Download Article
A guide to using free Android & iPhone apps to record live audio from your mixer
Download Article
- Android
- iPhone
|
If you want to create music or sounds with your mixer but want them on your phone, you can do that. This wikiHow will teach you how to record from a mixer to your Android or iPhone. You’ll need to download third-party software for an Android that has the features you need to change audio sources (like BandLab), but GarageBand should come pre-installed on an iPhone and already have the capability to record from external audio. You’ll also need some adapter cables (like a TRS to TRRS cable or a Lightning/USB to TRRS cable).
Things You Should Know
- If your phone that doesn’t have an audio jack, you’ll need a Lightning to TRRS (iPhone) or USB to TRRS (Android) adapter.
- On an Android, you can download BandLab for free to record audio tracks from your mixer.
- On an iPhone, you can use the GarageBand app already installed on your phone to record.
-

1
Download BandLab from the Google Play Store

. It’s a free app offered by BandLab that will allow you to use sound input from your mixer when you record.
-

2
Connect your ¼ cables into the mixer’s «Out» ports. If you don’t have two ¼ ports as «Out» ports on your mixer, you may need XLR to TRS converters instead.
Advertisement
-

3
Connect the TRS to TRRS adapter into your phone. If your phone does not have an audio jack, you’ll need a USB to TRRS adapter for your USB port; however, if you’re using the USB adapter or not, you need to plug the TRRS end of the adapter (the jack-end of the plug) into your phone.
-

4
Plug in the mixing board to the open end of the TRS to TRRS adapter. Earlier, you connected two ¼ cables into the «Out» ports on your mixer, so you’ll now plug the other end into the adapter going into your phone.
-

5
Set up BandLab to record your mixer. Add tracks to your app by tapping the red Create button and choose Guitar/Bass to use the mixer’s sounds.[1]
- Test the input by checking the «Source» meter in the bottom left corner of the Mix Editor; the level should be moving to indicate the sounds it’s picking up.
-

6
Press the red record button to begin recording audio from your mixer. When you’re done recording, tap that icon again.[2]
- If you want to share the recording, tap the cloud icon in the top right corner of your screen.
Advertisement
-

1
Connect your ¼ cables into the mixer’s «Out» ports. If you don’t have two ¼ ports as «Out» ports on your mixer, you may need XLR to TRS converters instead.
-

2
Connect the TRS to TRRS adapter into your phone. If your phone does not have an audio jack, you’ll need a Lightning-to-TRRS adapter for your Lightning port so you need to plug the TRRS end of the adapter (the jack-end of the plug) into your phone.
- All iPhones later than 7 don’t have an audio jack and need this TRRS adapter.
-

3
Plug in the mixing board to the open end of the TRS to TRRS adapter. Earlier, you connected two ¼ cables into the «Out» ports on your mixer, so you’ll now plug the other end into the adapter going into your phone.
-

4
Open GarageBand on your iPhone. You can tap Open from the App Store once the app is done installing or you can find the app icon on one of your Home screens.
-

5
Set the input to record from your mixer. Tap the input icon next to the level meter to switch to an external sound source.[3]
-

6
Press the red record button to begin recording audio. When you’re done recording, tap that icon again and your audio file will be saved with your other audio files.
Advertisement
Ask a Question
200 characters left
Include your email address to get a message when this question is answered.
Submit
Advertisement
-
If you’re using an iPhone and your audio does not sound great or you’re having troubles with this, try a USB audio interface.
-
The Roland GO:Mixer is highly recommended and does not need a bunch of cables or adapters.
Thanks for submitting a tip for review!
Advertisement
Things You’ll Need
- TRS to TRRS adapter
- 1/8 Inch TRS Stereo to Dual 1/4 inch TS Mono Y-Splitter Cable 3.5mm Aux Mini Jack to Jack Breakout Cord — 3.3 feet
- USB or Lightning to TRRS adapter (if your phone does not have an audio jack)
References
About This Article
Article SummaryX
1. Download Open Camera from the Google Play Store (Android) or ProMovie Recorder + from the App Store (iPhone).
2. Connect your ¼ cables into the mixer’s «Out» ports.
3. Connect the TRS to TRRS adapter into your phone.
4. Plug in the mixing board to the open end of the TRS to TRRS adapter.
5. Set the Open Camera app or ProMovie Recorder + app to use the sound from an external source.
6. Press the red circular button to begin recording from your video camera and picking up audio from your mixer.
Did this summary help you?
Thanks to all authors for creating a page that has been read 32,892 times.
Is this article up to date?
Download Article
A guide to using free Android & iPhone apps to record live audio from your mixer
Download Article
- Android
- iPhone
|
If you want to create music or sounds with your mixer but want them on your phone, you can do that. This wikiHow will teach you how to record from a mixer to your Android or iPhone. You’ll need to download third-party software for an Android that has the features you need to change audio sources (like BandLab), but GarageBand should come pre-installed on an iPhone and already have the capability to record from external audio. You’ll also need some adapter cables (like a TRS to TRRS cable or a Lightning/USB to TRRS cable).
Things You Should Know
- If your phone that doesn’t have an audio jack, you’ll need a Lightning to TRRS (iPhone) or USB to TRRS (Android) adapter.
- On an Android, you can download BandLab for free to record audio tracks from your mixer.
- On an iPhone, you can use the GarageBand app already installed on your phone to record.
-

1
Download BandLab from the Google Play Store

. It’s a free app offered by BandLab that will allow you to use sound input from your mixer when you record.
-

2
Connect your ¼ cables into the mixer’s «Out» ports. If you don’t have two ¼ ports as «Out» ports on your mixer, you may need XLR to TRS converters instead.
Advertisement
-

3
Connect the TRS to TRRS adapter into your phone. If your phone does not have an audio jack, you’ll need a USB to TRRS adapter for your USB port; however, if you’re using the USB adapter or not, you need to plug the TRRS end of the adapter (the jack-end of the plug) into your phone.
-

4
Plug in the mixing board to the open end of the TRS to TRRS adapter. Earlier, you connected two ¼ cables into the «Out» ports on your mixer, so you’ll now plug the other end into the adapter going into your phone.
-

5
Set up BandLab to record your mixer. Add tracks to your app by tapping the red Create button and choose Guitar/Bass to use the mixer’s sounds.[1]
- Test the input by checking the «Source» meter in the bottom left corner of the Mix Editor; the level should be moving to indicate the sounds it’s picking up.
-

6
Press the red record button to begin recording audio from your mixer. When you’re done recording, tap that icon again.[2]
- If you want to share the recording, tap the cloud icon in the top right corner of your screen.
Advertisement
-

1
Connect your ¼ cables into the mixer’s «Out» ports. If you don’t have two ¼ ports as «Out» ports on your mixer, you may need XLR to TRS converters instead.
-

2
Connect the TRS to TRRS adapter into your phone. If your phone does not have an audio jack, you’ll need a Lightning-to-TRRS adapter for your Lightning port so you need to plug the TRRS end of the adapter (the jack-end of the plug) into your phone.
- All iPhones later than 7 don’t have an audio jack and need this TRRS adapter.
-

3
Plug in the mixing board to the open end of the TRS to TRRS adapter. Earlier, you connected two ¼ cables into the «Out» ports on your mixer, so you’ll now plug the other end into the adapter going into your phone.
-

4
Open GarageBand on your iPhone. You can tap Open from the App Store once the app is done installing or you can find the app icon on one of your Home screens.
-

5
Set the input to record from your mixer. Tap the input icon next to the level meter to switch to an external sound source.[3]
-

6
Press the red record button to begin recording audio. When you’re done recording, tap that icon again and your audio file will be saved with your other audio files.
Advertisement
Ask a Question
200 characters left
Include your email address to get a message when this question is answered.
Submit
Advertisement
-
If you’re using an iPhone and your audio does not sound great or you’re having troubles with this, try a USB audio interface.
-
The Roland GO:Mixer is highly recommended and does not need a bunch of cables or adapters.
Thanks for submitting a tip for review!
Advertisement
Things You’ll Need
- TRS to TRRS adapter
- 1/8 Inch TRS Stereo to Dual 1/4 inch TS Mono Y-Splitter Cable 3.5mm Aux Mini Jack to Jack Breakout Cord — 3.3 feet
- USB or Lightning to TRRS adapter (if your phone does not have an audio jack)
References
About This Article
Article SummaryX
1. Download Open Camera from the Google Play Store (Android) or ProMovie Recorder + from the App Store (iPhone).
2. Connect your ¼ cables into the mixer’s «Out» ports.
3. Connect the TRS to TRRS adapter into your phone.
4. Plug in the mixing board to the open end of the TRS to TRRS adapter.
5. Set the Open Camera app or ProMovie Recorder + app to use the sound from an external source.
6. Press the red circular button to begin recording from your video camera and picking up audio from your mixer.
Did this summary help you?
Thanks to all authors for creating a page that has been read 32,892 times.
Is this article up to date?
 BOMGE 04D портативный Bluetooth
BOMGE 04D портативный Bluetooth

ВВЕДЕНИЕ
Ваш голос и музыкальное исполнение будут улучшены благодаря процессору звуковых эффектов 16 DSP Echo/Delayed, встроенному в профессиональный 4-канальный микшерный пульт BOMGE. Профессиональный 4-канальный аудиомикшер BOMGE BMG-04D имеет два монофонических входа, которые позволяют использовать как XLR, так и несбалансированный 1/4-дюймовый штекер с фантомным питанием 48 В, один стереовход и один вход USB/Bluetooth с 6.3-мм разъемами XLR и RCA для подключение различных устройств, таких как беспроводной микрофонный приемник, конденсаторный или динамический микрофон, гитара или другие инструменты и т. д. запись звука на USB-накопитель или ПК. Звуковой контроллер DJ можно записывать на ПК, U-диск или мобильный телефон, а микшер поставляется со встроенной звуковой картой и аудиоинтерфейсом. Он содержит разъем USB для аудиовыхода и встроенные элементы управления записью. С помощью этого микшера пользователи могут передавать музыку с планшета или телефона по беспроводной сети.
Элементы управления, такие как воспроизведение/пауза, смена песен и режимы, встроены. Чтобы микшировать и записывать звук с микшера на другие устройства, этот микшерный звук можно подключить к внешнему USB, ПК или ноутбуку, флэш-накопителю или устройству Bluetooth.
ТЕХНИЧЕСКИЕ ХАРАКТЕРИСТИКИ
- BRAND: БОМГЕ
- КОЛИЧЕСТВО КАНАЛОВ: 4
- РАЗМЕРЫ ПУНКТА ДХШХВ:2 х 6.1 х 1.73 дюймов
- ТЕХНОЛОГИЯ ПОДКЛЮЧЕНИЯ: Интерфейс, Xlr, Usb, Bluetooth
- ИСТОЧНИК ПИТАНИЯ: Проводной электрический
- ЭФФЕКТ DSP: 16
- СИСТЕМА ЦОС: задержка эха
- MIC: 2
- ФАНТОМНАЯ СИЛА: 48V
- ВЕС ПРЕДМЕТА:37 фунтов
ЧТО В КОРОБКЕ
- 1 * USB-кабель
- 1 * микшерный пульт
- 1 * Руководство пользователя (на английском языке)
КАК РАБОТАЮТ DJ МИКШЕРЫ
DJ-микшеры имеют сетевую вилку переменного тока, которая вставляется в стену, чтобы обеспечить устройство электричеством. Выход некоторых DJ-микшеров можно подключить к портативной магнитоле или другой звуковой системе с батарейным питанием, что позволяет пользователям микшировать треки на улице или вдали от источников электроэнергии.
КАК НАСТРОИТЬ
- Полностью уменьшите фейдер уровня и ручку усиления на каждом канале.
- Ваши основные динамики должны быть подключены к разъемам Main out микшера.
- Включите динамики и микшер (или ampпожизненнее).
- Установите уровень выходного сигнала динамика на единицу и уровни микшера на единицу.
- Установите уровень 0 фейдера основного микса на высокий уровень (единица).
КАК ПОДКЛЮЧИТЬ ЗВУКОВОЙ МИКШЕР К ТЕЛЕФОНУ
Вам понадобится преобразователь USB в TRRS для USB-порта, если в вашем телефоне нет аудиоразъема; Независимо от того, используете ли вы USB-адаптер, вам все равно нужно будет вставить конец адаптера TRRS — разъем вилки — в телефон. Подключите микшерный пульт к открытому концу адаптера TRS-TRRS.
КАК УЛУЧШИТЬ ЗВУК МИКШЕРА
- Уменьшите низкие частоты и увеличьте высокие частоты, чтобы сделать звук микрофона на канале более заметным.
- Если на канале есть инструмент, поэкспериментируйте с поворотом каждой ручки при использовании инструмента, чтобы услышать, как это влияет на звук.
Часто задаваемые вопросы
Изменяет ли звук диджейский микшер?
Как и любое другое аудиоустройство, аудиомикшеры влияют на качество проходящих через них аудиосигналов. Звуковые микшеры естественным образом окрашивают звук за счет коэффициентов усиления.tagнапример, аналого-цифровые и цифро-аналоговые преобразователи (цифровые микшеры), а также тракты прохождения сигналов в более широком смысле в дополнение к изменению уровней, панорамированию, эффектам и другим факторам.
Поддерживает ли bmg-04d штекер 1/4″ trs с симметричным сигналом?
Да.
Я подключил его, подключил динамик и микрофон, и звук не выходит из динамика. Что мне не хватает??
Ваш динамик работает? Если нет, вам понадобится ampЛифер. Ваш микрофон включен? (Батарейки) Если нет, то нужно включить фантомное питание.
У меня Mackie 15″ Bluetooth-динамики, будут ли они работать и какие подключения мне нужны?
Являются ли ваши Mackie 15-дюймовые Bluetooth-динамики активными динамиками? Если это так, вы можете подключить их напрямую с помощью разъемов XLR.
Подключается ли микшер к динамикам с автономным питанием?
Да, аудиомикшер Bomge 04D — это пассивный микшер, который необходимо подключать к активным динамикам.
Можно ли одновременно микшировать звук с ПК и с Bluetooth-устройства (телефона)? Как бы вы это сделали на этом микшере?
Bluetooth и аудиовход ПК — это один и тот же канал, поэтому их нельзя использовать одновременно. Если вам нужно, чтобы телефон и компьютер одновременно вводили аудиозапись, аудио с телефона можно подавать на микшерный пульт через разъемы RCA или XLR.
Как записать на мобильный/ноутбук?
Аудиомикшер Bomge 04D / 06D / 04f можно записывать на компьютер и мобильный телефон через USB соответственно. Если аудиовход вашего мобильного телефона 3.5 мм, его также можно записать на мобильный телефон через аудиокабель RCA на 3.5 мм. Его можно записывать как на мобильный телефон, так и на компьютер одновременно.
Могу ли я подключить свой проигрыватель через разъемы rca и отправить на программное обеспечение для записи моего компьютера через USB?
Конечно. Также можно использовать аудиоинтерфейс 6.35 мм.
Можно ли запитать его от iPad через usb-адаптер камеры? У меня нет ноутбука.
С вашим методом проблем нет, но такой IPAD скоро разрядится. Для подачи питания рекомендуется использовать блок питания или зарядную головку для мобильного телефона.
Можно ли это напрямую подключить к ПК для прямой трансляции через Zoom?
Да, с правильными адаптерами/кабелями.
Может ли он записывать на подключенный USB-накопитель без компьютера?
Нет.
Можно ли записать исполнение караоке на флешку в режиме Bluetooth?
Нет, нужно переключить режим на USB.
Откуда вы его отправляете?
Он отправляет товары со склада Amazon в США. После того, как вы разместите заказ, вы можете дождаться доставки Amazon FBA.
Могу ли я подключить USB-микрофон к этому микшеру и петь?
Я так не думаю.
Можете ли вы отправить вывод на динамик Bluetooth?
Нет. Это приемник Bluetooth, но не передатчик. Вы можете использовать выход 6.35 мм или RCA для активного динамика.
ВИДЕО
Не раз возникала проблема подключения аудиоустройств к телефону на Android через линейный вход — микшерный пульт, микрофонный усилитель: да мало ли еще источников аналогового звука? mp3-плейеры отмирают, как класс, сам давно не использую, полностью перейдя на телефон LG V30+: кроме качественного проигрывания музыки, он великолепно записывает стерео-звук с двух встроенных микрофонов — почему бы ему и дальше не поработать в качестве носимого рекордера и портастудии? Столько рассказывается, что у флагманов мобильного рынка сейчас выделенные аудиочипы высокого качества — так неужели нет функции записи с линейного входа?

Много гуглил:)
Краткое резюме поста:
У мобильных телефонов на Android нет линейного входа, есть только один микрофонный вход.
В некоторых телефонах Sony есть два микрофонных входа для стереозаписи с внешних микрофонов.
Можно понизить сигнал с линейного выхода до уровня микрофонного входа, но это уже паяльник и не рекомендуется:)
Качественную запись с линейного входа на Android можно получить только используя технологию OTG.
А теперь подробности.
Существует три варианта проводного подключения аудиоустройств к телефону на Android:
Разъем jack 3,5 мм
Type-C
Технология USB OTG
1. Подключение аудиоустройств к телефону на Android через разъем jack 3,5 мм
Отступление для лучшего понимания — немного информации про основной (до недавнего времени) звуковой разъем телефона.
Основным аудиоинтерфейсом мобильных телефонов на Android до недавнего времени был разъем наушников, jack 3,5 мм. Существует несколько вариантов привычного разъема «jack» с различным количеством контактов. У обычных стереонаушников — 3 контакта, у смартфонов — стандартно 4: добавляется микрофон, т.е. гарнитура — наушники с микрофоном. Есть джек и на 2 контакта — моно вариант:

Названия этих разъемов состоят из букв T, S, R — последняя буква появляется, если контактов больше чем 2:
T — Tip: кончик, острие;
R — Ring: кольцо. Промежуточный контакт;
S — Sleev: рукав, муфта, гильза. Основание.
Типы разъемов jack:
TS — моно (2 контакта);
TRS — стерео (3 контакта);
TRRS — стерео+микрофон (4 контакта).
Т.е. с каждым добавленным контактом получаем еще одну букву R в середине наименования. Есть и 5-контактый jack с закономерным названием «TRRRS»:)
Распайка обычных наушников, разъем TRS:
T — левый канал,
R — правый,
S — общий (земля).
А вот распайка 4-контактного разъема TRRS имеет разные варианты: стандарт CTIA, введен после 2012 года:
T — левый канал,
R1 — правый канал,
R2 — общий,
S — микрофон.

До 2012 г. существовал стандарт OMTP, где микрофон и земля были поменяны местами — на мой взгляд, более логичный, ведь последний контакт S служит основанием всего разъема. Есть специальные переходники для использования старых гарнитур на новых устройствах — они универсальны, подходят и для использования новых гарнитур на старых устройствах — фото с Aliexpress:
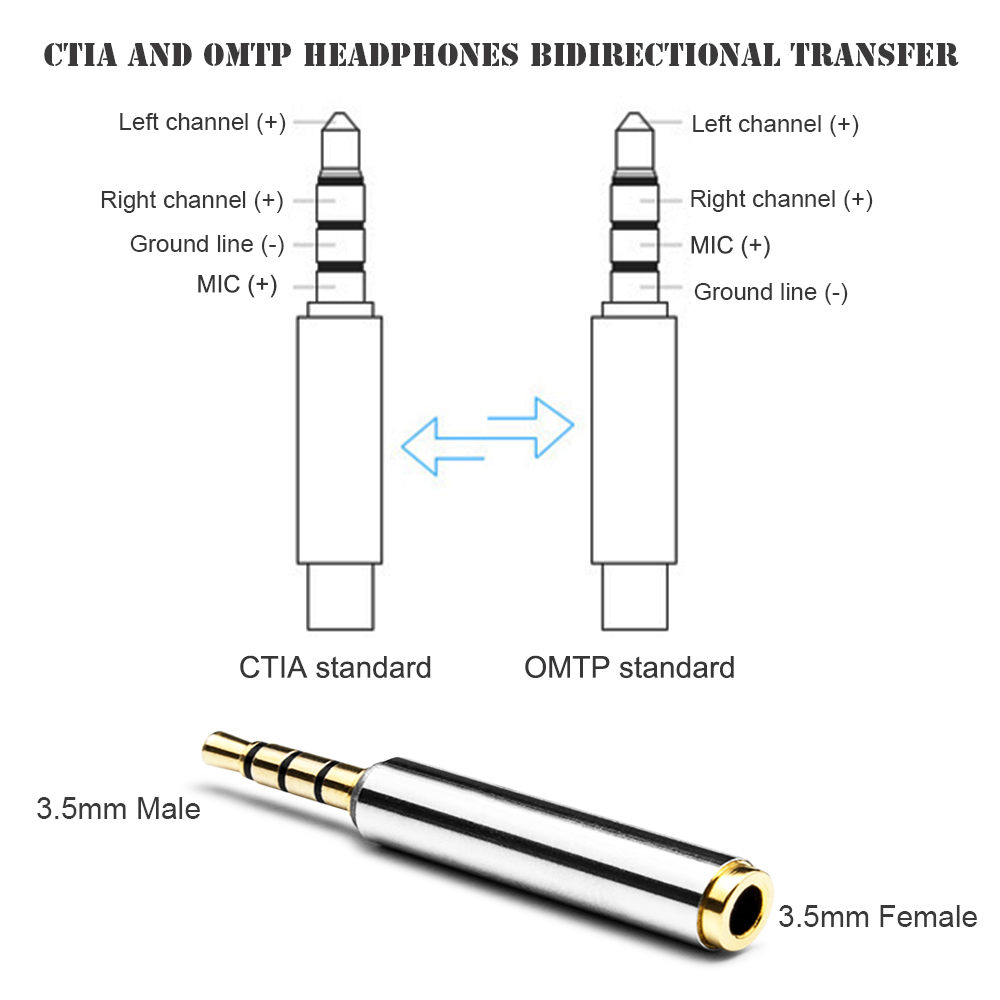
Некоторые телефоны просто определяют тип гарнитуры и автоматически подстраиваются под нее.
Итак, в одном 4-хконтактном разъеме 3,5 мм jack TRRS смартфона совмещается стереоВЫХОД на наушники и вход микрофона. Т.е. у телефонов на Android нет встроенного линейного входа через разъем джек 3,5 мм. Вход исключительно микрофонный, моно.
Было бы логично, конечно, сделать возможным переназначение этого разъема программно, т.е. вместо выхода на наушники включать линейный вход, как в диспетчерах звуковой карты на Windows (Realtek). Но про такие возможности на Android ничего не известно. Основное назначение телефона — слушать и говорить, т.е. необходимо подключение гарнитуры.
Есть рекомендации различными аппаратными путями (при помощи паяльника:) ) понижать уровень звука с линейного выхода внешнего устройства до уровня микрофонного входа телефона, но запись будет моно в любом случае.
Исключением являются телефоны фирмы Sony: Xperia Z2 Z3 Z5 Z5C X XP XZ XC — в этих телефонах возможна стереозапись на микрофон. В них используется 5-контактый разъем TRRRS — дополнительный контакт задействован для еще одного микрофонного входа, к разъему телефона можно подключить внешний стереомикрофон Sony STM10:

Но в данном случае вход хотя и является стерео, но не линейным, а микрофонным. Распайка разъема является продолжением стандарта OMTP, на который снизу нарастили еще один контакт для микрофона. Или можно сказать, что это CTIA, в центр которого впихнули микрофон:) Порядок следования каналов микрофонов аналогичен порядку каналов наушников — левый ближе к острию разъема, правый — к основанию:
T — левый канал,
R1 — правый канал,
R2 — микрофон левый,
R3 — общий,
S — микрофон правый
2. Подключение аудиоустройств к телефону на Android через разъем USB type-C
Кроме питания и обмена данными в цифровой форме, на некоторых моделях телефонов, где разъем jack убран, через разъем USB type-C также передаются и принимаются аналоговые сигналы. Они дублируют все, что описано выше: jack 3,5 мм убрали в угоду компактности, но все его функции встроили в разъем Type-C, подключиться к которому можно используя переходник — этот режим называется Direct Audio:.

В случае подключения по Type-C по аналоговому сигналу, никакой информации о линейном входе также нет.
Существует режим CDLA — цифровой вариант, наушники должны иметь собственный ЦАП и усилитель звука. Не очень понимаю, чем этот вариант отличается от следующего:
Подключение аудиоустройств к телефону на Android при помощи технологии USB OTG (On-The-Go)
Подключение происходит через тот же основной разъем USB (Type-C или micro USB), но уже по цифровому интерфейсу:

Для подключения аналогового источника к линейному входу телефона нужен этот самый линейный вход, который есть во внешних звуковых картах, подключаемых по USB.
Обычный «свисток» не подойдет, он предназначен для подключения гарнитуры — такая возможность у нас уже есть, но «свисток» не имеет линейного входа:

И стандартные программы для записи звука, устанавливаемые в телефон по умолчанию, тоже не подходят: используется специализированная программа USB Audio Recorder Pro — ее легко найти в Play Market (или на 4PDA). Можно ознакомиться со списком поддерживаемых аудиоустройств и найти что-либо подходящее для записи, с линейным входом.
Например, в этом списке я нашел мою старинную внешнюю звуковую карту Creative SB0270, которая вышла в мае 2003(!) года — подключается через разъем USB Type-B, такой только у принтеров на сегодня остался:

Линейный вход, оптика, все дела:)

Именно при помощи Creative SB0270 мне удалось записать звук на линейный вход на телефон на Android:

Но и тут оказались какие-то грабли: на безотказном LG V30+ все получилось без проблем. И на Ulefone armor 6E — тоже. В обоих случаях использовался 9-й Android. А вот Xiaomi Readme Note 4 с Android 7 нормально вывел звук на наушники, но записывать отказался: уровень записи на экране постепенно рос, доходил до перегруза — и на этом все заканчивалось. Будто бы накапливалась обратная связь.
Из ныне продаваемых приличных аналогов Creative SB0270 — BEHRINGER U-CONTROL UCA222 (UCA202, U-PHONO UFO202): карты тоже не новые, вышедшие не ранее 2009 года, но актуальные по сей день:

Behringer U-PHORIA UM2 и UMC22 (2003 г.) — профессиональные карты, со входом XLR — тоже анонсированы среди поддерживаемых, но цена уже исключительно для тех, кому оно нужно. Также, как аудиоинтерфейс Zoom U-22 (2006 г.) — больше, чем звуковая карта, требуется дополнительное питание в виде двух батареек АА:

Что интересно: портастудии Zoom, отдельные устройства, способные самостоятельно записывать звук, работают в качестве внешних звуковых карт USB и поддерживаются системой Android.
И последняя карта, о которой стоит рассказать — iRigstream: звуковая карта, изначально ориентированная на использование с Android: «Подключайте инструменты, микшеры к iPhone, iPad, Android-устройству и Mac/ПК»:

У iRigstream свой отдельный софт под все перечисленные системы. А так — с виду карта обычная, нет XLR входов с внешним питанием 48В для поддержки конденсаторных микрофонов.
Выводы
У телефонов на Android линейного входа нет, запись звука возможна только через линейный вход внешней звуковой карты USB.
Простому пользователю нужны наушники и микрофон, гарнитура, на это рассчитан потребительский сегмент.
Линейный вход — это уже только для музыкантов: так, наверное, думают производители:) Музыкантам нужен качественный звук. А за «теплый ламповый» можно и большую сумму взять, поэтому линейный вход все больше уходит в специализированные устройства. Тенденция так себе. Если вы знаете про дешевую саундкарту-«свисток», вставляемую в разъем USB и имеющую линейный вход — пишите. Я такую не нашел.
И еще: у меня возник интерес к данному вопросу — и я нашел определенное решение. Писать мне на тему «Почему у меня проблема с такой-то моделью телефона и такой-то внешней картой?» — бесполезно: у меня нет такой модели телефона и такой звуковой карты. Пробуйте разные модели телефонов — возьмите у друзей, знакомых. Также я не знаю, почему у вас происходят какие-либо глюки — моя система заработала, и мне хватило для получения ответа на вопрос, озвученный в названии. И это решение не стало основным — если мне необходим линейный вход, то я использую отдельный рекордер Zoom H1n.
