Содержание
- Возможности колонки
- Как подключить умную колонку «Капсула» с Марусей
- Как управлять умной колонкой
- Настройка и первые шаги в работе
- Голосовое управление
- Сенсорное управление
- Как начать разговор с Марусей от ростелеком
- Что умеет «Маруся» в Wink?
- Как настроить громкость умной колонки «Маруся» с помощью голосового взаимодействия
- Настройка громкости капсулы с помощью сенсорной панели
- Управление «Умным домом»
- Дружелюбная «Капсула» найдет подход к детям
- Подключите собственные аудиозаписи с телефона
- Как вернуться к заводским настройкам или создать новый аккаунт
Возможности колонки
Маруся может похвастаться множеством навыков, которых нет в обычных гаджетах. Конечно, есть и стандартный функционал. Приобретая Маруся, вы получаете следующие преимущества:
- ответы на любые вопросы, беседы с искусственным интеллектом, развлечения;
- вставляйте музыку по названию, жанру или заранее подготовленным плейлистам. Также он может предложить свою музыку;
- умеет рассказывать или играть в детские сказки;
- управление каналами, фильмами и сериалами в видеосервисе Wink;
- регулировка громкости на подключенных устройствах (приставка, телевизор, саундбар);
- поддержка плейлистов ВКонтакте и Яндекс.Музыка. Бесплатная подписка на полгода;
- радиоподдержка;
- идеальный гаджет для системы Умный дом. Он позволяет управлять розетками, включать свет в комнатах, изменять уровень яркости и многое другое.

Хотя это искусственный интеллект, на его разработку было потрачено огромное количество времени. Таким образом, сама Маруся стала не только очень функциональной, но и обрела свою личность, характер, интересы, привычки и многое другое. Его можно охарактеризовать следующим образом:
- Уникальный. У него есть навыки, которыми не могут похвастаться другие помощники. Например, Маруся умеет звонить друзьям из ВКонтакте.
- Универсальный. Он может сообщать новости и включать музыку, а также поддерживать диалог на многие темы. Он имеет встроенный датчик, который позволяет вам взаимодействовать с ним в интерактивном режиме.
- Покорный. Любой современный гаджет с поддержкой Bluetooth может подключиться к Marus и взаимодействовать с ней.
- Чувствительный. Он имеет 6 микрофонов, которые тщательно сканируют все звуки в комнате и распознают даже самые тихие команды.
- Передовой. Маруся пользуется там множеством интернет-сервисов со своим профилем. Так что через него можно вызвать такси и многое другое.

Это лишь малая часть возможностей рассматриваемой капсулы. Это идеальный вариант для дома, особенно если в нем много современных гаджетов (телевизор, компьютер, домашний кинотеатр, умный дом и т.д.).
Как подключить умную колонку «Капсула» с Марусей
Подключение довольно простое и занимает всего пару минут. Для начала вам необходимо скачать приложение «Маруся» на свой смартфон в Google Play или App Store и получить доступ к программе через свой аккаунт ВКонтакте или Почту. Также есть возможность зарегистрироваться по номеру телефона, но в этом случае функциональность умной колонки будет ограничена.
После включения самой «Капсулы» она подскажет, как подключить ее к телефону и к сети Wi-Fi. В меню приложения нужно найти и активировать пункт «Подключить динамик», начнется быстрый поиск устройств. Пользователю будет предложено ввести пароль для Wi-Fi, как только соединение будет установлено, начнется обновление.
Когда «Капсула» подключена к приложению, световое кольцо на колонке дисплея должно мигать желтым цветом. Процесс может занять от 15 секунд до нескольких минут. Также звук на смартфоне должен быть включен. Если индикатор красный, пользователь что-то делает не так.
Как только подключение будет завершено, «Капсула» будет полностью готова к работе. Начать разговор с «Марусей» можно легким тапом по сенсорной панели сверху. На завершающем этапе голосовой помощник будет произносить голосовые команды и помогать пользователю привыкнуть к голосовому управлению.
Как управлять умной колонкой
Капсулой можно управлять тремя способами:
- устройство;
- голосовые команды (при включенных микрофонах);
- сенсорная панель расположена в верхней части корпуса.
Настройка и первые шаги в работе
Основные настройки Маруси осуществляются в приложении на смартфоне, но повседневное общение с умной колонкой осуществляется с помощью голосовой или сенсорной панели.
Голосовое управление
Для голосового управления в верхнюю часть динамика встроено 6 микрофонов, обеспечивающих хорошее общение до 11 утра в полной тишине в комнате.
При постоянном шуме (например, музыка, вода или вентилятор) качество восприятия команд капсулой снижается.
Чтобы вызвать голосового помощника, четко произнесите слово «Маруся».
Впоследствии пользователь может задавать вопросы, отдавать команды вежливому помощнику, говоря приятным женским голосом.
Сенсорное управление
Для сенсорного управления умной колонкой нужно запомнить 9 жестов:
- зовет Маруся — долгое касание пальцем;
- настройка Wi-Fi: нажмите двумя пальцами около 5 секунд.;
- активация Bluetooth: трехкратное касание пальцем;
- увеличить громкость — коснитесь и вращайте пальцем по часовой стрелке;
- уменьшение — тоже, но против часовой стрелки;
- пауза: короткое касание одним пальцем;
- начать воспроизведение: двойное нажатие одним пальцем;
- перейти к предыдущей дорожке — коснитесь и проведите пальцем слева направо;
- переход к следующему — то же самое, но справа налево.
У сенсорной панели есть еще одна опция, после поглаживания или царапания капсулы она начинает мурлыкать.
Как начать разговор с Марусей от ростелеком

Свяжитесь с Marusa по имени и предложите варианты работы, которые вам нужны.
- «Маруся, включи музыку»
- «Маруся, расскажи про погоду»
- «Маруся, поставь будильник на шесть вечера»
- так далее
Что умеет «Маруся» в Wink?
Помощник руководителя «Маруся», интегрированный в умную колонку (разработка Mail.ru Group), поможет легко и быстро выбрать нужный из сотен телеканалов или быстро найти и включить нужный фильм, выбрав его из тысяч других.
Для начала необходимо установить приложение видеосервиса Wink от Ростелеком. Это делается всего за несколько кликов и занимает минимум времени — на смартфонах, телевизорах, приставках и других устройствах. Если Wink уже установлен, отлично. Осталось только подключить умную колонку к голосовому помощнику «Маруся».
Затем перейдите в Wink в разделе «Мой», в «Настройки» и выберите «Управление голосом». Нажмите «сгенерировать код» — на экране отобразится шестизначный код. Затем зайдите в «Маруся» с просьбой «Маруся, активируйте Wink» и продиктуйте код. Колонка сделает это за секунды. Готовый!
Теперь вам не нужно тянуться к пульту, введите название каналов или фильмов в строке поиска. Достаточно сказать: «Маруся, переходи на Матч ТВ», «Маруся, найди сериал« Друзья »» и т.д. То есть с помощью голосовых команд можно выбирать фильмы или сериалы, искать программы в архиве ТВ и в телепрограмме, переключать каналы.
И даже умная «Маруся» умеет убавлять звук. Ей тоже нужно расспросить об этом. Например: «Маруся, подними звук на 30». Или просто: «Убавь звук».
Как настроить громкость умной колонки «Маруся» с помощью голосового взаимодействия
Первоначально голосовой помощник попросит вас задать несколько простых вопросов. Таким образом выполняется начальная настройка голосового взаимодействия с капсулой.
Далее стоит попробовать настройку звука с помощью голосовых команд. Для этого попросите Марусу включить музыку и с помощью команд: «Маруся, включи», «убавь» отрегулируйте звук до приемлемого уровня. Голосовой помощник четко воспринимает команды «еще громче», «еще тише» и адекватно реагирует на эпитет «немного», что проверено на практике.
Уровень громкости отображается с помощью круглой светодиодной подсветки в центре передней панели устройства.
Настройка громкости капсулы с помощью сенсорной панели
Сверху умной колонки находится панель управления сенсорного типа, с помощью которой можно просто регулировать громкость. Просто проведите пальцем по внешнему краю круга панели управления: по часовой стрелке — увеличить громкость, против часовой стрелки — уменьшить. Вы можете остановить одиночное касание в центре сенсорной панели, а двойным нажатием на сенсор можно воспроизвести звук.
Смена трека осуществляется перемещением пальца по датчику вправо или влево.
Важно! Взаимодействие с сенсорной панелью должно осуществляться без излишнего давления и агрессии, чтобы не сломать банальное устройство, но достаточно сильное, иначе колонка вас просто «не поймет».
Управление «Умным домом»
Умный помощник поможет вам управлять услугой «Умный дом Ростелеком» через wi-fi сеть. Для этого вам необходимо войти в приложение «Маруся», подключиться к своей учетной записи и выбрать устройства для управления:
- умные розетки;
- умные лампочки;
- бытовая техника.
Интеллектуальная система включает свет, регулирует яркость освещения и включает и выключает бытовую технику с помощью управляемых розеток.
Дружелюбная «Капсула» найдет подход к детям
- «Маруся» будет чем-то заниматься с малышкой, пока мама готовит ужин. Расскажет сказки, сыграет «Города», песню споет. Ребенок сам решит, чем он хочет заниматься.
- Интеллектуальная система способна передавать особые звуковые эффекты: шум водопада, шелест листвы, рев двигателя. Сам аппарат следит за повествованием, вставляет необходимые звуки. Маленькие дети в восторге от саундтрека к сказке.
- Для дошкольников умный помощник ответит на вопросы, поиграет в развивающие игры и научит ребенка считать.
- Для детей постарше «Маруся» подскажет тему сочинения, найдет информацию в Интернете и активирует современную музыку.
- И даже «Капсула» может мурлыкать, как кошка, ее стоит погладить.
Подключите собственные аудиозаписи с телефона
-
Нажмите на значок bluetooth, расположенный на поверхности динамика, и попросите Маруся включить его. Вы также можете коснуться панели несколько раз.
- Посмотрите в телефоне, какие устройства вы можете подключить и выберите Маруся, он будет подписан. Capsule-XXXXXXXX, где X — номер капсулы.
- Выберите нужную аудиозапись и она будет воспроизводиться не на вашем смартфоне, а на колонке
Как вернуться к заводским настройкам или создать новый аккаунт

- Отключить Маруся от электр
питание и нажмите кнопку выключения. - Подключите кабель к устройству. Индикатор кольца начинает мигать, поэтому вам нужно коснуться сенсорной панели несколькими пальцами. Оставайтесь в этом положении несколько секунд, пока световое кольцо не станет полностью красным.
- Следуйте инструкциям по началу работы для новой конфигурации».
Источники
- https://telecomdom.ru/oborudovanie/kak-podklyuchit-kapsulu-marusya-instruktsiya-i-ekspluatatsiya
- https://lk-rostelecom.ru/kolonka-marusya-ot-rt/
- https://info.sibnet.ru/article/586101/
- https://1bluetooth.ru/blyutuz-kolonka/obzor-umnoj-kapsuly-marusya
- https://info.sibnet.ru/article/569849/
- https://my-class.ru/kak-nastroit-kolonku-marusya-poshagovo/
- https://siblimo.ru/kak-nastroit-umnuyu-kolonku-marusya-rostelekom/
Приложение Маруся — это голосовой ассистент. Она умеет выполнять множество функций: выполнять поручения, отвечать на вопросы и в любой ситуации всегда поддержит вас. Если вы хотите узнать последние новости, факты, запомнить номер парковки, просто спросите об этом Марусю. Нажмите на кнопку микрофона или напечатайте необходимый вопрос.
[info-box type=»info»]
Маруся еще на стадии обучения, но уже многому научилась:
- Подскажет цену на самолет, билет на поезд (Сколько стоит билет в Испанию?)
- Включит радиостанцию или музыку (Включи Наше Радио, включи музыку)
- Вы можете с легкостью узнать прогноз погоды просто спросив Маруся об этом. (Погода в Москве через неделю?)
- Расскажет, какие фильмы транслируют в кинотеатре? (Что идёт в Каро?)
- Расскажет вам любую сказку (Включи сказку про Колобка)
- Ответить на заданные вопросы (Кто такой Марк Цукерберг?)
- другое.
[/info-box]
Ознакомьтесь с инструкцией, как управлять и настроить колонку «Маруся — капсула внутри»
Что необходимо для подключения этой капсулы?
- Кабель – для подключения к сети и поступления электрического тока, способствующего работе
- WI—FI – подключение интернета для дальнейшей работы
- Приложения «Маруся» — настройка параметров и управление устройством

[info-box type=»info»]Вы можете скачать мобильное приложение Капсула внутри отсканировав код.
или же загрузить по ссылке:
на Android
на IOS[/info-box]
Техническое оснащение капсулы или как устроена капсула

Принцип работы с «Марусей»
[info-box type=»info»]
-
-
- Необходимо скачать и настроить мобильное приложение. Голосовой помощник «Маруся» можно установить на любой телефон.
- Зайдите в приложение и пройдите регистрацию
- Кабель необходимо вставить в розетку для поступления электроэнергии, с помощью которой устройство начнет работу
- Начните настраивать необходимые параметры. Для этого существует несколько вариантов:
Голосовое управление
Значок микрофона находится внизу экрана, на него необходимо нажать и произнести слова: «Маруся, подключи колонку». После делайте все по инструкции.
Персональное меню
Достаточно зайти в меню и выбрать необходимую функцию, после чего следовать правилам.
-
[/info-box]
Как начать разговор с Марусей от ростелеком

Обращайтесь к Марусе по имени и предлагайте варианты работы, которые вам необходимы.
[info-box type=»info»]
-
-
- «Маруся, включи музыку»
- «Маруся, расскажи о погоде»
- «Маруся, установи будильник на шесть вечера»
- и так далее
-
[/info-box]
Подключите собственные аудиозаписи с телефона

- Нажмите на значок блютуза, находящегося на поверхности колонки и попросите Марусю включить его. Также можно несколько раз сделать касание на панели.
- Посмотрите на телефоне, какие устройства можно подключить и выберете Марусю, она будет подписана. Capsula-XXXXXXXX , где X — будет стоять номер вашей Капсулы.
- Выберете необходимую аудиозапись и она заиграет не на смартфоне, а на колонке
Как вернуться к заводским настройкам или создать новый аккаунт

- Отключить Марусю от электр
опитания и нажмите на кнопку выключения. - Вставьте шнур в устройство. Начнется мигание светового кольца, после чего необходимо коснуться несколькими пальцами сенсорной панели. Пробудьте в таком положении несколько секунд до того момента, когда световое кольцо станет полностью красным.
- Для новой настройки следуйте инструкции по «началу работы».
Как подключиться к другой сети

- Капсулу необходимо подготовить к переводу в режим настраивания интернета: несколько пальцев необходимо поместить на панель Маруси и пробыть так секунды 2-4 до того момента, когда световое кольцо станет желтым.
- Запустите приложение и произнесите: «Маруся, включи колонку»
- Все остальные инструкции по работе высветятся в приложении.
Отключение микрофонов
Чтобы избавиться от того, чтобы Маруся слышала вас, достаточно лишь заняться отключением микрофонов, которое можно сделать, нажав на кнопку, находящуюся на задней крышке устройства. После этого произойдет отключение и низ светового кольца загорится красным светом.
Когда потребуется включить обратно микрофоны, нажмите на ту же кнопку. Знаком того, что все получилось, будет отключение красного индикатора.
Как управлять сенсорной панелью?
Громкость
Для этого необходимо прикоснуться к панели и двигать ее по или против часовой стрелки. В первом случае звук будет увеличиваться, во втором уменьшаться.
Выбор аудиозаписи
Чтобы включить следующую песню необходимо провести по панели справа-налево, чтобы включить предыдущий трек, проведите по сенсорной панели слева-направо
Подключение блютуза
Используйте один палец и тыкните им три раза по панели
Управление самим устройством также возможно с помощью панели, которая находится в верхней части.
Чтобы сделать паузу, или совершить отмену необходимо одно небольшое касание.
Чтобы продолжить, проигрывание необходимо два коротких касания
Хотите чтобы устройство мурчала? Погладьте его или почешите.
Технические характеристики
Питание происходит как в случае с адаптером, так и с самим устройством. Для первого варианта нужен переменный ток 220-240В, для второго постоянный ток 18В
Устройство не займет много места, габариты впечатляют: 222*153*110мм
Вес также незначительный, всего лишь 1460 г
Акустика производит хорошее впечатление, ведь шесть микрофонов помогают распознавать даже шепот, а частотный диапазон 50-20000 ГЦ
Динамики всех уровней частотности позволяют насладиться звуком и прочувствовать атмосферу
Беспроводная связь дает возможность подключения к НФС, блютуз, вай-фаю.
Управляйте жестами, наблюдая за цветовой индикацией.
Какие проблемы могут возникнуть при работе?
Не подключается к интернету
В этом случае необходимо убедиться в исправности сети
после того как убедитесь, проверьте настройки. Возможно, вы их сбросили, что создало проблему при подключении к сети.
Устройство не слушается и не производит реакцию на команды
проверьте подключение к электрической сети
проверьте подключение к интернету
убедитесь, что вай-фай подключен к интернету, ведь может быть такое, что просто закончились средства
Микрофон – самое главное, если вы не включили его, то устройство вас не услышит
Гарантии от производителя
Вы можете быть уверены в том, что обещанный внешний вид и технические характеристики будут соответствовать купленному изделию.
Не надейтесь на гарантии в следующих случаях:
— ухудшение внешнего вида, мелкие царапины, которые могут появляться при использовании после покупки
— ухудшения внешнего виды, вызванные температурой, огнем или в случае, когда на устройство было что-либо пролито. Используйте устройство правильно, заботьтесь о его местонахождении.
— повреждения, которые возникли после того, как пользователь решил подключить аксессуары, изначально не входящие в комплект, разработанные другими производителями
Согласитесь, что нечестно было бы винить разработчика в неисправности устройство из-за того, что его использовали не по правилам, относились не бережно.
Что необходимо делать для того, чтобы поломки не возникали
Не стоит брать с собой устройство в бассейн или на речку, следите за тем, чтобы на него не попала влага и не испортила его качество. Следите за тем, насколько сухие ваши руки в момент использования устройства.
Капсула должна находиться в прохладном месте, где на нее не будут попадать солнечные лучи. Создайте прохладу, не ставьте рядом приборы электронагревания. Окно и улица также могут являться врагами устройства.
Нельзя использовать аксессуары, изначально не входящие в состав комплекта, потому что иные производители могут не отвечать за качество своей продукции, что приведет Марусю в неисправность. Не стоит пытаться включить адаптер в розетку, когда кабель поврежден или сломан.
Не стоит заниматься работой, которую вы не понимаете. Не стоит пытаться чинить устройство самому. Не разбирайте его на части. Лучше всего обратиться в службу поддержки и там вам объяснят, что делать, чтобы починить ваше устройство.
Детям давать в руки капсулу стоит только в том случае, если рядом находятся взрослые ответственные люди, способные уследить за действиями ребенка.
Как избавиться от колонки
У каждого устройство есть срок эксплуатации, как и у этого. После того как срок закончится – отнесите Марусю и все комплектующие в пункт по утилизации бытовой техники и электроники. Там разберутся, что делать дальше. Детали, из которых создано устройство могут плохо повлиять на окружающую среду, поэтому не стоит избавляться от них, просто выбрасывая на помойку вместе с другими отходами.
Данные о колонке Маруся от ростелеком:
Название: Капсула. Модель: MRC01.
Создатель: My.Com B.V., Barbara Strozzilaan 201, 1083 HN, Amsterdam, the Netherlands. .
Где делалось: 1ST&3RD BUILDING, NO.26 PUZAI ROAD, PINGDI LONGGANG DISTRICT, SHENZHEN, 518117, CHINA.
Импортер: будет раскрыт на упаковке товара.
Дата изготовления изображена на упаковке.
Гарантийный талон: 1 год.
Срок эксплуатации: 2 года.
Все вопросы по адресу: help.mail.ru/marusia/privacy
Служба поддержки: help.mail.ru/capsula/support
Тел.: 8-800-301-5674.
Сделано в Китае
Мнение эксперта
Телеком Телекомыч
Эксперт по телекоммуникационным технологиям и просто хороший парень
Задать вопрос эксперту
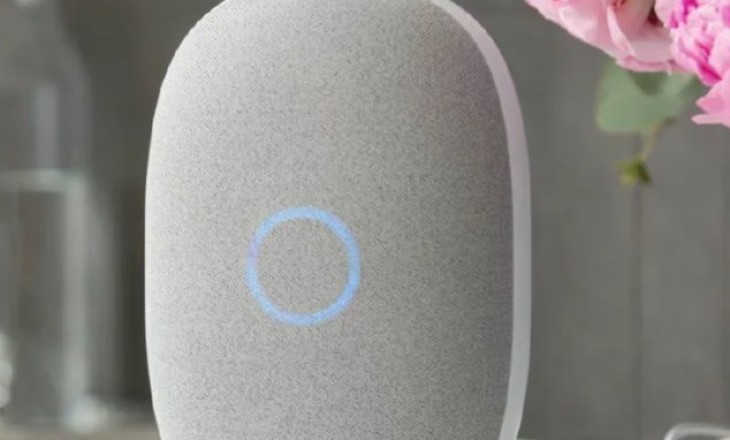
Как настроить Марусю после покупки капсулы? Поздравляем, вы стали обладателем функционального (и очень симпатичного) устройства – самое время узнать, как оно работает и включить его!
Специальное приложение
Настройка колонки Маруся начинается с элементарного – нужно скачать одноименное приложение. Это бесплатно, есть версии для разных операционных систем. Найти приложение можно в соответствующем магазине: Google Play, App Gallery или App Store.
В прошлой статье рассказали, про колонки с помощницей Марусей.

Достаточно просто вписать название в поисковую строку, а затем нажать на кнопку загрузки. При необходимости подтвердите действие кодом или отпечатком пальца/сканированием лица!
Как настроить колонку капсула Маруся после завершения скачивания? Не торопитесь, всему свое время – сначала нужно авторизоваться через учетную запись VK Connect. Скорее всего, у вас она есть, даже если вы никогда не слышали такого названия – регистрировались в социальной сети ВКонтакте?
Единая учетная запись прикрепляется к вашему номеру телефона! Сразу после того, как вы откроете приложение, появится предложение авторизоваться – система сама найдет ваш профиль и предложит подтвердить личность. Убедитесь, что это вы: сравните фамилию, имя и номер телефона.

Если по какой-то причине приложение не находит ваш аккаунт (или вы не регистрировали учетную запись ВК Коннект) – ничего страшного, настройка Маруси все равно возможна! Профиль создать придется, без него не обойтись. Не получится воспользоваться всеми возможностями помощницы и получить доступ к подписке.
Просто нажмите на кнопку регистрации, впишите свой номер телефона и подтвердите его кодом. Вот и все!

Включение и активация
Первый этап завершен, вы подготовили приложение, через которое можно настроить умную колонку Маруся – как поступить дальше? Включаем устройство! В комплекте поставки есть адаптер питания с кабелем, подключите провод к порту на корпусе капсулы, а блок поместите в розетку. Дождитесь приветствия!
Теперь у вас два варианта:
- В мобильном приложении нажать на значок ассистента и сказать: «Подключить колонку»;

- Нажать на три полоски снизу слева и кликнуть по кнопке «Подключить…» вручную.

Вам решать, как настроить колонку Маруся, через голосовую активацию или нажатием кнопки. Дальнейший порядок действий не меняется!
Не переживайте, вы точно не запутаетесь, ведь помощник будет подсказывать, что необходимо делать. Сначала система попросит вас поднести смартфон поближе к капсуле, чтобы проиграть звук – так одно устройство подключается к другому.
В Айфоне есть Siri? Прочитай по ссылке где она находится.

Следующий этап настройки капсулы Маруся – выбор сети Wi-Fi. Список доступных подключений появится на экране, вам нужно найти подходящее, ввести пароль и подтвердить действие.

Этого достаточно – через пару секунд ассистент уведомит вас об успешном завершении процедуры!
Другие доступные опции
Еще несколько слов о том, как настроить Марусю в мини-колонке или обычной капсуле! После активации вы получите доступ к некоторым параметрам, окно откроется автоматически. В дальнейшем, вы можете найти нужную страницу в мобильном приложении, кликнув на три полоски внизу слева.
- Перемешивать плейлисты
- Детский режим. Включая эту опцию, вы активируете фильтрацию контента и результатов выдачи по запросу
- Утренний эфир. Можно определить, что будет входить в передачу, которую ассистент включает по утрам (гороскопы, погода, праздники, забавные факты, новости и многое другое)
- Источник новостей. Здесь можно выбрать, откуда помощник будет брать новости по запросу (Коммерсант, Вести ФМ, Новости Mail)

Если нажмете на кнопку «Все скиллы», узнаете много нового не только о том, как настроить капсулу Марусю, но и как ей управлять! Здесь перечислены все команды, которыми можно пользоваться для взаимодействия с помощником.

Рынок «умных» колонок динамично развивается уже не первый год, аналитики тем временем пророчат ему светлое будущее с еще большими темпами роста. Голосовые помощники Google, Amazon и Apple представлены не только в собственных устройствах IT-гигантов, но и в массе решений других производителей. В России пальму первенства у них перехватил «Яндекс» со своей Алисой, предложившей полноценную поддержку русского языка и помощь в работе с различными сервисами — от стриминга музыки до заказа такси и оформления покупок.
Развитием этого направления компания занимается весьма активно: помимо собственных колонок «Яндекса» — «Яндекс.Станции» и «Яндекс.Станции Мини», — Алиса присутствует в решениях LG, Dexp, Elari, Irbis и Prestigio. В общем, жизнь на рынке смарт-колонок кипит, причем не первый день. И вот в этот весьма давно отправившийся поезд на полном ходу решила запрыгнуть Mail.ru Group, которая представила собственную голосовую помощницу по имени Маруся, а вместе с ней — и ее «жилище»: колонку под названием «Капсула». Как минимум, устройство получилось довольно оригинальным. Попробуем разобраться, что же оно готово предоставить пользователям.
Технические характеристики
| Суммарная мощность | 30 Вт |
|---|---|
| Заявленный частотный диапазон | 50 Гц — 20 кГц |
| Размер динамиков | НЧ: ∅76 мм, ВЧ: ∅20 мм (2 шт.) |
| Беспроводная связь | Wi-Fi (2,4 и 5 ГГц), Bluetooth 5.0 LE, NFC |
| Размеры | 222×153×110 мм |
| Масса | 1,46 кг |
| Количество микрофонов | 6 |
| Розничные предложения* | узнать цену |
* Устройство продается только в фирменном магазине Mail.ru и торговых сетях-партнерах компании.
Упаковка и комплектация
Поставляется колонка в довольно большой коробке с «суперобложкой», на которой размещены изображения устройства и краткая информация о возможностях голосового помощника. Внутри находится практически полностью белая коробка из плотного картона со съемной крышкой, в которой и размещено устройство. Все элементы комплектации надежно удерживаются пластиковыми ложементами, колонка дополнительно помещена в тканевый мешочек.
В комплект входит сама колонка, уже упомянутый тканевый мешок для нее, документация и блок питания. Плюс «нематериальная часть»: подписка на стриминг музыки «ВКонтакте» длительностью в 6 месяцев.

Блок питания довольно массивный, его размеры — 140×51×31 см без учета вилки, длина кабеля — 180 см.

Дизайн и конструкция
Внешним оформлением колонка Mail.ru не похожа ни на кого из «коллег», формой она вполне оправдывает название «Капсула». Внешняя часть корпуса почти полностью обтянута тканью, на передней панели расположен крупный круговой индикатор. Выглядит устройство оригинально и интересно, но при этом не привлекает к себе лишнего внимания и будет вполне уместно практически в любом интерьере. Вариантов расцветки анонсировано два: черный и светло-серый, у нас на тесте был первый.

Индикатор разноцветный и довольно яркий, что не всегда удобно в полной темноте. Регулировки яркости пока нет. Зато за счет анимационных эффектов, свечения разных сегментов и смены цветов он весьма информативен. Отдельно стоит упомянуть частичное заполнение индикатора в ритм речи, когда колонка «слушает» пользователя: можно наглядно видеть, как устройство воспринимает сказанное.
На боковых гранях расположена пластиковая вставка, удерживающая тканевое покрытие. Лицевая и обратная стороны практически идентичны, отличия лишь в наличии индикатора на передней и порта для зарядки с кнопкой отключения микрофона — на задней. На первый взгляд, «Капсула» может показаться неустойчивой. Но в реальности для того, чтобы уронить ее, придется приложить довольно солидное усилие — при небольших толчках колонка начинает раскачиваться, но не падает.
Динамики не видны, под тканью едва различима лишь защищающая их решетка, но из описания производителя мы знаем, что внутри находятся высокочастотный драйвер мощностью 5 Вт, низкочастотный на 25 Вт и один пассивный излучатель диаметром 82 мм. Отключение микрофона происходит на аппаратном уровне: кнопка рядом с разъемом питания «утапливается» в корпус с ощутимым щелчком.
![]()
![]()
На верхней части корпуса расположена сенсорная панель, служащая для управления устройством. О ней мы чуть подробнее поговорим ниже. Также на панели размещены небольшой светодиодный индикатор и отверстия 6 микрофонов, служащих для общения с голосовым помощником.

На дне «Капсулы» можно найти прорезиненную накладку с очень маленькими выступами-ножками, обеспечивающую лучшее «сцепление» с поверхностью, на которую она установлена. На накладку нанесены краткая информация об устройстве и его серийный номер.

Подключение
После первого включения питания Маруся начинает рассказывать о том, как подключить колонку к беспроводной сети. Первым делом, естественно, нужно скачать одноименное приложение, доступное под Android и iOS. Оно добавит на устройство возможность общаться с голосовым помощником Mail.ru, а заодно и настраивать «Капсулу». Устанавливаем, запускаем, после чего оказываемся в интерфейсе, позволяющем начать взаимодействие с Марусей непосредственно на используемом гаджете.
Но нас в данном случае интересует настройка колонки, потому переходим в меню с помощью кнопки слева от изображения микрофона в нижней части экрана. Первым делом нужно авторизоваться, вариантов тут два: с помощью аккаунта «ВКонтакте» или аккаунта Mail.ru. Для начала мы авторизовались с помощью ВК и попробовали подключить колонку — Маруся же в ответ сообщила, что для этого необходим и подключенный аккаунт Mail.ru. Пришлось завести — в конце концов, странно было бы пользоваться устройством компании и не иметь аккаунта на ее основном сайте. Позже у коллег получилось авторизоваться только через ВК.
После авторизации мы получили возможность продолжить настройку. Приложение быстро нашло колонку и предложило подключить ее к сети. После ввода пароля соединение заняло примерно 15 секунд, по истечении которых система отрапортовала о том, что все прошло хорошо.
На вкладке настроек появились новые опции для работы с «Капсулой». В частности, оттуда можно настроить активацию голосом и подключить систему «умного дома». На странице «Все скиллы» собран список из основных команд, которые на данном этапе способна выполнить Маруся. По клику на имя колонки в меню открывается ее страница, откуда можно управлять громкостью, звонками, звуком активации и так далее.
В качестве основного источника музыки явно предполагается аккаунт пользователя «ВКонтакте» с соответствующей подпиской, однако «Капсула» вполне способна выступать и в качестве Bluetooth-колонки. Причем при воспроизведении музыки через беспроводное подключение пользователь не теряет возможности обратиться к голосовому помощнику. Это выгодно отличает «Капсулу» от «Яндекс.Станции», которая при включении Bluetooth превращается из «умной» колонки в самую обыкновенную. Процесс сопряжения стандартен: нашли в соответствующем меню, нажали, подключили. По умолчанию используется кодек SBC.
Одновременное соединение с несколькими устройствам по Bluetooth «Капсула» не поддерживает, что было проверено попыткой параллельного подключения ее к смартфону и ПК под управлением Windows 10. После отключения от смартфона подключение к ПК прошло без проблем, заодно мы получили полный список поддерживаемых кодеков и их режимов с помощью утилиты Bluetooth Tweaker. Особого разнообразия тут не наблюдается: SBC, да и только.

Управление и эксплуатация
В основном, конечно, управление колонкой происходит через голосового помощника — в том и смысл. Однако часть настроек можно изменять с помощью сенсорной панели, расположенной на верхней части корпуса.

Например, проведение пальцем по кругу по часовой стрелке увеличивает громкость, а против — уменьшает. Если просто провести рукой по панели, «погладив» колонку, «Капсула» начинает мурчать. Функция не самая нужная, но умиление у окружающих вызывает стабильно.
![]()
![]()
К качеству работы панели никаких вопросов, она всегда четко реагирует на прикосновения, в том числе многократные. А вот что касается встроенных микрофонов — тут мы бы оценили результат как средний. В более-менее тихом помещении все отлично, но даже при воспроизведении музыки на не очень высоком уровне громкости приходится ощутимо повышать голос. В шумной атмосфере кухни с льющейся водой, работающей вытяжкой и прочими фоновыми звуками «Капсула» чувствует себя еще более неуверенно. Справедливости ради отметим, что из всех протестированных колонок действительно хороший результат в этих условиях показала лишь «Яндекс.Станция».
На слово «Маруся» колонка реагирует довольно стабильно, но иногда все-таки приходится обращаться к ней дважды-трижды. Вероятно, это связано не только с работой микрофонов, но и с выбором самого имени — произносится оно чуть сложнее, нежели «Алиса», «Алекса» или «Окей, Гугл». Также в колонке анонсировано наличие модуля NFC, который в будущем будет читать специальные метки, запускающие те или иные действия. Как пример его использования компания приводила карточки, с помощью которых дети смогут сами включать себе развивающие игры и сказки. Но пока эта функция не реализована, NFC простаивает без дела и ждет своего часа.
Аккумулятора у «Капсулы» нет — она рассчитана на стационарную установку. Вполне возможно, что мы увидим портативную версию немного позже. Существующая же колонка должна быть постоянно подключена к сети. Про кнопку отключения микрофона мы уже упоминали в описании конструкции устройства. Утапливается клавиша довольно глубоко, что может осложнить ее использование людьми с крупными пальцами. Но вряд ли это станет серьезной проблемой.

Голосовой помощник Маруся
Маруся только-только начинает свое «обучение», и это довольно сильно заметно по ее работе: на вопросы она отвечает, но весьма избирательно. В размещенном чуть ниже примере работы про Билла Гейтса она рассказала, а вот с высотой Эвереста как-то не получилось. Алиса с подобными запросами справляется легко, о чем мы подробно поговорили в соответствующем обзоре. Со стандартными навыками все довольно стабильно, но иногда случаются досадные недоразумения. Так, например, на просьбу вычислить корень из 256 помощница как-то ответила одним словом «Сложно», но при следующих попытках уже стабильно давала правильный ответ.
Голосовую помощницу «Яндекса» пользователи периодически упрекали в слишком уж резких шутках — мол, иногда прямо на грани фола. Ответы Маруси менее разнообразны, но зато максимально корректны и лояльны к пользователю. Одна из основных функций колонки — это, конечно, воспроизведение музыки. В качестве основного и единственного потокового сервиса используется «ВКонтакте», он же Boom. Не имея оплаченного аккаунта в этом сервисе, пользоваться колонкой особого смысла и нет: в ответ на любую просьбу поставить музыку Маруся напоминает, что нужно заплатить за доступ, и кидает push-уведомление на подключенный гаджет. К счастью, в комплекте идет полугодовая подписка.
Но послушать музыку бесплатно все-таки можно — достаточно попросить включить какую-нибудь радиостанцию. При этом формулировать просьбу нужно максимально четко, иначе вместо радио можно вновь получить push-сообщение с предложением оплатить доступ. Если же подписка есть, то с поиском нужных треков нет никаких проблем: база у сервиса довольно большая, на запросы типа «Поставь музыку для спорта» система отвечает вполне корректно. Хотя бывают и сбои: как-то в ответ на просьбу поставить веселую музыку Маруся порадовала подборкой фанфар для награждения. Зато можно одной командой включать плейлисты других пользователей ВК — очень удобно, если у вас в списке друзей есть люди, музыкальному вкусу которых вы доверяете.
Аккаунт «ВКонтакте» используется и для реализации одной из главных «фишек» устройства — онлайн-звонков. Пользователь может просто попросить Марусю позвонить кому-то из своих друзей по социальной сети — она моментально это сделает. Слышно при этом отлично, шесть микрофонов прекрасно передают голос, а возможность пообщаться с кем-нибудь, не занимая руки, пригождается в самых разных ситуациях. Естественно, порадует эта функция лишь тех, кто активно пользуется «ВКонтакте» для общения.
Диалог с пользователем Маруся пока умеет поддерживать не очень хорошо, отвечает довольно однообразно и часто невпопад. Плюс она почему-то не всегда «слушает» следующую фразу, и для продолжения общения приходится вновь «называть ее по имени». По этой причине нам не удалось записать видео «разговора» Алисы и Маруси, последняя очень быстро прерывала диалог. А жаль: могло получиться весело. Две Алисы друг с другом общаются довольно мило.
Также среди навыков Маруси есть несколько игр: от «Городов» до «Верю — не верю» и различных викторин. Вероятно, позже появится интеграция с другими сервисами. Какими именно — пока не анонсировано, но можно ориентироваться по списку участников единого сервиса подписки Mail.ru под названием Combo. Туда, в частности, входят кинотеатр Okko, такси «Ситимобил» и доставка еды Delivery Club. Соответственно, работать с видеоконтентом, заказывать такси и еду Маруся рано или поздно научится. А вот собственного сервиса карт, например, у Mail.ru нет, так что ожидать возможности прокладки маршрутов от новой голосовой помощницы пока не приходится.
Обещает производитель и другие «фишки», которые могут заставить пользователей предпочесть именно «Капсулу». Среди наиболее интересных — возможность вслух читать сказки из специальной книги под сопровождение фоновой музыки и спецэффектов из «Капсулы». По замыслу разработчиков, устройство будет следить за повествованием и вставлять нужные звуки в нужный момент. Звучит здорово, родителям маленьких детей явно понравится — посмотрим, как это будет реализовано и будет ли вообще.
Устройства для «умного дома»
Поддерживает «Капсула» и работу с системами «умного дома» — правда, пока только с двумя: компаний Redmond и «Ростелеком». Мы для примера решили попробовать управлять розеткой Redmond, аналогичной той, о которой довольно подробно писали в свое время. «Умные» устройства Redmond могут подключаться только посредством Bluetooth, для подключения к сети Wi-Fi используется хаб, в качестве которого может выступать смартфон со специальным ПО. О плюсах и минусах подобного решения сказано немало — сегодня не об этом.
Настройку стоит производить строго по инструкции — иначе чуда может не произойти. Благо написана инструкция довольно доступно и подробно. Кроме того, в Play Market сейчас присутствуют две версии основного приложения для управления — нужно удостовериться, что выбрана верная. Мы в первый раз что-то сделали не так, в итоге в течение 40 минут не могли настроить удаленное управление. Пришлось зарегистрировать новый аккаунт и начать все с нуля, строго и по пунктам следуя инструкции — после этого все получилось нормально. Здесь мы приводим результаты удачной попытки.
Приложений, как уже упоминалось выше, два: Ready For Sky и RS4 Gateway (это шлюз, обеспечивающий онлайн-управление устройствами, подключенными к смартфону посредством Bluetooth). Ставим оба, запускаем Gateway. Добавляем устройство через его интерфейс, чтобы точно получить возможность управления онлайн. Если сделать это через Ready For Sky, данная функция может не активироваться. Для начала задействуем Gateway.
Находим розетку в списке, активируем режим сопряжения кнопкой на ее корпусе, подключаем. Имя устройства можно изменить, но мы этого делать не стали.
Переходим в Ready For Sky, проверяем, что появилась возможность управления из этого приложения. Далее «привязываем» аккаунт в системе Redmond к колонке: авторизуемся через соответствующее меню в приложении «Маруся».
После этого розетка появляется в меню «Умный дом», откуда ее можно включать и выключать. Там же устройство можно переименовать и увидеть список доступных команд уже с текущим именем. В случае с розеткой команд всего две, но у Redmond есть и другие устройства, поддерживающие удаленное управление — от чайников до обогревателей. «Продвинутых» возможностей управления, таких как создание сценариев, «умный дом» Mail.ru на данном этапе не поддерживает — вероятно, они появятся в будущем.
Завершим разговор про голосовую помощницу в целом и ее взаимодействие с «умным домом» небольшой демонстрацией работы — от включения лампы до ответов на вопросы, о которых мы говорили чуть выше.
Звук и измерения АЧХ
Перед тем, как говорить про звук, процитируем промосайт устройства: «Мы гордимся звуком Капсулы. Спроектирована лучшими мировыми аудиоинженерами. Звучит мощно и без искажений на любой громкости». Заявка на успех серьезная — посмотрим, как там все на самом деле. По поводу искажений — чистая правда, даже на максимальном уровне громкости их практически нет. А вот наличие ощутимого фонового шума при подключении посредством Bluetooth и в паузах между песнями при потоковом воспроизведении несколько обескуражило — как-то не вяжется он с процитированной выше фразой.
Звучит колонка неплохо, но не более того. С басом справляется очень средне, есть ощутимый акцент на среднечастотном диапазоне, придающий звуку излишнюю «крикливость» и лишающий его музыкальности. Для подкастов и детских сказок такое звучание может оказаться вполне приемлемым, а вот для музыки — не очень. Хотя, наверняка, и у такого решения найдутся свои поклонники.
При измерениях АЧХ компактной акустики мы обычно делаем две серии замеров. Одну — традиционно располагая измерительный микрофон на расстоянии примерно 60 см по нормали. А вторую — смещая микрофон вверх и располагая его под углом 45°, так как часто такие устройства размещаются примерно на уровне пояса слушателя. Далее графики усредняются. Приводить их по отдельности в данном случае смысла нет: они оказались практически идентичны.
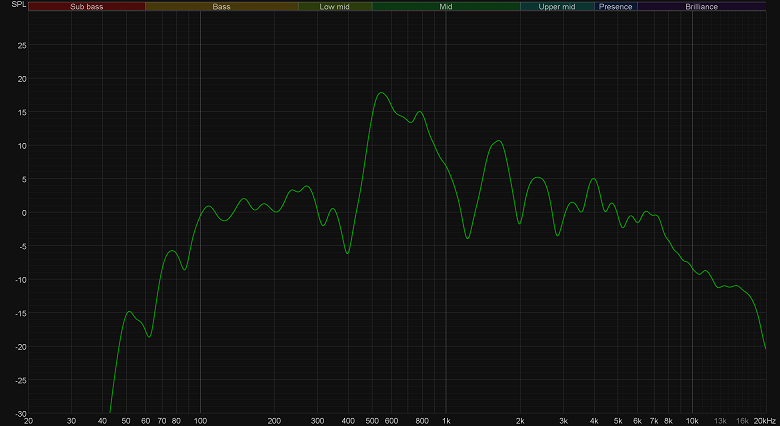
Конечно же, мы не могли не сравнить «Капсулу» с ближайшими конкурентами — «Яндекс.Станцией» и LG XBoom AI ThinQ. Своих особенностей, как можно заметить по графикам ниже, не лишена ни одна из колонок. В низкочастотном диапазоне «Капсула» заметно проигрывает «коллегам», в остальном же — дело вкуса. «Яндекс.Станция» крайне склонна к «бубнению» в НЧ, потому лидером по качеству звука мы бы назвали колонку LG. Но тут, опять-таки, все очень субъективно.

Заключение
Само устройство, как мы уже говорили во введении, получилось довольно интересным и оригинальным. Звук мог бы быть и получше, но в целом больших претензий к нему нет — для своего форм-фактора он вполне приемлем. Голосовая помощница пока немного «неуклюжа» и не всегда корректно работает, но это от «молодости», и со временем, вероятно, пройдет. Пространство для доработки есть. Будем надеяться, Mail.ru будет добавлять новые возможности достаточно оперативно для того, чтобы не разочаровать покупателей своей «Капсулы».
В частности, через какое-то время мы с большим интересом посмотрели бы на реализацию обещанных функций для детей, интеграцию с сервисами такси и доставки, расширение возможностей работы с «умным домом»… Но это совершенно не означает, что сегодня «Капсула» не представляет никакого интереса. Для тех, кто активно пользуется социальной сетью «ВКонтакте» для общения и прослушивания музыки, она может стать просто находкой. А таких пользователей крайне немало, так что без аудитории новинка точно не останется.
В заключение предлагаем посмотреть наш видеообзор смарт-колонки «Капсула» Mail.ru:
Наш видеообзор смарт-колонки «Капсула» Mail.ru можно также посмотреть на iXBT.video
За последние 5 лет появилось сразу несколько русских голосовых помощников. Это и Алиса, и Салют от Сбера, и Маруся от VK Group. Однако конкурировать с ассистентом Яндекса в полной мере сегодня может только голосовой помощник Маруся. В число ее способностей входит воспроизведение музыки, отправка сообщений в VK, звонки на телефон и масса других функций. Но сегодня мы отойдем от привычного обзора, сосредоточившись на том, как включить Марусю на Андроиде, а также сделать ее голосовым ассистентом по умолчанию.

Маруся — главный конкурент Алисы от Яндекса
Содержание
- 1 Помощник Маруся — скачать на Андроид
- 2 Как включить Марусю на телефоне
- 3 Как настроить Марусю на телефоне
- 3.1 Маруся в фоновом режиме на телефоне
- 4 Как подключить колонку Маруся к телефону
Помощник Маруся — скачать на Андроид
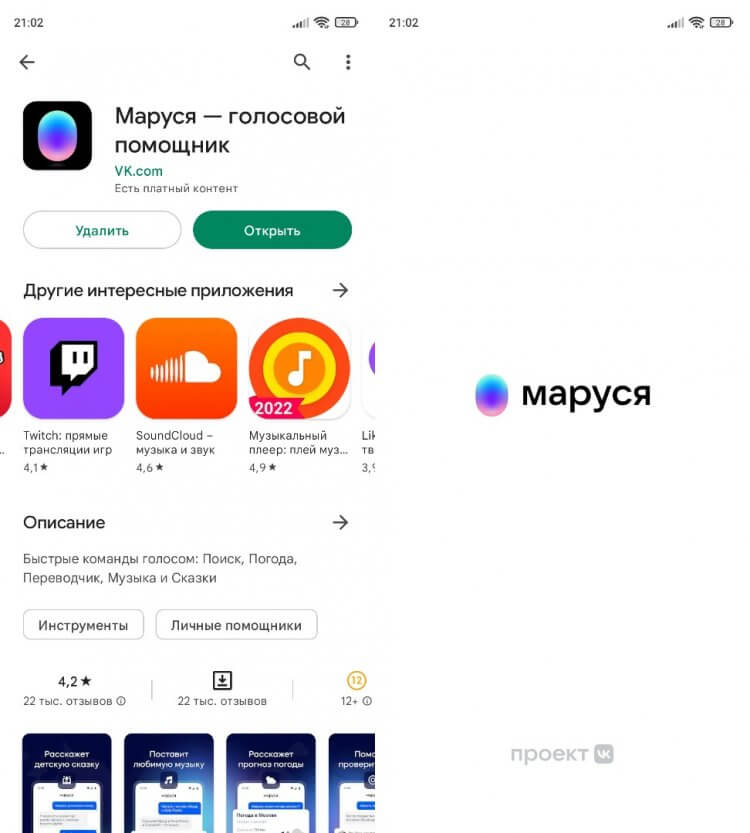
Приложение с этим голосовым ассистентом доступно для скачивания в Google Play
На протяжении всего текста я буду ссылаться на Яндекс Алису, о настройках которой недавно рассказывал, так как перед нами два конкурирующих голосовых ассистента. И первое отличие Маруси от Алисы заключается в наличии собственного приложения. Его можно загрузить через Google Play, а также через российские аппсторы.
Скачать Марусю
Кроме того, Маруся есть в других приложениях от VK Group: ВКонтакте и Почта Mail.ru. Однако полноценное функционирование ассистента в качестве основного голосового помощника на телефоне возможно только через основную программу. В этом кроется минус Маруси на фоне Алисы, который, кстати, будет не единственным.
⚡ Подпишись на Androidinsider в Дзене, где мы публикуем эксклюзивные материалы
Как включить Марусю на телефоне
Чаще всего вы будете пользоваться Марусей через одноименное приложение, обладающее максимально простым интерфейсом. На белом фоне видна овальная кнопка вызова ассистента. Но помощник реагирует и на голос после выдачи приложению разрешения на доступ к микрофону. Откликается ассистент на слово «Маруся», что вполне предсказуемо.
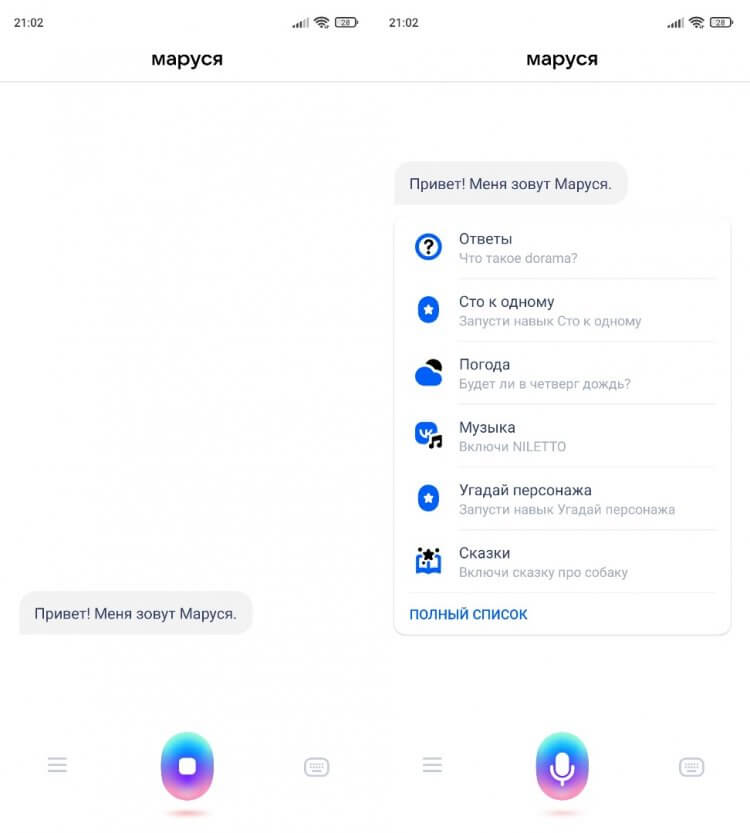
После первого запуска Маруся предлагает познакомиться с основными навыками
Голосовой помощник Маруся доступен и в других приложениях VK Group, но в той же Почте Mail.Ru вызов ассистента голосом невозможен, несмотря на выдачу всех запрашиваемых разрешений. Поэтому включить Марусю можно будет только нажатием на кнопку. Она отображается в левом верхнем углу почтового приложения.
❗ Поделись своим мнением или задай вопрос в нашем телеграм-чате
Как настроить Марусю на телефоне
Чтобы попасть в настройки Маруси, необходимо нажать кнопку с тремя полосками, которая находится в левом нижнем углу. Здесь вы можете включить или выключить активацию голосом (напоминаю, что данная опция работает только внутри приложения), выбрать источник новостей среди предлагаемых вариантов, а также настроить темную тему.
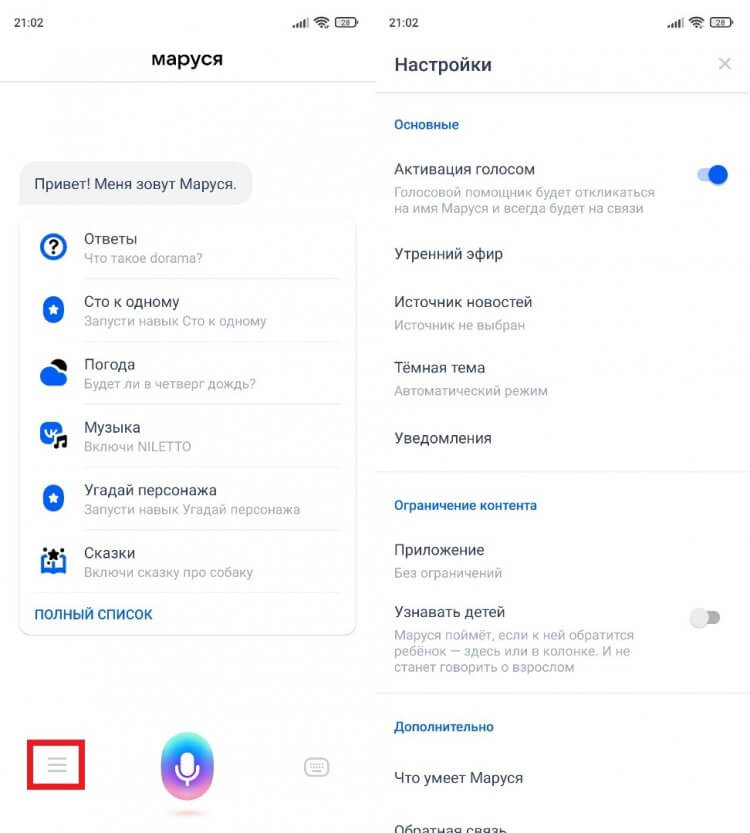
К сожалению, у Маруси не так много настроек, которые можно изменить
Среди дополнительных возможностей стоит выделить «Утренний эфир». Когда пользователь произносит фразу «Доброе утро», Маруся начинает рассказывать владельцу смартфона о погоде и новостях. В одноименной вкладке настроек можно изменить содержимое эфира, но все это не особо важные параметры. Намного полезнее будет узнать, как сделать Марусю в фоновом режиме.
Маруся в фоновом режиме на телефоне
Мне, как и любому другому владельцу смартфона, важна не столько функциональность голосового помощника, сколько удобство его использования. Запускать каждый раз приложение, чтобы Маруся зачитала новости или позвонила кому-то из телефонной книги — та еще затея с учетом того, что Google Assistant позволяет делать все это без запуска программы через фразу «OK, Google».
🔥 Загляни в телеграм-канал Сундук Али-Бабы, где мы собрали лучшие товары с АлиЭкспресс
В отличие от Алисы, Маруся в фоновом режиме не работает, хотя и помощник Яндекса вызывается голосом с рабочего стола только при использовании Yandex Launcher. Частично обойти ограничения можно, если сделать ассистента от VK Group основным:
- Откройте настройки телефона.
- Перейдите в раздел «Приложения», а затем — «Все приложения».
- Нажмите на «три точки».
- Откройте вкладку «Приложения по умолчанию».
- Выберите Марусю в пунктах «Голосовой помощник», а также «Помощник и голосовой ввод».
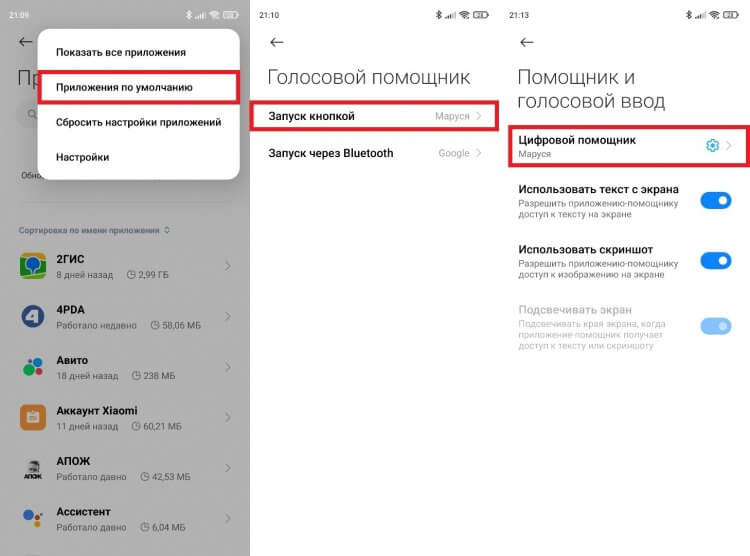
Голосовым помощником по умолчанию является Google Assistant, и это нужно исправить
Эти настройки помогут вам запустить Марусю через любой приложение, воспользовавшись комбинацией кнопок или кратковременным нажатием на кнопку питания. Предварительно на вашем смартфоне должна быть включена соответствующая опция в разделе «Функции кнопок».

Без этой функции быстрый запуск не сработает
Сколько бы разрешений Марусе я ни выдал, она никак не хочет запускаться голосом. Таковы ограничения Google, которые тот же Яндекс обходит при помощи собственного лончера. Сделает ли что-то подобное VK Group — неизвестно. Но хотелось бы.
⚡ Подпишись на Androidinsider в Пульс Mail.ru, чтобы получать новости из мира Андроид первым
Как подключить колонку Маруся к телефону
Пользоваться голосовым ассистентом VK можно не только на смартфоне, но и на фирменных колонках, чьи обзоры ждут вашего клика на нашем сайте: VK Капсула и VK Капсула Мини. Ну а я лишь скажу несколько слов о том, как подключить Марусю к телефону:
- Подключите колонку к источнику питания.
- Запустите приложение Маруся на своем смартфоне.
- Откройте настройки и перейдите в раздел «Подключить колонку».
- Авторизуйтесь в своей учетной записи VK ID (регистрируется одним кликом).
- Активируйте геолокацию и Bluetooth на телефоне.
- Дождитесь окончания поиска колонки и подключитесь к найденному устройству.
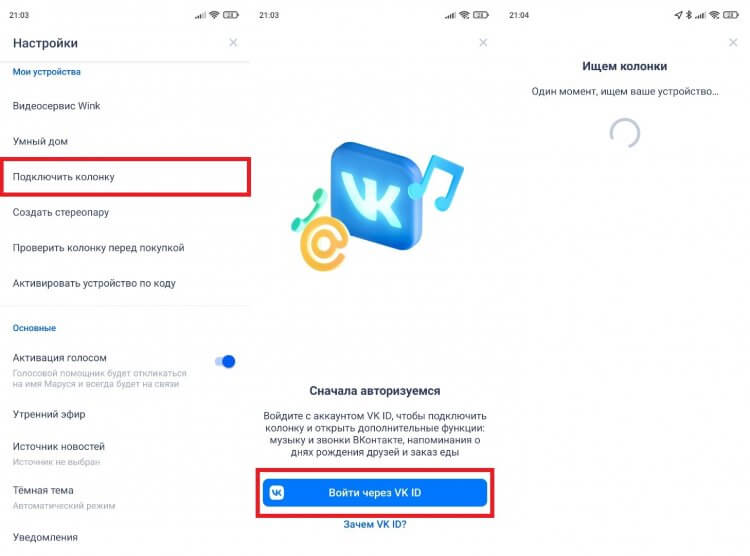
Без VK ID подключить колонку не получится
Аналогичным образом выполняется сопряжение с другими колонками с Марусей, включая Mi Smart Speaker от Xiaomi. Немного иначе подключается Prestigio SmartVoice, так как эта колонка помимо прочего требует одновременного удержания кнопок «Плюс», «Минус» и «Плей/пауза» в течение 6 секунд.
