Авторизация
Зайти в Личный кабинет можно через интернет-браузер как с главного сайта mts.ru, так и пройдя по прямой ссылке lk.mts.ru и нажав на пункт «Войти».
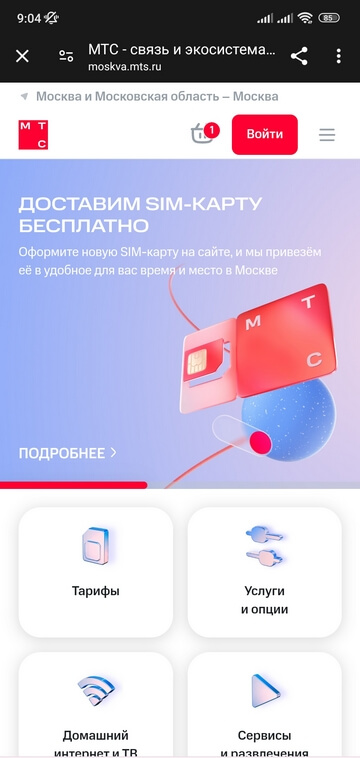
Для входа необходимо знать номер своего мобильного телефона и пароль.
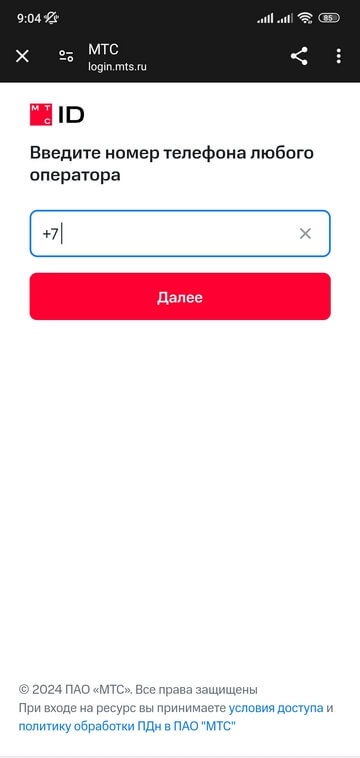
Если пароль от Личного кабинета забыт или никогда не задавался, введите номер телефона и нажмите ссылку «Забыли пароль?». Через считанные секунды поступит SMS с четырёхзначным кодом, после ввода которого вы сможете поменять пароль на другой. Если вы не можете получить SMS, то подтвердить доступ можно через Госуслуги.
При заходе в Личный кабинет через мобильный интернет происходит автоматическая авторизация по тому номеру, через который осуществляется подключение к интернету. Ввод пароля не требуется.
Ваш баланс
Остаток средств на вашем счёте отображён в верхнем блоке главной страницы Личного кабинета.
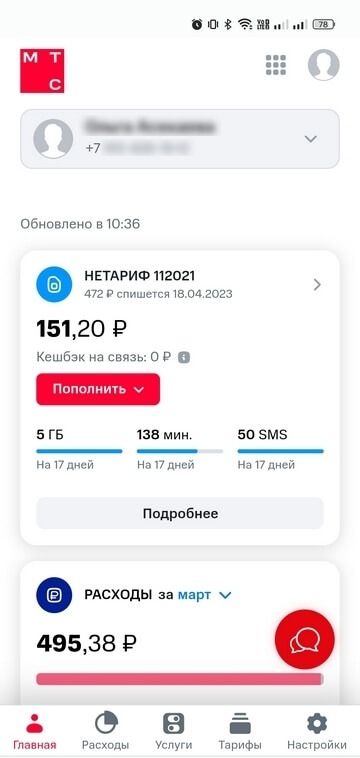
Абоненты МТС могут не платить за связь вообще. Такое вполне возможно, если пользоваться сервисом МТС Cashback. Всё просто: совершайте повседневные покупки в интернет-магазинах, и часть средств будет возвращаться на счёт мобильного телефона. Подробнее о том, как работает МТС Cashback, можно прочитать тут.
Загрузить МТС Cashback
Нажмите на виджет с названием вашего тарифа или подписки. В этом разделе можно без труда пополнить счёт при помощи банковской карты, а в блоке «Остатки пакетов» посмотреть состояние пакетов услуг, подключённых на вашем номере, — минуты для разговоров, мобильный интернет и SMS.
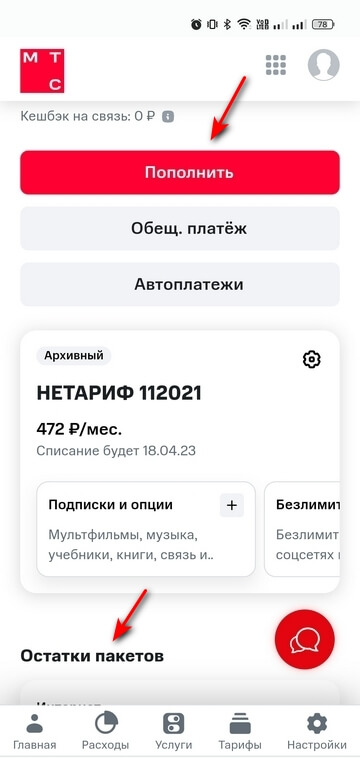
Ваши расходы
На популярный вопрос «А куда делись мои деньги?» ответит раздел «Расходы». Перейдите в него из меню внизу. С помощью календаря можно выбрать любой временной отрезок в пределах шести месяцев. Сразу после этого можно будет узнать, сколько за выбранный период было потрачено с мобильного счёта и на что.
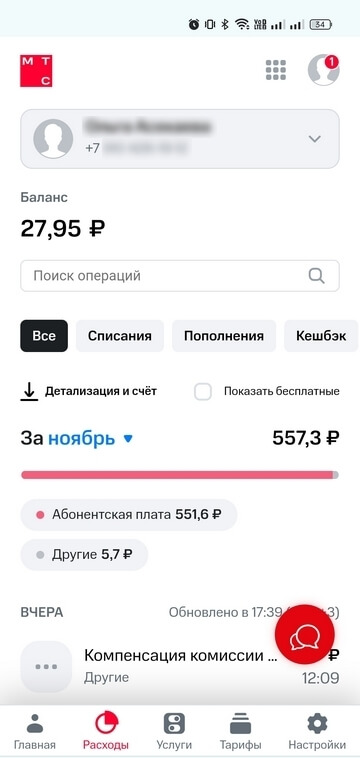
Более дательная информация о расходах доступна в истории транзакций. Все ваши траты на мобильную связь и услуги здесь разбиты по дням, их можно отсортировать по категориям.
Ваш тариф
Подробную информацию о вашем тарифе или подписке можно получить, если перейти по его названию на главной странице Личного кабинета. Если вы хотите поменять тарифный план, кликните на шестерёнку напротив названия тарифа и в выпадающем окне нажмите на пункт «Сменить тариф». Все доступные тарифы распределены на категории: «Для смартфона», «Для остальных устройств» и «Для особых случаев».
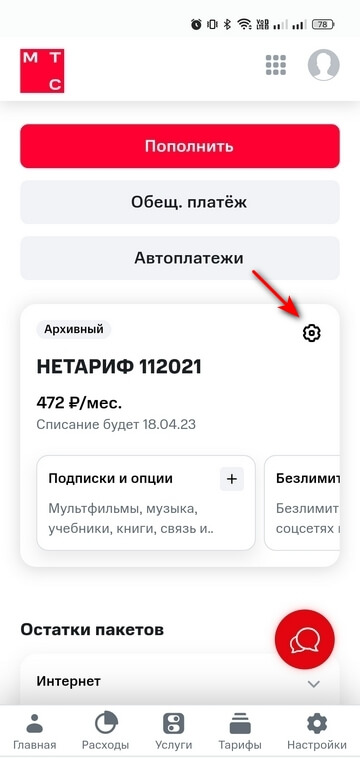
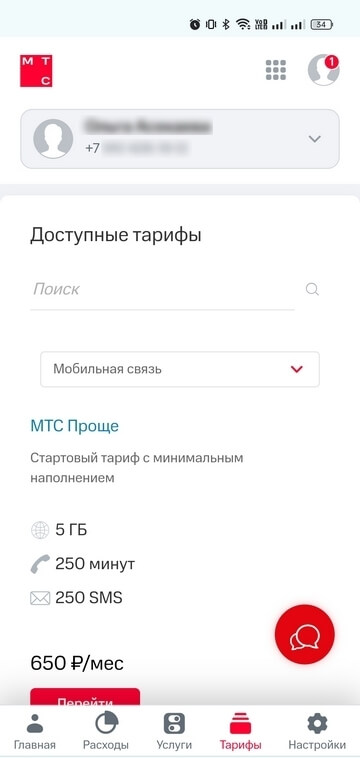
Для управления услугами перейдите по ссылке «Услуги» в нижнем меню. Тут отображена полная информация об услугах, которые подключены на вашем номере. Удобно, что при необходимости можно отфильтровать либо платные, либо бесплатные услуги. Отключить ненужное можно в этом же разделе. В выпадающем меню есть также услуги, которые доступны на вашем тарифе, — подключите любую в пару нажатий.
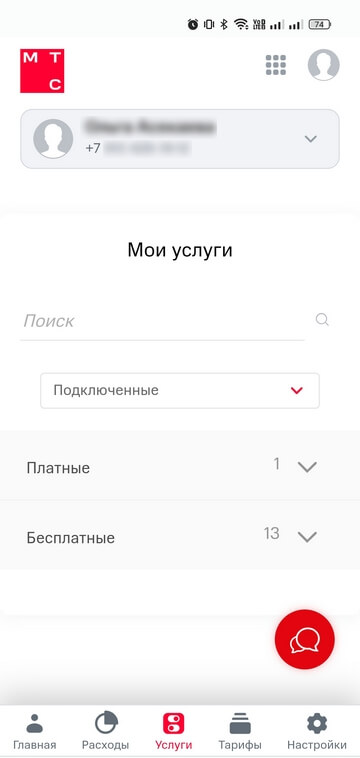
Ваши настройки
В разделе «Настройки» (зайдите в него через меню, которое открывается кнопкой в правом нижнем углу страницы) размещена информация о том, на кого оформлен номер. Здесь также можно оперативно заблокировать SIM-карту, что бывает нужно в случае потери телефона.
В этом же разделе можно привязать к своему номеру другие номера МТС, которыми пользуетесь вы или ваша семья. Это позволит контролировать состояние других мобильных счетов через ваш Личный кабинет.
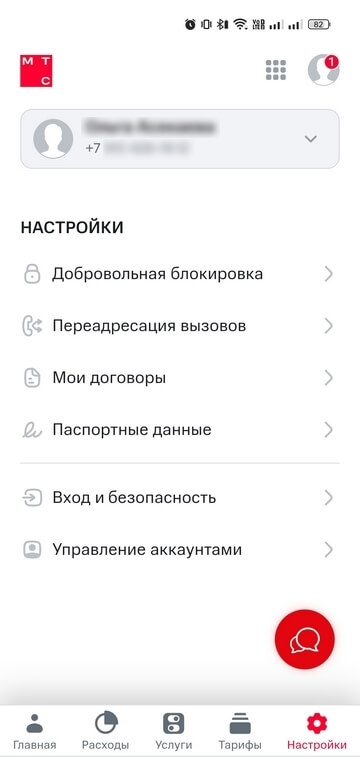
Не помните, какие номера ваши? В разделе «Настройки» вы найдёте список всех номеров, оформленных на ваши паспортные данные. Для того чтобы увидеть их, нажмите кнопку «Показать» в разделе «Список моих договоров».
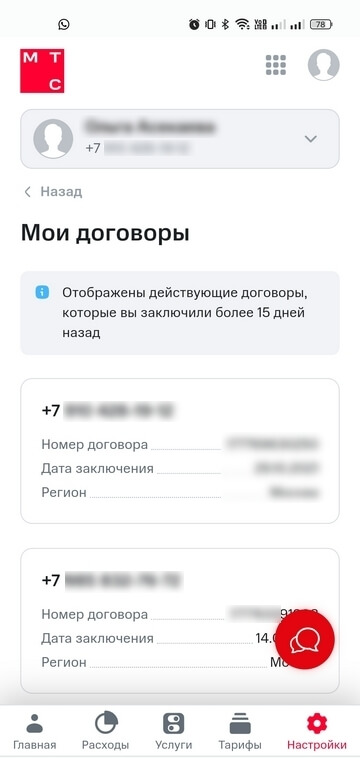
Существует удобное мобильное приложение Мой МТС для управления своим счётом и услугами. Но Личный кабинет на сайте оператора обладает несколькими уникальными функциями:
- полный список доступных услуг;
- полный список доступных тарифов для смены;
- список всех своих номеров и договоров;
- управление добровольной блокировкой номера;
- настройка оповещений по SMS о смене пароля и входе в Личный кабинет;
- возможность отправки паспортных данных на подтверждение без посещения салона МТС (новое требование законодательства).
Доступ к личному кабинету
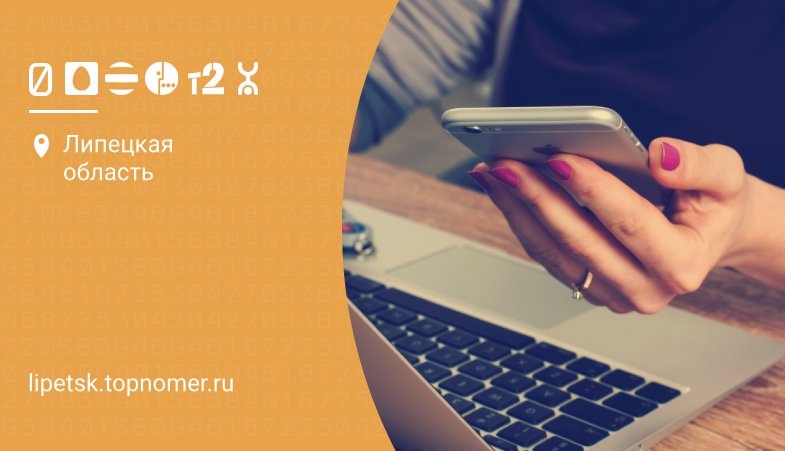
Все сотовые операторы сегодня предлагают своим клиентам управлять своим телефонным номером через сервисы самообслуживания. Используя сайт или приложение, пользователь получает возможность управлять практически любыми функциями по своему номеру — менять тарифы, управлять сервисами и услугами, получать отчет по использованию связи. Однако, чтобы использовать такие возможности, необходимо пройти простую регистрацию в системе.
Сегодня расскажем подробно про доступ к системе личного кабинета: как получить пароль и поменять его, как управлять уровнями доступа к системе самоуправления, и контролировать ее использование.
Управление доступом
При использовании абонентского кабинета у любого сотового оператора можно получать всю необходимую информацию по используемому телефонному номеру. Однако большинство пользователей не желают пользоваться им, поскольку переживают за доступность информации посторонним.
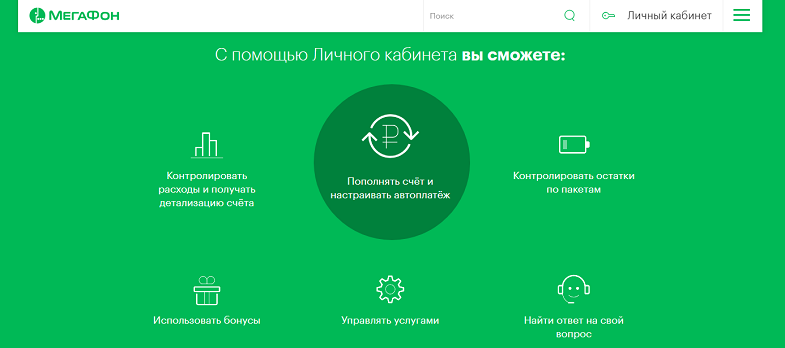
На самом деле это абсолютно беспочвенные опасения, поскольку при создании своей учетной записи можно не только задать пароль, но и настроить информирования про все действия. Так, на телефон либо почту будут поступать сообщения по всем основным операциям, включая авторизацию в системе. Если кто-либо войдет в ваш кабинет, то сразу поступит оповещение. Это позволяет вам быть уверенными, что доступ к нему не будет доступен посторонним, даже если сами не часто используете его.
Отдельно стоит отметить возможность управления доступом не только по своему номеру, но и по дополнительным семейным номерам. В этом случае, на номере МТС, МегаФон, Билайн, или любого другого оператора, можно установить уровень доступа к личному кабинету для дополнительных номеров. Близкий человек сможет управлять услугами по вашему номеру, или вы сможете управлять детским номером.
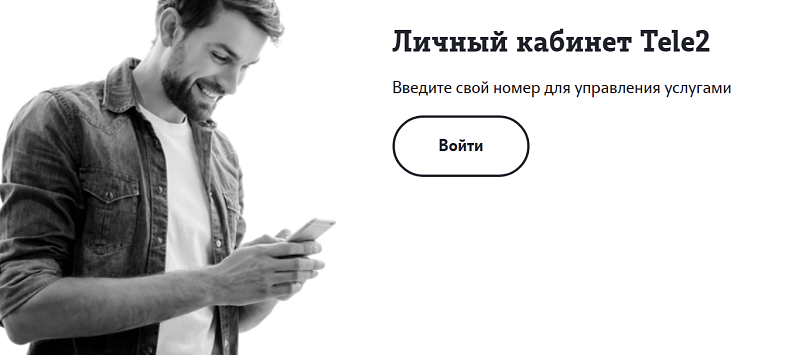
Также доступна возможность ограничения доступа к ЛК на номере Билайн, МегаФон, или МТС, который можно подключить для детского телефона. В этом случае с детского телефона можно будет только просматривать информацию, но не вносить изменения.
При попытке совершать другие действия с номером, поступит информация, что уровень доступа в личный кабинет (МегаФон, МТС, Билайн) не предусматривает управление сервисами, либо недостаточный для таких действий. Изменить уровень доступа в личный кабинет может только владелец номера при обращении в салон МегаФон, МТС, Билайн.
Как получить доступ
Сервис самостоятельного управления номером не требует подключения, поскольку он доступен по умолчанию всем клиентам у любого сотового оператора. Однако для того, что начать использовать его, вам потребуется пройти простую авторизацию в системе.
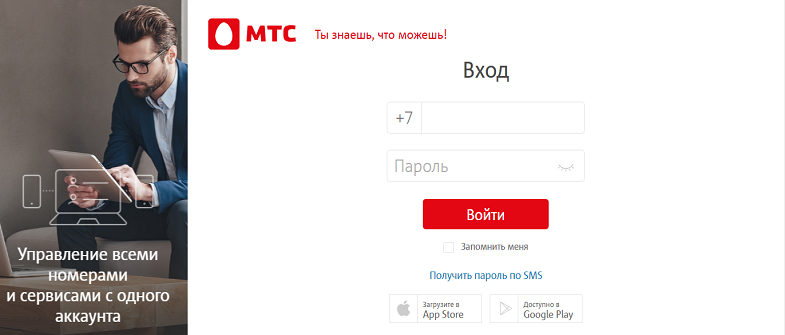
Первый вход является согласием пользователя на использования системы управления своим номером. Для этого достаточно запросить пароль у оператора, отправляемый после указания своего номера в приложении либо на портале оператора. Отличается получение только на МегаФоне, где это возможно сделать только при использовании специальной USSD-команды * 105 * 00 # . На Билайн для этого также можно использовать USSD-запрос * 110 * 9 # , кроме запроса через сайт.
Обратите внимание, что полученный пароль во время первой регистрации желательно изменить на другой. Это позволит не только повысить уровень безопасности, но и использовать сочетание, запомнить которое будет проще. На Билайне сразу после авторизации по полученному паролю будет предложено его изменить.
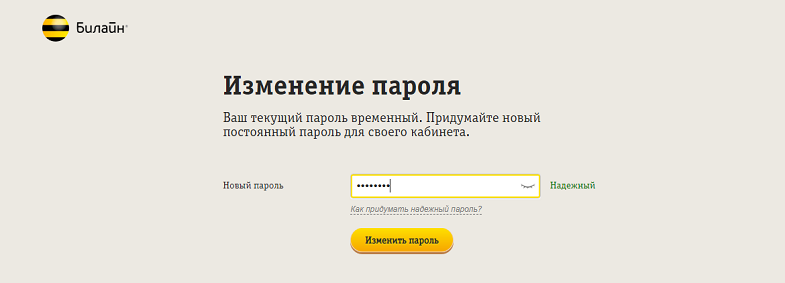
Отметим, что данные для входа единые для любого из вариантов использования пользовательского кабинета управления номером. Их можно использовать как на сайте, так и в приложении от сотового оператора. Авот если используется номер Йота, то управления номером для смартфона личный кабинет доступен только через приложение.
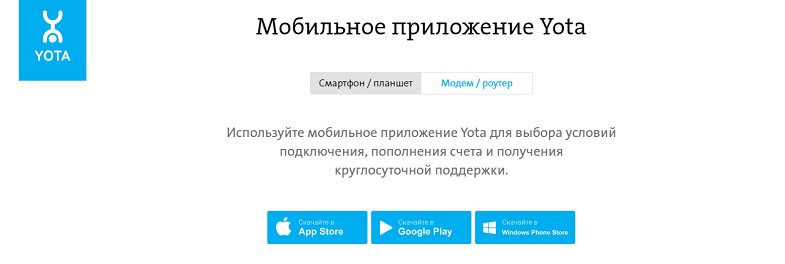
Если у вас возникнет необходимость изменить пароль, или нужно будет напомнить его, то восстановление доступа происходит, как и во время первого входа. После отправки запроса, установленный ранее идентификатор сбрасывается, а от оператора поступит новый пароль, который сможете изменить на новый.
Отдельно отметим возможность использования легкой авторизации. Такой вариант доступен только в том случае, если подключение к передаче данных во время входа на сайт, происходит через мобильный интернет, а для подключения используется ваш телефонный номер. Однако в настройках вы можете отменить такую возможность, если подключением к интернету через ваш телефон могут пользоваться другие абоненты, к примеру, при раздаче трафика.

Главный редактор
стаж 20 лет
Золотые Номера России
Сейчас все больше интернет-сервисов для удобства своих пользователей предлагают создание личного кабинета. Чаще всего, только зарегистрировавшись, можно воспользоваться всеми возможностями ресурса в полной объеме. Кроме того, растет популярность электронных кошельков и интернет-банкинга, для которых наличие личного кабинета является обязательным для лучшей сохранности денежных средств их клиентов. О том, как создать и открыть личный кабинет, будет рассказано в данной статье.
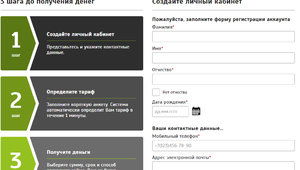
Содержание:
- Зачем нужен личный аккаунт на сайте
- Основные требования
- Создание личного кабинета
- Регистрация на WebMoney.ru
- Видео
Зачем нужен личный аккаунт на сайте
Это не что иное, как персональная страница, для доступа на которую у интернет-пользователя должны быть свои логин и пароль. Часто ее еще называют учетной записью или онлайн-аккаунтом. Благодаря такой регистрации человек получает доступ ко всем ресурсам сервиса, которые могут быть закрыты для простых посетителей. Кроме того, часто здесь хранится личная информация, которая не должна быть известна посторонним людям, например, паспортные данные, сведения о кредитной карте и т. д.
На примере этого видео вы сможете разобраться, как совершать покупки в личном кабинете.
Основные требования
Как правило, основным требованием является наличие действующего адреса е-майл (электронной почты), так как именно на него после регистрации придет код активации, который пользователь должен будет обязан подтвердить. Если же интернет-ресурс будет каким-либо образом связан с переводом денежных средств, то будьте готовы к тому, что может потребоваться также ваш номер телефона.
Создание личного кабинета
Данная процедура практически везде одинакова, отличия, как правило, не очень значительны. Вот примерный порядок действий:
- Заходим на главную страницу, на которой вы планируете сделать свой аккаунт. Чаще всего, именно здесь расположена кнопка для регистрации. У нее может быть несколько вариантов названий: «Создать учетную запись», «Создать аккаунт», «Регистрация», «Создать свой личный кабинет» и так далее. Иногда бывает так, что при попытке получить доступ к какой-либо услуге сайте, появляется окно с предложением зарегистрироваться, чтобы она была предоставлена.
- После нажатия на кнопку открывается окно для внесения регистрационных данных. Чаще всего, это фамилия, имя и отчество, е-майл, иногда также номер телефона. Если вы создаете свою учетную запись на сайте интернет-магазина, то вас попросят указать почтовый адрес. Для онлайн-банкинга или электронного кошелька могут потребоваться еще и паспортные данные.
- Следующим этапом станет предложение придумать пароль. Наиболее надежным считается тот, что содержит не только буквы, но также и цифры. В некоторых случаях сама система оценивает, насколько надежен придуманный вами пароль.
- После этого обычно идет поле с предложением повторить пароль. Это нужно для того, чтобы убедиться в правильности придуманной вами комбинации.
- Затем сайт предложит ознакомиться с пользовательским соглашением, в котором прописываются права и обязанности как ваши, так и интернет-ресурса. После их изучения нужно выразить свое согласие, поставив в нужном месте галочку.
- Проверяем все еще раз, если все данные указаны верно, остается только нажать на кнопку «Регистрация» (она может иметь и другое название, но смысл будет тот же самый). Довольно часто после этого система может еще попросить ввести капчу, чтобы удостовериться, что вы реальный человек, а не робот.
- После того как регистрация закончена, вам на указанный е-майл будет отправлено письмо со ссылкой для подтверждения активации вашей учетной записи. Поэтому для завершения всего процесса не забудьте зайти на свой «ящик» и кликнуть на эту ссылку. Она вернет вас на сайт, на котором вы прошли онлайн-регистрацию.
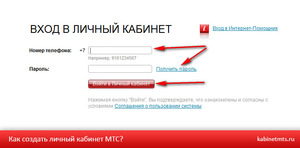
Для того чтобы убедиться в простоте данной процедуры, давайте рассмотрим весь процесс создания своего аккаунта на примере электронного кошелька WebMoney.
Ознакомьтесь с видеоинструкцией по созданию личного кабинета.
Регистрация на WebMoney.ru
Удобство такого рода регистрации заключается в том, что с помощью этой системы можно выполнять платежи или получать деньги за свои услуги, а также с легкостью совершать покупки в любых интернет-магазинах. Кроме того, только зарегистрированный пользователь может воспользоваться всеми возможностями сервиса, например, получить по необходимости консультацию по пользованию системой.
Порядок действий примерно такой же, как был описан выше:
- Нажимаем на кнопку регистрации.
- Указываем личные данные, запрашиваемые системой. Не забудьте указать правильный номер телефона. Это важно, так как при осуществлении платежей на этот номер будет присылаться СМС с кодом, который нужно будет указывать для подтверждения денежного перевода.
- Придумываем надежный пароль.
- Подтверждаем регистрацию, кликнув на ссылку в письме, отправленном на указанный вами электронный адрес.

Точно таким же образом выполняется регистрация на другие электронные кошельки, например, Яндекс-деньги, RBK Money и другие. Не сильно отличается создание личного кабинета и для онлайн-банкинга или в ФНС. Разница, как правило, состоит только в том, что от вас еще потребуется ввести паспортные данные. Времени этот процесс займет совсем немного, но удобство, полученное в результате этих действий, без сомнений, компенсирует все затраченные усилия.
Видео
Из этого видео вы узнаете, как можно создать личный кабинет.
Как зарегистрироваться на Госуслугах: создаем личный кабинет и подтверждаем учетную запись
В современной России без госуслуг никуда.
119 537

В 2009 году Правительство РФ в рамках программы “Электронная Россия” назначило ряд мероприятий. Среди них была задача предоставить гражданам доступ к государственным услугам в режиме онлайн. Тогда и произошло “рождение” портала госуслуг.
Завести личный кабинет пользователи могут с апреля 2010. В сентябре 2020 на сайте насчитывалось уже более 120 млн учетных записей. Мое же знакомство с порталом началось в 2018 году, когда я меняла паспорт.
Не нужно бегать по кабинетам или стоять в очереди — все услуги доступны в электронном формате с мобильного телефона или компьютера. Как сделать первые шаги на сайте – я вам расскажу в этой статье.
Что такое Госуслуги
Портал государственных услуг РФ – Госуслуги – всероссийский справочно-информационный сайт. На нем находятся сведения о государственных и муниципальных организациях России с перечнем услуг, которые они предоставляют. Также зарегистрированный пользователь может подать электронную заявку на услугу или онлайн оплатить штраф и счет по квитанции ЖКХ.
Официальные сайты есть у всех государственных учреждений, но на портале госуслуг они все объединены.
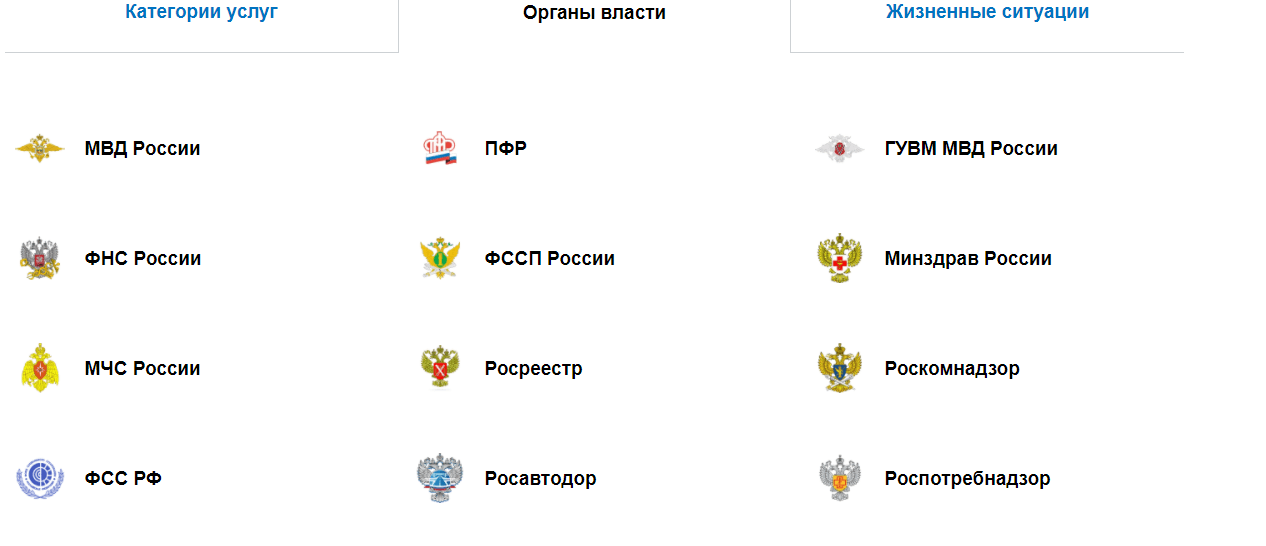
Обратиться в госучреждение могут граждане России и иностранные граждане, которые проживают на территории Российской Федерации. Услуги предоставляются как физическим, так и юридическим лицам.
Все государственные услуги сразу не перечислишь. Наиболее востребованные:
- регистрация: автомобиля, брака, рождения ребенка, иностранных граждан, юридических лиц и предпринимателей, прав собственности, по месту жительства;
- оформление личных документов: паспорта и загранпаспорта, полиса, СНИЛС, ИНН, о правах на имущество, водительского удостоверения, охотбилетов;
- запись в врачу или вызов доктора на дом;
- оплата налогов, штрафов, госпошлин и ЖКХ;
- подача заявок на выплаты и пособия: ежемесячных на детей до 3 лет, по безработице;
- запись детей в детский сад и школу, подача документов в вуз;
- получение разрешений на строительство, приобретение, ношение и хранение оружия;
- запрос сведений: о добровольной сертификации, о наличии судебной задолженности;
- выдача справок: об отсутствии судимости, о смене фамилии.
Этот список не охватывает и половину услуг, которые предоставляются на портале. Обратите внимание, не все они бесплатны. Перед подачей заявлений нужно уточнять, предусмотрена ли госпошлина.
Процесс оказания услуги можно отследить в реальном времени: получайте смс-сообщения на телефон, письма на электронную почту или просматривайте сведения на сайте.
Уровни учетной записи
Учетная запись (ваш аккаунт на сайте) бывает трех типов: упрощенная, стандартная и подтвержденная.
У каждой учетной записи свой способ регистрации и список доступных услуг.
Упрощенная. Облегченная версия регистрации – отнимает пару минут. Достаточно указать ФИО, номер телефона и адрес электронной почты. Но и доступ к госуслугам будет ограниченным: оплата штрафов, справочная информация, подача заявки на копии ряда документов.
Стандартная. Для этой записи понадобятся паспортные данные и СНИЛС. Информацию нужно заполнить и отправить на проверку в МВД или Пенсионный фонд. Как только станут известны результаты проверки, к вам на почту придет уведомление.
Стандартный статус открывает доступ к большему числу услуг. Но чтобы пользоваться всеми возможностями портала – перейдите на следующую ступень.
Подтвержденная. Учетная запись с максимальным списком услуг и полным доступом к ним. Также с ее помощью можно зарегистрировать юридическое лицо.
Воспользоваться можно одним из 4 инструментов для ее получения:
- приложение или веб-версия банка, клиентом которого вы являетесь. Такая возможность предоставляется банками: Сбербанк, ВТБ, Тинькофф, Почта Банк, Газэнергобанк, Банк Санкт-Петербург, Ак Барс Банка, СКБ, ДелоБанк;
- центр обслуживания. Требуется личное присутствие владельца учетной записи, его паспорт и СНИЛС;
- почта России. Заказ кода подтверждения личности нужно делать из профиля;
- усиленная квалифицированная электронная подпись.
Более весомая услуга – выше требования к учетной записи. Такие условия необходимы, чтобы точно знать, что вы реальный человек.
Как зарегистрироваться в госуслугах: пошаговая инструкция
Зарегистрироваться на портале можно 3 способами. Они отличаются не только сервисами для регистрации, но и уровнями учетной записи.
Регистрация через веб-версию или приложение своего банка
Этот способ позволяет дистанционно получить сразу подтвержденную учетную запись. Для этого нужно перейти в приложение или на сайт банка, которым вы пользуетесь. Предположим, вы клиент Сбербанка.
Зайдите в приложение Сбербанк Онлайн. На главной странице в правом нижнем углу найдите “Каталог”. Кликните на него.
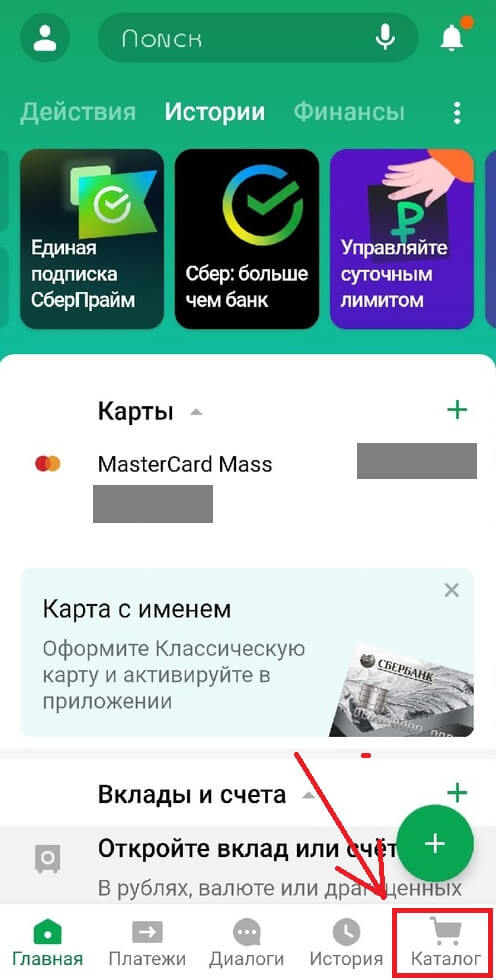
Листайте вниз до рубрики “Услуги”. Выберите “Регистрация на Госуслугах” и кликните на нее.
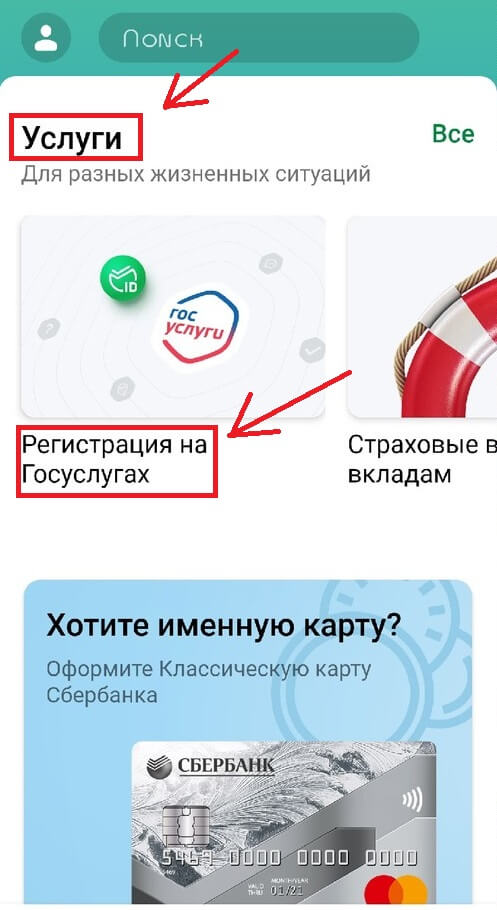
Или воспользуйтесь поисковой строкой вверху главной страницы. Напишите в ней “зарегистрироваться на Госуслугах”.
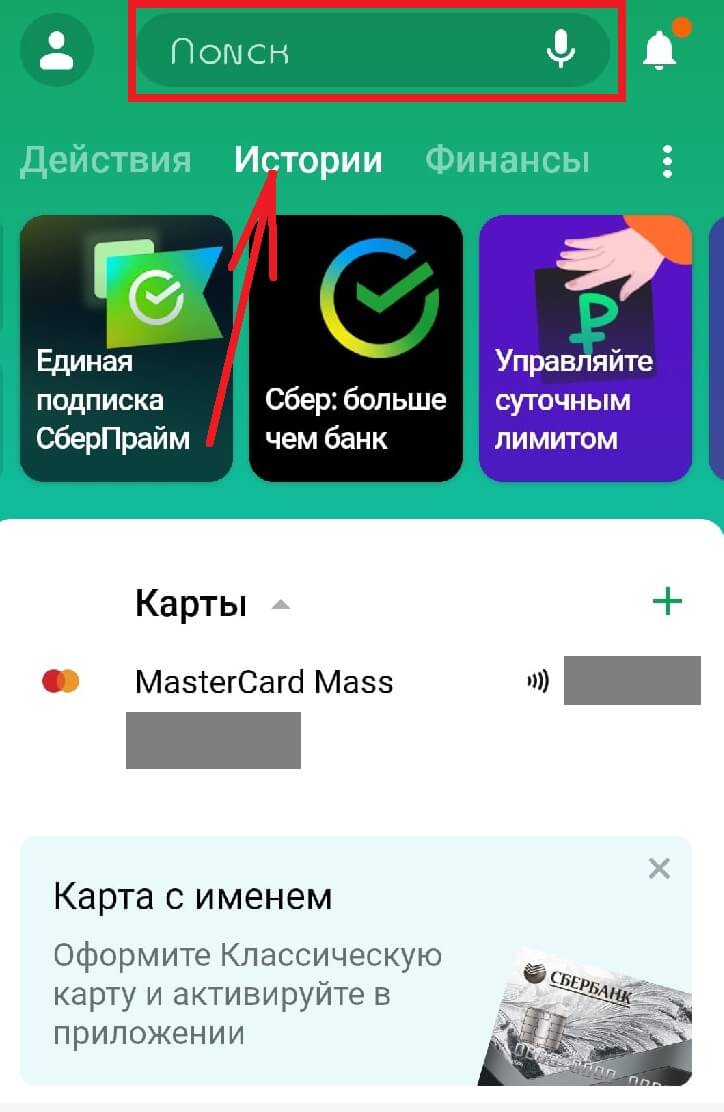
Появится функция регистрации. Кликните на нее.

Выбрали вы первый или второй вариант – в любом случае появится окно. Внизу найдите кнопку “Зарегистрироваться” и нажмите на нее.
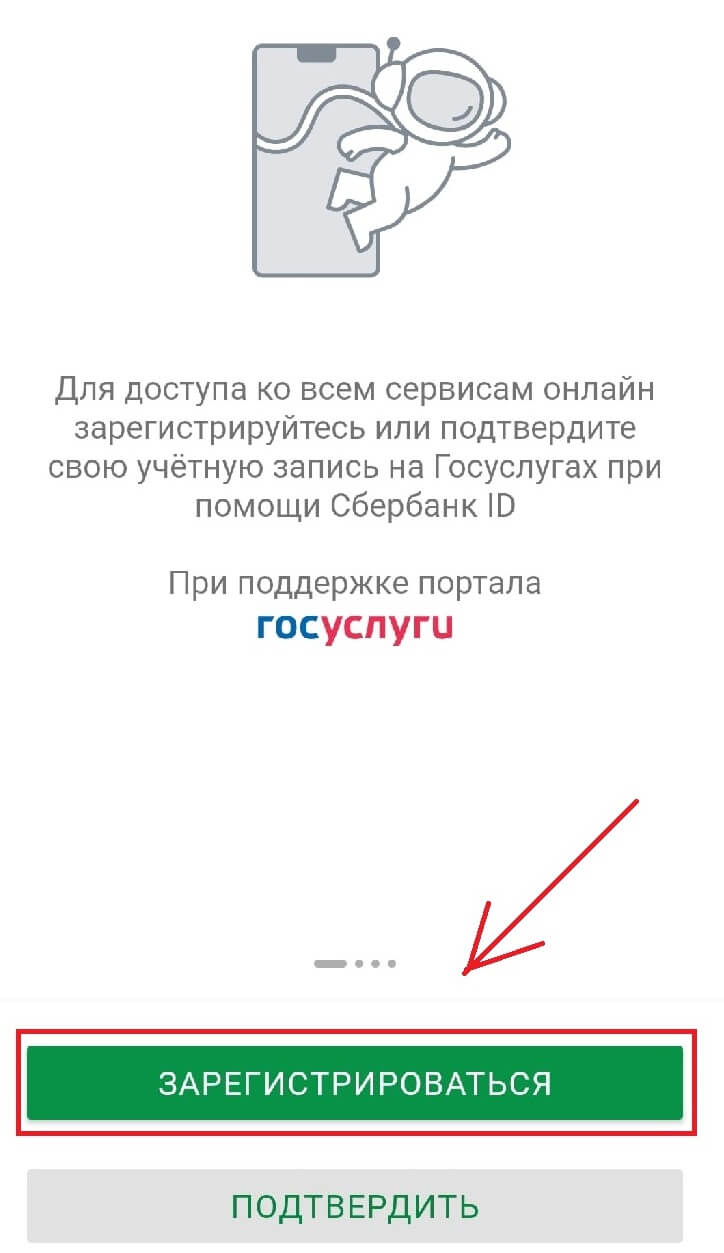
Проверьте свои данные: ФИО, серию и номер паспорта, номер телефона. Если информация изменилась – впишите новую. Для этого нажмите на кнопку “Данные изменились”. Если все верно – кликните “Продолжить”.
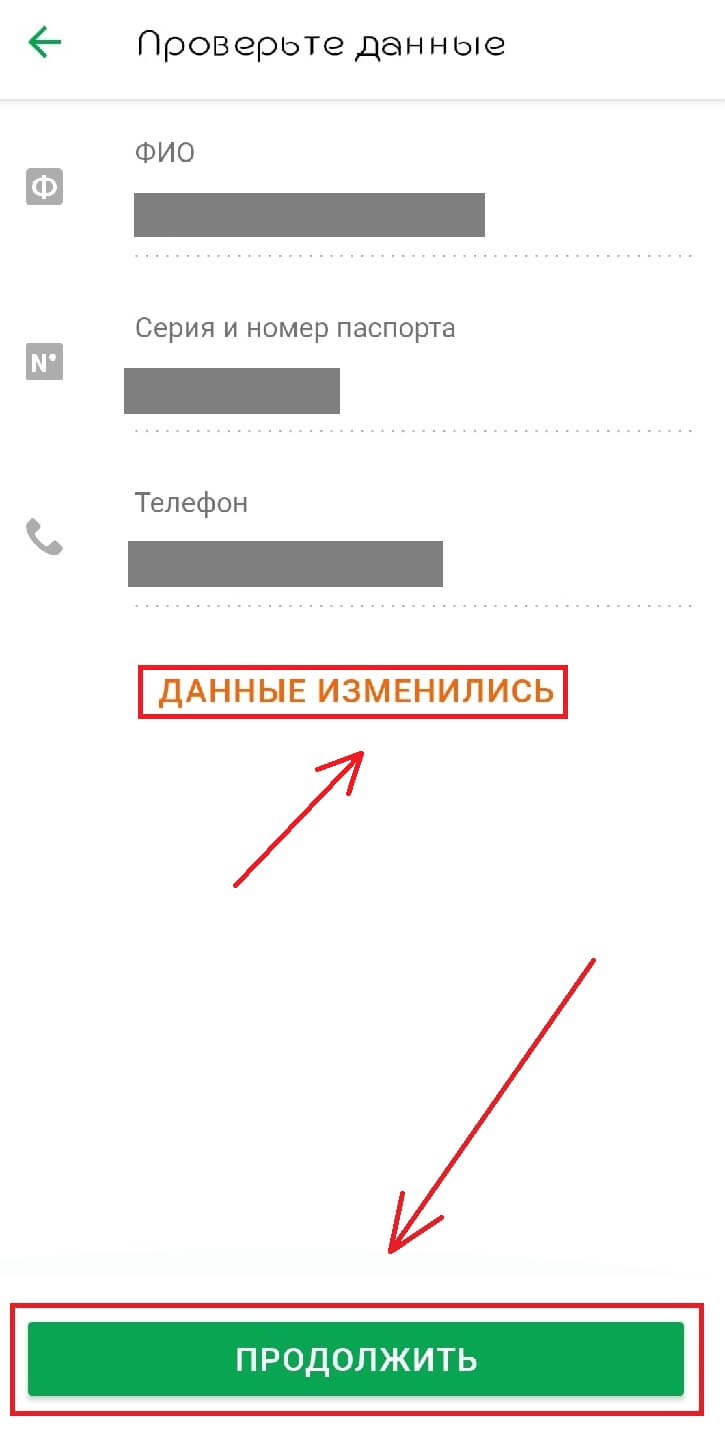
Заполните данные: номер СНИЛС, код подразделения в паспорте и адрес электронной почты. Нажмите “Продолжить”.
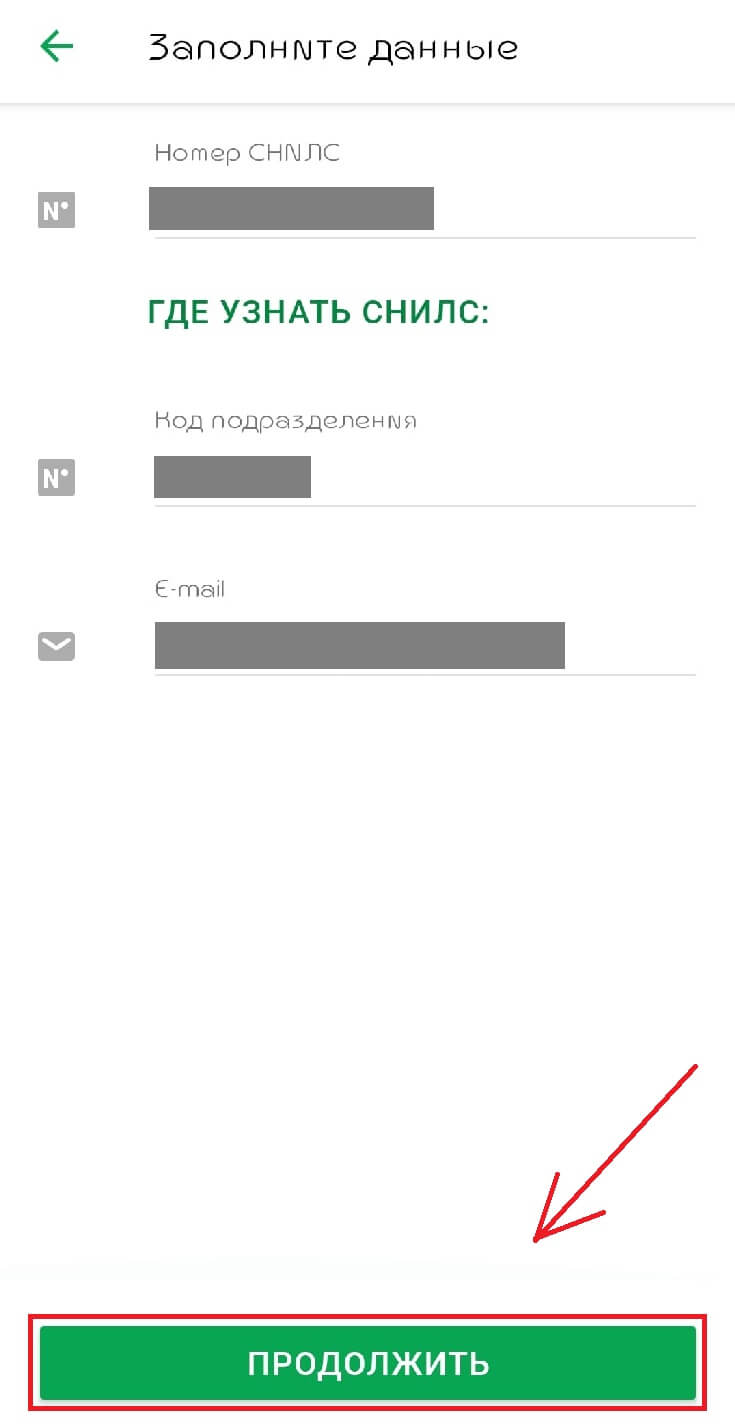
Регистрация завершена. После проверки данных вы получите полный доступ к функционалу портала госуслуг.
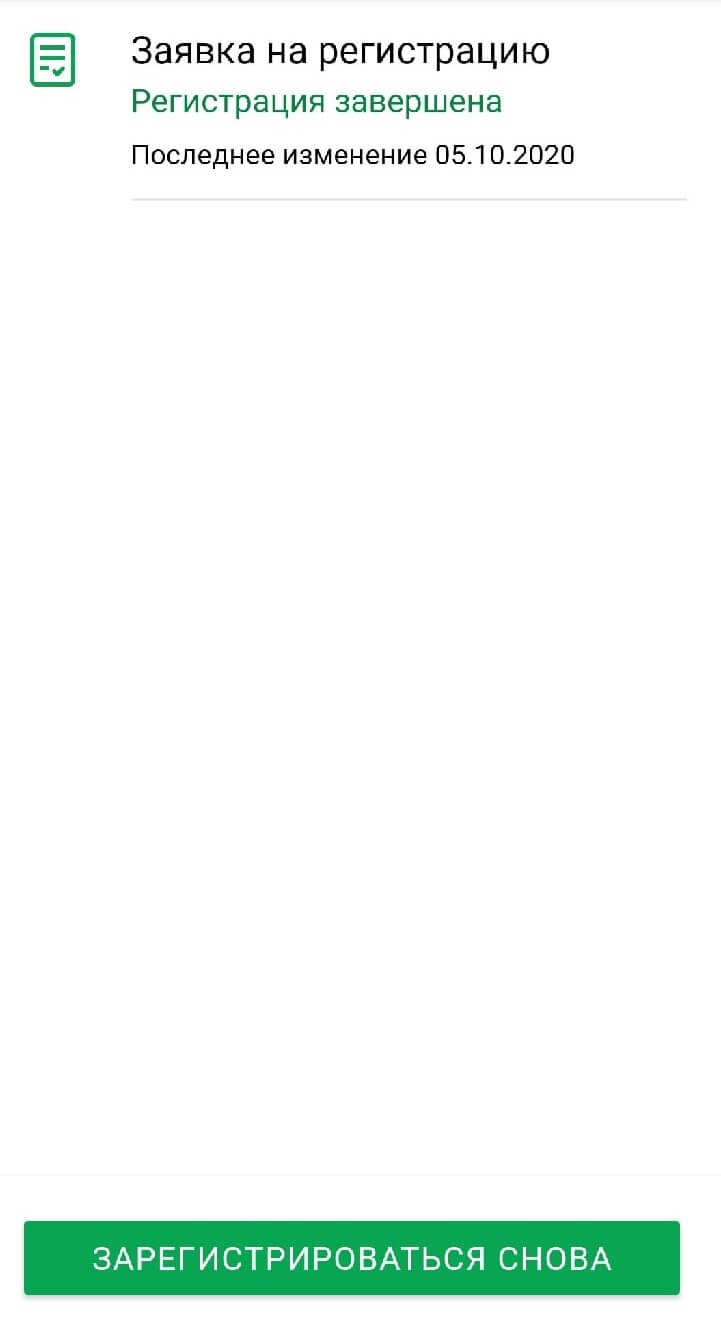
Регистрация на официальном сайте госуслуг
Создать учетную запись можно и на официальном сайте государственных услуг РФ. Для этого следуйте пошаговой инструкции.
Зайдите на портал госуслуг. Найдите кнопку “Зарегистрироваться”. Нажмите на нее.
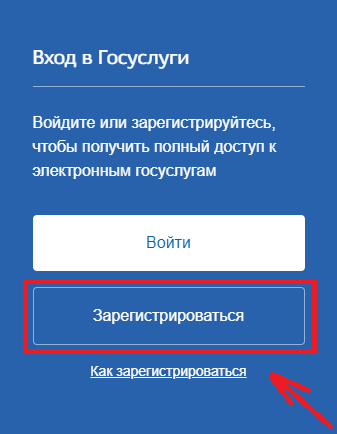
Перед вами появятся пустые поля. Заполните каждое. Обязательно укажите свои фамилию и имя. Можно вписать или мобильный телефон, или адрес электронной почты, или все сразу. Кликните на “Зарегистрироваться”.
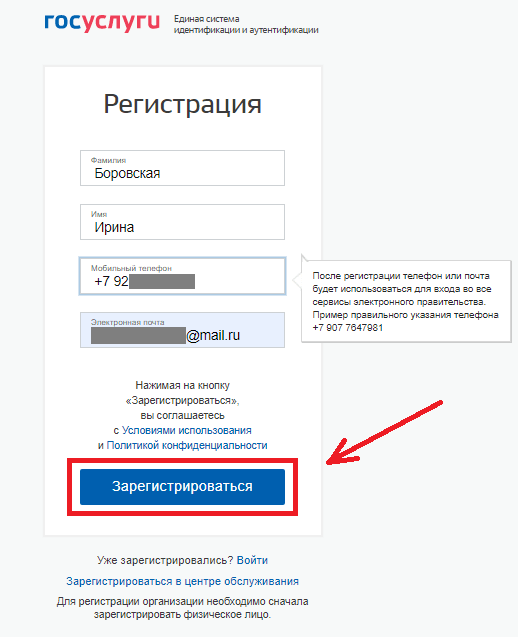
Если вписывали e-mail – появится просьба проверить почту.

Для завершения регистрации нужно нажать на “Подтвердить почту” в письме.
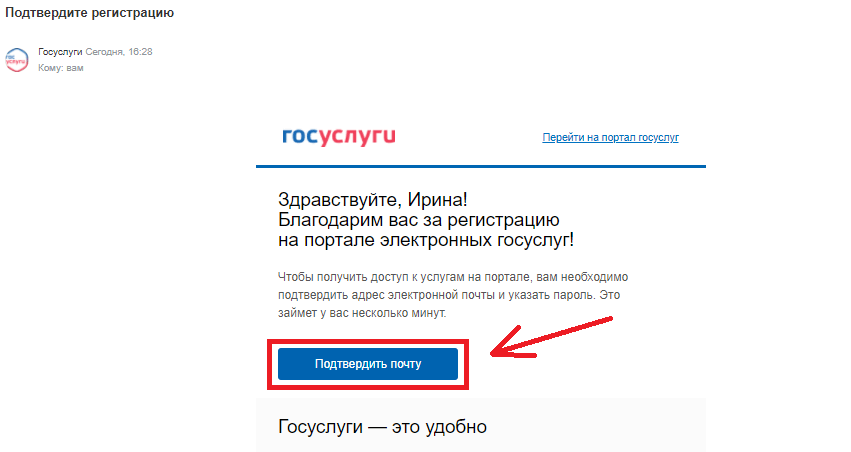
Если указывали телефон – на него придет код. Впишите его в пустое поле и нажмите “Продолжить”.

- Придумайте пароль. Учитывайте требования по его созданию. Как только напишите его, кликайте на кнопку “Готово”.
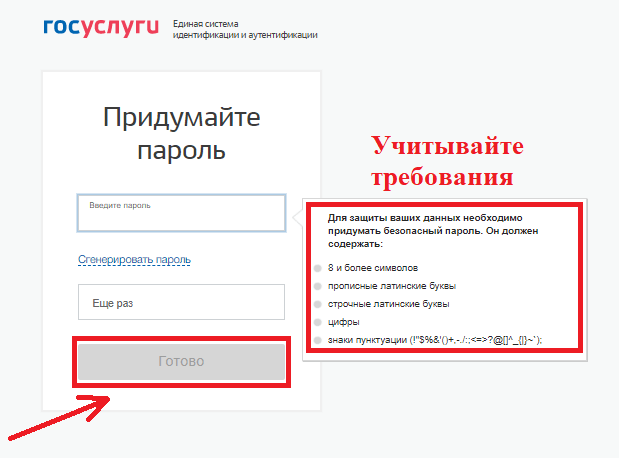
Поставьте галочку рядом с надписью “Я не робот” и нажмите на “Продолжить”.
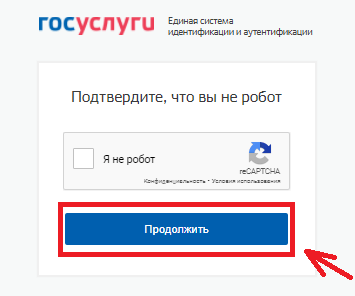
Появится форма для входа. Введите почту или телефон, потом пароль, который придумали, и кликните на “Войти”. Теперь у вас есть упрощенная учетная запись. Хотите стандартную – следуйте дальше.
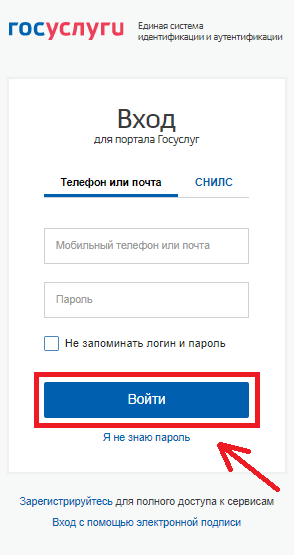
В личном кабинете заполните форму. Если у вас нет отчества, поставьте галочку в квадрат под пустым полем. И отметьте ваш пол.
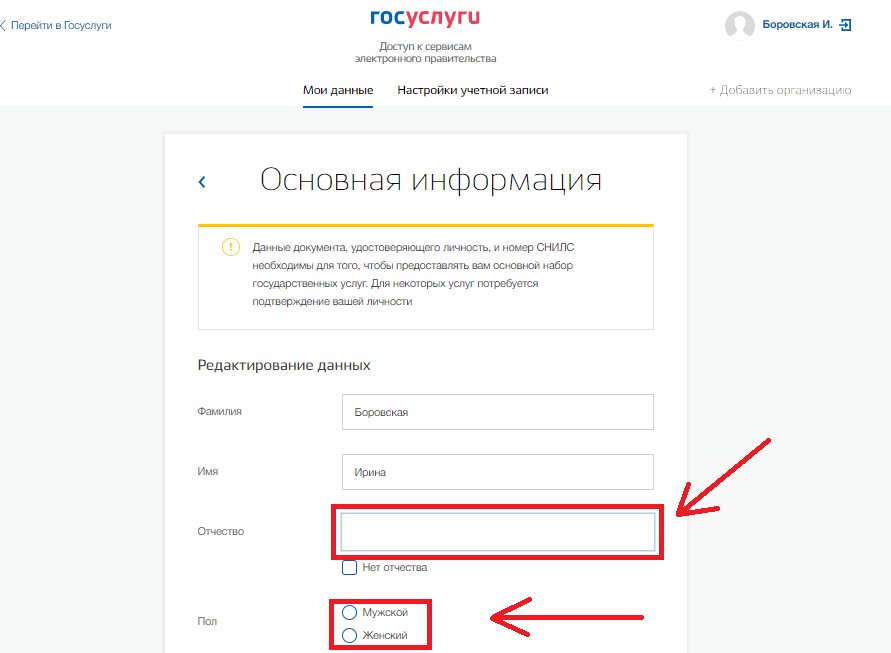
Далее поставьте дату рождения.
Следующие 2 поля оставьте как есть, если вы гражданин России и можете предоставить данные паспорта. В противном случае выберите из списка гражданство и документ, удостоверяющий личность.
Всю остальную информацию надо вписать в соответствующие строчки. Это серия и номер паспорта, кем он выдан, дата выдачи, код подразделения, место рождения и СНИЛС.
Как заполнили – жмите на кнопку “Сохранить”.
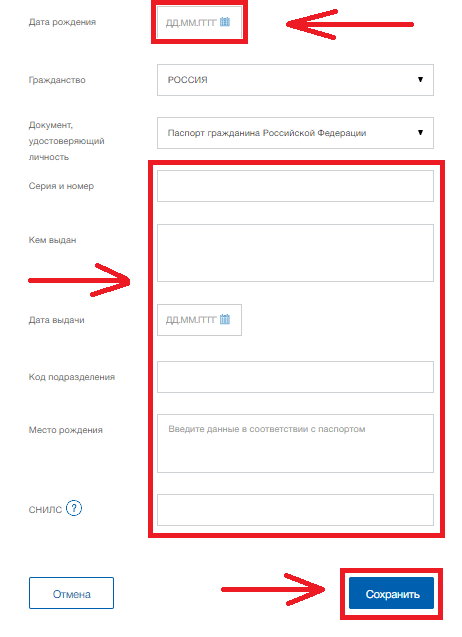
Данные о вас поступят на проверку в МВД и Пенсионный фонд. Проверка занимает от пары часов до пары дней. Как только информацию о вас проверят – на почту придет уведомление с результатами. В личном кабинете будет подтверждение перевода вашей учетной записи из упрощенной в стандартную.
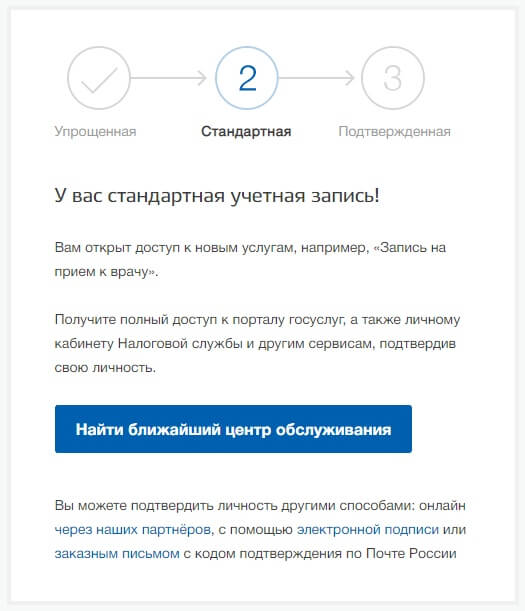
Подтверждение учетной записи
Последний этап – подтверждение личности и создание подтвержденной учетной записи.
Для этого на выбор предлагается 4 варианта:
- Обратиться в центр обслуживания. Надо присутствовать лично и иметь при себе СНИЛС и паспорт или другой документ, удостоверяющий личность.
- Заказать код подтверждения личности через почту.
- Задействовать онлайн-версию банка, услугами которого вы пользуетесь.
- Применить электронную подпись.
Чтобы воспользоваться одним из способов – авторизуйтесь и перейдите на главную страницу госуслуг. Там вы увидите информацию о том, что ваша учетная запись не подтверждена. Слова “Подтвердите ее” будут выделены синим. Нажмите на них.
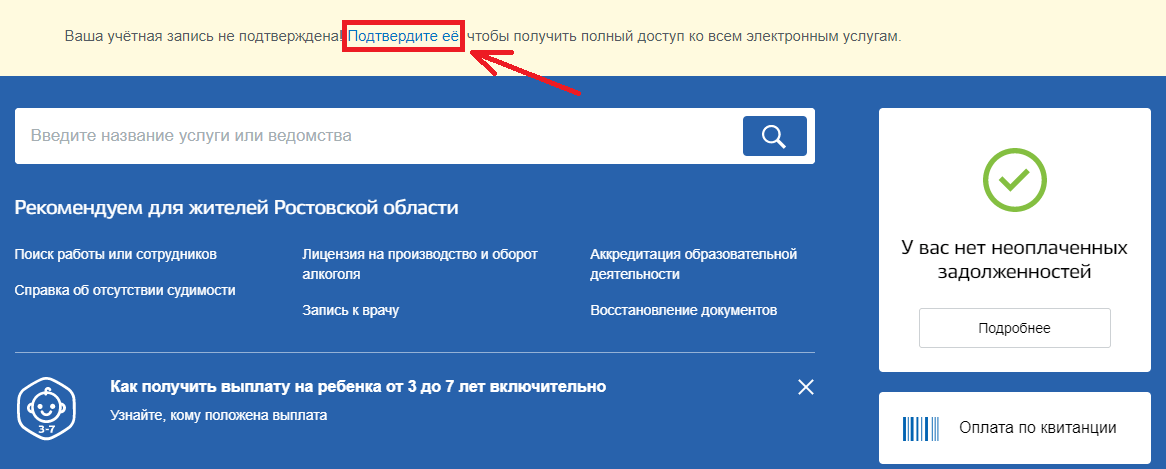
Сайт перенаправит вас на страницу с персональными данными. В правом блоке находятся ссылки на способы подтверждения учетной записи.

Начнем с первого.
Кликните на синюю кнопку “Найти ближайший центр обслуживания”. Появится карта со строкой поиска наверху, куда можно написать свой город или адрес. Так вы быстро найдете ближайший к вам центр.
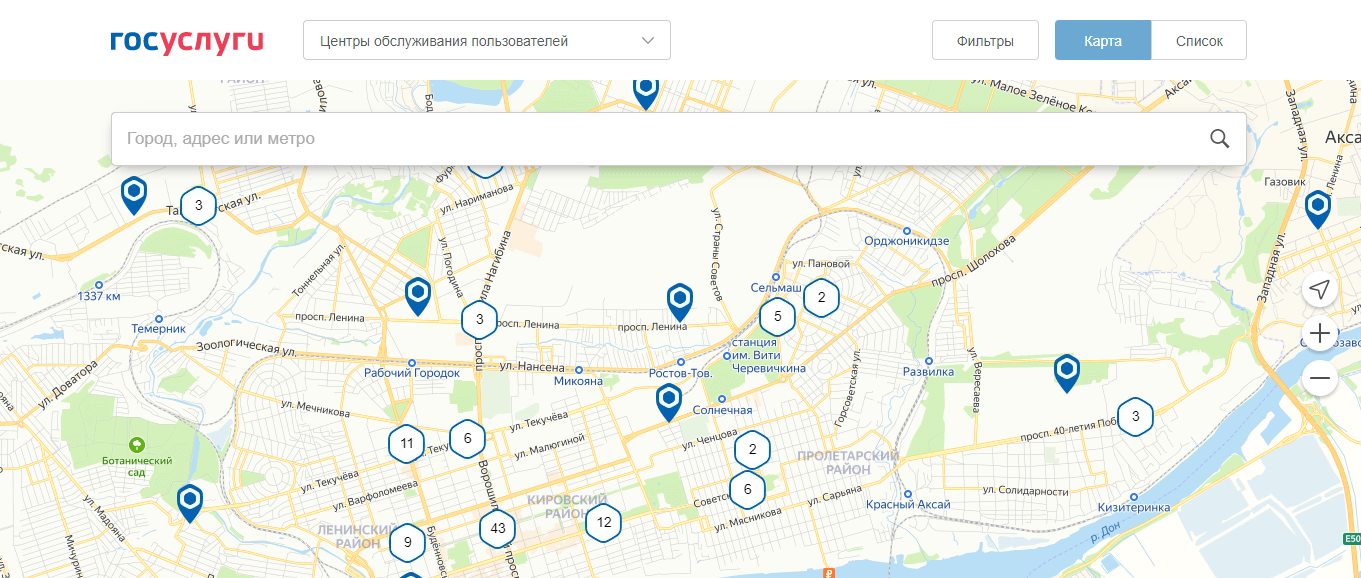
Результаты поиска можно отфильтровать. Для этого нажмите на кнопку “Фильтры” над строкой поиска. Поставьте, например, галочку рядом с пунктом “Подтверждение личности”. Так вы будете уверены, что центр обслуживания предоставляет эту услугу. Отметку можно поставить и рядом с другими нужными пунктом. Далее кликните на “Применить”.
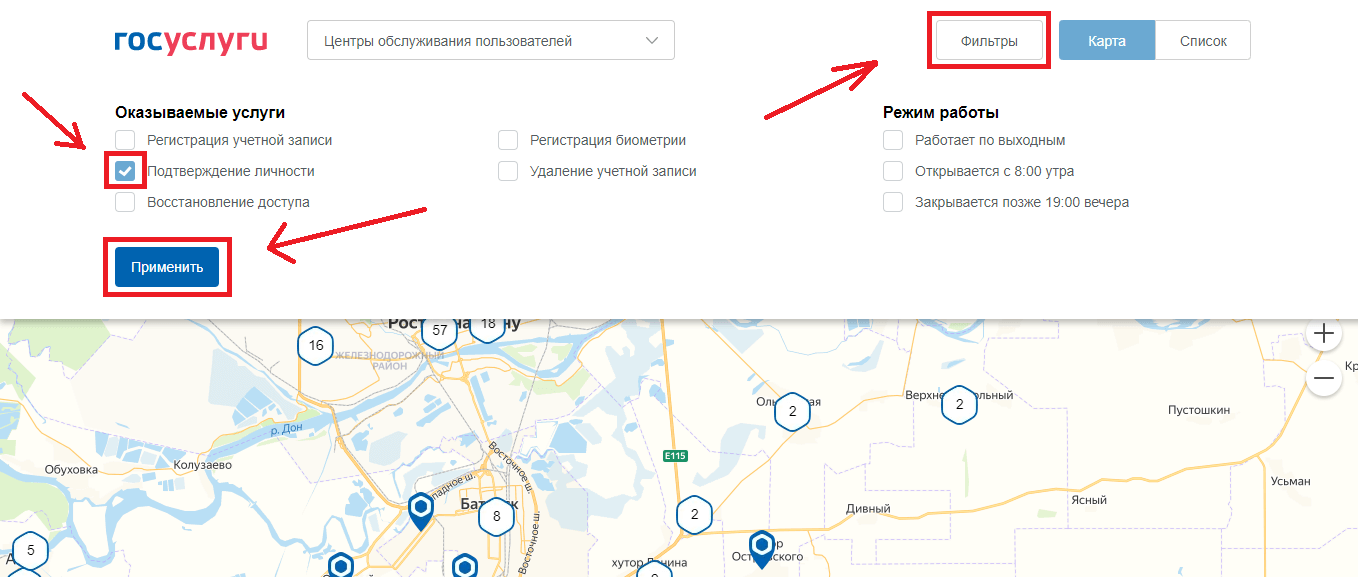
Центры обслуживания можно отобразить и списком. Для этого нажмите на кнопку “Список”. Она находится рядом с “Фильтрами”.
Еще карту можно найти, если пролистать до конца главную страницу сайта. В блоке “Помощь и поддержка” находится пункт “Центры обслуживания”. Кликните на него. А дальше действуйте, как написано выше.
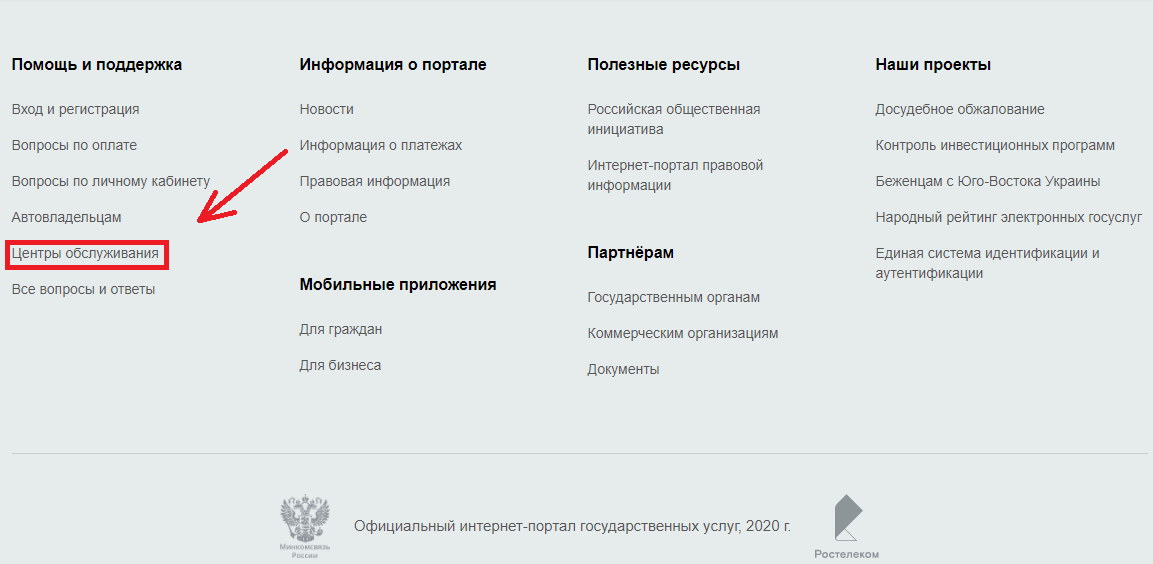
Это относится к первому способу подтверждения учетной записи.
Чтобы воспользоваться услугами почты, кликните на ссылку “заказным письмом” под кнопкой “Найти ближайший центр обслуживания”.
На экране появится предупреждение, что подтверждение учетной записи с помощью кода из письма не дает права пользования личным кабинетом налогоплательщика. Ниже – пустое поле. В него вписывайте свой адрес, на который отправят письмо. И нажмите на “Заказать письмо”.
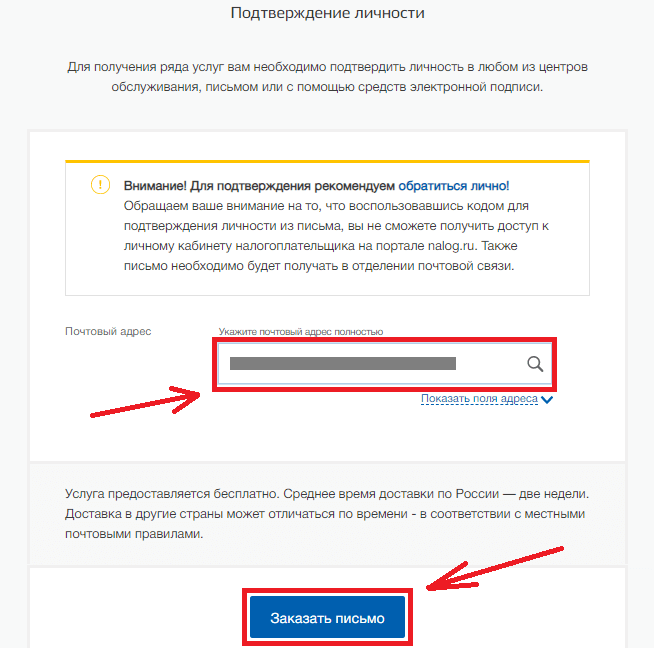
Среднее время доставки – 2 недели. Отслеживать путь письма можно на официальном сайте Почты России. Чтобы забрать письмо, надо лично прийти на почту вместе с извещением и паспортом.
В письме будет код подтверждения личности. Его нужно вписать там же, где находилась ссылка “заказным письмом”.
Процедура подтверждения личности через банк идентична регистрации на портале при помощи приложения или веб-версии. Только вместо “Зарегистрироваться” нужно нажать на “Подтвердить”. Все остальные действия смотрите в блоке “Регистрация через веб-версию или приложение своего банка”.
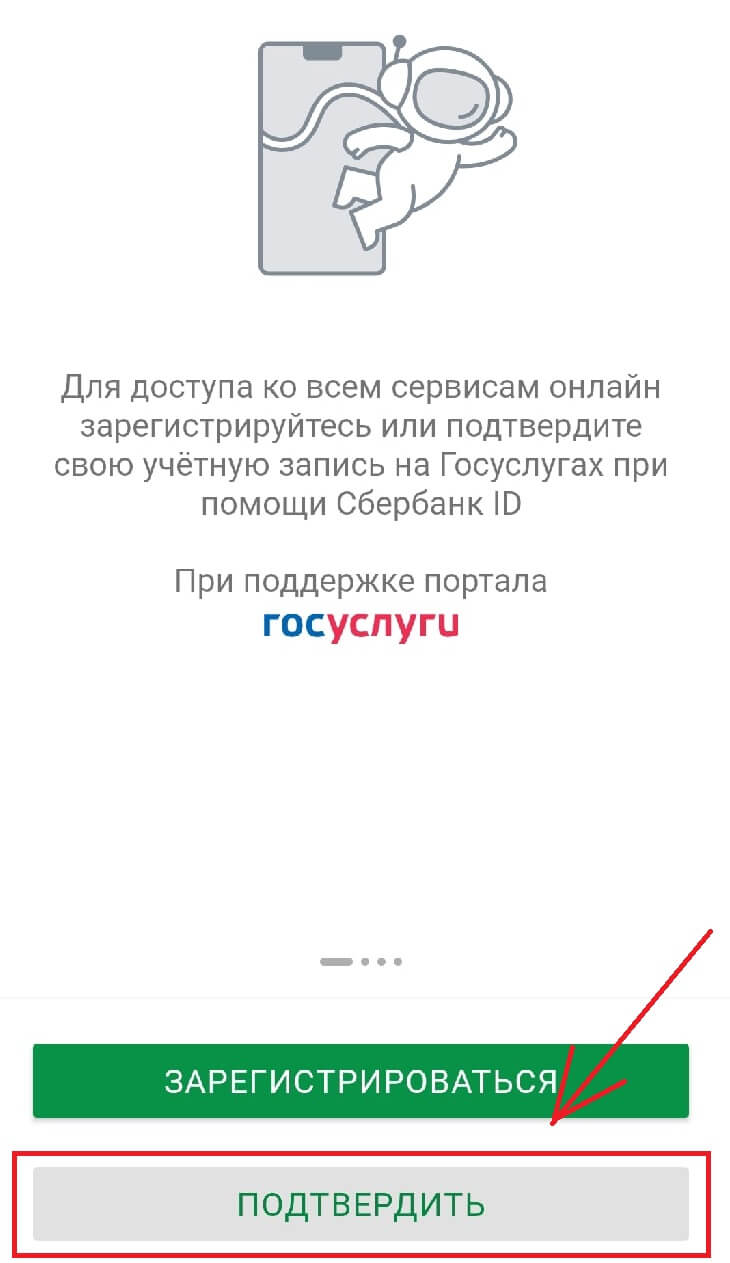
Подтвердить личность можно и с помощью усиленной квалифицированной электронной подписи. У нее имеются дополнительные средства защиты: ключ проверки и криптографические средства, которые подтверждены ФСБ РФ.
Владелец подписи обязательно имеет квалифицированный сертификат с ключом проверки в бумажном или электронном виде. Он предоставляется аккредитованным Минкомсвязи России удостоверяющим центром. Там же выдается и физический носитель ключа. Им может быть токен или смарт-карта.
Для подтверждения личности нажмите на ссылку “Электронной подписи”. Она находится в том же блоке, где и ссылки на другие способы создания подтвержденной учетной записи.
Вас перенаправит на следующую страницу.

Вам нужно подсоединить физический носитель ключа к компьютеру и нажать на кнопку “Готово”. Появится информационный блок. В первом пункте найдите ссылку “Plugin для работы с электронной подписью”. Если у вас не установлен этот плагин – нажмите на ссылку, скачайте и установите его.
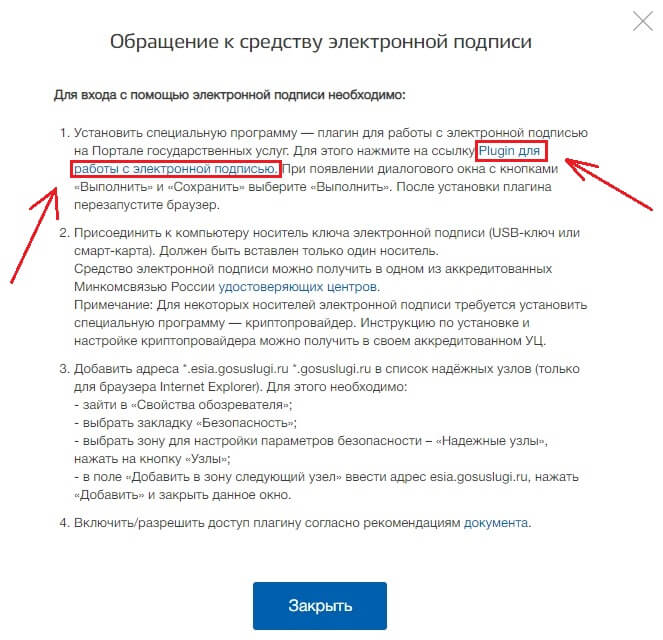
После установки в браузере отобразится уведомление об изменениях. Нажмите на кнопку “Включить расширение”.
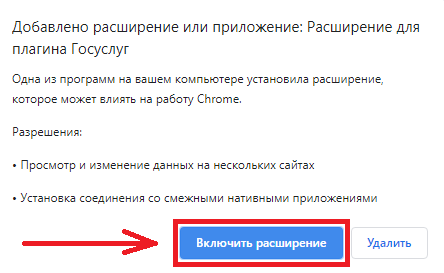
Все, что вам остается – ввести PIN-код ключа из сертификата и подписать заявление на подтверждение учетной записи. Все это можно сделать на той же странице, куда вас перенаправили после клика на ссылку “Электронной подписи”.
После проверки учетной записи присвоят статус “Подтвержденная”.
Регистрация в центре обслуживания
Нет возможности зарегистрироваться самому – вам помогут в центре обслуживания. Все, что требуется – это личное посетить заведение и иметь с собой минимальный пакет документов. В него входит паспорт и СНИЛС.
Там вас не только зарегистрируют, но еще и создадут подтвержденную учетную запись. После этого выдадут логин с паролем и покажут, как зайти на госуслуги.
Адреса центров обслуживания доступны на портале. Как их найти, рассказано в блоке “Подтверждение учетной записи”.
Рекомендую поставить фильтр “Регистрация учетной записи”, потому что не во всех центрах обслуживания предоставляется эта услуга.
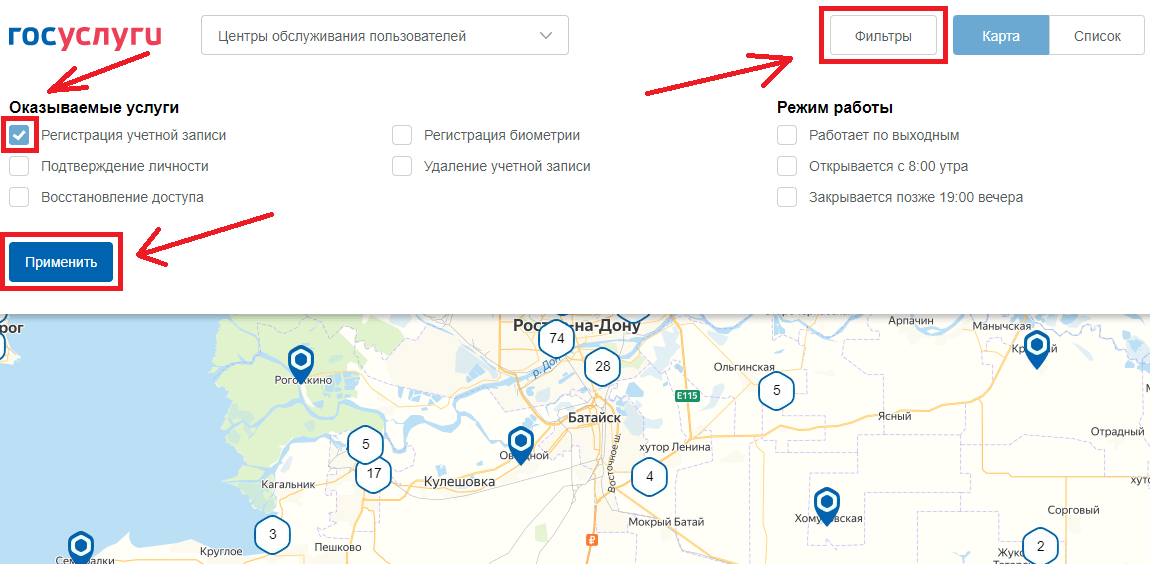
Чтобы точно обезопасить себя от потери времени, зарегистрируйте аккаунт и внесите в личный кабинет данные паспорта и СНИЛС. Так у учетной записи будет статус “Стандартная”, а сделать ее “Подтвержденной” вам могут в центре обслуживания.
Мобильные приложения
У портала есть и мобильная версия в виде приложения. Оно доступно для Android и iOS. Ссылки для скачивания есть на сайте госуслуг.
Пролистайте вниз главную страницу портала. Найдите блок “Мобильные приложения”, а в нем строчку “Для граждан”. Кликните на нее.
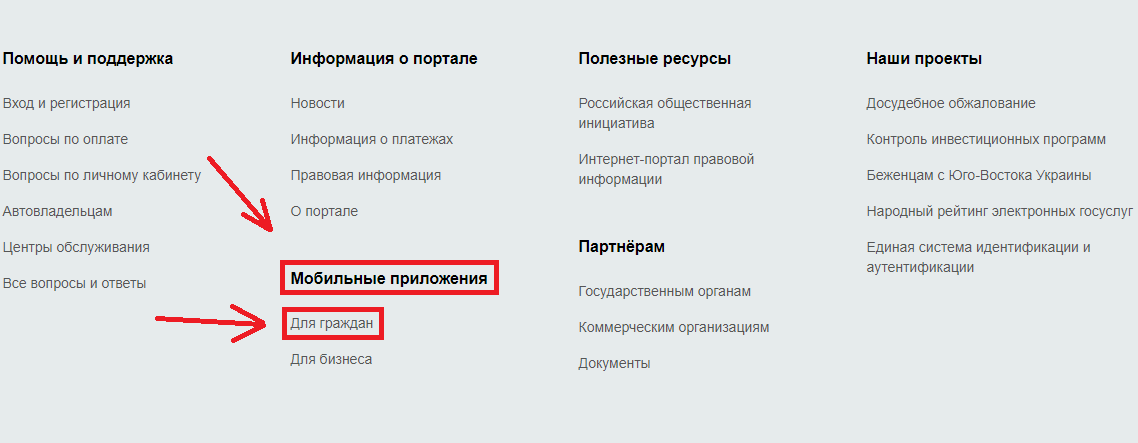
Перед вами появятся кнопки “Google Play”, “App Store” и “App Gallery”. Кликните на ту, которая вам подходит.
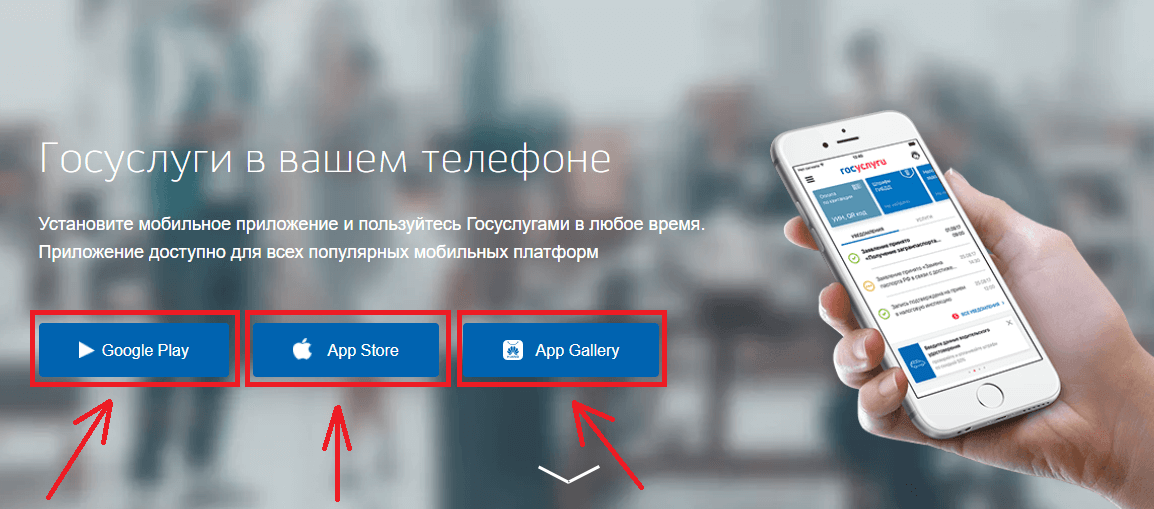
Появится описание приложения, скрины страниц, отзывы и кнопка “Установить”. Нажмите на нее и приложение “Госуслуги” появится на вашем мобильном устройстве.
В приложении есть доступ к основным услугам. Как только вы его откроете – увидите все важные изменения и уведомления на главной странице в хронологическом порядке.
Войти в приложение можно как и на портал – с помощью логина и пароля. А можно по PIN-коду и отпечатку пальца.
Личный кабинет
Учетная запись предполагает наличие личного кабинета. В нем хранится личная информация, сведения о ранее оказанных услугах, об обращениях и платежах. Через личный кабинет можно смотреть, как меняется статус заявлений и платежей, и получать об этом уведомления.
Также к нему можно привязать банковскую карту. Это сэкономит время при оплате штрафов и госпошлин.
Чтобы войти в личный кабинет – авторизуйтесь. На главной странице портала с правой стороны найдите кнопку “Войти”.

В появившемся окне будет форма для заполнения логина и пароля. В качестве логина могут выступать номер телефона, электронная почта или СНИЛС. Заполните поля и кликните на “Войти”.
Альтернативным вариантом может быть авторизация с помощью электронной подписи. Для этого нажмите на ссылку “Вход с помощью электронной подписи” в нижней части экрана.
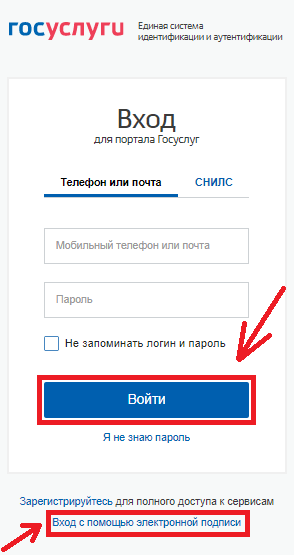
Как изменить информацию в личном кабинете
На главной странице госуслуг кликните на свою фамилию в правом верхнем углу.
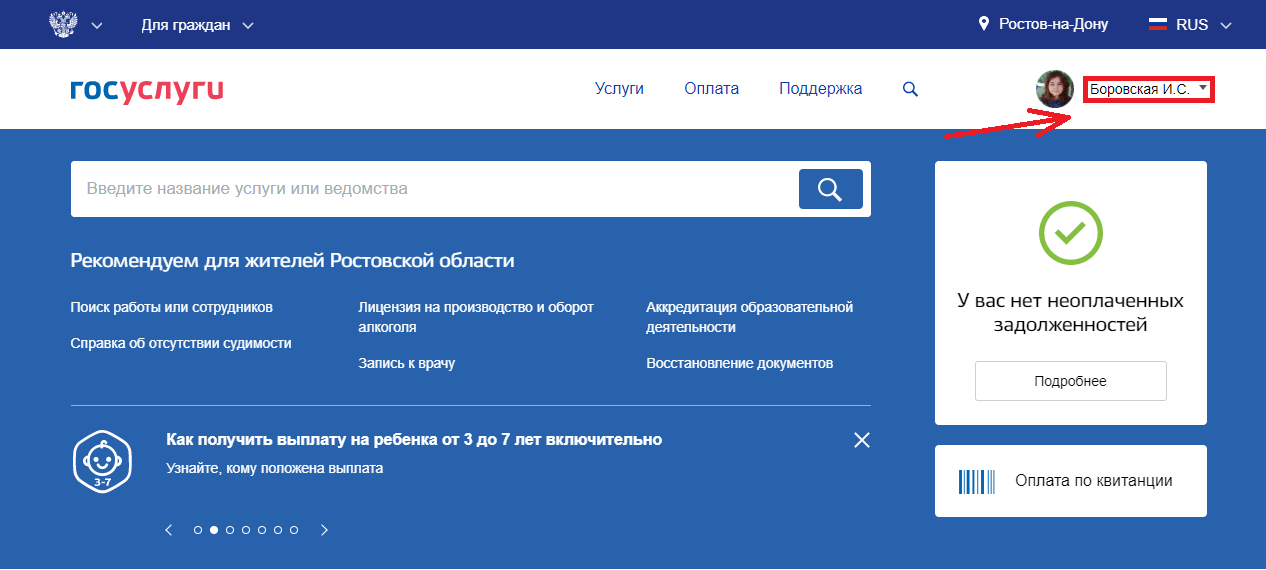
В списке, который появится, найдите разделы “Документы и данные” и “Настройки и безопасность”. В первом находятся основные сведения о вас, ваших детях и транспортных средствах (при наличии). Во втором – контактная информация.

Первая вкладка “Документы и данные”. Здесь вы можете поменять и добавить информацию и документы.
Выберите нужный блок и кликните на “Обновить”, “Редактировать” или “Добавить”. Если у вас нет заграничного паспорта, его можно заказать тут же. Для этого нажмите на “Заказать услугу”. После получения можно будет добавить его в перечень.

Чтобы поменять паспортные данные – кликните на “Подробнее”. В новой вкладке найдите слева внизу на новой странице “Редактировать” и нажмите на ссылку.
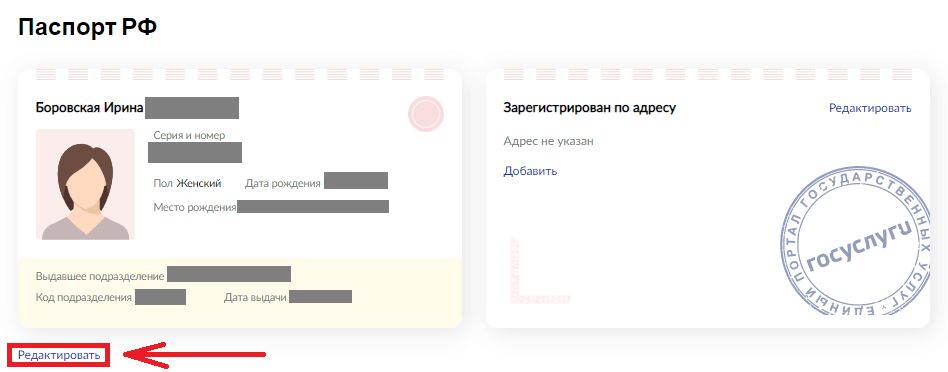
Появится форма с основной информацией. Обновили данные – нажмите на “Сохранить”.

На главной странице раздела “Документы и данные” с левой стороны находятся вкладки “Семья и дети”, “Транспорт”, “Работа и пенсия”. Там вы тоже можете внести новую и обновить старую информацию.
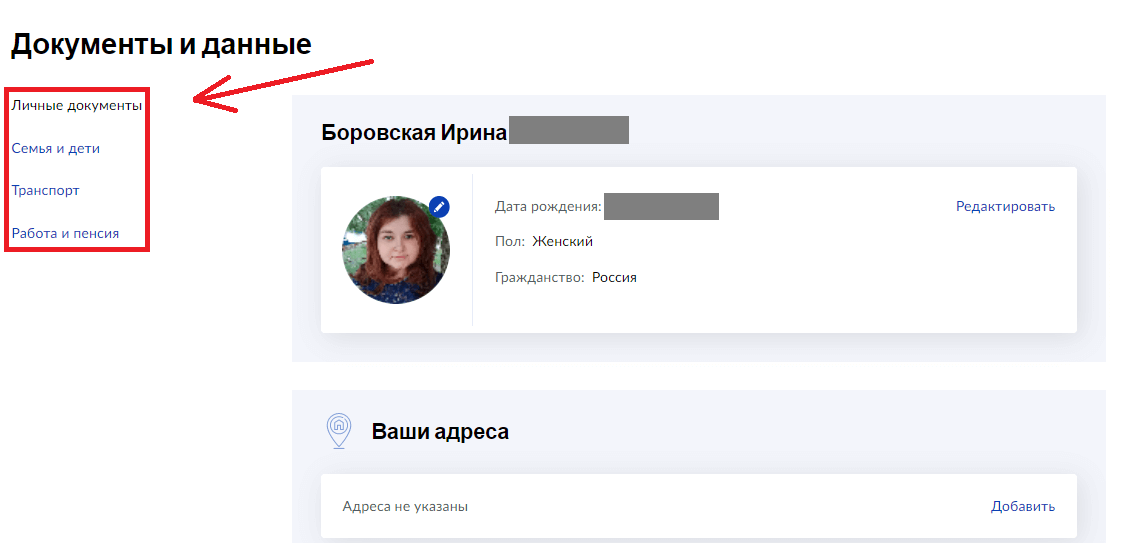
Главное отличие между вкладкой “Личные документы” и всеми остальными состоит в том, что информацию о детях и транспорте не нужно проверять через сервисы МВД и Пенсионный фонд.
Автоматическую проверку проходят:
- ФИО.
- Паспортные данные.
- СНИЛС.
- ИНН.
Следующий раздел – “Настройки и безопасность”. В нем можно изменить контактную информацию и пароль. Для этого нажмите на “Изменить” напротив тех данных, которые надо обновить.
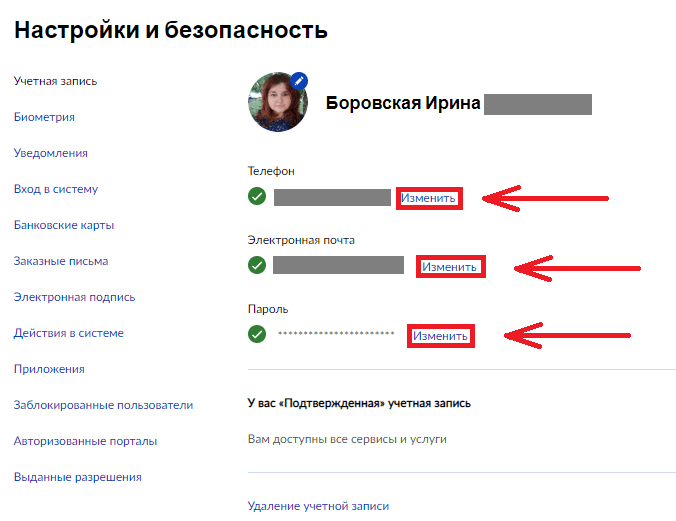
После смены номера телефона или адреса электронной почты придет уведомление. Письмо с ссылкой для подтверждения на e-mail действительно 3 дня. Просто кликните на ссылку и почта подтвердится.
Код подтверждения в СМС на телефоне можно использовать только 5 минут. Его нужно вписать в форму, которая появится на экране.
Как сменить пароль
Поставить другой пароль можно там же, в разделе “Настройки и безопасность”. Нажмите на “Изменить” рядом со старым паролем.
Появится форма с пустыми полями. Введите в ней свой старый пароль, затем новый 2 раза. После этого кликните на “Сохранить”.

После сохранения на вашу почту придет уведомление о смене пароля.
После того, как вы нажали “Войти” на главной странице сайта, перед вами появилось новое окно. Кликните на “Я не знаю пароль” внизу формы.
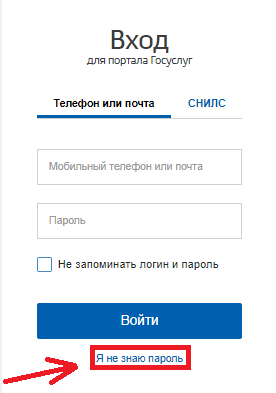
На странице восстановления пароля у пользователей с упрощенной учетной записью будет выбор между мобильным телефоном и почтой. Те, у кого стандартная и подтвержденная, могут указать паспорт, ИНН или СНИЛС.
Введите данные в пустое поле и нажмите “Продолжить”.

Появится просьба подтвердить, что вы не робот. Поставьте галочку в пустое окно и кликните на “Продолжить”.
Если вы указали данные паспорта, СНИЛС или ИНН, портал все равно задействует ваш телефон или почту. Выберите удобный для вас способ и нажмите на кнопку в нижней части формы.
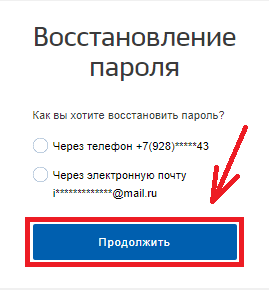
После этого перейдите по ссылке в письме или введите код из СМС в пустое поле. Кликните на “Продолжить”.

Теперь можете придумать новый пароль.
Если авторизоваться не получилось – обратитесь в центр обслуживания вместе с документом, удостоверяющим личность.
Как удалить учетную запись на госуслугах
В разделе “Настройки и безопасность” внизу, под контактными данными, будет ссылка “Удаление учетной записи”. Нажмите на нее.
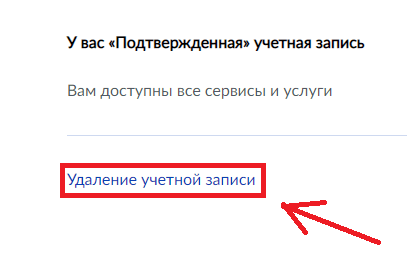
Появится форма с пустым полем и предупреждением о потере всех данных без возможности восстановления. Для подтверждения удаления введите пароль. Потом поставьте галочку рядом с пунктом “Я не робот”. Осталось нажать на кнопку “Удалить учетную запись”.
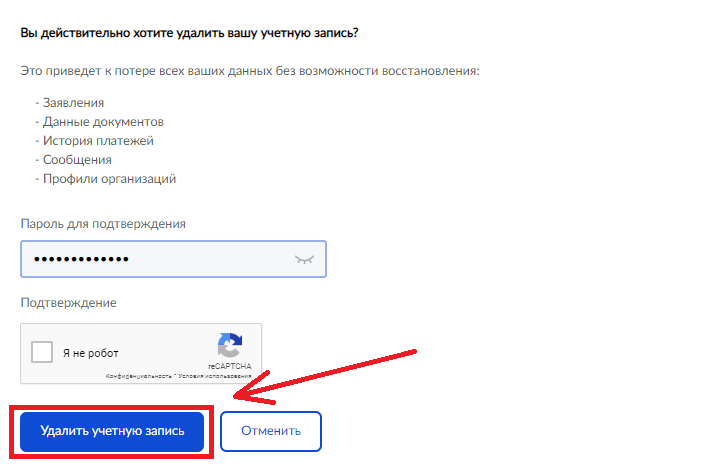
Как только учетная запись удалится, на экране появится уведомление об этом.
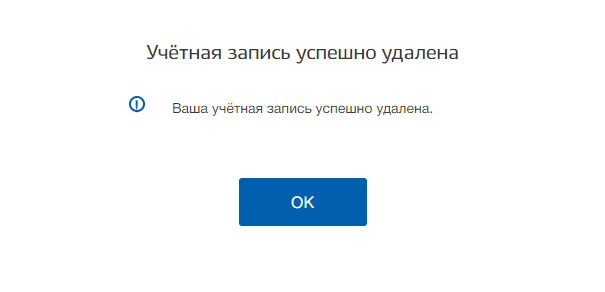
Важно! Учетную запись и всю информацию из личного кабинета восстановить невозможно. Вы можете только заново зарегистрироваться и еще раз добавить документы на портал.
Заключение
Первый шаг – регистрацию – мы прошли. Продолжайте изучать портал госуслуг вместе с нами. Читайте наши статьи и пишите свое мнение о сайте в комментариях. Спасибо за прочтение и до новых встреч.
( 14 оценок, среднее 3.21 из 5 )
Оцените статью
ЕЖЕНЕДЕЛЬНАЯ РАССЫЛКА
Получайте самые интересные статьи по почте и подписывайтесь на наши социальные сети
ПОДПИСАТЬСЯ
Личный кабинет «Мой Билайн» для мобильной связи
Самый быстрый и простой 24-часовой способ управления услугами связи, в любой точке мира и без вопросов к оператору – это ваш Личный кабинет «Мой Билайн».
Перейти в Личный кабинет
Как войти в кабинет:
Наберите *110*9# и получите SMS с логином и временным паролем.
Чем он полезен?
- Удобный просмотр информации по номеру в целом
- Быстрая проверка состояния счёта
- Заказывайте «прозрачную» детализацию по всем вашим тратам с точностью до дня и часа, в PDF, Excel-формате или в online-режиме.
- Получайте информацию по платежам и счетам в графически удобной таблице с разнотипными «фильтрами», например по дате, по типам звонков, по видам роуминга и т.д.
- Будьте в курсе остатков минут, количества SMS и объема интернет-трафика.
- Управление услугами − в один клик!
- Оптимизируйте ваши расходы на сотовую связь, подключая или отключая дополнительные услуги или меняя текущий тарифный план.
- Настраивайте блокировку номера, а также SMS и e-mail-оповещения о совершенных операциях.
- Присоединяйте к своему номеру и другие номера (например, номера родных и близких или номер SIM вашего планшета). Выбирайте самые комфортные для ваших «подопечных» тарифы, опции и услуги связи. Заказывайте самые выгодные условия для мобильного интернета, продлевайте скорость, регулируйте трафик и многое другое.
Посмотрите, насколько всё просто!
О том, как управлять своим номером и номерами близких:
О всех возможностях вашего Личного кабинета в подробностях:
Информация для частных клиентов
Чтобы начать работу с Системой управления услугами (Личный кабинет) вам необходимо зарегистрироваться. Для этого наберите со своего телефона *110*9#. В ответ вам придет SMS с логином (ваш номер телефона в десятизначном формате) и паролем.
Для этого вам необходимо обратиться в офис «Билайн» и подписать дополнительное соглашение. При регистрации вам будет предоставлен логин и временный пароль. Подробная информация размещена в разделе «Справочная информация» по работе с системой управления услугами.
Управлять услугами вы можете в разделе «Управление услугами». Подробная информация размещена в разделе «Справочная информация» по работе с системой управления услугами.
Для того чтобы проверить состояние ваших запросов на подключение и отключение услуг, блокирования или разблокирования номера, зайдите в раздел «Запросы». Теперь вы можете просто нажать кнопку «Выполнить». В этом случае вы увидите состояние всех запросов, сделанных вами в Личном кабинете. Для большего удобства, Вы можете ограничить просмотр списка запросов, выбрав необходимые параметры.
Ваш пароль является конфиденциальной информацией, ей не может воспользоваться никто кроме вас самих. Не передавайте пароль другим лицам, в противном случае мы не несем ответственность за безопасность вашей информации. Также рекомендуем использовать на компьютере антивирус и firewall.
В левом нижнем углу каждой страницы есть ссылка «Изменить пароль». Щелкнете на нее, затем введите старый пароль и новый (дважды).
Если вы ввели неправильно логин или пароль больше 10 раз, то доступ к системе будет заблокирован на 1 час. Для доступа к системе после блокирования вам потребуется новый временный пароль. Для этого наберите *110*9#. В ответ вам придет SMS с логином (ваш номер телефона в десятизначном формате) и паролем.
Личный кабинет «Домашнего интернета и Телевидения»
Адрес: beeline.ru/login
Перейти в Личный кабинет
Как войти в кабинет:
Пароль для входа в Личный кабинет выдается при подключении услуг «Домашнего интернета» или «Домашнего Телевидения».
Чем он полезен?
- Удобный просмотр общей информацию по номеру в целом
- Быстрая проверка состояния счёта и ваших трат
Для оплаты счета вы можете воспользоваться услугой «Доверительный платеж», если интернет закончился внезапно, или пополнить счет с банковской карты! - Управление услугами − в один клик!
В кабинете вы можете подключать дополнительные услуги и ТВ-пакеты, менять текущие тарифные планы.
Использовать возможность бесплатной блокировки интернета на время отпуска (до 90 дней) и многое, многое другое!
Личный кабинет «Домашнего телефона» и «Интернет Лайт»
Адрес: cabinet.beeline.ru
В Личном кабинете вы можете узнать о состоянии вашего счета и получить полную детализацию звонков.
Личный кабинет «Домашнего телефона» и «Интернет Лайт» для тех городов и районов, где пока отсутствует техническая возможность подключения домашнего интернета от «Билайн» по технологии FTTB.
Города: Красноярск, Новосибирск, Барнаул, Нижний Новгород, Брянск, Череповец, Мурманск. Белгород, Ярославль, Воронеж, Челябинск, Краснодар, Пермь, Якутск, Ижевск, Хабаровск, Владивосток, Екатеринбург.
Как и у остальных нормальных операторов связи, в билайн тоже можно создать свой личный кабинет, через который можно, не выходя из офиса проводить огромное количество операций. Среди них самые разные, от самой популярной «пополнение счета», до смены тарифного плана, отключения и подключения услуг.
Зачем ходить в офис к оператору сотовой связи Beeline, если сейчас 99% всех вопросов и проблем можно решить не выходя из дома, прямо в своем аккаунте. Например, я уже несколько лет не обращаюсь в офисе ни по каким вопросам, кроме как при необходимости покупки новой симкарты или проблем со старой 😊
В этой статье я покажу как создать личный кабинет билайн, в котором функционал в принципе точно такой же как у конкурентов МТС, Megafon и Tele2,а также как в него попасть.
Ранее я писал про создание ЛК в МТС, о чем можно почитать здесь »
Инструкция по созданию личного кабинета Билайн
Всего 6 простых шагов:
-
Сперва убедитесь, что у вас есть в наличии сим-карта от Beeline, потому что без нее вы, во-первых, кабинет не сможете создать (потому что не сможете получить СМС сообщение с кодом), а во-вторых, смысла не будет его создавать, раз не пользуетесь симкой 😊
-
Убедитесь, что симкарта вставлена в ваш телефон, а если нет, вставьте, чтобы была возможность получить СМС и прочесть (можно использовать в крайнем случае и другое устройство, например, роутер с симкартой, где тоже можно прочесть сообщение).
-
Перейдите на официальный сайт Билайна: https://beeline.ru/. Затем кликните справа на «Личный кабинет» и перейдите по ссылке «Как получить логин / пароль».
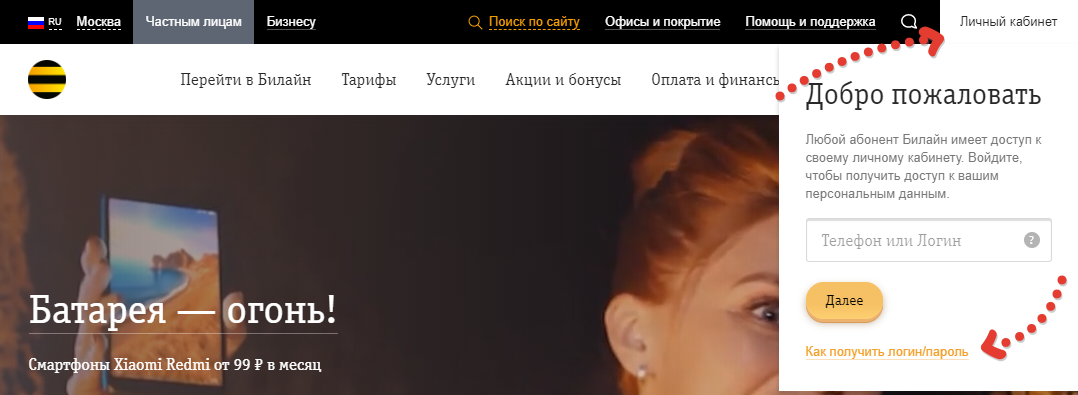
-
Выберите «К мобильному и Все в одном»:
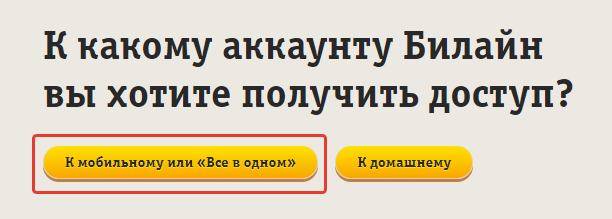
-
На следующей странице введите ваш номер телефона без +7, пробелов и других символов и нажмите «Получить пароль».
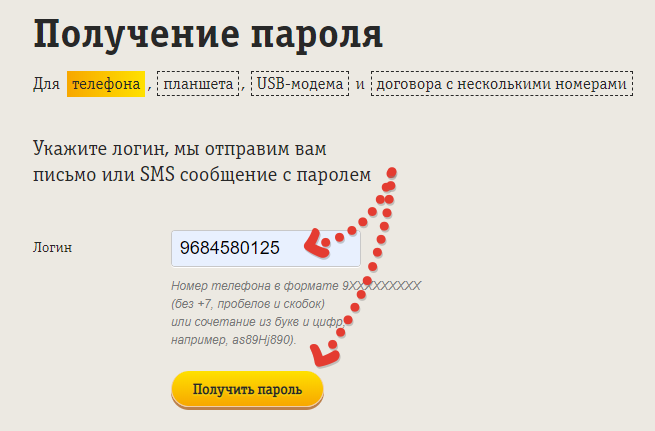
-
Перейдя с 5-го шага, на указанный номер телефона сразу отправляется СМС сообщение с кодом (поэтому и говорил, что симка с этим номером уже должна быть в телефоне!). Этот код вводим в поле «Пароль из СМС» и нажимаем «Войти».
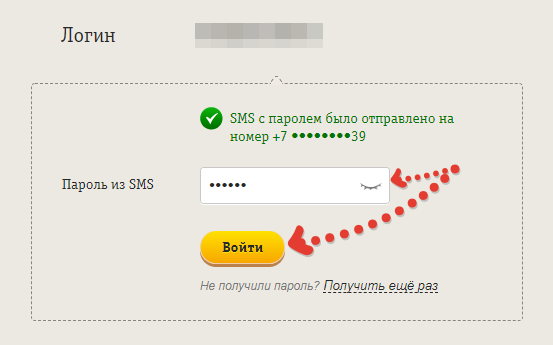
Также, если вдруг не получилось получит SMS-ку таким способом, то это можно сделать напрямую с телефона, набрав команду: *110*9# (сообщение с паролем также поступит на телефон).
Готово! Если пароль был введен верно, вы окажетесь в своем личном кабинете. Если вход сразу не выполнился, то перейдите на главную страницу сайта Beeline нажмите «Личный кабинет», после чего введите свой зарегистрированный номер и нажмите «Далее».
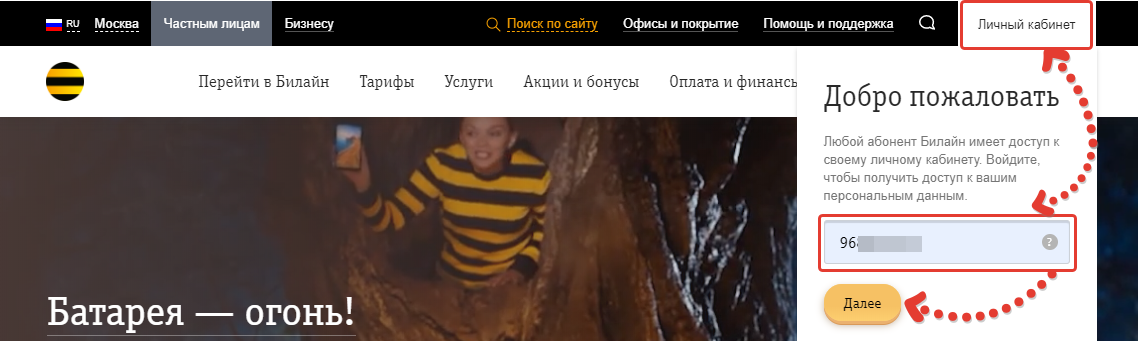
В следующем окне укажите «Получить пароль по SMS» и затем еще раз введите уже новый код, который отправлен на телефон:
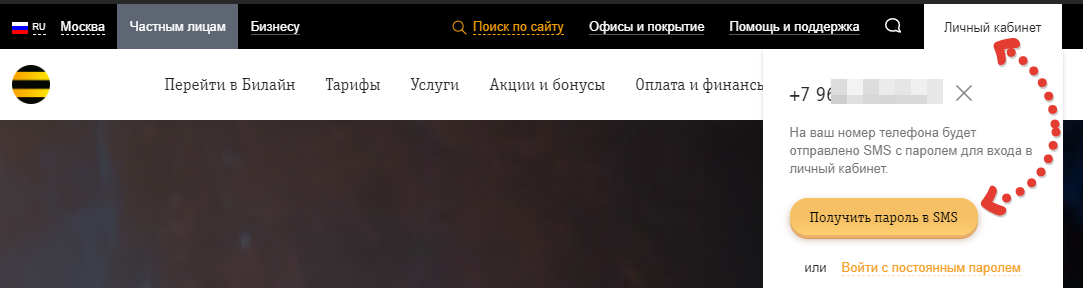
После того как войдете в созданный личный кабинет билайн, очень вам рекомендую сразу поменять пароль на постоянный, хотя бы потому что так будет безопаснее!
Для этого перейдите в настройки и откройте раздел «Пароль и доступ». Там укажите тот пароль, который использовали сейчас для доступа к кабинету, а ниже укажите новый, придуманный вами (желательно посложнее) и нажмите «Изменить пароль» для сохранения.
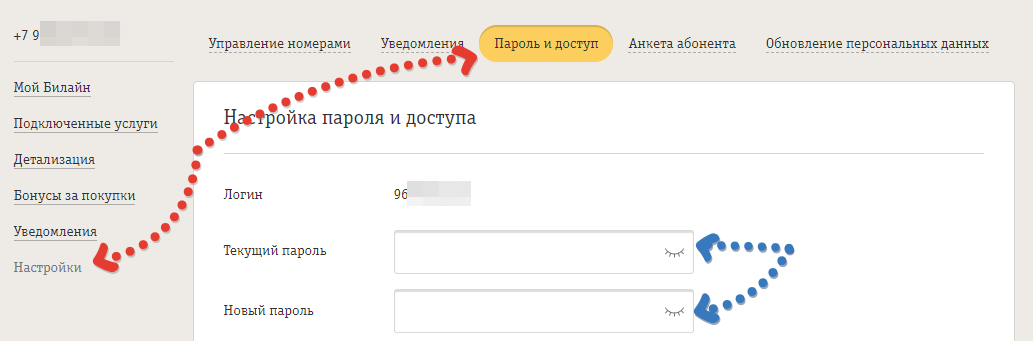
Вот теперь мы окончательно завершили работу над созданием ЛК.
Заключение
Теперь вы знаете, как создать личный кабинет билайн, сможете сделать его буквально за несколько минут и избавить себя от необходимости по любому вопросу и проблеме звонить в офис, а еще хуже — посещать его.
Пора привыкать к удобным функциям, которые доступны нам благодаря появлению интернета и тем самым во многом экономить свое время. Например, очень просто можно посмотреть структуру ваших расходов по номеру beeline, в несколько кликов мышкой, а также сменить тариф или подключить / отключить услуги.
На этом моя инструкция завершена, уверен, что у вас все получилось повторить по этим шагам. А если есть какой-то нюанс, о котором я забыл упомянуть, то напишите, пожалуйста в комментариях. Учту и доработаю статью.
В этой статье мы разберемся, как происходит регистрация в личном кабинете Мегафон, какие способы доступны пользователям. Подробно расскажем, как ими воспользоваться, как поменять пароль после получения доступа, а также кратко рассмотрим основные возможности ЛК.
Эта статья будет полезна новым пользователям оператора, которые недавно перешли на услуги связи от компании. ЛК – удобный сервис, который также называют Сервис Гид, позволяющий быстро получить доступ к множеству функций и опций. Если вы хотите контролировать свои действия, расходы и вовремя менять подключенные услуги – вам он обязательно понравится.
Как зарегистрироваться в Личном Кабинете Мегафон
Существуют несколько способов получения данных для входа, простых и доступных всем абонентам. Мы подробно расскажем, как бесплатно зарегистрироваться в личном кабинете Мегафон каждым доступным способом.
Компьютер
Если вы хотите создать личный кабинет Мегафон через ПК, необходимо сделать следующее:
- Откройте официальный сайт сервиса или перейдите по ссылке выше;
- На главной странице вы увидите форму входа;

- Введите свой мобильный в нужное поле;
- На смартфоне наберите комбинацию *105*00# ;
- Вы получите специальный код в СМС;
- Укажите код в необходимом поле;
- Нажмите кнопку входа. Готово!
Теперь вы знаете, как проходит регистрация абонента в личном кабинете на lk.megafon.ru. Рассмотрим, как зарегистрировать личный кабинет Мегафон другими способами. А также, после прочтения этой статьи, советуем вам прочитать другую нашу статью про то, как зайти в личный кабинет Мегафон.
Телефон
Воспользоваться смартфоном не сложнее, чем зарегистрироваться в личном кабинете Мегафон через компьютер. Чтобы завести мой личный кабинет в Мегафоне, необходимо:
- На клавиатуре ввести код *105*00# ;
- Запомнить полученные в СМС данные;
- Открыть приложение;
- В нужные поля ввести свой номер и полученные цифры;
- Нажать на кнопку входа.


Таким образом вы получите доступ к сервису. Как видите, это совсем несложно, регистрация в личном кабинете Мегафон по номеру телефона происходит в несколько кликов и доступна каждому абоненту.
Что же делать тем пользователям, кто купил СИМ-карту оператора для использования модема? Ниже рассмотрим, как подключить личный кабинет Мегафон владельцам таких устройств.
Модемы
Регистрация личного кабинета Мегафон доступна не только через компьютер, владельцы модемов также могут получить доступ к сервису. Многих останавливает то, что модем не может принимать сообщения, однако, этот вопрос легко можно решить.
- Переставьте сим-карту из устройства в мобильный телефон;
- Наберите код *105*00# и запомните полученный пароль.
- Также вы можете позвонить по номеру службы поддержки 0505 и следовать инструкциям автоинформатора.
Полезная статья: Мегафон детализация, обязательно прочитайте, просто перейдя по указанной ссылке.
Смена пароля
Теперь вы знаете, как установить на компьютер личный кабинет Megafon.ru или сделать это с телефона/модема. После того как доступ к ЛК был получен, вам стоит настроить комбинацию для входа, чтобы сделать ее более простой и запоминающейся. Это можно сделать таким образом:
- Откройте ЛК;
- Войдите в блок «Настройки»;

- Найдите пункт «Настройки входа» — «Сменить пароль»;

- Введите старые данные и придумайте новую комбинацию;
- Нажмите «Сохранить».
Кроме того, вы можете подключить вход без пароля. Для этого вам нужно сделать следующее:
- В ЛК найдите вкладку «Настройки»;
- Откройте строку «Настройки входа»;
- Найдите строку «Автоподключение»;
- Переведите бегунок на положение «Включено». Вам больше не придется постоянно вводить комбинацию пароля и логина.

Владельцы смартфонов могут установить короткий код для входа на устройстве, чтобы отказаться от смены пароля. При первом входе в ЛК система сама предложит вам задать комбинацию цифр на клавиатуре.
А как узнать пароль от личного кабинета Мегафон, если забыли? Переходите по ссылке и мы поможем с решением этой проблемы.
Корпоративные клиенты
Корпоративные клиенты также могут воспользоваться удобным сервисом от оператора, но процедура получения доступа будет немного отличаться.
Юридические лица не могут узнать пароль по запросу. Для получения данных необходимо составить заявление и направить его в соответствующий отдел компании. Подробнее о процедуре вы можете прочитать в отдельном обзоре, посвященном корпоративным клиентам оператора.
Возможности
Мы рассказали, как создать в Мегафоне личный кабинет, теперь кратко рассмотрим основные функции, чтобы вы могли получить представление о ЛК.
С помощью сервиса вы можете:
- Следить за балансом, контролировать расходы и вносить деньги на счет;
- Подключать и отключать опции, менять тарифный план;
- Следить за остатками пакетов СМС/звонков/интернета;
- Тратить бонусы;
- Пользоваться дополнительными опциями.
Читайте далее информацию про тарифные планы Мегафон.
