Как подключить умную лампочку
Как подключить умную лампочку
Руководство для тех, кто недавно приобрел свою первую умную лампочку и хочет быстро разобраться с подключением и управлением. На примере лампочек Yeelight.
В стремительно растущей сфере домашней автоматизации и Интернета вещей (Internet of Things или IoT) умные лампочки являются одним из самых популярных и распространенных устройств. Умные светодиодные лампочки — это классическая точка входа в мир технологий для умного дома.
Не беспокойтесь — чтобы подключить умную лампочку, вам не понадобится помощь электрика или какие-то специальные знания.
Процедура проста: замените обычную лампочку на умную лампочку Yeelight, а затем выполните несколько простых действий в вашем смартфоне. Все устройства Yeelight используют технологию Bluetooth 4.0 Low Energy в качестве протокола подключения, что позволяет легко управлять ими через мобильное приложение (iOS/Android).
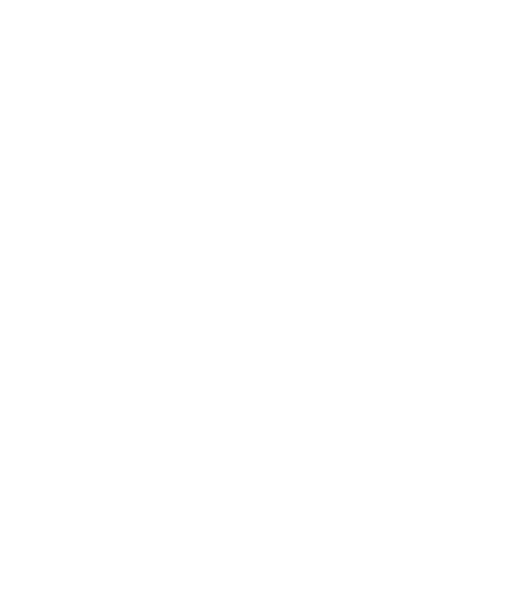
Как подключить умную лампочку к WiFi
Умные светодиодные лампы Yeelight отличаются широким функционалом, скромной ценой и простотой установки. В качестве примера возьмем светодиодную лампу LED Smart Bulb W3 (Multicolor).
1. Загрузите приложение Yeelight на ваше устройство(а) Android/iOS из Play Store или App Store.
2. Запустите приложение Yeelight, зарегистрируйте новый аккаунт или войдите в свой аккаунт, и вы увидите «+» в правом верхнем углу.
3. Выберите раздел с лампочками.
4. Выберите светодиодную лампу Smart Bulb W3 (Multicolor).
5. Если вы подключаете лампочку впервые, эту инструкцию можно пропустить; если ваша умная лампочка уже была подключена к профилю другого пользователя, вам необходимо её перезагрузить. Для этого пять раз включите и выключите лампочку, каждый раз ожидая 2 секунды перед повторным включением. Затем нажмите «Следующий шаг».
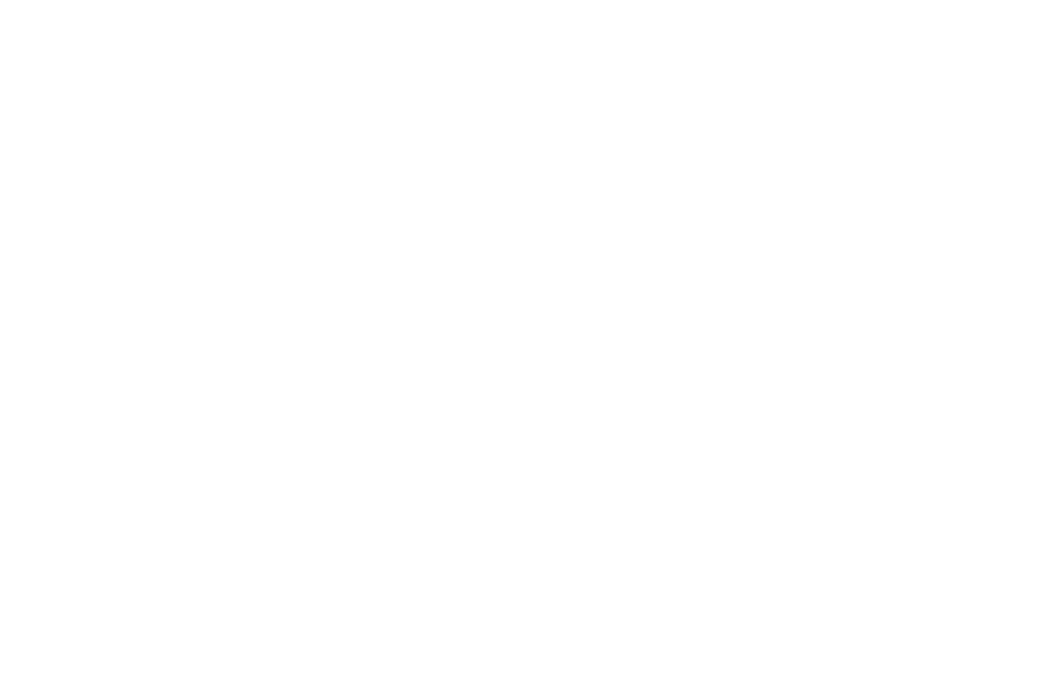
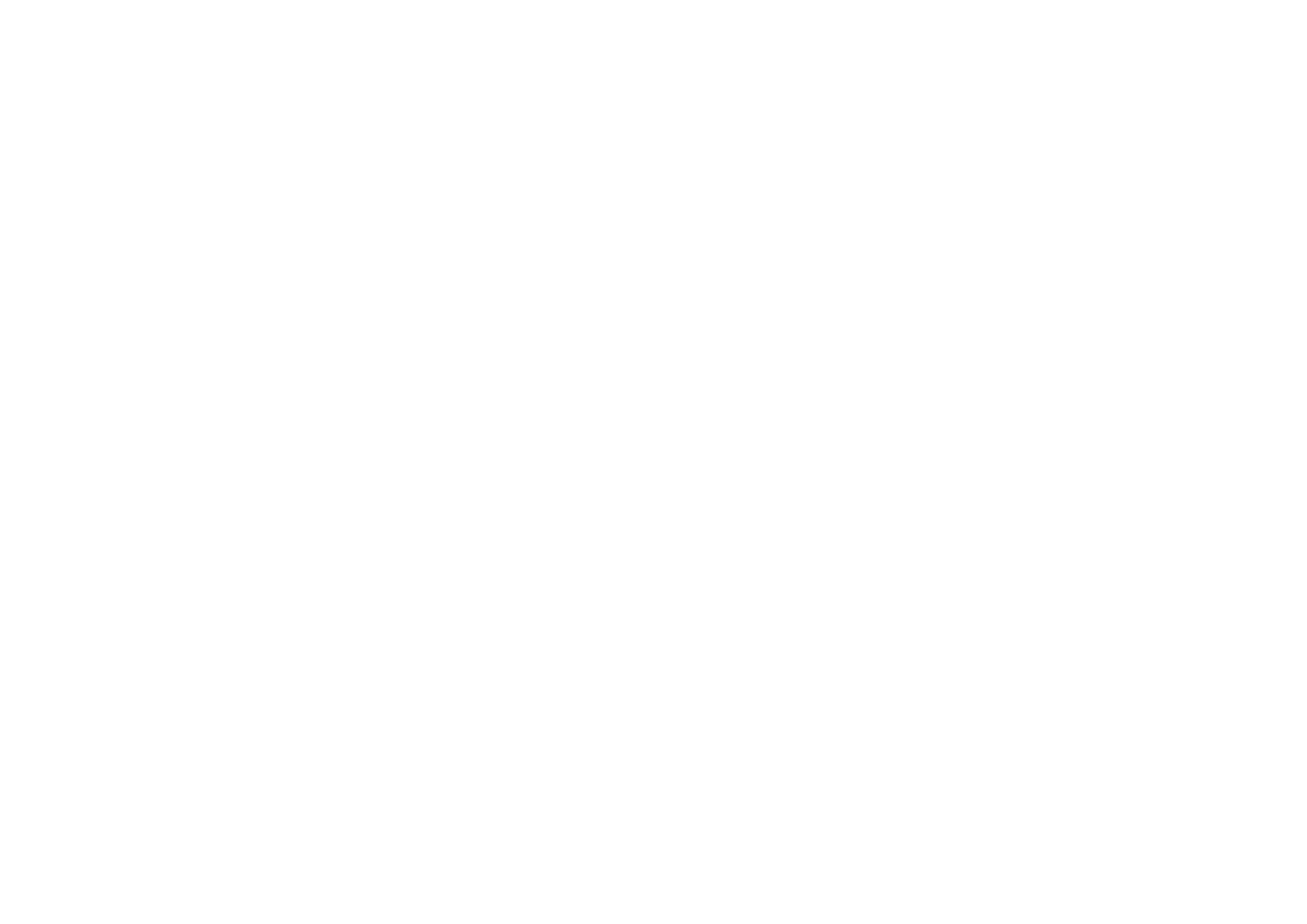
6. Введите пароль от Wi-Fi, затем нажмите «Далее».
7. Войдите в «Настройки» вашего телефона > Wi-Fi. Выберите Wi-Fi «yeelink-light-xxx» и подключитесь. После успешного подключения вернитесь в приложение.
8. Дождитесь сопряжения приложения с телефоном и лампочкой. На главном экране приложения лампочка будет отображаться как «Yeelight Colour Bulb».
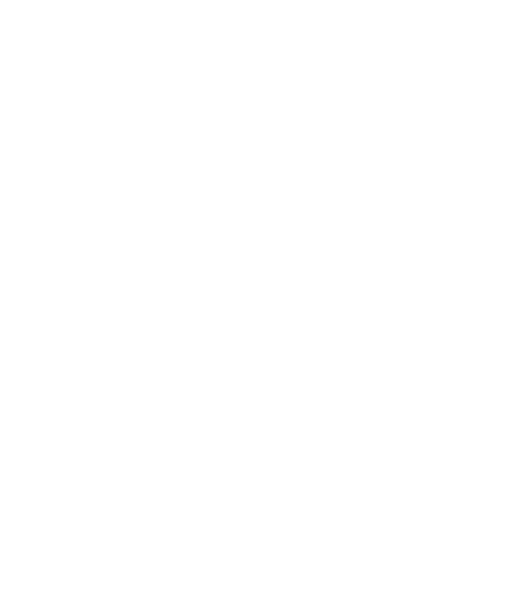
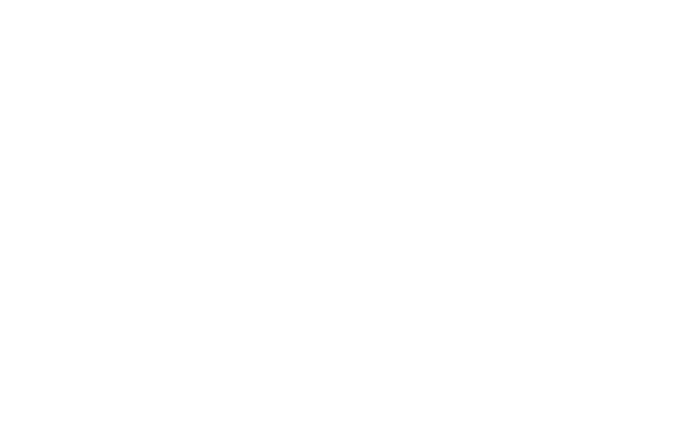
Как подключить умную лампу к Google Home
Перед началом работы обязательно установите приложение Yeelight и проверьте, работают ли ваши светильники с приложением.
Откройте приложение Google Home и нажмите на кнопку «Добавить» > «Настроить устройство» > «Работает с Google» и найдите в списке Yeelight. Выбрав, дождитесь перехода на страницу с логином Xiaomi.
Войдите в систему, используя те же данные, что вы использовали для входа в приложение Yeelight.
Это действие свяжет ваши аккаунты Xiaomi и Google Home. После успешного входа приложение отобразит все подключенные устройства Yeelight.
Назначив комнату, вы можете провести первый тест. Для этого просто нажмите на кнопку включения в центре экрана. Чтобы отрегулировать яркость, нажмите на лампочку и выставьте значение при помощи ползунка.
Если у вас несколько лампочек Yeelight, вы можете назвать их как Л1, Л2, Л3 и так далее, или можно назначить любое другое имя — главное, чтобы вам было легко запомнить название каждой.
Теперь, чтобы протестировать голосовое управление, просто актвируйте голосового помощника на вашем смартфоне и скажите что-то вроде: «Выключите Л2 в офисе».
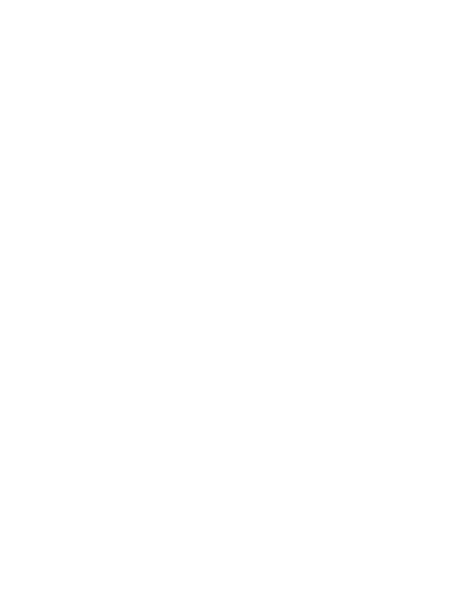
Прежде чем включить указанную лампочку, необходимо назначить ей комнату. Это связано с тем, в случае, когда у вас несколько умных лампочек, голосовому помощнику Google будет легче найти нужную лампочку.
Назначив комнату, вы можете провести первый тест. Для этого просто нажмите на кнопку включения в центре экрана. Чтобы отрегулировать яркость, нажмите на лампочку и выставьте значение при помощи ползунка.
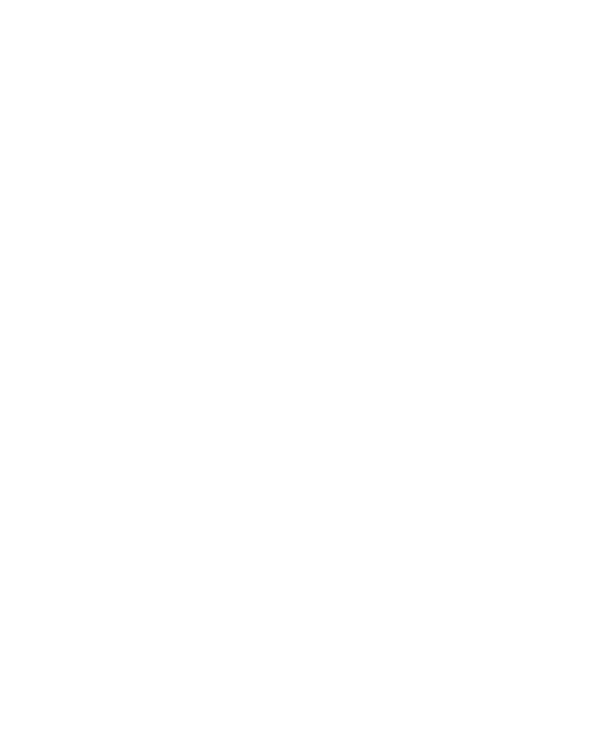
Как подключить умную лампочку к Alexa?
1. Нажмите на значок меню в левом верхнем углу.
2. В меню выберите «Навыки и игры».
3. Найдите «Yeelight».
4. Нажмите кнопку Включить для использования».
5. Чтобы подключить устройства Yeelight к Alexa, войдите в свою учетную запись Mi.
6. Закройте окно и вернитесь в приложение Alexa App после того, как соединение будет установлено.
7. Приложение обнаружит искомые устройства.
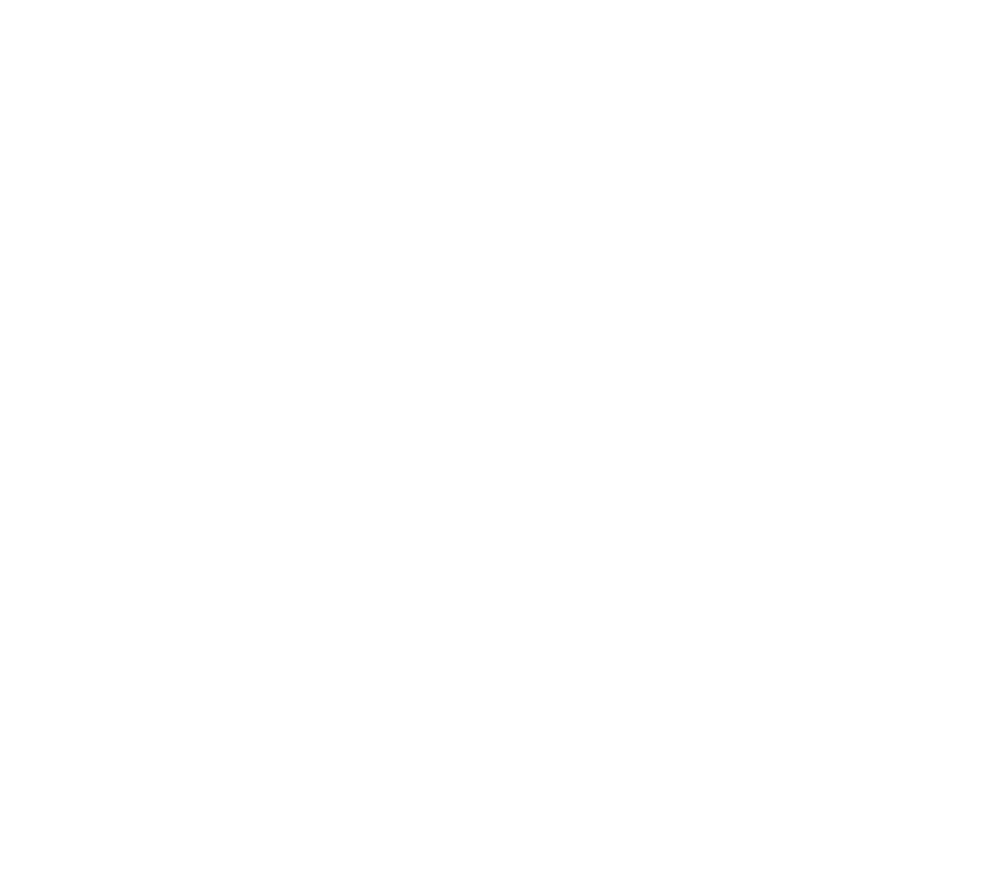
Как настроить умную лампочку на компьютере?
Зайдите в раздел «Мои устройства», выберите умную лампу, которой хотите управлять, а затем нажмите на стрелочку вверх, чтобы открыть появившееся расширенное меню настроек.
«LAN Control» должен находиться в нижней части расширенного меню настроек, рядом с маленькой молнией и надписью «LAN Control». Нажмите на эту опцию и включите ее.
Официальным дистрибьютором Yeelight в России является ООО «Марвел КТ»
- Люстры в стиле прованс
- Люстры в стиле минимализм
- Хрустальные люстры
- Встраиваемые и накладные светильники (споты)
- Люстры в стиле Хай-тек
- Современные led-люстры
Новости магазина
02.06.2021
30.07.2019
24.07.2019
Производители светильников
Интернет-магазин светильников с доставкой по РФ ООО «Великолепный» © 2013 — 2022
Информация по регионам доставки: Московская область: Балашиха, Подольск, Химки, Королёв, Мытищи, Люберцы, Красногорск, Электросталь, Коломна, Одинцово, Домодедово, Серпухов, Щёлково, Орехово-Зуево, Раменское, Долгопрудный, Жуковский, Пушкино, Сергиев Посад, Реутов, Ногинск. Ростовская область: Ростов-на-Дону, Таганрог, Шахты, Новочеркасск, Волгодонск, Батайск, Новошахтинск. Башкортостан: Уфа, Стерлитамак, Салават, Нефтекамск, Октябрьский. Ставропольский край: Ставрополь, Пятигорск, Кисловодск, Невинномысск, Ессентуки. Челябинская область: Челябинск, Магнитогорск, Златоуст, Миасс, Копейск. Дагестан: Махачкала, Хасавюрт, Дербент, Каспийск. Татарстан: Казань, Набережные Челны, Нижнекамск, Альметьевск. Краснодарский край: Краснодар, Сочи, Новороссийск, Армавир. Приморский край Владивосток, Уссурийск, Находка, Артём. Самарская область: Самара, Тольятти, Сызрань, Новокуйбышевск. Свердловская область: Екатеринбург, Нижний Тагил, Каменск-Уральский, Первоуральск. Крым: Симферополь, Керчь, Евпатория, Севастополь. Ханты-Мансийский автономный округ — Югра: Сургут, Нижневартовск, Нефтеюганск. Алтайский край: Барнаул, Бийск, Рубцовск. Красноярский край: Красноярск, Норильск, Ачинск. Владимирская область: Владимир, Ковров, Муром. Волгоградская область: Волгоград, Волжский, Камышин. Иркутская область: Иркутск, Братск, Ангарск. Кемеровская область: Новокузнецк, Кемерово, Прокопьевск. Нижегородская область: Нижний Новгород, Дзержинск, Арзамас. Саратовская область: Саратов, Энгельс, Балаково. Чувашия: Чебоксары, Новочебоксарск. Ямало-Ненецкий автономный округ: Новый Уренгой, Ноябрьск. Пермский край: Пермь, Березники. Хабаровский край: Хабаровск, Комсомольск-на-Амуре. Архангельская область: Архангельск, Северодвинск. Белгородская область: Белгород, Старый Оскол. Вологодская область: Череповец, Вологда. Калужская область: Калуга, Обнинск. Курская область: Курск, Железногорск. Липецкая область: Липецк, Елец. Новосибирская область: Новосибирск, Бердск. Оренбургская область: Оренбург, Орск. Томская область: Томск, Северск. Тульская область: Тула, Новомосковск. Ульяновская область: Ульяновск, Димитровград. Ярославская область: Ярославль, Рыбинск. Адыгея: Майкоп. Бурятия: Улан-Удэ. Ингушетия: Назрань. Кабардино-Балкария: Нальчик. Калмыкия: Элиста. Карачаево-Черкесия: Черкесск. Карелия: Петрозаводск. Коми: Сыктывкар. Марий Эл: Йошкар-Ола. Мордовия: Саранск. Северная Осетия: Владикавказ. Тыва: Кызыл. Удмуртия: Ижевск. Хакасия: Абакан. Чечня: Грозный. Якутия: Якутск. Забайкальский край: Чита. Камчатский край: Петропавловск-Камчатский. Амурская область: Благовещенск. Астраханская область: Астрахань. Брянская область: Брянск. Воронежская область: Воронеж. Ивановская область: Иваново. Калининградская область: Калининград. Кировская область: Киров. Костромская область: Кострома. Курганская область: Курган. Ленинградская область: Санкт-Петербург. Мурманская область: Мурманск. Новгородская область: Великий Новгород. Омская область: Омск. Орловская область: Орёл. Пензенская область: Пенза. Москва: Москва. Псковская область: Псков. Рязанская область: Рязань. Сахалинская область: Южно-Сахалинск. Смоленская область: Смоленск. Тамбовская область: Тамбов. Тверская область: Тверь. Тюменская область: Тюмень.
Приложение для управления люстрой с телефона — подключение

Умные светодиодные люстры обычно оснащают модулем Bluetooth для легкого сетевого доступа к ним. Приложение для управления люстрой с телефона регулирует режимы соответственно функциям прибора, облегчая жизнь пользователей.
Порядок подключения умной люстры
До начала установки утилиты на телефон или планшет, желательно убедиться, что прибор поддерживает модуль Bluetooth. Производители наносят на изделие QR-код, по которому загружается программа. О модуле информация изложена в инструкции, можно устанавливать сторонние приложения.
После загрузки нужно один раз пройти процедуру установки для первого подключения с телефона. Установка:
- Выключите умную люстру на 20 секунд.
- Включите прибор с приложенного пульта дистанционного управления или с настенного проводного выключателя.
- Включите блютуз на телефоне.
- Откройте приложение.
- Кликните несколько раз в программе на кнопку подключения.
Сигнал того, что люстра привязана к мобильному устройству – однократное моргание. Можно начинать тестирование освещения.
Где скачать приложение
Скачать приложение доступно в магазине приложений, которое поддерживается устройством:
- — для андроида;
- App Store – для iOS.
- Microsoft Store – для Windows.
Загрузив программу на телефон, нужно дать все разрешения, которые она будет запрашивать после установки. Это позволяет обеспечить корректную работу ПО.
Замена пульта дистанционного управления
Есть универсальные приложения для телефона, которые позволяют заменить все пульты удаленного управления. Можно управлять не только люстрой, любым оборудованием умного дома:
- телевизор;
- робот-пылесос;
- AV-ресивер;
- торшер;
- умная лампочка;
- компьютер;
- акустическая система;
- кондиционер.
Всеядные приложения для оборудования:
- Mi Remote. Изначально разработано для устройств Xiaomi, в настоящее время подходит для всех устройств на Android. Для работы нужен Wi-Fi или инфракрасный передатчик.
- ZaZa Remote. Утилита быстро определяет устройство, на экране отображается пульт найденного прибора. Для каждого исполнительного элемента умного дома используется уникальный интерфейс, соответствующий по расположению кнопок с реальным пультом удаленного управления.
- Any Universal Remote. В приложении можно поменять расположение кнопок на виртуальном пульте так, как будет удобно. Доступно настраивать макросы, чтобы одновременно выполнять более одного действия. Подходит для устройств моделей Samsung, Panasonic, Sharp, Xbox, Xfinity.
- SURE Universal Remote. Изюминка приложения – есть возможность создать цельную систему беспроводного управления любыми светильниками и приборами.
Если память в смартфоне или планшете ограничена, можно воспользоваться любой из универсальных программ. Удобно, так как вся техника будет виртуально находиться в одном месте.

Преимущества
Программное обеспечение для умного управления светодиодами позволяет управлять цветом и яркостью умной лампы в любое время с удобного положения. Плюсы:
- подходит для люстр разных производителей;
- бесплатное использование;
- удобство эксплуатации;
- быстрый доступ;
- простая процедура установки.
Чтобы понять, нужно ли приложение для управления умными светодиодными люстрами можно представить несколько ситуаций. Для того чтобы выключить свет перед сном, нужно встать с кровати, подойти к выключателю и идти в полной темноте в кровать. Умная технология позволяет выключить свет одним касанием экрана смартфона.
Как подключить «умную» лампочку Xiaomi Yeelight LED Smart Light Bulb Color
Каталог компании Xiaomi насчитывает большое число необычных и полезных устройств, включая «умные» лампочки, управляемые со смартфона. Несмотря на простоту в эксплуатации, их подключение нередко вызывает у пользователей некоторые трудности.
Мы подготовили для вас небольшую инструкцию о том, как подключить «умную» лампочку Xiaomi Yeelight LED Smart Light Bulb Color. Следуя простым указаниями, вы сможете осуществить синхронизацию девайса со смартфоном и полностью раскрыть потенциал изделия.
Как подключить Xiaomi Yeelight LED Smart Light Bulb Color к смартфону
После распаковки лампочки и вкручивания ее в цоколь, вам надо активировать Wi-Fi на смартфоне, зайти в магазин приложений (App Store, «Play Маркет») и найти там приложение Yeelight.
Запустив программу, нажмите на кнопку «Вход» и выберите подходящий регион. К примеру, жителям европейской части РФ можно отметить немецкие сервера для минимального ожидания отклика. Затем потребуется подтвердить лицензионное соглашение об использовании.
Если у вас имеется собственный Mi-аккаунт, то просто авторизуйтесь, введя логин и пароль. Если учетной записи Xiaomi у вас нет, нажмите на кнопку «Создать аккаунт» или же используйте свой профиль Facebook.
Завершите авторизацию, зайдите в «Настройки системы» и нажмите на строку «Добавить устройство». В появившемся перечне найдите «Yeelight LED-лампа» и нажмите «Продолжить». Yeelight может запросить доступ к использованию GPS, предоставьте ей это право для корректной работы.
После этого вам понадобится выбрать MAC-адрес подключаемого устройства и еще раз нажать на кнопку «Продолжить». При отсутствии необходимого пункта в списке попробуйте сбросить настройки лампочки (инструкция чуть ниже) и провести всю процедуру заново.
Далее вам нужно будет ввести пароль от домашней Wi-Fi-сети и нажать на кнопку «Далее». Спустя пару минут синхронизация будет успешно завершена.
Как настроить лампочку «Сяоми»
После подключения вы сможете полностью использовать потенциал лампочки и управлять ей со смартфона. К примеру, для включения можно кликнуть на изображение выключателя справа от картинки с самим девайсом.
Если вы нажмете на изображение лампочки, то перед вами откроется окно с различными опциями:
- Включение/Отключение;
- Регулировка яркости;
- Выбор шаблонов работы;
- Настройка теплоты света в пределах 1700 – 6500К.
Перейдя в подменю «Цвет», вы обнаружите возможность выбора одного из шестнадцати миллионов оттенков. В пункте «Поток» можно отрегулировать скорость и порядок смены оттенков свечения.
Нажав на значок с тремя точками в верхнем углу справа, можно перейти в подменю «Настройки». В нем можно задать лампочке уникальное название, вынести необходимую вам опцию в качестве ярлыка на один из рабочих столов и т.д.

В меню «Шаблон» есть возможность сформировать собственный алгоритм работы устройства, который впоследствии можно активировать в один клик. Делается это максимально просто: выбираете иконку из списка, печатаете название шаблона, выбираете вашу лампочку, а затем отмечаете нужное действие (допустим, оттенок света) и нажимаете на кнопку «Готово».
В главном меню лампочки Xiaomi есть пункт «Расписание», в котором настраивается время включения или отключения девайса, количество повторов и применимый шаблон.
Таким образом, настройка свечения лампы производится буквально в пару кликов на смартфоне, что делает ее эксплуатацию максимально удобной.
Дополнительным бонусом является присутствие функции «Музыкальный режим». Для его активации предоставьте программе доступ к микрофону смартфона. После этого свет лампочки будет мерцать в такт играющей на мобильном телефоне музыке.
Как сбросить настройки лампочки Xiaomi Yeelight LED Smart Light Bulb Color
Для сброса настроек лампочки и возвращению до заводского состояния необходимо проделать следующее: активировать и деактивировать переключатель с помощью пятикратного нажатия с интервалом 3 секунды. Это нужно делать до появления мерцания, после чего вам остается дождаться перезагрузки и постоянного свечения белом оттенком.
Голосовое управление лампочкой Xiaomi Yeelight LED Smart Light Bulb Color
«Умная» лампочка характеризуется возможностью управления при помощи голосовых команд. Для того, чтобы это стало возможным, вам нужно установить приложение Google Home с понятным и лаконичным интерфейсом, если у вас Android-смартфон.
Обладателям «айфона» нужно воспользоваться программой Siri Shortcuts. В быстрых командах Siri нужно будет выбрать необходимую опцию и нажать на кнопку записи. После этого вы сможете произносить записанную голосовую команду, которая будет оперативно исполнена устройством.
Содержание
- Как подключить умную лампочку к Алисе: решение проблем
- Описание умной лампочки
- Функциональные возможности
- Как подключить умную лампочку и настроить ее
- Возможные проблемы и способы их устранения
- Умная лампочка не подключается
- Устройство не реагирует на команды
- Как подключить умную лампочку к Алисе через Станцию или приложение?
- Функционал
- Подключение и настройка
- Яндекс.Лампочка и Яндекс.Розетка
- Содержание
- Яндекс.Лампочка
- Как установить и настроить Лампочку?
- Как управлять Лампочкой с помощью Алисы?
- Лампочка не подключается, что делать?
- Как удалить Лампочку из списка устройств?
- А как сбросить настройки до заводских?
- У меня перестал работать белый цвет на Лампочке 🙁
- Где купить Лампочку?
- Яндекс.Розетка
- Как ее настроить?
- Розетка не подключается, что делать?
- Розетка не хочет выполнять мои команды 🙁
- Удаляется Розетка так же, как и Лампочка?
- А сбрасываются настройки тоже одинаково?
- Видеообзор
Как подключить умную лампочку к Алисе: решение проблем

Яндекс разработал комплексную программную систему «Умный дом», чтобы оптимизировать повседневные дела. С помощью голоса или приложения пользователи могут управлять бытовой техникой, а также освещением. Рассмотрим, как подключить умную лампочку к Алисе и контролировать свет в помещении.
Описание умной лампочки
Яндекс предлагает две модели умной лампочки – YNDX 0005 и YNDX 00010. Для подключения в обеих вариантах предусмотрен цоколь E27, а управление происходит с помощью беспроводной точки доступа.
Модели имеют идентичный базовый цвет – белый в гаммах холодный и теплый, а также встроенную подсветку. У модели YNDX 0005 рабочая мощность составляет 10 Ватт, а у YNDX 00010 – 9 Ватт. Срок службы одинаковый – 17280 часов.
Различия присутствуют в габаритах. Первый вариант лампочки имеет размер 60 на 180 мм при общем весе 100 грамм. Второй вариант компактней – 55 на 120 мм, но при весе 190 грамм.
Умные светильники могут применяться в качестве настольной лампы, бра или люстры верхнего света.

Функциональные возможности
Умная лампочка обладает следующими функциями:
- управление: с помощью умного ассистента Яндекс Алисы или станции (в отсутствии указанной умной колонки управление возможно через смартфон, где установлено приложение);
- подключение: использование беспроводной точки доступа или Bluetooth.
Пользователи могут применять сценарии, давая ассистенту Алисе команды голосом. Сценарии допускается формировать самостоятельно через аккаунт в мобильном приложении. Также у Алисы есть функция регулировки освещения – уровня света и температуры.
Как подключить умную лампочку и настроить ее
Подключение к Алисе конкретной смарт лампочки и её настройка выполняется по алгоритму:
- В комнате выключить свет и произвести установку лампы в патрон.
- Включить свет для проверки работоспособности устройства.
- Открыть мобильное приложение Яндекс, пройти регистрацию или войти в аккаунт (если управление происходит через станцию Алиса, то авторизоваться в той учетной записи, к которой она привязана).
- В меню навигации перейти в раздел «Управление».
- Внизу тапнуть по кнопке «Управление устройствами».
- В перечне доступных устройств выбрать карточку с моделью умной лампочки.
- Сначала включить, а затем погасить лампочку, чтобы проверить правильность настройки системы (если лампочка замигала, то все сделано правильно).
- В перечне выбрать беспроводную точку доступа и выполнить подключение и ввести сетевой пароль.
- Начнется распознавание и идентификация устройства, которая завершится через 30 секунд.
- Проверить основные функции: изменить яркость светильника, добавить или уменьшить теплый или холодный цвет.
Для контроля оборудованием в учетной записи выбрать раздел «Перейти к списку устройств». Здесь допускается поменять наименование или создать группу из нескольких элементов умного дома.
Возможные проблемы и способы их устранения
При подключении к Алисе и настройке умной лампочки могут возникнуть проблемы. Далее будут рассмотрены часто возникающие неисправности.
Умная лампочка не подключается
Первое – нужно проверить, не устарела ли версия мобильного приложения. Это можно сделать через Play Market. Если появилась кнопка «Обновить», то требуется загрузить патч, без него работоспособность программы не гарантируется.
Также рекомендуется проверить состояние беспроводной точки доступа. Если соединение нестабильно, то оборудование будет работать с перебоями. Для устранения проблемы иногда помогает перезагрузка сетевого адаптера.
Если лампочка была подключена через цокольный патрон-переходник, то он может препятствовать штатной работе устройства. Переходники не рекомендовано использовать. Если без него не обойтись, то лучше заменить патрон.
Устройство не реагирует на команды
Когда управление происходит через мобильный телефон, то делается перезагрузка и затем проверяется работоспособность. Если пользователь регулирует лампочки через колонку Алиса, то нужно отключить адаптер питания на несколько секунд, затем вновь включить его.
Причина может быть и в учетной записи. Рекомендуется авторизоваться в профиле и удалить умную лампочку из списка устройств. Далее вновь привязать лампу к профилю и сделать первичную настройку.
Если лампа не реагирует на команды, то причиной может стать нестабильное подключение по беспроводной точке доступа. Если при соединении наблюдаются разрывы связи, то Алиса не будет реагировать на голосовые команды. Не рекомендуется размещать сетевой адаптер Wi-Fi в месте, где находятся бытовые приборы с повышенным излучением: телевизоры, микроволновые печи, радио-телефоны. Также в самом сетевом адаптере можно настроить качество приема сигнала. Эта настройка прописана в руководстве пользователя.
Иногда умная лампочка может не реагировать на команды Алисы в случае, если была нарушена технология подключения к патрону. Нужно изъять оборудование из цоколя и вновь аккуратно его подсоединить.
Источник
Как подключить умную лампочку к Алисе через Станцию или приложение?
Умная лампочка и Алиса – идеальное сочетание! Ведь что может быть лучше, чем отдавать голосовые команды, когда свет будет включаться, когда выключаться, а когда – гореть неоновыми огнями!
Функционал
Умный дом от Яндекса – это огромная экосистема, позволяющая упростить и оптимизировать повседневные дела! Только представьте, приборы включаются сами, вы можете регулировать глубину освещения, одним кликом включать нужные программы….
Прежде чем разбираться, как подключить Яндекс лампочку к Алисе, напомним, какие еще устройства доступны в общей системе умного дома. Это розетка и пульт от Яндекса, а также девайсы сторонних производителей – полный каталог совместимых устройств можно посмотреть на Маркете.
Вы скоро узнаете, как подключить умную лампочку к Алисе, но сначала – доступные функции! Ведь нужно понимать, зачем вы покупаете устройство?
Настройка колонки при подключение проста! Убедитесь сами по ссылке
- Включение/отключение конкретного осветительного прибора или группы ламп
- Включение/отключение приборов освещения в конкретной комнате/там, где находится колонка/во всем доме
- Изменение яркости (одной лампы/всех сразу/группы/в конкретной комнате/в доме)
- Изменение цвета и температуры цвета (также можно настроить для конкретных или всех приборов)
- Выбор режима работы и проверка состояния девайса

Несколько слов о режимах работы! Это важно, чтобы понять, как работает умная лампочка с Алисой. Разнообразие возможностей впечатляет:
Покупателям доступны два варианта:
- 60 × 118 мм, 100 г, цоколь Е27
- 55 × 120 мм, 190 г, цоколь Е27
Теперь вы готовы узнать, как подключить умную лампочку к Яндекс.Станции или приложению разработчика. Напомним, все девайсы умного дома управляются через его «сердце», голосового помощника Алису!

Подключение и настройка
Вы можете купить Станцию, если давно хотели умную колонку – но это не обязательно, подключение и настройку в любом случае нужно произвести через приложение Яндекс. Скачать программу вы можете совершенно бесплатно, просто введите ключевое слово в поисковую строку магазина App Store.
Важно: вы должны авторизоваться в своей учетной записи или зарегистрировать новый профиль, если его не было ранее.
Попробуем разобраться, как подключить умную лампочку Яндекс к Алисе. Первые шаги таковы:
- Выключите свет в комнате, затем вкрутите прибор в патрон E26 или E27;
- Включите освещение – должен появиться ровный белый свет (но если устройство моргает белым светом, это тоже нормально).

Теперь наступает момент, когда вам нужно открыть приложение Яндекс на мобильном устройстве (если вы будете управлять лампой через колонку, используйте один и тот же аккаунт, чтобы подключить Яндекс лампочку к станции с Алисой).
С Алисой можно все! Даже удалить переписку, читай здесь как
- Нажмите на иконку с квадратиками на нижней панели и перейдите к разделу «Устройства» на открывшемся экране;


- Если вы добавляете первый девайс, кликните по кнопке «Подключить» , если это не первое устройство – жмите на «+» , затем – «Другое устройство» и далее – «Умная лампочка Яндекса» ;

- Нажмите на кнопку «Продолжить» , затем трижды включите-выключите девайс, он будет быстро моргать;
- На новом экране выберите подходящую сеть Wi-Fi, введите логин и пароль;

- Дождитесь, пока на экране смартфона не появится оповещение о том, что девайс добавлен;
- Как только это произойдет, нажмите «Перейти к списку…» ;
- Напротив добавленного устройства появится кнопка «Требуется настройка» , жмите на нее.
Почти закончили разбираться, как подключить Яндекс лампочку к Яндекс.Станции – завершающий этап настройки.
- Измените название
- Выберите комнату, где будет стоять осветительный прибор

- Добавьте в группу устройств (при необходимости)
Управление светом производится командами – через колонку или приложение!
При покупке Яндекс.Станции Лайт – лампочка в подарок! Посмотрите подробности на Маркете, ведь это отличная возможность заполучить сразу два устройства по очень привлекательной цене.
Источник
Яндекс.Лампочка и Яндекс.Розетка
Содержание
Умные гаджеты — это устройства, которые умеют подключаться к интернету, благодаря чему ими можно управлять удаленно.
Яндекс.Лампочка

Яндекс.Лампочка может регулировать температуру и яркость света, а также менять цвет. Она управляется с помощью Алисы — просто скажите, что нужно сделать.
Как установить и настроить Лампочку?
- Выключите свет в комнате, затем вкрутите Лампочку в патрон E26 или E27.
- Включите освещение — правильно подключенная Лампочка светит ровным белым светом. В зависимости от версии прошивки некоторые Лампочки могут начать мигать белым светом — это тоже нормальное поведение.
- Скачайте приложение Яндекс в Google Play или App Store. Если на вашем смартфоне есть это приложение, обновите его до последней версии. Управление умным домом доступно только на устройствах с Android 5.0 и выше или iOS 9.0 и выше.
- Откройте приложение и войдите в свой аккаунт на Яндексе. Если вы хотите управлять Лампочкой с помощью умной колонки, используйте тот же аккаунт, к которому привязана колонка. Если у вас еще нет аккаунта на Яндексе, зарегистрируйтесь.
- В меню приложения выберите пункт «Устройства», затем на открывшемся экране выберите «Управление устройствами».
- Если на вашем аккаунте еще нет подключенных устройств, выберите Лампочку в списке. Если устройства уже есть, нажмите на «+» → «Устройство» → «Умная лампочка Яндекса».
- Нажмите «Продолжить». Затем три раза подряд включите и выключите Лампочку — она быстро замигает. Если не получилось, подождите 5 секунд и попробуйте снова.
- Выберите сеть Wi-Fi и введите пароль к ней. Эта сеть должна быть частотой 2,4 ГГц.
- Дождитесь, когда смартфон обнаружит и добавит Лампочку (это может занять несколько минут). Затем нажмите «Перейти к списку устройств».
- В списке рядом с Лампочкой будет отображаться надпись «Требуется настройка». Нажмите на нее.
- Измените настройки:
- Смените название. Оно будет использоваться в голосовых командах — например, когда вы заходите включить или выключить именно эту Лампочку.
- Выберите комнату, в которой расположена Лампочка. После этого вы сможете менять освещение в комнате одной командой — она сработает сразу для всех Лампочек в комнате.
- Добавьте Лампочку в группу устройств. Группы удобно использовать, когда нужно управлять несколькими Лампочками, объединенными в единый осветительный прибор — например в люстру.
Как управлять Лампочкой с помощью Алисы?
Управлять Лампочкой можно из любого устройства или приложения с Алисой:
- умной колонки;
- смартфона или компьютера с приложениями Яндекса;
- и даже из навигатора в вашем автомобиле.
Для работы нужен аккаунт Яндекса, поэтому управлять через приложение или устройство с Алисой без авторизации (например, через наушники или часы) не получится. Если вы хотите отправлять команды через Алису в Яндекс.Браузере, включите в нем синхронизацию.
Чтобы подключиться к Лампочке и выполнить команду:
- На устройстве или в приложении с Алисой войдите в тот же аккаунт, который вы использовали для настройки Лампочки в приложении Яндекс.
- Позовите Алису и попросите включить или выключить свет, изменить яркость или цвет освещения. Не забудьте уточнить, к какой комнате относится команда, — иначе можно включить или выключить все Лампочки в квартире. Если вы хотите изменить настройки только одной Лампочки, скажите ее название.
Чтобы одновременно управлять Лампочками и другими умными устройствами, настройте сценарий их совместной работы.
Лампочка не подключается, что делать?
- Убедитесь, что в квартире есть доступ в интернет по Wi-Fi. Например, попробуйте открыть сайт yandex.ru на смартфоне. Если доступа нет, перезагрузите свой роутер. Если это не помогло, обратитесь к оператору связи.
- Откройте настройки смартфона и проверьте, к какой сети Wi-Fi он подключен. Если во время настройки Лампочки смартфон сменил сеть на другую, снова подключитесь к домашней сети. После этого попробуйте настроить Лампочку еще раз.
- Попробуйте настроить Лампочку в режиме точки доступа.
Как удалить Лампочку из списка устройств?
Если вы хотите продать или подарить Лампочку, удалите ее в приложении Яндекс, как и любое другое устройство. Она будет отвязана от вашего аккаунта и ей сможет начать пользоваться кто-то еще.
- Откройте приложение Яндекс.
- В меню выберите пункт «Устройства», затем найдите «Управление устройствами» в списке сервисов. Вы также можете открыть настройки в браузере: https://quasar.yandex.ru/skills/iot.
- Выберите Лампочку, затем нажмите на значок шестеренки → «Удалить устройство».
А как сбросить настройки до заводских?
Выключите и включите Лампочку три раза подряд — пока она не замигает белым. Если не получилось, подождите 5 секунд и попробуйте снова. После этого нужно настроить Лампочку заново.
У меня перестал работать белый цвет на Лампочке 🙁
Если перестал работать белый цвет на лампе, работает только цветной и при введении в режим сопряжения лампа белым все равно не мигает, то рекомендуем обратиться в сервисный центр. либо написать в поддержку для замены устройства.
Где купить Лампочку?
Лучший вариант – посмотреть в нашей статье об умном свете в УДЯ. Там же Вы можете сравнить цены на различных представленных площадках, ознакомиться с реальными отзывами и сделать выбор.
Яндекс.Розетка

Это умная розетка, которая включается и выключается по вашей команде. Управлять Розеткой можно с помощью Алисы.
Как ее настроить?
- Включите умную розетку Яндекса в бытовую розетку, затем нажмите кнопку на корпусе.
- Скачайте приложение Яндекс в Google Play или App Store. Если на вашем смартфоне есть это приложение, обновите его до последней версии. Управление умным домом доступно только на устройствах с Android 5.0 и выше или iOS 9.0 и выше.
- Откройте приложение и войдите в свой аккаунт на Яндексе. Если вы хотите управлять Розеткой с помощью умной колонки, используйте тот же аккаунт, к которому привязана колонка. Если у вас еще нет аккаунта на Яндексе, зарегистрируйтесь.
- В меню приложения выберите пункт «Устройства», затем на открывшемся экране выберите «Управление устройствами».
- Если на вашем аккаунте еще нет подключенных устройств, выберите Розетку в списке. Если устройства уже есть, нажмите «+» → «Устройство» → «Умная розетка Яндекса».
- Нажмите «Продолжить». Затем нажмите и удерживайте кнопку включения, пока она не начнет быстро мигать. Если не получилось, подождите 5 секунд и попробуйте снова.
- Выберите сеть Wi-Fi и введите пароль к ней. Эта сеть должна быть частотой 2,4 ГГц.
- Дождитесь, когда смартфон обнаружит и добавит Розетку (это может занять несколько минут). Затем нажмите «Перейти к списку устройств».
- В списке рядом с Розеткой будет отображаться надпись «Требуется настройка». Нажмите на нее.
- Измените настройки:
- Смените название. Оно будет использоваться в голосовых командах.
- Выберите комнату, в которой расположена Розетка. Так ее будет проще найти в списке компонентов умного дома в приложении Яндекс.
- Добавьте Розетку в группу устройств. Группы удобно использовать, когда нужно управлять несколькими Розетками одновременно.
Розетка не подключается, что делать?
- Убедитесь, что в квартире есть доступ в интернет по Wi-Fi. Например, попробуйте открыть сайт yandex.ru на смартфоне. Если доступа нет, перезагрузите свой роутер. Если это не помогло, обратитесь к оператору связи.
- Откройте настройки смартфона и проверьте, к какой сети Wi-Fi он подключен. Если во время настройки Розетки смартфон сменил сеть на другую, снова подключитесь к домашней сети. После этого попробуйте настроить Розетку еще раз.
- Попробуйте настроить Розетку в режиме точки доступа.
Розетка не хочет выполнять мои команды 🙁
- Убедитесь, что Розетка не обесточена.
- Выйдите из приложения Яндекс, а затем зайдите снова.
- Убедитесь, что в квартире есть доступ в интернет по Wi-Fi.
- Для соединения с Розеткой подключение к Wi-Fi должно быть стабильным. Поднесите смартфон к Розетке и посмотрите, какой уровень связи он показывает. Если делений меньше половины, переместите роутер ближе к Розетке, уберите препятствия, которые могут заглушать сигнал, или воспользуйтесь усилителем сигнала Wi-Fi.
Удаляется Розетка так же, как и Лампочка?
Да! Чтобы удалить устройство:
- Откройте приложение Яндекс.
- В меню выберите пункт «Устройства», затем найдите «Управление устройствами» в списке сервисов. Вы также можете открыть настройки в браузере: https://quasar.yandex.ru/skills/iot.
- Выберите Розетку, затем нажмите на шестеренку → «Удалить устройство».
А сбрасываются настройки тоже одинаково?
Ага! Нажмите и удерживайте кнопку включения, пока она не начнет быстро мигать. Если не получилось, подождите 5 секунд и попробуйте снова. После этого нужно настроить Розетку заново.
Видеообзор
Источник
Mi Smart LED Lamp – это один из «светлячков» семейства Xiaomi, который профессионально может дать вам свет, ощущение уюта и теплой атмосферы. Как и все «умные» лампы китайской компании, Mi Smart LED Lamp можно синхронизировать со смартфоном для удобного управления, настройки обновлений и установки автоматических сценариев работы. Устройство коннектится с фирменном приложением «Mi Home», где вы можете объединить все умные девайсы Xiaomi для удобного управления на расстоянии.
Для подключения настольной лампы к смартфону Xiaomi:
● Открываем «Play Маркет», находим приложение «Mi Home» от разработчика «Xiaomi Inc.» и устанавливаем его;
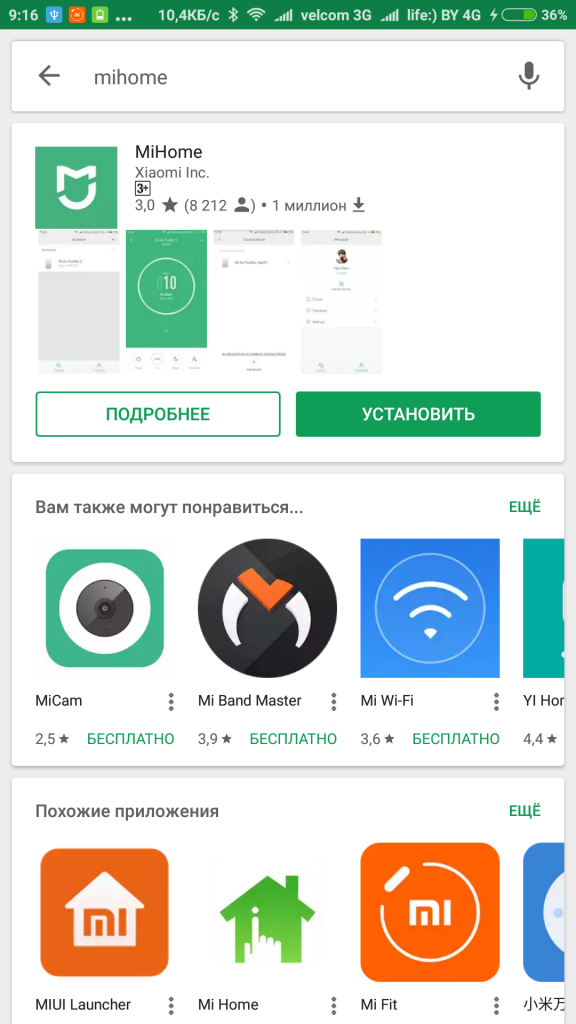
● Выбираем страну «Mainland China»;
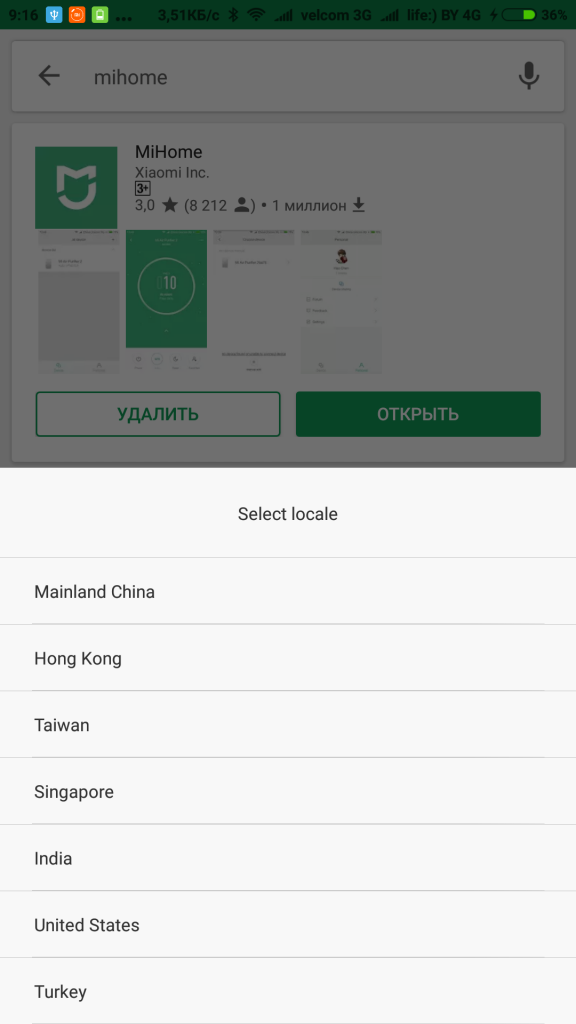
● После запуска программы, выполняем вход в Mi-аккаунт;
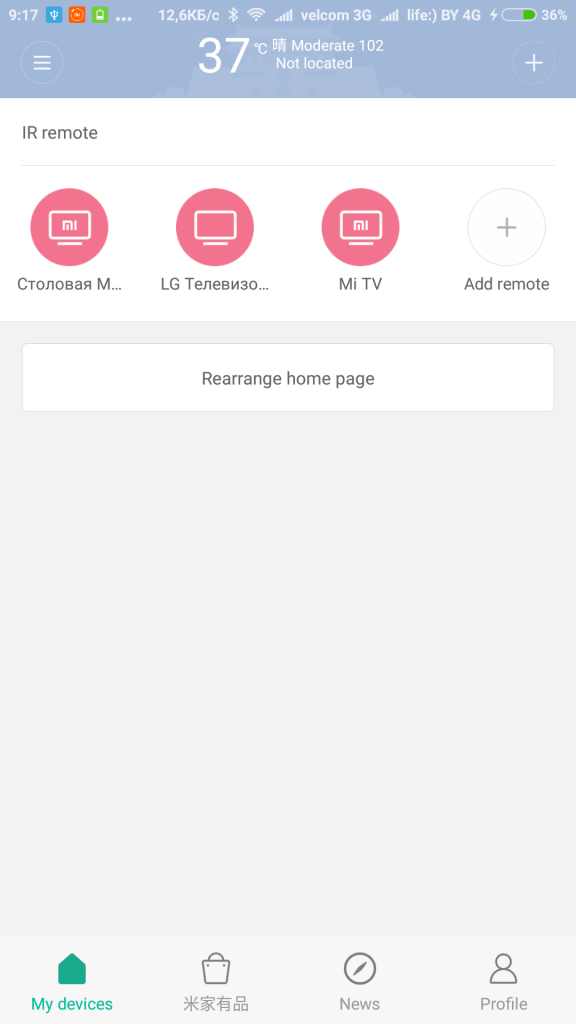
● Нажимаем «+» в правом верхнем углу и выбираем «All device»;
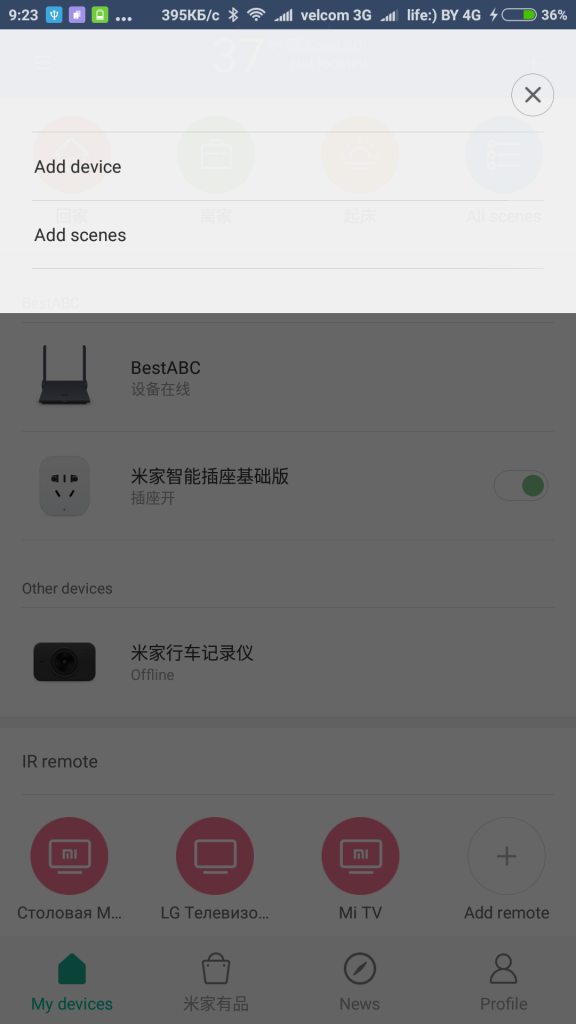
● Подключаем Mi Smart LED Lamp к сети переменного тока и, нажав на механическую кнопку, включаем устройство;
● В списке выбираем лампу «Mi LED Desk Lamp», а если она не отобразилось, нажимаем на кнопку «Scan» для поиска устройства или «Add manually» и выбираем устройство из списка;
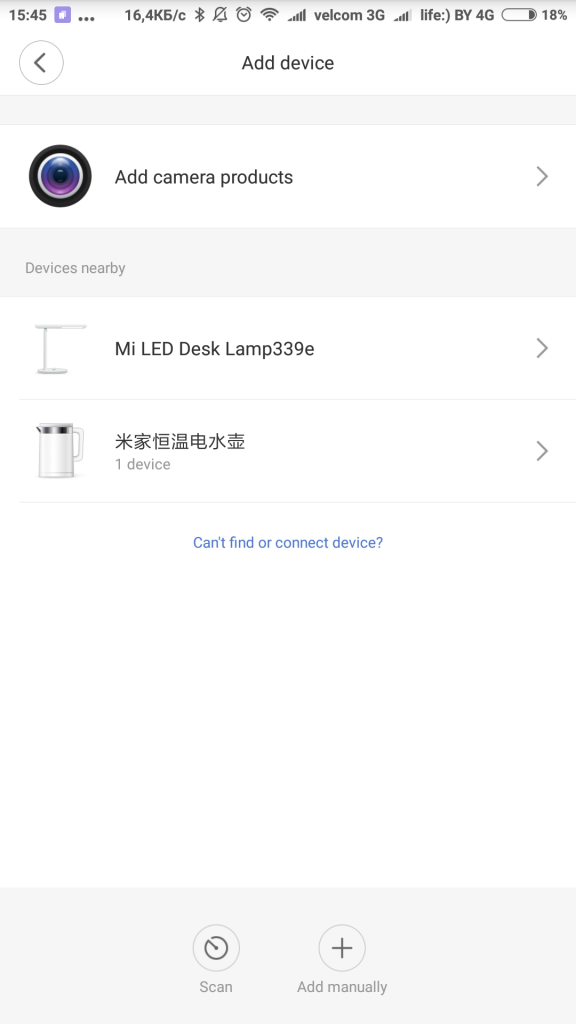
● Выбираем сеть Wi-Fi и вводим пароль, если это требуется, и нажимаем кнопку «Next»;
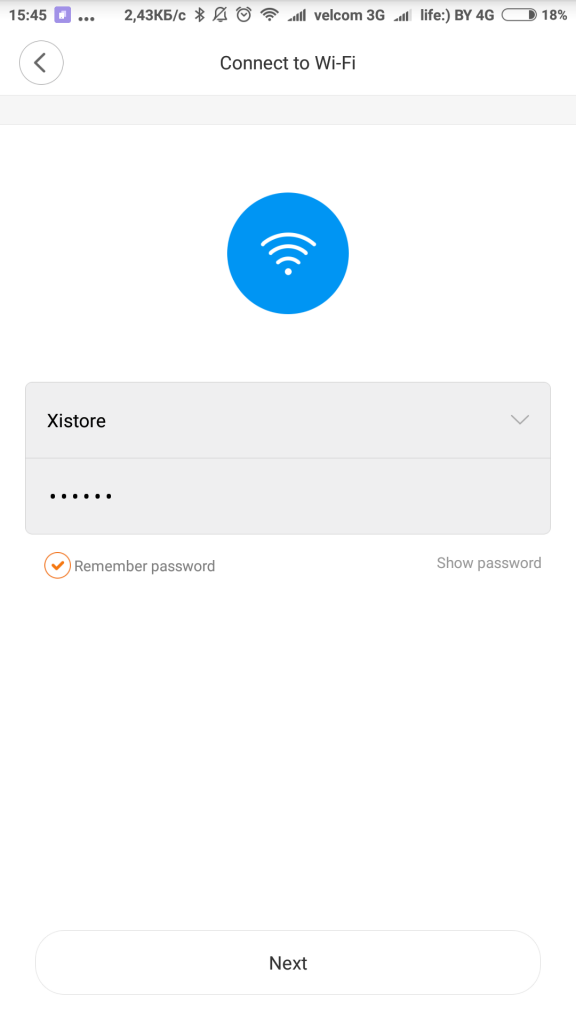
● Ожидаем процесса сопряжения настольной лампы и смартфона;
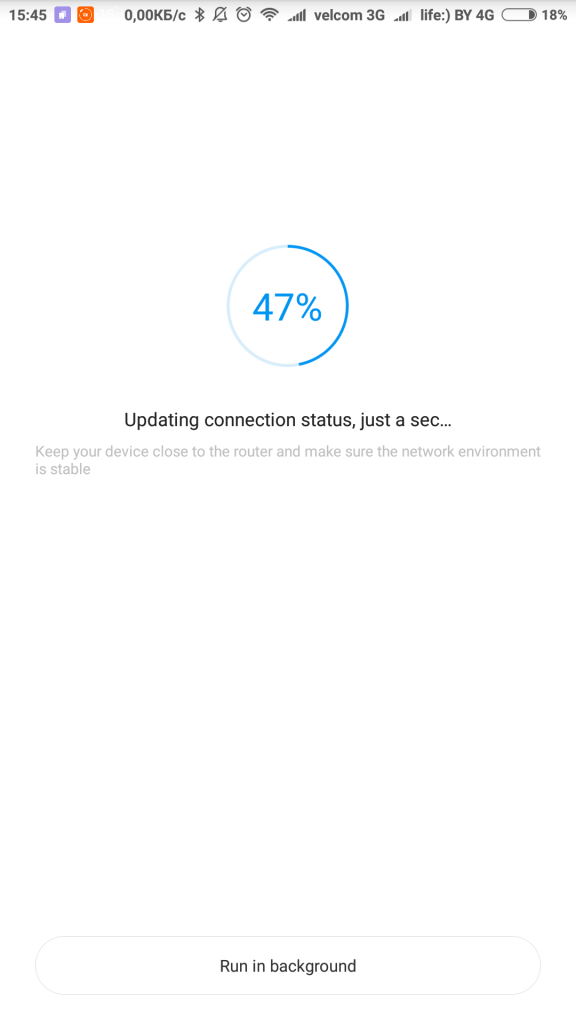
● После успешного соединения появится сообщение «Connected successfully», выбираем по желанию место установки и подтверждаем, кликнув на «Done»;
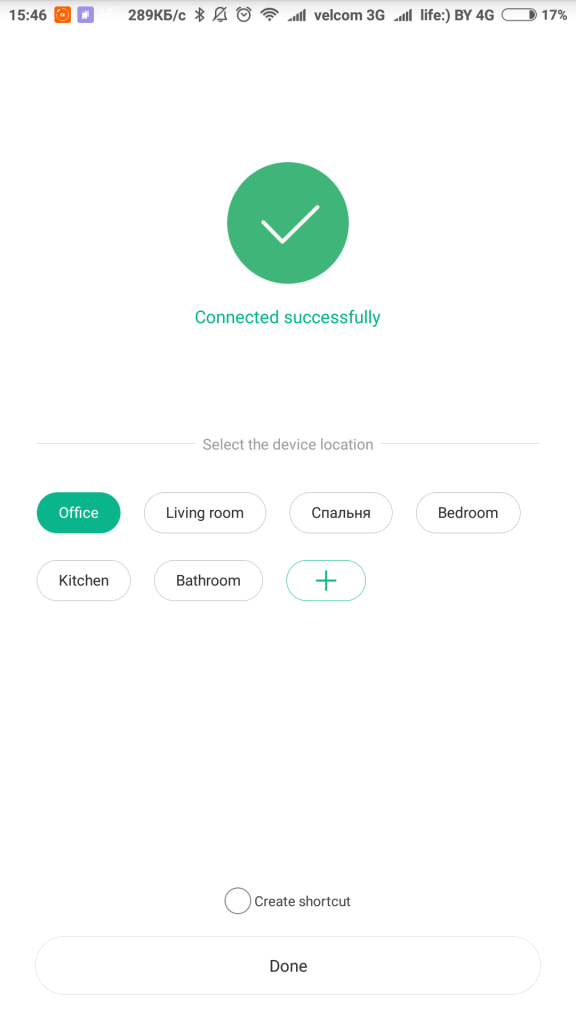
Теперь вы можете управлять работой Mi Smart LED Lamp и настраивать ее под себя.
Интерфейс приложения на английском языке (не полиглоты, включайте свю интуицию на максимум или просто читайте нашу инструкцию) и снизу расположено пять кнопок управления:
1. «Power» — включает и выключает настольную лампу;
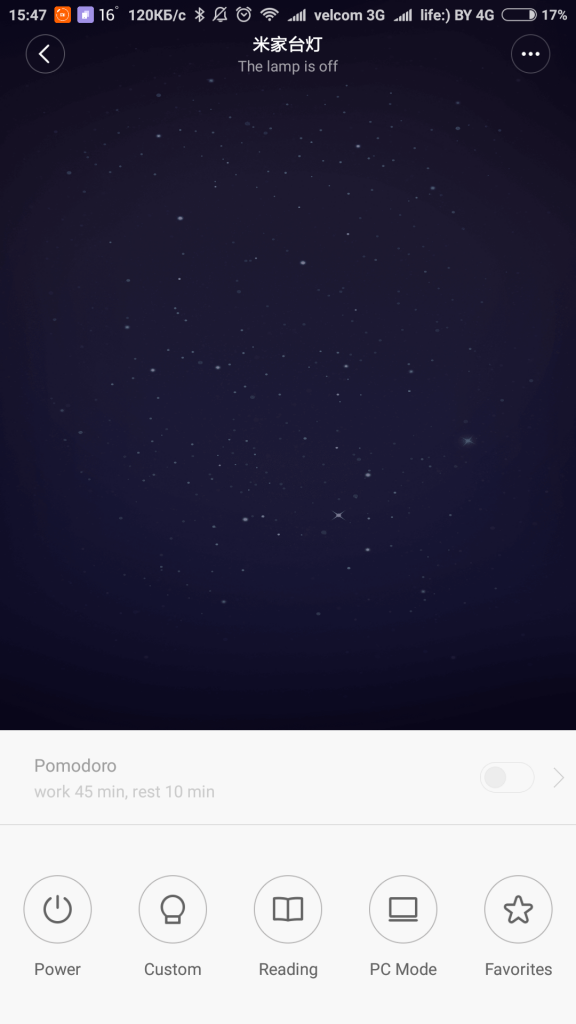
2. «Custom» — основной режим работы с возможностью выбора цветовой температуры или степени яркости;
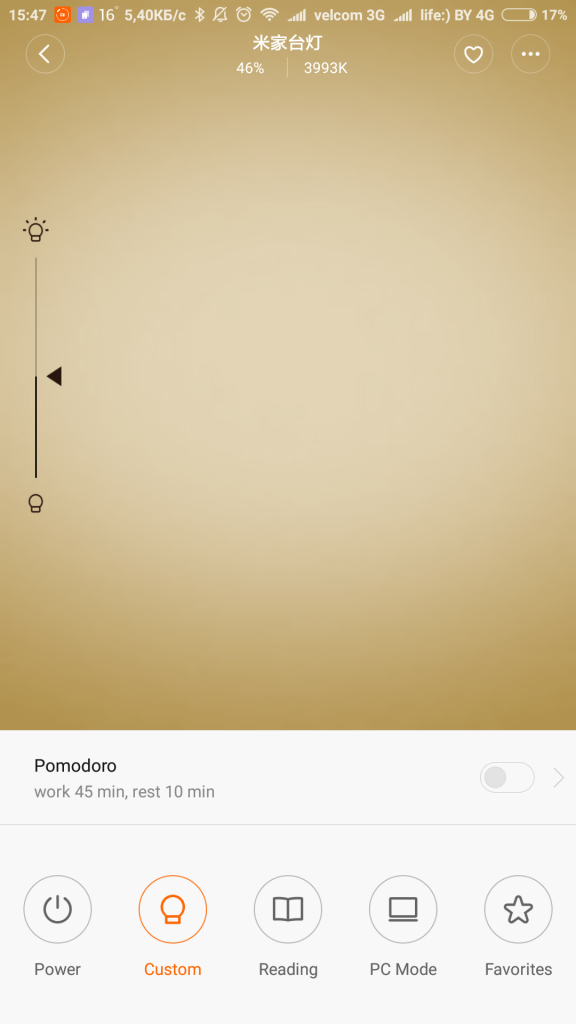
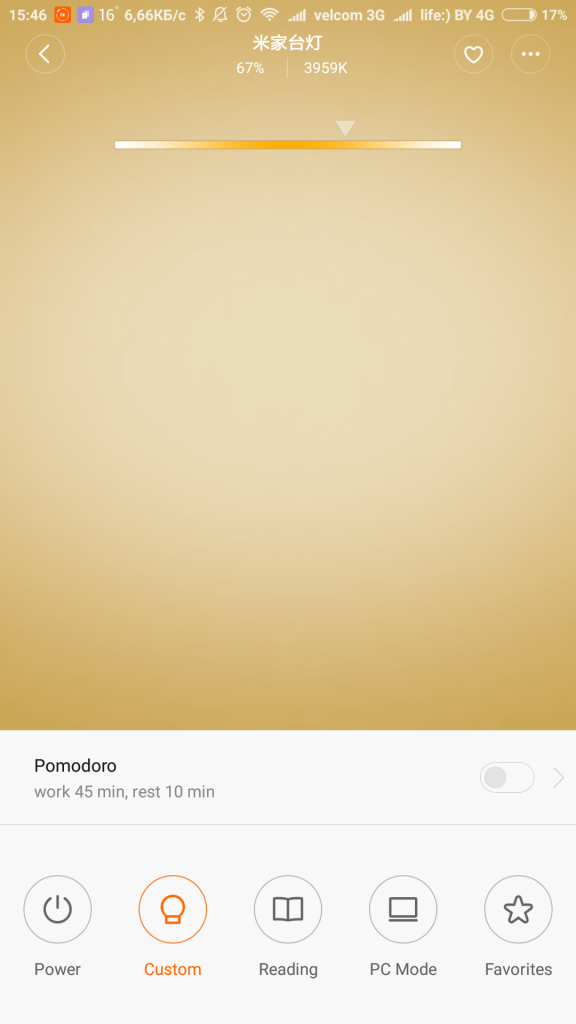
3. «Reading» — режим чтения: лампа автоматически подберет нужный уровень яркости и цветовую температуру приятную для чтения;
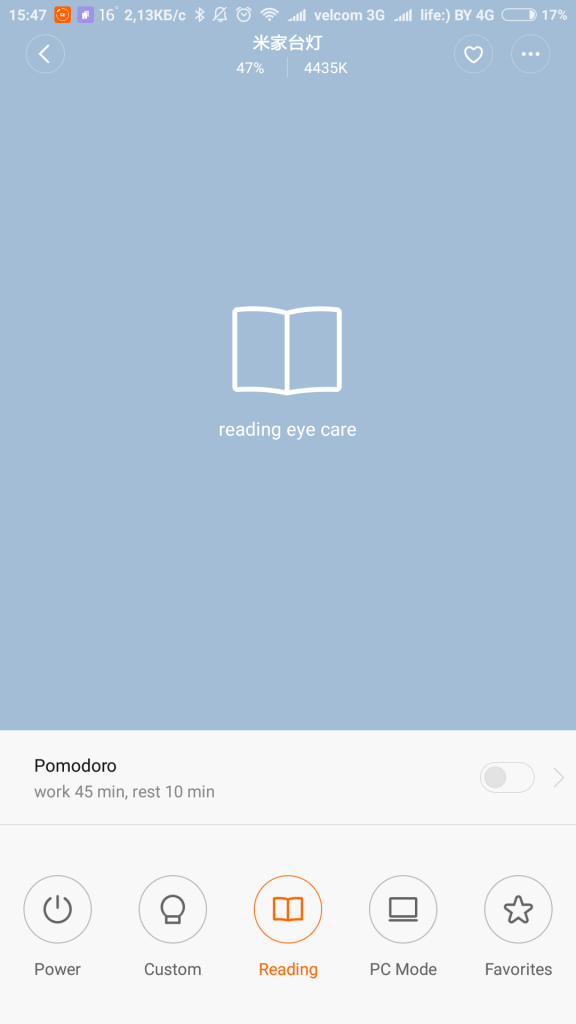
4. «PC Mode» — автоматический режим работы за компьютером: по выбору произойдет автоматический подбор цветовой температуры и ярости;
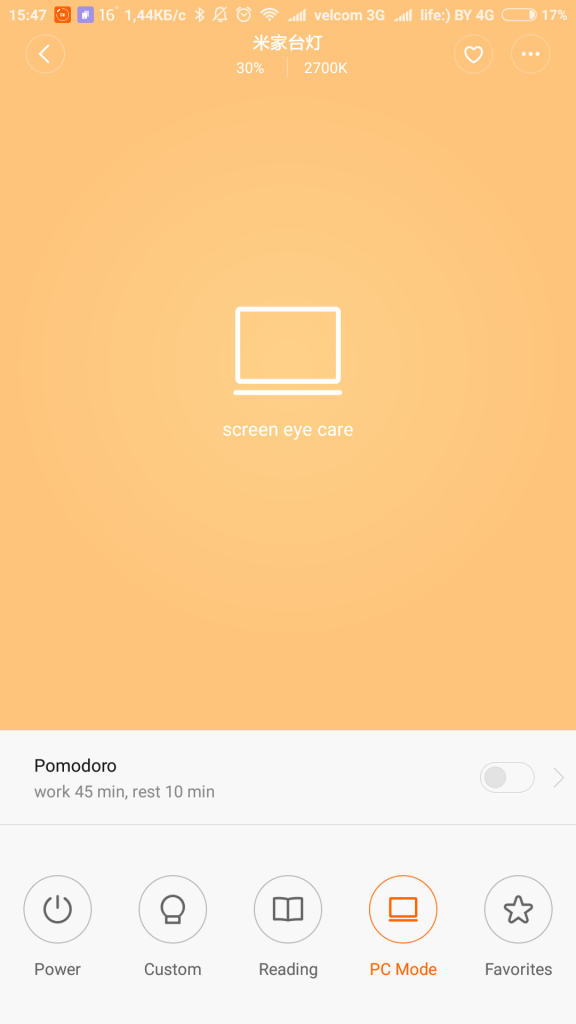
5. «Favorites» — автоматические режимы для комфортной работы в необходимых условиях, стилизованные для понятного использования;
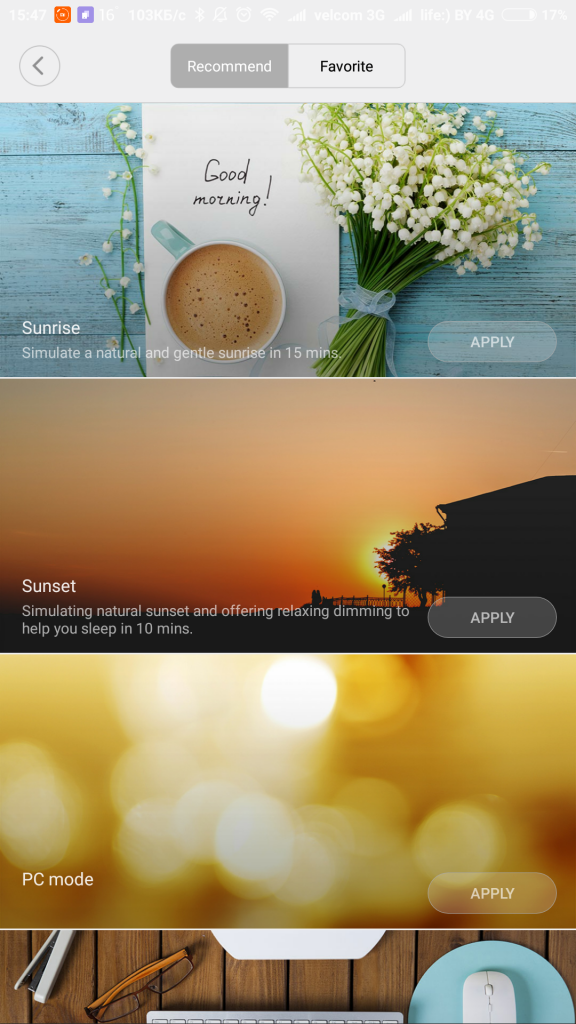
Три точки сверху раскрывают подробное меню управления с подробными настройками:
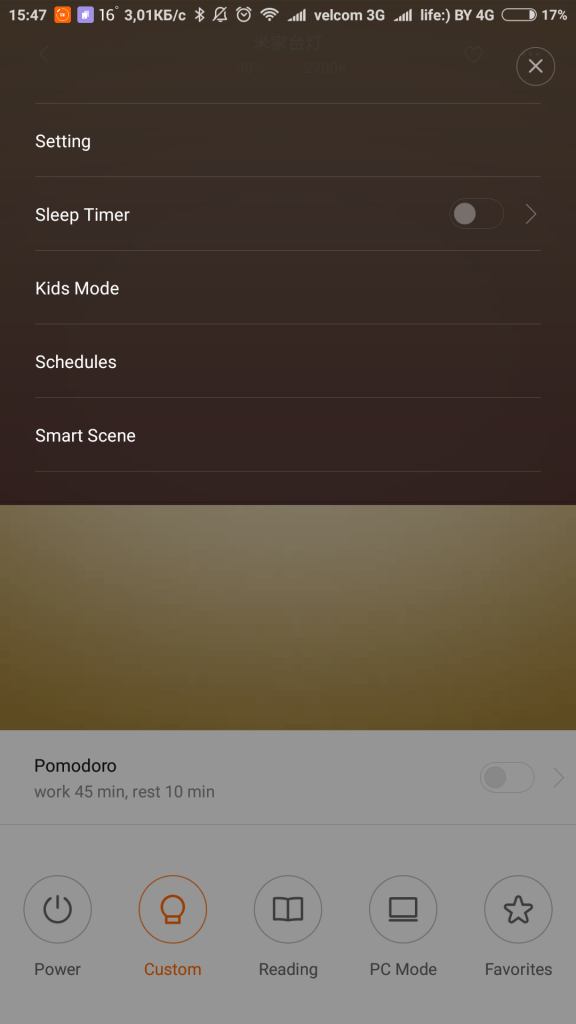
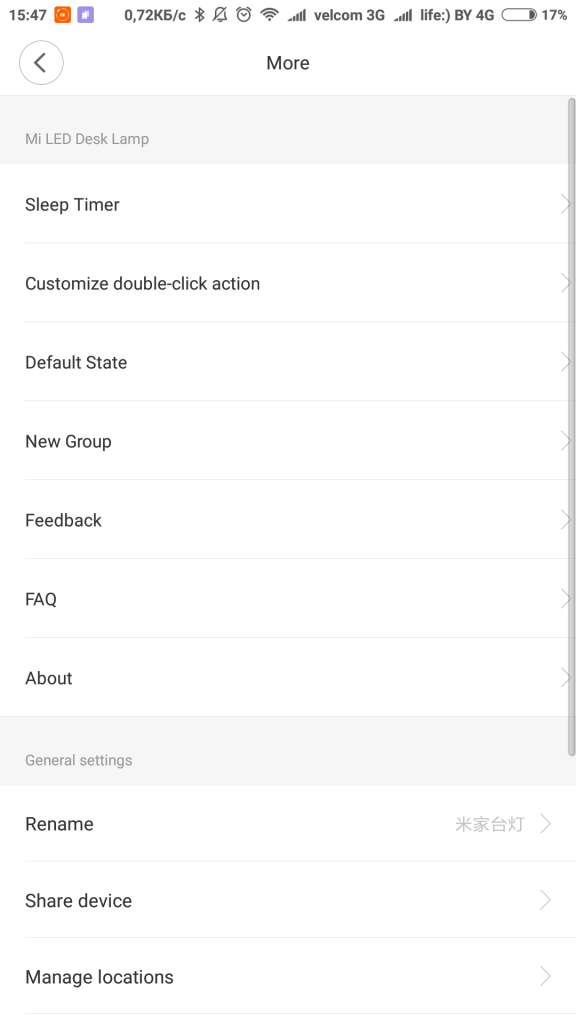
Для сброса всех настроек предусмотрено отверстие, в котором расположена кнопка сброса — необходимо нажать на нее скрепкой.
Пользуйтесь лучшими гаджетами вместе с Xistore!
Системы умного дома, а также его конкретные элементы, которые могут работать обособленно от всей системы, постепенно внедряются в повседневную жизнь. Однако не каждый знает, как можно использовать и управлять отдельными частями, что зачастую становится причиной отказаться от такой покупки. Подробнее о том, как управлять светом с телефона дома — читайте в статье, мы рассмотрим 11 различных приложений, предназначенных для этого.

Как обеспечить дом умными светильниками
И прежде чем рассмотреть управление освещением со смартфона, стоит рассмотреть базовые способы того, как обеспечить дом умными светильниками. Несмотря на простое «купить что-то из системы умного дома», существуют также иные методы. В числе таковых:
- Умные светильники. Это самый простой способ, который используют с заделом на будущее, так как после проще обновить остальной интерьер. Они также зачастую входят в какую-либо экосистему, что априори делает превращение дома в «умный» несколько проще.
- Патроны. Способ более изощренный, однако не сложный. Можно купить своеобразный переходник, который сделает из любой лампы умную. Тем не менее есть ограничения в виде поддержки только осветительных приборов, что попросту исключает диодные источники света. Дальше стоит учитывать размер, который не всегда будет соответствовать необходимому, и сам монотонный процесс замены каждой лампы в доме. Критическим же недостатком для многих является тот факт, что при выключении лампа перестанет быть «умной». Связь с ней возможна только тогда, когда она находится в сети.
- Лампы. Это улучшенная версия переходников и более «правильная», хоть и немного дорогая. Диодные источники по-прежнему нельзя использовать, однако устанавливать лампочки вместо переходников куда проще. По части недостатков ситуация следующая: ресурс таких ламп меньше, а при их отключении от питания связь с ними пропадает.
- Умные выключатели. Наиболее оптимальный вариант, который позволит управлять источником света всегда, потому как непосредственно связан с подачей питания для него, однако исключает возможность управления с помощью приложения.

И теперь, когда разобраны основные способы по обеспечению дома «умных» светильников, разберем методы управления ими с помощью смартфона.
Приложения для управления светом
Здесь будут рассмотрены приложения исключительно под смартфоны на операционной системе Андроид. Помимо, будут охвачены не только светильники, но и переходники с лампами, если это предусмотрено производителем. Итак, начнем:
Mi Home

Приложение для управления всей экосистемой умного дома от компании Xiaomi. В ней можно получить контроль не только над светом, но и каждым умным прибором, что установлен в вашем доме. Тем не менее им поддерживается не только фирменная продукция, но и сторонняя:
- Mijia bedside light 2: прикроватный светильник от Mi, который выполнен в виде цилиндра и освещает все на 360 градусов;
- Yeelight light strip: светодиодная RGB лента, которая обеспечит приглушенный свет в любом уголке дома;
- Aqara smart curtain motor: это умный карниз, который лишь косвенно отвечает за освещение, автоматически открываясь по утрам и закрываясь по вечерам.
Благодаря этому жить в доме станет проще, а использование физических методом управления уйдет в прошлое.
Livicom
Это приложение умный дом для Андроида может быть использовано с фирменным модулем для управления светом Livi Light Control. Его используют для управления одной или двумя линиями освещения. Они могут работать как вместе, так и отдельно. Поддерживаются как светодиодные лампы, так и лампы накаливания. Само же приложение позволяет управлять тремя способами:
- нажатие: непосредственное управление через приложения по нажатию кнопок;
- событие: задается последовательность действий, которая начинает выполняться при наступлении конкретных событий — используются условия «И» и «ИЛИ».
- расписание: свет включается и выключается в соответствии с установленным расписание и теми профилями, что настраивает и активирует пользователь.
Главный экран может быть настроен так, как удобно пользователю посредством выноса на него всех виджетов.
Aqara Home
Решение от российского производителя, которое позволяет управлять не только компонентами безопасности, но и освещением в умном доме. Предоставляемые компанией лампы могут работать не только через приложение, но и также интегрированы в Siri для Apple устройств, что значительно расширяет возможности. Однако в базовом комплекте доступно три сценария:
- по необходимости: работает вместе с датчиками и загорается в тех случаях, когда владелец появляется дома;
- умное освещение: работает в зависимости от времени суток и также может быть изменено вручную;
- Siri: прямое управление, но с помощью Сири.
Помимо, управлять продукцией компании Aqara также можно с помощью Яндекс.Алисы.
ELARI SmartHome
 Оно, как и Aqara, дает возможность управления только лампочек, однако имеет некоторые отличия. Прежде всего это поддержка до четырех разных видов ламп, поставляемых компанией. Обусловлено это тем, что использовать их можно в разных частях интерьера: потолке, светильниках и так далее. Если же говорить касательно настройки освещения, то здесь все стандартно. Можно настроить по таймеру, местоположению и другим условиям, которые установит сам владелец. Основное отличие — это то разнообразие, которое можно привнести в интерьер при грамотном использовании.
Оно, как и Aqara, дает возможность управления только лампочек, однако имеет некоторые отличия. Прежде всего это поддержка до четырех разных видов ламп, поставляемых компанией. Обусловлено это тем, что использовать их можно в разных частях интерьера: потолке, светильниках и так далее. Если же говорить касательно настройки освещения, то здесь все стандартно. Можно настроить по таймеру, местоположению и другим условиям, которые установит сам владелец. Основное отличие — это то разнообразие, которое можно привнести в интерьер при грамотном использовании.
EufyHome
 Компания не отличается сценариями использования — они примерно везде одинаковые, — но предлагает необычные световые решения. У нее можно найти ночные лампы, которые работают напрямую из розетки, обычные лампы, светильники, и светящиеся «струны», что напоминают LED-ленты. Приложение компании поддерживает Андроид и позволяет группировать список устройств, чтобы управление зависело от комнаты.
Компания не отличается сценариями использования — они примерно везде одинаковые, — но предлагает необычные световые решения. У нее можно найти ночные лампы, которые работают напрямую из розетки, обычные лампы, светильники, и светящиеся «струны», что напоминают LED-ленты. Приложение компании поддерживает Андроид и позволяет группировать список устройств, чтобы управление зависело от комнаты.
GRITT Smart
Необычное приложение в данном списке, потому как дает возможность управлять не лампами напрямую, а их контроллерами. Это значит, что с телефона будет производиться управление дистанционными выключателями и контроллерами.
Hiper IoT
Благодаря ему можно настраивать не только сценарии, но и цвет освещения, потому как продукция фирмы предусматривает:
- цветные LED-лампы разной формы;
- светильники;
- потолочные лампы;
- умные выключатели.
Всем этим можно управлять с помощью одного приложения, что позволяет настроить дом в рамках одной экосистемы максимально гибко. Помимо, продукцией можно управлять с помощью ассистента Яндекса, а это также способствует разнообразию, так как освобождает от необходимости покупки продукции одного бренда.
LG ThinQ
Фирменное приложение компании LG, благодаря которому можно управлять продукцией всего умного дома. Однако для сегмента освещения ими сделано немного — всего несколько ламп с соответствующими режимами работы.
LifeControl
 В сегменте освещения у компании только одна лампа, однако благодаря разнообразию остальных устройств с помощью приложения можно делать комбинации. Это значительно расширяет стандартный набор сценарий, работающих по принципу временных шаблонов или геопозиции для определения времени суток.
В сегменте освещения у компании только одна лампа, однако благодаря разнообразию остальных устройств с помощью приложения можно делать комбинации. Это значительно расширяет стандартный набор сценарий, работающих по принципу временных шаблонов или геопозиции для определения времени суток.
Philips Hue
Пожалуй, наиболее интересное приложение, которое работает с устройствами Philips, коих огромное количество:
- лампы;
- светильники;
- внешние лампы во двор;
- настенные светильники;
- потолочные лампы;
- настольные светильники;
- люстры;
- внешние фонари;
- припотолочные люстры.
И все это лишь в сегменте освещения. Сценарии могут быть как стандартными, так и кастомизированными, потому как можно приобрести дополнительный — фирменные или вторичный — комплект умных устройств, с которыми они синхронизируются. Большая часть продуктов также может изменять свой цвет через приложение и интегрироваться в сценарии использования. Это позволяет сделать их поистине уникальными.
Samsung Smart Things

Приложение может быть изначально установлено в телефонах корпорации и пользователи часто задаются вопросом, что такое Smart Things в телефоне Самсунг. Эта замечательная программа также отличается разнообразием предоставляемых устройств. Их можно комбинировать друг с другом и, помимо прочего, управлять голосом. У устройств нет встроенных микрофонов, поэтому все голосовое управление по-прежнему производится через смартфон. Устройства освещения также могут быть переименованы внутри приложения, что упрощает их размещение в доме или квартире.
Список приложений не исчерпывающий, потому как производителей умных устройств на рынке сейчас чрезмерно много. Тем не менее это основные игроки, которые точно смогут предоставить качественную продукцию и сервис. Помимо, некоторые из продуктов могут управляться не только фирменными, но и сторонними программами.
Теперь, когда управление светом с телефона не является чем-то страшным и неизведанным, можно смело покупать комплект умного дома или отдельные компоненты, и настраивать их под свои нужды. Однако стоит заранее подумать об экосистеме приобретаемых компонентов, потому как в будущем их будет проще компоновать друг с другом.
Где купить светильники, управляемые с телефона
Приобрести светильники, управляемые с телефона, можно как в специализированном магазине, так и онлайн в Интернет-магазине. Во втором случае, особого внимания заслуживает бюджетный вариант приобретения изделий на сайте Алиэкспресс. Для некоторых светильников есть вариант отгрузки со склада в РФ, их можно получить максимально быстро, для этого при заказе выберите «Доставка из Российской Федерации»
Видео по теме
