На чтение 10 мин Просмотров 57.8к.
«Кошелёк» — это приложение для мобильных устройств на базе iOS и Android, которое позволяет добавлять банковские, скидочные, транспортные и другие карты для их хранения и последующего использования.
Иными словами, вам больше не придется носить с собой огромное количество разных пластиковых карт, ведь все они могут храниться в одном приложении. Приложение является первым и самым крупным в России агрегатором пластиковых карт.
Содержание
- Как пользоваться приложением?
- Регистрация в Кошельке
- Основные функции приложения «Кошелёк»
- Магазин предложений
- Управление картами
- Ваш город
- Добавление чека
- Как добавить карту в Кошелек?
- Добавление карты по фото
- Добавление карты по номеру
- Статусы карт
- Карта в обработке
- Принимается
- Не принимается
- Необходима активация
- Требуется подтверждение
- Добавление банковской карты
- Процесс добавления банковской карты
- Удаление карты из Кошелька
- Способ 1: Удаление через меню карты
- Способ 2: Удаление в разделе «Управление картами»
Как пользоваться приложением?
Всё гениальное просто:
Скачиваете приложение → Добавляете карту → Пользуетесь!
Если же разбираться подробнее, то приложение доступно в AppStore, GooglePlay и на официальном сайте Koshelek.app.

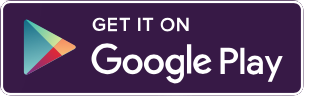
После установки Кошелька на свое мобильное устройство, вам необходимо будет зарегистрироваться, если у вас еще нет аккаунта.
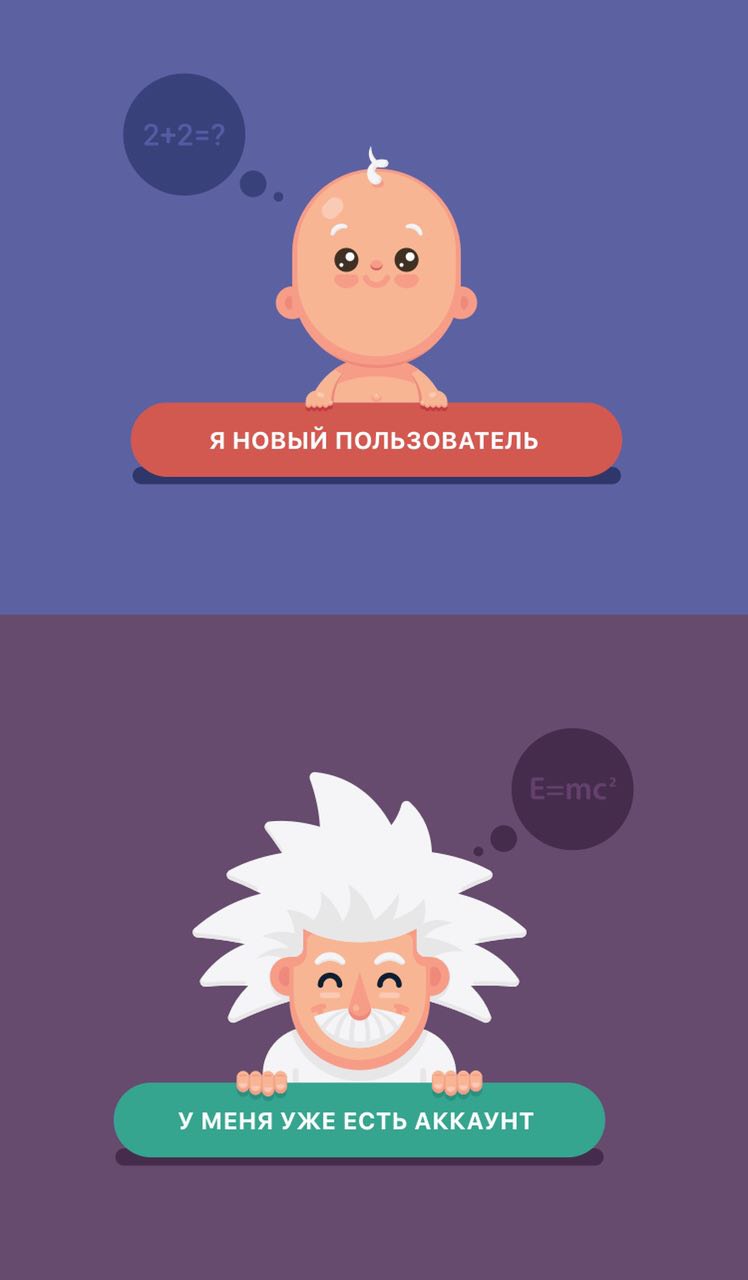
Можно использовать приложение и без регистрации, но тогда функционал будет ограничен.
Чтобы добавить карты, достаточно просто их сфотографировать. Более подробно процесс добавления карты описан в этой статье ниже.
При оплате на кассе, вы сможете использовать оцифрованную версию пластиковой карты из приложения «Кошелёк».
Основные преимущества Кошелька:
- Удобство — вам больше не придется носить десятки пластиковых карт в своей визитнице, вы не забудете их дома и всегда сможете сэкономить в любимых магазинах.
- Выгода — лучшие скидки и бонусы уже собраны в приложении, специальные акции и подарочные сертификаты ждут вас в магазине предложений.
- Безопасность — фотографии карт обрабатываются на вашем смартфоне и никуда не отправляются, все личные данные и данные карт зашифрованы, а использование карт сертифицировано на соответствие стандартам безопасности международных платежных систем.
Продукт постоянно обновляется, добавляются новые магазины и различные программы лояльности. Это делает использование приложения еще более выгодным.
Регистрация в Кошельке
После установки Кошелька на свое мобильное устройство, необходимо пройти регистрацию.
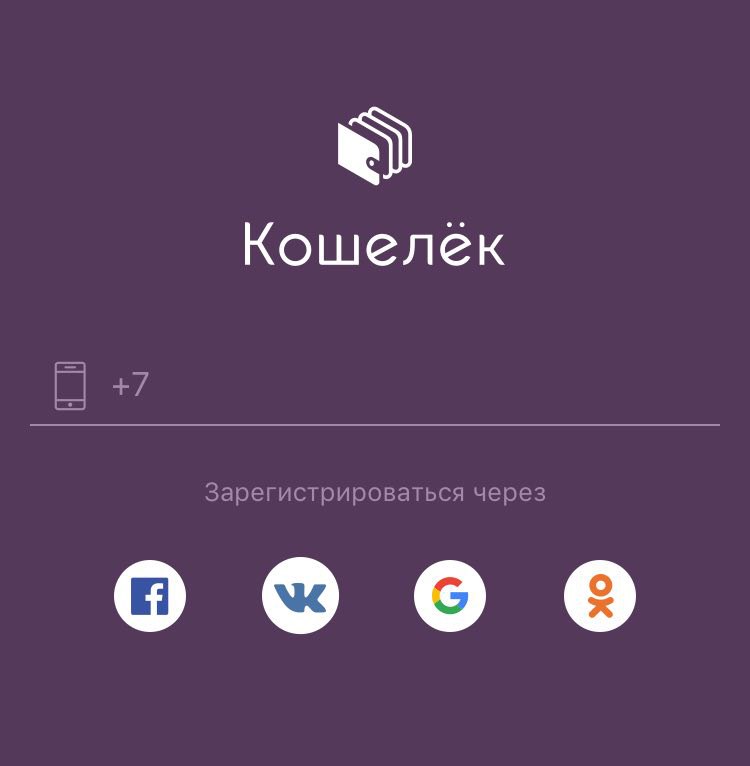
Сделать это можно по номеру телефона, либо через аккаунты в Facebook, Вконтакте, Google или Одноклассники.
При вводе номера, на него будет отправлен код подтверждения, который нужно ввести в соответствующее поле.
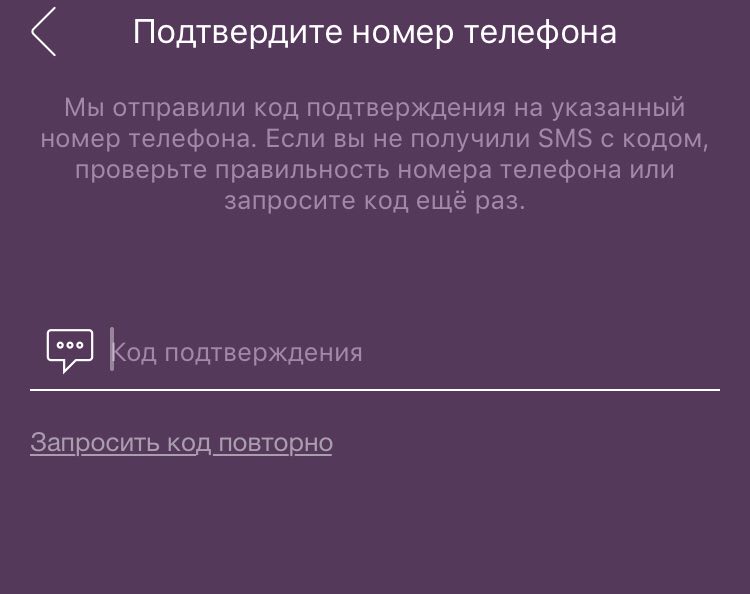
Далее, задаете пароль, который будет использоваться для авторизации в приложении.
После чего вы попадете в личный кабинет, где будут доступны все функции приложения, в том числе Добавление карт.
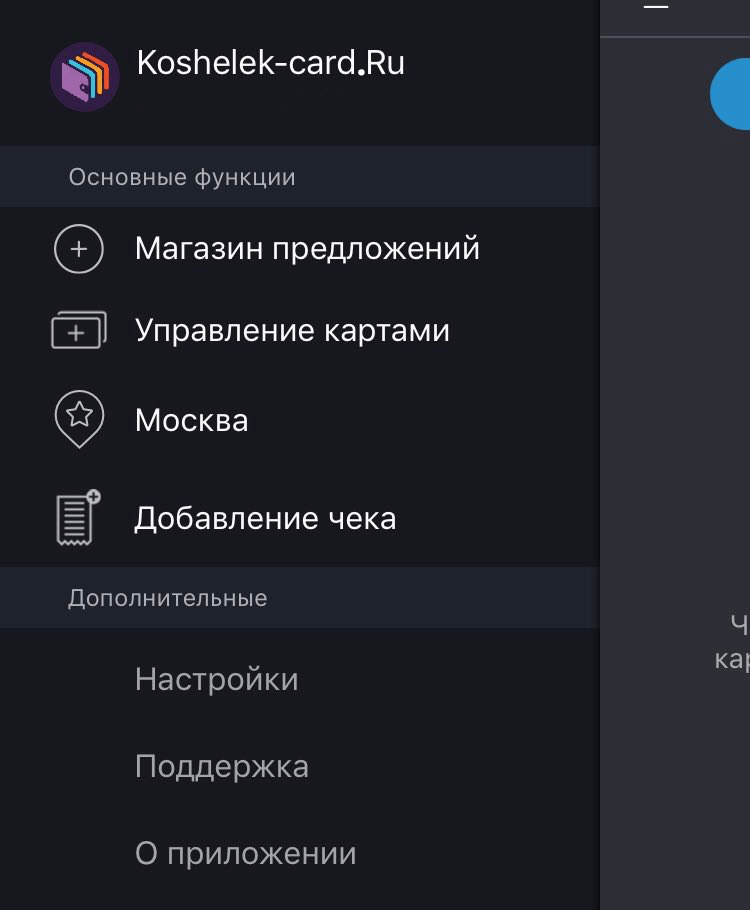
Пройдемся по основным функциям, которые доступны в личном кабинете.
Основные функции приложения «Кошелёк»
При нажатии на свое имя, откроется профиль, который стоит заполнить, так как эти данные используются для выпуска карт, сертификатов и купонов в приложении. Тем более, здесь не так много полей, поэтому заполнение не займет более пары минут.
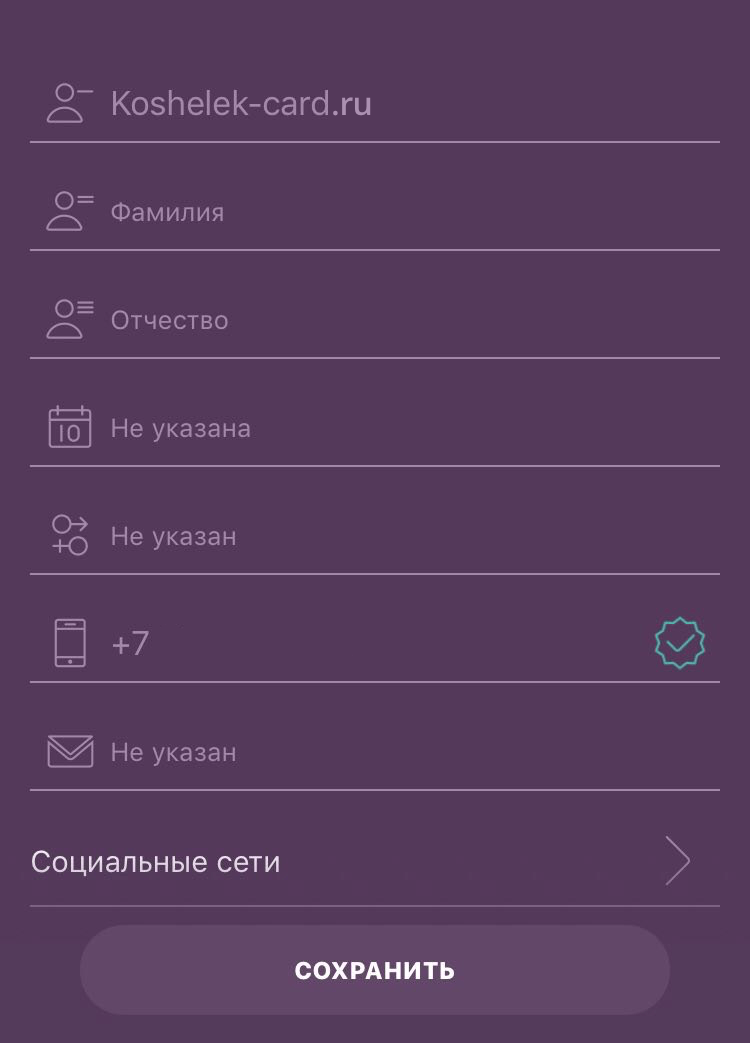
По порядку:
- Имя
- Фамилия
- Отчество
- Дата Рождения
- Пол
- Номер телефона
- Почта
- Социальные сети (можно привязать свои социальные сети)
Магазин предложений
Эта функция показывает доступные предложения в системе «Кошелёк», которые рекомендованы для вашего региона.
Здесь вы можете добавить свою карту, либо выпустить новую в магазинах-партнерах. Также тут отображены скидки, сертификаты и купоны.
Управление картами
Здесь представлены ваши текущие карты. Из этого меню можно удалять карты, а также восстанавливать их. Например, если вы переустановили приложение на другом устройстве, то в этом разделе можно будет восстановить все свои карты, которые ранее были привязаны к личному кабинету.
Ваш город
Здесь указывается город, в котором вы находитесь. Программа по умолчанию определяет ваше местоположение с помощью гео-позиции. Это необходимо для того, чтобы показывать вам наиболее актуальные предложения в Магазине.
Добавление чека
С помощью этого раздела вы сможете добавлять и хранить в Кошельке копии чеков из магазинов. Для использования функции нужно заполнить Имя, Номер телефона и Почтовый адрес.
Как добавить карту в Кошелек?
Добавить свои карты в Кошелёк совсем не сложно.
Для начала нужно перейти в Магазин предложений. Сделать это можно из главного экрана при нажатии на кнопку «Добавить в кошелёк».
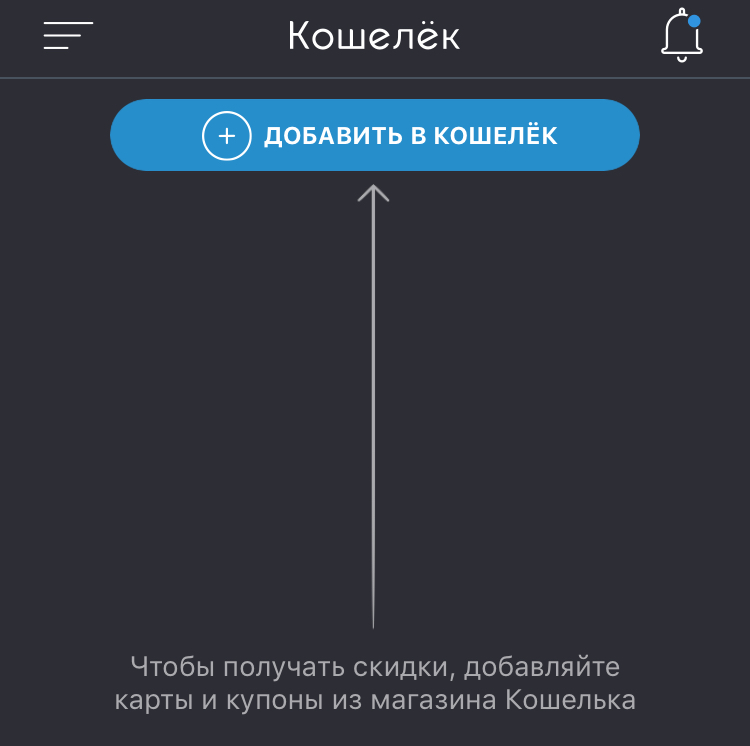
Либо через меню слева, выбрав пункт «Магазин предложений»
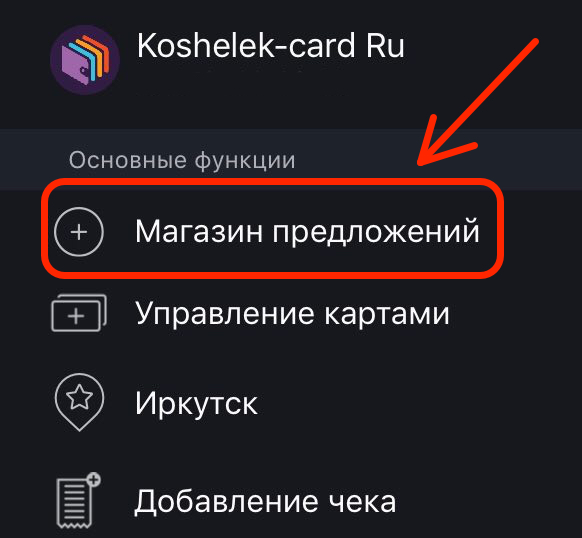
Так вы попадете в Магазин предложений, где есть возможность добавления своей карты при нажатии на соответствующую кнопку.
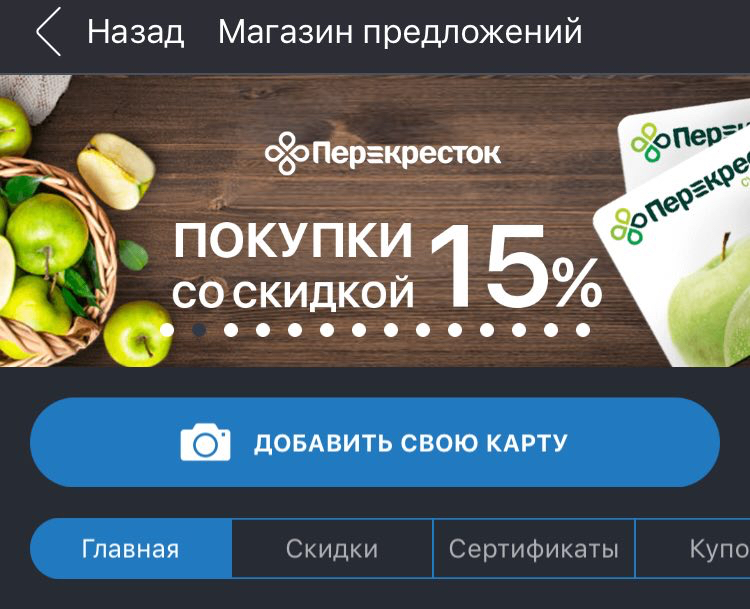
Добавление карты по фото
Сразу после нажатия на кнопку включается камера и активируется функция добавления карты.
Процесс добавления карты:
- Положите карту на ровную поверхность, чтобы была видна лицевая сторона
- Наведите камеру телефона так, чтобы карты попала в прямоугольник
- Сфотографируйте карту
- Переверните скидочную карту и сделайте второй снимок
- Нажмите подтвердить
Добавление карты по номеру
Иногда, при добавлении карты появляется сообщение о том, что приложение не смогло распознать данные карты автоматически.
Возможно, приложение Кошелек еще не интегрировано с магазином, скидочную карту которого вы хотите добавить.
Приложение предложит отсканировать штриход на более близком расстоянии. Если штрихкода нет, то можно ввести номер карты.
Карта поступает в обработку, которая, как правило, занимает несколько минут.
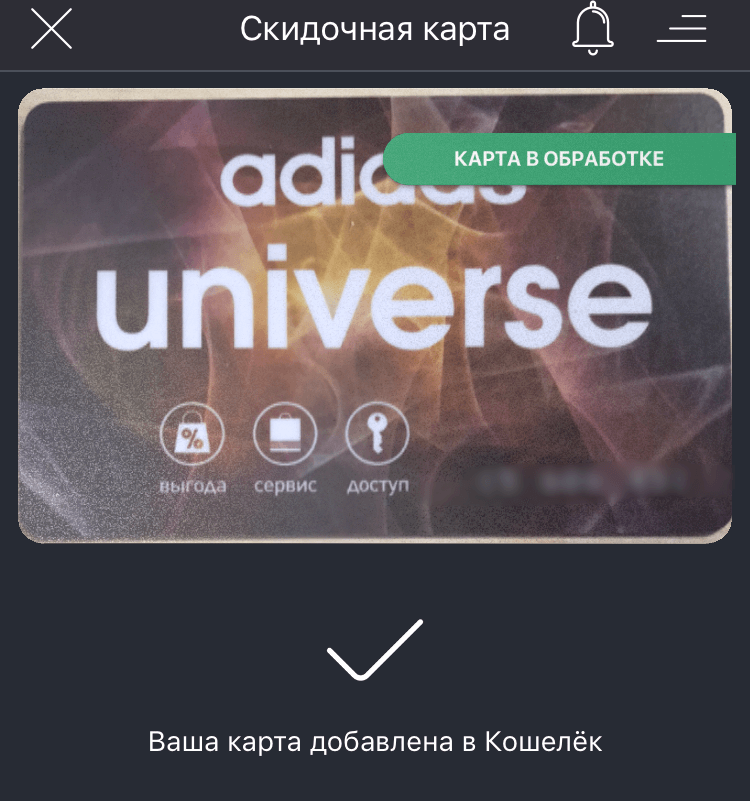
Статусы карт
Сразу после добавления карта доступна в кошельке, в правом верхнем углу может быть указать соответствующий статус карты, например, «Карта в обработке» или «Необходимо обновление», если ваша карта устарела.
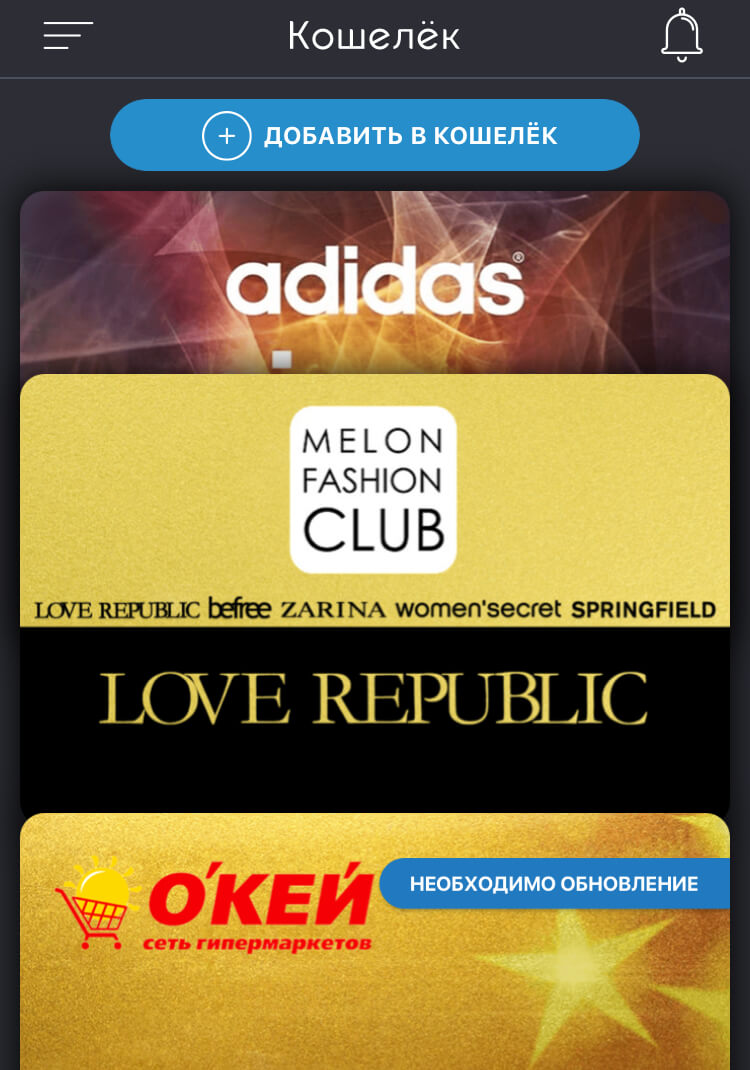
При нажатии на карту доступна сводная информация по ней:
- Номер штрихкода
- Номер карты
- Статус
В приложении Кошелек добавленные карты имеют свои статусы. Эти статусы показывают то, что вы можете или не можете сделать с картой в данный момент.
Для вашего удобства мы сделали расшифровку всех статусов в приложении.
Карта в обработке
Когда вы добавляете карту, она проходит проверку в системе. На этот период карте присваивается статус в обработке.

Обычно, автоматическая обработка занимает не более 2-3 минут, при условии, что вы добавили карту магазина-партнера и на ней есть штрихкод. Как только обработка завершится, у вашей карты появится статус «Принимается»
Если же вы добавляете карту от магазина НЕ партнера, то процесс обработки может затянуться на несколько часов.
Лучше всего будет дополнительно проверить статус такой карты:
- Нажать на карту, которая находится в обработке
- Посмотреть пункт «Статус карты»
- Принимается / Не принимается
В большинстве случаев, вы увидите сообщение о том, что карта не принимается и команда приложения активно работает над этим.
Принимается
Данный статус можно посмотреть в подробной информации по карте.
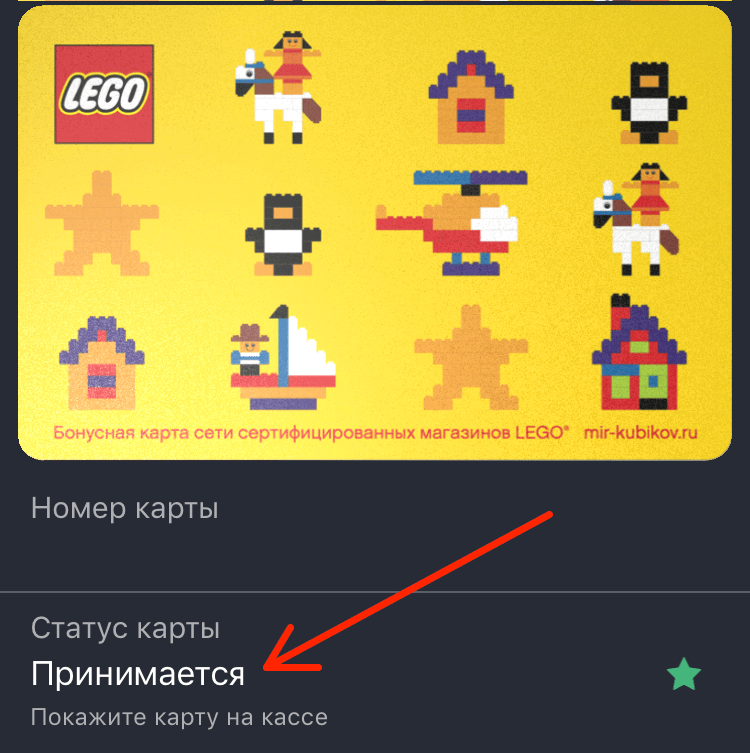
Если вы видите статус «Принимается», то вы можете пользоваться картой для получения скидок и бонусов, просто показав ее на кассе, как обычную карту. Этот статус получают все карты выпущенные в Магазине предложений или пластиковые карты компаний-партнеров.
Не принимается
Карты с таким статусом не принимаются в магазинах. Скорее всего, данный магазин еще не стал партнером приложения Кошелек, но таких остается все меньше и меньше. Есть вероятность, что через некоторое время магазин все-таки осуществит техническую возможность приема карт через приложение.
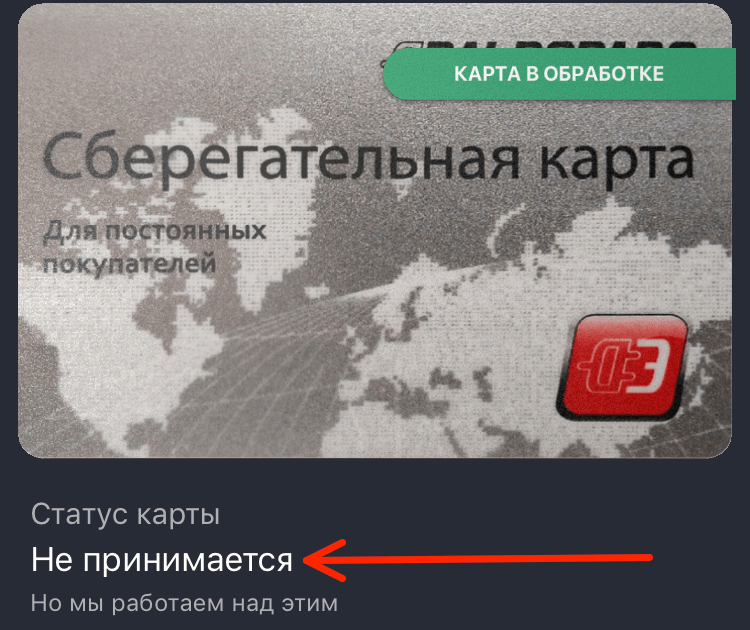
Какие карты могут получить статус «не принимается»:
- Карты с магнитной полосой или чипом — смартфоны не умеют читать данные с магнитной полосы или чипа, поэтому не получится загрузить данные по карте в приложение.
- Техническая невозможность — во многих магазинах все еще установлено оборудование, которое не может провести скидку по карте со штрихкодом.
- Отказ от приема карт — руководство магазина может запретить менеджерам принимать карты в электронном виде по своим личным соображениям. Приложение Кошелек собирает отзывы от своих пользователей. И при наличии объективных данных по отказу от приема карт через приложение в конкретных магазинах, им может присваивается статус «не принимается»
Необходима активация
Статус, которые получают карты, добавленные в кошелек, но без возможности использования.

Чтобы произвести активацию необходимо:
- Нажать на карту, чтобы перейти в дополнительную информацию по ней
- Нажать кнопку «Активировать карту» (или «Отказаться от карты», если она не нужна вам)
- Согласиться с правилами участия в программе лояльности и нажать Продолжить
После этих простых действий карта становится активированной и приобретает статус «Принимается».
Требуется подтверждение
Некоторые магазины-партнеры требует подтверждения того, что вы являетесь Владельцем карты. Это сделано с целью безопасности Магазина и Покупателя, чтобы предотвратить использование карт третьими лицами.

Для подтверждения карты делаем следующее:
- Выбираем нужную карту со статусом «Требуется подтвердить»
- Нажимаем на кнопку Подтвердить
- Согласиться с правилами участия в программе лояльности (можно отказаться от получения SMS и E-mail писем) и нажать Продолжить
Если все прошло удачно, то карта получит статут «Принимается».
Добавление банковской карты
Помимо скидочных карт и карт лояльности, вы также можете добавить в Кошелек свои банковские карты. Это позволит осуществлять покупку подарочных сертификатов от партнеров.
Добавление банковских карт доступно только для устройств на Android
Возможно, в скором времени будет добавлена поддержка банковских карт и для iOS устройств, но в данный момент это привилегия владельцев Андроид смартфонов. Тем не менее, лучше
Процесс добавления банковской карты
Как и в случае с добавление скидочной карты, в «Магазине предложений» нажимаем «Добавить свою карту»
Включится камера, а также появится верхнее меню, в котором выбираем «Банковские карты»
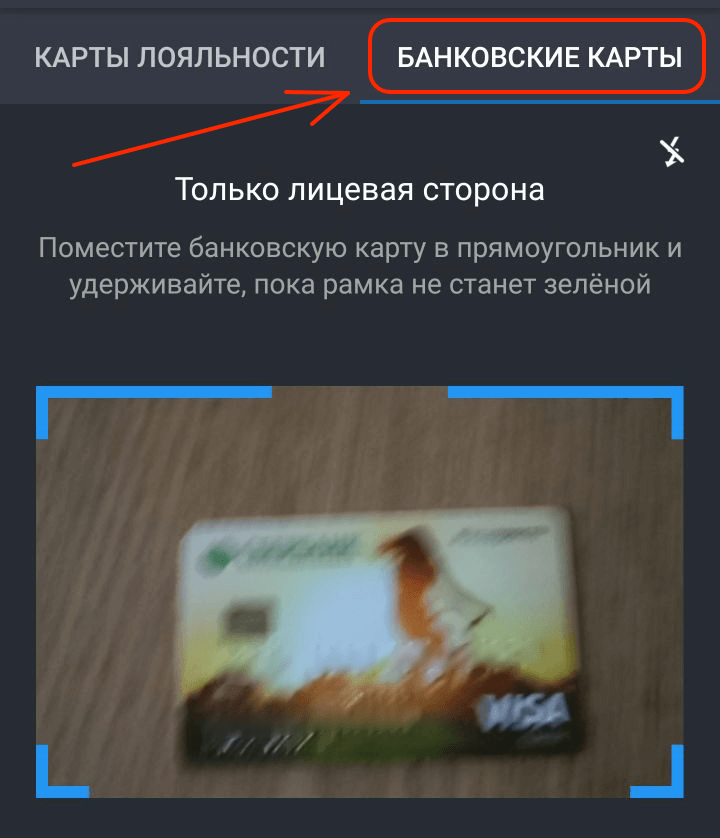
При добавлении банковской карты нужна фотография только Лицевой стороны карты. Также есть возможность ввести данные карты вручную.
После добавления, карта появится в вашем кошельке. В правом верхнем углу будет статус «Необходима активация»
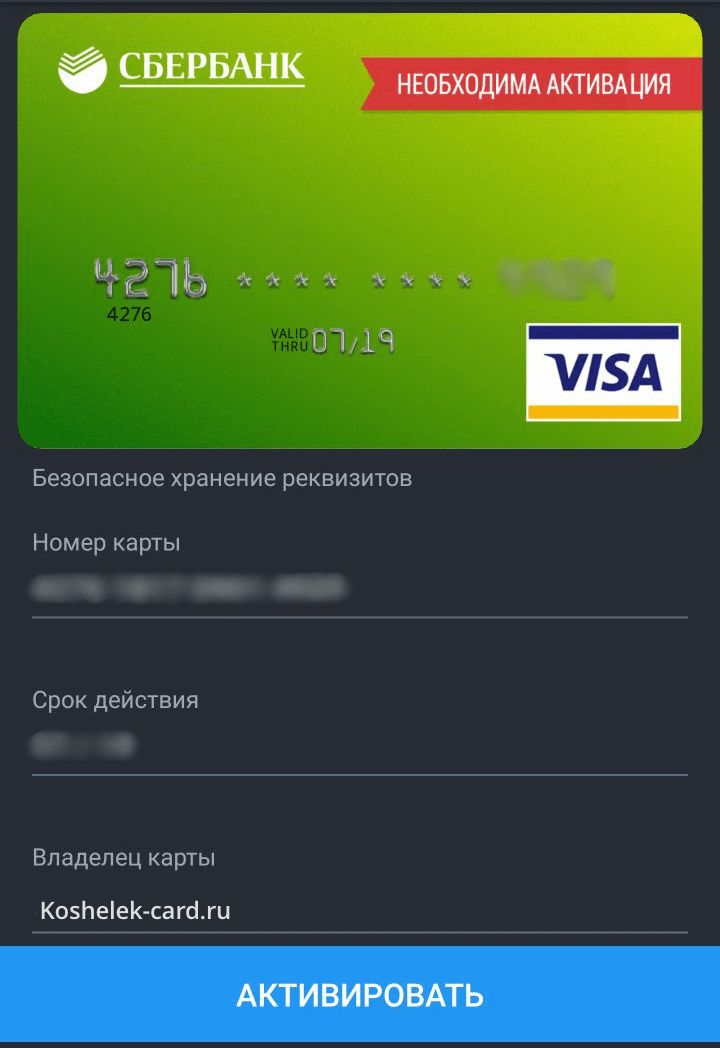
Чтобы произвести активацию, нажимаем на соответствующую кнопку внизу экрана. Приложении попросит нас ввести трёхзначный CVC код, который расположен на обратной стороне карты.
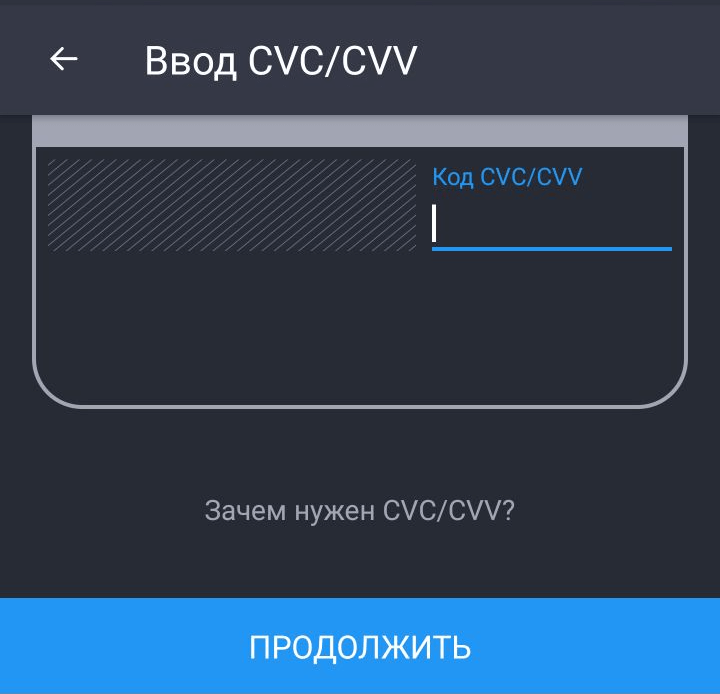
Вводим код и нажимаем продолжить. Приложение может запросить пароль, который вы указывали при регистрации. После чего отправит смс с кодом подтверждения, для совершения тестового списания (на сумму 1 рубль) с карты для проверки действительности.
Если списание прошло успешно, то карта станет доступна для работы. Списанные деньги будут возвращены на счет и вы получите смс об отмене покупки.
Теперь вы можете пользоваться банковской картой для оплаты подарочных сертификатов внутри приложения Кошелек.

Данные ваших карт надёжно защищены в соответствии с международными стандартами PCI DSS и никогда не передаются в открытом виде.
Удаление карты из Кошелька
Если вы не хотите более пользоваться той или иной картой, то её можно удалить.
В приложении Кошелек существует два способа удаления карты.
Способ 1: Удаление через меню карты
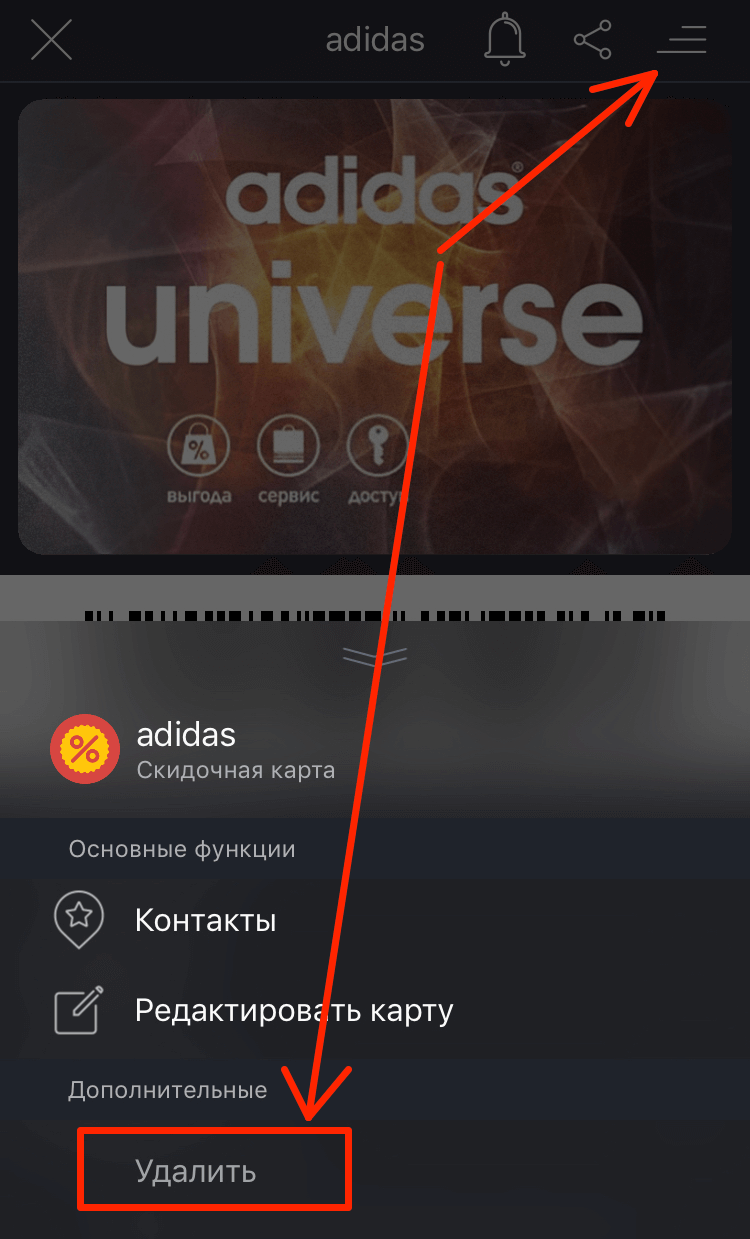
Чтобы произвести удаление карты через дополнительное меню, необходимо сделать следующее:
- Выбрать карту в главном меню, где представлен список всех карт
- Нажать на нее, чтобы увидеть подробную информацию по карте
- В правом верхнем углу нажать на дополнительную информацию по карте
- Нажать на кнопку удалить и подтвердить удаление
Карта будет удалена из вашего кошелька.
Способ 2: Удаление в разделе «Управление картами»
Есть и второй способ удаления карт, с его помощью проще удалять несколько карт, так как не придется заходить в каждую отдельно.
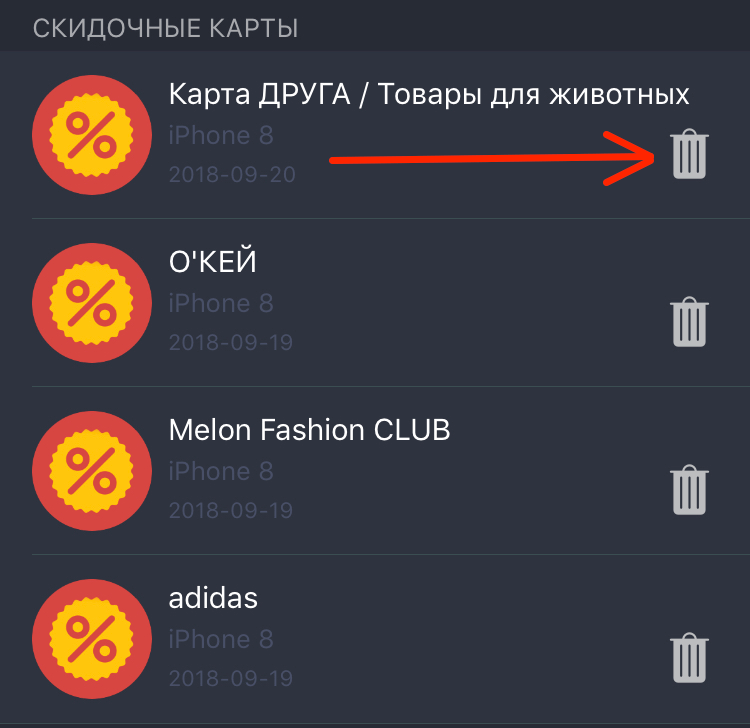
Итак, процедура удаления:
- Открываем боковое меню
- Выбираем раздел «Управление картами»
- Откроется список карт
- Нажимаем на значок корзины напротив карты, которую хотим удалить
- Подтверждаем удаление
Готово. Карта удалена.
Если у вас возникли какие-то сложности, то можете задавать вопросы в комментариях или обратиться в тех.поддержку приложения Кошелек.
Это все. Теперь вы можете не носить с собой пластиковые карты, а добавить их в приложение Кошелек и всегда иметь возможность получить приятную скидку в любимых магазинах. Удачных покупок!
Приложение «Кошелек»: что это за зверь
На самом деле, программа существует довольно давно. Изначально она использовалась для сохранения на телефоне бонусных и скидочных карт магазинов, чтобы пользователям не приходилось носить в кошельке кучу ненужного пластика. Скачать приложение можно как из Google Play, так и из фирменного магазина Huawei — App Gallery.
Пару месяцев назад приложение стало поддерживать банковские карты — их можно добавлять вручную или с помощью сканирования через NFC. Естественно, соблюдая при этом все необходимые меры безопасности: после ввода платежных данных вам придет сообщение от банка с подтверждением привязки карты к приложению «Кошелек». После подтверждения добавления карты она появится в список доступных.
Кстати о безопасности: с ней здесь все очень серьезно (по крайней мере, на первый взгляд) — приложение даже не дает делать скриншоты окон, в которых есть хоть какие-то личные данные пользователя.
«Кошелек» поддерживает только карточки от 40 банков
Добавить в приложение любую карту не получится — программа работает только с определенным списком банков/ До недавнего времени она и вовсе поддерживала только карты платежной системы Mastercard, но теперь есть возможность подключать карточки Visa. Владельцы «Мир» все еще остаются с носом, а это очень большое количество людей.
Что касается банков, то их список пока ограничен 40 компаниями, но будет постепенно пополняться. Среди самых известных, которые уже поддерживает «Кошелек Pay», есть Тинькофф, Райффайзен, Альфа, ВТБ и Открытие. Ожидается присоединение Газпромбанка и Мегафона. Однако все еще нет возможности привязывать карты Сбербанка, что мы считаем большим упущением, хотя и объяснимым — недавно российский банк запустил собственную платежную систему SberPay.
Список всех доступных банков можно открыть прямо из приложения или на сайте «Кошелька». Там же указано, какие компании присоединятся к системе в скором времени. Обязательно проверьте актуальные данные перед тем, как решите купить смартфон Huawei или Honor с NFC.
Бонусы для пользователей
Если вам повезло и звезды сошлись — то есть, если у вас карточка Mastercard от одного из доступных банков, — вы сможете поучаствовать в розыгрыше призов от Huawei. Для этого надо добавить в приложение свою карту и совершить покупку через «Кошелек Pay».
Понятно, что подобные акции нужны, чтобы привлечь новых пользователей — но все равно приятно иметь возможность что-то выиграть «просто так».
Как все настроить и начать платить
В этом плане все просто и довольно очевидно — справится даже тот, кто раньше не пользовался Google Pay и смартфонами с NFC. Однако просто добавить карту в приложение недостаточно, надо связать ее с функцией оплаты.
Для этого откройте настройки NFC (на Android в них можно перейти через долгий тап по иконке в шторке) и выберите в качестве приложения по умолчанию «Кошелек». Все — теперь можно смело прикладывать телефон к платежным терминалам в магазинах.
Все трансакции, которые проходят через «Кошелек Pay», сохраняются в истории платежей. Чтобы открыть список покупок, перейдите к своей карте в приложении, тапните по трем полоскам в левом верхнем углу и выберите пункт «История операций». Здесь можно узнать время, сумму и название компании, которой ушли деньги. В целом, интерфейс похож на Google Pay.
Удобно ли это?
Мы тестировали приложение на смартфоне Huawei, выпущенном до санкций, поэтому у нас была возможность сравнить работу Google Pay и «Кошелек Pay». Во время оплаты покупок в магазинах проблем не возникло — все терминалы в супермаркетах, аптеках и кафе легко считывали информацию о карте и принимали платеж. Показалось, что Google Pay срабатывает немного быстрее, но это субъективно — время мы не измеряли.
Другое дело, что банковскую карту, привязанную к системе Google, можно использовать не только для оплаты покупок в офлайне — но и при онлайн-переводах. Например, через Google Pay можно оплачивать заказы во многих онлайн-магазинах и сервисах доставки, таких как Delivery Club. С «Кошельком» такая фишка не работает — и неясно, появится ли в ближайшее время.
В конечном итоге можно сделать такой вывод: если вы хотите купить новый смартфон Huawei или Honor, но при этом переживаете за возможность бесконтактной оплаты — то не переживайте. С карточкой Mastercard от одного из «разрешенных» банков с оплатой не будет никаких проблем. Но если ваш телефон поддерживает Google Pay — переходить на «Кошелек Pay» нет никакого смысла. А вот использовать приложение для хранения карт магазинов — очень удобно.
Читайте также:
- 9 недорогих смартфонов с NFC для бесконтактных платежей
- Android 11: какие смартфоны получат обновление (список устройств)
Содержание
- Настройка оплаты телефоном на Android
- Способ 1: Android/Google Pay
- Способ 2: Samsung Pay
- Способ 3: Сбербанк Онлайн
- Способ 4: Яндекс.Деньги
- Способ 5: QIWI Кошелек
- Зачем привязывать карту
- Как привязать банковскую карту к телефону
- Как привязать карту к номеру телефона в ВТБ
- Как привязать телефон к карте Альфабанка
- Сбербанк
- Мобильное приложение Тинькофф
- Стоимость услуги
- Правила работы приложения «Тройка»
- Описание и возможности мобильного приложения
- Какие устройства поддерживают карту «Тройка»
- Как привязать карту к телефону
- Как проверить баланс счета
- Заплатить Тройкой за проезд
- Можно ли пополнить карту с мобильного телефона
Настройка оплаты телефоном на Android
Перед прочтением инструкции прежде всего потребуется произвести проверку смартфона на наличие нужной опции в настройках. Сделать это можно в процессе включения NFC-чипа, что в любом случае потребуется для настройки бесконтактной оплаты в будущем. Эта процедура была нами детально описана в отдельной инструкции на примере наиболее актуальных версий ОС.

Способ 1: Android/Google Pay
Платформа Android, как и многие предустановленные сервисы, принадлежат компании Google, и потому большинство устройств с данной операционной системой исправно поддерживает Google Pay. В свою очередь, с помощью приложения можно настраивать и производить оплату телефоном, используя для этого пластиковую карту одного из многих банков.
1.Настроить оплату телефоном через Google Pay можно, попросту привязав пластиковую карту к учетной записи Гугл внутри приложения. Для этого после запуска программы перейдите на вкладку «Карты» и нажмите кнопку «Добавить карту».

2.Дальше нажмите кнопку «Начать» для продолжения и подтвердите привязку карты с помощью кнопки «Добавить» в нижней части экрана. В результате на странице отобразятся поля для ввода реквизитов карты.

3.В случае отсутствия ошибок привязку остается завершить, отправив и впоследствии указав код подтверждения. Чтобы воспользоваться бесконтактным переводом средств, убедитесь в успешном включении NFC-чипа и поднесите устройство к терминалу оплаты.

Ранее представленное приложение имело другое название – Android Pay, до сих пор используемое в некоторых источниках. Однако в настоящий момент его заменой стал Google Pay, в то время как упомянутый выше вариант не поддерживается и его нельзя загрузить из Play Маркета.
Способ 2: Samsung Pay
Еще одним популярным вариантом является Samsung Pay, по умолчанию доступный каждому владельцу устройства марки Самсунг со встроенным NFC-чипом. Как и ранее, единственное, что требуется сделать для включения рассматриваемого типа оплаты — привязать и подтвердить банковскую карту в одноименном приложении. При этом учитывайте, в зависимости от версии ОС внешний вид ПО может незначительно отличаться.
1.Откройте приложение Samsung Pay и в обязательном порядке проведите авторизацию с использованием учетной записи Samsung. Аккаунт потребуется дополнительно защитить одним из удобных способов, что можно сделать, просто следуя стандартной инструкции программы.

2.Завершив подготовку, на главной странице нажмите по значку «+» с подписью «Добавить». В качестве альтернативы можете использовать одноименную кнопку в главном меню.

После этого на экране должно появиться предложение просканировать банковскую карту с использованием камеры. Сделайте это, выровняв карту должным образом или тапните по ссылке «Ввести вручную» для перехода к самостоятельному указанию реквизитов.
3.На завершающем этапе привязки отправьте код подтверждения на привязанный к пластиковой карте номер телефона и укажите полученные цифры в блоке «Ввод кода». Для продолжения воспользуйтесь кнопкой «Отправить».

4.Сразу после этого установите виртуальную подпись на странице «Введение подписи» и нажмите кнопку «Сохранить». На этом процедуру стоит считать завершенной.

5.Для использования карты в будущем достаточно поднести устройство к терминалу с поддержкой бесконтактной оплаты и подтвердить перевод денежных средств. Конечно, возможно подобное только при включенной опции NFC в настройках телефона.
Данный способ является альтернативой Google Pay для фирменных устройств Samsung, но не запрещает одновременно использовать оба варианта бесконтактной оплаты. Кроме того, совместно с этими приложениями можно использовать некоторые другие, хоть и менее популярные в России приложения вроде Huawei Pay.
Способ 3: Сбербанк Онлайн
Наиболее популярным и востребованным банком в РФ является Сбербанк, предоставляющий собственное мобильное приложения для управления счетами и пластиковыми картами. Его также можно использовать для настройки оплаты телефоном, используя внутренние параметры. Эта тема была нами достаточно подробно описана в соответствующей инструкции на сайте.
Скачать Сбербанк Онлайн из Google Play Маркета

По большей части способ связан с предыдущими, так как само по себе приложение не использует встроенный NFC-чип. Из-за этого на телефоне так или иначе должен быть установлен Google Pay или Samsung Pay для доступа к параметрам бесконтактной оплаты.
Способ 4: Яндекс.Деньги
Онлайн-сервис Яндекс.Деньги и одноименное приложение для Android пользуются большой популярностью и, точно так же, как и предыдущие варианты, позволяют настраивать бесконтактную оплату телефоном. При этом в отличие от Google Pay и Samsung Pay для использования не требуется пластиковая карта одного из поддерживаемых банков, так как достаточно включить опцию в настройках или создать виртуальный аналог карты.
Скачать Яндекс.Деньги из Google Play Маркета
1.Установите и откройте приложение, выполнив авторизацию с использованием аккаунта Яндекс. После этого разверните главное меню в левом верхнем углу экрана и выберите пункт «Бесконтактные платежи».

2.На открывшейся странице воспользуйтесь кнопкой «Включить» и дождитесь завершения процедуры. Этот раздел также позволяет ознакомиться с преимуществами метода и узнать больше об использовании приложения для оплаты в будущем.

3.По завершении привязки достаточно будет приложить телефон к терминалу оплаты и подтвердить списание средств с кошелька Яндекс.Денег.

Единственное обязательное требование к устройствам заключается в поддержке технологии NCE. Только при соответствии этому требованию будут доступны параметры бесконтактной оплаты в Яндекс.Деньги вне зависимости от версии ОС и модели телефона.
Способ 5: QIWI Кошелек
Еще одним популярным онлайн-сервисом и приложением является QIWI, позволяющий производить бесконтактную оплату напрямую с одной из специальных виртуальных карт. Описывать процедуру настройки и привязки в данном случае не требуется, так как в отличие от Яндекса и прочих решений функция по умолчанию включена на картах QIWI:
- «payWave»;
- «payWave+»;
- «Приоритет»;
- «Teamplay».
Дополнительно вы можете ознакомиться и по необходимости активировать функцию бесконтактной оплаты в настройках карты QIWI, поддерживающей такой метод перевода средств. В процессе оплаты подтверждение по умолчанию требуется лишь единожды.
Скачать Qiwi Кошелек из Google Play Маркета

По желанию используйте карту QIWI для привязки в Samsung Pay или Google Pay по аналогии с картами других банков. То же самое можно сказать о Яндекс.Деньгах и некоторых других похожих сервисах, рассматривать которые мы не будем из-за минимальной востребованности и отличий.
Зачем привязывать карту
Привязка карты к телефону необходима всем, кто подключает услугу «Мобильный банк». Услуга предоставляется всеми крупными банками и очень востребована клиентами. Преимущества «Мобильного банка»:
- Возможность получать СМС-сообщения обо всех операциях по счёту.
- Возможность подтверждать операции кодами, которые приходят на телефон клиента. Код затем необходимо ввести в платежном интернет-шлюзе или при интернет-банкинге.
- Возможность оплачивать «привязанный» номер без комиссии.
- В некоторых банках (например, в Сбербанке) появляется возможность платить с помощью мобильного, переводить деньги друзьям и родственникам, совершать другие манипуляции по счёту без доступа к компьютеру и без посещения отделения.
При подключении «Мобильного банка» необходимо ознакомиться с тарифами! В некоторых банках услуга весьма дорого обходится клиенту.
Как привязать банковскую карту к телефону
Правила привязки карты разнятся в зависимости от банка. Рассмотрим основных гигантов финансового рынка.
Как привязать карту к номеру телефона в ВТБ
ВТБ предлагает пользователям скачать на аппарат специальную программу через официальные магазины приложений. Плата за скачивание и установку программы не взимается.
Если вы новый клиент банка, то при открытии счёта сотрудник предложит сразу же подключить «Мобильный банк». Для этого в заявлении на обслуживание необходимо поставить галочку в соответствующем пункте. Заставить клиента поставить такую галочку никто не вправе, можно отказаться, а потом, при необходимости, привязать карту к мобильнику.
Способы привязки:
- В отделении. Прийти с паспортом и картой и попросить подключить услугу.
- В банкомате. Вставить пластик и в меню найти пункт «СМС-оповещения».
- По телефону. Позвонить в службу поддержки, объяснить ситуацию и следовать указаниям диспетчера.
- Онлайн. Как привязать карту к номеру телефона через интернет? Зайти в интернет-кабинет на сайте ВТБ и в настройках ввести номер телефона, к которому будет прикреплен счёт.
После того как привязать номер телефона к карте удалось, система вышлет СМС о том, что услуга подключена. Если сообщения нет, значит произошла ошибка и необходимо попробовать подключить услугу еще раз.

Как привязать телефон к карте Альфабанка
Альфабанк предоставляет услугу в различных вариантах от экономного до ВИП. Естественно, стоимость колеблется в широких пределах.
Способы привязки те же: в офисе, через банкомат и по телефону. Интернет-банкинг у Альфы весьма специфичен и не даёт возможности присоединить карту онлайн. Объём допустимых операций в банке онлайн напрямую зависит от статуса карты (простая, золотая) и её вида (дебетовая, кредитная).
Будьте внимательны: при оформлении счёта менеджеры часто умалчивают о дополнительных платных услугах! Прежде чем подписать договор, проверьте все «галочки» и «плюсики», возможно, они стоят на тех пунктах, которые вам совсем не интересны.
Сбербанк
В Сбербанке привязать карту к номеру телефона предложат сразу при получении пластика. Услуга востребована и удобна, однако обращайте внимание на то, какой пакет вам подключат. Чтобы не тратить деньги зря, лучше выбирать услугу СМС-оповещения в пакете «Экономный»: клиент сможет получать коды подтверждения, но не сможет отслеживать движения по счёту через мобильник.

Если изначально карту клиент прикреплять не стал, сделать это можно позже. Варианты подключения услуги такие же: обратиться в отделение, совершить подключение через банкомат, позвонить в контакт-центр.
Для «крутых» клиентов у Сбербанка есть бонус: бесплатный расширенный пакет «Мобильного банка». Такой подарок получают ВИП-клиенты, хранящие на счетах большие суммы и осуществляющие по ним постоянное движение.
Мобильное приложение Тинькофф
Без установленного на мобильном телефоне специального программного обеспечения у вас не получится использовать смартфон в качестве банковской карточки. В связи с этим Тинькофф банк выпустил официальное приложение – мобильный банк. Оно способно заменить популярные Apple Pay и Самсунг Пей. Для активации бесконтактных платежей вам потребуется:
- Скачайте и установите утилиту от компании. Она находится в свободном доступе в магазине программного обеспечения или на официальном сайте Тинькофф.

2. Запустите и пройдите авторизацию, указав свои реквизиты и подтвердив их.

3. На дисплее отобразятся все используемые банковские карточки, выберите нужную.

4. В следующем окне переместите ползунок бесконтактной транзакции в активную позицию.

5. Во вкладке услуг подтвердите переключение режима, указав защитный пароль от своей учетной записи.
6. Опция запускается моментально.
Если не собираетесь использовать утилиту от Тинькофф, а отдаете предпочтение популярным программам от Самсунг Пей, Андроид Пей или Эппл Пей, то для начала потребуется добавить новую карточку в систему. Следуйте инструкции:
- Зайдите в приложение.
- Нажмите на иконку в виде плюсика.
- В следующем окне пропишите реквизиты своего пластика или отсканируйте его при помощи камеры.

4. Подождите подтверждения от банка.

5. Готово. Теперь кредитка Тинькофф в списке.
Почти все виртуальные кошельки работают по одному принципу, это правило относится и к добавлению новых карточек.
Стоимость услуги
Само подключение, как правило, бесплатное. Бывают исключения; о них лучше узнать заранее в справочной службе или у сотрудника финансовой организации.
Ежемесячно привязка карты к телефону в ВТБ будет обходиться клиенту в 59 руб. Стоимость не зависит от пакета услуг, то есть какой бы вариант информирования ни выбрал клиент, меньше 59 руб. он стоить не будет.
Альфа-мобайл в одноименном банке стоит от 49 до 69 руб. Зависит от типа карты и выбранного пакета. При получении кредитной карты банк автоматически подключает самый дорогой пакет СМС-информирования.
Сбербанк выгодно отличается от предыдущих поставщиков услуг: пакет «Экономный» не будет стоить клиенту ни копейки. У пакета есть ограничения, поэтому он подходит не всем пользователям. Расширенные пакеты стоят 30 до 60 руб. в месяц.
Самой лояльной организацией оказался Сбербанк: он предлагает СМС-информирование по различным ценам. Большой плюс, что есть возможность получать пароли на телефон совершенно бесплатно – это подходит тем людям, которые не планируют совершать платежи и переводы при помощи телефона, но хотят подтверждать онлайн-операции паролями с мобильного.
Правила работы приложения «Тройка»

Приложение «Тройка» — это эффективный менеджер для проведения бесконтактных платежей при помощи технологии «NFC». Электронный аналог кошелька позволит экономить время на покупке билетов и без проблем оплачивать проезд в метро, а также наземном общественном транспорте. Через интерфейс приложения можно мгновенно узнать текущий баланс на карте, при необходимости произвести пополнение непосредственно из самого приложения.
Описание и возможности мобильного приложения
Электронный софт открывает возможность каждому пользователю полноценно управлять своей пластиковой картой, для этого необязательно носить ее с собой. В графическом интерфейсе программы сможет разобраться даже неискушенный пользователь интернета, софт не включает сложных элементов. Все активные инструменты расположены на основной панели, легки и понятны в использовании.

Единая карта «Тройка» с легкостью заменит обычный кошелек. Пользователям больше не придется использовать для оплаты проезда в общественном транспорте обычные деньги. Универсальный мобильный носитель избавит от проблем с приобретением и хранением билетов, позволит проводить оплату в культурно-массовых центрах и других сервисах.
Встроенный функционал:
- мгновенное пополнение баланса карты «Тройка»;
- в любое время узнать остаток средств на карте (без подключения к интернету);
- просмотреть детализацию проведенных платежей и пополнений в архиве операций;
- количественная статистика остатка поездок для купленного абонемента;
- приобретение нового абонемента, после исчерпания квоты для действующего абонемента;
- «привязать» пластиковую карту любого Российского банка для безопасного проведения денежных операций через приложение;
- проверять по мере необходимости срок действия абонемента, без подключения к сети, в любом месте, в любое время.

Для комфортного использования мобильного софта «Тройка», пользователям рекомендуется установить на гаджет опцию «Мой проездной». Стоит отметить, что не все современные телефоны могут поддерживать полноценно функции этого приложения.
Какие устройства поддерживают карту «Тройка»
Полноценная установка софта и дальнейшая корректная работа требует от мобильных устройств соблюдение особенных технических возможностей. Так, для того чтобы устройства могли выводить информацию на экран, модель должна быть оснащена специальным чипом NFC для считывания информации.
- Начиная с модельного ряда Айфон 6, мобильные устройства оснащаются подобными чипами.
- Что касается мобильных гаджетов, созданных на базе Андроид, они должны иметь операционную систему не менее 4.0.

Для проведения бесконтактных платежей при помощи считывания NFC-меток, пользователь должен обладать root-правами на смартфоне.
Всем зарегистрированным клиентам приложения «Парковки Москвы» не нужно по второму разу проходить авторизацию для полноценного пользования софтом «Тройка». Мобильные опции взаимосвязаны между собой одним пользовательским аккаунтом. Авторизовавшись в одной учетной записи, клиент может свободно пользоваться двумя кабинетами без повторного входа в профиль.
Как привязать карту к телефону
Чтобы привязать Тройку к телефону, пластиковый носитель следует приобрести в кассе станций московского метрополитена или в наземном киоске общественного транспорта. Залоговая стоимость карты в пределах 50 рублей, будущему владельцу предоставляется возможность обратного обмена карты на равноценную сумму, если отпадет надобность в ее использовании.

Также следует приобрести специальную сим-карту поддерживающую технологию NFC. Симку можно заказать онлайн на официальном ресурсе мобильного оператора или в официальных сервисах продаж.
Прикрепить сервис «Тройка» к мобильному гаджету со встроенным чипом NFC легче всего через специальные сервисы «Мой проездной» или «Моя Тройка». Данные приложения позволят клиентам полноценно использовать весь встроенный функционал карты.
Чтоб подключить Тройку к телефону следует совершить несколько простых действий:
- Вставить новую симку в телефон.
- Открыть соответствующий магазин приложений (Google Play, App Store), вписать в поиск оригинальное название «Моя Тройка» или «Мой проездной». Перейти на официальную страницу, нажать «Установить».

- Добавить приложение на панель быстрого доступа, в один клик открывать и получать оперативно всю информацию о сервисе: просматривать баланс, историю пополнений и расходов.
При возникновении трудностей в использовании сервиса, ознакомьтесь с более детальной информацией на официальном портале «Московский транспорт».
Как проверить баланс счета
Для проверки карты Тройки специально разработано несколько эффективных методов. Так как карта использует принцип электронного кошелька, есть методы, позволяющие производить проверку баланса без ее фактического использования. Рассмотрим детально все варианты проверок:
- Желтый терминал.

Практически на всех станциях московского метрополитена есть специальные желтые терминалы, которые крепятся ближе к кассам. Пластиковый носитель просто прикладывается к сканеру терминала и через определенное время на экран выводится подробные сведения с карты.
2. Официальные приложения от разработчиков: «Тройка Проверка баланса», «Транспортные карты Москвы», «Мой проездной».

Все владельцы мобильных гаджетов Android, iOS со встроенной функцией NFC, смогут быстро произвести проверку баланса через установленное приложение. Для этого нужно приложить карту к задней панели смартфона, после чего на экран телефона выводятся все необходимые сведения с карты.
4.Опция «Мобильный билет».
Многие современные гаджеты поддерживают универсальную функцию «Мобильный билет», подключить которую легко в любом официальном салоне связи оператора. Проверка баланса производится через главное меню, в разделе «Баланс».
5. SMS-сообщение. Мобильные операторы МТС, Билайн и Мегафон ввели для своих абонентов специальный короткий номер для проверки баланса и оставшегося количества поездок по действующему абонементу. На номер 3210 посылается СМС со словом – баланс – после чего абонент получает интересующие сведения в ответном SMS-сообщении.

К сожалению, пока карта «Тройка» не имеет личного пользовательского кабинета, но официальный представитель обещает клиентам разработать его к 2020 году. Прогресс не стоит на месте, в скором будущем использовать Тройку будет еще проще и комфортней.
Заплатить Тройкой за проезд
Воспользовавшись услугами карты, все клиенты смогут быстро и без очередей заплатить за проезд в метрополитене, а также наземном общественном транспорте Москвы и Московской области. Обычный мобильный гаджет, поддерживающий технологию NFC, превращается в универсальный мобильный билет.
На транспортный носитель легко записать любой абонемент для использования в пригородных электричках по всем железнодорожным направлениям.

Проведение платежа за проезд и прохода через турникет происходит при помощи считывающего устройства. В верхней части турникета располагается специальный круг желтого цвета, к которому достаточно поднести смартфон и подержать несколько секунд для считывания информации. Плата за проезд снимается в автоматическом режиме с баланса проездного абонемента, согласно правилам действующей тарификацией.
Следует помнить! Для полноценного проведения бесконтактного платежа за проезд через транспортное приложение, на основном счете транспортной карты должно быть достаточное количество денежных средств, не менее стоимости одного проезда.
Можно ли пополнить карту с мобильного телефона
Для пополнения универсального транспортного сервиса с мобильного телефона есть несколько удобных способов: с электронного кошелька, через SMS-сообщение, на официальном сайте без регистрации, через приложение «Тройка. Проверка баланса».
- Электронный кошелек. Удобный вариант пополнения для пользователей электронного сервиса «WebMoney». Пополнение баланса происходит без комиссии. В личном кабинете электронного кошелька выбрать поочередно разделы «Оплата» — «Транспорт». Далее заполнить соответствующие поля, прописать точный номер карты, сумму пополнения. Активировать при помощи желтого терминала.

2. SMS-сообщение. Самый легкий способ пополнения баланса через СМС. На короткий номер 3210 отправить текстовое сообщение – troika — номер карты — сумма платежа. Между словами и суммой обязательно оставить пробелы. Произвести подтверждение в ответном уведомлении.

3. Официальный сайт «Transport.mos.ru». Регистрация на сайте не является обязательной. Зайти на официальный ресурс, выбрать раздел «Удаленное пополнение». Выбрать вариант для пополнения «Оплата картой». Заполнить точные реквизиты и сумму платежа. Подтвердить при помощи одноразового кода, который в течение нескольких минут придет на телефон. Активировать через желтый терминал.

4. Приложение «Тройка. Проверка баланса». Зайти в приложение, в правом нижнем углу найти значок рубля, нажать на него. Точно следовать инструкции и заполнять соответствующие поля: реквизиты банковской карты, адрес электронной почты, сумму. Дождаться зачисления пополнения на баланс. Не требует активации, средства доступны для оплаты сразу же.

Мобильное приложение однозначно набирает эффективное распространение среди активных пользователей, предлагая массу преимуществ. Современная технология дает возможность не проводить время в очередях, чтоб купить билет или пополнить карту. Теперь все это можно сделать прямо со смартфона. Приложение находится в свободном доступе, каждый пользователь может бесплатно установить его на планшет или телефон для эффективного пользования картой «Тройка».
Источники
- https://lumpics.ru/how-to-set-up-payment-by-android-phone/
- https://debetcardsinfo.ru/stati/uchimsya-privyazyvat-nomer-telefona-k-bankovskoy-karte/
- https://nfcoplata.ru/beskontaktnaya-oplata-tinkoff/
- https://nfcoplata.ru/prilozhenie-troyka/
Смартфон вместо кошелька.
3 836

Бесконтактная оплата телефоном – простой и удобный способ расчета при совершении покупок. Установив специальное приложение для оплаты телефоном, можно не переживать о том, что забыл карту или наличные дома. Этот способ экономит время, увеличивает срок действия карты и считается наиболее безопасным. В статье рассказываем о семи рабочих приложениях для оплаты телефоном, оцениваем их возможности, плюсы и минусы.
Mir Pay
Mir Pay – приложение для оплаты телефоном с функцией бесконтактной оплаты для держателей карт «Мир». Сервис работает на телефонах с ОС Андроид выше версии 7.0, которые поддерживают NFC. Скачать программу можно в App Gallery или Google Play.
Для корректной работы программы в настройках в качестве способа оплаты нужно установить Mir Pay. Оформить виртуальную карту «Мир» можно через мобильное приложение банка. Например, в банке Тинькофф есть бесплатная услуга по выпуску таких карт. Весь процесс занимает несколько минут. Расчет за покупки осуществляется после разблокировки устройства без включения приложения Mir Pay.
Платежи через приложение Mir Pay защищены в соответствии с международными стандартами. Так, например, номер карты система заменяет специальным токеном, а данные карты не сохраняются на устройстве.
Плюсы:
- к сервису подключено более 65 банков;
- совместимость с любыми POS-терминалами;
- платежи без входа в приложение;
- защита данных.
Минусы:
- не работает на телефонах iPhone;
- не работает на старых версиях Android;
- трудности при оплате проезда в общественном транспорте.
Язык: русский.
Углубленное видео:
СБПэй
СБПэй – сервис для оплаты телефоном по QR-коду. Доступен для любых платежных систем и телефонов любых моделей. Принцип оплаты через сервис СПБ отличается от других приложений тем, что при его использовании не нужен терминал. Все операции возможны только при наличии QR-кода на кассе.
Для того чтобы использовать при оплате СБПэй, необходимо скачать приложение на смартфон, указать номер банковского счета и телефон. Данные пластиковой карты вводить не требуется.
Безопасность со стороны сервиса обеспечивается тем, что все операции проходят через расчетный счет, номер которого защищен банком, и доступ к нему продавец получить не может.
Плюсы:
- доступно для 50 банков;
- работа не зависит от наличия чипа NFC;
- карты любых платежных систем;
- доступно для любых смартфонов;
- не нужно вводить данные карты;
- удобный интерфейс.
Минусы:
- оплата доступна только при наличии QR-кода у продавца;
- отсутствуют некоторые крупные банки.
Язык: русский.
Короткое видео:
Углубленное видео:
Samsung Pay
Samsung Pay – приложение для оплаты телефоном от Samsung. Для российских пользователей работает только с картами «Мир». На телефонах от Самсунг приложение предустановлено, но его также можно загрузить из Google Play.
Для оплаты покупок телефоном необходимо скачать приложение на устройство, зарегистрироваться через аккаунт Samsung и добавить карту «Мир» с подтверждением регистрации через код SMS. Оплата покупок происходит после запуска приложения и подтверждения авторизации пин-кодом. Смартфон синхронизируется с терминалом и с карты списываются денежные средства.
Платежи в приложении от Самсунг защищены токенизацией, встроенной системой безопасности KNOX и подтверждением платежа пин-кодом или отпечатком пальца.
Плюсы:
- к системе подключено более 40 банков;
- совместим с любыми терминалами;
- тройная защита платежей;
- добавление карты через ОРС с помощью камеры;
- возможен расчет без доступа к интернету;
- можно хранить скидочные и проездные карты.
Минусы:
- авторизация через аккаунт Samsung;
- оплата возможна только после входа в приложение.
Язык: русский / английский.
Короткое видео:
Углубленное видео:
SberPay
SberPay – сервис бесконтактных платежей от СБЕРа. Доступен только клиентам СБЕРа с установленным Сбербанк Онлайн. SberPay можно установить на смартфоны Андроид с операционной системой выше версии 7.0 и чипом NFC.
Для возможности бесконтактной оплаты в приложении Сбербанк Онлайн необходимо выбрать банковскую карту и в настройках установить оплату через SberPay. Для оплаты покупок необходимо поднести телефон к терминалу и подтвердить списание пин-кодом или отпечатком пальца. В качестве защитного механизма приложением предусмотрено повторное подтверждение. Сервис SberPay позволяет оплачивать покупки онлайн, при помощи QR-кода или биометрии.
Плюсы:
- не требует дополнительной установки;
- высокая безопасность (данные остаются внутри СберБанка);
- не нужно указывать данные карты;
- доступен просмотр баланса во время оплаты;
- уведомление о недостаточности средств отображается на экране.
Минусы:
- доступно только для клиентов СБЕРа;
- подходит только для банковских карт «Мир»;
- в данное время добавление карт ограничено.
Язык: русский.
Короткое видео:
Углубленное видео:
Huawei Pay
Huawei Pay – сервис для оплаты через телефон от Huawei. Доступен для смартфонов от Huawei и Honor с функцией NFC и карт с платежной системой Union Pay. В России карты этой платежной системы выпускают только несколько банков, среди них Газпромбанк, Россельхозбанк, Солидарность и Восточный банк. Бесконтактные платежи через телефон становятся доступны только после установки приложения «Кошелек».
Плюсы:
- простой интерфейс;
- защита данных (аутентификация и токенизация);
- можно рассчитываться без подключения к интернету;
- при расчетах не требуется разблокировка телефона.
Минусы:
- работает на смартфонах определенных марок и моделей;
- доступно только для карт Union Pay от нескольких банков.
Язык: русский / английский.
Короткое видео:
Углубленное видео:
ЮMoney
ЮMoney – приложение для оплаты телефоном картами Юмани. Сервис работает на смартфонах Андроид с функцией NFC по всей России. В Юмани работает бонусная система, при которой кешбэк начисляется баллами с конвертацией в рубли.
Чтобы подключить бесконтактную оплату, необходимо установить приложение Юмани на смартфон. Сейчас сделать это через Google Play не получится, поэтому для загрузки следует перейти на сайт Юмани в раздел «Бесконтактные карты». С помощью камеры телефона нужно отсканировать QR-код на странице сервиса и скачать приложение.
После установки и регистрации в сервисе Юмани, необходимо заказать выпуск виртуальной карты. Карта оформляется мгновенно, и эта услуга предоставляется сервисом бесплатно. Далее в настройках смартфона нужно включить функцию NFC и как предпочтительный способ оплаты выбрать Юмани. Чтобы оплатить покупки, разблокируйте смартфон и поднесите его к терминалу. Пин-код потребуется только для списания больше 1 тысячи рублей.
Плюсы:
- лаконичный и удобный интерфейс;
- кешбэк в рублях от 1 до 5 %;
- простота в использовании.
Минусы:
- трудности с установкой;
- только для карт Юмани.
Язык: русский.
Короткое видео:
Углубленное видео:
QIWI Кошелек
QIWI Кошелек – приложение для платежей и покупок. Предоставляет возможность проведения бесконтактной оплаты при условии оформления виртуальной карты «Мир». Обслуживание такой карты предоставляется бесплатно. Чтобы провести оплату картой QIWI, нужно оформить виртуальную карту «Мир» и добавить ее в одно из приложений для бесконтактной оплаты. Например, приложение Mir Pay или Samsung Pay. Рассчитываться за покупки с помощью этих сервисов можно после разблокировки приложения и введения пин-кода.
Плюсы:
- удобный и простой интерфейс;
- бесплатное обслуживание карты;
- кешбэк за покупки.
Минусы:
- расчет через сторонние приложения;
- выпуск дополнительной карты «Мир».
Язык: русский.
Короткое видео:
Выводы
В этой статье мы рассмотрели семь приложений для оплаты телефоном, с помощью которых можно рассчитываться за покупки в одно касание. Давайте выделим особенности каждого сервиса.
- Mir Pay – к системе подключено около 70 банков, работает только с картами «Мир», не доступно на iPhone и старых версиях Андроид.
- СБПэй – расчет сканирование QR-кода, к системе подключено около 50 банков, работа не зависит от наличия чипа NFC.
- Samsung Pay – к системе подключено более 40 банков, для расчетов не обязателен доступ к интернету, работает только с картами «Мир».
- SberPay – доступен только клиентам СберБанка, не требует дополнительной установки, в настоящее время добавление карт ограничено.
- Huawei Pay – работает только на смартфонах от Huawei и Honor с функцией NFC, можно проводить оплату без подключения к интернету, доступно только для карт системы Union Pay от нескольких банков.
- ЮMoney – доступно только для карт Юмани, кешбэк в рублях от 1 до 5 %, установка через официальный сайт.
- QIWI Кошелек – возможна бесконтактная оплата при оформлении виртуальной карты «Мир» через сторонние сервисы.
( 1 оценка, среднее 4 из 5 )
Оцените статью
ЕЖЕНЕДЕЛЬНАЯ РАССЫЛКА
Получайте самые интересные статьи по почте и подписывайтесь на наши социальные сети
ПОДПИСАТЬСЯ
Содержание
- Как происходит бесконтактная оплата
- Первичная настройка
- Приложения для оплаты с NFC
- Mir Pay
- Юмани
- Samsung Pay
- Huawei Pay
- Бесконтактная оплата без NFC
- СБПэй
- Сбербанк
- Юмани
- Тинькофф
В 2022 году из России “ушли” Google Pay и Apple Pay. Не работают и многие старые системы бесконтактной оплаты. Если вы искали надёжные способы как оплатить через телефон покупки на кассе, то эта подборка для вас. Лучшие приложения в РФ чтобы оплачивать картой через телефон с NFC и без.
Как происходит бесконтактная оплата
- При покупке включите телефон и приблизьте его к терминалу.
- Через пару секунд платёж будет обработан.
Первичная настройка
- Установите одно из приложений для бесконтактной оплаты (ссылки ниже).
- Активируйте функцию NFC в настройках телефона. Там же выберите приложение, которое будете использовать (раздел может называться “Бесконтактная оплата”, “Платёж одним касанием” или др.).
- Добавьте платёжную карту в приложении.

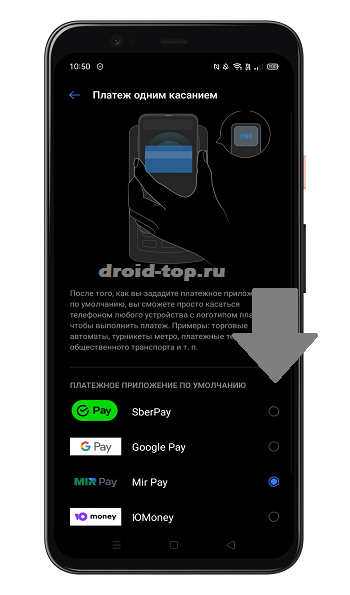
Приложения для оплаты с NFC
Оплата происходит телефоном с функцией NFC. Несколько платежей можно совершить без подключения к интернет. В приложении привязывается платёжная карта.
Mir Pay
![]()
Developer:
NSPK
Price:
Free
Приложение для бесконтактной оплаты картой через телефон. В приложение можно добавить карты системы МИР, выпущенные любым банком в РФ. Оплата принимается на территории России всеми терминалами, поддерживающими бесконтактные платежи картами Мир.
- Работает со всеми картами Мир.
- Android 6.0 и выше.
- Телефон с NFC.
- Бесплатное пользование.
- Устанавливаем приложение.
- Добавляем карту в приложение (через фото, либо вручную вписываем реквизиты карты).
- Активируем карту, следуя подсказкам.
- Выбираем Mir Pay в качестве основного приложения для бесконтактной оплаты (в настройках Mir Pay, либо в настройках NFC телефона).
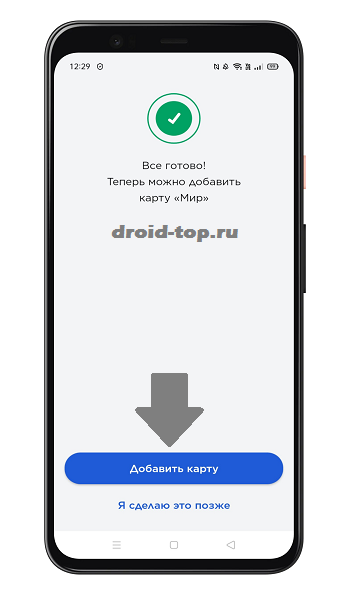
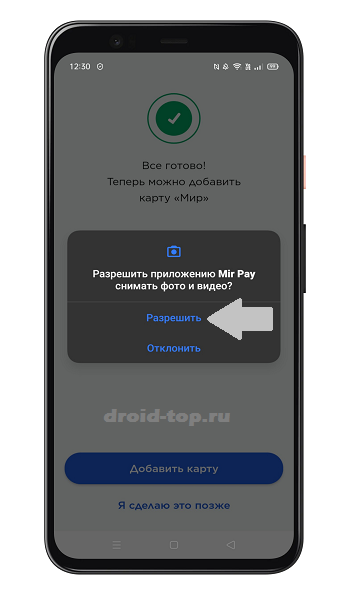

Платежи до 3000 рублей можно совершать без разблокировки телефона, просто включив экран. Отключить эту опцию можно в настройках, активировав пункт “Запрос подтверждения при оплате”.
Юмани
![]()
Developer:
YooMoney
Price:
Free
С кошельком юмани можно оплачивать товары через телефон, используя бесконтактные платежи. Сам кошелёк пополняется разными способами, включая карты Visa, Mastercard, МИР, UnionPay, наличными в банкоматах, быстрыми платежами СБП и др.
- Установите приложение.
- Зарегистрируйтесь в нём.
- Зайдите в раздел “Карты”.
- Выберите пункт “Бесконтактная бесплатно”.
- Далее жмём “Получить мгновенно”.
- Приложение предложит выбрать его основным для оплаты. Нажимаем “Да”.
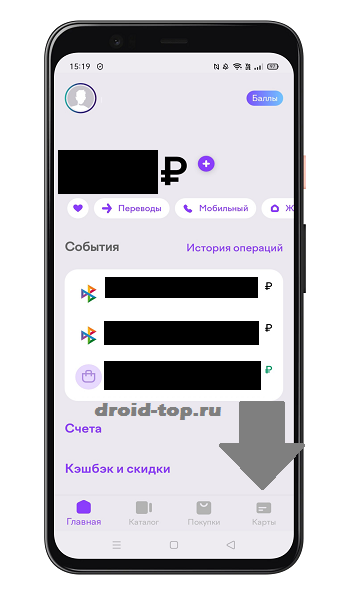


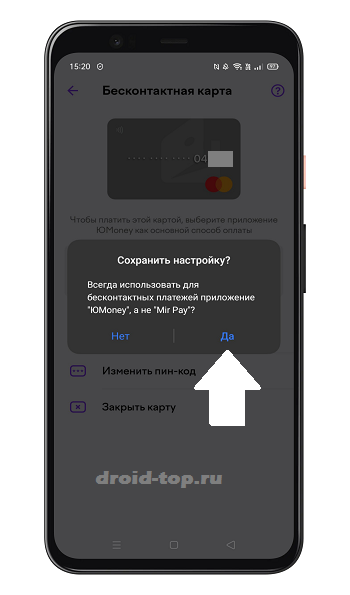
- Без подключения к интернет можно совершить 10 операций. Далее потребуется подключение к сети.
- Пополнить кошелёк без комиссии можно через Сбербанк.
- Для пополнения кошелька можно привязать карты разных платёжных систем.
- При оплате используется подтверждение платежа паролем либо отпечатком пальца.
Samsung Pay
- Работает на телефонах Samsung с NFC.
- Подключаются карты МИР.
- Необходима регистрация на официальном сайте Samsung.com.
- При оплате подключение к интернет не нужно.
Владельцам смартфонов Самсунг доступна платёжная система Samsung Pay. С ней можно расплачиваться картой МИР через телефон с NFC. Поддерживаются карты более 40 банков.
- Заходим в приложение.
- Выбираем операцию «добавления карты».
- Сканируем лицевую сторону карточки (либо прикладываем карту к телефону, если она с бесконтактным чипом). Вводим код CVC.
- Придёт смс с кодом, который нужно ввести для завершения регистрации.
- Если приложение предложит ввести вашу подпись, расписываемся в специальном поле.
- Запускаем Samsung Pay.
- Выбираем нужную карту.
- Подтверждаем личность пин-кодом, либо отпечатком пальца, либо сканом сетчатки глаза (способ выбирается заранее в настройках).
- Подносим телефон к терминалу и ждём звуковой сигнал, подтверждающий оплату.
Huawei Pay
![]()
Developer:
Aspiegel SE
Price:
Free
Приложением могут воспользоваться владельцы некоторых моделей телефонов Huawei и Honor с NFC. Можно расплачиваться картами UnionPay, выпущенными банками Газпромбанк, Россельхозбанк, Восточный банк и Солидарность.
При оплате не надо разблокировать телефон и запускать приложение Huawei кошелёк (не забудьте в настройках телефона выбрать данное приложение основным при оплате через NFC). Не требуется подключение к интернет.
- Открыть приложение.
- Нажать на значок “+”.
- Отсканируйте карту.
- Следуйте инструкциям на экране.

Бесконтактная оплата без NFC
Телефоны без функции NFC также можно использовать для бесконтактной оплаты. В этом случае платежи осуществляются по-другому. Оплата происходит по QR кодам. Приложение сканирует код и совершает перевод на указанные в нём реквизиты.
- Отсканируйте QR код.
- Введите необходимую сумму.
- Подтвердите операцию.
Перевод мгновенно поступит на счёт, так как обрабатывается через систему быстрых платежей (СБП).
СБПэй
Переводы осуществляются без использования карт. Операции происходят с банковского счета. Бесконтактная оплата через телефон в магазинах и интернет. Отсканировали код, ввели сумму и подтвердили.
- Более 90 банков России поддерживают работу с приложением СБПэй.
- Android 6.0 и выше.
- Не требуется модуль NFC.
Подготовка к работе:
- Установить приложение.
- Выбрать свой банк из списка.
- Указать номер счёта и телефон.
- Ввести полученный код из смс для подтверждения.
Пока не добавили Сбер, Альфа-Банк, Тинькофф, Райффайзен и др. В списке поддерживаемых банков большинство малоизвестных. Приложение будет полезно в основном для вкладчиков этих организаций, у которых, скорее всего, нет своего приложения.
Сбербанк
Скачать на сайте Сбера
В приложении доступны быстрые платежи по QR кодам. Их можно совершать с телефонов без поддержки NFC.
- Заходим в приложение и нажимаем на фото профиля.
- Идём в настройки (иконка в виде шестерёнки).
- Листаем вниз и находим меню – Система быстрых платежей. Нажимаем.
- По отдельности можно подключить следующие возможности: 1. Входящие переводы. 2. Исходящие переводы. 3. Оплата по QR-коду.
- Нажимаем – Подключить. Готово. Теперь вы сможете расплачиваться на кассе телефоном по QR коду и совершать мгновенные платежи.
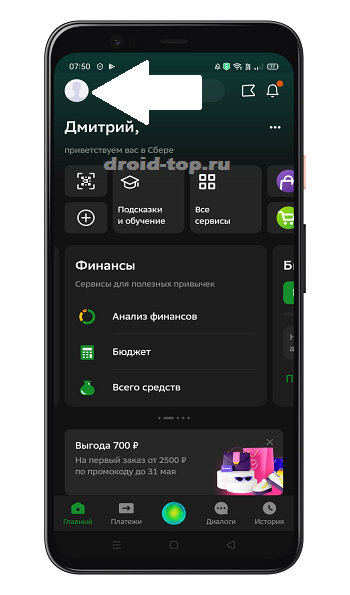
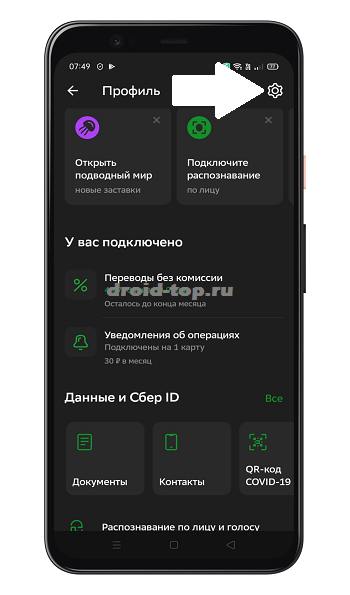

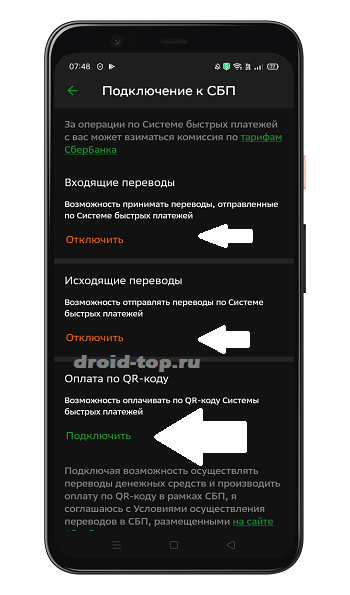
Юмани
Для владельцев смартфонов без модуля NFC есть возможность оплачивать покупки по QR кодам. Пользователь пополняет электронный кошелёк, либо привязывает к нему карту, и может совершать моментальные бесконтактные платежи, сканируя коды.
В приложении выбираем вкладку “Каталог”. Далее жмём на иконку в виде qr-кода. Либо заходим в меню “Оплатить” и выбираем “QR-оплата”.

Тинькофф
Для быстрой оплаты по QR коду надо войти в приложение. Далее раздел “Платежи”. Находим и нажимаем пункт “Оплатить по QR или фото”.
Наводим камеру на код. На экране появятся реквизиты организации. В нижней части есть поле для ввода суммы платежа (вписываем нужную сумму) и жмём “Перевести”.

