В настоящее время смартфоны не просто стали неотъемлемой частью жизни человека, растущий функционал данных портативных гаджетов уже заменил множество других устройств, будь то органайзер, игровая приставка или даже телевизор. Однако в последнем случае ТВ, всё-таки смотрится выигрышнее по сравнению со смартфоном, ведь смотреть в дисплей телефона всей семьёй не так удобно, как в экран телевизора.
Содержание
- Можно ли подключить телефон к монитору компьютера
- Преимущества и недостатки подключения телефона к монитору
- Требования к компьютеру и смартфону
- Проводное подключение
- Как подключить Андроид к монитору по Wi-Fi
- Фирменные технологии от производителей смартфонов
- Как вывести изображение с экрана смартфона на монитор
- Возможные ошибки и пути решения
Можно ли подключить телефон к монитору компьютера

Однако данную проблему решили владельцы портативных гаджетов, а именно нашли несколько вариантов соединения смартфонов с мониторами от персонального компьютера, или, даже, с дисплеями телевизоров.
В настоящий момент существует множество методов подключения смартфона к экрану, при этом не обязательно обладать навыками программирования или компьютерных технологий: справиться с задачей сможет рядовой пользователь.
Однако перед тем как приступать к соединению портативное устройство с дисплеем, необходимо выяснить основные преимущества и недостатки подключения мобильного телефона к монитору.
Преимущества и недостатки подключения телефона к монитору
Основная проблема, с которой может столкнуться пользовать при присоединении мобильного устройство с посторонним экраном, — огромная вариативность способов этого процесса. Дело в том, что телефон можно подключить к дисплею разными методами, порой абсолютно разными, поэтому достоинства с минусами этого вида связи зависят от варианта подключения.
Несмотря на эту индивидуальность, в данной статье были выделены основные преимущества и недостатки демонстрации экрана смартфона к монитору для всех способов подключения.
Вариативность подключения: проводное и беспроводное
Не обязательно привязываться к одной точке, с телефоном можно ходить по всему помещению
Возможность просматривать специализированный контент для гаджета, недоступный на других устройствах
Соединение требует от смартфона высокой производительности
Некоторые смартфоны требует дополнительного программного обеспечения
Существует мобильные телефоны, которые невозможно подключить к монитору
Требования к компьютеру и смартфону
Все требования к устройствам, необходимые для демонстрации экрана смартфона на стороннем мониторе зависят от варианта подключения мобильного устройство к дисплею. Естественно, можно выделить какие-то общие факторы для успешного соединения приборов. К ним относятся:
- производительность мобильного телефона;
- возможность передавать и получать сигнал;
- дополнительное программное обеспечение (при необходимости).
Помимо этого, стоит убедиться, что монитор способен принимать сигнал передаваемый портативным гаджетом. Также к требованиям можно отнести дополнительные устройства для связи, такие как:
- провода и кабеля для передачи информации
- адаптеры для получения сигнала.
После того, как подготовка к соединению смартфона и стороннего экрана завершена, пользователь может приступать непосредственно к подключению.
Если в качестве монитора владелец смартфона выберет телевизор, то необходимо убедиться в наличии WiDi технологии, узнать о которой можно в паспорте ТВ. В случае необходимости пользователь может приобрести специальный WiDi-адаптер для телевизора.
Проводное подключение
Все демонстрации рабочего процесса смартфона на экран другого устройства можно разделить на два больших вида:
- Проводное.
- Беспроводное.
В свою очередь, проводное подключение портативного гаджета к стороннему монитору или телевизору можно отнести на следующие типы соединения:
- связь при помощи MHL-адаптера;
- соединение через HDMI-кабель;
- подключение смартфона к монитору посредством USB-порта;
- использование технологии SlimPort.
Несмотря на то, что все типы подключения мобильного устройства к стороннему экрану используют провода или кабели в качестве средств связи, процесс соединения этих вариантов сильно отличается. Поэтому стоит рассмотреть каждый вид представленной демонстрации рабочего процесса отдельно.
Все перечисленные далее способы подходят не только к присоединению мобильного телефона пользователя к монитору, но и к телевизору.
Видео-инструкция, описывающая шесть способов соединения портативного гаджета со сторонним экраном
HDMI
Наиболее популярный способ соединения любого электрического устройства с монитором является HDMI-кабель. Мобильные телефоны не остались в стороне, и уже достаточно давно большинство выпускаемых компаниями портативных гаджетов поддерживают данный тип подключения.
Данный вид связи также широко распространён на планшетах.
Для соединения мобильного устройства со сторонним экраном или телевизором требуется специализированный кабель с разъёмами «Buro HDMI (m)», а также «Micro HDMI (m)». Стоимость данного провода варьируется от 500 до 1000 рублей.
Если порта для данного провода на одном из устройств нет, то пользователю необходимо приобрести адаптер. Стоимость этого устройства варьируется в районе 200 рублей.
Подключение проходит крайне просто. Для этого необходимо:
- Присоединить адаптеры к экрану и мобильному телефону (при необходимости).
- Присоединить разъём «Micro HDMI (m)» к монитору.
- Подключить «Buro HDMI (m)» к портативному гаджету.
Если все этапы инструкции были выполнены верно, то смартфон начнёт демонстрацию своего рабочего пространства.
Обратите внимание, что устройство, к которому подключается мобильный телефон должно иметь HDMI-порт. Иначе трансляция изображения с помощью данного кабеля невозможна.

MHL
MHL-адаптер (полная расшифровка аббревиатуры «Mobile High-Definition Link») — устройство, которое позволяет соединить смартфон практически с любым экраном, будь то монитор, проектор или телевизор. Технология работает по принципу соединения разных типов передачи информации. Так, принимая сигнал от портативного гаджета пользователя с помощью провода с разъёмом micro-USB, устройство переводит формат информации в HDMI форму, которая в дальнейшем поступает на компьютер.
Обратите внимание, что большинство MHL-адаптер работают от зарядных устройств. Поэтому стоит заранее про дополнительный разъем в сети питания для аккумулятора.
Для соединения формата «Mobile High-Definition Link» пользователю понадобиться купить MHL-адаптер. Стоимость данного оборудования находится в промежутке от 500 до 1000 рублей в зависимости от комплектации. Также пользователю необходимо приобрести:
- провод с разъёмом micro-USB для смартфона;
- HDMI-кабель;
- аккумулятор для зарядки (при необходимости).

После всех нужных приготовлений можно приступать непосредственно к подключению. Для этого пользователь должен выполнить следующую инструкцию:
- Присоединить MHL-адаптер к монитору, проектору или телевизору при помощи HDMI-кабеля.
- Подключить зарядное устройство прибора к электрической сети (при необходимости).
- Присоединить мобильное устройство к MHL-адаптеру через провод с разъёмом micro-USB.
Если все провода были присоединены верно, то на подключенном экране начнётся полная демонстрация рабочего процесса портативного гаджета. При этом расширение на стороннем мониторе будет соответствовать этому же значению на смартфоне. Звук в свою очередь будет транслироваться из динамиков монитора, если такие присутствуют.
При использовании соединения формата «Mobile High-Definition Link» следует помнить, что экран, к которому производится подключение, должен поддерживать формат HDMI. В противном случае такое соединение не будет установлено.

Видео-инструкция соединения портативного гаджета с монитором при помощи MHL-адаптера
USB
Если пользователь решит использовать более продвинутое подключение, то ему стоит воспользоваться технологией адаптера USB Type-C. Это устройство, работающее по принципу MHL-прибора, однако вместе с этим, некоторые USB Type-C-адаптеры используют технологию OTG.
Данное техническое оснащение позволяет пользователю соединять несколько устройств в общую сеть. Таки образов, владелец USB Type-C-адаптера с OTG может создать медиацентр из мобильного телефона, монитора, наушников, USB-клавиатуры и прочих приборов.

Стоимость оборудования варьируется от 300 до 1000 рублей в зависимости от имеющегося на устройстве функционала.
Подключение при помощи USB адаптера практически не отличается от соединения формата «Mobile High-Definition Link». Пользователю также придётся при помощи провода для телефона и HDMI-кабеля связать два интересующих устройства.
Обратите внимание, что подключение через USB Type-С адаптер—рабочий вариант для владельцев портативных гаджетов компании Apple, так как это единственный проводной способ демонстрации экрана iPhone или iPad на сторонний монитор.
SlimPort
Последний возможный вариант кабельного подключения — использования прибора под названием «SlimPort». Это адаптер, который внешне очень похож на устройство для соединения формата «Mobile High-Definition Link», однако на самом деле «SlimPort» обладает гораздо более выделенным функционалом.
Дело в том, что рассматриваемый адаптер поддерживает сразу несколько форматов передачи изображения, а именно:
- HDMI;
- DVI;
- VGA.
Поэтому провода необходимые для подключения следует приобретать в соответствии с необходимым пользователю форматом.
После всех нужных приготовлений можно приступать непосредственно к подключению. Для этого пользователь должен выполнить следующую инструкцию:
- Присоединить адаптер «SlimPort» к монитору, проектору или телевизору при помощи кабеля, выбранного в зависимости от формата подключения.
- Подключить зарядное устройство прибора к электрической сети (при необходимости).
- Присоединить мобильное устройство к адаптеру «SlimPort» через провод с разъёмом micro-USB.
Если все провода были присоединены верно, то на подключенном экране начнётся полная демонстрация рабочего процесса портативного гаджета. Качество изображения и воспроизведение звука будет зависеть от выбранного пользователем формата и устройства подключения.
Как подключить Андроид к монитору по Wi-Fi
Подключение смартфона, работающего на операционной системе Android, к стороннему экрану имеет два пути в зависимости от выбранного устройства:
- передача сигнала на обычный монитор;
- демонстрация экрана мобильного телефона на телевизор.
ТВ, к которому будет произведено подключения должно иметь возможность подключаться Wi-Fi-сети.
В зависимости от выбранного устройства будет отличаться способ передачи. Так, чтобы транслировать рабочий процесс смартфона на телевизор, необходимо воспользоваться функцией Wi-Fi Direct. Для этого пользователю необходимо:
- Перейти в настройки телефона и включить функцию «Wi-Fi Direct».

- Зайти в основное меню телевизора.
- Перейти в подпункт «Сеть».
- Открыть вкладку «Wi-Fi Direct» (в некоторых моделях телевизоров данное меню называется «Прогр.АР»).

- Присоединиться к активному устройству на смартфоне или ТВ.
В отличие от телевизоров, обычные мониторы не имеют способности присоединяться к Wi-Fi-сигналу, поэтому пользователю необходимо приобрести специальный адаптер, который будет перекодировать получаемый сигнал в HDMI формат. Подключение через данное устройство также будет происходить с помощью функции Wi-Fi Direct.
Фирменные технологии от производителей смартфонов
Некоторые компании, которые производят и смартфоны, и мониторы предусмотрели желание пользователя включить демонстрацию рабочего процесса мобильного аппарата на экран устройства побольше. Поэтому разработчиками сразу были добавлены фирменные технологии для более простого у удобного подключения.
Так, например, на электронных приборах произведённых компанией Samsung присутствует функция «AllShare», которая включает демонстрацию мобильного устройства. Для техники разработанной компании LG имеется подобный аналог носящий имя «Smart Share».
Как вывести изображение с экрана смартфона на монитор
Если пользователь по каким-либо причинам не может напрямую присоединить смартфон к монитору, то включить демонстрацию экрана можно при помощи персонального компьютера. Для этого необходимо поделится изображением с дисплея портативного гаджета на рабочее пространство операционной системы ПК.
Сделать это можно двумя основными способами:
- вывести изображение через браузер;
- провести демонстрацию через приложение.
Однако перед выбором метода передачи экрана мобильного телефона, пользователю следует настроить смартфон для данных целей.
Как настроить смартфон
В отличие от других вариантов подключения смартфона к монитору устройства, демонстрация экрана на персональный компьютер гораздо менее проста в плане настройки портативного гаджета. Так, вместо покупки кабелей или специализированных адаптеров, пользователю необходимо проверить следующие параметры на своём мобильном телефоне:
- операционная система девайса должна быть обновлена до последней версии;
- на устройстве должен функционировать Wi-Fi сигнал;
- для способа демонстрации через браузер необходимо установить Google Chrome.
Если все аспекты списка соответствуют смартфону, то можно переходить непосредственно к подключению телефона к монитору компьютера.
Как вывести изображение через браузер
Чтобы вывести изображение смартфона через-интернет браузер необходимо воспользоваться программным обеспечением «Screen Cast». Пользователь должен зарегистрироваться на официальном сайте программы с телефона, там система выдаст клиенту специализированный код, который пригодиться пользователю позже.
Теперь в браузере Google Chrome на персональном компьютере необходимо ввести значение «192.168.1.2.****.» в адресную строку и нажать на «Enter» после чего демонстрация запуститься.
Вместо «****» необходимо набрать специальный код, который пользователь получит после регистрации.
Выводим изображение с помощью приложений
Также на операционной системе Android существует множество программ для демонстрации рабочего пространства портативного гаджета. Например, сайт «Screen Cast» также имеет собственное приложение.

Обратите внимание, что эти приложение не управляют мобильным телефоном, а лишь показывают его экран.
Возможные ошибки и пути решения
Чтобы избежать распространения популярных проблем при подключении экрана, перед началом процесса лучше ознакомится с популярным затруднениями пользователей и их решениями.

Вячеслав
Несколько лет работал в салонах сотовой связи двух крупных операторов. Хорошо разбираюсь в тарифах и вижу все подводные камни. Люблю гаджеты, особенно на Android.
Задать вопрос
Телевизор не «видит» смартфон через Wi-Fi Direct

Убедитесь, что на телефоне выключен стандартный Wi-Fi, а подключён Wi-Fi Direct. Это разные функции.
HDMI-кабель не подключается к смартфону

Скорее всего, мобильный телефон не поддерживает данный разъём. Воспользуйтесь другим способом.
 Подключение телефона к монитору пользуется всё большей популярностью. Так как многие люди привыкли смотреть фильмы, различные передачи и сериалы с комфортом, им требуется большой монитор. Он должен быть таким, чтобы во время просмотра не приходилось напрягать зрение. В противном случае пользы от монитора не будет.
Подключение телефона к монитору пользуется всё большей популярностью. Так как многие люди привыкли смотреть фильмы, различные передачи и сериалы с комфортом, им требуется большой монитор. Он должен быть таким, чтобы во время просмотра не приходилось напрягать зрение. В противном случае пользы от монитора не будет.
Сегодня существует множество способов, позволяющих связать монитор с телефоном. Для того, чтобы это сделать, не нужно быть программистом или системным администратором. Каждый способом по силам освоить даже тому, кто далёк от техники. Производители смартфонов и компьютеров заранее позаботились о том, чтобы эта задача не вызывала никого каких-либо серьёзных затруднений.
Итак, какие способы можно назвать самыми эффективными и что нужно сделать, чтобы справиться с задачей подключения как можно скорее? Какие инструменты или ПО могут потребоваться для подключения телефона к монитору? Нужны ли какие-то специальные знания?
Несколько способов как подключить смартфон к монитору
 Несмотря на тот факт, что многие портативные устройства могут похвастаться очень большим дисплеем, многим пользователям этого оказывается мало. Как раз поэтому приходится заниматься комплексным подключением к монитору. Чаще всего для этого используется кабель. Это может быть или кабель USB, или кабель HDMI. Для того чтобы овладеть одним из перечисленных способов, не нужно покупать какое-то дополнительное техническое оборудование или платное ПО.
Несмотря на тот факт, что многие портативные устройства могут похвастаться очень большим дисплеем, многим пользователям этого оказывается мало. Как раз поэтому приходится заниматься комплексным подключением к монитору. Чаще всего для этого используется кабель. Это может быть или кабель USB, или кабель HDMI. Для того чтобы овладеть одним из перечисленных способов, не нужно покупать какое-то дополнительное техническое оборудование или платное ПО.
Стоит отметить, что прямое подключение при помощи USB не осуществляется. Это вполне закономерно, ведь этот кабель был создан для решения других задача. Для того чтобы воспользоваться им, потребуется установить спец. программы, а также приложения. Более того, качество изображения будет не таким высоким, как хотелось бы. Именно поэтому рекомендуется воспользоваться способом подключения через HDMI. Для того, чтобы это сделать, нужно найти специальный переходник. Иногда он есть в комплекте к устройству. Если это не так, то его легко найти в магазинах, специализирующихся на продаже компьютерной техники и разнообразной электроники.
После того как переходник куплен, нужно проделать следующие действия:
- Подключить кабель к экрану компьютера либо к ТВ, а затем и к смартфону, либо планшету другим концом.
- Необходимо сделать так, чтобы провод нигде не загибался. В противном случае могут возникнуть помехи. Эти помехи могут привести к возникновению разнообразных проблем, которые в конечном счёте не позволят посмотреть фильм или сериал.
Ещё одна распространённая проблема — это неправильное подключение провода. Некоторые пользователи не до конца вставляют его в разъём. В итоге кабель может быть исправен, однако изображение всё равно не подаётся на экран. Как убедиться в том, что всё нормально? Для этого необходимо посмотреть на экран смартфона. Если на нём не появилось никаких уведомлений, сигнализирующих о подключении нового устройства, то это означает, что он не видит ничего нового. В таком случае придётся отключить кабель, а затем вставить его в разъём на мониторе ещё раз. Это нужно делать резко, но без фанатизма, иначе можно вывести разъём из строя.
Более того, некоторые производители разнообразного технического оборудования и вовсе занимаются выпуском ПО, которое позволяет соединить несколько устройств куда проще. Речь идёт о компаниях по производству мониторов. На их сайтах можно найти массу программ, которые облегают выполнением тех либо иных функций. А также такое ПО позволит настроить передачу изображения так, чтобы качество картинки всегда оставалось на высоте.
Существует огромное количество платных и бесплатных приложений, с помощью которых можно осуществлять трансляцию изображений и видео со смартфона на монитор ПК. Наглядный пример MyPhoneExplorer Client. Эта программа постоянно обновляется, поэтому её функционал со временем становится всё шире и шире.
MyPhoneExplorer Client позволяет передавать изображение при помощи Wi-Fi или Bluetooth. Надо понимать, что таким образом не получится передавать изображение в очень высоком качестве. Здесь речь идёт только о коротких видеороликах со средним качеством изображения. Это особенно наглядно в случае с Bluetooth. Рекомендуется, если есть такие возможности, воспользоваться проводным соединением. Тогда никаких проблем точно не возникнет.
И также стоит отметить и такое ПО, как Vysor. Оно позволит управлять смартфоном и компьютером на расстоянии. Всё, что будет показано на экране смартфона, будет отображаться на мониторе. Это очень удобный способ, позволяющий сэкономить массу времени. Для того, чтобы воспользоваться приложением, нужно скачать плагин для браузера. После этого требуется подключить смартфон при помощи кабеля. Когда это сделано, то можно управлять мониторами как с компьютера, так и со смартфона. Если же сделать этого не получается, следует изучить инструкцию к программе. В таком случае никаких проблем не возникнет. Впрочем, уже в будущем при помощи смартфонов можно будет управлять сразу несколькими экранами. Это будет как нельзя кстати для киноманов и любителей сериалов или телепрограмм.
Можно ли подключить смартфон к монитору компьютера
 Так как смартфоны — полноценные мультимедийные устройства, то в них можно найти множество интересных функций. В частности, каждый современный смартфон можно подключить к монитору ПК. Для того, чтобы убедиться в том, что это возможно, нужно изучить разъёмы на экране и на телефоне. Конечно, если речь идёт о старых устройствах, которым больше 10 лет, то можно даже не пробовать. Это невозможно. Однако с современными устройствами ситуация несколько иная. Обычно для того, чтобы проделать такую операцию, требуется наличие разъёма HDMI или USB, однако во втором случае часто возникает рассинхронизация.
Так как смартфоны — полноценные мультимедийные устройства, то в них можно найти множество интересных функций. В частности, каждый современный смартфон можно подключить к монитору ПК. Для того, чтобы убедиться в том, что это возможно, нужно изучить разъёмы на экране и на телефоне. Конечно, если речь идёт о старых устройствах, которым больше 10 лет, то можно даже не пробовать. Это невозможно. Однако с современными устройствами ситуация несколько иная. Обычно для того, чтобы проделать такую операцию, требуется наличие разъёма HDMI или USB, однако во втором случае часто возникает рассинхронизация.
А также могут потребоваться дополнительные программы, однако это нужно не всегда. Перед тем как начинать подключение, рекомендуется изучить инструкцию. Обычно в ней можно найти довольно полную информацию по этому вопросу.
Плюсы и минусы подключения телефона к монитору
Как и в любом другом деле, у различных способах подключения телефона к экрану компьютера есть и достоинства, и недостатки.
- Справиться с решением проблемы (подключением телефона) под силу каждому, однако это может занять очень много времени. Это и есть главный недостаток. К сожалению, некоторые люди очень плохо разбираются в компьютерной технике, поэтому им приходится объяснять всё на пальцах. В частности, проблемы возникают ещё на этапе поиска подходящего провода. Иногда провод оказывается достаточно старым, поэтому он работает только при определённом изгибе.
- Другой недостаток подключения телефон к монитору — частое появлением различных артефактов на экране. Они могут появляться настолько часто, что пользоваться экраном становится всё сложнее и сложнее. Вполне закономерно, что получить хоть капельку удовольствия от просмотра фильма или сериала с артефактами на экране почти невозможно. Более того, артефакты могут появляться по неизвестным причинам. Даже профессиональные мастера опускают руки, когда дело доходит до поиска оптимальных способов решения проблемы. Неудивительно, многие люди даже не обращаются за профессиональной помощью, зная, что помочь в такой ситуации бывает очень сложно.
- Иногда изображение на экране настолько некачественное, что смотреть фильмы становится невозможно. Такое случается из-за того, что на мобильные устройства скачивают видеофайлы со сравнительно низким разрешением. Смотреть такие видеофайлы на маленьком экране можно с комфортом, однако на большом дисплее становятся виды пиксели. В итоге качество фильма падает так сильно, что многие отказываются от идеи просмотра кино на большом экране.
- Другой недостаток — необходимость покупать провода. Иногда они стоят достаточно много, поэтому дешевле сходить в кинотеатр и посмотреть любимый фильм там.
- Подключить телефон к монитору тоже бывает не просто по техническим причинам. К примеру, разъём на старом мониторе может засориться мусором. Тогда у пользователя вряд ли получится сделать хоть что-то, чтобы наладить контакт между двумя устройствами.
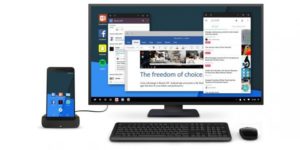
Однако у такого способа подключения есть и довольно весомые достоинства.
- В частности если фильм или другой видеофайл скачан с разрешением HD, то смотреть его возможно как на маленьком экране смартфона, так и на большом телевизоре. Это очень важно для тех, кто заботится о собственном зрении. Нагрузка на глаза будет значительно меньше.
- Ещё одно достоинство — простота подключения, если речь идёт о новых устройствах. Современные мониторы и смартфоны имеют всё необходимое, что может потребоваться для комфортабельного просмотра. Пользователю не придётся ломать голову и искать способы передать изображение с одного устройства на другое.
- Высокое качество изображения. Если речь идёт о качественном видеофайле, то даже самый продвинутый смартфон не сравнить с современным монитором. Лишь при просмотре на большом экране пользователь сможет оценить всю красоту «картинки». Это и высокая контрастность, и выдающаяся цветопередача, и другие достоинства, которых и в помине нет у маленьких устройств.
- Отдельного внимания заслуживают мониторы с поддержкой технологии 4К или трёхмерного изображения. В таком случае пользователь сможет насладиться новыми эффектами, позволяющим погрузиться в происходящее на экране. Ради такого достоинства многие киноманы готовы на всё.
Содержание
- Можно ли подключить смартфон к монитору компьютера
- Подключение iPhone
- С помощью USB
- Как вывести экран телефона на монитор через USB без программ?
- Проводное подключение
- HDMI
- Напрямую
- Опосредованный
- MHL
- Slimport
- Тюльпаны и microUSB
- Как подключить телефон к монитору через компьютер?
- Через браузер
- Через приложение
- Можно ли подключить айфон к монитору?
- Как подключить телефон к монитору с USB Type C?
- Недостатки и достоинства подключения телефона к монитору
Можно ли подключить смартфон к монитору компьютера
Телефон/смартфон может быть подключен к монитору как беспроводным способом, так и с помощью кабелей и различного вспомогательного программного обеспечения. Существует несколько способов подключения. Узнайте больше о каждом из них ниже.

Подключение iPhone
Для продуктов Apple не обойтись без специальных адаптеров. Однако в этой ситуации стандартный адаптер MHL не будет работать из-за различий в интерфейсах. Для преобразования из стандартного разъема iPhone (Lightning) в HDMI потребуется специальное устройство.

Альтернативным вариантом является использование специальных декодеров, предназначенных для телевизоров. Для устройств Android подойдет любой декодер Smart-TV. Для устройств Apple вам понадобится фирменная приставка. С помощью этого оборудования можно использовать мобильные приложения и синхронизировать декодер с телефоном для передачи потокового видео.
С помощью USB
Самый простой способ синхронизации — это USB-кабель (его часто можно приобрести, а если вы его купите, то он будет дешевым и его несложно найти). Здесь пользователю требуется стандартный USB-кабель (часто идущий в комплекте с телефоном) для передачи данных и специальное приложение. Сам алгоритм использования этого метода не сложен. Вот как это следует делать в большинстве случаев:
- Сначала необходимо подключить телефон Android к компьютеру с помощью кабеля;
- Далее необходимо, чтобы был доступен «Режим разработчика». Вы должны нажать на номер сборки в разделе «О телефоне», чтобы открыть нужное меню;

- Для редактирования настроек в меню разработчика необходимо включить отладку USB;

- После нескольких таких действий человек загружает программу вещания для Android (можно, например, использовать Screen Cast);

- Нажмите «Пуск», сделайте доступной «библиотеку данных» и, наконец, скопируйте IP-адрес из приложения в браузер на компьютере. В конце должно появиться изображение Android.
Как вывести экран телефона на монитор через USB без программ?
Вывод в браузере
- В Chrome перейдите в магазин приложений → найдите инструмент «Chrome Vysor».
- Нажмите на него и установите его.
- Подключите телефон с помощью кабеля.
- Запустите инструмент → щелкните значок поиска гаджетов.
- Затем будет сформирован список доступных устройств.
- Выберите нужное устройство и подтвердите отладку.
Проводное подключение
В следующем разделе будут рассмотрены по отдельности основные типы шнуров, используемых для установления соединения. Это связано с тем, что порядок их подключения сильно варьируется.
Перечисленные ниже способы подключения подходят для ПК, ноутбука и телевизора.
HDMI
Популярный способ подключения любого телефона к монитору.
Существует два способа подключения к этому кабелю.
Напрямую
Для подключения с помощью этой опции требуется только один кабель. Один конец USB Type-C подключен к телефону. Другой конец HDMI подключается к монитору в соответствующее гнездо.
Преимуществом непрямого типа подключения является качество передачи изображения.

Кабель Type-C — HDMI
Опосредованный
Для этого способа подключения требуется переходник USB Type-C на HDMI и кабель HDMI.
Алгоритм подключения смартфона к монитору:
- Вставьте адаптер с разъемом USB Type-C в телефон. Подключите другой конец кабеля к кабелю HDMI.
- Вставьте другой конец кабеля HDMI в соответствующий порт на мониторе.

Через некоторое время, когда вы подключитесь к экрану компьютера или ноутбука, используя этот метод, вы должны увидеть изображение, соответствующее открытому окну на вашем смартфоне.
Чтобы завершить подключение к экрану телевизора, перейдите к настройкам монитора. Найдите раздел под названием Input Control (или Source). Выберите HDMI в качестве источника входного сигнала.
MHL
Это адаптер. Он имеет два входа: HDMI и USB. Второй — для зарядки. Выходной кабель с разъемом micro-USB. Это устройство позволяет передавать изображение с экрана мобильного телефона на телевизор, проектор, монитор ПК.

Это устройство позволяет передавать изображение с экрана мобильного телефона на телевизор, проектор и монитор ПК:
- Подключите кабель micro-USB от адаптера к смартфону.
При необходимости зарядите адаптер.
- Подключите кабель HDMI к соответствующему порту монитора, на котором будет отображаться изображение. Подключите второй разъем к порту HDMI на устройстве MHL.

Разрешение передаваемого изображения на большом экране будет таким же, как и на экране мобильного телефона.
Slimport
Это адаптер. Внешне он похож на аппаратное обеспечение MHL. Он также имеет встроенный кабель с разъемом micro-USB, который подключается к смартфону.
Различия:
- Он работает с несколькими форматами передачи видео, передает DVI, VGA, HDMI с помощью одного кабеля.
- Имеет только один вход.

Чтобы отобразить фотографию с экрана смартфона на другом устройстве, необходимо:
- Подключите адаптер к устройству, на которое будет проецироваться изображение, с помощью кабеля HDMI. Подключите разъем HDMI к адаптеру. Подключите другой конец к соответствующему порту на мониторе.
- Для подключения мобильного телефона к SlimPort используйте встроенный кабель с разъемом micro-USB.
Качество изображения и звука зависит от типа подключения и используемого оборудования.
Тюльпаны и microUSB
Тюльпан — это струна, состоящая из 3 проволок разного цвета.
Если у человека есть старый телевизор, который не поддерживает цифровые сигналы. Если ваш телевизор не имеет порта USB или HDMI, стоит рассмотреть этот вариант подключения смартфона к экрану.

AV-кабель от microUSB до 2 RCA
Подключиться к старому телевизору с помощью телефона можно следующим образом:
- Подключите провода тюльпана к телевизору по цвету. Желтый конец кабеля отвечает за воспроизведение видео, белый и красный — за воспроизведение звука.
- Вставьте другой конец кабеля Micro USB в кабель «тюльпан» типа RCA к мобильному телефону.
Этот тип подключения не обеспечивает хорошего качества звука и видео.
Как подключить телефон к монитору через компьютер?
Если вы не можете отобразить содержимое с помощью вышеуказанных методов, для этой задачи необходимо использовать компьютер.
Существует 2 способа отображения фотографии:
Ваш телефон должен соответствовать требованиям: обновлен до последней версии, наличие беспроводного соединения, установлен браузер Google.
Через браузер
Найдите приложение в Интернете. «Screen Cast» — это программа, в которой нужно зарегистрироваться со своего телефона и получить специальный код. После перехода через компьютер в браузере запустите «192.168.1.2. и цифры кода».
Активация кода позволит отобразить на экране содержимое телефона.
Через приложение
В GooglePlay можно найти приложения, позволяющие демонстрировать содержимое экрана.
Функциональность таких приложений ограничена. Их можно использовать только для потокового вещания.
Примечание: «Screen Cast» также можно найти в удобном для использования формате.
Можно ли подключить айфон к монитору?
Подключите iPhone, iPad или iPod touch к дисплею:
- Подключите цифровой AV-адаптер или VGA-адаптер к порту зарядки на нижней части устройства iOS.
- Подключите к адаптеру кабель HDMI или кабель VGA.
- Подключите другой конец кабеля HDMI или VGA к внешнему дисплею (телевизору, монитору или проектору).
- Включите внешний дисплей.
Как подключить телефон к монитору с USB Type C?
Для подключения подключите разъем USB Type-C к кабелю HDMI (напрямую или с помощью дополнительного адаптера), затем подключите HDMI к гнезду адаптера, подключите адаптер к Display Port монитора и выберите его в качестве источника сигнала.
Недостатки и достоинства подключения телефона к монитору
Отображение экрана телефона на мониторе имеет несколько недостатков:
- Пустая трата времени.
Пользователь должен изучить технологию подключения. Определите, какое соединение подходит. Поймите все нюансы.
Некоторые инструкции к кабелям и адаптерам доступны только на языке производителя. Перевод также потребует времени.
- Низкое качество аудио и видео.
Разрешения и форматы на мобильном устройстве и мониторе отличаются. Поэтому качество может снизиться.
- Затраты на приобретение оборудования и аппаратуры.
- Возникновение поломок.
Преимущества использования:
- Снижение нагрузки на глаза.
Просмотр контента на большом экране дает меньшую нагрузку на глаза. Детали изображения становятся более заметными.
- Возможность видеть детали.
- Иммерсивный просмотр.
Если ваш телевизор оснащен функциями домашнего кинотеатра, просмотр фильмов превратится в удовольствие.
Источники
- https://OperatoryInfo.ru/sovety-i-resheniya/kak-podklyuchit-telefon-k-monitoru
- https://os-helper.ru/telefon/kak-podklyuchit-monitor.html
- https://KakOperator.ru/os/kak-podklyuchit-android-k-monitoru
- https://avtograf70.ru/raznoe/kak-podklyuchit-telefon-k-monitoru-cherez-hdmi.html
- https://chinzap.ru/diagnostika-i-obsluzhivanie/kak-podklyuchit-telefon-k-monitoru-cherez-usb-type-c.html
- https://uchetovod.ru/kak-podkliuchit-smartfon-k-monitoru-bez-kompiutera
- https://qgamer.ru/uroki/5-prostyh-sposobov-vyvesti-izobrazhenie-s-telefona-na-monitor.html
Владельцы мобильных телефонов и современных компьютеров нашли способ расширения функционала непосредственно монитора посредством осуществления подключения к нему мобильного устройства. Производители техники разработали несколько основных способов осуществления коннекта, каждый из которых имеет свои особенности.
Содержание
- Можно ли подключить телефон к монитору компьютера
- Преимущества и недостатки подключения телефона к монитору
- Требования к компьютеру и смартфону
- Проводное подключение
- Как подключить Андроид к монитору по Wi-Fi
- Фирменные технологии от производителей смартфонов
- Как вывести изображение с экрана смартфона на монитор
- Возможные ошибки и пути решения
Можно ли подключить телефон к монитору компьютера
На сегодняшний день имеется большое количество вариантов подключения смартфонов к экрану, и для того, чтобы провести процедуры, не потребуется наличие специализированного оборудования или многочисленных практических знаний, вследствие чего осуществить подключение сможет каждый.
Однако перед тем, как приступить непосредственно к проведению тех или иных действий, стоит подробно рассмотреть особенности выбранного способа и пошаговую инструкцию для получения положительного результата, а также рассмотреть возможные недостатки и проблемы.
Преимущества и недостатки подключения телефона к монитору
Расширение функциональных возможностей монитора и в некоторых случаях мобильного телефона
Возможность транслирования изображений и видео на большой экран
Простота подключения устройств друг к другу без особого оборудования и умений
Доступная стоимость дополнительных товаров для установки коннекта
Возможность просматривать те вариации контента, которые предусмотрены для определенного гаджета, которые недоступны на прочих устройствах
Вариативность подключений. Подобрать нужный вариант может быть достаточно сложно
Некоторые способы предполагают самостоятельную настройку
Необходимость приобретения кабелей для проводного способа
Возможность появления проблем при полном отсутствии знаний и умений Соединение требует от мобильного телефона высоких показателей производительности, а потому не каждое устройство подойдет для подключения
Требования к компьютеру и смартфону
Непосредственно требования к технике, и к персональному компьютеру, и к мобильному устройству, зависят от того, какой будет выбран способ осуществления подключения пользователем. Конечно, есть некоторые основные требования, которые должны соблюдаться при любом выбранном способе подключения, и к ним относятся следующие моменты:
- Определенные показатели производительности мобильного устройства
- Возможность осуществления передачи и получения сигнала на каждом устройстве (возможность непосредственно коннекта техники должна быть предусмотрена ее производителем)
- При необходимости – наличие определенного программного обеспечения
Помимо всего описанного стоит заранее убедиться в том, что монитор способен принимать и передавать непосредственно сигнал с телефона, так как в противном случае осуществить подключение возможности не будет.
Также к требованиям, которые устанавливаются для осуществления коннекта, можно отнести и следующие не менее важные пункты:
- Провода и кабели достойного качества для осуществления проводного подключения (если будет выбран один из таких способов)
- Адаптеры для передачи, получения и усиления беспроводного сигнала
После того, как будет произведена подготовка к осуществлению подключения, можно будет перейти непосредственно к процессу установки коннекта.
Просмотреть основную информацию о возможностях подключения ТВ и проведения тех или иных манипуляций на нем, о наличии ВиДи технологии и прочие данные можно будет в паспорте устройства.
Проводное подключение
HDMI
Наиболее распространенный и востребованный способ соединения устройств между собой, который осуществляется посредством соответствующего кабеля. Практически все мобильные устройство поддерживают такой тип подключения, вследствие чего проблем с коннектом возникнуть не должно.
Такой вариант подключения подходит и для использования на планшетах.
Для того, чтобы осуществить подключение таким способ, требуется приобретение соответствующего кабеля. В том случае, если порта для такого провода на каком-то устройстве не предусмотрено, то стоит приобрети дополнительно переходник.
Подключение осуществляется крайне просто, для этого достаточно будет проделать несколько последовательных действий:
- Произвести подключение адаптеров к двум устройствам последовательно
- Произвести подключение разъема Микро ЮСБ к монитору компьютера
- Подключить устройство к портативному гаджету (телефону)
- Дождаться автоматического проведения подключения
В том случае, если все действия были проведены верно, то телефон начнет производить демонстрирование экрана. Стоит отметить, что устройство должно поддерживать такой способ коннекта, и этот момент стоит проверить, так как некоторые гаджеты не поддерживают эту возможность.
Стоит отметить, что транслировать изображения посредством использования такого кабеля не представляться возможным.

MHL
MHL-адаптер представляет из себя устройство, которое позволяет осуществлять соединение мобильного устройства практически с любым экраном, вне зависимости от того является он монитором или проектором, телевизором и так далее. Технология предполагает принцип объединения различных вариаций передачи информации, то есть во время приема информации от мобильного устройства посредством использования провода с разъемом под ЮСБ, после чего осуществляется перевод информации в формат HDMI, после чего информация поступает непосредственно на компьютер.

Стоит обратить внимание на то, что большинство адаптеров подобного типа работают исключительно от зарядных устройств, вследствие чего стоит заранее позаботиться о том, чтобы был дополнительный разъем для сети питания для аккумулятора.
Для проведения соединения потребуется приобрести соответствующий адаптер, стоимость которого располагается на доступном уровне. Также может потребоваться приобретение провода с переходниками, непосредственно кабеля и аккумулятора для зарядки адаптера.
После проведения всех нужных подготовок можно будет приступать непосредственно к проведению соединения устройств. Для этого достаточно будет проделать следующие последовательные действия:
- Присоединение адаптера у монитору персонального компьютера, проектору или прочему оборудованию посредством HDMI-кабеля
- Произвести подключение зарядного устройства прибора к сети (в том случае, если имеется необходимость в проведении такой процедуры)
- Произвести подключение к адаптеру мобильного устройства посредством использования разъема микро ЮСБ 2
Если все действия будут проведены верно, то подключение будет проведено в наиболее короткие сроки, после чего начнется демонстрация экрана. При этом расширение на стороннем мониторе будет соответствовать показателям расширения на мобильном телефоне.
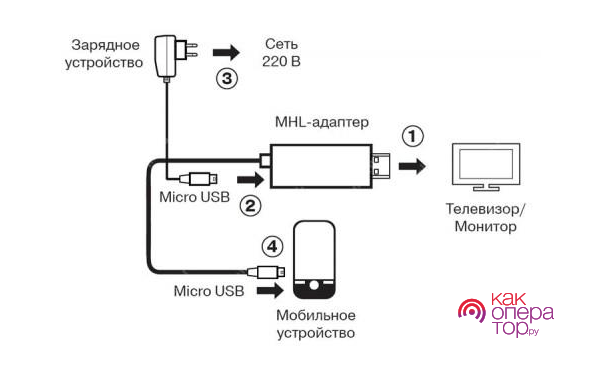
Что касается звука, то его транслирование будет производиться посредством использования динамиков, которые подключен непосредственно к компьютеру, если такие, конечно, имеются.
Стоит помнить о том, что при использовании соединения по типу HDMI допустимо только в том случае, если экран, к которому осуществляется подключение, поддерживает такой формат. В противном случае возможности полноценно использовать соединение возможности не будет.
USB
В том случае, если пользователь решит использовать более качественное и современное подключение, то будет использован способ посредством использования ЮСБ Тайп-Си. Такое устройство работает качественно и предполагает возможность получения наиболее качественного сигнала.
Такой способ позволяет одновременно произвести подключение нескольких устройств в одну сеть, а потому такой способ крайне удобен в том случае, если необходимо подключить не только монитор персонального компьютера, но и наушники, а также клавиатуру и прочие гаджеты.

В том случае, если отсутствует соответствующий кабель — потребуется приобрести. Стоит обратить внимание на наличии необходимого порта на устройстве перед приобретением провода, так как при его отсутствии потребуется или приобрести переходник, или выбрать другой способ подключения устройств друг к другу.
Последний способ осуществления проводного подключения – использование устройства, которое имеет название SlimPort. Оно представляет их себя определенного типа адаптер, который внешне напоминает прочие вариации коннекта, но SlimPort обладает большим набором функциональных возможностей. Дело в том, что такой адаптер поддерживает сразу использование нескольких форматов передачи изображения, вследствие чего можно будет выбрать наиболее привлекательный вариант.
Приобретать провода необходимо в соответствии с выбранным пользователем форматом подключения.
После того, как будет осуществлена подготовка к осуществлению непосредственно подключения, можно будет без особых проблем провести такую процедуру. Для этого выполняется следующая последовательность действий:
- Подключение адаптера к монитору ПК посредством использования кабеля
- Подключение зарядного устройства к сети питания при необходимости
- Присоединение устройства к адаптеру SlimPort посредством использования провода с разъемом Микро-ЮСБ
В том случае, если пользователь проведет все действия верно, можно будет отметить транслирование монитора мобильного телефона к монитору персонального компьютера. Качество передаваемого изображения при этом будет зависеть от того, которой именно формат подключения был выбран.
Как подключить Андроид к монитору по Wi-Fi
Подключение телефона, который работает на операционной системе Андроид, к экрану персонального компьютера осуществляется в короткие сроки.
В отличие от телевизоров, мониторы персональных компьютеров не предполагают возможности беспроводного подключения. Именно поэтому потребуется приобретение специального адаптера.
Подключение осуществляется в соответствии с инструкцией, которая была приложена непосредственно к адаптеру в моменте его приобретения. В большинстве случае последовательность действий является следующей:
- Переход в настройки телефона, где необходимо будет перейти в дополнительные настройки сети и произвести включение Wi-Fi Direct
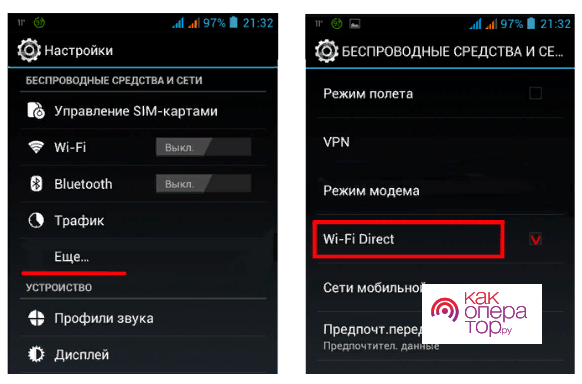
- Зайти в основное меню монитора от персонального компьютера
- Перейти в настройки состояния сети и подключения сетей
- Открыть вкладку настройки беспроводного подключения
В некоторых моделях название изменяется с Wi-Fi Direct на Прогр.АР, также могут быть и другие вариации названий.
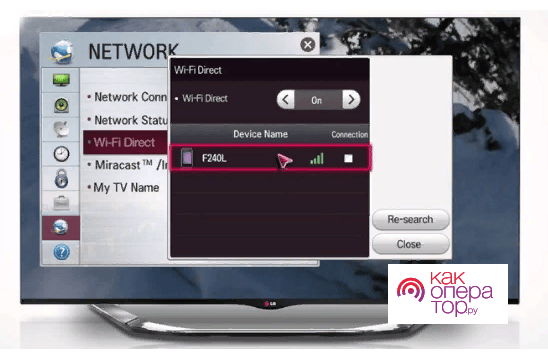
- Осуществление коннекта с беспроводным устройством, то есть мобильным телефоном, которое на момент настроек монитора уже будет настроено
Фирменные технологии от производителей смартфонов
Некоторые производители техники, причем как мобильных устройств, так и мониторов персональных компьютеров, решили произвести расширение возможностей подключения, чтобы повысить спрос на технику. Расширенные возможности подключения предполагают наличие фирменных технологий, которые облегчают процесс подключения техники.
Именно поэтому перед тем, как выбирать определенный способ коннекта, стоит рассмотреть возможность подключения устройств фирменным способом, который прописывается в паспорте технического средства.
Как вывести изображение с экрана смартфона на монитор
В том случае, если по каким-то причинам у пользователя не получается произвести соединение телефона к монитору на прямую или посредством использования проводов, или беспроводным методом, то стоит обратить внимание на возможность подключения через браузер. Для этого способа потребуется уже подключение непосредственно к интернету, так как в противном случае просто не получится загрузить вкладку браузера.
Провести демонстрирование не на прямую можно будет двумя основными способами:
- Посредством использования браузера
- Посредством организации демонстрации экрана через приложение
Перед тем, как выбирать определенный способ подключения не на прямую, стоит провести первичную настройку мобильного устройства и просмотреть особенности каждого варианта, чтобы выбрать наиболее комфортабельный в исполнении и использовании.
Как настроить смартфон
В отличие от прочих многочисленных вариантов подключения телефона к монитору персонального компьютера, простое демонстрирование экрана является достаточно простой в исполнении процедурой, так как не требуется проведение настройки. Вместо приобретения кабеля и специализированных адаптеров для организации сигнала, пользователю потребуется все лишь проверить некоторые параметры на своем телефоне, в частности:
- Операционная система должна иметь обновление до последней версии
- На устройстве в нормальном режиме должен работать Вай-Фай сигнал
- Для транслирования через интернет потребуется его наличие
В том случае, если все пункты в списке будут соответствовать требованиям, можно будет за пару минут осуществить качественное подключение к сети монитор ПК. Проводить подключение стоит только после того, как все настройки будут проверены и будет проверено качество работы телефона.
Как вывести изображение через браузер
Для того, чтобы произвести транслирование изображения с экрана телефона на монитор персонального компьютера посредством использования браузера, необходимо будет воспользоваться программным обеспечением Скрин Каст. Пользователь должен провести регистрирование на официальной платформе, после чего система выдаст определенный код, который пригодится пользователю несколько позже (его необходимо сохранить).
После этого в адресной строке браузера непосредственно на персональном компьютере указывается значение 192.168.1.2.****., после чего производится ввод, то есть запускается загрузка указанного адреса.
Вместо **** в адресе указывается специальный код, который является уникальным для каждого пользователя в процессе регистрации.
Выводим изображение с помощью приложений
На операционной системе Андроид предусмотрено большое количество различных приложений, которые используется для осуществления демонстрирования рабочего пространства мобильного устройства на монитор от персонального компьютера. Таких приложений к сети представлено достаточно много, а потому пользователь без проблем сможет подобрать наиболее привлекательный вариант подключения в плане управления, проведения настроек и так далее.
Стоит обратить внимание на то, что устанавливаемые приложения не предполагают возможности управления мобильным устройством, они просто производят транслирование экрана на монитор.
При первом запуске приложения важно обратить внимание на то, какие именно разрешения запрашивает приложение, так как в противном случае можно наткнуться на разработку мошенников, которая будет собирать данные пользователя.
Возможные ошибки и пути решения

Александр
Мастер по ремонту гаджетов
Задать вопрос
При использовании беспроводного подключения монитор не распознает телефон, не видит его

Такая ситуация складывается или из-за отсутствия соответствующего адаптера на мониторе, или из-за низкой стабильности беспроводного сигнала, который используется при подключении
Кабельное подключение не осуществляется даже после настройки мобильного устройства

В большинстве случаев проблема заключается в неисправности непосредственно провода, а потому стоит приобрести новый кабель и провести его замену для решения проблемы
Подключение постоянно прерывается, не получается установить высокое качество передачи изображения

Скорее всего, проблема заключается в низком качестве сигнала, особенно часто такое проявляется при использовании беспроводного типа соединения. Стоит проверить качество сигнала посредством подключения других устройств, и в том случае, если будут сделаны выводы о том, что кабель или беспроводной способ не обеспечивают достаточного качества коннекта – стоит поменять способ подключения
Подключение смартфона к монитору — удобный способ просмотра фильмов и прохождения мобильных игр на большом дисплее. Это помогает лучше погрузиться в происходящее на экране и существенно уменьшить нагрузку на глаза. Для этого есть несколько вариантов подключения со своими плюсами и минусами.
Содержание
- Требования к смартфону и монитору для подключения
- Плюсы и минусы подключения смартфона к монитору ПК
- Переходник MHL
- SlimPort
- USB Type-C DisplayPort
- Miracast
- Док-станция
- Тюльпаны и Micro-USB
- HDMI
Требования к смартфону и монитору для подключения
Чтобы подключение смартфона к дисплею ПК было успешным, нужно чтобы оба устройства соответствовали минимальным требованиям.
В первую очередь на телефоне должен быть рабочий разъем USB или USB Type-C. Для монитора обязательно наличие порта HDMI или модуля беспроводной связи.
Также большое значение имеет производительность телефона — количество оперативной памяти должно быть не менее 4Гб, чтобы передача изображения и видео происходила без «зависаний».
Даже соблюдая все требования, при сопряжении устройств могут случаться проблемы и неполадки. Важно следить за правильностью подсоединения кабелей и их исправностью. Нельзя использовать поврежденные провода со сломанными штекерами.
Плюсы и минусы подключения смартфона к монитору ПК
Кроме комфортного просмотра фото и видео на мониторе, подключение смартфона имеет несколько дополнительных преимуществ и недостатков:
разные способы подсоединения — исходя из технических характеристик устройств, можно выбрать проводной или беспроводной вариант;
возможность просматривать контент, недоступный на других гаджетах;
качественное отображение мелких деталей на большом экране;
высокое качество передаваемого изображения;
снижение нагрузки на глаза при просмотре видео и фото на мониторе.
нужно покупать дополнительные переходники и кабели;
трата времени на отладку подключения;
трансляция с телефона на монитор требует большой мощности и производительности;
появление артефактов и «зависаний» на дисплее монитора при воспроизведении видео со смартфона.
Кроме этого, не всегда удается получить высокое качество звука и изображения из-за неполной совместимости гаджетов.
Переходник MHL

Одним из самых распространенных способов подключения телефона к монитору является переходник MHL. Это интерфейс, объединяющий в себе стандарт HDMI, который служит для передачи изображения, и USB для сопряжения с мобильными устройствами.
С помощью переходника можно вывести видео и изображение в формате Ultra HD с частотой до 30 Гц и звуком Dolby TrueHD.
Для успешной синхронизации поддержка MHL должна быть на обоих устройствах. Кроме этого, нужно иметь в распоряжении стандартный HDMI-шнур, аккумулятор для зарядки переходника и кабель с разъемом Micro-USB.
Подключение смартфона осуществляется следующим образом:
- Один конец HDMI-кабеля нужно поместить в порт на корпусе монитора.
- Другой конец подсоединить к MHL-адаптеру.
- Подключить переходник к смартфону, используя коннектор Micro-USB.
- Подсоединить к адаптеру блок питания и включить его в розетку.
После этого начнется автоматическая трансляция экрана смартфона на дисплей монитора. Разрешение, при этом, будет соответствовать заданному на смартфоне. Звук передается отдельно, через проводные колонки.
SlimPort

SlimPort — это аналог MHL, но работает на стандарте DisplayPort. Представляет собой отдельный адаптер, для передачи восьмиканального звука и изображения в формате 4К.
Для подключения к смартфону используется обычный кабель USB или USB Type-C. К монитору подсоединение осуществляется через HDMI, при том, что адаптер поддерживает также VGA и DVI-интерфейс.
Связать телефон и монитор можно в несколько этапов:
- Соединить адаптер и монитор при помощи HDMI-кабеля.
- Подключить к адаптеру блок питания и вставить его в розетку.
- Подсоединить смартфон к SlimPort через порт Micro-USB.
Качество изображения и звука при таком типе сопряжения зависит от выбранного формата видео и модели адаптера SlimPort.
USB Type-C DisplayPort

Большое количество новых моделей телефонов оснащено портом Type-C, который считается одним из наиболее быстрых способов подключения смартфона к монитору.
Передача данных при этом осуществляется по принципу MHL-адаптеров, но с помощью технологии DisplayPort, что обеспечивает высокоскоростную трансляцию практически без задержек.
Этот стандарт передачи данных позволяет соединять между собой несколько устройств для дублирования экрана, но и создавать медиацентр с общей сетью из любого гаджета.
Главный плюс этого способа заключается в том, что можно использовать его без постоянной подзарядки телефона. Но иногда это может стать проблемой, так как подключить смартфон одновременно к монитору и блоку питания можно будет только при помощи док-станции или внешних устройств.
Для правильного подключения понадобится переходник с USB Type-C на HDMI и сам кабель HDMI:
- Подсоединить переходник к смартфону, используя разъем USB Type-C.
- Другой конец кабеля переходника соединить с кабелем HDMI.
- Вставить второй коннектор HDMI в порт на корпусе монитора.
- Подтвердить сопряжение.
После этого на дисплее появится то же окно о подключении, что и на экране смартфона. Чтобы прервать сопряжение, нужно зайти в главное меню настроек монитора и перейти в раздел Input Control, выбрав HDMI в качестве источника сигнала и сняв напротив него галочку с помощью аппаратных кнопок со стрелками.
Miracast
Miracast представляет собой стандарт для передачи данных и мультимедийного сигнала без использования проводов.
Работа производится через технологию Wi-Fi Direct, поддержка которой должна быть на обоих устройствах.
Транслировать изображение со смартфона по беспроводному способу подключения можно только на новых моделях мониторов, в характеристиках которых указано наличие модуля Wi-Fi. Для подключения смартфона нужно:
- В меню настроек телефона перейти в раздел Wi-Fi Direct.
- Активировать технологию беспроводной связи.
- Открыть главное меню монитора, нажав соответствующую кнопку на корпусе.
- Найти пункт «Сеть» и включить передачу по Wi-Fi.
- В разделе Wi-Fi Direct на смартфоне выбрать название модели монитора и подтвердить сопряжение.
Если на телефоне нет поддержки Wi-Fi Direct, нужно купить отдельный адаптер с технологией Miracast, который подключается к монитору через HDMI, а к гаджету через обычный кабель USB или по WiFi. Этот способ работает для телефонов на Android и iOS.
Док-станция

Док-станция — отдельный гаджет для соединения между собой разных устройств при помощи Wi-Fi или кабелей и расширения их функций. Он позволяет:
- заряжать смартфон, планшет или ноутбук;
- подключать к устройствам мышку и клавиатуру;
- обмениваться данными по общей сети Wi-Fi;
- выводить изображение с ноутбука или телефона на внешний экран;
- воспроизводить аудио через проводные или беспроводные колонки.
Этот способ актуален для любых моделей телефонов и мониторов. Соединение можно наладить с помощью двух разных кабелей:
- Подключить монитор к станции шнур HDMI.
- При помощи USB-кабеля подсоединить к ней смартфон.
- Нажать переключатель синхронизации.
Для прекращения связи между устройствами нужно отсоединить одно из них от док-станции.
Тюльпаны и Micro-USB

Для более старых моделей мониторов можно использовать кабели RCA, которые еще называются «Тюльпанами». Это шнур, на одном конце которого размещено три разноцветных штекера с коннекторами, напоминающими по своей форме цветы. Такой вариант подключения подойдет для мониторов, не имеющих разъемов HDMI или USB.
В некоторых случаях может потребоваться покупка адаптера RCA-HDMI, если на корпусе монитора нет достаточного количества портов. Принцип соединения одинаков для всех моделей ТВ и смартфонов:
- Подключить разноцветные коннекторы к соответствующим разъемам монитора — белый и красный отвечают за звук, а желтый за изображение.
- Вставить другой конец кабеля в порт Micro USB на корпусе смартфона.
- Подтвердить подключение, нажав на «ОК» на экране телефона.
Качество изображения и звука при таком способе передачи невысокое, на уровне аналогового сигнала. Кроме этого, в процессе подсоединения телефон не заряжается — понадобится дополнительный блок питания.
HDMI

Еще одним способом подключения смартфона к монитору является присоединение через HDMI. На некоторых старых моделях телефонов на корпусе есть разъем Micro HDMI, который позволяет подключаться к технике напрямую.
Для более новых моделей такой способ можно реализовать при помощи кабеля Buro HDMI, у которого на одном конце находится стандартный коннектор, а на другом — Micro USB для подсоединения к телефону.
Если на каком-либо из устройств нет нужного порта, можно приобрести адаптер, исходя из типа имеющихся на корпусе разъемов.
Для подключения через HDMI нужно сделать следующее:
- Один конец кабеля подключить к монитору.
- Подсоединить другой конец шнура с коннектором Micro USB к смартфону.
- Дать согласие на синхронизацию устройств.
Если все было выполнено правильно, то сразу поле этого на дисплее монитора начнет отображаться все, что происходит на экране смартфона.
Главная » Microsoft Word » 5 простых способов вывести изображение с телефона на монитор
Как подключить телефон к монитору через HDMI?
Подключить телефон к монитору можно и без применения кабелей. Для этого нужно скачать и установить одно из специальных приложений, которые помогут осуществлять трансляцию изображений и видео на монитор или телевизор. К примеру, MyPhoneExplorer Client позволяет передавать изображение через Wi-Fi и Bluetooth на монитор.
Для подключения вам нужно будет соединить разъём USB Type-C с HDMI кабелем (напрямую или через дополнительный переходник), затем соединить HDMI с разъёмом адаптера, воткнуть адаптер в Display Port монитора и выбрать его в качестве источника сигнала.
Способы передачи изображения на телефон
Всего существует несколько видов выполнения такой операции. И для каждого класса методов есть несколько вариантов действий. Все они представлены ниже в таблице:
| Используя простые возможности устройства | Используя прочие методы со специальным ПО |
| Через кабель формата USB | Средствами Windows 8 и 10 |
| Подключаясь по Wi-Fi к монитору | Через браузер Chrome от Google |
| Синхронизируясь через интерфейс Bluetooth | — |
Как подключить андроид к монитору через USB?
- Соедините телевизор с телефоном при помощи USB-кабеля. .
- Выберите на телевизоре в качестве источника сигнала (Source) USB-порт. .
- При необходимости подтвердите режим подключения на телефоне. .
- На большом экране отобразится структура папок или список файлов, которые просканировал и распознал телевизор.
Во-первых, разъем USB-C может заменить HDMI или DisplayPort. . В такой ситуации им просто нужно подключить к монитору небольшой кабель USB-C. Благодаря этому, изображение с компьютера будет отправлено на монитор, который сможет питать ноутбук.
Если мониторе есть HDMI
В этом случае подключиться можно двумя способами:
Кабелем напрямую
Для трансляции изображения вам понадобится только кабель USB Type-C/HDMI. Выглядит он следующим образом:

Для подключения нужно лишь соединить кабелем соответствующие разъемы смартфона и монитора, а затем на мониторе выбрать HDMI в качестве источника сигнала. Для этого нажмите кнопку настроек и найдите пункт Input Control (может называться Input Source).
Плюс в подключении телефона к монитору кабелем заключается в том, что в отсутствии дополнительного переходника качество картинки должно быть лучше. В случае если подключаете устройство уровня Samsung Galaxy 20, это особенно актуально.
Так как кабель стоит дороже переходника, то многие отдают предпочтение второму варианту.
Подключение через один переходник
Вам понадобится стандартный HDMI кабель (сейчас почти у всех уже есть дома) и переходник с USB Type-C на HDMI, который выглядит вот так:

Вставьте USB Type-C разъём переходника в гнездо телефона, и соедините переходник и разъём монитора HDMI кабелем. После этого, на мониторе выберите HDMI в качестве источника сигнала (через настройки, пункт Input Control)
Есть несколько способов подключить смартфон к монитору.
Хотя многие портативные устройства имеют очень большой дисплей, этого недостаточно для многих пользователей. Вот почему вам приходится иметь дело с подключением интегрированного монитора. Чаще всего используется кабель. Это может быть кабель USB или кабель HDMI. Вам не нужно покупать дополнительное оборудование или платное программное обеспечение, чтобы освоить один из этих методов.
После покупки адаптера необходимо сделать следующее:
- Подключите кабель к экрану компьютера или телевизору, а затем к смартфону или планшету с другого конца.
- Необходимо убедиться, что провод нигде не сгибается. В противном случае могут возникнуть помехи. Эти вмешательства могут привести к различным проблемам, которые в конечном итоге не позволят вам посмотреть фильм или сериал.
Другая распространенная проблема. неправильное подключение проводов. Некоторые пользователи не вставляют его полностью в розетку. В результате кабель может работать, но изображение по-прежнему не отображается на экране. Как убедиться, что все в порядке? Для этого посмотрите на экран своего смартфона. Если вы не видите сообщений, указывающих, что подключено новое устройство, это означает, что оно не видит ничего нового. В этом случае вам придется отключить кабель, а затем снова подключить его к монитору. Вы должны сделать это резко, но без фанатизма, в противном случае вы можете отключить разъем.
Более того, некоторые производители различного технического оборудования выпускают программное обеспечение, что значительно упрощает подключение нескольких устройств. Мы говорим о компаниях, которые производят мониторы. На их сайтах есть много приложений, которые облегчают выполнение определенных функций. А также такое программное обеспечение позволит вам настроить передачу изображения таким образом, чтобы качество изображения всегда оставалось наилучшим.
Существует огромное количество платных и бесплатных приложений, которые можно использовать для потоковой передачи изображений и видео со смартфона на монитор компьютера. Хороший пример MyPhoneExplorer Client Эта программа постоянно обновляется, поэтому ее функциональность становится все шире и шире с течением времени.
Клиент MyPhoneExplorer позволяет передавать изображения через Wi-Fi или Bluetooth. Следует понимать, что таким образом невозможно будет передавать изображение в очень высоком качестве. Это просто короткие ролики со средним качеством изображения. Это особенно верно для Bluetooth. По возможности рекомендуется использовать проводное соединение. Тогда никаких проблем точно не возникнет.
Плюсы и минусы подключения телефона к монитору
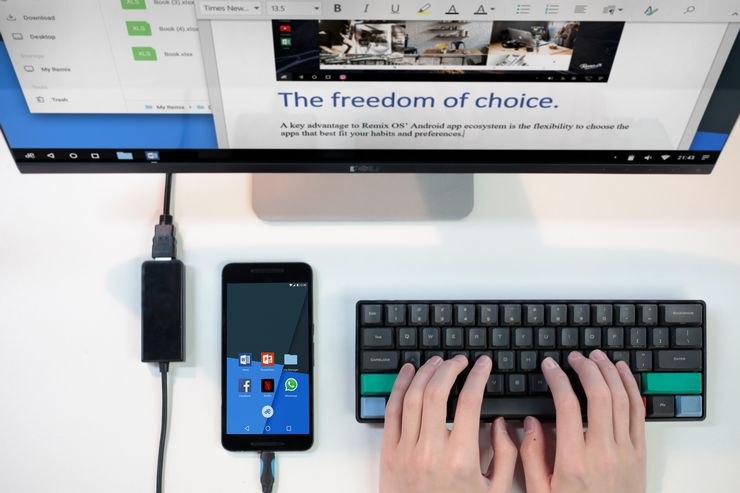
В любом устройстве есть свои преимущества и недостатки. Процесс передачи «картинки» с мобильника на монитор не является исключением. Ниже рассмотрены недостатки этой операции и её достоинства. Итак, недостатки:
- Главным недостатком является риск потерять уйму времени на решение проблемы (обеспечения связи телефона с широкоформатным экраном). Тем, кто далёк от компьютерной техники приходится долго и нудно сначала искать инструкцию на родном языке. А потом разбираться в описании последовательности подключения и настройки как мобильника, так и монитора. Да ещё нужно подходящий провод (новички часто ошибаются и пытаются подключить не тот кабель). Многих не хватает терпения разобраться в настройках программы, для передачи на дисплей изображения (особенно, если все опции написаны на английском языке). В этом случае есть два выхода: либо искать в опциях возможность смены языка интерфейса, либо ставить на приложение русификатор, либо воспользоваться профессиональным переводчиком от компании Google, который сможет правильно перевести любое иностранное выражение. Не нужно отчаиваться. Всегда можно решить проблему, не прибегая к платной помощи.
- Другим недостатком процесса являются периодически появляющиеся на экране различные артефакты, с которыми просмотр фильма превращается в кромешный ад. И, самое плохое, что найти причину этого явления практически невозможно. Даже опытным мастерам не под силу справиться с задачей. По этой причине люди и не хотят обращаться к мастерам за помощью, зная, что решить проблему практически невозможно (можно только напрасно потратить деньги за вызов мастера, который ничего не сможет сделать).
- Зачастую случается, что процесс передачи «картинки» проходит успешно, но на изображение на экране некачественное. Причиной этого является запись на мобильник низкокачественного видеофайла, который на маленьком дисплее смартфона смотрится неплохо, а на широкоформатном «полотне» – не очень красиво. Результатом такого просмотра является полный отказ некоторых пользователей от передачи видео на большой экран.
- Ещё одним недостатком является затраты на покупку проводов, которые могут стоить столько, что дешевле будет потратиться на просмотр любимого фильма в кинотеатре.
- Недостатком является потеря контактов из-за, к примеру, засорившегося разъёма. В этом случае пользователю придётся довольствоваться просмотром фильма на экране собственного смартфона. Придётся аппарат нести в мастерскую для прочистки.
Несмотря на перечисленные выше недостатки, у этой операции есть и свои достоинства:

Современные смартфоны из средства развлечения превращаются в средство, без которого практически невозможно работать. Это и средство быстрой связи, и доступ к огромному количеству разнообразной информации из любой точки планеты, и возможность связаться с кем-либо независимо от расстояния. Всё это современный смартфон. Также это ещё и хорошее средство развлечения.
Чтобы посмотреть любимый фильм теперь не нужно ждать его появления на телевизионных экранах, а можно просто его переписать из Интернета на свой смартфон и просмотреть его (благо, параметры современных мобильных устройств с лёгкостью смогут это сделать). Просмотр любимого фильма в любой момент – это хорошо, а просмотр с комфортом – ещё лучше. Что для этого нужно сделать? Конечно, подключить телефон к монитору.
Подключить монитор к телефону сможет любой начинающий пользователь. Для выполнения этой операции существует множество различных способов, позволяющих даже далёким от компьютерных технологий людей получить возможность отображения информации со смартфона на большой дисплей.
Способы подключения смартфона к монитору
Даже наличие у многих портативных устройств очень большого дисплея не может удовлетворить современных пользователей, находящихся в постоянном поиске чего-то большего. И большой 24-дюймовый монитор – это то, что им необходимо. Зачастую для его связи со смартфоном нужен только кабель и, возможно, специальные переходники. Никакого платного ПО или дополнительного технического оборудования не нужно.
Следует сказать, что подключить монитор к смартфону посредством прямого подключения USB-провода – это напрасная трата времени. Кабель создавался для выполнения других задач. Также использование USB-интерфейса чревато установкой специальных утилит и приложений. Трудно? Гораздо легче придётся при использовании HDMI-провода. И понадобится для этого переходник с мини-USB на HDMI. Его наличие в комплекте со смартфоном – довольно редкое явление. Придётся отправляться на радиорынок либо в магазин компьютерных комплектующих.
После приобретения переходника можно приступать к выполнению следующих операций:
- В порт мини-USB смартфона вставляется HDMI переходник.
- С одной стороны HDMI кабель подключается к HDMI порту монитора, с другой – к HDMI переходнику.
- Во избежание помех необходимо удалить все изгибы кабеля. В противном случае просмотр фильма будет сопровождаться появлением постоянных помех.
Наиболее распространённой ситуацией, появляющейся при просмотре фильма, бывает потеря контакта при подключении провода. К примеру, пользователь не плотно вставил коннектор в разъём. Как результат, при исправном кабеле изображение на экран выводится не будет. Для того чтобы убедиться в правильном соединении, нужно открыть экран мобильного устройства. При правильном подключении монитора на дисплее мобильника появится сообщение, указывающее на подключение нового устройства. Отсутствие такового свидетельствует о наличии обрыва в соединении. Придётся проверять сначала место контакта кабеля и разъёмов его подключения (можно вынуть и ещё раз плотно вставить коннекторы на обеих концах кабеля). Не нужно при этом прикладывать силу, иначе разъём выйдет из строя.

Часто на сайтах производителей мониторов можно найти множество приложений, осуществляющий высококачественную связь между подключёнными устройствами, а также множество других операций. В результате пользователь сможет при любых условиях наслаждаться просмотром качественной «картинки».
В Интернете можно найти как платные, так и бесплатные программы для переноса трансляции видео и графики с мобильника на дисплей ПК. Примером может служить приложение MyPhoneExplorer Client, которое постоянно обновляется, а её функционал постепенно расширяется.
Передача «картинки» посредством этой программы осуществляется с использованием Wi-Fi технологии или Bluetooth системы. Следует напомнить, что для выполнения такой операции необходим модуль для работы с Вай-Фай или Bluetooth (эти устройства можно найти в любом современном смартфоне) и присоединённого к монитору приёмника переданного от смартфона сигнала. Недостатком такой технологии является невозможность передачи изображения очень высокого качества. Всё, что пользователь сможет увидеть, это короткие видеоролики с изображением среднего качества. Уж, лучше использовать проводное соединение (посредством HDMI кабеля).
Также популярным является также приложение под названием Vysor, посредством которого выполняется удалённое управление компьютером и мобильником. Всё, что отображается на дисплее смартфона, «автоматом» переносится на монитор. Для задействования программы необходим плагин под браузер. После этого выполняется подключение смартфона посредством кабеля. Только тогда возможно управление дисплеем как с мобильника, так и с компьютера. Если на мониторе нет имеющейся на смартфоне «картинки», то необходимо с использованием инструкции к программе правильно провести её настройку – тогда подключение будет успешным. С использованием этого удобного способа пользователь сможет сэкономить уйму времени.
Можно ли подключить смартфон к монитору компьютера
Современные мобильные устройства являются многофункциональными устройствами с множеством интересных возможностей, одной из которых является подключение аппарата к монитору. Для выполнения этой манипуляции необходимо тщательнейшим образом изучить назначение разъёмов, как на дисплее, так и на мобильнике. Но это касается только современных устройств, имеющих порты мини-USB и HDMI. Владельцам аппаратов старше 8 лет о передаче фильмов на нечто большее можно даже и не мечтать.
Что для этого нужно? Помимо кабеля ещё может понадобиться установка дополнительных программ. Также необходима инструкция с подробным описанием процесса передачи «картинки» с телефона на монитор, которую свободно можно переписать из Интернета.
Плюсы и минусы подключения телефона к монитору
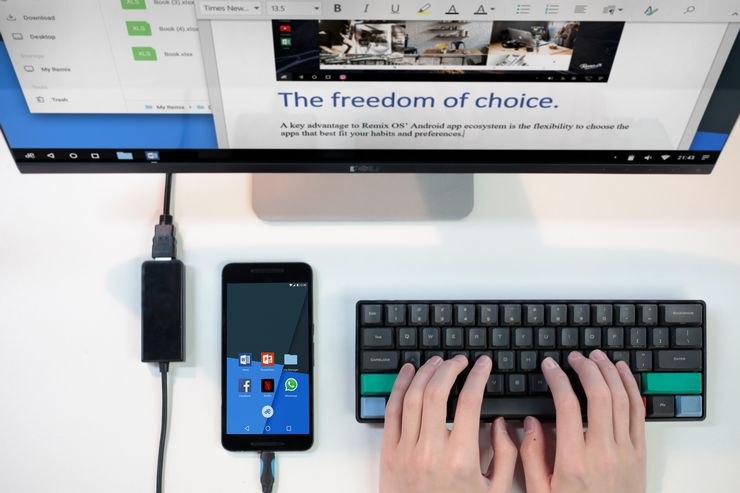
В любом устройстве есть свои преимущества и недостатки. Процесс передачи «картинки» с мобильника на монитор не является исключением. Ниже рассмотрены недостатки этой операции и её достоинства. Итак, недостатки:
- Главным недостатком является риск потерять уйму времени на решение проблемы (обеспечения связи телефона с широкоформатным экраном). Тем, кто далёк от компьютерной техники приходится долго и нудно сначала искать инструкцию на родном языке. А потом разбираться в описании последовательности подключения и настройки как мобильника, так и монитора. Да ещё нужно подходящий провод (новички часто ошибаются и пытаются подключить не тот кабель). Многих не хватает терпения разобраться в настройках программы, для передачи на дисплей изображения (особенно, если все опции написаны на английском языке). В этом случае есть два выхода: либо искать в опциях возможность смены языка интерфейса, либо ставить на приложение русификатор, либо воспользоваться профессиональным переводчиком от компании Google, который сможет правильно перевести любое иностранное выражение. Не нужно отчаиваться. Всегда можно решить проблему, не прибегая к платной помощи.
- Другим недостатком процесса являются периодически появляющиеся на экране различные артефакты, с которыми просмотр фильма превращается в кромешный ад. И, самое плохое, что найти причину этого явления практически невозможно. Даже опытным мастерам не под силу справиться с задачей. По этой причине люди и не хотят обращаться к мастерам за помощью, зная, что решить проблему практически невозможно (можно только напрасно потратить деньги за вызов мастера, который ничего не сможет сделать).
- Зачастую случается, что процесс передачи «картинки» проходит успешно, но на изображение на экране некачественное. Причиной этого является запись на мобильник низкокачественного видеофайла, который на маленьком дисплее смартфона смотрится неплохо, а на широкоформатном «полотне» – не очень красиво. Результатом такого просмотра является полный отказ некоторых пользователей от передачи видео на большой экран.
- Ещё одним недостатком является затраты на покупку проводов, которые могут стоить столько, что дешевле будет потратиться на просмотр любимого фильма в кинотеатре.
- Недостатком является потеря контактов из-за, к примеру, засорившегося разъёма. В этом случае пользователю придётся довольствоваться просмотром фильма на экране собственного смартфона. Придётся аппарат нести в мастерскую для прочистки.
Несмотря на перечисленные выше недостатки, у этой операции есть и свои достоинства:
- При записи на смартфон видеофайла в HD разрешении просмотр будет комфортным и на мобильнике, и на широкоформатном дисплее. Просмотр фильма на большом дисплее особенно рекомендуется людям с плохим зрением (в этом случае нагрузка на зрение будет куда меньше).
- Ещё одним преимуществом является лёгкость в подключении (если оба устройства не старше 1-2 лет). В таких аппаратах имеется всё необходимое для получения пользователем возможности насладиться комфортабельным просмотром и не нужно будет думать и мучиться в поисках способа передачи изображения с одного аппарата на другой.
- Преимуществом является возможность просмотра на экране видео с высоким качеством изображения. Только широкоформатный экран сможет дать пользователю возможность рассмотреть «картинку во всей красе» и оценить высокую контрастность, сочетающуюся с выдающейся цветопередачей и другими достоинствами, напрочь отсутствующими в маленьких устройствах.
- Ну а если у пользователя стоит 4К монитор либо 3D дисплей, то при просмотре фильма у зрителя появляется шанс оценить новые эффекты с возможностью почувствовать себя частью происходящего на экране. Только представить. Сначала пользователь гоняет с Вин Дизелем на быстроходных машинах («Форсаж»), затем ходит по древнему замку, в котором притаились тёмные силы («ужастик» в 3D). Жалко, что в 3D нет эротических фильмов, правда? За это многие киноманы готовы дорого заплатить.
Удачи всем и приятного просмотра высококачественного видео.
Смартфоны и планшеты плотно вошли в нашу жизнь. Теперь это не только звонилки, но и полноценные офисные носители информации, а иногда и центры мультимедийной информации. Рассмотрим методы подключения аппарата к компьютеру для передачи данных.
Содержание
- Требования к компьютеру и телефону
- Способы подключения телефона к компьютеру
- Облачные технологии
- Wi-Fi
- Bluetooth
- USB
- HDMI
- Miracast
- MHL
- Программы
- Плагин
- Завершение
Требования к компьютеру и телефону

Создание моста между устройствами занимает немного времени. 99% рабочих станций – ноутбуков и стационарных ПК – работают под ОС Windows старше версии 7. Также допускается серверная версия старше 2003. Конечная версия – 2022 для серверов или 11 для бытовых пользователей.
У линуксоидов особых требований нет, разве что у пользователей ранних версий иногда могут возникнуть проблемы отсутствия или ограниченности использования услуги. Пользователи яблочной продукции сталкиваются с необходимостью подключать свой телефон только к одному ПК, иначе существует риск потери всех данных.
Остальные требования к ПК не зависят от системы:
- Оперативная память 2 ГБ и выше.
- Установленное программное обеспечение для обработки изображений, работы с текстами и мультимедиа.
- Wi-Fi и Bluetooth соединение.
- Интернет-соединение со статическим адресом для работы по сети.
Мобильный телефон должен обладать такими характеристиками:
- Операционная система: Android0/iOS 7 и выше.
- Оперативная память 1 ГБ минимум.
- Встроенная память: без ограничений.
- Рекомендованные порты и модули: USB-C, Wi-Fi, Bluetooth.
Некоторые модели телефонов могут использовать для соединения с компьютером фирменное программное обеспечение. Это существенный плюс, потому что оно облегчает работу с функционалом.
Способы подключения телефона к компьютеру
Подключить телефон к компьютеру можно разными способами. У каждого из них свои преимущества и недостатки. Штатного кабеля USB может оказаться недостаточно, требуется HDMI. Есть и беспроводные методы.
Вот их перечень:
- облачные технологии;
- кабель USB;
- HDMI-соединение;
- Miracast или MHL;
- проекционные сервисы трансляции;
- плагины для браузера
Рассмотрим их более детально.
Облачные технологии

Услугу облачного хранилища предлагают ведущие порталы России и мира. Облако@Mail.ru, Google Диск – лидеры по охвату отечественной аудитории.
При таком способе необходимо зайти на любом компьютере под своей учетной записью, которая активна на телефоне. Далее осталось выбрать интересующие медиафайлы и продемонстрировать их зрителям.
Преимущество данного метода – безопасность и удобство – телефон может оставаться вне предполагаемого места просмотра. Проблема может заключаться в возможном отсутствии свежих файлов до ближайшей синхронизации либо достижении предела доступного места в тарифном плане.
Главное – не забыть после демонстрации выйти из учетной записи на публичном устройстве.
Wi-Fi

Предусматривает обмен данными между устройствами через сервер-маршрутизатор. Параметры настройки зависят от модели. Одни предусматривают прямое подключение, тогда как другие требуют работу с программами типа AirDrop.
Однако недостаток метода заключается в возможных ограничениях скорости из-за перепада уровня сигнала. Также интенсивная эксплуатация сетевого сигнала истощает заряд батареи мобильного устройства.
Этим методом может быть затруднительно пакетно почистить память телефона или скачать файлы из папок мессенджеров.
Bluetooth
Способ подходит для передачи одного или нескольких файлов между устройствами. Каждую передачу нужно подтверждать вручную на одном или обоих устройствах. При этом одновременная трансляция на несколько устройств невозможна. Все в порядке очереди!
USB

Данная опция имеет преимущество сохранения заряда мобильного устройства, так как попутно происходит процесс зарядки. При эксплуатации такого метода важно обеспечить надежность – желательно не двигать телефон, так как произойдет разъединение. Также необходимо иметь с собой на флэшке портативную версию программы для передачи файлов.
К сожалению, данный метод подходит не для всех моделей телефонов. При попытке подключить телефон или планшет Apple к другому компьютеру произойдет удаление всего содержимого памяти.
Некоторые производители стали отказываться от зарядного устройства в пользу док-станции. Также проблема может возникнуть с телефонами, прошитыми операторами связи – порты таких устройств заточены под конкретные приставки.
HDMI
Надежное решение обеспечивает передачу картинки без потери качества на экран компьютера или телевизора. Для этого необходимо использовать соответствующий кабель с USB-переходником. Он должен быть достаточно длинным для безопасности смартфона, если телевизор расположен на стене.
В зависимости от моделей устройств содержимое телефона может отразиться на экране. Управление может происходить с помощью пульта интерактивного ТВ или непосредственно на смартфоне.
Miracast
Еще один беспроводный способ передачи данных. Он не требует дополнительных передатчиков, но при этом требует строгой совместимости их Wi-Fi модулей.
Не все современные устройства поддерживают ее. В таком случае на выручку придет дополнительный переходник. Подсоединение происходит с помощью кабеля.
MHL

Расшифровывается как Mobile High-Definition Link – мобильное соединение высокой четкости. Представляет собой гибрид интерфейса HDMI и Micro-USB. Для ее нормального функционирования необходимо подключение USB-, HDMI кабелем или комбинированным.
Программы
Еще один способ – синхронизация телефона и компьютера с помощью программы-синхронизатора вроде MyPhoneExplore Client. Часть программы ставят на смартфон, другую на целевое устройство. В зависимости от характеристик приложение способно работать как в форме беспроводного моста, так и требовать проводного соединения.
Другие программы из семейства Kies Wi-Fi работают по принципу синхронизации без драйверов. Здесь возможно взаимное управление устройствами, но иногда ограниченно. Допустим, для отображения папок с ПК на экране мобильного может понадобиться значительное время.
Wysor и его аналоги дают возможность передавать на большой компьютер или телевизор все происходящее на экране мобильного. Особенность программ данного типа – возможность удаленного управления экраном. Таким образом, появляется шанс вылечить зависание гаджета, если отказало управление на самом аппарате.
И, наконец, Spacedesk или его аналоги помогут расширить рабочий стол ПК за счет яблочного гаджета. Для этого на компьютер и смартфон или планшет установите соответствующие части приложения. Осталось лишь провести несложные настройки, после чего программа готова к эксплуатации. Для надежности оба гаджета должны находиться в одной сети Wi-Fi.
Плагин
В библиотеке магазинов браузерных расширений доступны виджеты для соединения телефона и компьютера в единую сеть. Данный метод имеет преимущество, так как значительно ускоряет передачу файлов в социальные сети или электронную почту либо в обратном направлении.
Ориентируйтесь на производителя вашего телефона, так как не все виджеты универсальны. Подключение аппарата возможно с помощью USB-кабеля.
Завершение
К сожалению, мы не можем написать здесь в контексте данной темы подробные инструкции по подключению каждым способом. Но к этой теме вернемся не раз.
селфи-палка
Одним из недостатков смартфона является маленький экран. Если для повседневного использования гаджет имеет подходящие размеры, то для просмотра фильма либо выполнения работ экран мал. Поэтому пользователи стремятся найти монитор побольше для трансляции содержимого экрана мобильного устройства.
В данной статье читатель узнает, можно ли подключить телефон к монитору компьютера и как это сделать. Рассмотрит несколько возможных вариантов. Получит ответы на распространенные вопросы о процедуре подключения.
Содержание
- Можно ли подключить смартфон к монитору компьютера
- Требования к смартфону и компьютеру
- Проводное подключение
- HDMI
- Напрямую
- Опосредованный
- USB
- MHL
- Slimport
- Тюльпаны и microUSB
- Как андроид подключить к экрану по Wi-Fi?
- Технологии от фирм-производителей смартфонов
- Как подключить телефон к монитору через компьютер?
- Через браузер
- Через приложение
- Недостатки и достоинства подключения телефона к монитору
- Возможные ошибки и пути решения
Можно ли подключить смартфон к монитору компьютера
Подключать можно как по беспроводной сети, так и с помощью шнуров и различных вспомогательных программ. Способов соединения много. Подробнее о каждом из них далее.
Умные часы Smart Watch

Требования к смартфону и компьютеру
Разнятся в зависимости от метода подключения смартфона к экрану другого устройства. От технических возможностей как смартфона, так и гаджета, к которому подключается пользователь.
- Для смартфона нужно наличие разъема microUSB или TypeC.
- Для монитора компьютера необходимо наличие разъема HDMI.
Смартфон realme
Проводное подключение
Далее будут рассмотрены основные виды шнуров, используемые для установки соединения по отдельности. Потому как порядок их подключения значительно разнится.
Перечисленные ниже способы подключения подходят для компьютера, ноутбука и телевизора.
HDMI
Популярный способ подключения любого телефона к монитору.
Существует 2 варианта подключения с помощью данного провода.
Беспроводные наушники Defender FreeMotion
Напрямую
Для соединения данным вариантом понадобится только один шнур. Один конец которого USB Type-C подключается к телефону. Другой HDMI – к монитору в соответствующий разъем.
Преимущество неопосредованного типа подключения – качественная трансляция изображения.

Автомобильный держатель для телефона
Опосредованный
Для присоединения данным способом понадобится переходник с USB Type-C на HDMI и кабель HDMI.
Алгоритм действий для подключения смартфона к монитору:
- Вставить переходник разъемом USB Type-C в телефон. Другой конец шнура соединить с кабелем HDMI.
- Другой конец кабеля HDMI вставить в соответствующий порт монитора.

Через некоторое время при подключении данным способом к экрану компьютера либо ноутбука должна появится картинка, соответствующая открытому в смартфоне окну.
Беспроводная док станция 3 в 1
Чтобы закончить соединение с экраном телевизора, нужно перейти в настройки монитора. Найти раздел, именуемый Input Control (либо Source). Выбрать HDMI как источник сигнала.
USB
Продвинутый тип соединения. Для подключения используется оборудование, один конец которого – это USB Type-C, другой – HDMI. Поэтому дополнительных адаптеров для подключения не понадобится.
Порядок соединения: вставить шнур концом HDMI в соответствующий разъем монитора. Соответственно конец USB Type-C вставить в порт мобильного.
Если смартфон присоединяется к телевизору, то нужно в настройках телевизора выбрать источник сигнала HDMI.
Подключение с помощью оснащения USB Type-C – единственно возможное для обладателей устройств компании Apple.
Гидрогелевая пленка на заднюю крышку телефона
MHL
Это адаптер. Имеет два входа: HDMI и USB. Второй – для зарядки. Шнур выхода с разъемом micro-USB. Данное устройство позволяет передать картинку экрана сотового на ТВ, проектор, монитор ПК.

Порядок действий перед трансляцией данных со смартфона:
Apple Телефон
- Провод micro-USB от адаптера подключить к смартфону.
Поставите на зарядку адаптер, в случае необходимости.
- Кабель HDMI вставить в соответствующий порт экрана монитора, на котором будет выведено изображение. Другой разъем подключить к порту HDMI на MHL.

Разрешение передаваемой картинки на большем экране будет соответствовать тому, что у сотового.
Портативный внешний аккумулятор
Slimport
Это адаптер. Внешне схож с оснащением MHL. Также имеет встроенный шнур со штекером micro-USB, который подключается к смартфону.
Отличия:
- Работает с несколькими форматами трансляции картинки, передает DVI, VGA, HDMI с помощью одного кабеля.
- Имеет только один вход.

Регулируемая подставка для смартфона
Чтобы вывести с экрана смартфона картинку на другое устройство, нужно:
- Связать адаптер с устройством, на котором будет транслироваться изображение с помощью шнура HDMI. Штекер HDMI вставить в адаптер. Другой конец – в соответствующий порт монитора.
- Через встроенный шнур со штекером micro-USB совместить мобильный со SlimPort.
Качество изображения и передачи звука зависит от типа соединения и используемого оснащения.
Тюльпаны и microUSB
Тюльпаном называется шнур из 3 проводов разного цвета.
Если у человека старый телевизор, не поддерживающий цифровой сигнал. Не имеющий портов под USB либо HDMI, то ему стоит обратить внимание на данный вариант присоединения смартфона к экрану.
Портативная колонка Tronsmart Bang

Подключиться к старому телевизору через телефон можно так:
- Присоединить провода тюльпана к телевизору по цветам. Желтый конец провода отвечает за видео, белый и красный – за воспроизведение звука.
- Вставить другой конец провода тюльпана вида Micro USB — RCA к мобильному телефону.
Качество звука и картинки при таком подключении невысокое.
Стабилизатор для телефона
Как андроид подключить к экрану по Wi-Fi?
Порядок вывода содержимого андроида на экран зависит от типа устройства, к которому присоединяется сотовый.
Если транслируется контент на телевизор, то алгоритм действий таков:
- В настройках телефона найти сети и включить Wi-Fi Direct.
- Зайти в пункт «Сеть» на телевизоре.
- Найти подходящий гаджет (это будет название вашей модели телефона) и связаться с ним.

Водонепроницаемый чехол для телефона
Мониторы в отличие от телевизора не имеют возможность беспроводного соединения. Поэтому к ним необходимо приобрести дополнительные адаптеры. Следовать указанным выше инструкциям подключения.
Технологии от фирм-производителей смартфонов
Разработчики некоторых производителей смартфонов вложили в гаджеты специализированные программы либо функции демонстрации и передачи изображения на сторонних гаджетах.
Такими возможностями обладают, к примеру, пользователи телефонов марки Samsung и LG.
Смартфон Xiaomi Redmi
Как подключить телефон к монитору через компьютер?
Если указанными выше способами не удается выводить контент, то нужно для решения этой задачи использовать компьютер.
Существует 2 способа демонстрации картинки:
Телефон должен соответствовать требованиям: обновление до последней версии, наличие беспроводного подключения, установленный браузер Google.
Через браузер
Найти в сети приложение. «Screen Cast» — программа, в которой нужно зарегистрироваться с телефона и получить специализированный код. После через компьютер в браузере следует запустить значение «192.168.1.2. и цифры кода».
Активация кода позволит демонстрировать содержимое телефона на экране.
стилус для телефона
Через приложение
В GooglePlay можно найти приложения, позволяющие демонстрировать содержимое экрана.
Функционал таких приложений ограничен. С их помощью можно лишь транслировать.
Примечание! «Screen Cast» также можно найти в формате утилиты.
карта памяти для телефона
Недостатки и достоинства подключения телефона к монитору
Трансляция экрана телефона на мониторе имеет несколько недостатков:
- Трата времени.
Пользователь должен узнать технологию подключения. Определить, какое соединение подойдет. Разобраться в нюансах.
Некоторые инструкции к шнурам и адаптерам представлены лишь на языке производителя. Перевод также займет время.
- Невысокое качество звука и изображения.
Разрешения и форматы на мобильном устройстве и мониторе различны. Поэтому качество может упасть.
- Затраты на покупку оборудования и оснащения.
- Возникновение неисправностей.
Блютуз гарнитура wireless super headset 3 Series SmartX
Достоинства использования:
- Снижение нагрузки с глаз.
При просмотре контента на большом экране глаза меньше напрягаются. А детали изображения видно лучше.
- Возможность рассмотреть детали.
- Погружение при просмотре.
Если телевизор имеет некоторые функции домашнего кинотеатра, то просмотр видео станет удовольствием.
Гидрогелевая защитная плёнка
Возможные ошибки и пути решения
Ответы на распространенные в комментариях различных форумов вопросы представлены ниже.
- Телевизор не находит телефон по Wi-Fi. Что делать?
Пользователю нужно убедиться в том, что на телефоне подключен Wi-Fi Direct, а не Wi-Fi. Это разные функции.
- Почему не подключается смартфон к HDMI?
Мобильный может не поддерживать кабель. Следует использовать другой переходник.
Смартфон Samsung Galaxy
На чтение 4 мин Просмотров 1.3к. Опубликовано 21.06.2019
 Монитор для компьютера, как и обычный телевизор можно использовать в качестве устройства для вывода изображения с мобильных девайсов. Чтобы осуществить передачу картинки, необходим специальный кабель, который подойдет к разъемам смартфона и монитора одновременно. В данной статье мы поговорим о том, как подключить монитор к телефону несколькими способами.
Монитор для компьютера, как и обычный телевизор можно использовать в качестве устройства для вывода изображения с мобильных девайсов. Чтобы осуществить передачу картинки, необходим специальный кабель, который подойдет к разъемам смартфона и монитора одновременно. В данной статье мы поговорим о том, как подключить монитор к телефону несколькими способами.
Описанные варианты подходят только для обычных мониторов. Настроить таким образом передачу изображения на экран ноутбука не получится.
Содержание
- Проводное подключение
- Порт Micro HDMI
- Переходник MHL
- Подключение по Wi-Fi
- Подключение iPhone
- Видеоинструкция
- Заключение
Проводное подключение
К подавляющему большинству мониторов можно подключиться только посредством кабеля. Именно с этого варианта мы и начнем инструкцию.
Порт Micro HDMI
Если вы пользуетесь достаточно старым смартфоном, то у вас есть второй вариант подключения – это кабель Micro HDMI – HDMI. На новых девайсах такой порт встретить невозможно, поскольку создатели устройств стараются максимально упростить использование и сделать один разъем универсальным. Однако, например, Nokia N8, Motorola Droid или LG Optimus 2X поддерживают данный интерфейс. Если подобный девайс у вас до сих пор в рабочем состоянии, то при наличии соответствующего переходника вы легко выведите изображения с экрана телефона на монитор.

Также на некоторых старых устройствах можно встретить разъем SlimPort. Он не имеет практически никаких отличий от подключения с помощью MHL, поэтому вы сможете использовать тот же переходник.
Переходник MHL
Поскольку монитор нельзя превратить в устройство для получения данных с накопителя телефона, подключить его к мобильному устройству не получится обычным кабелем USB – HDMI. Вам необходимо убедиться в том, что смартфон поддерживает технологию MHL.
MHL (Mobile High-Definition Link) – это интерфейс, который объединяет функционал HDMI для передачи изображения и Micro USB для синхронизации с мобильным устройством.
Также ваш монитор должен поддерживать этот способ подключения. Внимательно ознакомьтесь с характеристиками устройства из документации или найдите их в интернете. Если оба девайса совместимы с MHL, то можно приобретать соответствующий переходник. Одна из его вариаций показана на фотографии ниже.

Провод подключается к разъему на телефоне, а к разъему на другой стороне подсоединяется обычный кабель HDMI, второй конец которого должен подходить к интерфейсу на мониторе.
Однако не все мониторы оснащены HDMI, особенно старые модели. На них можно встретить DisplayPort или VGA. В таком случае вам потребуется еще один переходник. Также вы можете отыскать устройство для перехода сразу от Micro USB на нужный интерфейс.
Подключение по Wi-Fi
Вариант беспроводного подключения к монитору встречается гораздо реже. Обычно данные устройства являются только средством вывода изображения. Но существуют модели со встроенным модулем Wi-Fi, который позволяет синхронизироваться со смартфоном по Wi-Fi Direct.
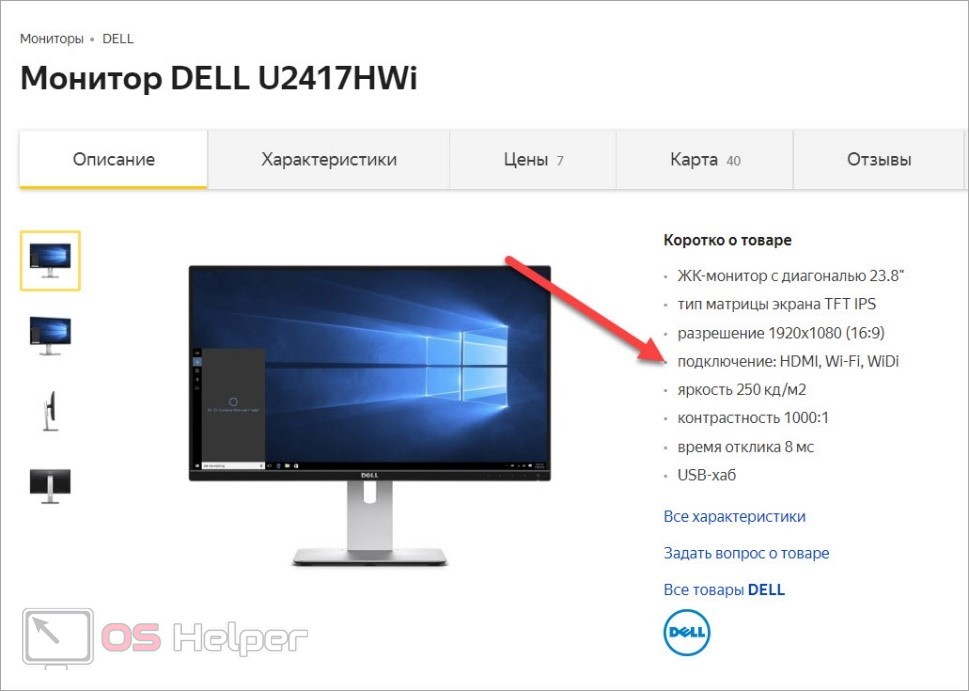
Подключение iPhone
В случае с продукцией Apple вам также не обойтись без специальных переходников. Однако в этой ситуации обычный адаптер MHL не подойдет из-за различий в интерфейсах. Вам потребуется специальное устройство для перехода от стандартного разъема iPhone (Lightning) на HDMI.

Альтернативный вариант – это использование специальных приставок, которые предназначены для телевизоров. В случае с Android-устройствами подойдет любая Smart-TV приставка. Для девайсов от Apple потребуется фирменная консоль. Вместе с данным оборудованием вы сможете пользоваться мобильными приложениями, а также синхронизировать приставку с телефоном для передачи картинки.
Видеоинструкция
С помощью представленного ролика вы сможете разобраться в инструкции и не совершите ошибок при настройке соединения.
Заключение
Мы рассказали вам обо всех рабочих методах подключения телефона к монитору для вывода изображения. Так вы сможете превратить устройство в полноценный мультимедийный центр для просмотра видеороликов и фильмов. Монитор станет полноценной заменой телевизора, но без возможности просмотра ТВ (только через сайты и приложения, которые можно открыть на смартфоне).
Мнение эксперта
Дарья Ступникова
Специалист по WEB-программированию и компьютерным системам. Редактор PHP/HTML/CSS сайта os-helper.ru.
Спросить у Дарьи
Обязательно сообщите в комментариях о том, получилось ли у вас настроить соединение по нашему руководству. Если в процессе возникли какие-либо трудности, то опишите проблемы, а мы постараемся своевременно вам помочь!
