Содержание
- Инструкция по подключению наушников
- Подключение наушников со стандартным разъемом
- Мини-джеки
- Проводные
- Способ 1: к системному блоку сзади
- Способ 2: к передней или боковой панели
- Если у вас один линейный выход для наушников и колонок
- Как выбирать устройство воспроизведения
- Средство устранения неполадок
- Проверка драйверов на аудио-карту
- Как подключить наушники с микрофоном и без?
Инструкция по подключению наушников
Современные наушники для смартфонов – это специализированная аудиогарнитура, через которую можно не только слушать музыку, но и принимать входящие звонки. Встроенный микрофон, несмотря на миниатюрные размеры, четко передает звуковую информацию.
Современные гарнитуры для телефонов классифицируются по техническим характеристикам. Но в первую очередь рассматривается способ подключения:
- Проводные наушники. Их подсоединение к телефону осуществляется посредством mini jack с диаметром 3,5 мм.


- Беспроводные наушники. Гарнитура подобного рода подключается к смартфону посредством технологии Bluetooth.


Также наушники разделяются по форм-фактору. Беспроводные модели фиксируются на одном ухе.

Проводные устройства имеют стандартную форму капелек или вакуумных наушников. Модель не особо распространена в обществе, так как требует большого заряда батареи. Чаще всего их используют для подключения к ПК, ноутбуку или телевизору. Но это не значит, что их нельзя использовать для подключения к смартфону. Тем более что ОС Android предполагает использование гарнитуры разных образцов.


В целом подключить гарнитуру к телефону не сложно. К каждой отдельной модели наушников прилагается инструкция. Проводные модели достаточно подсоединить через mini jack в специальный разъем смартфона. А вот для подключения беспроводных наушников потребуется устанавливать соединение Bluetooth.
Подключение наушников со стандартным разъемом
На персональных компьютерах существуют специальные гнезда для установки и подключения наушников и микрофона, которые, обычно, размещаются рядом. Часто можно встретить такое название – разъем 3,5 мм. Для быстрого визуального определения разъемы отмечены цветом: необходимый нам для подключения наушников всегда имеет зеленый цвет, а для микрофона – розовый. Для некоторых периферийных устройств штекеры также отмечены цветом для облегчения подключения.
Гарнитуры, где микрофон и наушники объединены вместе, имеют или 2 штекера, которые подключаются в соответствии с цветом, или же один. На последних моделях ноутбуков можно встретить специальный разъем для гарнитуры с одним штекером. Во всех остальных случаях нужно приобрести переходник, который разведет по необходимым гнездам проводящие линии.
Стоит отметить, что при одновременном включении гарнитуры и колонок, будет работать что-то одно. Для того чтобы включить наушники, но при этом не выдергивать штекер акустического прибора, достаточно отключить его работу кнопкой «вкл/выкл» на корпусе самого девайса.
Мини-джеки

Иллюстрация: Артём Козориз / Лайфхакер
Самый распространённый вид подключения — 3,5-миллиметровые аудиоразъёмы звуковой карты. В стационарных компьютерах для наушников и микрофона используются отдельные гнёзда (Mic и Line out), в ноутбуках ради экономии места — одно, комбинированное.
Проводные
Процесс подключения проводных наушников к телефону очень прост. Прежде всего необходимо осмотреть смартфон.
Чаще всего место подключения наушников располагается рядом с разъемом для зарядки.
На сегодняшний день есть 2 варианта разъема подключения проводной гарнитуры:
- Микро USB. Данный способ подключения применяется для многих операций с телефоном, например, для зарядки или передачи данных. Он же подходит и для подключения наушников.


- Mini jack со стандартным размером 3,5 мм. Данный вид разъема является наиболее популярным. Через него можно подключить не только гарнитуру, но и стереоаппаратуру, а именно фронтальные, стационарные и портативные колонки.


Чтобы беспроводная гарнитура стала активной, достаточно подключить ее штекер к соответствующему разъему. Смартфон моментально определяет подключение нового устройства и начинает передавать звук только в наушники.
Способ 1: к системному блоку сзади
При подключении к стационарному компьютеру следует для начала использовать заднюю панель, так как передняя может быть не активной. Осмотрите заднюю часть системного блока. На ней должно быть несколько гнезд разного цвета.
Наушники нужно подключать в гнездо зеленого цвета, а микрофон — в розовое.
Голубое гнездо служит для подключения устройств у которых предусмотрен линейный выход.

Затем если на вашем компьютере установлен совместимый драйвер, активируется программа настройки звука с запросом о подключении. Выберите наушники и кликните ОК. На этом настройка закончена.

Но если запрос не появился и звук в наушниках не проигрывается, потребуется вручную выполнить настройку.
1. В меню Пуск напечатайте панель управления, и откройте приложение.

2. Перейдите в раздел «Звук».

3. Отобразятся все аудио устройства. Убедитесь, что напротив наушников стоит зеленая галочка. Если галочка на другом устройстве, выберите наушники и нажмите на кнопку «По умолчанию».

Способ 2: к передней или боковой панели
Если всё работает исправно, то при подключении к передней или боковой панели, девайс сразу активируется. При этом запрос на подключение может и не появиться.
Обратите внимание: гнездо может быть бесцветным – просто небольшое круглое отверстие с маркировкой.

Если у вас один линейный выход для наушников и колонок
Иногда меня спрашивают, как быть, если нужно подключить и наушники, и колонки к компьютеру, а у него же ведь один линейный выход (т.е. один аудио-разъем) на задней стенке системного блока. Попробую дать пару рекомендаций на этот счет.
1. Использовать аудио-выход на колонках
На многих колонках есть специальные аудио-разъемы для подключения наушников. Когда вы подключите к ним наушники — звук в колонках пропадет. Не очень удобно может получиться, если вдруг штекер случайно отойдет из гнезда (особенно, если это будет вечером, когда все спят ✌). Поэтому см. второй вариант.
Аудио-разъем на колонках для подключения наушников
2. Купить раздвоитель (спец. переходник)
Можно подключить колонки и наушники параллельно к аудио-разъему (раздвоителю, см. скриншот ниже). Использование раздвоителя, на мой взгляд, имеет свои преимущества:
- звук одновременно идет и в колонки, и в наушники;
- если вам не нужны колонки — просто выключите их (таким образом, если даже штекер наушников вылетит из гнезда — никакого шума из колонок не будет!);
- цена вопроса — копеечная…
Раздвоитель
3. Использовать переднюю панельку на системном блоке
На некоторых системных блоках, на передней панельке, есть дополнительные мультимедийные разъемы (если такой панельки нет — ей можно также обзавестись, многие сервис-центры легко подключают ее). Собственно, к такой панельке можно легко подключить и наушники, и микрофон (и еще много чего полезного ).
*
Как выбирать устройство воспроизведения
В трее рядом с иконкой сетевого окружения и временем, по умолчанию располагается значок, разрешающий менять громкость, а заодно выбирать – какое оборудование станет «ведущим» при воспроизведении музыки и стороннего контента.

Если нажать на верхнюю часть появившегося интерфейса, то система, кроме ползунка громкости, отобразит еще и список девайсов, которые можно задействовать в текущий момент.

Средство устранения неполадок
Альтернативная мера защиты от технических неполадок, ошибок и проблем программного порядка.

Поиск происходит в полуавтоматическом режиме – разработчики частично разрешают повлиять на диагностику и выбрать, с каким устройством возникли сложности. Для новичков предусмотрены дополнительные инструкции и рекомендации – с чего начать, и как действовать дальше, если ничего не изменилось.

Проверка драйверов на аудио-карту
Будем считать, что непосредственно со штекерами и разъемами разобрались, «провода» теперь подключены . Следующий шаг — это проверка и настройка драйверов.
И должен сказать, что драйвера вызывают, порой, достаточно много проблем со звуком. Драйверов, чаще всего, попросту нет, либо установлена не актуальная версия, вызывающая конфликты.
Чтобы посмотреть, есть ли драйвер в системе на вашу аудио-карту — откройте диспетчер устройств (для этого нужно нажать сочетание кнопок WIN+R, и ввести команду devmgmt.msc).

Рис. 8. Как открыть диспетчер устройств // WIN+R (Окно «Выполнить»).
Далее раскройте вкладку «Звуковые, игровые и видеоустройства» — там должно быть название вашей аудио-карты (в моем случае «Conexant SmartAudio HD»).
Рис. 9. Звуковые, игровые и видеоустройства
Если напротив вашего устройства горит желтый восклицательный знак — значит драйвера в системе нет. Кстати, обычно те устройства, к которым отсутствуют драйвера, находятся во вкладке «Другие устройства».
Рис. 10. Драйвера на аудиоустройство нет! Необходимо обновить!
Что касается обновления драйверов, рекомендую ознакомиться со статьями ниже. У меня на блоге уже были такие тематические статьи, повторяться не буду…
В помощь!
1) Как установить драйвер на звук. Поиск аудио-драйверов (на примере Realtek).
2) Программы для обновления драйверов — моя подборка софта.
3) Как установить драйвера на компьютер, ноутбук.
*
Как подключить наушники с микрофоном и без?
Для того, чтобы “ушки” могли поставлять звук с компьютера или же служить ещё и микрофоном, нужно их подсоединить к ПК. Это можно сделать исходя их классификации наушников. Проводные нужно коммутировать по проводам, беспроводные – по каналу bluetooth. Во всех случаях нужно “подружить” гаджет с компьютером через программное обеспечение.
Если у проводных наушников два кабеля – на выход звука и на вход, то подключать их нужно в соответствующие гнёзда. Они сопровождают на системном блоке или ноутбуке логичными обозначениями и цветом. Этого же цвета провод и нужно определять в разъём.
Если провод у наушников один, то его следует подсоединить в разъём для наушников с микрофоном. Так при наличии у гаджета функций микрофона можно будет его полноценно использовать.
Источники
- https://Lifehacker.ru/kak-podklyuchit-provodnye-i-besprovodnye-naushniki-k-kompyuteru/
- https://stroy-podskazka.ru/naushniki/kak-podklyuchit-k-telefonu/
- https://strana-it.ru/kak-podklyuchit-naushniki-k-kompyuteru/
- https://neumeka.ru/headphones_on.html
- https://ocomp.info/kak-podklyuchit-naushniki.html
- https://WiFiGid.ru/raznye-sovety-dlya-windows/kak-podklyuchit-naushniki-k-kompyuteru
- https://myearphones.ru/instruktsii/kak-podklyuchit-naushniki-k-kompyuteru
Как подключить наушники к телефону
16 марта, 2021
2134

Федор лыков
4 — й год работаю удалённо и создаю различные источники дохода. Строю бизнес в интернете и активно инвестирую.
Доброго вам денечка посетители моего сайта. Я часто перемещаюсь пешком по городу. Это не очень увлекательное занятие, да еще к тому же если ты социопат с наклонностями интроверта. Поэтому необходимо понять, как подключить наушники к телефону.
Есть модели, которые полностью изолируют вас от внешнего мира. В уши не поступает вообще никаких звуков кроме музыки. А встроенная гарнитура позволяют максимально повысить качество использования телефона, ведь не надо доставать трубку и отвлекаться от выполнения повседневных дел.
Таким эффектом обладает Apple AirPods Pro. Кроме этого они хорошо защищены от воздействия окружающей среды.
О подключении Apple AirPods Pro на моем блоге есть статья, где в понятной форме описан весь процесс.
Содержание статьи
- 1 Как подключить наушники к телефону
- 2 Как подключить наушники к телефону с помощью провода
- 3 Как подключить наушники к телефону через блютуз
- 4 На что нужно обратить внимание после подключения наушников
- 5 Заключение
Как подключить наушники к телефону

Сейчас нет разницы между наушниками для компьютеров и смартфонов. К тому же они могут быть оснащены гарнитурой.
Устройства в первую очередь классифицируются по способу подключения: проводные и беспроводные.
Проводные соединяются с телефоном с помощью провода на конце, которого располагается штекер с диаметром рабочей части равной 3,5 мм. На подробном разборе подключения устройств этой категории мы останавливаться не будем. Здесь все прозрачно и понятно. Соедини две половинки и будет тебе счастье.
В Sony MDR-XB50AP Black применяется такой штекер.
В его конструкцию заложено наличие микрофона и динамиков. Микрофон удобно расположен на проводе, поэтому не мешает при использовании устройства для прослушивания музыки.

Беспроводные представители в обязательном порядке совмещают в себе гарнитуру и динамик. Подключение к телефону выполняется по средствам технологии Bluetooth. А вот в этой категории все намного интересней.

Следующим подразделением наушников является разделение по методу крепления. Для беспроводных обычно используется фиксация на одном ухе. Проводные же в свою очередь подразделяются на капельки и вакуумные модели.
Стоит отметить, что применение проводных вариантов в связке с телефоном приводит к увеличению скорости разряда батареи. Чаще всего такие модели применяются на компьютерах, ноутбуках и телевизорах. Однако это не окончательный вердикт.
Можно подобрать такие, которые не будут сильно нагружать батарею. В большинстве моделей телефонов разъем под наушники располагается рядом с разъемом подключения зарядного устройства. Если по каким то причинами ваш телефон не предусматривает наличие 3,5 мм разъема, то подключение будет производиться через микро USB.
Для этого придуманы специальные переходники. С одной стороны, которого предусмотрен разъем mini jack, а с другой штекер микро USB.

Как подключить наушники к телефону с помощью провода
Этот метод подключения устройства самый простой. В первую очередь необходимо обратить внимание на корпус своего телефона. Покрутите его и осмотрите все торцовые поверхности.
В большинстве случаев в районе разъема для зарядки будет располагаться разъем для подключения наушников. Но так будет не во всех моделях. Иногда его располагают на противоположной стороне.
Современные модели подразумевают два варианта подключения устройств к телефону:
- Микро USB. Этот способ очень распространен для подключения различных устройств к телефону. К ним относятся зарядка или кабель для передачи данных. Современные смартфоны предполагают подключение в него и наушников.

- Mini jack имеет размер равный 3,5 мм. Он самый популярный на сегодняшний момент. Таким способом можно подключать не только наушники, но и стереоаппаратуру.

Для активации работы проводных устройств достаточно соединить устройство и телефон. Последний в автоматическом режиме определит подключение и начнет передавать звук на них.
Как подключить наушники к телефону через блютуз
Для беспроводных устройств процесс будет немного посложнее.
Несмотря на это, ощущения при их использовании не сравнится с проводными моделями. Свобода от оков при занятии спортом подарят Sony WI-XB400 Black.
Применение силиконовых вставок минимизируют возможность появления неприятных ощущений.
Не только главные герои статьи могут работать по беспроводной технологии голубого зуба. Если вы забыли, как подключать DualShock 4 к телефону, то загляните в соответствующий пост и освежите в памяти.
Сегодня производители определяют для потребителей расстояние, на котором без проблем будут работать наушники равное 10 м. Однако существуют премиум модели, от которых можно отойти на 100 м. При этом подключение не будет разорвано.
Последовательность действий будет следующей:
- Активируем работу наушником. Обычно кнопка включения беспроводных моделей находится на корпусе одного из ушей или на чехле.
- После выполнения первого пункта в настройках телефона необходимо найти раздел Bluetooth. В большинстве моделей он находится в общем списке настроек.
- Делаем тап по ссылке Bluetooth и переводим бегунок в активное положение.
- После этого на экране телефона откроется список возможных для подключения беспроводных устройств.
- В этом списке выбираем JBL T460BT Blue. Они обеспечивают своих владельцев наличием свободы, так как можно отойти на 10 метров от телефона. А аккумулятор поддерживает работу в течение 11 часов. Если вам не нравится голубой цвет, то в линейке есть JBL T460BT Black. При наличии другого цвета, он сохраняет все преимущества.
- Сопряжение сопровождается необходимостью ввода защитного кода. В большинстве случаев если вы не трогали ничего в настройках, то там будет «0000».

На что нужно обратить внимание после подключения наушников
Подключение к телефону это не самое главное. Ведь после правильного соединения необходимо выполнить правильную настройку устройства.
К примеру, Apple AirPods Pro требует определенной настройки. Без нее не будет выполняться процесс звукопередачи.
Первое что нужно проверить до совершения покупки – это соответствует ли сопротивление наушников и телефона. Оно должно находиться в диапазоне 16-32 Ом. В противном случае звук будет нечетким.
Также не лишним будет проверить громкость звучания. Бывают случаи, когда при подключении наушников к смартфону оказывалось, что даже на максимальной громкости ничего не разобрать. Однако эту ситуацию можно обойти.
Для этого в настройках необходимо проверить уровень громкости для конкретного приложения. Ведь Андроид дает возможность выставить уровень для каждого из них.
После этого проверяем наушники путем телефонного звонка. Попросите кого-нибудь позвонить вам и поговорить. Если качество находится на должном уровне, то значит, что наушники идеально подошли к вашему телефону.
Заключение
В сегодняшней статье мы рассмотрели последовательность подключения устройства вывода звука к телефону различными способами, такими как соединение с помощью провода и по беспроводной технологии.
Как мне кажется, скоро проводные наушники уйдут в историю, как и многие устройства, которые мы помним из детства и которыми уже не пользуемся. Это связано со стремительно развивающимися технологиями.
Я уже давно пользуюсь беспроводной моделью Philips TAT2205WT/00, которая за свою небольшую сумму дает пользователю отличное качество звука.
Ну, а теперь предлагаю выполнить всю теоретическую часть на практике. Берем в руки в ноги, перематываем в начало статьи, и выполняем все действия, не отклоняясь ни на шаг.
С Уважением, автор блога Федор Лыков!
подписаться на новости сайта
Как подключить наушники к телефону?
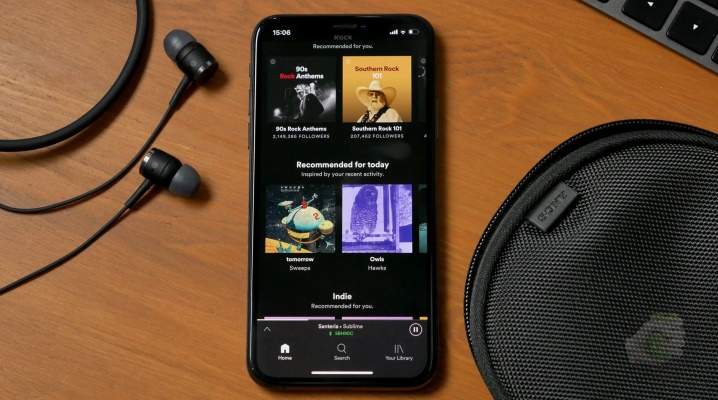
Содержание
- Инструкция по подключению наушников
- Проводные
- Беспроводные
- Как настроить
- Возможные ошибки
Сегодня наушники являются неотъемлемой частью жизни любого обладателя смартфона. Особенно это утверждение касается молодежи. Гарнитура позволяет осуществлять прием звонков, не доставая телефон из кармана, что весьма приятно в зимний период времени. Особой популярностью наушники для телефона пользуются у водителей. С ними нет необходимости отпускать руль, чтобы взять трубку, к тому же разговоры по телефону в процессе вождения во многих странах мира стоят под запретом.
Инструкция по подключению наушников
Современные наушники для смартфонов – это специализированная аудиогарнитура, через которую можно не только слушать музыку, но и принимать входящие звонки. Встроенный микрофон, несмотря на миниатюрные размеры, четко передает звуковую информацию.
Современные гарнитуры для телефонов классифицируются по техническим характеристикам. Но в первую очередь рассматривается способ подключения:
- Проводные наушники. Их подсоединение к телефону осуществляется посредством mini jack с диаметром 3,5 мм.


- Беспроводные наушники. Гарнитура подобного рода подключается к смартфону посредством технологии Bluetooth.


Также наушники разделяются по форм-фактору. Беспроводные модели фиксируются на одном ухе.

Проводные устройства имеют стандартную форму капелек или вакуумных наушников. Модель не особо распространена в обществе, так как требует большого заряда батареи. Чаще всего их используют для подключения к ПК, ноутбуку или телевизору. Но это не значит, что их нельзя использовать для подключения к смартфону. Тем более что ОС Android предполагает использование гарнитуры разных образцов.


В целом подключить гарнитуру к телефону не сложно. К каждой отдельной модели наушников прилагается инструкция. Проводные модели достаточно подсоединить через mini jack в специальный разъем смартфона. А вот для подключения беспроводных наушников потребуется устанавливать соединение Bluetooth.
Проводные
Процесс подключения проводных наушников к телефону очень прост. Прежде всего необходимо осмотреть смартфон.
Чаще всего место подключения наушников располагается рядом с разъемом для зарядки.
На сегодняшний день есть 2 варианта разъема подключения проводной гарнитуры:
- Микро USB. Данный способ подключения применяется для многих операций с телефоном, например, для зарядки или передачи данных. Он же подходит и для подключения наушников.


- Mini jack со стандартным размером 3,5 мм. Данный вид разъема является наиболее популярным. Через него можно подключить не только гарнитуру, но и стереоаппаратуру, а именно фронтальные, стационарные и портативные колонки.


Чтобы беспроводная гарнитура стала активной, достаточно подключить ее штекер к соответствующему разъему. Смартфон моментально определяет подключение нового устройства и начинает передавать звук только в наушники.
Беспроводные
Процесс подключения беспроводных наушников происходит чуть сложнее. На сегодняшний день существует несколько способов соединения их со смартфоном. Расстояние между устройствами не должно быть более 10 м. Модели премиум-класса предполагают поддержку на расстоянии в 100 м. Основной метод сопряжения можно найти в инструкции по руководству самих наушников и телефона:
- Прежде чем заниматься подключением наушников, необходимо их активировать
- После того, как наушники будут включены, необходимо через Меню настроек смартфона попасть в раздел Bluetooth. Чаще всего он оказывается в числе первых из общего списка настроек
- Выбрав строку «Bluetooth», необходимо передвинуть бегунок на положение «вкл»
- Далее на экране смартфона появляется окно с поиском новых устройств
- В появившемся списке необходимо найти наименование гарнитуры
- Для сопряжения потребуется ввести код. Чаще всего это 0000.
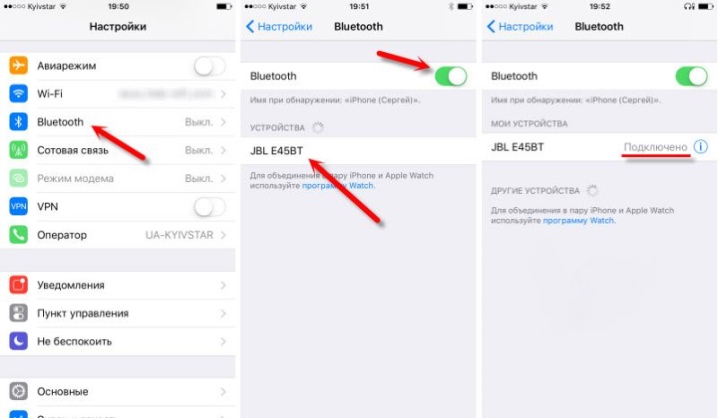
Если bluetooth-гарнитура используется только для разговоров по телефону, прослушивать через нее музыку будет невозможно. Однако разработчики операционной системы Android сумели найти выход из таких ситуаций. Они создали специальное приложение «Bluetooth маршрутизатор», которое доступно всем пользователям на платформе PlayMarket. После скачивания данной утилиты необходимо подключить Bluetooth на звуковой гарнитуре и смартфоне, затем выполнить стандартную процедуру сопряжения и только после этого запустить программу, чтобы установить маршрутизатор.
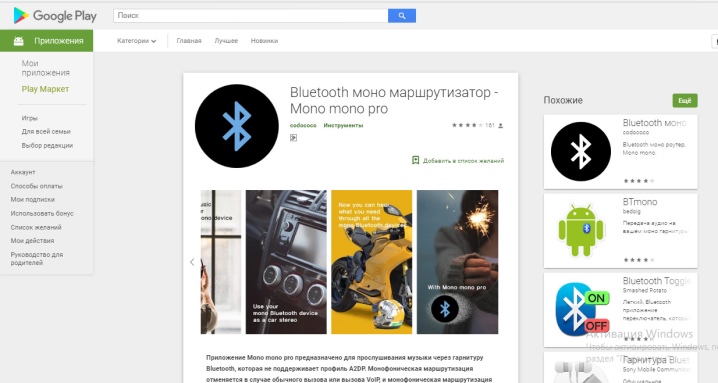
Как настроить
Подключить наушники к смартфону – это одно дело, а вот произвести настройку гарнитуры – совершенно другой вопрос. Прежде чем приступать к стандартной эксплуатации проводных наушников на смартфонах с ОС Android, необходимо выявить совместимость устройств:
- Необходимо просмотреть показатель сопротивления гарнитуры. Он указывается в омах. Его цифровое значение располагается на упаковке гарнитуры. Идеальным вариантом для смартфонов являются наушники с сопротивлением 16-32 Ом. Некоторые модели смартфонов могут контактировать с гарнитурой диапазона сопротивления 50-64 Ом. Современные модели смартфонов не имеют усилителя. Если подключать к смартфону гарнитуру с высоким уровнем сопротивления, звук будет блеклым и нечетким.
- Необходимо уточнить тип подключения. В данном случае рассматриваются варианты аудио jack trs и trrs. Говоря простыми словами, trs – это обычный аудио jack с диаметром в 3,5 мм, а trrs – это mini jack стандартного размера, имеющий дополнительный контакт для передачи сигнала микрофона. Хорошая гарнитура зачастую комплектуется балансным кабелем и балансным jack, по внешнему виду напоминающими обычный штекер. Однако подключать их к телефону нельзя.
- Проверка громкости. Если наушники по техническим характеристикам соответствуют смартфонам, а при их подключении звук оказывается тихим, необходимо проверить уровень громкости для приложений. Эта особенность присутствует во всех телефонах с операционной системой Android. Для каждого отдельного приложения можно установить свою громкость. Скорее всего, в плеере установлен низкий показатель звука.
- Необходимо произвести проверку наушников путем звонка. Если в процессе разговора собеседника слышно хорошо, не возникает никаких помех, значит, наушники идеально подошли и прошли положенную настройку. Если вдруг отсутствует звук, следует проверить исправность аудиогнезда или микросхемы, оперирующей звуковыми эффектами телефона.
- После подключения наушников необходимо проверить, распознал ли смартфон новое устройство. Довольно часто при подключении гарнитуры в верхней части рабочей панели телефона возникает значок наушников. Если таковой не появился, значит необходимо проверить плотность подключения штекера в разъем. В качестве дополнительной проверки работоспособности приобретенной гарнитуры необходимо взять другие наушники с аналогичным типом подключения. Если другая гарнитура работает идеально, значит, приобретенные наушники являются неисправными.
- После проверки соответствия наушников и определения, что гарнитура является рабочей, необходимо перейти к настройке звучания. Для этого можно воспользоваться стандартным эквалайзером либо дополнительным приложением, соответствующим операционной системе. Стоит отметить, что сторонние приложения являются лучшим вариантом настройки для пользователей смартфонов. С их помощью можно изменить общий характер воспроизведения звуков, увеличить стандартную максимальную громкость, добавить басы и многое другое.


А вот обладателям беспроводной гарнитуры для смартфонов с операционной системой Android повезло вдвойне:
- Беспроводная гарнитура наиболее удобна для постоянной эксплуатации, хотя и требует своевременной подзарядки.
- Настройка таких наушников происходит гораздо проще. Проблем при их подключении практически не возникает.
Для настройки беспроводной гарнитуры необходимо включить Bluetooth и воспользоваться системным эквалайзером смартфона. Также можно скачать стороннее приложение, соответствующее типу данной гарнитуры. С ним получится наладить не только общую конфигурацию, но и разные звуковые эффекты.


Каждому пользователю наушников необходимо запомнить, что длительное прослушивание музыки при высокой громкости может привести к повреждениям слуха и неисправности гарнитуры.

Тюменские беспроводные наушники CGPods идеально и легко синхронизируются с любыми устройствами на базе Android и iOS. Bluetooth 5.0 обеспечивает надежное соединение и синхронное воспроизведение аудио с видео. Поэтому CGPods подходят не только для прослушивания музыки, но и для игр, просмотра видео / фильмов.
У тюменских наушников чистый и объемный звук, эффективная шумоизоляция и ровно такая же автономность, как у Apple AirPods – 20 часов. Еще у CGPods есть влаго-защита IPx6 – наушники можно мыть под краном от грязи и пота, брать с собой в душ и на прогулку под дождем. Цена CGPods всего 3 500 рублей – в 4 раза дешевле Apple AirPods, у которых НЕТ влаго-защиты.
Кейс CGPods 5.0 сделан из того же профессионального авиационного алюминия, из которого строят боинги. Такой кейс выдерживает удары, падения и нагрузку до 220 кг – даже если на него случайно сесть, наушники останутся целыми. «Яблочный» же кейс выдерживает всего 84 кг.
Кейс CGPods Lite – самый маленький в мире. Приятный на ощупь и внешне напоминает коробочку от ювелирки. При закрытии кейс щелкает крышечкой с таким же звуком, с которым лопается пленка-пупырка. Настоящий кейс-антистресс для взрослых!
В прошлом году эти крутые и недорогие CGPods порвали все российские топ-рейтинги продаж беспроводных наушников, обогнав даже популярный Huawei. Невысокая стоимость тюменских наушников объясняется тем, что создатель CGPods Вадим Боков принципиально не работает с посредниками и магазинами вроде М.Видео, которые накручивают цены как минимум в 2 раза. CGPods продаются только онлайн, по честной прямой цене производителя. За такую принципиальность и инновационный подход к бизнесу молодого предпринимателя даже прозвали «Тюменским Илоном Маском».
Возможные ошибки
При подключении проводной гарнитуры проблемы возникают крайне редко. Современные пользователи даже не смотрят в инструкцию по эксплуатации. С ней все предельно просто и понятно. А вот при сопряжении беспроводных наушников посредством технологии Bluetooth могут возникнуть некоторые сложности:
- Частая ошибка пользователей смартфонов при сопряжении bluetooth-гарнитуры заключается в отключенной видимости смартфона для других устройств. Достаточно только отключить данный параметр.
- Отсутствие соединения между гарнитурой и смартфоном может заключаться в несоответствии версий Bluetooth. Встречается это, конечно, крайне редко. Но для решения данного вопроса поможет только обновление беспроводной технологии либо на одном, либо на обоих устройствах.
- Большинство гаджетов после сопряжения остаются соединенными до тех пор, пока не произойдет сброс параметров одного из устройств до заводских настроек. Однако некоторые телефоны все же предполагают повторное сопряжение с гарнитурой при последующих соединениях.
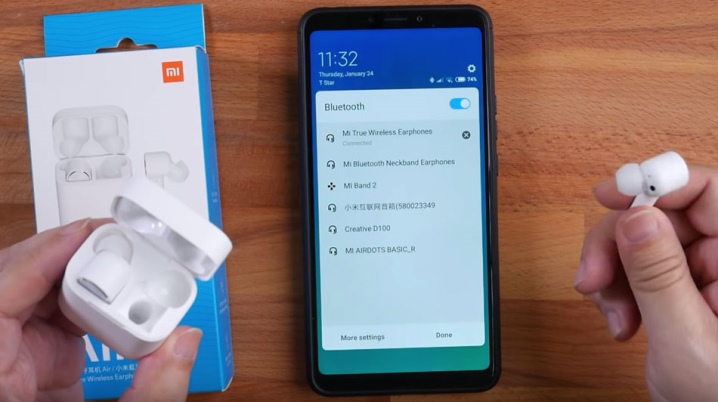
Детальный обзор подключения беспроводных наушников к телефону представлен в следующем видео:
Наушники – верный спутник многих людей, позволяющий слушать музыку в отрыве от происходящего вокруг. Они подключаются к смартфону, после чего звук воспроизводится не через мультимедийный спикер, а через динамик гарнитуры. Причем наушники могут быть как проводными, так и беспроводными. Вне зависимости от того, какую модель использует человек, он может столкнуться с неполадками, когда телефон не видит наушники. Это довольно распространенная проблема, которая не позволяет насладиться музыкой и доставляет массу неудобств. Но мы нашли несколько способов ее решения, благодаря чему вы всегда сможете настроить подключение.
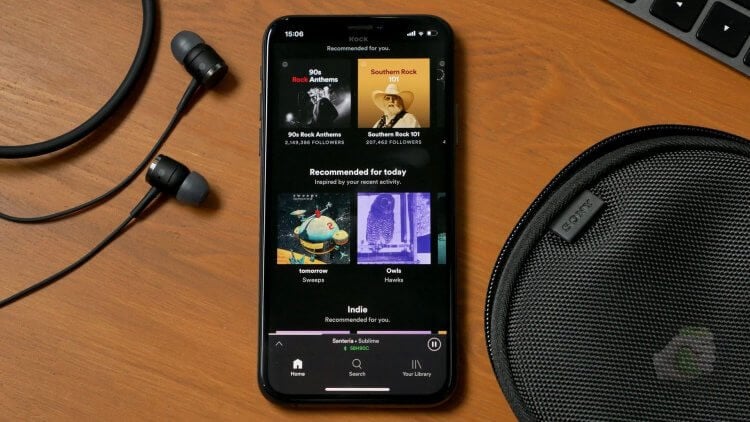
Проблемы возникают как на проводных, так и на беспроводных моделях
❗️ПОДПИСЫВАЙСЯ НА НАШ ЧАТИК В ТЕЛЕГРАМЕ. ТУТ ТЕБЕ ОТВЕТЯТ НА ЛЮБЫЕ ВОПРОСЫ ОБ АНДРОИД И НЕ ТОЛЬКО
Почему наушники не подключаются
Говоря о причинах возникновения проблемы, мы должны разграничить проводные и беспроводные модели наушников, так как они по-разному подключаются к смартфону. В первом случае используется интерфейс mini jack (3,5 мм). Человеку достаточно вставить штекер в соответствующий разъем смартфона, после чего в строке состояния появляется значок гарнитуры, а звук начинает воспроизводиться через внешнее аудиоустройство. Если вы не видите иконку наушников, а музыка продолжает играть через мультимедийный динамик, то вы столкнулись с одной из следующих проблем:
- штекер вставлен не до конца;
- засорение разъема;
- неисправность гарнитуры;
- повреждение кабеля.
Таким образом, проблемы с обнаружением проводных наушников связаны с аппаратными факторами. Другое дело, когда мы говорим о Bluetooth-гарнитуре. Здесь на первый план выходят совершенно иные причины возникновения неполадок:
- наушники подключены к другому устройству;
- не нажата кнопка сопряжения;
- беспроводному соединения мешают препятствия, будь то скопление людей или стены;
- последствия неправильной перепрошивки гарнитуры.
В обоих случаях проблему удается решить без обращения в сервисный центр. Важно лишь четко следовать требованиям инструкции, и далее мы рассмотрим два разных алгоритма для проводных и беспроводных моделей соответственно.
Телефон не видит проводные наушники
Первое, что нужно сделать при возникновении проблемы с обнаружением проводных наушников, – подключить гарнитуру к другому устройству с аудиовыходом. Это может быть еще один смартфон, персональный компьютер, ноутбук или даже телевизор. Сначала мы должны понять, на чьей стороне возникают неполадки. Если наушники отображаются и отлично работают на другом устройстве, то ключ к решению проблемы стоит искать в телефоне. Напротив, если даже на альтернативной технике гарнитура не дает о себе знать, нужно осмотреть ее на предмет наличия повреждений.

Кабель может не иметь внешних дефектов, но это не значит, что он исправен
Чаще всего проблема оказывается на стороне смартфона. И в этой ситуации помогает список из следующих рекомендаций:
- Если вы пользуетесь телефоном в чехле, снимите его. Возможно, его толщина не позволяет вставить штекер до конца.
- Осмотрите аудиоразъем смартфона. Со временем он засоряется, и пыль не позволяет сомкнуться контактам штекера и порта. Для очистки используйте сжатый воздух или, например, обмотанную скрепку (зубочистку).
- Убедитесь, что штекер вставлен до конца. В случае правильного подключения он не должен выпирать из корпуса.
❗️ПОДПИШИСЬ НА НАШ КАНАЛ В ЯНДЕКС.ДЗЕНЕ И ЧИТАЙ ЭКСКЛЮЗИВНЫЕ СТАТЬИ, КОТОРЫЕ НЕ ВЫХОДЯТ НА САЙТЕ
Как правило, после очистки разъема телефон начинает видеть наушников. Но, хотя проблема носит аппаратный характер, она также может быть связана с конфликтом программного обеспечения. Самое простое, что можно сделать в такой ситуации, – перезагрузить смартфон. Крайней мерой является сброс параметров мобильного устройства до заводских настроек, но для проводных моделей он менее актуальный.
Телефон не видит беспроводные наушники
Поскольку беспроводные гарнитуры не используют физические разъемы для подключения блютуз-наушников к смартфону, проблема с обнаружением носит программный характер. Однако перед тем, как мы приступим к устранению неполадок, важно убедиться, что вы правильно сопрягаете внешнюю акустику с телефоном. Если наушники не отображаются в списке доступных Bluetooth-устройств, нажмите кнопку сопряжения, расположенную на кейсе наушников. Перед этим нужно открыть футляр.

Кнопку нужно удерживать в течение нескольких секунд с открытым кейсом
Разумеется, параллельно стоит проверить заряд аккумулятора беспроводной гарнитуры, а также попробовать подключить ее к другому устройству. Кроме того, конфликт может возникнуть из-за того, что наушники уже подключены к еще одному гаджету. В этой ситуации их нужно принудительно отключить через настройки Bluetooth.
❗️ПОДПИШИСЬ НА ТЕЛЕГРАМ-КАНАЛ СУНДУК АЛИБАБЫ. ТАМ КАЖДЫЙ ДЕНЬ ВЫХОДЯТ ПОДБОРКИ ЛУЧШИХ ТОВАРОВ С АЛИЭКСПРЕСС
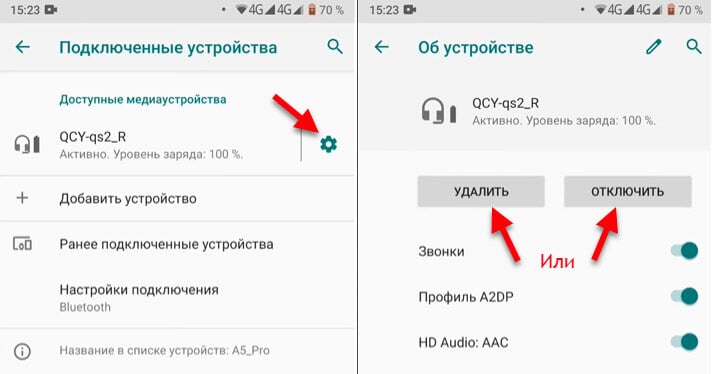
Без функции Multipoint наушники не могут работать с двумя устройствами одновременно
Наконец, проблема может быть связана с прошивкой беспроводной гарнитуры. Чтобы исправить ее, нужно сбросить наушники до заводских настроек. Обычно операция выполняется одновременным нажатием и удержанием в течение 5-10 секунд кнопок на корпусе гарнитуры до того момента, пока не замигают светодиоды. Подробная инструкция для каждой отдельно взятой модели приведена в инструкции к наушникам, а также на сайте производителя.
Ваш телефон не видит наушники? Это крайне неприятно, особенно для тех, кто регулярно слушает музыку или находится в шумной обстановке, но случается со многими пользователями. Прежде чем вы начнёте нажимать на все кнопки и настраивать параметры, посмотрите, сможете ли вы найти источник проблемы: это может быть как сама гарнитура, так и телефон или даже приложение, которое вы используете для воспроизведения музыки. Если сможете определить источник проблемы, это позволит понять, на чём сосредоточить усилия по устранению неполадок.
Содержание
- 1 Если телефон не видит беспроводные наушники
- 1.1 Убедитесь, что оба устройства готовы к подключению
- 1.2 Убедитесь, что устройства находятся в пределах досягаемости
- 1.3 Отключите другие устройства
- 1.4 Убедитесь, что оба устройства совместимы
- 1.5 Зарядите батарею
- 2 Если телефон не видит проводные наушники
- 2.1 Почистите разъём
- 2.2 Настройте звук
- 2.3 Перезагрузите телефон
- 2.4 Сброс до заводских настроек
Если телефон не видит беспроводные наушники
Для начала подключите свои наушники к другому устройству, убедитесь, что они вообще работают. Или попробуйте другую пару Bluetooth-гарнитуры, если она у вас есть. Если сделать вышеперечисленные действие невозможно или они не были результативными, тогда пробуйте следующее.
Убедитесь, что оба устройства готовы к подключению
Большинство специализированных устройств Bluetooth — динамики, наушники и т. д. — необходимо перевести в режим сопряжения. Чтобы узнать, как включить режим сопряжения, изучите инструкцию к вашему гаджету или посмотрите подробный мануал здесь.

На телефоне, планшете или компьютере просто убедитесь, что Bluetooth включен. Сделать это можно, зайдя в настройки вашего устройства, открыв меню Bluetooth и включив его. Если не знаете, где это меню, попробуйте найти его с помощью функции поиска вашего смартфона.
Убедитесь, что устройства находятся в пределах досягаемости
Bluetooth-девайсы должны быть на расстоянии не более 6 метров друг от друга для хорошего соединения.

Если телефон не видит блютуз-наушники, просто попробуйте расположить их на минимально близком расстоянии.
Отключите другие устройства
Когда вы не можете подключиться к одному из устройств через Bluetooth, возможно, ваш телефон (или планшет) уже подключен к другому девайсу по беспроводной связи. Гаджет, к которому вы пытаетесь подключиться, также может быть подключен к чему-то ещё. Такой вот замкнутый круг получается.
Интересно, что одни наушники могут подключаться к нескольким приборам одновременно, а другие нет. Что делать: отключите настройки Bluetooth первоначально сопряженного устройства, это автоматически вернёт гарнитуру в режим сопряжения.

Для надёжности можно удалить старые устройства Bluetooth из памяти телефона:
- коснитесь шестерёнки “Настройки”;
- рядом с сопряжённым устройством и выберите “Отключить”/”Удалить” (или “Забыть”, как это обозначено на некоторых телефонах).
Теперь переведите устройство в режим сопряжения и снова подключитесь.
Убедитесь, что оба устройства совместимы
Как и большинство технологий, Bluetooth за эти годы претерпел множество изменений и улучшений. Все новейшие устройства используют Bluetooth 5.0, поэтому некоторые современные блютуз-наушники не подключаются к телефону, если он не поддерживает последнюю версию кодека. Проверьте поддерживаемые версии Bluetooth на обоих девайсах, убедитесь, что они совместимы друг с другом.
Зарядите батарею
Если батарея гарнитуры разряжена, у неё могут возникнуть проблемы с сопряжением. К слову, некоторые беспроводные наушники, оставаясь включенными в чехле, довольно быстро разряжаются до нуля. Имейте это в виду. Попробуйте подключить их и полностью зарядить перед сопряжением, даже если у них остался небольшой заряд батареи.
Если телефон не видит проводные наушники
Теперь выясним, почему телефон не видит проводные наушники, и как эту проблему можно исправить. Опять же, просто подключите гарнитуру к другому устройству. Для этой манипуляции подойдёт любой гаджет, у которого есть разъём 3,5 мм. Это может быть ноутбук, планшет или телевизор.

Попробуйте подключить к вашему смартфону другие проводные наушники. Если они будут работать, проблема заключается в первом девайсе. Довольно редко, но всё же случается, что исходная пара по каким-то причинам несовместима со смартфоном, к которому она подключается, но прекрасно работает с другими устройствами.
Когда телефон вдруг перестал подключаться к наушникам, если есть возможность, попробуйте заменить съёмный кабель, которым комплектуются некоторые гарнитуры. Не помогло? Меняйте наушники или попробуйте один из вариантов решения проблемы, перечисленных ниже.

Юрий Попов
Звукоинженер, в профессии более 10 лет
Задать вопрос
Эти инструкции предназначены для устранения проблем со встроенным разъёмом для наушников. Эти шаги также будут полезны, даже если вы используете USB-гарнитуру или адаптер.
Почистите разъём
Не секрет, что во время использования в отверстия на смартфоне попадает пыль, ворсинки ткани или вода. Однажды грязь может заблокировать соединение между наушниками и портом.

Кратко о том, что нужно делать (подробные инструкции по очистке телефона здесь):
- С помощью фонарика посмотрите оцените загрязнения разъёма.
- Попробуйте очистить его, используя ватную палочку, чуть смоченную медицинским спиртом. Самый безопасный метод — дунуть в разъём из баллончика со сжатым воздухом.
Снова подсветите фонариком, чтобы увидеть, сколько пыли вы убрали. Если разница с первоначальным обзором очевидна, подключите наушники.
Настройте звук
Иногда кажется, что наушники внезапно перестали подключаться к телефону, но причина на самом в настройках звука устройства. Самое очевидное решение — проверить, не выключили ли вы звук смартфона или, может, случайно уменьшили громкость. На большинстве смартфонов громкость регулируется физическими кнопками, но ко всем параметрам звука доступ есть и в настройках телефона.

Юрий Попов
Звукоинженер, в профессии более 10 лет
Задать вопрос
Попробуйте настроить встроенный эквалайзер, как это сделать, читайте здесь. Или установите сторонние приложения-эквалайзеры:
— Equalizer FX;
— Neutralize;
— Music Volume EQ;
— Bass Booster & Equalizer.
Перезагрузите телефон
Что делать, если телефон не видит наушники, а все вышеперечисленные методы не помогают? Попробуйте ещё одно простое решение — перезагрузите смартфон. Вы удивитесь, но часто перезагрузка буквально за минуту решает множество различных проблем, связанных со смартфоном. Удерживайте нажатой кнопку питания, выберите параметр перезагрузки, подождите, пока девайс снова включится. А теперь проверьте, сохраняется ли проблема.
Сброс до заводских настроек
Всё перепробовали, но проводные наушники так и не подключаются к телефону, тогда крайняя мера — придётся вернуться к заводским настройкам.

Юрий Попов
Звукоинженер, в профессии более 10 лет
Задать вопрос
Внимание! Аппаратный сброс связан с потерей пользовательского контента, сделайте резервную копию данных перед его выполнением.
Если проблема не в аппаратном обеспечении, то возврат к заводским установкам должен исправить любые программные ошибки, находящиеся в коде вашего смартфона. Что делать:
- зайдите в “Настройки”;
- кликните на “Восстановление/архивация и сброс” (у разных моделей этот пункт меню будет иметь различные названия);
- теперь зайдите в “Сбросить параметры”;
- кликните на “Стереть все данные (или сброс настроек)”;
- подтвердите выбор;
- введите свой PIN-код;
- ещё раз подтвердите свои намерения, нажав “Удалить все данные”.
Если ни один из способов не помог, и наушники всё ещё не подключаются к телефону, у нас плохие новости — проблема не так незначительна, как хотелось бы. Если смартфон на гарантии, обратитесь к продавцу или производителю. Гарантийный срок закончился, придётся раскошелиться на ремонт.
Частично, информация поверхностная
19.23%
Вообще не нашел то, что искал
52.88%

Юрий Попов
Звукоинженер, хорошо разбирается в микрофонах и звукоснимателях.
Музыкант, играет на гитаре, бас-гитаре. Увлекается экстремальными видами спорта альпинизмом, горнолыжным спортом. Воспитывает дочь.

Способ подключения аудио гарнитуры к персональному компьютеру зависит от количества разъемов для нее. С двумя разъемами. Если компьютер оборудован двумя круглыми входами (для наушников и для микрофона), то для полноценной работы гарнитуры нужно ее правильно подключить. Далее пошаговая инструкция по подключению наушников с микрофоном к ПК.
Способы подключения микрофона от наушников к компьютеру
Мало кто из пользователей современных девайсов не знает, как подключить наушники к компьютеру, но вот решить проблемы, возникающие при подключении, под силу не всем. Рассмотрим некоторые нюансы подсоединения и настройки наушников для их качественной работы на различных операционных системах.
Большинство современных наушников оснащаются дополнительным средством связи, что позволяет применять их на всех совместимых устройствах, обладающих разъемом Jack 3.5 мм.
Как подключить беспроводные наушники
Как правило, существует два основных вида гарнитур с микрофоном, у которых:
- общий штекер для воспроизведения и записи звука;

- два раздельных штекера, выполняющих данные функции.

Наушники, предназначенные для мобильных гаджетов, относятся к первому типу, что может вызвать некоторые затруднения при взаимодействии с ПК. В этой статье мы постараемся ответить на вопрос, как подключить микрофон от наушников телефона к компьютеру, подробно рассмотрев все возможные ситуации.
Какие способы подключения существуют
Есть несколько вариантов подключения аудиоустройств. Какой из них выбрать, зависит от разъёмов самих наушников и имеющихся в компьютере интерфейсов. Всего есть три основных способа.
Мини-джеки
Самый распространённый вид подключения — 3,5-миллиметровые аудиоразъёмы звуковой карты. В стационарных компьютерах для наушников и микрофона используются отдельные гнёзда (Mic и Line out), в ноутбуках ради экономии места — одно, комбинированное.

Bluetooth
Проводные наушники постепенно вытесняются беспроводными, которые обычно подключаются по Bluetooth. Для работы нужен соответствующий модуль. В ноутбуках он есть по умолчанию, в стационарных компьютерах, как правило, только в дорогих моделях материнских плат.

USB
К универсальному разъёму USB можно подключить массу различных устройств, в том числе и наушники. Довольно экзотический вариант, применяется чаще всего в стационарных ПК для подключения игровых гарнитур.

Разъемы для подключения
Компьютеры и ноутбуки имеют встроенную звуковую плату, что дает возможность подключить наушники с микрофоном к устройству без особых проблем. Стационарные ПК, как правило, имеют гнезда для этого аксессуара на задней и передней панели. Ноутбуки оснащены входными отверстиями с одной из сторон. Разъем мини-джек имеет стандартный размер 3,5 миллиметра и используется повсеместно.
Стандартный джек — 6,5 миллиметров. Используется в основном на студийной аппаратуре и для мониторных наушников. Микро-джек, имеет размер – 2,5 миллиметра. Такой микроразъем использовался на старых сотовых телефонах.
Также подобные разъемы на компьютере подразделяются по цвету: зеленый – это вход для наушников, розовый – микрофонный вход, остальные цвета используются для подключения линейного выхода, дополнительных колонок и т.п. На ноутбуках иногда используется комбинированный разъем. То есть устанавливается всего один вход, который включает в себя сразу подключение и наушников, и микрофона.
Подключение наушников к компьютеру – дело не сложное, но иногда возникают затруднения непосредственно при настройке оборудования. Практически во всех моделях ПК имеется звуковая карта. Она может быть встроена в материнку, либо подключаться к ней нужно через специальный разъем. В любом случае, гаджет можно подключать либо к задней панели компьютера, либо к передней (если имеются соответствующие гнезда).
Посмотрев на рисунок ниже, можно понять, как подключить наушники с микрофоном к компьютеру.

Выход для гарнитуры всегда имеет зеленую окраску, а микрофонный вход – розовую. Поскольку штекеры гаджетов также окрашены в соответствующие цвета, то ошибиться и вставить их в другие разъемы очень сложно. Требуется зеленый штекер вставить в зеленое гнездо, а розовый – соответственно, в розовый. В гнездо розового цвета можно подключить к компьютеру как микрофон от наушников, так и сторонний. После чего происходит настройка подключенного оборудования с помощью специального программного обеспечения (в Windows 10, а также в версиях 8 и 7, настройка должна проходить в автоматическом режиме).
На ноутбуке гаджеты подключаются аналогично. Производитель может разместить разъемы на переднюю панель девайса либо слева.
Иногда в ноутбуках гнезда для гарнитуры делают тугими, чтобы увеличить их срок службы. Поэтому не стоит пугаться, что штекер плохо входит в гнездо.
Следует заметить, что именно штекеры гарнитуры, предназначенной для компьютеров, имеют цветовую маркировку, если предусмотрен микрофон на наушниках. Штекеры остальной гарнитуры никакого различия по цветам не имеют. Существует гарнитура, например, для телефона, имеющая не 2 штекера, а один, в котором совмещаются контакты для микрофона и аудиоканалов. На нем хорошо видно 3 полоски, разделяющие контакты. Два контакта служат для подключения аудиоканалов, и один – для микрофона.

В новых моделях ноутбуков имеется комбинированное гнездо, к которому можно подключить наушники с микрофоном, имеющие один штекер.

Возле такого разъема ставится специальная маркировка. Если такого гнезда нет, а есть 2 стандартных, то такую гарнитуру можно подключить через специальный переходник.

Таким образом, становится понятно, как подключить наушники от телефона к компьютеру. Наушники на передней панели подключаются по такому же принципу: если есть микрофон на наушниках, то он подключается к розовому гнезду, а к зеленому аудиоканалы.
Подключение гарнитуры к ПК
Теперь вы знаете, как подключить наушники к компьютеру. Но этого действия недостаточно для правильной работы гаджета, хотя чаще всего он сразу начинает работать, и ничего настраивать не потребуется. Но бывают случаи, когда подсоединенные гаджеты не работают, поэтому необходимо произвести некоторые действия.
- Перед тем, как настроить звук в наушниках, необходимо протестировать их на работоспособность в другом девайсе, например, подсоединить их в разъем для наушников в смартфоне или планшете.
- Если гарнитура функционирует — это означает, что на ПК нет нужных драйверов. Чтобы обнаружить их наличие на компьютере, включите воспроизведение любого аудио или видеофайла. Если звук в колонках появился, то это означает, что с драйверами все в порядке, и необходимо лишь внести в их настройку небольшие изменения.
- Если все же драйверов нет, то необходимо зайти в панель управления ПК и нажать на пункт “Диспетчер устройств”.
- После этого, найдите строку “Звуковые видео и игровые устройства”. Если возле нее стоит восклицательный знак, то придется обновить драйвера. Перед тем, как установить драйвер, у вас должен быть подготовлен диск с нужными программами. После установившегося ПО, звук должен появиться. В случае, когда диска нет, выберите пункт для поиска программного обеспечения в интернете, после чего устанавливаем найденное.
- Также рекомендуется проверить уровень установленной громкости, кликнув на динамик, который располагается в нижнем углу справа.
- Проверить уровень громкости можно и через вкладку “Панель управления” (в десятой версии операционной системы (Windows 10) все окна выглядят аналогично). Для этого, зайдя в нее, найдите пункт “Звук” и нажмите не строку “Настройка громкости”.
- Проверить, работает ли воспроизведение звука на компьютере, можно, посмотрев на регуляторы громкости. Если после включения файл не воспроизводится, то и на регуляторе не будет индикации (пульсации).
Как к компьютеру подключить наушники от телефона
- Практически все современные компьютеры оборудованы звуковой картой, делающей возможным воспроизведение звуков с компьютера. Звуковая карта может как устанавливаться отдельно, так и быть встроенной в материнскую плату. Но где бы она ни была установлена, на задней стенке системного блока будут присутствовать разъемы для подключения различных звуковых устройств: колонок, микрофона и наушников. На многих системных блоках эти же разъемы дублируются и на передней панели системного блока, что делает подключение наушников еще более быстрым и удобным. В ноутбуках разъемы для подключения аудио устройств можно найти либо на левой части корпуса, либо на передней.
- Разъем для колонок и наушников маркируется обычно зеленым цветом, а для микрофона — розовым. Чтобы ошибиться было совсем невозможно, рядом с разъемом нанесено обычно и схематическое изображение того устройства, для подключения которого он предназначен.
- Когда все разъемы идентифицированы, остается лишь вставить штекеры в соответствующие гнезда. Чаще всего процесс подключения наушников на этом благополучно заканчивается. Но может быть и такое, что наушники после подключения останутся безмолвными. В этом случае наступает время переходить к поиску неисправностей.
Прежде всего, следует проверить работоспособность самих наушников. Самый простой способ это сделать — подключить их к любому другому устройству: плееру, телевизору и т.д. Если же наушники исправны, стоит начать поиск программных неисправностей:
Проверяем, установлены ли драйвера на звуковую карту. Для этого при помощи поиска находим в панели управления диспетчер устройств. Открыв его, переходим к строчкам, относящимся к аудиоустройствам — «аудиовыходы и аудиовходы». При нормальной работе всех устройств рядом с ними не будет никаких значков: крестиков или восклицательных знаков.
Если же такие значки имеются, необходимо переустановить драйвера звуковой карты. Возможно также, что в системе windows звук убавлен до минимума. Прибавить громкость можно нажав на значок динамика, находящийся в правом нижнем углу рабочего стола.
Подключение беспроводных наушников
Беспроводные телефонные наушники чаще всего используют для сопряжения встроенный Bluetooth. Поэтому в таком случае, когда вы не используете ноутбук или компьютер, в котором уже есть встроенный адаптер для подобного рода передачи данных, придется приобрести внешний. К счастью, стоит он в пределах 150-200 рублей и продается в любом магазине радиоэлектроники.
Подключите адаптер к компьютеру и дождитесь удачного определения устройства. Затем зайдите в меню доступных Bluetooth-устройств, которое обычно находится в правом нижнем углу. Здесь вы можете найти все доступные вам на данный момент устройства. Переведите наушники в режим поиска. Они должны будут появиться в этом меню. Выберите их кликом левой клавиши мыши и нажмите на кнопку «Подключить».
Наушники готовы к использованию. Не доставайте адаптер из разъёма ПК, чтобы не прервать сопряжение.

Как можно включить беспроводным способом
Накладные беспроводные наушники – атрибут довольно комфортный хотя бы тем, что не доставляет неудобств в виде постоянно путающихся проводов, а также состоянием постоянной привязанности к источнику звука. Но как подключить их к ПК, возможно, знают не все пользователи.
В комплекте со многими беспроводными устройствами (клавиатурой, мышью или же наушниками) обычно идет специальный адаптер, который пользователь подключает к своему компьютеру. По принципу работы модели часто отличаются друг от друга, ведь они могут использовать разные способы передачи данных между адаптером и устройством, например, инфракрасный порт, Bluetooth или радиочастоты.
Но даже если в комплекте с девайсом подобного адаптера нет, то его можно докупить отдельно. В этом случае стоит отказаться от интернет-магазинов, лучше самостоятельно дойти до радиотоваров или любого другого магазина, где подобный адаптер вам подберут индивидуально.
Через интернет имеется риск купить устройство, которое будет несовместимо с вашими наушниками, а в обычном магазине всегда есть возможность проверить на месте, подходят ли устройства друг другу или нет.

А также разумно заранее узнать, какой тип передачи данных использует ваш аксессуар. Большинство современных производителей выбирают для этих целей Bluetooth. В таком случае вам не нужен будет дополнительный адаптер, если используете ноутбук со встроенным Bluetooth.

Теперь необходимо подключить адаптер к компьютеру. Если в вашем компьютере имеется встроенный адаптер Bluetooth, вы можете пропустить этот шаг. Подсоединить устройство необходимо к любому свободному USB-порту на корпусе системного блока. После подключения компьютер самостоятельно определит род нового подключенного устройства и при необходимости установит соответствующие драйвера.
Если в правом нижнем углу экрана появилось сообщение о том, что система не может распознать устройство, устанавливать драйвера придется самостоятельно. Вне зависимости от того, был ли необходимый адаптер в комплекте с наушниками или вы покупали его отдельно, с ним в комплекте идет диск со всеми необходимыми драйверами. Если же диска нет в наличии, то драйвера несложно скачать на официальном сайте производителя и установить простым нажатием на мастера установки.

Осталось только включить наушники и проверить их работоспособность. При использовании Bluetooth переведите их в режим обнаружения доступных устройств. В соответствующем меню компьютера выберите нужное устройство и произведите сопряжение. Теперь всё готово, поэтому можно пользоваться наушниками.

Возможные проблемы
При подключении обычных наушников от телефона у вас могут возникнуть некоторые проблемы. Рассмотрим, какие, а также способы их решения.
- Проблема со входом штекера. Если вы используете проводную гарнитуру с микрофоном, то, скорее всего, вы столкнулись с тем, что у подобных наушников всего один штекер, который используется как для микрофона, так и для динамиков, а подключение этих двух устройств к ПК происходит через разные порты. В этом случае вам поможет специальный разветвитель. На одном конце у него порт 3.5 мм, а на другом – два штекера разного цвета (розового и зеленого). Через каждый из них идет сигнал микрофона и наушников соответственно.
- Несовместимость адаптера и наушников. Это довольно распространенная проблема, если вы покупали адаптер отдельно от гарнитуры, не проверив его в момент приобретения. В этом случае решить проблему может только замена адаптера.
- Компьютер не находит наушники или же не может установить с ними сопряжение. Зачастую эта проблема возникает из-за того, что у одного из устройств не включена видимость. Зайдите в настройки Bluetooth на компьютере или зажмите кнопку с соответствующим значком на наушниках.

Подключить беспроводные телефонные наушники к компьютеру – несложная задача, с которой справится любой человек, даже если он не понимает тонкостей настройки и подключения. Нередко использование приведенных выше способов помогает в тех случаях, когда подключение компьютерных наушников невозможно или они вовсе отсутствуют.

Подключение гарнитуры на Windows 7,8,10
Перед тем, как настроить наушники на компьютере Windows 7, необходимо подключить их на задней или передней панели девайса в соответствующие разъемы (как правильно подключить, вы уже знаете). Затем необходимо запустить воспроизведение музыкального файла. Если в гарнитуре звук есть, то на этом подключение можно считать оконченным. При отсутствии звучания, в наушниках на компьютере сделайте следующее (эта инструкция подходит и для настройки гаджета на ноутбуке).
- Наведите курсор мыши на изображение динамика внизу экрана (справа) и кликните правой клавишей.
- Далее, следует выбрать строку “Устройства воспроизведения” в появившейся вкладке.
- В следующем окошке вы увидите список устройств, установленных на вашем компе. Их в списке может быть от одного до нескольких (зависит от того, какой вид устройств будет использоваться для воспроизведения). Следует убедиться, что напротив пункта “Наушники” стоит зеленая галочка.

- Если отметка не стоит, необходимо выбрать данное устройство: нажать правой кнопкой и кликнуть во всплывающем окне “Использовать по умолчанию”.

- На следующем шаге следует выбрать пункт “Динамики” и щелкнуть на кнопку “Настроить”, расположенную внизу окна (слева).
- После, выберите звуковые каналы “стерео” и нажмите на “Проверка”. Запустится тестирование, во время которого вы должны слышать звук из каналов, отображаемых на экране. Если все хорошо, нажимаем “Далее”.
- В настройках динамиков необходимо установить галочку напротив строки “Левый и правый передние”, затем кликните на “Далее” и “Готово”.
- В окне “Звук” напротив пункта “Динамики” находится шкала эквалайзера. Когда идет воспроизведение аудиофайла, шкала должна заполняться зеленым цветом. Если этого не происходит, то нужно искать другую причину.

- Звука может не быть при работающей индикации на шкале, когда уровень громкости установлен на нуле.
- Но, если и уровень громкости выставлен правильно, и присутствует индикация, свидетельствующая о том, что музыка воспроизводится, а включить наушники не удалось, то либо неисправна гарнитура, либо вы подключили ее не в то гнездо.
Вышеуказанные настройки можно применить и для операционной системы Windows 10 (Виндовс 10), если вы не знаете, как включить гаджет непосредственно в ней.
Проверяем работу гарнитуры
После подключения телефонных наушников к ПК тестируют их.
Для оценки работоспособности используют следующие способы:
- Включают диктофон. В Windows он имеет название «Звукозапись». Записывают тестовый аудиофайл, прослушивают его.
- Применяют программное обеспечение, используемое для настройки звукового оборудования.
- Открывают Skype. В списке контактов находят Echo/Sound Test Service, совершают звонок.
Настройка качества звука
Для этого применяют специальную утилиту — Realtek HD Audio, которая входит в комплект современных версий Windows. Найти программу можно, открыв вкладку «Оборудование и звук» из панели управления.

После этого выполняют следующие действия:
- Открывают раздел «Микрофон».
- Передвигая соответствующий ползунок, выбирают нужный уровень громкости. Если звук слишком тихий, выбирают максимальное значение.
- Настраивают усиление. При появлении шумовых помех выбирают максимальный уровень.
Настройка микрофона
Перед тем, как использовать микрофон в Виндовс 7 или 8, а также в Windows 10, его необходимо настроить.
- После подключения микрофона в соответствующее гнездо ПК, щелкните правой кнопкой на значке динамика и выберите “Записывающие устройства”.

- Установите микрофон устройством по умолчанию.

- В следующем меню проверьте работу микрофона, например, издавая какие-либо звуки. Если он работает, шакала будет реагировать пульсацией.

- Если пульсации нет, или она слабая, щелкните правой кнопкой на пункте “Микрофон”, после чего выберите “Свойства”.

- В открывшемся окошке выберите вкладку “Уровни” и выставьте значение “80” на регуляторе, после чего протестируйте устройство снова.
Также существуют наушники с микрофоном, которые можно подсоединять к компьютеру через USB разъем. В большинстве случаев после их подключения, настройка происходит автоматически.
Видеоинструкция
Источники
- https://mobila.guru/faqsingle/kak-podklyuchit-mikrofon-ot-naushnikov-telefona-k-kompyuteru/
- https://Lifehacker.ru/kak-podklyuchit-provodnye-i-besprovodnye-naushniki-k-kompyuteru/
- https://www.kakprosto.ru/kak-971459-kak-k-kompyuteru-podklyuchit-naushniki-ot-telefona
- https://tehnika.expert/cifrovaya/naushniki/podklyuchenie-k-kompyuteru.html
- https://stroy-podskazka.ru/naushniki/kak-podklyuchit-ot-telefona-k-kompyuteru/
- https://ProMikrophon.ru/voprosy-i-otvety/mozhno-li-ispolzovat-garnituru-ot-telefona-kak-mikrofon-dlya-kompyutera

