Подключить интернет на ноутбуке и компьютере очень легко, если знать некоторые нюансы. На данный момент все смартфоны поддерживают вайфай-раздачу. Для этого телефон оснащен подходящими драйверами, остается лишь выбрать в настройках нужные параметры.
Содержание
- Как подключить компьютер к вайфаю с телефона
- Как подключить компьютер к WiFi от телефона с помощью точки доступа
- Как с компьютера подключиться к вайфаю телефона через USB
- Как подключиться через Bluetooth
- Возможные проблемы и способы решения
- Как использовать Айфон в качестве роутера
- Как подключить компьютер к вайфаю на Samsung
Как подключить компьютер к вайфаю с телефона
Vногое будет зависеть от качества связи. Если скорость интернет передачи высокая, то и доступ к всемирной сети будет гораздо быстрее.
Совет! Заранее необходимо узнать у своего интернет провайдера условия предоставления трафика. В лучшем случае, это безлимит, но не всегда разрешено раздавать гигабайты. Зачастую, за это взимается дополнительная плата.
Самый легкий способ – это раздать интернет по вайфаю. Для этого достаточно опустить верхнюю шторку, где имеется специальный значок. Его редко можно спутать с чем-то другим. Выглядит он, как исходящие от точки волны (скобочки) и снизу подпись – WiFi.

Настройки (по желанию):
- Нажать на кнопочку и удерживать ее.
- Можно обозначить свое имя и пароль, также тип шифрования, если это требуется.
- Если есть желание, то можно выставить лимит на раздачу, чтобы автоматически отключаться от сети, когда он превышен. Особенно часто это используют, если есть ограничения в трафике.
- Чтобы к сети не подключалось большое количество посторонних устройств, рекомендуется задать максимальное количество. Это будет правильно, чтобы не перегружать сеть, для лучшего интернет соединения.
Нужно знать! В режиме модема гаджет быстрее тратит свой заряд батареи.
Как подключить компьютер к WiFi от телефона с помощью точки доступа
Если нет интернета на компьютере, то всегда можно воспользоваться своим гаджетом, который всегда находится под рукой.
Для того, чтобы не было проблем с подключением, необходимо правильно настроить точку доступа на смартфоне.

Поэтапная процедура настройки хот-спота:
- в телефоне зайти в раздел «Настройки»;
- далее выбрать «Беспроводные сети» и подпункт «Еще»;
- для дальнейшей настройки интересует лишь «режим модема»;
- активировать кнопку напротив раздела «Точка доступа Wi-Fi».
Настройка завершена!
При желании можно менять имя и пароль своей точки доступа. При первой активации все данные проставятся автоматически.
Подключение к точке доступа

Инструкция по подключению с компьютера:
- в нижнем правом углу на рабочем столе выбрать меню подключений;
- появится весь список ранее использованных сетей, нажать на ту, к которой планируется подключение;
- левой кнопкой мыши щелкнуть на клавишу «Подключить»;
- ввести пароль мобильной сети и нажать «Далее». Чтобы проблем с вводом пароля не было, открыть в настройках телефона данные и списать. Также не стоит забывать, что зачастую пишется он на английской настройке. Если все буквы заглавные, то лучше сразу нажать на кнопку Caps Lock.
Подключение успешно завершено!
Как с компьютера подключиться к вайфаю телефона через USB
Чтобы правильно подключить компьютер к мобильному интернету, нужно придерживаться рекомендаций:
- В первую очередь необходимо подсоединить телефон с помощью шнура USB. У некоторых он отдельно имеется, а кто-то может использовать тот, который подключается к блоку питания. Сейчас очень редко встречаются цельные зарядки.
- Компьютер или ноутбук начнет проверять новое устройство. Если ранее никогда не подключали смартфон через USB, то возможно потребуется установка драйверов. Компьютер сам выполнить все настройки автоматически, нужно только подождать.
- Следующим шагом будет правильный выбор настроек на телефоне. Выбрать раздел «Беспроводные сети», далее «Модем и точка доступа».
- При нажатии на кнопку включения в этих разделах, произойдет активация телефона, как модема.
- На компьютере остается лишь выбрать новую сеть вайфай.
Готово!
Как подключиться через Bluetooth
Можно подключить удаленно к любому устройству при включении Bluetooth. Если сделать это единожды, то в последующем соединение будет устанавливать автоматически во время активации кнопки.
Для того чтобы активировать кнопку Bluetooth, достаточно сдвинуть верхнюю шторку телефона вниз. Как правило, там имеется этот значок.
Поэтапные действия настройки Bluetooth:
- зайти в настройки телефона;
- выбрать раздел «Подключенные устройства», далее «Настройки подключения» и «Bluetooth». В некоторых телефонах может отсутствовать раздел «Настройки подключения», значит просто нужно двигаться дальше.
- Напротив последнего раздела имеется кнопка сдвига. На нее и нужно нажать для активации.
Важно! Когда Bluetooth уже не нужен, его следует отключить. Это позволит сэкономить на заряде батареи. В противном случае, это будет пустая трата.

Этапы добавления нового устройства:
- Потребуется зайти в меню «Настройки».
- Следуем пошагово от раздела «Подключенные устройства» к «Bluetooth». Проверить, активна ли функция.
- Далее нажать на «Добавить устройство». В некоторых более ранних версиях Android может отсутствовать этот раздел, возможно, это «Доступные устройства» или «Еще». Чтобы телефон обнаружил новые устройства нажать на кнопку «Обновить».
- Выбрать то устройство, к которому необходимо подключиться.
- Остальные действия выполняются, исходя из инструкций, которые появляются на экране.
Возможно и такое, что потребуется ввести код доступа. Чаще всего это четыре ноля или последовательность цифр от 1 до 4.
Есть еще один вариант для подключения к Bluetooth через уведомление. Единственное, что нужно понимать, это то, что не все смартфоны оснащены быстрым подключением. А также могут быть разными и настройки.

Важные шаги:
- В первую очередь, надо выяснить какая версия Android. Главное, чтобы она не была меньше 6.
- Далее необходимо проверить поддерживает ли устройство быстрое подключение. На коробке должно быть обозначено маркировками «Made by Google» или «Made for Google».
- Нужно включить Bluetooth и геолокацию.
Подключение:
- включить функцию Bluetooth и настроить режим подключения.Важное условие! Телефон нельзя убирать далеко, иначе устройства просто не обнаружит его.
- на смартфон при правильной настройки придет уведомление о запросе на сопряжение. Нужно подтвердить.
- Если затребует настройку, вернутся чуть выше и выполнить все пошаговые действия.
Если устройство подключилось, то на телефоне появится оповещение «Подключение завершено» или другое, но с таким же смыслом.
Возможные проблемы и способы решения

Вячеслав
Несколько лет работал в салонах сотовой связи двух крупных операторов. Хорошо разбираюсь в тарифах и вижу все подводные камни. Люблю гаджеты, особенно на Android.
Задать вопрос
Не получается подключиться к вайфаю

Возможно, что проблема не в самой точке доступа, а в компьютере, который нужно подключить к интернету. Происходят он по ряду случаев, чаще всего это автоматическое запоминание предыдущих данных.
Если ранее ноутбук был подключен к другой сети, то возможно задублирование.
Чтобы убрать эту проблему, достаточно удалить из списка сохраненных, ту самую сеть, которое имеет одинаковое название с необходимой в данный момент.
Находим «Центр управления сетями и общим доступом», переходим в «Управление беспроводными сетями», выбираем дублированную сеть и удаляем.
Нет интернета

Самое банальное, что может, произойти, это отсутствие трафика или не произведена своевременная оплата.
Также возможны временные сбои по причине технических работ у провайдера. Чтобы исключить этот вариант, достаточно позвонить оператору и уточнить, если ли задолженность и не ведутся ли работы.
Неправильная настройка на ноутбуке статического IP-адреса – нет интернета

По этой причине, скорее всего подключение правильное не удастся, так как прописанный адрес не имеет подходящих настроек.
Быстро эту проблему можно решить, если задать автоматическое получение сетевых настроек.
Инструкция:
1. Выбрать «Центр управления сетями и общим доступом».
2. Перейти в подраздел «Изменение параметров адаптера».
3. Появится окно с сетевыми подключениями. При подключении через вайфай, необходимо выбрать «Беспроводное сетевое соединение».
4. Нажать на «Свойства», а затем «Протокол Интернета версии 4».
5. Во вкладке «Общие» поставить галочки напротив «Получить IP-адрес автоматически» и «Получить DNS-сервера автоматически.
6. Завершить все настройки кнопкой «Ok».
Пишет неправильный пароль

Рекомендуется применять кириллицу для ввода данных. Если использовать символы, которые не предусмотрены системой, то телефон не подключится.
На всякий случай стоит проверить пароль в настройках по раздаче вайфая с телефона и списать все в точности, как там указано.
Есть также вероятность, что вы не видите, как вводите пароль, и какая-то буква не совпадает. Для этого нажмите на глазик, чтобы вводимые данные были видны, так наверняка не ошибетесь.
Как использовать Айфон в качестве роутера
Многие ошибочно предполагают, что раздавать вайфай с Айфона невозможно или для этого нужна специальная программа. На деле это не так. При этом другое устройство может быть любой другой компании.

Подключение:
- перейти в раздел «Настройки»;
- выбрать «Сотовая связь»;
- нажать на «Режим модема» и активировать кнопку на вкл.
Система на телефоне со своими стандартными установками, менять ничего не нужно. При отсоединении ноутбука на телефоне, функция вайфая автоматически отключается.
Как подключить компьютер к вайфаю на Samsung
Чтобы подключить смартфон этой компании лучше использовать специальную программу Smart Switch (Kies).
Инструкция по подключению:
- Установить программу на телефон.
- Подключиться к компьютеру через USB-шнур.
- На ПК вызвать диалоговое окно «Диспетчер устройств». Там обнаружится новое устройство от Samsung.
- В настройках выбрать раздел «Подключения», а затем «Модем и точка доступа» и «USB-модем».
Если все правильно выполнено, то на компьютере должно появиться уведомление об успешном подключении.
Перейти к содержанию
На чтение 5 мин. Просмотров 23.5k. Опубликовано 05.01.2017
Когда человек находится в дороге, часто требуется выход во всемирную паутину. В подобных обстоятельствах используется мобильный интернет, необходимо только знать, как подключить компьютер к wi-fi через телефон. Сделать это, возможно, несколькими способами.
Содержание
- Подключение с помощью “Точки доступа”
- Мобильник, как модем
- Подключение на Андроиде
Подключение с помощью “Точки доступа”
Довольно легким считается подсоединение, использующее функцию «Точка доступа». Однако, имеется она не на всех телефонах. Располагают ею только современные смартфоны.

Когда точка доступа включается, мобильник начинает функционировать, как роутер. Он образует сеть с интернет – выходом. Остается войти в образовавшуюся сеть, чтобы начал работать интернет через мобильник. Как видно, подключить компьютер к wi-fi через телефон несложно.
Применение кнопки «Точка доступа» несет некоторые минусы:
- не каждый телефонный аппарат поддерживает точку доступа. Она доступна только новейшим современным разработкам;
- если подключить вай фай телефона к компьютеру, интенсивно расходуется интернет трафик;
- очень быстро разряжается аккумулятор, когда используется эта функция;
- чтобы подключить wi-fi на компьютере через телефон, необходимо предварительно установить wi-fi модуль.
Определиться с наиболее выгодным подсоединением поможет оператор, также он подскажет оптимальный тарифный план. Возможно, кому-то покажется дорогим удовольствием подключение компьютера к интернету через телефон, однако, лучше иметь такой вариант, чем вообще никакой.
Мобильник, как модем
Это еще один вариант подсоединения, через который происходит передача видеосигнала на wi-fi с телефона на компьютер. По сравнению с предыдущим он имеет огромный плюс. Использовать мобильный аппарат в качестве модема позволяют многие аппараты. Уступает он предыдущему способу более сложным путем подключения. Рассмотрим его пошагово:
Подключение телефонного аппарата к компьютеру. Осуществляется это действие при помощи кабеля либо Bluetooth. По завершении устанавливаем программу, синхронизирующую мобильник с компьютером. Название ее зависит от марки телефонного устройства. Для Nokia понадобится NokiaSuite, для Samsung требуется SamsungKies. Также требуется установить драйвера, если идут они в комплектации к телефону. Когда вся работа закончена и подключение завершились, появляется модем мобильного телефона в диспетчере устройств.
Производим новое подключение. Итак, мобильник подключен к компьютеру, возможно, начинать создавать подсоединение. Открывайте панель управления. Ищите «сеть и интернет». Затем переходите в центр управления сетями. Нажимайте «настройка нового подключения к сети». Открывается вкладка. Выбираете «настройка телефонного подключения», кликайте на кнопку «далее».
Далее во вкладке, что открылась, задается пароль и имя пользователя. Указываемые сведения необходимы для подсоединения к интернету. Нажимаем кнопку «подключить». Если все действия произведены верно, компьютерное устройство будет подсоединено к интернету.
Подключение на Андроиде
Осуществить эту манипуляцию, возможно, благодаря новейшим современным системам. Не понадобится кабель, чтобы иметь на компьютере интернет. Есть только одно важное условие: необходимость оснащения обоих устройств технологией wi-fi.

Как подключить wi-fi на компьютере через телефон на Android:
- заходим в настройки. Далее находим «Режим модема». Ищите его вначале в разделе «Все настройки». Если там нет, нажимайте кнопку «еще»;
- в появившемся окне ищем «Режим модема»;
- далее «Точка доступа wi-fi». Найдя искомое, ставим отметку, активируем интернет с телефонного устройства.
Телефон на Андроид в качестве модема wi-fi для компьютера
Если произошла активация, изменяется цвет. Оттенок его зависит от модема Android. Любой аппарат, имеющий технологию wi-fi, способен брать интернет от Андроида. Включайте компьютер, ищите андроид, подключайтесь.
Таким образом, получается выход во всемирную паутину через Андроид. В целях безопасности установите пароль. При его наличии без разрешения владельца никто не сможет подключиться.
У такого подключения есть один плюс – это передача интернета нескольким аппаратам в одно и то же время. При такой нагрузке снижается скорость. Она напрямую зависит от количества подключенных устройств.
В личных или деловых целях бывает необходимо подключить смартфон к компьютеру через Wi-Fi. Это можно сделать несколькими способами. Первый — приобрести специальный провод, соединяющий аппараты, второй — наиболее простой — использовать возможности беспроводного интернет-сигнала. В статье ниже рассматривается такой актуальный вопрос: как подключить телефон к компьютеру через Wi-Fi и зачем, какие проблемы могут возникнуть при настройке.

Зачем нужно соединять компьютер и смартфон
Как именно синхронизировать мобильник с компьютером будет описано дальше, сначала нужно понять, зачем это делать. Несколько примеров:
- Скопировать важные телефонные контакты, сведения о днях рождениях и праздниках в общую записную книжку.
- Перенести фото и видео, занимающие много места на смартфоне, на комп.
- Отправить текстовые файлы и документы, которые хранятся на ноутбуке, в телефон. Эти данные всегда будут под рукой и быстро пересылаются по мессенджерам при необходимости.
- Скачать тяжелые программы с помощью более мощного устройства, а затем перенаправлять их на другой аппарат.
- Выполнить перепрошивку или проверку программных элементов на сотовом. И т.д.
Дополнительно! Благодаря соединению приборов через вай-фай можно переносить сведения не только с телефона (или планшета) на компьютер, но и обратно.

Распространенные способы подключения телефона к ПК через вай-фай
Вариантов организации взаимодействия ПК и смартфона достаточно, чтобы выбрать наиболее подходящий: проводник, приложения на телефон и программки. Зависят они от специфики и возможностей аппаратуры, которую нужно подсоединить.
Через проводник
Как подключиться к телефону через Wi-Fi с компьютера: на примере проводника СХ
- Открыть в поисковике Google Play. Найти СХ.
- Загрузить и установить приложение.
- Запустить. Разрешить доступ к материалам устройства — ок.
- Появляются все сведения о телефоне: выбрать пункт «Сеть».
- Кликнуть на «Доступ с ПК» и «Пуск».
- На экране высвечивается числовой адрес IP, к которому нужно подключиться. Открыть браузер и точно записать адрес в верхнюю строчку.
Если после проведенных действий появляется интернет через браузер, значит, этапы сделаны верно и можно устанавливать связь с телефоном. Чтобы было удобнее совершать манипуляции с компьютера, стоит зайти в параметры сетевого диска:
- Открыть иконку с компьютером и нажать на «Подключить сетевой диск».
- Нажать на ссылку «Подключение к сайту…».
- Два раза нажать на сетевую папку.
- Вписать FTP-адрес. Далее.
- Отметить «Анонимный вход», можно написать имя пользователя. Готово.
Налажен доступ к таким папкам смартфона, как фото- и видеоархив, аудиофайлы. В случае, если необходимо связаться со вторым телефоном, на нем также нужно использовать либо браузер, либо Проводник.
Внимание! Раньше в Google Play можно было приобрести ES-проводник, однако он менее надежен, чем CХ.
Wi-Fi File Transfer для телефона
Отправить медиа на комп можно при помощи сервиса под названием Wi-Fi File Transfer. Он находится в магазине программ для Андроидов, прост в обращении и не требует установки на ноутбук. Работа с ним:
- Запуск приложения на сотовом.
- Появляется IP-адрес, который нужно вписать в строчке для адресов браузера персонального компьютера.
- Выбрать файл и переслать на устройство.

В случае, когда нужно осуществить передачу не только медиафайлов, но текстового смс, номера телефонов и подобной информации, стоит выбрать утилиту MyPhoneExplorer. Она настраивается на двух устройствах.
После скачивания и запуска нужно определить вид сетевого соединения, подтвердить его и начать передавать объекты. Это могут быть: контакты, сведения о набранных и принятых вызовах, заметки, пр.
Дополнительно! Копировать или перемещать с помощью данной программки можно лишь только один объект за раз, что довольно неудобно. Если же использовать функцию скачивания, приложение архивирует нужные файлы и они перемещаются вместе в загрузочную папку.
При помощи программы SHAREit
Использование SHAREit считается максимально удобным способом соединить электронные приборы. Как синхронизировать телефон с ноутбуком через Wi-Fi через указанную программу:
- Перекачать утилиту на свои гаджеты с официального сайта.
- Активировать приборы и открыть скаченный софт SHAREit.
- На основной странице найти графу «Подключить к ПК».
- Произвести поиск телефонов в ближайшем радиусе, выбрать нужный.
- Подтвердить подключение. Ок.
Важно! Оба соединяющихся устройства должны иметь подключение к одной линии Wi-Fi. Это правило действует во всех случаях, при работе с любыми аппаратами и приложениями к ним.
Через программу My FTP Server
My FTP Server — следующее приложение, позволяющее без кабеля, только посредством беспроводного адаптера соединить компьютер и мобильный гаджет. Процедура использования:
- Скачать софт и на ноут, и на телефон.
- Запустить его, войти в основные параметры.
- Написать свое имя пользователя и пароль. Сохранить.
- Открыть меню, кликнуть «Запустить сервер»: активируется надпись «Включено», цвет окна поменяется на зеленый.
В отношении компа работает инструкция ниже:
- Открыть папку «Мой компьютер».
- Нажать ПКМ и пункт «Добавить новый элемент в сетевое окружение». Продолжить.
- Перекопировать адрес созданной сети.
- Добавить логин, код безопасности сетевого соединения. Продолжить.
- Список дисков обновится. Открыть в нем новый объект.
- Указать личные сведения, чтобы авторизоваться. Процедура завершена.

Через приложение AirDroid
Программку AirDroid можно найти на Google Play. Инструкция по работе с ней:
- Активировать приложение и авторизоваться.
- Включить компьютер и кликнуть «Начать».
- Ввести на ПК электронную почту и пин, войти в сеть. Теперь смартфон и ноутбук соединены.
Достоинства данного мульти-сервиса:
- Возможность проводить все операции через браузер Андроида.
- Оперативная передача любых файлов без помощи кабеля.
- Действующая система оповещения о телефонных смс, почте и пр.
- Наличие камеры, работающей в удаленном режиме. Функция демонстрации видео в реальном времени.
- Дистанционное управление приборами. Зеркальный экран и возможность удаленного набора текста.
Если ПК работает на Виндовс 10
Обновленный Windows характеризуется встроенным софтом для синхронизации с мобильным гаджетом. Процесс соединения приборов довольно прост:
- Зайти в «Пуск», кликнуть на пункт «Подключить».
- Активировать Wi-Fi на сотовом.
- Найти в уведомлениях «Трансляция», нажать. В ходе соединения ноут будет отображаться как беспроводной дисплей (монитор) с именем ПК.
- Дополнительно запустить поиск в смартфоне, если он не видит комп. При успешном подключении в окошке компьютерного приложения высвечивается экран сотового.
Внимание! Утилита позволяет показывать фото и видео, смотреть презентации, снятые на телефон, на персональном компьютере, но передать файлы не может.
Возможные проблемы и способы их решения
Несмотря на простоту и доступность процедуры синхронизации ноутбука и телефона, в некоторых случаях неизбежны проблемы. Неполадки могут исходить как со стороны подключаемых приборов, так и самого модема. Чтобы их решить, нужно подробнее изучить особенности настройки устройств.
Как настроить роутер
Если не получается установить подключение, первым делом стоит проверить роутер. В процессе использования специальных программ, синхронизирующих аппаратуру, требуются сведения о IP-адресе компа. Если ноутбук не показывает его, хотя активна беспроводная сеть, нужно изменить режим на модеме: стоит ограничение по соединению приборов.
Важно! Инструкции для маршрутизаторов различных фирм и провайдеров могут отличаться и иметь индивидуальный способ открытия доступа.
Общая схема изменения настроек:
- Открыть параметры адаптера.
- Войти в раздел «Домашняя сеть» и в ней «Настройки Wi-Fi».
- Отметить пункт «Включить изоляцию точки доступа». Например, в расширенных настройках адаптеров TP-Link эта кнопка называется AP Isolation.

Другой ряд проблем, который может встретить пользователь смартфона, обозначается сообщениями:
- «Не обнаружена сеть».
- Ошибка аутентификации.
- Защита WPA/WPA2.
Они также устраняются путем более глубокой перенастройки модема:
- Посмотреть, правильно ли написан код безопасности к локальной сети. Внимание следует уделить нужной раскладке на клавиатуре и включению/отключению кнопки Caps lock.
- Зайти в интерфейс маршрутизатора. Установить актуальное местоположение.
- Изменить «Авто» на «Канал 1-10».
- Поставить иной тип режима. Например, «Auto», «B/G/N».
- Попробовать разную ширину Wi-Fi: 20, 40 или 80 МГц.
- Найти в параметрах указанное число разрешенных к подключению приборов: 0 — означает отсутствие лимита по количеству.
Особенности настройки компьютера
На втором месте после сложностей с модемными установками находятся проблемы с компьютером. Источники причин, связанных с подсоединяемой электронной техникой:
- Несовместимость операционных систем на устройствах.
- Устаревшее программное обеспечение, отсутствие нужных драйверов.
- Неверные параметры на одном из приборов — распространенная трудность. Если аппаратура исправна, она легко исправляется.
Решение задач по настройке ПК на примере неполадки в работе с проводником ES:
- Найти «Панель управления», открыть «Центр сетевого управления».
- Зайти в «Дополнительные параметры общего доступа» и кликнуть на «Включить сетевое обнаружение и общий доступ».
- Отключить кодовую безопасность.
- Вывести на экран «Свойства папки», которая должна быть доступна для пользователя.
- Открыть пункт «Доступ», далее — «Расширенная настройка».
- Поставить галочку «Открыть общий доступ».
- Просканировать LAN в проводнике. Появится подключением и доступ к файлам ПК возобновится.

С помощью раздачи интернета можно не только подключить друг к другу электронные аппараты, но и решить вопрос — как подключить вай-фай к компьютеру через телефон.
Подсоединив через роутер и ноутбук, и телефон, появляется возможность коммуникации между гаджетами. Это в свою очередь означает, что можно быстро и без особых сложностей управлять общей информационной средой и передавать текстовые сведения, картинки и другие виды важных файлов.
Последнее обновление — 9 июля 2022 в 09:31
Share your phone’s internet with your PC, with or without a cable
Updated on April 22, 2022
What to Know
- Wired: On PC, turn off Wi-Fi > turn on hotspot on phone > plug phone into PC. PC should connect to it automatically.
- Wireless: On phone, turn on hotpot > use PC to find phone’s Wi-Fi signal > connect.
This article explains how to connect your PC to a hotspot created on your mobile device. This will let you share your phone’s mobile internet connection with your laptop or desktop, something you might need to do if there’s no Wi-Fi where you are. We’ll also look at the differences between various hotspot connection types: Wi-Fi, Bluetooth, and USB.
The screenshots and steps described in this article are relevant specifically to a PC running Windows 11, and a Pixel phone running Android 12. The steps vary slightly between other devices; some of those differences are called out below.
How Do I Connect My Personal Hotspot to My Computer?
Follow these steps if you want to set up USB tethering on your phone to share internet with just one other device, or skip down to the next section to learn about making a wireless hotspot. Using a USB connection is ideal if security and battery life are concerns.
-
Turn off Wi-Fi on your computer. If there’s a wireless network in range, you don’t want to accidentally connect to it, since the plan is to use your phone’s connection instead.
-
Plug one end of your phone’s USB cable into a free USB port on your computer, and attach the other end to your device.
-
Start the hotspot on your phone. It’s called Personal Hotspot on iPhone/iPad, and hotspot & tethering on some Android phones. Those links describe all the necessary steps to get to the right screen and enable the hotspot.
If you’re using Android, choose USB tethering from that screen. Apple users need to have iTunes installed.
-
Your PC should connect to the hotspot automatically. See the tips at the bottom of this page if it’s not working.
How Can I Connect My Mobile Hotspot to PC Without USB Cable?
You can share your phone’s internet with your computer over a wireless connection, too. It opens up the network to more than just one computer, so all your devices can share the same internet connection.
-
Turn on the hotspot on your phone (see steps above for help).
Setup directions vary considerably if you’re using a dedicated mobile hotspot not built-in to your phone. You might need to simply power it on and follow the steps you see on its screen, or there might be a mobile app you pair with the hotspot to complete setup. Directions are provided with the hotspot upon purchase, but they should also be available from the manufacturer’s website.
-
Connect to the newly made wireless network from your computer.
To connect to a network in Windows 11, select the network icon by the clock, select Manage Wi-Fi connections next to the Wi-Fi icon, and then select the hotspot you made in the previous step.
-
After a few seconds, the active network on your computer should be the hotspot you created from your phone. If the internet isn’t working from your computer, see the tips at the bottom of this page.
What’s Better for Hotspots: Wi-Fi, Bluetooth, or USB?
It seems redundant to have so many options just for a hotspot, but each of these connection methods have their own unique benefits and costs.
Here are some things to consider when choosing between these options for a PC:
- Wi-Fi: The ability to connect several devices to the hotspot is convenient, and you can choose a specific hotspot name and password to use for added security. But older computers don’t have built-in Wi-Fi, and battery draining is a concern if you’re not plugged in.
- Bluetooth: Not all computers have Bluetooth connectivity, only one device can use this connection at a time, and it’ll likely offer the slowest speeds. Pick this if USB isn’t an option but power consumption is a concern, since it probably won’t demand as much power from your phone as Wi-Fi will.
- USB: A physical connection is more secure than a wireless one because nefarious users nearby can’t attach to the network. Your phone will charge in the process, so it’s also a good way to save phone battery while using the hotspot. However, you’ll need a free USB port on the PC, and the phone must be plugged in at all times, which isn’t ideal if you want the flexibility to move the phone around the room.
Watch Your Mobile Hotspot Data Usage
All three of those connection types use your phone’s data plan to reach the internet. Be aware of this if you have a limited data plan. Some carriers offer even less data to hotspots than they do normal connections.
This means everything you do on your computer while it’s connected to your phone’s hotspot, will eat away at your mobile data. Even if you have unlimited data, you might still be restricted in terms of how much hotspot data, specifically, you can use throughout the month. Check with your mobile operator for specific details.
It’s important to avoid downloading or uploading huge files on your computer, and updating your PC’s software while it’s using the hotspot. Those are activities you might not think twice about when using your computer at home, but you should definitely rethink how you use the internet when data is limited. Check out these other ways you can reduce mobile data usage.
Most devices make it easy to monitor your data usage, and some even let you set up data usage alerts. It’s recommended to keep an eye on it so you’ll know when you’re approaching or when you’ve reached the limit you impose for yourself.
Why Is My PC Not Connecting to a Mobile Hotspot?
Below are several ideas for what you can do if your computer can’t reach the internet through the hotspot.
- Make sure the PC’s Wi-Fi is disabled if you’re connected over USB. The computer might still be reaching for a Wi-Fi network, or maybe it’s connected to a Wi-Fi network with no internet access.
- Double-check the hotspot on your phone shows an internet connection. You might need to contact your carrier if this is your first time trying to use the hotspot; they might need to enable the feature on their end, or you might need to pay extra to create a hotspot.
- Is your computer too far from your phone? If you’re using the Wi-Fi or Bluetooth option, you’ve probably walked too far from your PC for the connection to remain established.
- Did your phone have an active mobile internet connection prior to making the hotspot? A valid connection on your phone is necessary for your computer to ultimately use it. Turn airplane mode on and then off, to refresh the connection, or see what to do when mobile data isn’t working.
- Unless you subscribe to an unlimited data plan with your mobile carrier, there’s an upper limit to how much data can pass through your phone. Your plan’s data might have been paused if you reached its limit. You can usually contact your mobile operator to get more data.
- A «tethering has no internet» message might appear on your phone if you tried to turn the hotspot on, but airplane mode was already on. Disable airplane mode and try again.
- See how to fix hotspot issues on iPhone or how to fix USB tethering issues in Windows, if you’re still having trouble.
Thanks for letting us know!
Get the Latest Tech News Delivered Every Day
Subscribe
Share your phone’s internet with your PC, with or without a cable
Updated on April 22, 2022
What to Know
- Wired: On PC, turn off Wi-Fi > turn on hotspot on phone > plug phone into PC. PC should connect to it automatically.
- Wireless: On phone, turn on hotpot > use PC to find phone’s Wi-Fi signal > connect.
This article explains how to connect your PC to a hotspot created on your mobile device. This will let you share your phone’s mobile internet connection with your laptop or desktop, something you might need to do if there’s no Wi-Fi where you are. We’ll also look at the differences between various hotspot connection types: Wi-Fi, Bluetooth, and USB.
The screenshots and steps described in this article are relevant specifically to a PC running Windows 11, and a Pixel phone running Android 12. The steps vary slightly between other devices; some of those differences are called out below.
How Do I Connect My Personal Hotspot to My Computer?
Follow these steps if you want to set up USB tethering on your phone to share internet with just one other device, or skip down to the next section to learn about making a wireless hotspot. Using a USB connection is ideal if security and battery life are concerns.
-
Turn off Wi-Fi on your computer. If there’s a wireless network in range, you don’t want to accidentally connect to it, since the plan is to use your phone’s connection instead.
-
Plug one end of your phone’s USB cable into a free USB port on your computer, and attach the other end to your device.
-
Start the hotspot on your phone. It’s called Personal Hotspot on iPhone/iPad, and hotspot & tethering on some Android phones. Those links describe all the necessary steps to get to the right screen and enable the hotspot.
If you’re using Android, choose USB tethering from that screen. Apple users need to have iTunes installed.
-
Your PC should connect to the hotspot automatically. See the tips at the bottom of this page if it’s not working.
How Can I Connect My Mobile Hotspot to PC Without USB Cable?
You can share your phone’s internet with your computer over a wireless connection, too. It opens up the network to more than just one computer, so all your devices can share the same internet connection.
-
Turn on the hotspot on your phone (see steps above for help).
Setup directions vary considerably if you’re using a dedicated mobile hotspot not built-in to your phone. You might need to simply power it on and follow the steps you see on its screen, or there might be a mobile app you pair with the hotspot to complete setup. Directions are provided with the hotspot upon purchase, but they should also be available from the manufacturer’s website.
-
Connect to the newly made wireless network from your computer.
To connect to a network in Windows 11, select the network icon by the clock, select Manage Wi-Fi connections next to the Wi-Fi icon, and then select the hotspot you made in the previous step.
-
After a few seconds, the active network on your computer should be the hotspot you created from your phone. If the internet isn’t working from your computer, see the tips at the bottom of this page.
What’s Better for Hotspots: Wi-Fi, Bluetooth, or USB?
It seems redundant to have so many options just for a hotspot, but each of these connection methods have their own unique benefits and costs.
Here are some things to consider when choosing between these options for a PC:
- Wi-Fi: The ability to connect several devices to the hotspot is convenient, and you can choose a specific hotspot name and password to use for added security. But older computers don’t have built-in Wi-Fi, and battery draining is a concern if you’re not plugged in.
- Bluetooth: Not all computers have Bluetooth connectivity, only one device can use this connection at a time, and it’ll likely offer the slowest speeds. Pick this if USB isn’t an option but power consumption is a concern, since it probably won’t demand as much power from your phone as Wi-Fi will.
- USB: A physical connection is more secure than a wireless one because nefarious users nearby can’t attach to the network. Your phone will charge in the process, so it’s also a good way to save phone battery while using the hotspot. However, you’ll need a free USB port on the PC, and the phone must be plugged in at all times, which isn’t ideal if you want the flexibility to move the phone around the room.
Watch Your Mobile Hotspot Data Usage
All three of those connection types use your phone’s data plan to reach the internet. Be aware of this if you have a limited data plan. Some carriers offer even less data to hotspots than they do normal connections.
This means everything you do on your computer while it’s connected to your phone’s hotspot, will eat away at your mobile data. Even if you have unlimited data, you might still be restricted in terms of how much hotspot data, specifically, you can use throughout the month. Check with your mobile operator for specific details.
It’s important to avoid downloading or uploading huge files on your computer, and updating your PC’s software while it’s using the hotspot. Those are activities you might not think twice about when using your computer at home, but you should definitely rethink how you use the internet when data is limited. Check out these other ways you can reduce mobile data usage.
Most devices make it easy to monitor your data usage, and some even let you set up data usage alerts. It’s recommended to keep an eye on it so you’ll know when you’re approaching or when you’ve reached the limit you impose for yourself.
Why Is My PC Not Connecting to a Mobile Hotspot?
Below are several ideas for what you can do if your computer can’t reach the internet through the hotspot.
- Make sure the PC’s Wi-Fi is disabled if you’re connected over USB. The computer might still be reaching for a Wi-Fi network, or maybe it’s connected to a Wi-Fi network with no internet access.
- Double-check the hotspot on your phone shows an internet connection. You might need to contact your carrier if this is your first time trying to use the hotspot; they might need to enable the feature on their end, or you might need to pay extra to create a hotspot.
- Is your computer too far from your phone? If you’re using the Wi-Fi or Bluetooth option, you’ve probably walked too far from your PC for the connection to remain established.
- Did your phone have an active mobile internet connection prior to making the hotspot? A valid connection on your phone is necessary for your computer to ultimately use it. Turn airplane mode on and then off, to refresh the connection, or see what to do when mobile data isn’t working.
- Unless you subscribe to an unlimited data plan with your mobile carrier, there’s an upper limit to how much data can pass through your phone. Your plan’s data might have been paused if you reached its limit. You can usually contact your mobile operator to get more data.
- A «tethering has no internet» message might appear on your phone if you tried to turn the hotspot on, but airplane mode was already on. Disable airplane mode and try again.
- See how to fix hotspot issues on iPhone or how to fix USB tethering issues in Windows, if you’re still having trouble.
Thanks for letting us know!
Get the Latest Tech News Delivered Every Day
Subscribe
У пользователей часто возникает необходимость подключения гаджета к ноутбуку или другому подобному прибору. Делают это с целью передачи данных с одного устройства на другое. Традиционный способ подключения – с помощью кабеля.
Однако этот метод не всегда доступен и удобен. Если, например, неисправен провод, то воспользоваться им не получится. Решить проблему можно, если выполнить подключение через Wi-Fi. Ниже будут приведены способы того, как это сделать.
Предлагаем сразу посмотреть видео-обзор способов, которые помогут связать смартфон и ПК:
Содержание
- Через проводник
- Через программу My FTP Server
- С помощью программы SHAREit
- Через приложение AirDroid
- Возможные проблемы и способы их решения
- Настройки роутера
- Настройки компьютера
- Задать вопрос автору статьи
Через проводник
ES Проводник – файловый менеджер, обеспечивающий контроль над папками смартфона, а также один из способов того, как подключить телефон к компьютеру через WI-FI. Чтобы осуществить соединение, выполняют такие манипуляции:
ВНИМАНИЕ! ES проводник был удален с Google Play, поэтому мы советуем использовать более надежный CX Проводник – смотрим инструкцию тут.
- приложение скачивают в Play Market – такая процедура осуществляется безвозмездно;

- приложение запускают и подключают к WI-FI, с которым установлено соединение компьютера;
- вызывают меню, расположенное с левой стороны устройства, переходят в подраздел «Сеть»;

- выбирают графу «Удаленный доступ»;

- под кнопкой «Статус» должна появиться надпись с названием сети;
- выбирают режим «Включить»;

- высвечивается адрес, который сохраняют и вписывают в соответствующее окно на компьютере.

Когда выполнены все эти процедуры, переходят к работе на компьютере. Для соединения с телефоном действуют следующим образом:
- заходят в подпункт «Мой компьютер»;
- в соответствующую строку вбивают адрес проводника;
- открывается каталог файлов телефона, дающий возможность выполнить все нужные манипуляции.

Через программу My FTP Server
Программа My FTP Server – еще один способ того, как подключить ноутбук к гаджету без проводов. Для этого, прежде всего, приложение устанавливают на планшет или телефон. После этого выполняют такие действия:
- запускают программу и осуществляют вход в настройки;
- вводят логин и пароль учетной записи;
- внесенные сведения сохраняют.
На главной панели программы нажимают на кнопку «Start Server». После этого соответствующее окошко загорается зеленым светом и вместо надписи «off» появляется надпись «on».
Далее настраивают ноутбук или компьютер:
- осуществляют вход в подраздел «Мой компьютер»;
- клавишей манипулятора, расположенной с правой стороны, нажимают на свободное поле и осуществляют переход во вкладку «Добавить новый элемент в сетевое окружение»;

- появляется новое окно и нажимают на кнопку «Далее»;
- копируют адрес сети из программы и вставляют в соответствующую строку;

- в поля вписывают логин и пароль, затем вбивают адрес;
- нажимают на окно «Далее».
После этого появляется меню «Мой компьютер», в котором расположен новый элемент.

Его открывают и вписывают логин и пароль в соответствующие окна. Так вы получили доступ к файлам гаджета.
Это самый простой способ беспроводного соединения компьютера или ноутбука с гаджетом. Прежде всего, нужно установить программу SHAREit на компьютер. Приложение рекомендуется скачивать с официального сайта. Такую же программу устанавливают на планшете или телефоне. После этого действуют следующим образом:
- запускают приложения на том и другом устройстве;
- заходят в меню программы на телефоне и нажимают на надпись «Подключить к ПК»;
- на радаре обнаруживают имя своего устройства и нажимают на него;
- подтверждают соединение.
После этого получают доступ к файлам гаджета с компьютера или ноутбука.
Через приложение AirDroid
Чтобы связать ПК и смартфон и с компа получить доступ к папкам гаджета с ОС Андроид, скачивают программу AirDroid в Google Play. После этого выполняют следующие действия:
- осуществляют запуск приложения;

- копируют адрес для компьютера;

- адрес вписывают в браузер и подтверждают соединение с гаджетом.

Чтобы соединение устройства на Android с компьютером или ноутбуком было успешным, важно, чтобы телефон был подключен к одной сети с ПК. Только это позволит установить соединение без проводов.
Нет ничего сложного в том, как подключить Вай-Фай на смартфоне через роутер:
- Заходим в «Настройки»;
- Выбираем пункт «Wi-Fi»;
- Подключаемся к своему роутеру.
Возможные проблемы и способы их решения
Не всегда удается получить доступ к папкам гаджета с компьютера с помощью WI-FI. Причины тому могут быть следующими.
Настройки роутера
Обычно отсутствие соединения объясняется тем, что в настройках маршрутизатора установлен режим, при котором приборы подсоединены к локальной сети, но между ними не установлена связь. Решить проблемы помогут следующие действия:
- осуществляют вход в меню настроек маршрутизатора;
- переходят в подраздел «Домашняя сеть»;
- выбирают подпункт «Настройки WI-FI»;
- ставят значок напротив надписи: «Включить изоляцию точки доступа».
Некоторые маршрутизаторы могут иметь иной порядок действий для изменения настроек. Рекомендуется ознакомиться с инструкцией к прибору.
Настройки компьютера
Если подключение выполнено, но в меню проводника на телефоне не появляется других устройств, то проблема заключается в компьютере. Решить ее поможет изменение определенных параметров. Для этого выполняют такие манипуляции:
- в меню Windows 7 или другой версии выбирают подраздел «ЦУ сетями»;
- переходят в подпункт «Дополнительные параметры общего доступа»;
- активизируют сетевое обнаружение и доступ к файлам и устройствам;

- деактивируют пароль, когда выполняется подключение к общим файлам;

- выбирают графу «Свойства»;
- кликают по кнопке «Расширенная настройка»;
- ставят галочку напротив надписи: «Открыть общий доступ к папке»;

- еще раз выполняют сканирование сетевых приборов в меню проводника: «Сеть – LAN».
Зная, как к роутеру подключить телефон и компьютер, можно получить выход в интернет. Чтобы был доступ с ноутбука к папкам гаджета, можно выполнить соединение устройств через WI-FI с помощью приложений.
Была ли полезна наша статья? Оставляйте свои комментарии и делитесь опытом по теме! Спасибо, что выбираете нас!
Цены на мобильный Интернет в сетях 3G и 4G почти спустились с заоблачных высот на землю и скоро, надо ожидать, сравняются со стоимостью традиционной кабельной связи. А там, глядишь, и вытеснят ее совсем, ведь пользоваться Интернетом, который всегда с собой (в сотовом телефоне), гораздо удобнее, чем быть привязанным к его стационарному источнику.
 Перейти со стационарного Интернета на 3G/4G — дело пары минут. Достаточно иметь договор с сотовым оператором (доступ к глобальной паутине сегодня входит почти в любой тарифный план) и некоторую сумму на балансе. Ну и сам мобильный телефон, который будет точкой подключения.
Перейти со стационарного Интернета на 3G/4G — дело пары минут. Достаточно иметь договор с сотовым оператором (доступ к глобальной паутине сегодня входит почти в любой тарифный план) и некоторую сумму на балансе. Ну и сам мобильный телефон, который будет точкой подключения.
Поговорим, как подключить Интернет к компьютеру, используя Андроид-смартфон в качестве модема.
Содержание
- Телефон как модем через USB-кабель
- Bluetooth-модем на телефоне
- Создание точки доступа Wi-Fi на Андроид-телефоне
Телефон как модем через USB-кабель
Подключиться к Интернету через телефон, подсоединенный к компьютеру через USB-кабель, пожалуй, проще всего. Этот способ удобен тем, что не требует настроек и не нуждается в мерах защиты от взлома и доступа посторонних, как беспроводная связь. Подключение устанавливается за считанные секунды и работает практически бесперебойно, конечно, при условии хорошего сигнала сотовой связи и качественного USB-кабеля.
Порядок действий:
- Зайдите в приложение «Настройки» (в старых версиях Android — «Параметры»), откройте раздел беспроводных сетей, перейдите в дополнительные параметры беспроводных сетей (в моем примере они скрываются за кнопкой «Еще»).

- Включите «Мобильные данные», то есть приконнектите телефон к сети 3G/4G-интернета. Либо сделайте это другим способом — нажатием кнопки в шторке и т. д. На разных Андроид-смартфонах это и последующие действия выполняются немного по-разному, но суть примерно одна.

- Находясь в дополнительных параметрах беспроводных сетей, откройте раздел «Режим модема». Передвиньте ползунок «USB-модем» в положение «Включено».

Настройка завершена, связь установлена. Теперь ваш компьютер подключен к глобальной сети через USB-кабель и сеть мобильного оператора.
Bluetooth-модем на телефоне
Если вы хотите подключить к сети устройства, оснащенные модулем bluetooth (ноутбуки, смартфоны, планшеты), можете использовать телефон как bluetooth-модем. Для установления устойчивой связи клиентские девайсы следует расположить не дальше 8-9 м от телефона, но лучше всего — в непосредственной близости. Кроме того, убедитесь, что на всех устройствах активирован bluetooth-адаптер.
Порядок подключения к Интернету через bluetooth-модем на телефоне:
- Включите на телефоне 3G/4G-интернет.
- Зайдите в приложение «Настройки» — «Беспроводные сети». Сдвиньте ползунок Bluetooth в положение «Включено».

- Зайдите в раздел «Bluetooth» и выберите из списка «Доступные устройства» тот девайс, которому хотите предоставить доступ во всемирную паутину. Если их несколько, устанавливайте соединение по очереди. При появлении окошек с запросом разрешения на сопряжение сверьте код и нажмите кнопку «Подключить» на обоих соединяемых устройствах.

- Откройте в дополнительных настройках беспроводных сетей раздел «Режим модема» и включите Bluetooth-модем.

Теперь ваши гаджеты имеют выход в глобальную сеть. Кстати, одновременно можете продолжать использовать телефон как модем, подключенный к компьютеру по USB.
Создание точки доступа Wi-Fi на Андроид-телефоне
Чтобы подключить Интернет к ноутбуку, планшету, smart TV и другим устройствам, которые находятся в разных частях квартиры, удобнее всего использовать Wi-Fi. А точкой доступа и модемом снова будет наш смартфон.
Порядок настройки точки доступа и подключения к Интернету:
- Включите на телефоне модуль Wi-Fi и 3G/4G-интернет.

- Зайдите через дополнительные настройки беспроводных сетей в раздел «Режим модема». Коснитесь строчки «Точка доступа Wi-Fi».

- В разделе «Точка доступа Wi-Fi» передвиньте показанный на скриншоте ползунок в положение «Включено». Перед подключением к ней устройств необходимо сделать еще несколько настроек.

- Коснитесь строки «Сохранять точку доступа». В открывшемся окошке выберите подходящий вариант. Для экономии энергии аккумулятора оптимально отключать ее при бездействии через 5 или 10 минут. Если телефон подключен к источнику питания постоянно, тогда точку доступа можно сохранять всегда.

- Следующая настройка — имя сети, способ шифрования и пароль. Имя (по умолчанию обычно повторяет название модели телефона) может быть любым. Лучший способ защиты (шифрования) — WPA2 PSK. Если собираетесь приконнектить к этой точке доступа старое устройство, например, ноутбук с Windows XP, выбирайте защиту WEP. Далее установите пароль, который будут вводить пользователи при подключении клиентских устройств, и сохраните настройку.

- Для связи с девайсами, оборудованными кнопкой WPS, можете использовать эту же функцию на телефоне. Сначала нажмите WPS на клиентском устройстве, следом — показанную ниже кнопку «Подключить» на телефоне.

После этого вашим гаджетам откроется доступ во Всемирную паутину по Wi-Fi. Кстати, при желании можете использовать все 3 типа подключения вместе, но при очень интенсивной нагрузке на сетевые модули телефон будет греться (что ему явно не на пользу) и, несмотря на подпитку от компьютера по USB, быстро израсходует заряд батареи. Поэтому нагружать его по максимуму все-таки не стоит. Для таких случаев лучше использовать традиционную кабельную Интернет-связь.

Сегодня разберем вопрос – как подключить интернет через телефон к компьютеру или ноутбуку. В современных смартфонах есть возможность поделиться мобильным интернетом с окружающими. Для этого нужно активировать «режим модема» или «режим точки доступа» (название может отличаться в зависимости от прошивки телефона).
Подключение ноутбука через телефон к Интернету, что это дает
Здравствуйте друзья! Интернет, есть практически везде. Наш современный мир использует Глобальную Сеть во всех информационных технологиях. Но что делать, когда с Интернетом на компьютере возникла проблема? Например, разорвало сетевой кабель, возникли неполадки у провайдера, или перестал работать модем.
В этом случае нам поможет телефон разработанный на платформах Андроид (смартфон). Что даёт подключение ноутбука через телефон к Интернету? Это своего рода запасной вариант. Чтобы успешно подключиться к Сети в ноутбуке через телефон, на нём должны быть установлены Интернет-модули 3G и Вай-фай. Вопрос, как подключить ноутбук к Интернету через смартфон, рассмотрим дальше в статье и на практике разберём три способа подключения.

Для подключения компьютера к интернету ваш смартфон будет выполнять роль маршрутизатора. Для этого на нем необходимо установить определенные настройки и сделать из него точку доступа для выхода в сеть. Но, прежде чем приступать к настройке, проверьте, есть ли интернет на телефоне. При его отсутствии пополните счет или свяжитесь с оператором вашей мобильной сети. Рассмотрим настройку точки доступа для каждой ОС, устанавливаемой на смартфонах.
Android
- Для настройки точки доступа сперва войдите в меню ”Настройки” во вкладку “Инструменты”.
- В открывшемся окне выбираем вкладку “Еще”.
- После этого выбираем “Режим модема”.
- Переводим ползунок во включенное положение “Точки доступа” и настраиваем параметры подключения.
- Прописываем “Имя сети”, “Защиту” и “Пароль”.
- Кликаем “Сохранить”.
- В “Панеле уведомлений” (вверху экрана) появится значок.
iOS
Начиная с 4 версии ОС у смартфонов от компании Apple появилась возможность создания Personal Hotspot (персональной точки доступа). По беспроводной сети к гаджету можно одновременно подключать до 3-х устройств.
- Включаем Wi-Fi на вашем мобильнике.
- Переходим во вкладку “Настройки”.
- Выбираем подпункт “Режим модема”.
- Активируем данный режим, переведя ползунок в активное положение. В этом же окне указываем пароль для созданной сети.
- На главном экране девайса появится уведомление о том, что режим модема активен. Кроме этого, здесь же будет отображаться количество подключенных устройств.
Windows Phone
Перед настройкой точки доступа следует подключить телефон к интернету. В “Панеле управления” появится соответствующий значок.
- Переходим в “Настройки”. На главном экране, проводим влево и из предложенного списка выбираем соответствующий раздел.
- В открывшемся меню выбираем подпункт “Общий интернет”.
- Переводим ползунок вправо, активируя требуемый режим.
- Выбираем клавишу “Установка” и переходим к настройкам подключения.
- Здесь вы сможете изменить имя сети, параметры безопасности, и придумать новый код доступа для подключения к интернету через телефон.
- Для сохранения параметров кликните на соответствующую кнопку внизу экрана.
- Этапа настройки на всех версиях системы одинаковые, а вот количество подключаемых устройств разное. К примеру, на Windows Phone 8 – 8 девайсов, на ОС WP7 – всего 5.
Настройка ПК/лэптопа
Настройки подключения к интернету такие же, как и при соединении с обычным маршрутизатором. Только проверьте, чтобы параметры были в автоматическом режиме.
- Клавиша “Пуск” ->подраздел управления -> пункт с настройкой сетей и общего доступа.
- Выбираем беспроводное сетевое соединение.
- Затем перемещаемся в “Свойства”.
- Выбираем подраздел “Протокол интернета 4 версии”.
- Проверяем, чтобы получение IP-адреса и адреса DNS- сервера было автоматическое.
- Сохраняем выбранные настройки, кликая на область окна “ОК”.
На MacBook необходимо только в доступных подключениях выбрать ваш смартфон, ввести ранее установленный пароль и дождаться соединения гаджетов. При подключении в верхней строке на ПК/лэптопе появится соответствующий значок в виде двух соединенных звеньев цепи
, а на телефоне отобразится количество подключенных устройств.
iPhone и iPad
- Кликаем на раздел «Настройки» в яблочном мобильнике.
- «Режим модема».

- Переводим бегунок «Режим модема» во включенное состояние.

- Далее у вас есть два варианта:
- «Включить Wi-Fi» – раздача будет по беспроводной сети.
- «Только Bluetooth и USB» – для подключения по «ЮСБ» просто подключаем кабель. Если вы хотите подключиться через «Голубой зуб», то нужно при данном выборе подключиться по Bluetooth к компьютеру.

- Если вы раздаете интернет по вай-фай, то ниже вы увидите пароль для подключения.

- Вы его также можете изменить, нажав по данному пункту.

Подключаем интернет на ноутбук через телефон на IOS
Современные смартфоны и ноутбуки оснащены программами, которые дают подсказки на каждом шагу во время подключения или соединения. Если не совсем понятно, как подключить инет на ноутбуке через телефон, можно использовать эти подсказки.
Как раздать интернет по Wi-Fi
Самый легкий и удобный способ раздать интернет со своего смартфона на ноутбук — с помощью Wi-Fi. Для того чтобы сделать это, нужно включить точку доступа:
- Во-первых, нужно зайти в настройки смартфона;
- Далее нужно выбрать пункт «Режим модема»;
- В нем нужно выбрать раздел «Точка доступа»;
- Заключительный этап — настройка точки доступа: создание пароля, выбор типа безопасности и назначение названия для сети Wi-Fi.
- Теперь можно активировать только что созданную точку доступа и подключаться к ней с любого устройства (ноутбука). При подключении потребуется ввести тот пароль, который на предыдущем этапе был указан в настройках смартфона.
Интернет через точку доступа, созданную на смартфоне, работает так же хорошо, как и через роутер. Скорость и стабильность соединения напрямую зависят от того, какие условия предлагает оператор мобильной связи и насколько хорошо смартфон принимает сигнал сотовой сети.
Раздавать интернет по Wi-Fi безопасно, но только при том условии, что в настройках указан тип защиты WPA2 и установлен достаточно сложный пароль. В противном случае, к вашему интернету смогут подключаться посторонние люди. Если это произойдет, то они, в теории, будут иметь возможность перехватывать трафик и узнавать пароли, а также получить информацию о том, какие сайты вы посещаете. Хороший пароль — залог безопасности.
Соединяем айфон по USB
Перед тем, как подключить интернет со телефона к ноутбуку через кабель USB, необходимо убедиться, что имеется последнее приложение iTunes. Произвести соединение при помощи кабеля. Появится сообщение о доверии данному устройству, просто согласиться.
Включаем через Bluetooth
Перед тем, как поделиться интернетом с телефона на ноутбук, необходимо убедиться, что имеется на компьютере Bluetooth. Активизировать опцию на обоих устройствах. После того, как компьютер распознает смартфон-модем, обновит драйвера, произойдет соединение с сетью.
Android в оболочке EMUI
EMUI — это мобильная операционная система, которая была разработана компанией Huawei в качестве программной оболочки на основе системы Android для расширения функциональных и визуальных возможностей, а также придания индивидуальности для мобильного ряда своих смартфонов Honor и Huawei.
Мобильная точка доступа Wi-Fi.
Открываем Настройки и находим раздел Беспроводные сети.

Заходим в раздел Режим модема.

Открываем Wi-Fi-мост.

Активируем его и заходим в раздел Настройка Wi-Fi-моста.

В настройках, можно изменить имя и задать пароль для Wi-Fi-моста.

Итак, находим новую точку доступа на ноутбуке и подключаемся к ней.

Вводим заданный ранее пароль от Wi-Fi-моста.

Ожидаем подключения.

Выбираем расположение для сети. И закрываем.

Итак, подключение активно и можно уже зайти для проверки на какой-нибудь сайт.

Вот в целом и всё. Двигаемся дальше.
Мобильная точка доступа через USB-кабель.
Открываем Настройки и заходим в Беспроводные сети.

Открываем Режим модема.

Подключаем кабель к ноутбуку и телефону, а затем активируем пункт USB-модем.

Ожидаем автоматической установки драйверов на ноутбуке.

После установки драйверов, выбираем расположение для сети.

И закрываем окно.

Как видно, доступ к интернету через usb-кабель у нас успешно настроен.

Вот в целом и всё. Двигаемся дальше.
Подключить телефон к компьютеру в качестве usb-модема
Второй способ, с помощью которого можно подключить компьютер к интернету является более сложным, зато он подойдет как для стационарного ПК, так и для ноутбука, при этом не требуется наличие модуля Wi-Fi. Разберем данный способ по шагам:
- Шаг 1. Нужно подключить телефон к компьютеру с помощью usb-кабеля.
- Шаг 2. Компьютер сообщит вам, что были установлены необходимые драйвера, а на экране телефона появится окно с выбором подключения по usb. Нажмите «Отмена».
- Шаг 3. В настройках телефона нужно выбрать пункт «Еще», после чего нажать «Режим модема». Здесь нужно нажать на кнопку, которая включить usb-модем.
- Шаг 4. Компьютер начнет устанавливать необходимые драйвера. Нужно будет разрешить подключение к модему, в который превратился телефон и указать тип подключения. После этого интернет на компьютере будет подключен.
Как правило, драйвер модема установлен в памяти самого смартфона. Иногда подобное ПО может находиться на диске в комплекте с устройством. Также обращаем внимание тех, кто использует компьютер с операционной системой старше Windows 7. Чтобы подключить интернет через сотовый телефон данным способом, все необходимые драйвера придется скачивать и устанавливать самостоятельно.
Подключаем ноутбук к интернету через телефон c WindowsPhone
На смартфоне можно активировать раздачу по Wi-Fi. Для этого пользователю необходимо будет сначала включить передачу данных на самом устройстве. Раздавать интернет можно на 2G 3G и даже 4G сети.

Сначала нужно зайти в «Настройки». После найти пункт «Передача данных» и нажать «Включить». После этого необходимо будет перейти в настройки сети. Там выбрать раздел «Общий интернет» и нажать «Включить». После кликнуть на «Установить». Благодаря этим действиям на WindowsPhone будет раздаваться Wi-Fi. Чтобы он был быстрее, можно положить телефон возле окна.
Подключаем интернет к компьютеру через модем с сим картой
Если кабельный интернет отсутствует, а на мобильном телефоне ловит плохо, можно для связи использовать 3g/4g модем. В чем их плюсы? Есть универсальные модемы, которые подходят под любого сотового оператора и вы можете вставить туда любую сим. При хорошем покрытии качество и скорость интернета приличные.
Берите модем на перспективу 4g/LTE, категории Hi-link. Это значит, что на компьютер не нужно ставить специальную программу — она уже внутри модема. Обновляется она сама, а это значит что прошивка его будет в актуальном состоянии.
При первом использовании модема компьютер может не запустить автоматический старт ( у меня эта функция отключена антивирусом). Через проводник вручную стартуем запускной файл от имени администратора:
После первого запуска могут появиться ярлыки на рабочем столе. Это нормально. Затем обязательно выполняем обновление прошивки:
При успешном подключении диод модема должен гореть непрерывно синим или красным цветом (в зависимости от того какую сеть он поймал). Если диод мигает — значит неполадки.
К тому же, можно к модему подключать антенны, усилители 3g сигнала, активные покупные антенны. У меня например, дом в деревне находился в низине и интернет благополучно пролетал мимо где-то высоко . В таких ситуациях уже не помогает покупной усилитель сигнала, так как нечего усиливать, и покупать его не стал.
На доме у меня была установлена мачта с телевизионной антенной. Решил сделать антенну Харченко, информации в интернете полно. Установил, экспериментальным путем сориентирован на вышку, добился наилучшего качества сигнала. Интернет появился. Не город конечно, но чтобы быть на связи — хватало.
Как подключить компьютер к интернету через кабель от роутера
Идем дальше. Если в вашей местности возможно подключение к интернету только через 4g модем, его можно использовать в качестве поставщика интернета для всей семьи. Нужно купить роутер. В современных моделях домашних роутеров обязательно найдется USB порт для его подключения:
При подключении 3g модемов непосредственно к роутерам достигается гораздо более стабильная работа связи, даже если покрытие не совсем хорошее (деревья, плохая погода и т.д). В настройках роутера подключаем в качестве провайдера наш 3g/4g модем:
Некоторые модели роутеров позволяют подключать несколько провайдеров интернета, В качестве основного пока выбираем наш модем.Принцип настройки на всех моделях роутеров одинаковый. Теперь от роутера тянем кабель до компьютера, (если нужно обжимаем)
Как через модем 3g-4g подключить интернет к ноутбуку?
Можно для связи использовать 3g/4g модем с отдельной сим-картой. По возможности берите универсальные модемы, которые подходят под любого сотового оператора и вы можете тогда вставить туда любую сим. Они подороже. При хорошем покрытии качество и скорость интернета приличные, симки для них можно покупать в дороге по ситуации.
Берите модем на перспективу 4g/LTE, категории Hi-link. Это значит, что на ноутбук не нужно ставить специальную программу — она уже внутри модема. Обновляется она сама, а это значит что прошивка его будет всегда в актуальном состоянии.
При первом использовании модема ноутбук может не запустить автоматический старт ( у меня эта функция отключена антивирусом). Через проводник вручную стартуем запускной файл от имени администратора:

После первого запуска могут появиться ярлыки на рабочем столе. Это нормально. Подключение установилось? Затем обязательно выполняем обновление прошивки:

При успешном подключении диод модема должен гореть непрерывно синим, зеленым, или красным цветом (в зависимости от того какую сеть он «увидел»). Если диод мигает — значит неполадки. Эти способы выручали меня не раз. Приходилось пользоваться и модемом и смартфоном в командировках — по ситуации. Есть опыт прошивки некоторых моделей 4g модемов под всех операторов — тоже выручало. Удачи!
Через программу My FTP Server
Программа My FTP Server – еще один способ того, как подключить ноутбук к гаджету без проводов. Для этого, прежде всего, приложение устанавливают на планшет или телефон. После этого выполняют такие действия:
- запускают программу и осуществляют вход в настройки;
- вводят логин и пароль учетной записи;
- внесенные сведения сохраняют.
На главной панели программы нажимают на кнопку «Start Server». После этого соответствующее окошко загорается зеленым светом и вместо надписи «off» появляется надпись «on».
Далее настраивают ноутбук или компьютер:
- осуществляют вход в подраздел «Мой компьютер»;
- клавишей манипулятора, расположенной с правой стороны, нажимают на свободное поле и осуществляют переход во вкладку «Добавить новый элемент в сетевое окружение»;

- появляется новое окно и нажимают на кнопку «Далее»;
- копируют адрес сети из программы и вставляют в соответствующую строку;
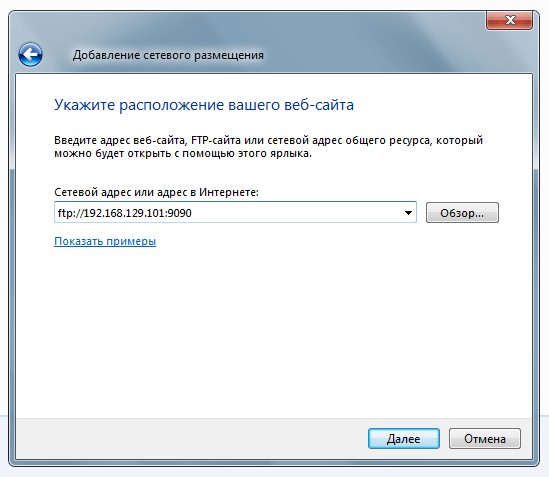
- в поля вписывают логин и пароль, затем вбивают адрес;
- нажимают на окно «Далее».
После этого появляется меню «Мой компьютер», в котором расположен новый элемент.

Его открывают и вписывают логин и пароль в соответствующие окна. Так вы получили доступ к файлам гаджета.
Это самый простой способ беспроводного соединения компьютера или ноутбука с гаджетом. Прежде всего, нужно установить программу SHAREit на компьютер. Приложение рекомендуется скачивать с официального сайта. Такую же программу устанавливают на планшете или телефоне. После этого действуют следующим образом:
- запускают приложения на том и другом устройстве;
- заходят в меню программы на телефоне и нажимают на надпись «Подключить к ПК»;
- на радаре обнаруживают имя своего устройства и нажимают на него;
- подтверждают соединение.
После этого получают доступ к файлам гаджета с компьютера или ноутбука.
Через приложение AirDroid
Чтобы связать ПК и смартфон и с компа получить доступ к папкам гаджета с ОС Андроид, скачивают программу AirDroid в Google Play. После этого выполняют следующие действия:
- осуществляют запуск приложения;

- копируют адрес для компьютера;

- адрес вписывают в браузер и подтверждают соединение с гаджетом.

Чтобы соединение устройства на Android с компьютером или ноутбуком было успешным, важно, чтобы телефон был подключен к одной сети с ПК. Только это позволит установить соединение без проводов.
Нет ничего сложного в том, как подключить Вай-Фай на смартфоне через роутер:
- Заходим в «Настройки»;
- Выбираем пункт «Wi-Fi»;
- Подключаемся к своему роутеру.
Сторонние программы
Для подключения можно использовать и сторонние программы. Здесь нужно понимать, что в истории сложилось так, что раньше все приходилось делать руками и командами. Поэтому разработчики стали делать красивые приложения, которые позволяют делать все это в один клик. На деле же эти программы делают все то же самое, и я не вижу особого смысла заморачиваться с их установкой.
Но для обзора покажу несколько. Есть и для все моделей телефонов – ищите в своих сторах.
FoxFi
Качаете в маркете. Заходите в приложение – задаете имя сети, пароль, активируете сеть. Те же действия, только чуть меньше (или с установкой больше) лишних движений.
Osmino
Еще один аналог – только с более простым интерфейсом и на русском языке. Но больше своего ни одна программа не сделает. Так что выбирайте любую, качайте, пользуйтесь. Но лучше научитесь это делать без стороннего софта – меньше риск занести себе какую-нибудь заразу на телефон.
Вывод
Раздавать интернет с помощью смартфона можно тремя различными способами. Самый безопасный — с помощью USB-кабеля, но таким образом можно подключить только одно устройство. Точка доступа Wi-Fi — самый гибкий метод. Интернет через Wi-Fi работает быстро, к раздающему смартфону могут подключаться сразу несколько устройств, до 10 устройств. Способ с Bluetooth-подключением не очень удобен, но в некоторых ситуациях оказывается полезным.
Видеоинструкция
Источники
- https://biz-iskun.ru/kak-podklyuchit-noutbuk-k-internetu-cherez-smartfon.html
- https://wirelesscover.ru/wifi/connection-from-smartfone
- https://WiFiGid.ru/virtualnaya-wi-fi-set/kak-podklyuchit-internet-cherez-telefon-k-kompjuteru
- https://ZvonDoZvon.ru/tehnologii/internet/podklyuchit-internet-k-noutbuku
- https://www.internet-technologies.ru/articles/newbie/internet-na-noutbuke-cherez-smartfon.html
- https://cutycomp.ru/podklyuchaem-noutbuk-k-internetu-cherez-telefon/
- https://www.fly-phone.ru/notes/step2/podklyuchit-internet-k-pk/
- https://KakOperator.ru/lifehacks/kak-podklyuchit-internet-s-telefona-na-noutbuk
- https://fast-wolker.ru/kak-podklyuchit-internet-k-kompyuteru.html
- https://fast-wolker.ru/kak-podklyuchit-internet-k-noutbuku.html
- https://WiFiGid.ru/raznye-nastrojki-telefonov/kak-podklyuchit-telefon-k-kompyuteru-cherez-wi-fi
- https://WiFiGid.ru/raznye-nastrojki-telefonov/kak-razdat-internet-s-telefona
Иногда ПК приходится подключать к интернету через мобильный телефон, если отсутствует возможность выйти в глобальную сеть привычными способами (с помощью ADSL модема, роутера или кабеля). Многие пользователи в процессе подключения смартфона к ПК в качестве модема сталкиваются с различными сложностями, поэтому в этой статье подробно разобраны настройки телефона, позволяющие раздавать с него интернет трафик на ПК по Wi-Fi, Bluetooth связи и USB кабелю.
Содержание
- Когда нужно подключать интернет к компьютеру через Андроид
- Раздаем WiFi с телефона на компьютер
- Используем телефон в качестве USB-модема
- Используем Bluetooth
- Раздача интернета с помощью стороннего софта
- Если не получилось
Когда нужно подключать интернет к компьютеру через Андроид
Часто возникают проблемы с кабельным интернетом, ADSL или USB модемом. Кроме того, во многих районах полностью отсутствует обычная связь. В этих случаях вам на помощь придет мобильный телефон на базе OS Андройд, с помощью которого можно раздать тремя способами трафик на ПК.
Это позволяет получить доступ к различным ресурсам. Например, пользоваться государственными услугами, удаленно учится или работать. Кроме того, глобальная паутина позволяет ежедневно общаться с родственниками, которые живут в других городах или странах. Благодаря этому также можно расширить свой круг общения. Доступ к интернету также позволяет обновлять драйвера, операционную систему и установленный софт, поэтому компьютер будет лучше работать. Правда перед подключением нужно позаботиться чтобы на вашем тарифе было достаточно трафика, так как во многих из них предусмотрены пакеты определенного объема. Поэтому желательно иметь безлимит, так как большой брат за день прокачивает много информации.
Раздаем WiFi с телефона на компьютер
Если у вас под рукой нет USB кабеля или роутера и на ПК имеется WI-FI модуль, то в качестве маршрутизатора можно использовать смартфон. Нужно только правильно его настроить и подключить компьютер к созданной точке доступа. Главное не забыть установить надежный пароль, чтобы злоумышленники не взломали вашу сеть (желательно его регулярно менять).
Настраиваем телефон
Для использования смартфона в качестве маршрутизатора (роутера) необходимо:
- Первым делом на телефоне включить передачу данных.
- Открыть настройки в аппарате, после чего выбрать там пункт «Еще…» или «Модем и точка доступа» (название зависит от версии системы и модели мобильного аппарата).
- Далее выбрать в предложенном списке вкладку «Режим модема».
- Затем перевести ползунок напротив «Точка доступа» в активное положение.
- Потом лучше всего настроить параметры беспроводного подключения. Для этого требуется нажать на вкладку «Точка доступа». После чего выбрать в предложенном списке строчку «Настройка точки доступа Wi-Fi», затем указать подходящее имя сети, оптимальный тип защиты беспроводной сети и надежный пароль для нее.
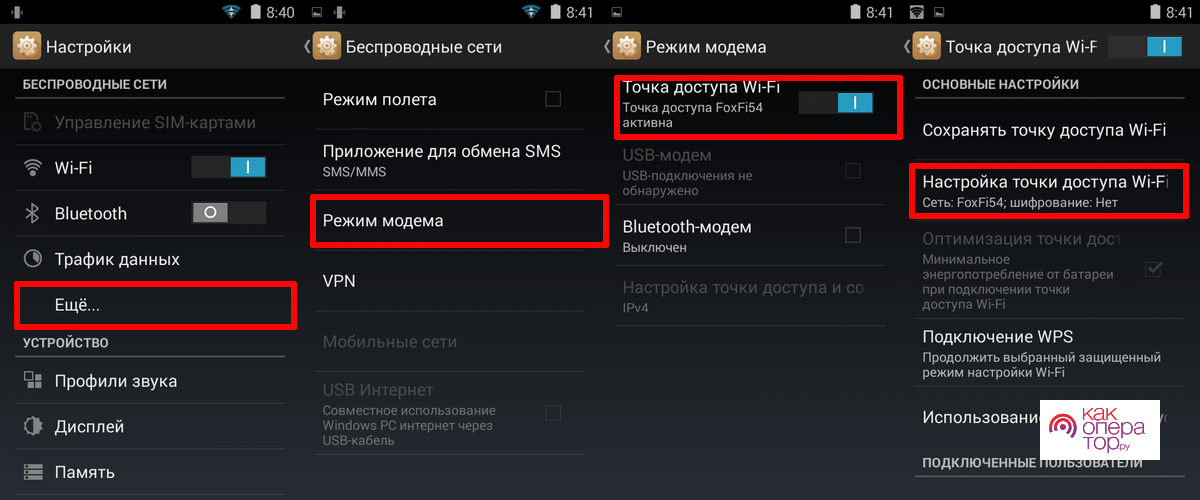
На этом настройку смартфона можно считать завершенной, после чего можно подключать к нему ПК для выхода в глобальную сеть.
На разных версиях ОС Андройд последовательность действий, название пунктов меню может немного отличаться, но в общем данная инструкция подходит для всех аппаратов.
Настраиваем компьютер
Для приема Wi-Fi сигнала ПК должен быть оснащен внутренним или внешним Вай Фай модулем. Кроме того, на него необходимо установить соответствующий драйвер. ПО для адаптера лучше всего скачивать с официального сайта производителя оборудования. Можно также воспользоваться специальным софтом, который автоматически ищет недостающие драйвера и обновляет устаревшее ПО на более новые.
После подключения устройства к компьютеру и инсталляции необходимого ПО нужно:
- Нажать иконку сети в области уведомлений на панели уведомлений, которая находится в нижнем правом углу монитора.
- Выбрать необходимую Wi-Fi сеть для подключения, которая была создана ранее на телефоне.
- Ввести пароль от сети, если она защищенная.
- Далее ПК подключится к беспроводной сети, после чего на нем появится доступ к мобильному интернету смартфона. В последующем он автоматически будет с ней соединятся, когда гаджет будет находиться в зоне видимости.
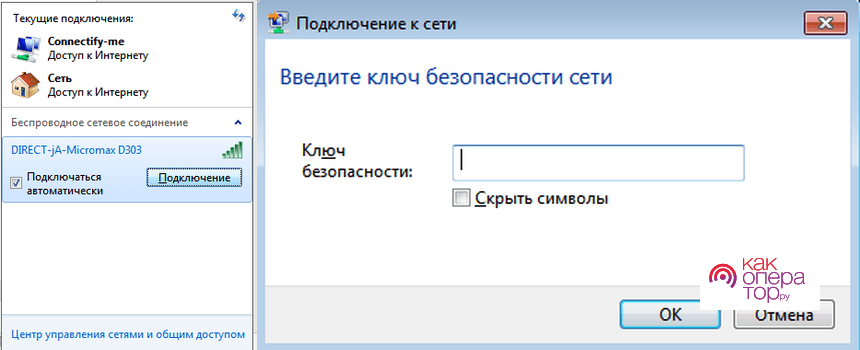
Плюсы:
- высокая скорость передачи данных;
- с телефоном можно перемещаться по квартире или частному дому, главное, чтобы он не исчезал из зоны видимости;
- быстрая настройка;
- довольно большой радиус действия.
Недостатки:
- быстрая разрядка батареи устройства;
- возможен взлом сети;
- падение скорости трафика при подключении одновременно нескольких устройств.
При использовании мобильного телефона в качестве модема ПК необходимо устанавливать на нем более скоростной тип сети 3G или 4 G. Необходимо протестировать, в каком режиме сети скорость больше, после чего установить его на смартфоне в качестве приоритетного.
Используем телефон в качестве USB-модема
Для длительной раздачи интернета со смартфона лучше всего подключить его к ПК с помощью USB шнура, так как в этом случае он будет заряжаться. Вай Фай удобная и практичная штука, но он потребляет много электричества, поэтому заряда батарейки на долго не хватит. Правда на сегодняшний день некоторые гаджеты снабжаются довольно мощными аккумуляторами, которых хватает на много часов непрерывной работы.
Настраиваем телефон
Для раздачи интернета с Android телефона на ПК по USB кабелю необходимо:
- Включить на смартфоне «Мобильные данные».
- Подключить гаджет к ПК с помощью USB кабеля. Обычно, после этого на телефоне всплывает окошко с вариантами его подключения: только для зарядки или для работы с файлами. Необходимо выбрать тип подключения «Передача файлов» (на некоторых гаджетах из-за этого не раздается интернет).
- Зайти в настройки телефона, выбрать там также раздел «Модем и точка доступа» или «Еще…».
- Затем нажать вкладку «Режим модема» и активировать галочкой функцию «USB-модем».
- Затем в окне установки драйверов должно появится сообщение – устройство «Remote NDIS based Internet Sharing Device» готово к использованию. При этом в трее Windows значок сети станет активным, а его статус изменится на «Подключено».
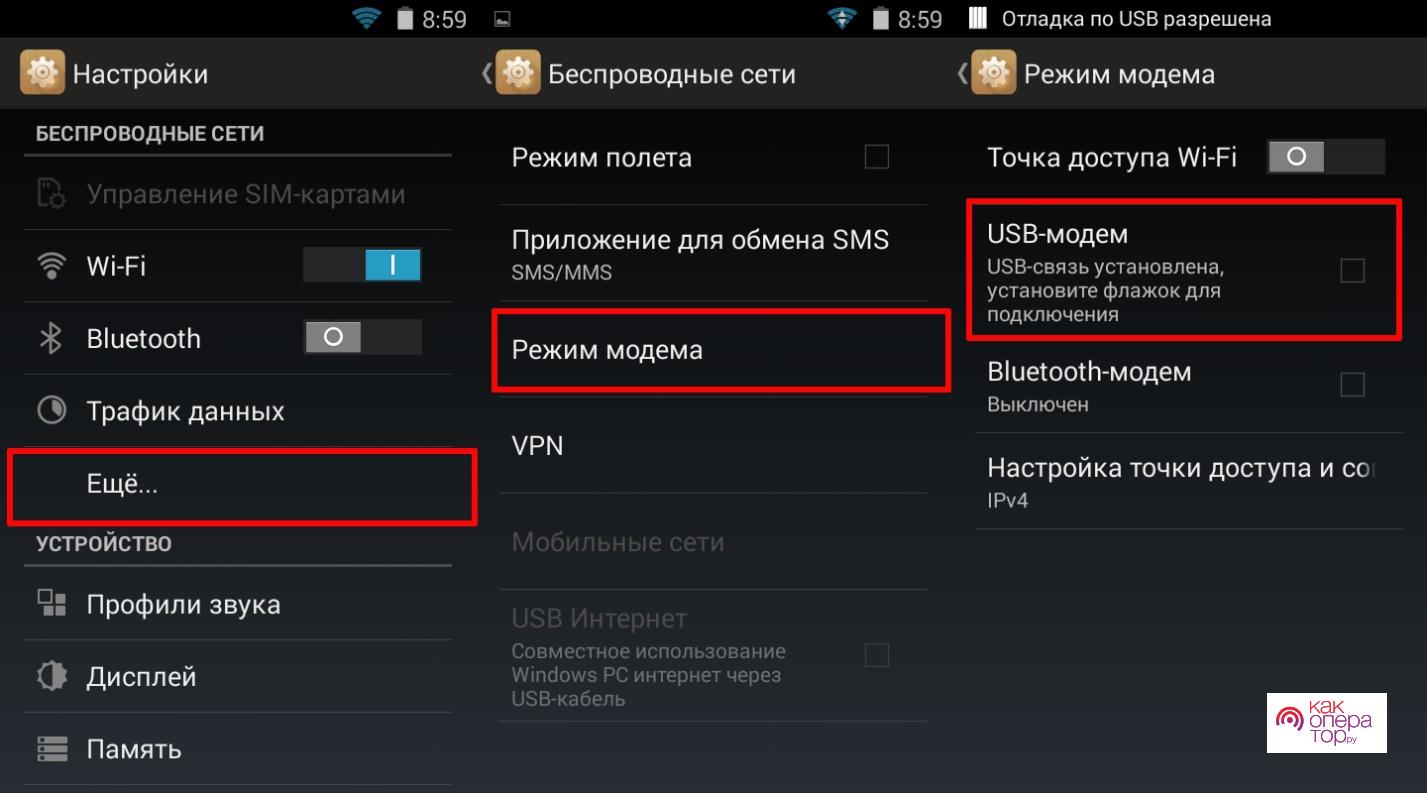
Настраиваем компьютер
Для подключения телефона в качестве USB модема часто на ПК требуется установить специальный драйвер. Для многих моделей Android гаджетов подходит Universal ADB Driver, который можно без особого труда скачать в интернете. Для этого достаточно воспользоваться поисковиком браузера.
Плюсы:
- зарядка телефона;
- хорошая скорость передачи данных.
Недостатки:
- привязанность аппарата к шнуру.
Для подключения телефона к компьютеру желательно использовать оригинальный USB кабель, потому что иначе могут возникнуть проблемы с соединением и скоростью передачи данных.
Используем Bluetooth
Если на телефоне не работает Wi-Fi модуль или отсутствует под рукой USB шнур, то можно раздать с него интернет на ПК по Bluetooth каналу. Этот способ подходит для временного подключения, потому что с медленным интернетом не очень приятно работать.
Настраиваем телефон
- Необходимо включит передачу данных на смартфоне.
- Затем открыть настройки телефона, после чего выбрать там строчку «Модем и точка доступа» или «Еще…».
- Далее нужно последовательно нажать строку «Режим модема» → «Bluetooth-модем» и активировать эту функцию. Для этого нужно просто поставить галочку.
- Потом нужно включить «Обнаружение» гаджета или «Тайм-аут видимости» (лучше всего выбрать без тайм-аута) на аппарате. Это позволит другим устройствам находить его для сопряжения.
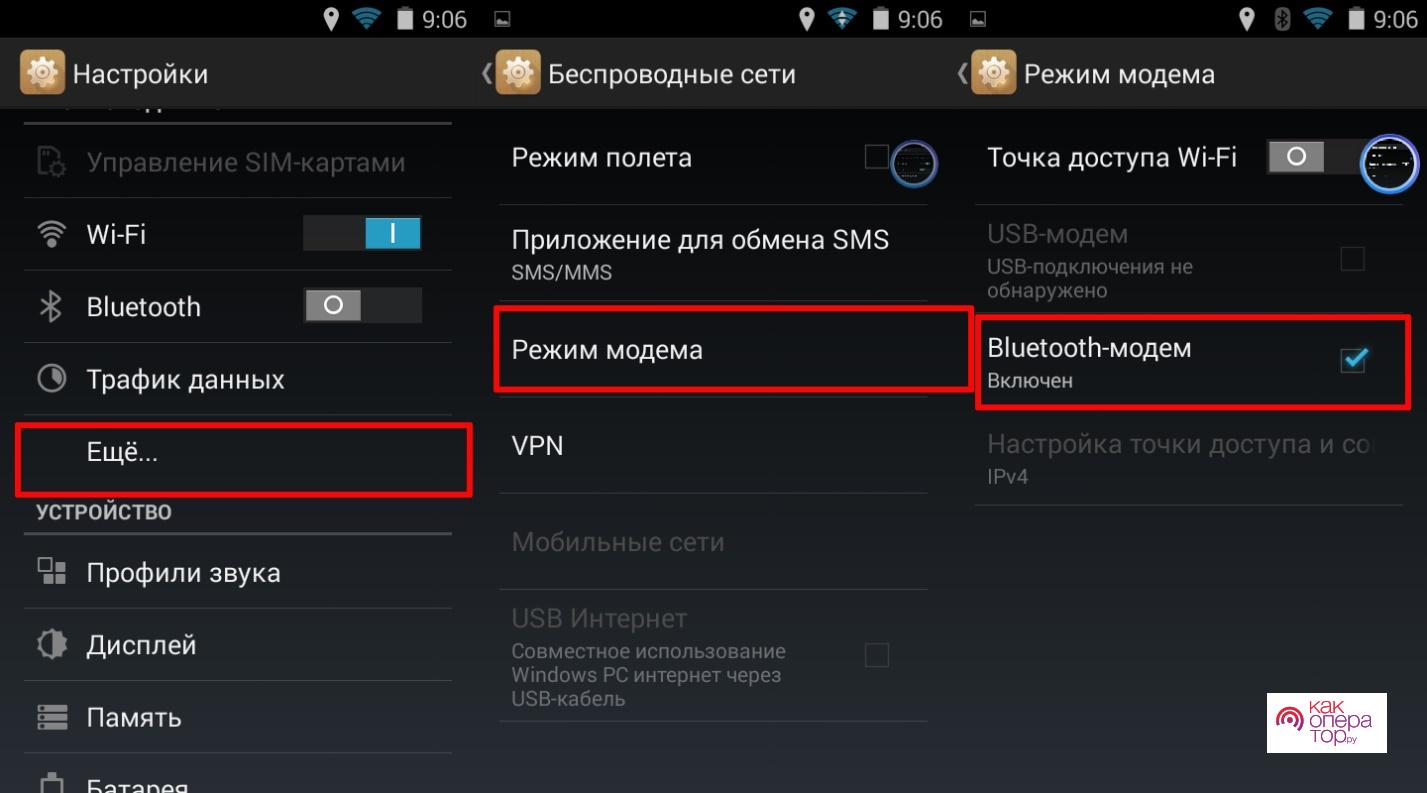
Настраиваем компьютер
Для нормальной работы Bluetooth модуля необходимо установить соответствующий драйвер на ПК. Чаще всего производители комплектуют их дисками с драйверами и другим полезным ПО. Может также подойти и встроенный в операционную систему драйвер. На крайний случай его можно скачать с официального сайта производителя ПК или Bluetooth платы.
После инсталляции необходимого ПО нужно выполнить сопряжение ПК с телефоном.
Для этого требуется:
- Нажать иконку синего зуба в панели уведомления.
- Выбрать там пункт «Добавить устройство».
- Затем в появившемся небольшом окошке выбрать нужный гаджет.
- Далее на ПК и телефоне появится окно с кодом сопряжения, его нужно сверить, после чего нажать «Далее». Это позволяет исключить несанкционированное подключение других устройств. После этого телефон будет отображаться в списке подключенных устройств для быстрого подключения.
- Для соединения с гаджетом нужно найти его в списке подключенных устройств, нажать на его иконку правой кнопкой мыши и в предложенном меню выбирать «Подключиться через» → «Точка доступа». Затем на дисплее должно появится сообщение об успешном подключении и в области уведомлений значок сети станет активным.
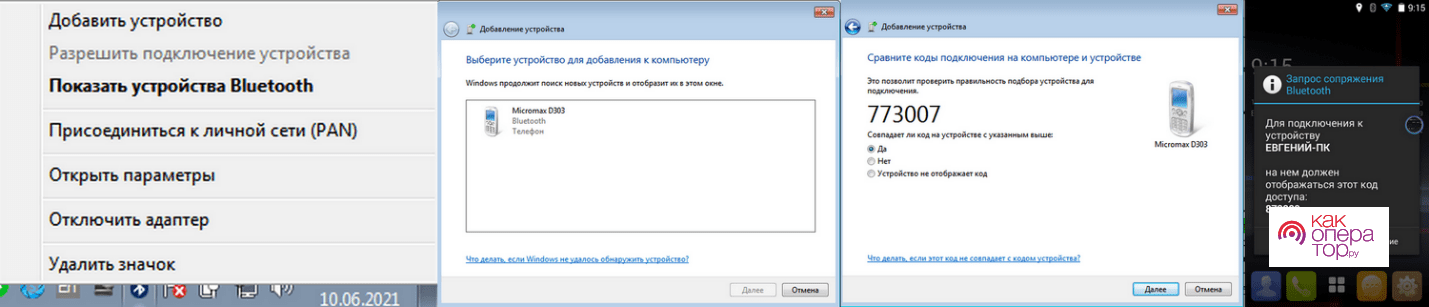
Если запрос на сопряжение будет идти с телефона, то дополнительно на компьютере нужно включить «Обнаружение». Для этого нажимаем в трее иконку «Bluetooth», после чего выбираем пункт «Открыть параметры». Далее ставим галочку напротив опции «Разрешить устройствам видеть этот ПК».
Плюсы:
- наличие модуля практически на всех телефонах.
- телефон не нужно держать постоянно возле компьютера.
Недостатки:
- низкая скорость передачи данных;
- небольшой радиус действия.
Внимание! Если на ПК установлен Bluetooth старых версий скорость передачи данных будет маленькой, хотя для простого серфинга ее может хватить. Например, для общения в мессенджерах, просматривания сайтов, работы с почтой и т.д. Для скачивания больших файлов желательно использовать другой тип соединения.
Раздача интернета с помощью стороннего софта
Раздать трафик с телефона можно также с помощью специального софта. Его можно бесплатно скачать с Google Play. Например, можно воспользоваться утилитами FoxFi, NetShare и Бесплатный Wifi Hotspot. Правда нужно учесть, что для использования некоторых программ данного типа требуются Root права. Кроме того, сторонние приложения позволяют избавиться от некоторых ограничений, которые предусмотрены OS Android в «Режиме модема».
Использование программы FoxFi
Для раздачи интернета по Вай Фай с помощью этой программы нужно:
- Скачать и установить ее с Плей Маркета.
- Запустить утилиту.
- Активировать в меню приложения «Wi-Fi Hotspot».
- Оставить или изменить имя беспроводной сети.
- После чего желательно установить WPA2 пароль, иначе сеть будет незащищенной, поэтому кто угодно сможет к ней подключиться.
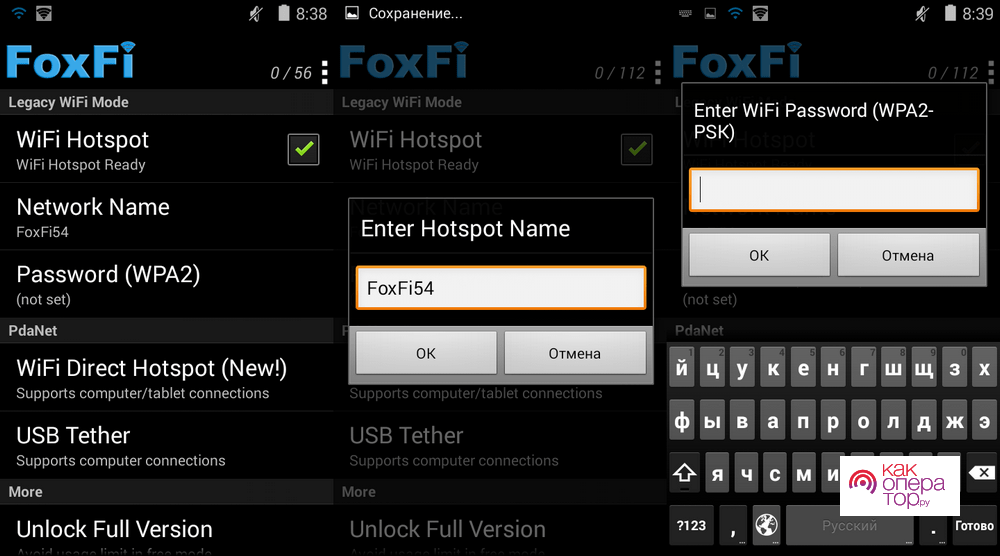
Использование утилиты NetShare
Для расшаривания интернета смартфона с помощью утилиты NetShare требуется:
- Установить из Плей Маркета эту программу.
- Запустить ее.
- Активировать галочкой WiFi Hotspot и пароль для защиты сети.
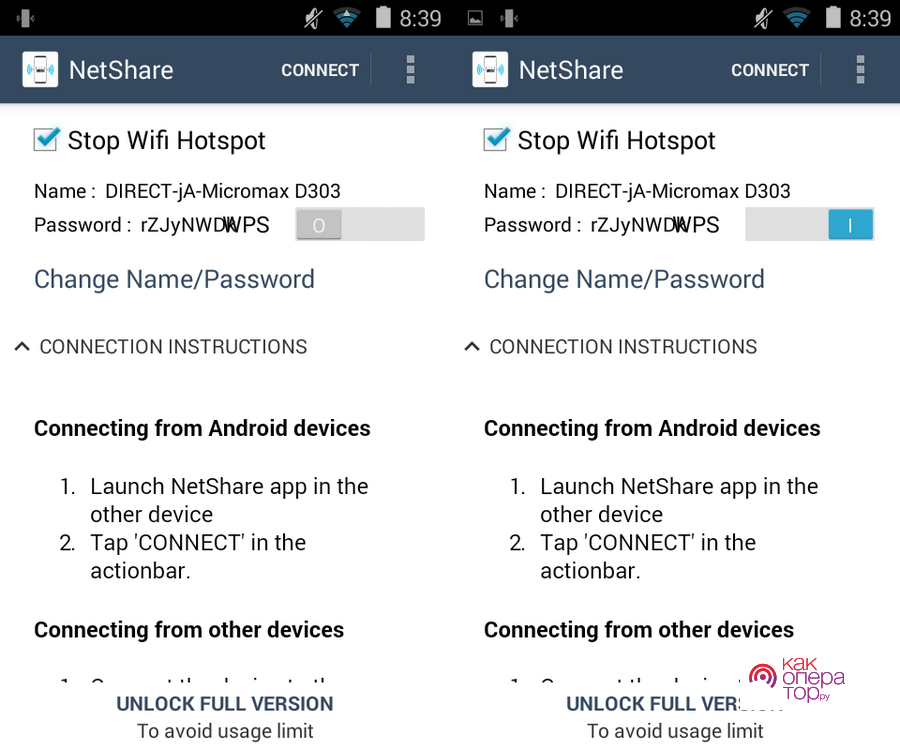
Раздача интернета с помощью приложения Бесплатный Wifi Hotspot
С помощью этой программы трафик раздается так:
- Приложение инсталлируется на устройство из Google Play.
- Затем утилита запускается.
- Потом можно изменить «Имя сети» и «Пароль» от нее.
- Далее нужно нажать иконку сети внизу основного окна программы для запуска точки доступа.
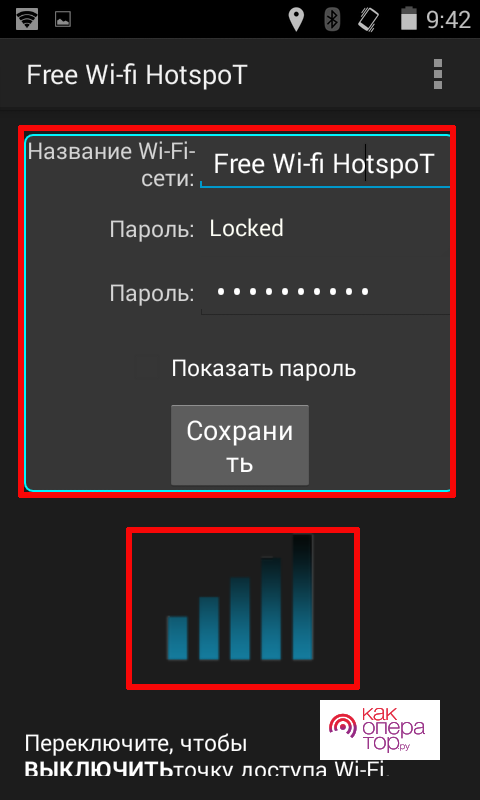
Приложения упрощают работу с устройством и расширяют его возможности.
Для этих программ требуется наличие Root на сотовом телефоне, иначе он не будет раздавать трафик. Интерфейс приложений довольно понятный, поэтому даже неопытный пользователь самостоятельно и быстро с ним разберется.
Если не получилось
Иногда в процессе использования телефона в качестве модема ПК возникают проблемы, поэтому ниже в таблице будут даны ответы на самые часто встречающиеся вопросы. Это позволит вам быстро решить проблемы, возникшие во время раздачи трафика со смартфона на персональный компьютер. В любом случае главное точно определить источник проблемы, чтобы быстро ее устранить.

Александр
Мастер по ремонту гаджетов
Задать вопрос
Подсоединяю телефон к ПК разными способами, но он не раздает интернет. В чем дело и как это исправить?

Многие операторы мобильной связи ограничивают раздачу интернета с телефона, поэтому нужно сначала ознакомиться с особенностями предоставления интернета по вашему тарифу. Иногда провайдеры устанавливают дополнительную суточную абонентскую плату на раздачу мобильного трафика (стоимость приблизительно 30- 50 рублей в зависимости от сотового оператора). Можно также поменять оператора, сменить тариф или попытаться обойти это ограничение сменой TTL на ПК. Инструкцию по изменению TTL можно найти в интернете. Это также может быть связано с отрицательным балансом на номере или недостаточной для оплаты абонентской платы суммы на нем.
Программы на ПК работают, но сайты в браузере не открываются. В чем проблема?

В этом случае необходимо поменять DNS.
Для этого требуется:
1. Открыть «Центр управления сетями и общим доступом», после чего выбрать там строчку «Изменение параметров адаптера».
2. Нажать правой кнопкой мышки на активное подключение, выбрать в предложенном списке строку «Свойства».
3. Далее выбрать в новом окне строчку «IP версии 4» и нажать опять кнопку «Свойства».
4. Затем нужно включить «Использовать следующие адреса DNS – предпочтительный 8.8.8.8 и альтернативный 8.8.4.4.
5. Потом нужно нажать «Ок».
На смартфоне есть интернет, ограничений со стороны провайдера нет, а иконка сети подсвечена желтым восклицательным знаком «Без доступа к интернету». Раздаю по Wi-Fi. Как решить проблему?

Нужно попробовать выполнить диагностику соединения на ПК. Для этого требуется также нажать иконку сети в области уведомлений, выбрать там строчку «Цент управления сетями и общим доступом» и нажать мышкой активную сеть. Затем в небольшом окошке нажать вкладку «Диагностика». Проблема должна решиться. Если это не поможет, то попробуйте перезагрузить ПК и переустановить Wi-Fi драйвер.
Телефон не раздает интернет. Как исправить?

Чаще всего эта проблема связана со сбоем в работе OS Android. Поэтому в первую очередь нужно сделать Hard Reset (полный сброс аппарата до заводского состояние). В результате этого с него удалятся все данные, поэтому нужно сделать бэкап контактов на флеш карту и перенести на нее нужные файлы или скопировать их на ПК.
Для сброса системы нужно зайти в настройки и выбрать там пункт «Учетные записи». Тут необходимо выбрать пункт «Архивирование и сброс». Затем просто нажмите «Сброс данных» и далее следуйте подсказкам системы.
Смартфон не раздает интернет по USB. Что делать?

Проверьте целостность кабеля визуально. Просканируйте антивирусом оба устройства на наличие вирусов. Попробуйте также перезагрузить устройство и повторно синхронизировать его с ПК. Ели все это не поможет решить проблему, то нужно сбросить параметры гаджета до заводских через настройки или Recovery.
Перепробовал все, не поступает трафик на ПК по синему зубу. С чем это может быть связано?

Скорее всего вышел из строя Bluetooth адаптер, поэтому необходимо проверить его работоспособность и при необходимости отремонтировать или лучше всего заменить. Стоимость ремонта такого оборудования часто практически совместима с ценой нового. Подключите его к другому ПК и проверьте раздачу, точно так же можно проверить работу в режиме модема по USB кабелю и Wi-Fi. Важно выяснить точно причину: в смартфоне или компьютере.
Иногда проблемы со связью удается решить простым перезапуском операционной системы. Перед поиском причин неполадок требуется разъединить и снова соединить друг с другом устройства.
Подключить, настроить и раздать интернет с телефона на ПК несложно, нужно только все делать четко по инструкции. Если в процессе подключения у вас возникнут проблемы, то ознакомьтесь с ответами на часто встречающиеся вопросы. Благодаря этому вы сможете быстро настроить устройства и выйти с ПК в глобальную сеть интернета для серфинга, просмотра онлайн видео, прослушивания онлайн музыки, общения и скачивания любого контента. Правда сотовый телефон не стоит использовать постоянно в качестве модема, потому что это плохо влияет на состояние его аккумулятора.
Если вы хотите подключить к компьютеру телефон через wifi, можете воспользоваться несколькими путями: прибегнуть к разнообразным сторонним приложениям или применить встроенный функционал.
Для применения всех нижеописанных способов нужно, чтобы компьютер и смартфон были подключены к одному вай-фай.
Содержание
- 1 Самые простые способы
- 1.1 Через проводник
- 1.2 Wi-Fi File Transfer
- 1.3 SHAREit
- 1.4 My FTP Server
- 1.5 AirDroid
- 2 На Windows 10
- 3 Разрешение вероятных проблем
- 3.1 Роутер
- 3.2 Компьютер
Самые простые способы
Если вы пользуетесь ПК, вероятно понадобится отдельный веб-модуль для подключения к вайфай, ведь их нечасто встраивают в материнские платы. В таком случае можете докупить, например, внешний модуль, который будет подключаться через USB-порт или другие разъемы.
Через проводник
Обеспечить подключение смартфона к ноутбуку можно посредством проводника:
- Загрузите «CX Проводник» из магазина Google Play, откройте его.
- Перейдите в раздел «Сеть», далее в «Доступ с ПК», нажмите на «Пуск».
- В окне высветится IP-адрес, который понадобится позже.
- Откройте «Мой комп.», напишите IP, появившийся в приложении, в адресную строку. После этого вы заполучите допуск к файлам с мобильного устройства.
Wi-Fi File Transfer
- Инсталлируйте данное ПО на смартфон.
- Высветившийся адрес при открытии ПО вставьте в URL-строку интернет-браузера на ПК.
- Теперь можете загружать файлы с телефона на компьютер.
SHAREit
Также для установки соединения между ноутбуком и смартфоном можно воспользоваться довольно популярным инструментом SHAREit, выделяющимся благодаря интуитивно понятному интерфейсу. Для этого:
- Загрузите ПО на оба устройства, откройте его.
- На мобильном гаджете в меню нажмите «Подкл. к ПК».
- Запустите поиск доступных подключений, подсоединитесь к желаемому и подтвердите действие. После этого вы сможете обмениваться файлами между гаджетами.
My FTP Server
Чтобы подключить телефон через wifi к компьютеру, можно воспользоваться приложением My FTP Server. Для этого:
- Загрузите ПО на компьютер и смартфон.
- Откройте программу на телефоне, войдите в параметры, впишите логин и пароль и сохраните правки.
- Перейдите в основной раздел приложения и нажмите «Start Server».
- Теперь откройте программу на ПК, далее «Проводник», затем раздел «Мой комп.».
- Щелкните ПКМ по свободному пространству окна, в контекстном меню кликните по опции «Добавить нов. элемент в сетевое окр.».
- Откроется окно, где необходимо нажать «Далее».
- Вставьте в поле адрес сети, которая была только что создана, затем впишите логин и пароль, снова кликните «Далее».
- Среди основных дисков появится новый элемент, который следует открыть, после чего надо вписать запрашиваемые для доступа данные.
AirDroid
AirDroid – это еще одна программа, с помощью которой вы сможете подсоединить телефон через wifi к компьютеру. Чтобы воспользоваться ею следует:
- Установить ПО на смартфон, запустить его и затем зарегистрироваться.
- Открыть интернет-браузер на компьютере и вставить в URL-строку адрес, который был указан в программе.
На Windows 10
Если устройство работает на базе операционной системы Виндовс 10, подключить к нему телефон через wifi можно при помощи встроенных инструментов:
- Найдите программу «Подключить (можно использовать Пуск для поиска).
- В уведомлениях смартфона отыщите значок «Трансляция», нажмите на него и выберите ПК, который будет подписан как «Беспроводной дисплей».
Разрешение вероятных проблем
При выполнении вышеописанных алгоритмов обычно сложностей возникать не должно, однако, никто не застрахован от неожиданных сбоев, многочисленных ошибок и прочих трудностей.
Роутер
Если ошибки возникают во время процесса подключения к интернет-маршрутизатору, следует сделать следующее:
- Войти в веб-интерфейс веб-роутера, далее в «Дом. сеть».
- Нажать «Настройки Wi-Fi» и установить флажок около подпункта «Вкл. изоляцию точки доступа».
Некоторые распространенные проблемы помогут решить следующие инструкции:
- Убедитесь в верности вводимого пароля, а также в том, что у вас установлена правильная раскладка клавиатуры и отключен Capslock.
- Проверьте, к верному ли интернет-соединению вы пытаетесь подсоединиться, ведь в округе возможно есть несколько интернет-подключений с похожими наименованиями, которые можно случайно перепутать.
- Удостоверьтесь в исправности интернет-маршрутизатора, в хорошем ли состоянии находится интернет-кабель, все ли провода вставлены до конца в правильные разъемы. Обратите внимание на световые индикаторы на корпусе интернет-роутера, они подскажут, имеются ли какие-либо неисправности.
- Перезагрузите гаджеты, а также интернет-роутер. Чтобы перезапустить интернет-модем, достаточно просто отключить его на несколько минут от электросети или нажать на специальную кнопку на обратной стороне интернет-устройства.
- Удостоверьтесь, что функция Wireless Fidelity активирована на смартфоне. Также можете попытаться удалить интернет-соединение и переподключиться к нему.
- Расположите девайс вблизи web-роутера, есть шанс, что сигнал просто слишком слабый.
- Смените режим вашего веб-маршрутизатора на иной, а также поменяйте местоположение web-модема в его интерфейсе.
- Проверьте функционирует ли интернет на других устройствах, если да, скорее всего источник трудностей лежит в самом смартфоне или лэптопе. Попробуйте сбросить телефон до заводских настроек или обратиться в сервис.
- Удостоверьтесь, что сетевой модуль исправен. Если у вас имеется встроенный интернет-адаптер, попробуйте воспользоваться внешним USB-модулем. Если неисправен внешний интернет-модуль, попробуйте обновить драйвера для него. Сделать это можно, установив их с официального сайта производителя или воспользовавшись диспетчером устройств.
Если вы выберите второй вариант, необходимо нажать ПКМ на иконку Пуск, выбрать опцию «Диспетчер устройств». Отыщите среди доступных устройств ваш веб-адаптер, нажмите на него правой кнопкой мыши, перейдите в «Свойства», в подраздел «Драйвер», кликните на кнопку «Обновить драйвер». Далее воспользуйтесь автоматическим поиском программного обеспечения. В этом случае система сама постарается разыскать и установить желаемые дрова. - Зайдите в настройки интернет-модема и попробуйте изменить ширину Wi-Fi канала, а также частоту с 2,4 ГГц на 5 ГГц или наоборот.
- Если для веб-модема установлено ограничение на количество подключенных устройств, попробуйте поставить большее значение или поменяйте его на «0» (в таком случае лимитов не будет в принципе).
- Попытайтесь изменить канал. Зачастую в конфигурациях web-маршрутизатора около данного параметра установлено значение Auto. Поэкспериментируйте с доступными значениями от одного до десяти.
Компьютер
Если, несмотря на то, что соединение между обоими устройствами произошло, в проводнике на смартфоне не появляется иных девайсов, можно попробовать выполнить следующее:
- Запустите «ЦУ сетями и общ. доступом», войдите в «Доп. параметры общ. доступа», проставьте галочки около надписей «Вкл. сетевое обнаружение», «Вкл. общ. доступ к файлам и принтерам», «Откл. Общ. доступ с парольной защ.».
- Откройте свойства папки, далее «Расш. настройка».
- Выставьте флажок «Откр. общ. доступ к папке», сохраните изменения.
