Цены на мобильный Интернет в сетях 3G и 4G почти спустились с заоблачных высот на землю и скоро, надо ожидать, сравняются со стоимостью традиционной кабельной связи. А там, глядишь, и вытеснят ее совсем, ведь пользоваться Интернетом, который всегда с собой (в сотовом телефоне), гораздо удобнее, чем быть привязанным к его стационарному источнику.
 Перейти со стационарного Интернета на 3G/4G — дело пары минут. Достаточно иметь договор с сотовым оператором (доступ к глобальной паутине сегодня входит почти в любой тарифный план) и некоторую сумму на балансе. Ну и сам мобильный телефон, который будет точкой подключения.
Перейти со стационарного Интернета на 3G/4G — дело пары минут. Достаточно иметь договор с сотовым оператором (доступ к глобальной паутине сегодня входит почти в любой тарифный план) и некоторую сумму на балансе. Ну и сам мобильный телефон, который будет точкой подключения.
Поговорим, как подключить Интернет к компьютеру, используя Андроид-смартфон в качестве модема.
Содержание
- Телефон как модем через USB-кабель
- Bluetooth-модем на телефоне
- Создание точки доступа Wi-Fi на Андроид-телефоне
Телефон как модем через USB-кабель
Подключиться к Интернету через телефон, подсоединенный к компьютеру через USB-кабель, пожалуй, проще всего. Этот способ удобен тем, что не требует настроек и не нуждается в мерах защиты от взлома и доступа посторонних, как беспроводная связь. Подключение устанавливается за считанные секунды и работает практически бесперебойно, конечно, при условии хорошего сигнала сотовой связи и качественного USB-кабеля.
Порядок действий:
- Зайдите в приложение «Настройки» (в старых версиях Android — «Параметры»), откройте раздел беспроводных сетей, перейдите в дополнительные параметры беспроводных сетей (в моем примере они скрываются за кнопкой «Еще»).

- Включите «Мобильные данные», то есть приконнектите телефон к сети 3G/4G-интернета. Либо сделайте это другим способом — нажатием кнопки в шторке и т. д. На разных Андроид-смартфонах это и последующие действия выполняются немного по-разному, но суть примерно одна.

- Находясь в дополнительных параметрах беспроводных сетей, откройте раздел «Режим модема». Передвиньте ползунок «USB-модем» в положение «Включено».

Настройка завершена, связь установлена. Теперь ваш компьютер подключен к глобальной сети через USB-кабель и сеть мобильного оператора.
Bluetooth-модем на телефоне
Если вы хотите подключить к сети устройства, оснащенные модулем bluetooth (ноутбуки, смартфоны, планшеты), можете использовать телефон как bluetooth-модем. Для установления устойчивой связи клиентские девайсы следует расположить не дальше 8-9 м от телефона, но лучше всего — в непосредственной близости. Кроме того, убедитесь, что на всех устройствах активирован bluetooth-адаптер.
Порядок подключения к Интернету через bluetooth-модем на телефоне:
- Включите на телефоне 3G/4G-интернет.
- Зайдите в приложение «Настройки» — «Беспроводные сети». Сдвиньте ползунок Bluetooth в положение «Включено».

- Зайдите в раздел «Bluetooth» и выберите из списка «Доступные устройства» тот девайс, которому хотите предоставить доступ во всемирную паутину. Если их несколько, устанавливайте соединение по очереди. При появлении окошек с запросом разрешения на сопряжение сверьте код и нажмите кнопку «Подключить» на обоих соединяемых устройствах.

- Откройте в дополнительных настройках беспроводных сетей раздел «Режим модема» и включите Bluetooth-модем.

Теперь ваши гаджеты имеют выход в глобальную сеть. Кстати, одновременно можете продолжать использовать телефон как модем, подключенный к компьютеру по USB.
Создание точки доступа Wi-Fi на Андроид-телефоне
Чтобы подключить Интернет к ноутбуку, планшету, smart TV и другим устройствам, которые находятся в разных частях квартиры, удобнее всего использовать Wi-Fi. А точкой доступа и модемом снова будет наш смартфон.
Порядок настройки точки доступа и подключения к Интернету:
- Включите на телефоне модуль Wi-Fi и 3G/4G-интернет.

- Зайдите через дополнительные настройки беспроводных сетей в раздел «Режим модема». Коснитесь строчки «Точка доступа Wi-Fi».

- В разделе «Точка доступа Wi-Fi» передвиньте показанный на скриншоте ползунок в положение «Включено». Перед подключением к ней устройств необходимо сделать еще несколько настроек.

- Коснитесь строки «Сохранять точку доступа». В открывшемся окошке выберите подходящий вариант. Для экономии энергии аккумулятора оптимально отключать ее при бездействии через 5 или 10 минут. Если телефон подключен к источнику питания постоянно, тогда точку доступа можно сохранять всегда.

- Следующая настройка — имя сети, способ шифрования и пароль. Имя (по умолчанию обычно повторяет название модели телефона) может быть любым. Лучший способ защиты (шифрования) — WPA2 PSK. Если собираетесь приконнектить к этой точке доступа старое устройство, например, ноутбук с Windows XP, выбирайте защиту WEP. Далее установите пароль, который будут вводить пользователи при подключении клиентских устройств, и сохраните настройку.

- Для связи с девайсами, оборудованными кнопкой WPS, можете использовать эту же функцию на телефоне. Сначала нажмите WPS на клиентском устройстве, следом — показанную ниже кнопку «Подключить» на телефоне.

После этого вашим гаджетам откроется доступ во Всемирную паутину по Wi-Fi. Кстати, при желании можете использовать все 3 типа подключения вместе, но при очень интенсивной нагрузке на сетевые модули телефон будет греться (что ему явно не на пользу) и, несмотря на подпитку от компьютера по USB, быстро израсходует заряд батареи. Поэтому нагружать его по максимуму все-таки не стоит. Для таких случаев лучше использовать традиционную кабельную Интернет-связь.
Приехали на дачу и хотите посмотреть кино на ноутбуке, а проводного интернета нет? Или, может, у вашего домашнего провайдера неполадки, а ПК все равно нужен доступ к сети? Есть очень простой выход — использовать смартфон как модем для компьютера через USB или Wi-Fi.
Как использовать смартфон в качестве модема
Любой современный смартфон, у которого есть доступ к интернету, может стать его источником и раздать сеть по Wi-Fi или же по проводу. Как правило, у гаджетов уже есть подходящие драйвера для превращения в точку доступа, а вам нужно только найти необходимые параметры в настройках своего телефона.
Важно: используя мобильный интернет, не забывайте о трафике. Если вы часто подключаете гаджет как модем, переходите на тариф, который предлагает большой пакет гигабайт. Качество и надежность связи также будет зависит от скорости интернета и расположения вышек вашего провайдера.
Как подключить Android-смартфон как USB-модем
Когда вы подключаете смартфон к компьютеру, на рабочем столе гаджета появляется меню, в котором можно выбрать режим подключения — зарядка или передача файлов. Параметры USB-модема прячутся в настройках телефона и не установлены по умолчанию, так что вам придется найти их вручную.
В качестве примера мы использовали смартфон на Android 9 в оболочке EMUI, но на всякий случай привели названия пунктов меню в других версиях Андроид.

- Подключите телефон к ПК через USB. Если это новое устройство, дождитесь завершения установки драйверов.
- Откройте настройки смартфона. В разделе «Беспроводные сети» («Сеть») найдите пункт «Режим модема» («Модем и точка доступа»).
- Активируйте USB-модем. На компьютере появится новая сеть с доступом к интернету.
Как использовать телефон Samsung в качестве модема
Для раздачи интернета гаджеты Самсунг могут использовать программу Smart Switch (Kies). Установите ее на свой смартфон и подключите его к ПК. На мониторе ПК в диспетчере устройств Windows появится новое оборудование от Samsung.
 Далее в настройках смартфона выберите вкладку «Подключения» — «Модем и точка доступа» — «USB-модем».
Далее в настройках смартфона выберите вкладку «Подключения» — «Модем и точка доступа» — «USB-модем».

После активации мобильного модема на компьютере появится уведомление, что Интернет доступен.
Как раздать Wi-Fi со смартфона
Еще один способ, как использовать телефон как модем — раздать интернет по Wi-Fi. В этой статье мы подробно рассказывали, как создать точку доступа на Android-смартфоне. Все очень просто — на большинстве моделей достаточно открыть шторку меню и выбрать пункт «Точка доступа».

- Чтобы настроить Wi-Fi, зайдите в параметры точки доступа — для этого тапните по иконке функции и удерживайте ее.
- Задайте имя и пароль сети, а при необходимости — тип шифрования.
- Также советуем установить лимит трафика, который можно будет использовать при подключении к сети вашего смартфона. Напоминаем, что это мобильный (и часто ограниченный и дорогой) интернет.
- Кроме того, следует задать максимальное количество возможных подключенных устройств, чтобы сеть не была перегружена.
Важно: в режиме модема или точки доступа смартфон быстрее разряжается. Поставьте гаджет на зарядку или подключите его к пауэрбанку во время раздачи интернета.
Читайте также:
- Как посмотреть пароль от Wi-Fi на Android-смартфоне
- Как вывести экран Android-смартфона на компьютер
Не секрет, что с телефона можно раздавать интернет на другие мобильные устройства и компьютеры. И в этой статье я покажу, как использовать телефона на OS Android в качестве модема для компьютера, или ноутбука. При подключении с помощью USB кабеля. Такая схема подойдет в первую очередь для стационарных компьютеров, у которых нет Wi-Fi модуля. И подключить их к точке доступа Wi-Fi, которую так же можно запустить на телефоне, у нас не получится.
Практически все смартфоны на Android могут раздавать мобильный интернет (в режиме модема) по Wi-Fi, Bluetooth, или по USB кабелю. Как настроить точку доступа Wi-Fi, я уже показывал в этих статьях:
- Как раздать интернет со смартфона Samsung (Android 7.0) по Wi-Fi
- Как раздать интернет по Wi-Fi на Android смартфоне Meizu
Но если у вас ПК, или не работает Wi-Fi на ноутбуке, то вы просто не сможете подключить свой компьютер к Wi-Fi сети. В таком случае можно использовать USB кабель. Соединить телефон с компьютером, и включить на телефоне режим «USB-модем». И на компьютере появится доступ к интернету через телефон (через мобильного оператора).

Когда телефон работает как модем именно по кабелю, то он сразу заражается от компьютера. А если использовать его как точку доступа Wi-Fi, то очень быстро садится батарея, и его приходится все время подключать к зарядке.
Кстати, Android смартфон можно еще использовать как Wi-Fi адаптер для компьютера.
Я проверил на Samsung Galaxy J5. Все очень просто. Не нужно устанавливать на компьютер какие-то драйвера, создавать подключения и т. д. Просто включаем на телефоне мобильные данные (интернет через EDGE, 3G, 4G), подключаем по USB к компьютеру и в настройках активируем режим «USB-модем».
Думаю, что данная функция точно так же работает на всех телефонах, которые работают на Android. Не могу сейчас проверить это на телефонах от Huawei, Xiaomi, Lenovo, Sony, LG и т. д., но если там и есть какие-то отличия в настройках и названиях, то они не критичные.
Android смартфон в режиме «USB-модем»
На компьютере вообще ничего настраивать не нужно. Кстати, мой компьютер, на котором я все проверял, работает на Windows 10.
Обратите внимание, что в режиме модема, подключенный к телефону компьютер будет использовать подключение к интернету через мобильного оператора. Поэтому, если у вас не безлимитный мобильный интернет, то возможно с вашего счета будет взиматься плата за подключение к интернету. Рекомендую уточнять у поддержки условия вашего тарифного плана.
На телефоне включите мобильный интернет (сотовые данные).

Дальше подключите телефон к компьютеру с помощью USB кабеля.

После чего, в настройках телефона (где-то в разделе «Подключения» — «Точка доступа и модем») включаем «USB-модем».

Через несколько секунд на компьютере должен появится доступ к интернету через смартфон.

А если открыть окно «Сетевые адаптеры», то там можно увидеть новое «Ethernet» подключение.

Главное, что на компьютере появился доступ к интернету. Для отключения достаточно выключить режим «USB-модем» в настройках телефона.
Возможные проблемы в настройке телефона в качестве USB модема
Так как оборудование, операторы, настройки у нас разные, то не исключено, что могут возникнуть некоторые проблемы. Давайте рассмотрим самые популярные.
- Если подключение к интернету появилось, но интернет не работает, то нужно убедится, что мобильный интернет работает на телефоне. Попробуйте открыть на телефоне через браузер какой-то сайт. Возможно, у вас есть какие-то ограничения со стороны оператора.
- Некоторые операторы запрещают раздавать мобильный интернет, используя телефон как модем. И не только по USB, но и по Wi-Fi. Поэтому, если вы все делаете правильно, а интернет все ровно не работает, то уточните у поддержки провайдера по поводу такой блокировки.
- На компьютере можно попробовать временно отключить антивирус/брандмауэр.
- Если через такое подключение не открываются сайты (а программы работают), то пропишите вручную DNS. В свойствах нового сетевого подключения, которое появилось после настройки Android-смарфтона в роли модема.

- Если у вас есть еще один компьютер, или ноутбук, то попробуйте настроить на нем. Так мы сможем выяснить в чем причина возникших неполадок.
Если пропадает раздача интернета через некоторое время
Бывает, что интернет через некоторое время перестает работать. Причина скорее всего в том, что телефон для экономии электроэнергии отключает мобильный интернет. Нужно запретить ему это делать.
Зайдите в настройки, дальше «Питание и производительность» – «Настройки питания» – «Отключать мобильный интернет через…» ставим «Никогда». Возможно, в зависимости от производителя и версии Android эти настройки будут немного отличаться.
Если на вашем телефоне такое подключение настраивается другим способом, или у вас есть какая-то полезная информация по данной теме, то поделитесь в комментариях (можете еще скриншот прикрепить, за это отдельное спасибо). Там же можете задать вопрос.
Содержание
- Способ 1: Персональная точка доступа
- Способ 2: USB-модем
- Способ 3: Bluetooth-модем
- Вопросы и ответы

Важно! Все описываемые в статье действия выполняются на примере смартфона OPPO A53, который снабжен фирменной графической оболочкой ColorOS 11. Из-за этого в предоставляемых инструкциях могут наблюдаться несоответствия в названиях некоторых элементов интерфейса и их расположении (в сравнении с другими моделями телефонов). Это нужно учитывать при выполнении описываемых действий. Но в целом руководства остаются актуальными для всех современных мобильных устройств.
Читайте также: Как подключить компьютер к интернету
Способ 1: Персональная точка доступа
Подавляющее число смартфонов снабжены установленным модулем беспроводной сети для передачи данных по интернету. С его помощью можно не только выполнять соединение с веб-сайтами, но и осуществлять раздачу трафика на внешние устройства. Этот метод подразумевает наличие мобильного интернета на телефоне. Стоит также отметить, что открыть доступ к сети компьютеру, будучи подключенным на телефоне к Wi-Fi, невозможно.
Примечание! Чтобы подключиться к персональной точке доступа через компьютер, необходимо иметь на нем установленный модуль Wi-Fi. Убедитесь в наличии такового перед тем, как выполнять описанные ниже действия.
- Перейдите в настройки телефона. Для этого коснитесь соответствующей иконки, зачастую имеющей вид шестерни.
- Проследуйте в раздел «Подключение и общий доступ», нажав по соответствующему пункту. Обратите внимание, что название на других моделях смартфонов может отличаться.
- Перейдите в меню «Персональная точка доступа», коснувшись пальцем соответствующего параметра.
- Находясь на странице настроек, переведите в активное положение переключатель «Персональная точка доступа». Затем при необходимости установите пароль сети и введите другое ее название, воспользовавшись соответствующими разделами.




Обратите внимание! Это не единственный способ раздачи Wi-Fi на мобильных устройствах. Если некоторые описанные выше действия выполнить не получилось, обратитесь за помощью к другой статье на нашем сайте, в которой приведено два дополнительных метода, подразумевающих использование стороннего программного обеспечения.
Подробнее: Как раздать интернет на телефоне Android / iPhone

После выполнения описанных действий можно будет подключить к мобильному интернету компьютер. Для этого раскройте меню сети на панели задач и в появившемся списке выберите название, соответствующее модели вашего телефона. При необходимости введите пароль и ожидайте подключения.
На нашем сайте есть подробная инструкция, в которой рассказывается, как установить соединение Wi-Fi на ноутбуке. У некоторых пользователей это вызывает проблемы, так как предварительно требуется осуществить настройку функции в параметрах системы. Также стоит отметить, что руководство для ноутбуков подойдет и для стационарных компьютеров, если у них установлен модуль беспроводной сети.

Подробнее: Как подключить ноутбук к Wi-Fi

Есть вероятность, что при попытке подключения в списке доступных точек доступа не будет нужной. В таком случае потребуется предварительно выполнить настройку компьютера или мобильного устройства. На нашем сайте есть отдельная статья, в которой рассматривается устранение описанной проблемы, рекомендуем с ней ознакомиться.
Подробнее: Что делать, если компьютер не видит беспроводную сеть

Способ 2: USB-модем
Если на компьютере отсутствует модуль беспроводной связи, предыдущим способом воспользоваться не получится. В качестве альтернативы можно осуществить раздачу мобильного интернета по кабелю USB, который зачастую поставляется в комплекте со смартфоном.
Читайте также: Как настроить фирменный USB-модем от МТС
Чтобы осуществить задуманное, необходимо подключить телефон к компьютеру и активировать специальную функцию в настройках. Для этого сделайте следующее:
- Подключите мобильное устройство к компьютеру, воспользовавшись кабелем USB. Сразу после этого на телефоне появится всплывающее окно, в котором необходимо выбрать тип соединения. Важно нажать по пункту «Только зарядка».

Читайте также: Как подключить телефон к компьютеру
- Войдите в меню настроек на телефоне.
- Откройте раздел «Подключение и общий доступ», который зачастую находится в блоке связи.
- Активируйте параметр «USB-модем», после чего ожидайте автоматического подключения к сети на компьютере.



Важно! В некоторых случаях компьютер может не выполнить автоматическое соединение. Связано это с некорректно заданными настройками системы. На нашем сайте есть ряд статей на эту тему, относящихся к разным версиям операционной системы от Microsoft. В них приводятся все возможные способы настройки интернета, но в данном случае следует обратить внимание на тип подключения «Ethernet».
Подробнее: Руководство по настройке интернета на Windows 10 / 7 / XP

Способ 3: Bluetooth-модем
Существует еще один способ беспроводной раздачи мобильного интернета на компьютер, который подразумевает применение технологии Bluetooth, соответственно, необходимо наличие этого модуля. На нашем сайте есть статья, в которой приводится пять способов проверки Bluetooth на компьютере, при необходимости ознакомьтесь с изложенной там информацией.
Подробнее: Как проверить наличие Bluetooth на компьютере

Если соответствующий модуль в компьютере установлен, следует его включить, чтобы все действия по настройке соединения с телефоном можно было осуществить. Есть несколько способов активации режима обнаружения Bluetooth, которые подробно описаны в другой статье на сайте. Если с выполнением поставленной задачи возникли трудности, перейдите по ссылке ниже для ознакомления со справочной информацией.
Подробнее: Как включить Bluetooth на Windows 10 / 8 / 7

Когда все подготовительные мероприятия проведены, можно приступать непосредственно к настройке соединения. Необходимо проделать следующие действия:
- Перейдите в настройки телефона, нажав по соответствующей иконке на главном экране.
- Проследуйте в раздел под названием «Подключение и общий доступ», который зачастую расположен в верхней части списка всех разделов.
- Переведите в активное положение переключатель «Bluetooth-модем». При необходимости дайте разрешение на включение соответствующей функции.
- На компьютере откройте системный трей, чтобы увидеть иконку Bluetooth. Кликните по ней правой кнопкой мыши, выберите функцию «Добавление устройства Bluetooth», а затем «Добавить устройство».
- В появившемся меню проведите сканирование окружения, и при обнаружении своего телефона в списке доступного оборудования кликните по его названию.





Сразу после настройки соединения на компьютере станет доступным мобильный интернет, о чем будет свидетельствовать соответствующая иконка на панели задач.
Примечание! При необходимости можно пойти от обратного и раздать интернет с телефона на роутер, а уже к нему подключить любые другие устройства по беспроводной или проводной сети. Для этого потребуется внести изменения в настройки маршрутизатора, активировав соответствующий режим работы. Об этом подробно рассказывается в отдельной статье на нашем сайте. При необходимости ознакомьтесь с представленной там информацией, воспользовавшись ссылкой ниже.
Подробнее: Как раздать интернет с телефона на роутер


Мы рады, что смогли помочь Вам в решении проблемы.

Опишите, что у вас не получилось.
Наши специалисты постараются ответить максимально быстро.
Помогла ли вам эта статья?
ДА НЕТ
Еще статьи по данной теме:
Телефон, смартфон, планшет — любое из этих устройств можно использовать в качестве модема для ПК, при условии, что данные гаджеты поддерживают работу с SIM-картами.
Зачем использовать телефон в качестве модема? Ответ прост: при возникновении проблем с проводным интернетом, либо необходимостью его использования в местах где он отсутствует — в поездках, на даче и т.д.
Далее в статье, мы рассмотрим, как подключить телефон на базе Android к компьютеру в качестве USB-модема или к ноутбуку в режиме точки доступа Wi-Fi. За основу взято устройство с предустановленной чистой версией «Android 7.0». На других смартфонах пункты меню могут отличаться, в зависимости от оболочки — «Launcher», но смысл сохраняется.
Для подключения телефона к компьютеру воспользуйтесь USB-кабелем, желательно из комплекта поставки.
USB-кабель, поставляемый вместе с устройством, имеет более высокое качество исполнения, за счёт применяемых материалов. Плюс, он экранирован, что снижает потери, при воздействии посторонних наводок, в момент передачи данных.
Последовательность действий, при подключении телефона к компьютеру в качестве модема, следующий:
- Включите передачу данных, любым удобным для вас способом.
- Подключите телефон к компьютеру.
- В настройках мобильного телефона проследуйте по цепочке: «Ещё» → «Режим модема» → «USB-модем».



Если, в момент подключения, на экране появится предложение сделать компьютер общедоступным, это делать не обязательно – просто нажмите «Нет».

Все, можно пользоваться интернетом!
Точка доступа Wi-Fi на телефоне
Если ваш компьютер оснащён Wi-Fi-адаптером или вы работаете на ноутбуке, использовать телефон в качестве модема значительно проще. Практически любой смартфон легко превращается в Wi-Fi-роутер.
Этапы настройки точки доступа Wi-Fi:
- Включите интернет на смартфоне.
- В настройках мобильного телефона выполните следующие шаги: «Ещё» → «Режим модема» → точка доступа Wi-Fi.



2.1. Первым делом откройте пункт «Настройки точки доступа Wi-Fi» и задайте свой пароль. Другие опции можно оставить как есть. Сохраните изменения.


2.2. Задействуйте точку доступа Wi-Fi.

- На компьютере выберите свою точку доступа из списка доступных Wi-Fi-сетей и укажите пароль, затем кликните «Далее». Если установить галочку напротив опции «Подключаться автоматически» пароль сохранится в системе.



Все, доступ к глобальной сети получен.
Поделитесь статьей в соцсетях — поддержите проект!
Цены на 3g/4g lte и adsl модемы
Использование смартфона в качестве модема для компьютера через юсб кабель
Мобильный телефон является не просто средством связи и набором разнообразных функций, а и средством выхода в интернет с персонального компьютера. Чтобы разобраться как подключить телефон как модем к компьютеру через USB, преимущества и недостатки данного способа — пойдет речь в данной статье.
Содержание
- Как сделать телефон модемом для компьютера
- Как подключить телефон к компьютеру вместо модема
- Как отключить режим модема
- Подключение телефона как модем к компьютеру используя специальный софт
- Компьютер не видит USB модем телефона
- Неисправность аппаратной части
- Ошибка 19
- Неустановленные или неправильно установленные драйвера
- Неправильные настройки смартфона
- Компьютер не видит телефон через кабель
Как сделать телефон модемом для компьютера
При покупке мобильного гаджета, в наборе идет кабель USB или micro USB, с помощью которого можно прошивать рабочую конструкцию, копировать файлы, перемещать с телефона на РС, редактировать, удалять и т.д. Также такой кабель можно использовать как модем (устройство для сопряжения сигнала между двумя точками).

Телефон можно сделать модемом для доступа к интернету несколькими способами: с помощью юсб-кабеля, wi-fi или Bluetooth. То есть можно подключиться по кабелю, а если нет разъема для шнура, по воздуху.
Использование смартфона в качестве модема не трудная процедура и напоминает подключение через точку доступа. Для этого подходят практически все современные мобильные телефоны марок Xiaomi, Samsung, Nokia, Sony Ericson и другие со встроенными 3G, EDGE, GPRS-модемом.
Важно! Скорость подключения через смартфон намного ниже привычной — кабельной или спутниковой связи. Но в случае отсутствия интернета, технических работ или других неполадок стандартного подключения — это выход из ситуации.
Итак, как подключить телефон к компьютеру через Usb кабель как модем. Рассмотрим пошаговые рекомендации.
1 шаг. Подсоединить телефон через юсб-кабель к ПК или ноутбуку. На экране обоих устройств высветится значок о подключении нового оборудования.
На некоторых компьютерах с Виндовс, возможно появится запрос «Доверять этому компьютеру?», нажимаем «Доверять».
2 шаг. Включить передачу мобильных данных для непосредственного подключения к сети, указав карту с которой будет списываться мобильный трафик (МТС, Билайн или другие). Для этого опустите дополнительную шторку с настройками и выберите нужный значок.
3 шаг. Зайдите в настройки на телефоне в раздел «Беспроводная сеть» или «Другие сети».
Нажать пункт «Еще» (в старых версиях), выбрать из высветившегося списка — «Режим модема» или «Модем и точка доступа». Здесь выбираем «USB-модем» и нажать его подключение.

Обратите внимание! Такие рекомендации подходят практически всем моделям айфон и могут отличаться только малейшими деталями (название раздела, наличие дополнительных функций и т.д.).
Стоит отметить, что такое подключение подходит для устройств, в которых отсутствует беспроводная связь, а также ноутбуки без вай-фай адаптера. Кроме того, телефон, подключившийся через кабель, заряжается и может служить долго, главное наличие трафика. Но не забывайте об износе батареи при постоянном подключении зарядного устройства, уже через месяц-два заметно снизится работоспособность аккумулятора.
Как подключить телефон к компьютеру вместо модема
Использование телефона в качестве модема позволяет подавать и раздавать мобильные данные через телефон, когда нет доступа к сети (отсутствует вай-фай, технические неполадки или просто закончились деньги на счету).
Что делать если кабель подключен, а доступа к сети нет? В таком случае возможен лишь следующий вариант: телефон или тарифный план не поддерживает данной функции или не имеет права на раздачу мобильного трафика.
Обратите внимание! Чтобы узнать это, нужно позвонить мобильному оператору и уточнить «Доступно ли использование режима модема в данном тарифном плане».

Как отключить режим модема
Как включить USB модем на телефоне — ясно, а как же правильно завершить его работу не причинив вреда ни технике, ни мобильному трафику?
Обратите внимание! Чтобы отключить режим модема рекомендуется вытянуть шнур юсб из мобильного и ПК. Передача данных распространятся на устройство без кабеля, не будет.
Подключение телефона как модем к компьютеру используя специальный софт
Преимуществом подключения телефона к ноутбуку или компьютеру через юсб-шнур:
- Быстрая передача информации;
- Доступ к внутренним данным и каталогам мобильного устройства;
- Доступ к сети интернет за счет мобильного оператора;
- Отсутствие специальных программ.
Недостатки:
- Наличие USB шнура;
- Привязанность к компьютеру или ноутбуку;
- Исправность юсб-портов на обоих устройствах.
Обратите внимание! При подсоединении телефона к персональному компьютеру, как роутер, желательно применять безлимитный интернет на мобильном гаджете. В ином случае со счета будут взиматься деньги, это может привести к отрицательному балансу.
Что делать если USB модем на телефоне не работает? Причинной этого может быть следующие неполадки:
- Неисправность аппаратной части;
- Неустановленные требуемые драйвера;
- Неправильные настройки устройств;
- Сбой программного обеспечения.
Обратите внимание! После проверки каждой проблемы проверяйте, устранена ли проблема, чтобы не сбить нужные настройки.
Неисправность аппаратной части
Для начала проверяем аппаратную часть: справный кабель юсб, вход под кабель в РС и вход на подключаемом устройстве. Для создания пары между рабочими устройствами, найдите «Настройки», после «Режим модема» и проверьте, активен ли он.
Для проверки исправности кабеля, вставьте его в другой компьютер.
Обратите внимание! Если проблема отсутствия подключения вызвана неисправностью или повреждением деталей, для ее решения нужна замена.

Ошибка 19
Ошибка 19: что делать? Если при подключении Windows не запускается устройство-модем значит в реестре отсутствуют, неполны или повреждены сведения о его конфигурации. В таком случае нужно удалить или переустановить драйвера:
- Выбрать диспетчер устройств и включите «Поиск».
- Выбрать нужное устройство из списка.
- Удалить выбранное правой кнопкой мыши.
- Нажать «Действие».
- Для установки или переустановки драйвера, выбрать обновление конфигурации оборудования.
Обратите внимание! Также можно вернуться к последней удачной версии конфигурации реестра. Для этого перезагрузите ПК в безопасном режиме, нажмите «Загрузка последней удачной конфигурации». Другой способ: восстановление системы при создании точки.
Неустановленные или неправильно установленные драйвера
Когда драйвера «слетели» или еще не установлены, нужна повторная их инсталляция или первичная с установочного диска или другого устройства, скачавши новейшие драйвера с официального сайта изготовителя ноутбука или компьютера.
В некоторых случаях проблему можно решить отключением питания порта. Для этого зайдите в «Панель управления», далее «Электропитание». В этом разделе можно установить подключение смартфона к ПК через USB модем без подзарядки устройства.
Еще один способ устранения данной проблемы — отсутствие знаков «?» или «!» в меню «Переносные устройства» («Диспетчер устройств»). Если такие знаки присутствуют, нажав «Свойства» правой кнопкой мыши, удаляете устройство и отключаете устройство от компьютера. После, подключаете устройство снова, драйвера устанавливаются автоматически.

Неправильные настройки смартфона
Здесь возможно несколько вариантов решения неполадки:
- Просканировать персональный компьютер и смартфон на наличие вирусов. После, перезагрузите, синхронизируйте или, лучше, форматируйте карту памяти.
- При зарядке на ПК, сбросьте все настройки до заводских. Только перед сбросом, не забудьте переместить все важные файлы, документы, фото на другое устройство. После такой процедуры возобновление не возможно.
Обратите внимание! Чтобы сбросить настройки, найдите на панели телефона или планшета кнопку в форме небольшого отверстия. Также можно в меню «Настройки» найти режим «Recovery» и выбрать его.
Компьютер не видит телефон через кабель
Если раньше ПК или ноутбук находил мобильный гаджет, а теперь — нет, нужно выяснить, в чем дело. Для устранения проблемы нужно обновить операционную систему либо установить протокол МТР. Скачать протокол Media Transfer Protocol можно на официальной площадке. После установки, перезагрузите компьютер и смартфон должен определиться.
Важно! Если при подключении телефона ПК сам начинает незапланированную установку драйверов, подождите окончания процесса.
Если названные способы сброса настроек не помогают, устранить проблему можно направившись в сервисный центр и управляя гаджетом через компьютер. Чтобы траты за мобильный трафик во время подключения зарядного устройства к компьютеру не использовался каждый раз, отключайте данную функцию в «Режим модема».
Если компьютер или другое устройство ПК все равно не находит подключаемое устройство и не удается подключиться к мобильному трафику, обратитесь в службу поддержки за помощью.
Те, кто испробовал способ подключения к сети интернет через юсб-шнур, отметили его положительные качества и практичность. Главное — отсутствие ограничения на интернет-трафик и разрешение мобильного оператора на раздачу данных на другие устройства.
С вышеперечисленными рекомендациями, легко можно подсоединить телефон к РС и выйти в интернет через телефон-модем.

Подгорнов Илья Владимирович
Всё статьи нашего сайта проходят аудит технического консультанта. Если у Вас остались вопросы, Вы всегда их можете задать на его странице.
Иногда ПК приходится подключать к интернету через мобильный телефон, если отсутствует возможность выйти в глобальную сеть привычными способами (с помощью ADSL модема, роутера или кабеля). Многие пользователи в процессе подключения смартфона к ПК в качестве модема сталкиваются с различными сложностями, поэтому в этой статье подробно разобраны настройки телефона, позволяющие раздавать с него интернет трафик на ПК по Wi-Fi, Bluetooth связи и USB кабелю.
Содержание
- Когда нужно подключать интернет к компьютеру через Андроид
- Раздаем WiFi с телефона на компьютер
- Используем телефон в качестве USB-модема
- Используем Bluetooth
- Раздача интернета с помощью стороннего софта
- Если не получилось
Когда нужно подключать интернет к компьютеру через Андроид
Часто возникают проблемы с кабельным интернетом, ADSL или USB модемом. Кроме того, во многих районах полностью отсутствует обычная связь. В этих случаях вам на помощь придет мобильный телефон на базе OS Андройд, с помощью которого можно раздать тремя способами трафик на ПК.
Это позволяет получить доступ к различным ресурсам. Например, пользоваться государственными услугами, удаленно учится или работать. Кроме того, глобальная паутина позволяет ежедневно общаться с родственниками, которые живут в других городах или странах. Благодаря этому также можно расширить свой круг общения. Доступ к интернету также позволяет обновлять драйвера, операционную систему и установленный софт, поэтому компьютер будет лучше работать. Правда перед подключением нужно позаботиться чтобы на вашем тарифе было достаточно трафика, так как во многих из них предусмотрены пакеты определенного объема. Поэтому желательно иметь безлимит, так как большой брат за день прокачивает много информации.
Раздаем WiFi с телефона на компьютер
Если у вас под рукой нет USB кабеля или роутера и на ПК имеется WI-FI модуль, то в качестве маршрутизатора можно использовать смартфон. Нужно только правильно его настроить и подключить компьютер к созданной точке доступа. Главное не забыть установить надежный пароль, чтобы злоумышленники не взломали вашу сеть (желательно его регулярно менять).
Настраиваем телефон
Для использования смартфона в качестве маршрутизатора (роутера) необходимо:
- Первым делом на телефоне включить передачу данных.
- Открыть настройки в аппарате, после чего выбрать там пункт «Еще…» или «Модем и точка доступа» (название зависит от версии системы и модели мобильного аппарата).
- Далее выбрать в предложенном списке вкладку «Режим модема».
- Затем перевести ползунок напротив «Точка доступа» в активное положение.
- Потом лучше всего настроить параметры беспроводного подключения. Для этого требуется нажать на вкладку «Точка доступа». После чего выбрать в предложенном списке строчку «Настройка точки доступа Wi-Fi», затем указать подходящее имя сети, оптимальный тип защиты беспроводной сети и надежный пароль для нее.
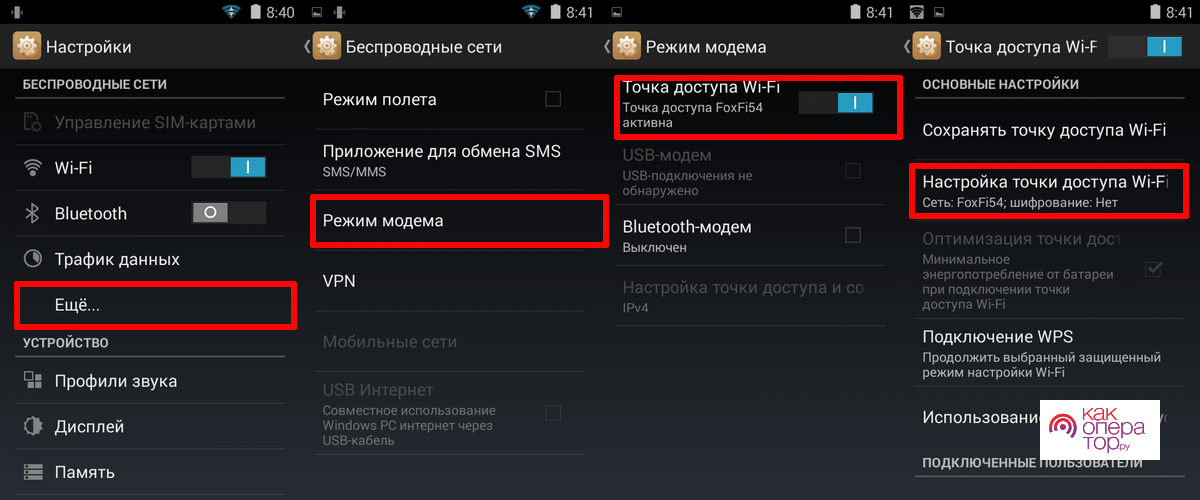
На этом настройку смартфона можно считать завершенной, после чего можно подключать к нему ПК для выхода в глобальную сеть.
На разных версиях ОС Андройд последовательность действий, название пунктов меню может немного отличаться, но в общем данная инструкция подходит для всех аппаратов.
Настраиваем компьютер
Для приема Wi-Fi сигнала ПК должен быть оснащен внутренним или внешним Вай Фай модулем. Кроме того, на него необходимо установить соответствующий драйвер. ПО для адаптера лучше всего скачивать с официального сайта производителя оборудования. Можно также воспользоваться специальным софтом, который автоматически ищет недостающие драйвера и обновляет устаревшее ПО на более новые.
После подключения устройства к компьютеру и инсталляции необходимого ПО нужно:
- Нажать иконку сети в области уведомлений на панели уведомлений, которая находится в нижнем правом углу монитора.
- Выбрать необходимую Wi-Fi сеть для подключения, которая была создана ранее на телефоне.
- Ввести пароль от сети, если она защищенная.
- Далее ПК подключится к беспроводной сети, после чего на нем появится доступ к мобильному интернету смартфона. В последующем он автоматически будет с ней соединятся, когда гаджет будет находиться в зоне видимости.
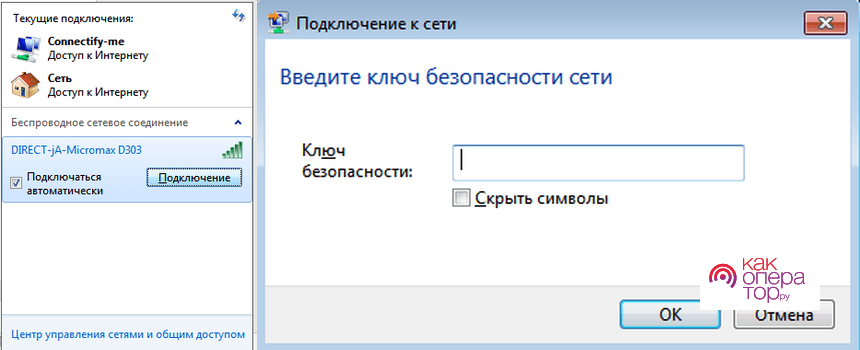
Плюсы:
- высокая скорость передачи данных;
- с телефоном можно перемещаться по квартире или частному дому, главное, чтобы он не исчезал из зоны видимости;
- быстрая настройка;
- довольно большой радиус действия.
Недостатки:
- быстрая разрядка батареи устройства;
- возможен взлом сети;
- падение скорости трафика при подключении одновременно нескольких устройств.
При использовании мобильного телефона в качестве модема ПК необходимо устанавливать на нем более скоростной тип сети 3G или 4 G. Необходимо протестировать, в каком режиме сети скорость больше, после чего установить его на смартфоне в качестве приоритетного.
Используем телефон в качестве USB-модема
Для длительной раздачи интернета со смартфона лучше всего подключить его к ПК с помощью USB шнура, так как в этом случае он будет заряжаться. Вай Фай удобная и практичная штука, но он потребляет много электричества, поэтому заряда батарейки на долго не хватит. Правда на сегодняшний день некоторые гаджеты снабжаются довольно мощными аккумуляторами, которых хватает на много часов непрерывной работы.
Настраиваем телефон
Для раздачи интернета с Android телефона на ПК по USB кабелю необходимо:
- Включить на смартфоне «Мобильные данные».
- Подключить гаджет к ПК с помощью USB кабеля. Обычно, после этого на телефоне всплывает окошко с вариантами его подключения: только для зарядки или для работы с файлами. Необходимо выбрать тип подключения «Передача файлов» (на некоторых гаджетах из-за этого не раздается интернет).
- Зайти в настройки телефона, выбрать там также раздел «Модем и точка доступа» или «Еще…».
- Затем нажать вкладку «Режим модема» и активировать галочкой функцию «USB-модем».
- Затем в окне установки драйверов должно появится сообщение – устройство «Remote NDIS based Internet Sharing Device» готово к использованию. При этом в трее Windows значок сети станет активным, а его статус изменится на «Подключено».
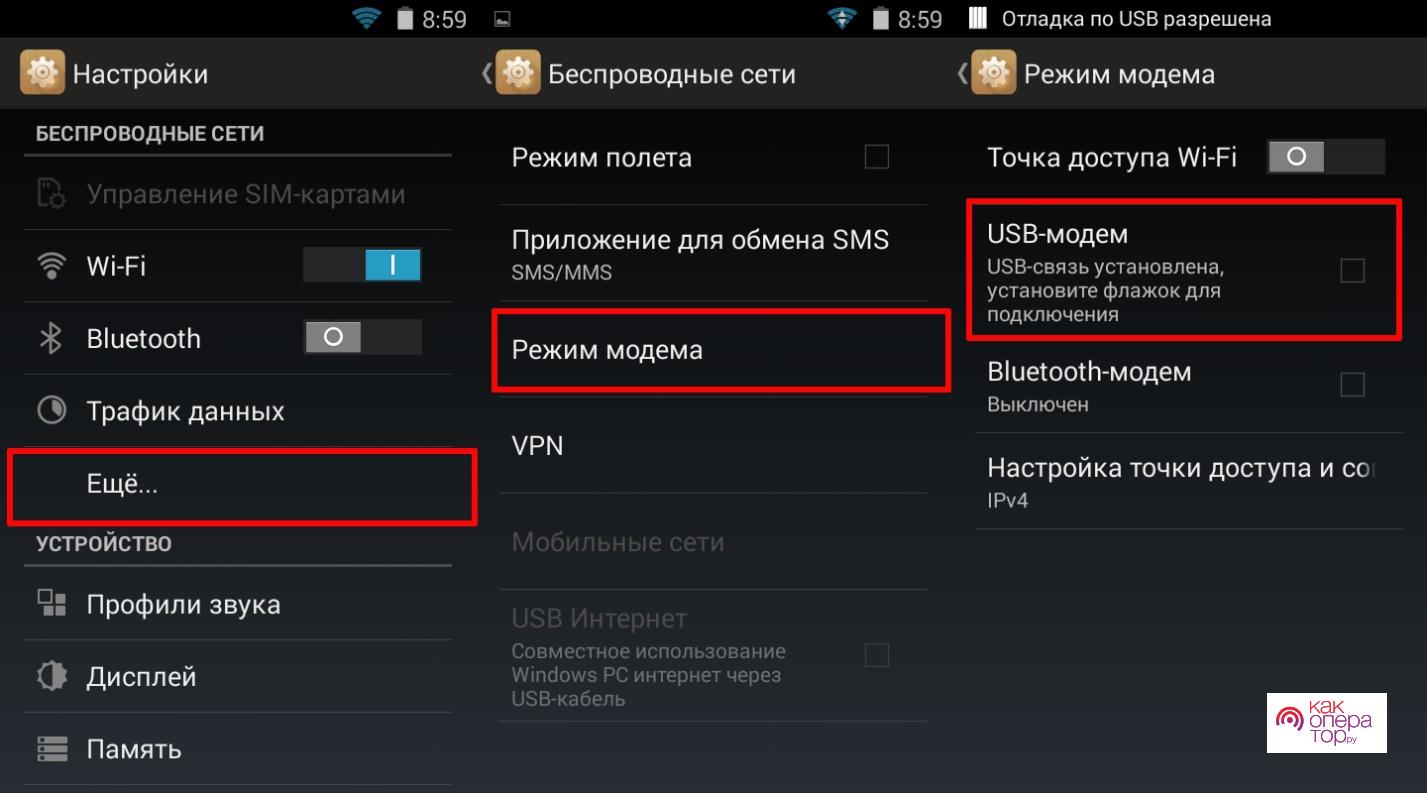
Настраиваем компьютер
Для подключения телефона в качестве USB модема часто на ПК требуется установить специальный драйвер. Для многих моделей Android гаджетов подходит Universal ADB Driver, который можно без особого труда скачать в интернете. Для этого достаточно воспользоваться поисковиком браузера.
Плюсы:
- зарядка телефона;
- хорошая скорость передачи данных.
Недостатки:
- привязанность аппарата к шнуру.
Для подключения телефона к компьютеру желательно использовать оригинальный USB кабель, потому что иначе могут возникнуть проблемы с соединением и скоростью передачи данных.
Используем Bluetooth
Если на телефоне не работает Wi-Fi модуль или отсутствует под рукой USB шнур, то можно раздать с него интернет на ПК по Bluetooth каналу. Этот способ подходит для временного подключения, потому что с медленным интернетом не очень приятно работать.
Настраиваем телефон
- Необходимо включит передачу данных на смартфоне.
- Затем открыть настройки телефона, после чего выбрать там строчку «Модем и точка доступа» или «Еще…».
- Далее нужно последовательно нажать строку «Режим модема» → «Bluetooth-модем» и активировать эту функцию. Для этого нужно просто поставить галочку.
- Потом нужно включить «Обнаружение» гаджета или «Тайм-аут видимости» (лучше всего выбрать без тайм-аута) на аппарате. Это позволит другим устройствам находить его для сопряжения.
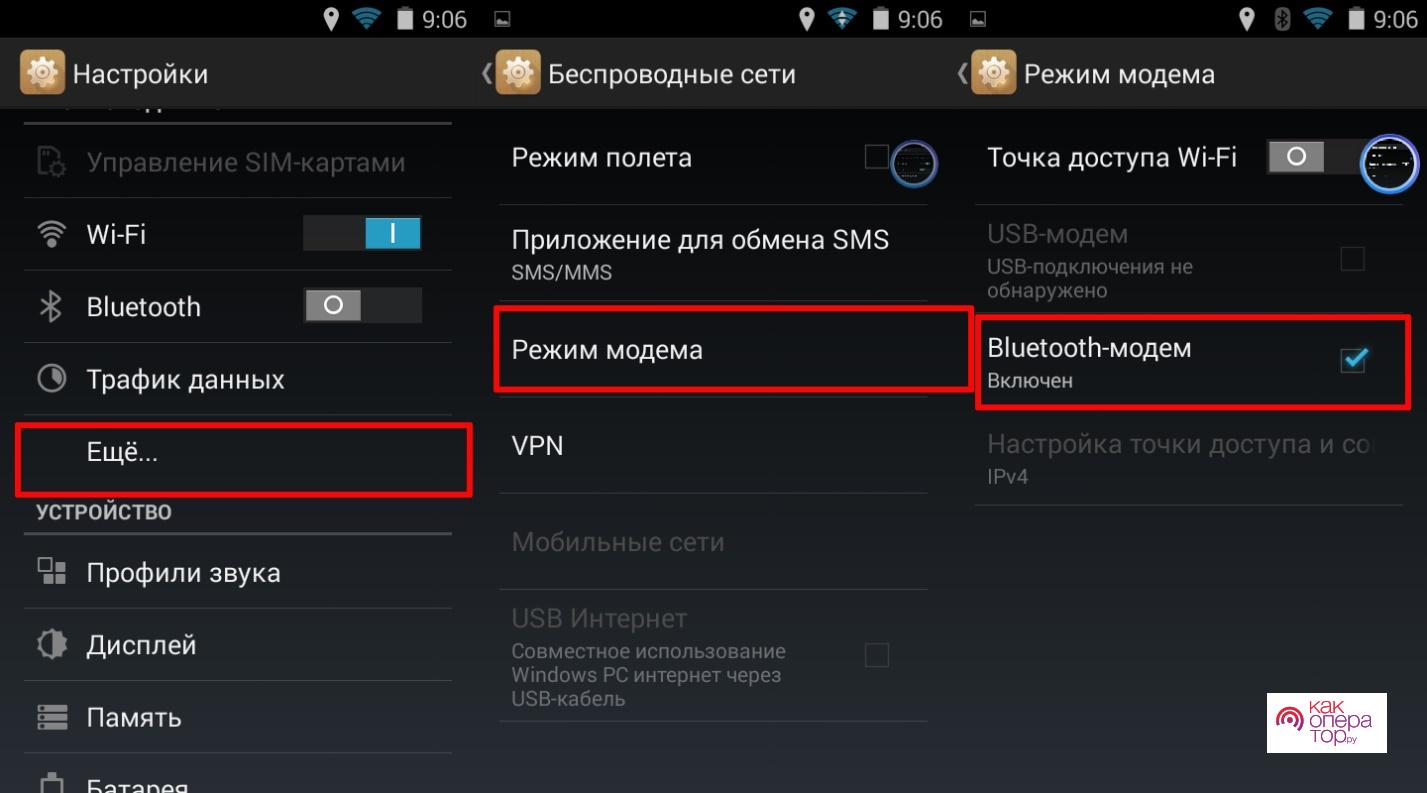
Настраиваем компьютер
Для нормальной работы Bluetooth модуля необходимо установить соответствующий драйвер на ПК. Чаще всего производители комплектуют их дисками с драйверами и другим полезным ПО. Может также подойти и встроенный в операционную систему драйвер. На крайний случай его можно скачать с официального сайта производителя ПК или Bluetooth платы.
После инсталляции необходимого ПО нужно выполнить сопряжение ПК с телефоном.
Для этого требуется:
- Нажать иконку синего зуба в панели уведомления.
- Выбрать там пункт «Добавить устройство».
- Затем в появившемся небольшом окошке выбрать нужный гаджет.
- Далее на ПК и телефоне появится окно с кодом сопряжения, его нужно сверить, после чего нажать «Далее». Это позволяет исключить несанкционированное подключение других устройств. После этого телефон будет отображаться в списке подключенных устройств для быстрого подключения.
- Для соединения с гаджетом нужно найти его в списке подключенных устройств, нажать на его иконку правой кнопкой мыши и в предложенном меню выбирать «Подключиться через» → «Точка доступа». Затем на дисплее должно появится сообщение об успешном подключении и в области уведомлений значок сети станет активным.
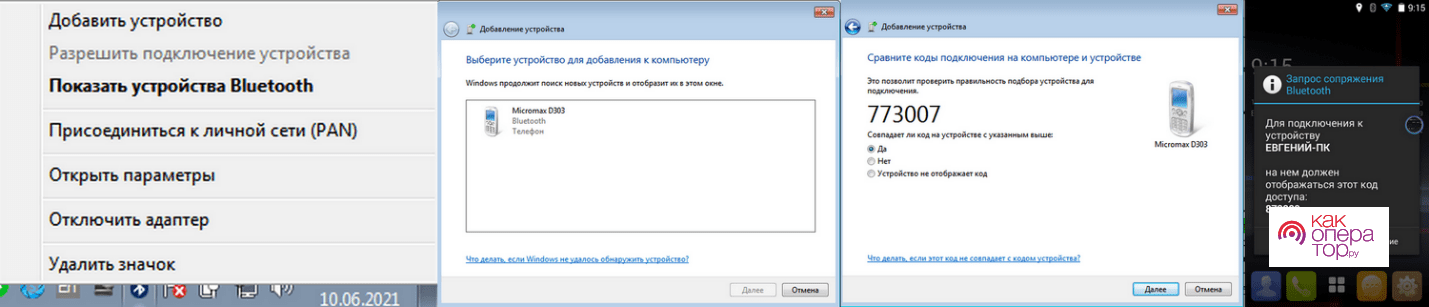
Если запрос на сопряжение будет идти с телефона, то дополнительно на компьютере нужно включить «Обнаружение». Для этого нажимаем в трее иконку «Bluetooth», после чего выбираем пункт «Открыть параметры». Далее ставим галочку напротив опции «Разрешить устройствам видеть этот ПК».
Плюсы:
- наличие модуля практически на всех телефонах.
- телефон не нужно держать постоянно возле компьютера.
Недостатки:
- низкая скорость передачи данных;
- небольшой радиус действия.
Внимание! Если на ПК установлен Bluetooth старых версий скорость передачи данных будет маленькой, хотя для простого серфинга ее может хватить. Например, для общения в мессенджерах, просматривания сайтов, работы с почтой и т.д. Для скачивания больших файлов желательно использовать другой тип соединения.
Раздача интернета с помощью стороннего софта
Раздать трафик с телефона можно также с помощью специального софта. Его можно бесплатно скачать с Google Play. Например, можно воспользоваться утилитами FoxFi, NetShare и Бесплатный Wifi Hotspot. Правда нужно учесть, что для использования некоторых программ данного типа требуются Root права. Кроме того, сторонние приложения позволяют избавиться от некоторых ограничений, которые предусмотрены OS Android в «Режиме модема».
Использование программы FoxFi
Для раздачи интернета по Вай Фай с помощью этой программы нужно:
- Скачать и установить ее с Плей Маркета.
- Запустить утилиту.
- Активировать в меню приложения «Wi-Fi Hotspot».
- Оставить или изменить имя беспроводной сети.
- После чего желательно установить WPA2 пароль, иначе сеть будет незащищенной, поэтому кто угодно сможет к ней подключиться.
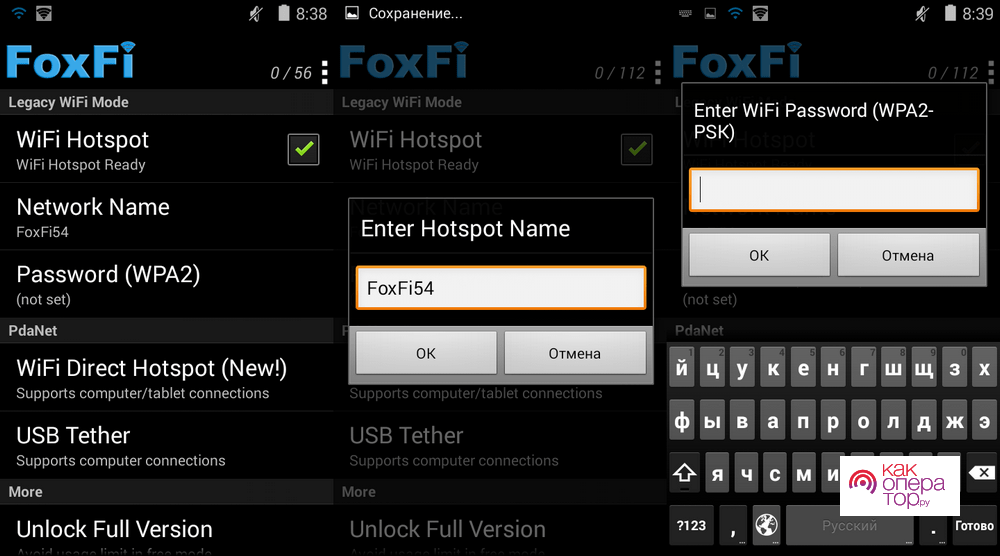
Использование утилиты NetShare
Для расшаривания интернета смартфона с помощью утилиты NetShare требуется:
- Установить из Плей Маркета эту программу.
- Запустить ее.
- Активировать галочкой WiFi Hotspot и пароль для защиты сети.
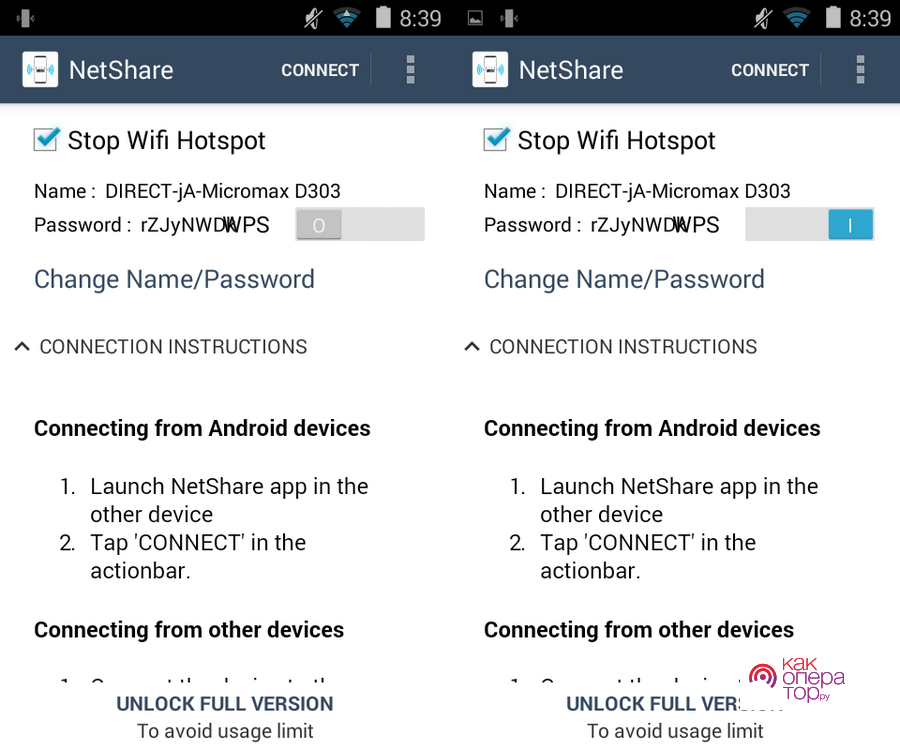
Раздача интернета с помощью приложения Бесплатный Wifi Hotspot
С помощью этой программы трафик раздается так:
- Приложение инсталлируется на устройство из Google Play.
- Затем утилита запускается.
- Потом можно изменить «Имя сети» и «Пароль» от нее.
- Далее нужно нажать иконку сети внизу основного окна программы для запуска точки доступа.
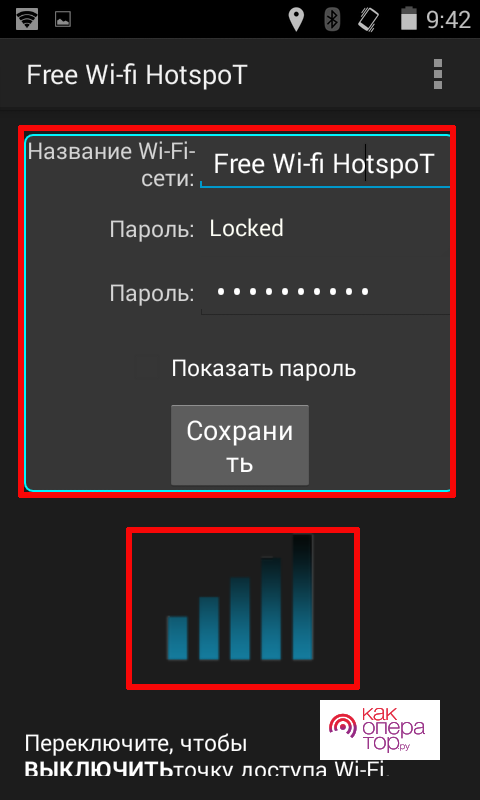
Приложения упрощают работу с устройством и расширяют его возможности.
Для этих программ требуется наличие Root на сотовом телефоне, иначе он не будет раздавать трафик. Интерфейс приложений довольно понятный, поэтому даже неопытный пользователь самостоятельно и быстро с ним разберется.
Если не получилось
Иногда в процессе использования телефона в качестве модема ПК возникают проблемы, поэтому ниже в таблице будут даны ответы на самые часто встречающиеся вопросы. Это позволит вам быстро решить проблемы, возникшие во время раздачи трафика со смартфона на персональный компьютер. В любом случае главное точно определить источник проблемы, чтобы быстро ее устранить.

Александр
Мастер по ремонту гаджетов
Задать вопрос
Подсоединяю телефон к ПК разными способами, но он не раздает интернет. В чем дело и как это исправить?

Многие операторы мобильной связи ограничивают раздачу интернета с телефона, поэтому нужно сначала ознакомиться с особенностями предоставления интернета по вашему тарифу. Иногда провайдеры устанавливают дополнительную суточную абонентскую плату на раздачу мобильного трафика (стоимость приблизительно 30- 50 рублей в зависимости от сотового оператора). Можно также поменять оператора, сменить тариф или попытаться обойти это ограничение сменой TTL на ПК. Инструкцию по изменению TTL можно найти в интернете. Это также может быть связано с отрицательным балансом на номере или недостаточной для оплаты абонентской платы суммы на нем.
Программы на ПК работают, но сайты в браузере не открываются. В чем проблема?

В этом случае необходимо поменять DNS.
Для этого требуется:
1. Открыть «Центр управления сетями и общим доступом», после чего выбрать там строчку «Изменение параметров адаптера».
2. Нажать правой кнопкой мышки на активное подключение, выбрать в предложенном списке строку «Свойства».
3. Далее выбрать в новом окне строчку «IP версии 4» и нажать опять кнопку «Свойства».
4. Затем нужно включить «Использовать следующие адреса DNS – предпочтительный 8.8.8.8 и альтернативный 8.8.4.4.
5. Потом нужно нажать «Ок».
На смартфоне есть интернет, ограничений со стороны провайдера нет, а иконка сети подсвечена желтым восклицательным знаком «Без доступа к интернету». Раздаю по Wi-Fi. Как решить проблему?

Нужно попробовать выполнить диагностику соединения на ПК. Для этого требуется также нажать иконку сети в области уведомлений, выбрать там строчку «Цент управления сетями и общим доступом» и нажать мышкой активную сеть. Затем в небольшом окошке нажать вкладку «Диагностика». Проблема должна решиться. Если это не поможет, то попробуйте перезагрузить ПК и переустановить Wi-Fi драйвер.
Телефон не раздает интернет. Как исправить?

Чаще всего эта проблема связана со сбоем в работе OS Android. Поэтому в первую очередь нужно сделать Hard Reset (полный сброс аппарата до заводского состояние). В результате этого с него удалятся все данные, поэтому нужно сделать бэкап контактов на флеш карту и перенести на нее нужные файлы или скопировать их на ПК.
Для сброса системы нужно зайти в настройки и выбрать там пункт «Учетные записи». Тут необходимо выбрать пункт «Архивирование и сброс». Затем просто нажмите «Сброс данных» и далее следуйте подсказкам системы.
Смартфон не раздает интернет по USB. Что делать?

Проверьте целостность кабеля визуально. Просканируйте антивирусом оба устройства на наличие вирусов. Попробуйте также перезагрузить устройство и повторно синхронизировать его с ПК. Ели все это не поможет решить проблему, то нужно сбросить параметры гаджета до заводских через настройки или Recovery.
Перепробовал все, не поступает трафик на ПК по синему зубу. С чем это может быть связано?

Скорее всего вышел из строя Bluetooth адаптер, поэтому необходимо проверить его работоспособность и при необходимости отремонтировать или лучше всего заменить. Стоимость ремонта такого оборудования часто практически совместима с ценой нового. Подключите его к другому ПК и проверьте раздачу, точно так же можно проверить работу в режиме модема по USB кабелю и Wi-Fi. Важно выяснить точно причину: в смартфоне или компьютере.
Иногда проблемы со связью удается решить простым перезапуском операционной системы. Перед поиском причин неполадок требуется разъединить и снова соединить друг с другом устройства.
Подключить, настроить и раздать интернет с телефона на ПК несложно, нужно только все делать четко по инструкции. Если в процессе подключения у вас возникнут проблемы, то ознакомьтесь с ответами на часто встречающиеся вопросы. Благодаря этому вы сможете быстро настроить устройства и выйти с ПК в глобальную сеть интернета для серфинга, просмотра онлайн видео, прослушивания онлайн музыки, общения и скачивания любого контента. Правда сотовый телефон не стоит использовать постоянно в качестве модема, потому что это плохо влияет на состояние его аккумулятора.
 Доброго времени!
Доброго времени!
Почти все современные смартфоны на Android могут работать в режиме модема — т.е. «расшарить» (поделиться) своим 3G/4G (Wi-Fi) интернетом с компьютером или ноутбуком.
И должен вам сказать, что в некоторых случаях — альтернатив этому нет (например, в небольших районных центрах, где нет кабельного подключения; или в новостройках, где еще его попросту не провели…).
Собственно, т.к. тема популярна и по ней всегда много вопросов — то в этой заметке я решил это всё скомпоновать и показать на простом примере, как настроить телефон на Android’е работать в режиме модема для компьютера (попутно разобрав большинство типовых проблем).
Для более простого восприятия — материал оформлен в виде пошаговой инструкции (с пояснением каждого действия).
👉 Близко к теме (в помощь)!
Как с Android раздавать интернет через Wi-Fi или Bluetooth — еще одна инструкция
*
Содержание статьи
- 1 Модем для компьютера из телефона на Android
- 1.1 Как подключить и настроить
- 1.2 Что делать, если интернет (от телефона) на ПК не работает
- 1.2.1 👉 ШАГ 1
- 1.2.2 👉 ШАГ 2
- 1.2.3 👉 ШАГ 3
- 1.2.4 👉 ШАГ 4
- 1.2.5 👉 ШАГ 5

→ Задать вопрос | дополнить
Модем для компьютера из телефона на Android
Как подключить и настроить
👉 ШАГ 1
И так, для примера я взял ПК (вы можете взять и ноутбук) к которому не подключено никаких сетевых кабелей — т.е. нет доступных подключений, см. на статус значка сети 👇 (установлена Windows 10).
👉 Кстати!
Если у вас нет значка сети в трее — см. эту заметку

Не подключено — нет доступных подключений
*
👉 ШАГ 2
Подключаем к USB-порту компьютера телефон (проверяем, чтобы были включены оба устройства).

Подключение телефона к USB порту ПК
*
👉 ШАГ 3
Далее появится уведомление в нижней части окна ОС Windows 10 о том, что подключено новое устройство (по крайней мере уже не плохо — значит, что USB-порт работает и ОС телефон «увидела»).
👉 В помощь!
Не работают USB-порты, что делать (инструкция)

Нажмите, чтобы выбрать, что делать с устройством
Обычно, при подключении на телефоне всплывает окно с просьбой указать: устройство будет только заряжаться, или можно дать разрешение на работу с файлами.
Крайне рекомендую выбрать вариант «передача файлов» (на некоторых устройствах из-за этого не раздается интернет). 👇

передача файлов — дано разрешение
*
👉 ШАГ 4
После перейдите в настройки телефона, откройте раздел «беспроводные сети / режим модема» и включите режим «USB-модем». См. пример ниже. 👇

Беспроводные сети — USB-модем
*
👉 ШАГ 5
Сразу после этого Windows автоматически «должна увидеть» новое сетевое подключение! При этом, значок сети в трее (рядом с часами) станет активным и его статус сменится на «Подключено».

Появилась новая сеть — подключено!
Собственно, осталось только проверить как работает подключение (в моем случае — странички начали грузиться моментально… 👇).

Браузер грузит странички — ура!
Кстати, если вдруг браузер не загружает странички — попробуйте проверить работу сети иначе, например, запустив Skype или торренты. Просто иногда возникает проблема, что интернет работает, а браузер не показывает веб-странички (кстати, у меня на блоге уже было решение этой проблемы). 👇
👉 В помощь!
Интернет работает, а браузер не загружает страницы. Что делать?
*
Что делать, если интернет (от телефона) на ПК не работает
👉 ШАГ 1
Во-первых, проверьте, работает ли интернет на самом телефоне (возможно, что причиной стал какой-нибудь временный сбой у оператора, или вы в не зоны действия сети…).
Во-вторых, уточните, а не блокирует ли ваш оператор раздачу доступа к интернету через USB / Wi-Fi (на сегодняшний день такие ограничения встречаются всё реже, но на некоторых тарифах еще присутствуют 👇).
Примечание: т.е. может быть так, что ваш тариф позволяет безлимитно пользоваться интернетом с телефона, но не позволяет его расшаривать на др. устройства.

Особенности тарифа!
*
👉 ШАГ 2
Посмотрите настройки телефона: видит ли он подключенный ПК (см. пример ниже).

Проверьте статус подключения
Также в настройках проверьте, нет ли ограничений трафика (Android имеет встроенную функцию блокировки, которая активируется автоматически при достижении установленного лимита). Обычно, эта функция в разделе со статистикой трафика. 👇

Не включена ли экономия трафика
*
👉 ШАГ 3
Попробуйте в ОС Windows 10 произвести сброс настроек сети. Для этого достаточно открыть параметры системы (сочетание Win+i), перейти в раздел «Сеть и интернет / Состояние» и прокрутить страничку вниз… там будет заветная ссылка. 👇

Сброс сети в Windows 10
*
👉 ШАГ 4
Если все вышеперечисленное не помогло, порекомендую также сменить DNS. Делается это просто…
1) Сначала нужно открыть все сетевые подключения на ПК/ноутбуке. Для этого нажмите Win+R, в окно «Выполнить» введите команду ncpa.cpl, и нажмите OK.

ncpa.cpl — просмотр всех сетевых подключений
2) Далее откройте свойства (нажав ПКМ по нему) активного подключения (оно обычно цветное и без красных крестиков). Чтобы точно узнать его название — можете откл. телефон, и вновь его подключить.

Настройте DNS
3) После нужно открыть свойства «IP версии 4» и вручную указать DNS-сервера: 8.8.8.8, 8.8.4.4 (это быстрые и надежные DNS от Google, но можно выбрать и другие).

Использовать следующие DNS адреса
*
👉 ШАГ 5
В некоторых случаях доступ к интернету может быть заблокирован антивирусами и брандмауэрами. Если у вас установлены сторонние продукты — отключите их на время диагностики и поиска причин проблемы.

Отключение антивируса Avast на 1 час
Для запуска мастера диагностики — в Windows 10 достаточно кликнуть правой кнопкой мышки по иконке значка сети в трее. После он автоматически проверит и справит большинство типовых проблем, которые возникают на этапе настройки соединения…

Диагностика неполадок сети
Кстати, диагностику можно запустить и др. путем: сначала открыть параметры ОС (Win+i), перейти в раздел «обновление и безопасность / устранение неполадок / подключение к Интернету». 👇

Устранение неполадок — параметры Windows 10
*
Дополнения и комментарии по теме — приветствуются!
У меня на сим пока всё, удачи!
👣


Полезный софт:
-

- Видео-Монтаж
Отличное ПО для создания своих первых видеороликов (все действия идут по шагам!).
Видео сделает даже новичок!
-

- Ускоритель компьютера
Программа для очистки Windows от «мусора» (удаляет временные файлы, ускоряет систему, оптимизирует реестр).
Интернет через мобильный телефон или смартфон, который поддерживает технологию связи 2G и/или 3G можно настроить на компьютер пользователя.
Рассмотрим все доступные способы такой настройки.

Подключить ПК к интернету через смартфон (точка доступа Wi Fi)
Если вы используете свой ПК и вам срочно понадобился доступ к интернету, а под рукой нет кабеля или маршрутизатора, в качестве точки доступа можно настроить ваш смартфон. Он будет работать, как роутер и вы сможете соединиться к нему со своего компьютера.
Следуйте инструкции ниже, чтобы подключить ноутбук или ПК к смартфону с мобильным интернетом:
- Включите беспроводную сеть в параметрах своего компьютера;
 Включене беспроводного соединения на ПК
Включене беспроводного соединения на ПК
- Теперь зайдите в настройки смартфона или вашего планшета;
- Выберите меню беспроводной сети и затем пункт «точка доступа». В более ранних версиях «Андроид» нажмите на пункт «Режим модема и роутера»;
- В открывшемся окне нажмите на настройки роутера;

Настройки мобильного маршрутизатора
- В открывшемся окне придумайте название для точки доступа (любое) и пароль (минимум 8 символов). Нажмите сохранить и затем передвиньте ползунок, который включает точку доступа;
- Теперь с ПК подключитесь к мобильному маршрутизатору точно так же, как и к любому другому wifi роутеру.
Подключение смартфона к компьютеру в качестве модема
Чтобы осуществить подключение, необходимо иметь провод USB (для соединения смартфона с ПК).
Следуйте инструкции:
- Соедините смарт-устройство с ПК с помощью переходника;
- Сразу после подключения смартфона на его экране высвечивается диалоговое окно с просьбой выбрать режим подключения. Проигнорируйте это окно и закройте его;
- Перейдите в главное меню устройства и затем зайдите в настройки телефона;
- Откройте окно настройки USB модема и установите его в режим «Включено», как показано на рисунке;

Окно настройки режима USB модема
- После включения на смартфоне режима модема, компьютер автоматически начнет установку необходимого драйверного программного обеспечения. В процессе установки драйвера появятся несколько диалоговых окон.
Пользователю необходимо отметить разрешение на последующие подключения к модему, а также указать нужный тип сети подключения); - После установки драйвера ПК будет подключен к сети. В области для уведомлений операционной системы появится значок подключения к сети.
Обратите внимание! Компьютеры с более старыми версиями операционной системы, к примеру, Windows XP/Vista, не могут автоматически запустить установку необходимых драйверов. ПО, в таком случае нужно скачать с официального сайта производителя смартфона.
Чтобы соединение с Интернетом было быстрее, в настройках мобильного интернета смартфона выберите технологию соединения 3G.
Выход в интернет с компьютера через обычный сотовый телефон
Выйти в сеть с компьютера можно, подключив к нему самый обычный сотовый телефон.
Существует несколько требований к мобильному: он должен поддерживать технологию соединения 3G, GPRS или EDGE, наличие установленного на ПК драйвера телефона, сим карта с настроенным интернетом и денежными средствами на счету, также необходим шнур USB, чтобы подключить сотовый к ПК.
Следуйте инструкции, чтобы узнать, как подключить Интернет на компьютере через мобильный:
- Установите драйвер модема на персональном компьютере. Скачать его можно с сайта производителя мобильного устройства;
- После установки драйвера необходимо провести инициализацию модема. Для этого подключите мобильный к ПК и откройте диспетчер устройств;

Диспетчер устройств
- Во вкладке с модемами выберите сотовый телефон, нажмите на нем правой клавишей мыши и откройте вкладку свойств, затем найдите поле дополнительных параметров инициализации и пропишите в этом поле такую строку: AT+CGDCONT=1,”IP”,”active”. Нажмите ОК;

Настройка параметров инициализации сотового телефона
- Теперь необходимо создать подключение. Откройте окно управления сетями и общим доступом и выберите создание новой сети, как указано на рисунке ниже;

Окно центра управления сетями
- Укажите номер дозвона в открывшемся окне (обычно *9**#, номер необходимо уточнить у оператора мобильной связи);
- Введите информацию, которую получили от оператора в окно, представленное на скриншоте ниже и нажмите на клавишу Создать.

Окно введения данных для создания подключения к Интернету
Теперь подключение создано, для выхода в сеть необходимо просто подключить сотовый к ПК, открыть сохранившееся соединение и нажать на кнопку вызова. Через несколько минут интернет будет подключен.
Тематические видеоролики:
Использование мобильного телефона в качестве модема Windows 7
Дана подробная инструкция, как настроить компьютер и мобильный телефон в качестве модема для выхода в интернет.
Как подключить интернет к компьютеру через телефон
В этом видео уроке я бы хотел показать как через телефон андроид подключить интернет к компьютеру.
Интернет на планшете через мобильный телефон
Как включить Интернет на планшете через мобильный телефон (смартфон).
Источник

