
Доброго времени всем!
Сегодняшняя заметка будет в форме небольшой инструкции по подкл. портативной колонки к компьютеру и телефону (кстати, судя по статистике — небольшие Bluetooth-колонки за посл. пару лет стремительно набрали популярность… и похоже, что не «думают» останавливаться…).
Хотя это и не удивительно, есть у нее и свои плюсы (🙂):
- можно расположить в любом месте комнаты (и в нужный момент передвинуть, причем, не трогая ПК / телефон);
- через нее можно разговаривать (громкая связь). Это в некоторых случаях может быть весьма удобно;
- вещь универсальная и работает с большинством современной техники (поддерживающей Bluetooth).
*
В заметке я решил рассмотрел общий случай подкл. Bluetooth колонки к устройству на Windows и Android (+ сказать пару слов о подкл. классической проводной колонки к ноутбуку/ПК, с чем иногда возникают сложности, из-за гарнитурных разъемов…).
Ладно, вступление завершено, теперь к делу… 🙂
*
📌 В помощь! (по теме)
Почему нет звука на компьютере [решение] — https://ocomp.info/pochemu-net-zvuka-na-kompyutere.html
*
Содержание статьи
- 1 Подключение колонки
- 1.1 Беспроводной (Bluetooth)
- 1.1.1 ШАГ 1
- 1.1.2 ШАГ 2: к компьютеру / ноутбуку (на Windows)
- 1.1.3 ШАГ 2: к телефону (на Android)
- 1.2 Проводной (Jack 3.5)
- 1.1 Беспроводной (Bluetooth)

→ Задать вопрос | дополнить
Подключение колонки
Беспроводной (Bluetooth)
ШАГ 1
Итак…
Для начала проверяем комплектацию: в большинстве случаев, помимо самой колонки, в ее коробочке должен лежать кабель для подзарядки (+ иногда блок питания), и инструкция по эксплуатации (у отдельных моделей: свето-гирлянда/свето-музыка).
Примечание: в своем примере я использовал колонку от Defender S500. Но принцип подкл. будет аналогичен и с др. производителями: TG, JBL, SVEN, и пр.

Фото. Комплектация типовой беспроводной Bluetooth-колонки (на примере Defender S500)
Далее необходимо подключить колонку для подзарядки (т.к. очень часто из-за долгой транспортировки — аккумулятор колонки разряжается в ноль и произвести сопряжение с ней будет невозможно). Самый простой вариант — воспользоваться кабелем (который шел в комплекте) и подключить ее к USB-порту компьютера/ноутбука (см. пару фото ниже 👇).
Важно: обратите внимание, что после подкл. кабеля — на колонке должен загореться светодиод. Кроме этого, на некоторых устройствах есть переключать — необходимо поставить его в положение «ON» (то бишь включено). 👇👇

Фото. Подключаем колонку к компьютеру

Фото. Соединяем кабель с USB-портом и переводим переключатель в режим «ON» (то бишь включено)
Рекомендую оставить колонку на подзарядку как минимум на полчаса-час* — чтобы она успела набрать хотя бы 25+% заряда (* можно уточнить в инструкции).
*
ШАГ 2: к компьютеру / ноутбуку (на Windows)
1) Для начала посоветую отключить колонку от подзарядки (встречал такое, что во время зарядки некоторые колонки авто-откл., а из-за этого невозможно было произвести их сопряжение…).
2) Затем кликните по значку Bluetooth в трее Windows и выберите опцию «Добавить устройство Bluetooth» (если у вас Windows 10/11 — то можно открыть параметры ОС и во вкладке «Bluetooth» добавить новое устройство).
📌📌 Важно!
1) Если значка Bluetooth у вас в трее нет — прочитайте это!
2) Если у вас классич. ПК — возможно, что на нем нет адаптера Bluetooth. В этом случае ознакомьтесь с этим.

Скриншот. Добавление устройства Bluetooth (2 варианта)
3) Далее необходимо указать тип устройства: для этого нужно кликнуть по пункту «Мыши, клавиатуры, ручки, аудио-устройства…».
Спустя 5-6 сек. среди списка доступных устройств должна появиться модель колонки (в моем случае Enjoy S500 👇) — необходимо выбрать ее.

Скриншот. Добавить устройство Bluetooth — аудио-устройства
4) Всё!
Сопряжение колонки с компьютером должно произойти автоматически (по крайней мере в большинстве случаев. Впрочем, иногда нужно ввести доп. пароль* для сопряжения вручную — чаще всего это «1111» или «0000» (*этот пароль можно найти в инструкции по эксплуатации)).

Скриншот. Ваше устройство готово к использованию!
5) Чтобы настроить и отрегулировать звук из колонки — войдите в 📌 параметры звука в Windows, вкладка «Система / звук».
Также можно нажать Win+r, и воспользоваться командой mmsys.cpl (откроется вкладка «Звук» в контрольной панели Windows).

Скриншот. Регулировка звука

Скриншот. Свойства, устройство воспроизведения по умолчанию (контрольная панель Windows — вкладка звук)
*
ШАГ 2: к телефону (на Android)
1) Первый шаг аналогичен — сначала необходимо откл. колонки от подзарядки, и проверить, чтобы переключатель на них стоял в режиме «ON / вкл.».
2) Далее открыть настройки телефона — вкладку «Подключения / Bluetooth». См. скриншот ниже. 👇

Скриншот. Подключения — Bluetooth (настройки телефона)
3) Затем включить Bluetooth и подождать 10-15 сек., пока будут найдены все устройства поблизости… (кстати, на время подключения лучше не размещать далеко телефон и колонку друг от друга).
Когда в списке отобразиться модель колонки — нажмите по ней и согласитесь на установку сопряжения. 👇

Скриншот. Сопряжение колонки с телефоном, откл. аудио-вызовов
4) Теперь при открытии каких-то видео, мелодий и пр. — звук будет подаваться автоматически на колонку (а кнопки регулировки звука на аппарате будут менять громкость колонки).

Скриншот. Звук пошёл из колонки
*
Проводной (Jack 3.5)
Решил пару слов также сказать о проводных колонках, тем паче, что вопросы по этой теме также поступают…
*
Как правило, если говорим о классическом ПК, то на большинстве системных блоков есть три разъема:
- розовый — под микрофон;
- зеленый — линейный выход (наушники, колонки и т.д.);
- синий — линейный вход (можно подкл. какой-нибудь плеер и записать с него звук. Но сегодня не об этом…).

Выходы на задней стенке компьютера
Так вот, если у вас классические комп. наушники или колонки — то достаточно просто их подключить к линейному выходу / OUT (зеленый) и включить их (переключатель в режим «ON / вкл.»; если речь о колонках — подкл. их к сети).

штекера на классических компьютерных наушниках
Всё, звук в этом случае автоматически должен начать «подаваться» на это устройство… (если ничего не происходит и колонки немые — 📌см. это)

Зеленый светодиод горит (колонки подкл. к питанию). Для подкл. наушников есть отдельный разъем на корпусе
👉 Немного сложнее ситуация с ноутбуками — на них помимо классического линейного выхода может встречаться гарнитурный разъем (это когда микрофонный разъем совмещен с линейным). См. на фото ниже: гарнитурный разъем помечен особым значком «наушники совмещены с микрофоном».

Классические и гарнитурный разъем(ы)
Под гарнитурный разъем лучше всего использовать спец. наушники/колонки с родным 📌четырех-контактным штекером (Jack 3.5). 👇
Ежели колонки у вас уже есть и они под классический линейный выход — можно приобрести переходник, тут подробнее об этом…

Аудио-разъемы (jack)
Кстати, есть еще один универсальный и простой способ подключения колонок и наушников к ПК/ноутбуку — портативная мини аудио-карта (см. фото ниже 👇). Ее можно подключить к любому работающему USB-порту и сразу же использовать… (драйвера на нее ставятся автоматически… настройки никакие не нужны).
📌 В помощь!
Заказать такую мини аудио-карту можно в комп. магазинах — вот здесь моя подборка (где такое чудо точно есть).

Работа мини аудио-карты
*
Иные мнения и рекомендации — приветствуются в комментариях ниже.
За сим откланяюсь, успехов!
👋


Полезный софт:
-

- Видео-Монтаж
Отличное ПО для создания своих первых видеороликов (все действия идут по шагам!).
Видео сделает даже новичок!
-

- Ускоритель компьютера
Программа для очистки Windows от «мусора» (удаляет временные файлы, ускоряет систему, оптимизирует реестр).
Смартфон уже давно перестал быть просто средством связи. На нем играют в игры, смотрят кино и, конечно же, слушают музыку. Встроенный динамик телефона не предназначен для громкого воспроизведения звуков, поэтому многие задумываются про подключение колонок к телефону. Тем более, что рынок портативных аудиоустройств просто кишит разнообразными моделями.
- Как подключить колонку через телефон?
- Как подключить колонки к телефону через USB или AUX-кабель?
- Как подключить колонку к телефону через Bluetooth?
- Почему не подключаются колонки?
Как подключить мини-колонку к телефону?
Итак, вы стали счастливым обладателем портативной аудиосистемы. Существует четыре самых популярных способа подключения блютуз-колонки к телефону. 3 из них проводные (через USB-порт или AUX-кабель), последний — беспроводной (по каналу bluetooth). Проводными чаще всего пользуются дома, беспроводным — на улице, когда меньше всего хочется думать, куда девать провода.
Читайте также: Лучшие портативные колонки
Как подключить usb-колонку к телефону?
На смартфоне предусмотрен только один мини-джек (разъем 3,5 мм.), поэтому обычную стационарную аудиосистему к нему подключить нельзя: она требует наличия двух разъемов такого плана. С портативными колонками (например, моделями, предназначенными для подключения к ноутбуку) проще. Они соединяются со смартфоном следующим образом:
- Через переходник и специальный AUX-кабель. Он представляет собой кабель с двумя мини-джеками на концах: один разъем вставляется в телефон, второй — в колонку. Когда речь идет про стационарные колонки, у которых обычно нет собственного источника питания, действуйте по такой схеме:
- Купите переходник с обычного USB на мини- или микро-USB;
- Вставьте соответствующий разъем в телефон и присоедините его другой конец к колонкам (теперь смартфон станет источником питания для аудиоустройства вместо электросети);
- Объедините два устройства с помощью AUX-кабеля.
- Через AUX-кабель. С колонками, которые могут проигрывать музыку без внешнего источника питания, используется тот же AUX-кабель без переходника. Если все в прядке, на экране смартфона появится надпись «Аудио разъем подключен».
- Через USB-кабель. Этот способ также предназначен для устройств с собственной батареей или аккумулятором. Можно использовать даже зарядный шнур, если он подходит. Обычно в комплекте с телефоном идет USB-кабель, в котором с одной стороны находится обычный USB-разъем, подключенный к зарядному устройству, а с другой — мини- или микро-USB. Отсоедините кабель от зарядки, вставьте стандартный разъем в колонку, второй — в смарт.
Ограниченная мобильность — основной недостаток подключения через провода, поэтому все чаще пользователи выбирают беспроводные девайсы.
Как подключить блютуз-колонку к телефону?
Большинство современных гаджетов совместимо легко коннектятся между собой. Как подключить колонку Сони к телефону Xiaomi? Так же легко, как и в том случае, если производители поменяются местами и вам нужно будет подключить колонку Сяоми к Sony. Воспользуйтесь универсальной инструкцией:
- Включите колонку (при необходимости активируйте Bluetooth или режим поиска вручную)
- Зайдите в меню «Настройки» или «Параметры», выберите раздел с Bluetooth.
- Включите поиск устройств.
- В списке доступных к подключению гаджетов найдите свой аудиодевайс, осуществите подключение.
- Когда оба устройства соединятся между собой, попробуйте включить какую-либо музыкальную композицию.
Интересный факт: если вы ищете ответ на вопрос, как подключить к телефону колонку-bluetooth JBL, то процесс немного отличается. Включение девайса происходит следующим образом: нажмите кнопку и удерживайте ее до тех пор, пока не раздастся характерный сигнал и ободок вокруг колонки не начнет мигать двумя цветами: красным и синим. После этого проделайте все шаги из инструкции выше.
Читайте также: Рейтинг колонок JBL
Что делать, если колонки не подключаются?
- Всегда пробуйте сначала перезагрузить телефон: мало ли какими операциями может быть занята его оперативная память.
- Убедитесь, что колонка переведена в режим Bluetooth, поскольку по умолчанию она может быть настроена, например, на функцию радио.
- Если вы попытались одновременно подключиться к наушникам и колонкам, одно из устройств нужно выключить: канал поддерживает связь только с одним устройством.
- «Слабый» модуль Bluetooth поддерживает связь в непосредственной близости от смартфона: поставьте колонки максимально близко к телефону.
- Давно не обновлявшаяся версия прошивки самого смартфона или версии Блютуз может стать причиной отсутствия связи.
- Попробуйте «забыть» устройство, то есть скинуть настройки гаджета до заводских, а затем снова создать сопряжение между ним и смартфоном.
- Попробуйте проверить связь на другом гаджете: если звука по-прежнему нет — проблема в смартфоне на программном уровне.
- В случае с проводными гаджетами нелишним будет прочистить контакты и разъемы.
Если ни один из вышеуказанных способов не помог — лучше обратитесь к специалистам, которые разбираются во всех тонкостях современных гаджетов.
Summary

Article Name
Как подключить колонку к телефону?🎧 Пошаговая инструкция как подключить Bluetooth колонку к телефону — FAQ от Earphones-Review🎧
Description
Как подключить колонку к телефону?🎧 В статье приведено пошаговое руководство по подключению блютуз колонки к телефону. Разберемся почему колонки не сопрягаются со смартфоном и ответим на главный вопрос «Как подключить Bluetooth колонку к телефону?». FAQ от Earphones-Review — помощь и советы! ✔Характеристики ✔Рейтинги ✔Обзоры ✔Советы
Author
Publisher Name
earphones-review.ru
Publisher Logo


Defender Quant MonoDrive
Портативная акустическая моно-система
с подключением по Bluetooth
Благодарим вас за покупку нашей акустической системы, совместимой с
персональными компьютерами со встроенной звуковой картой, аудио-плеерами,
мобильными телефонами и другими аудио-устройствами. Этот продукт, без сомнения,
подарит вам новые ощущения при прослушивании любимой музыки, где бы вы ни
находились. Внимательно прочтите настоящую инструкцию, чтобы иметь возможность
получать максимальное удовлетворение от использования нашего продукта
Инструкция по эксплуатации
Компактная моно-колонка Defender Quant MonoDrive предназначена для качественного
воспроизведения звука с мобильных устройств — плееров, планшетов, сотовых телефонов и
т. д.
Колонку можно подключить двумя способами:
Через Bluetooth V2.1.
При помощи кабеля со штекерами 3.5 мм (при использовании такого типа подключения
воспроизведение звука передаваемого с подключенных по Bluetooth устройств
временно прекращается).
Питание колонки осуществляется при помощи литиевого аккумулятора емкостью 450 мАч и
напряжением 3.7 В, который заряжается при помощи USB кабеля.
Если колонка не используется, автоматически включается режим экономии энергии
Чтобы подключить колонку по Bluetooth необходимо:
Включить питание при помощи выключателя.
Подождать несколько секунд до готовности колонки (прозвучит соответствующий
звуковой сигнал).
Включить подключение Bluetooth на Вашем мобильном устройстве.
В списке Bluetooth-устройств выбрать «SY-Speaker» (код: «0000»).
После этого Defender Quant MonoDrive начнет воспроизведение звука с вашего мобильного
устройства.
Вы можете регулировать громкость двумя способами:
1) при помощи регулировки громкости на мобильном устройстве.
2) при помощи кнопок на основании колонки VOL-/ FWD и VOL + / NEXT, удерживая их
нажатыми для увеличения/уменьшения громкости.
Чтобы включить/остановить воспроизведение музыки, используйте щелчок по
кнопке PLAY.
Для выбора предыдущей/следующей композиции используйте щелчок по кнопке
VOL / FWD или VOL+/ NEXT.
‑
Чтобы зарядить аккумулятор, подключите колонку к USB. При этом загорается красный
индикатор, который показывает необходимость зарядки аккумулятора. По окончании
зарядки он отключается.
Технические характеристики:
— выходная мощность: 6 Вт
— частотный отклик: 80 кГц — 18 кГц
— отношение сигнал/шум: 70 Дб
— искажения: не более 0.05%
— чувствительность Bluetooth: 90 дБм
— время работы от батареи: в режиме воспроизведения звука 2.5-3 часа
— расстояние до источника Bluetooth: 10 метров и более
— потребление тока в режиме экономии энергии: 2 мА
— потребление тока в рабочем режиме: 25 мА
— ток зарядки: 20 мА +-50мА
— усилитель мощности класса D
Хотя все современные смартфоны оснащены встроенными динамиками, по-настоящему качественного и громкого звука от них не добиться. Остается воспользоваться наушниками. А что делать, если требуется использовать мобильник в качестве музыкального центра, чтобы поделится звуком с окружающими? Давайте разберемся как подключить колонку к телефону на базе Андроид, iOs или Windows Phone.
Пошаговая инструкция универсальна и подходит для всех моделей и марок: Bbk, Beats, Boombox, Creative, Jbl, Defender, Dialog, Genius, Hopestar, Microlab, Microsoft, Musky, Perfeo, Prolife, Rombica, Sven, Tronsmart, Ubl, китайские No-Name и другие.
Содержание
- Самый простой способ – Bluetooth
- Видеоинструкция для Андроид
- Видеоинструкция для iOs
- Другие способы
- AUX
- Через USB
- Возможные проблемы
- Не включен bluetooth
- Сел аккумулятор
- Установлена связь с другим смартфоном
- Большое расстояние между девайсами
- Вопрос-ответ
- Как подключить 2 аудиоколонки одновременно
- Можно ли подключить к телефону стационарные колонки
- У меня модель с NFC чипом, как быть?
- Как настроить автоматическое включение
- Как подключиться к магнитоле
- Заключение
- Видео
Самый простой способ – Bluetooth
Обобщено инструкция по привязке bluetooth акустики и смартфона выглядит так:
- Включить колонку и активировать режим bluetooth (если он не активируется автоматически)
- На смартфоне открыть меню «Настройки» или «Параметры»
- Активировать соединение блютуз, передвинув ползунок в положение «вкл.»
- В появившемся списке подключенных устройств, выбрать название динамика. Синхронизация произойдет в течение нескольких секунд
- Включить любую композицию для проверки соединения. Если все было правильном сделано, будет слышен звук. Если что-то пошло не так, внизу статьи есть FAQ с основными неисправностями.
Видеоинструкция для Андроид
1 способ
2 способ
Видеоинструкция для iOs
1 способ
2 способ
На рынке существует огромное количество активных беспроводных колонок, которые подключаются с помощью блютуз соединения. Главными достоинствами техники являются:
- Мобильность. Можно брать с собой на природу или на прогулку;
- компактный размер и небольшая масса;
- высокое качество воспроизведения звука. Работают в широком диапазоне частот и могут воспроизводить файлы с высоким битрейтом;
- беспроводное подключение, позволяющее не использовать кучу проводов;
- при желании можно соединить напрямую кабелем от зарядки;
- совместимы со всеми смартфонами, от любого производителя;
- поддерживают любую современную операционную систему: Android iOs, Windows Phone.
Помимо обычных блютуз колонок, существуют «смарт вариации» или как их еще называют док-станции, от ведущих мировых производителей: Apple, Amazon, Яндекс и других. Эти умные устройства, по сути также являются беспроводным музыкальным оборудованием, только с расширенным функционалом. Они управляются с помощью встроенного голосового помощника – Siri, Алексы или Алисы. Подключаются как с помощью зарядного разъема, так и по воздуху.
Этот способ самый простой, но при этом очень энергозатратный. Большинство беспроводной акустики имеет разъем 3,5 мм, поэтому можно подключать по другому, но об этом чуть ниже.
Другие способы
AUX
Еще один популярный способ подключения переносной колонки к смартфону — использование специального аудио кабеля AUX. Провод с двух сторон оснащен металлическими штекерами, диаметром 3,5мм с тремя проводниками. Этот коннектор редко идет в комплекте с акустикой, но не переживайте, аксессуар можно приобрести в любом магазине, торгующем электроникой.

Чтобы воспользоваться данным методом, необходимо чтобы на корпусе присутствовал разъем с надписью AUX, и собственный источник питания, например, аккумулятор или штекер для подключения к электричеству.
Схема подключения:
- Один конец кабеля AUX вставить в разъем для наушников на смартфоне,
- Другой конец кабеля воткнуть в специальный разъем на корпусе динамика,
- На дисплее телефона должна появится надпись, о подключении аудио разъёма (появится значок наушников),
- Запустить проигрывание трека, для проверки соединения.
Недостатком такого метода является отсутствие мобильности, послушать музыка на расстоянии не получится.
Через USB
Большинство современных смартфонов оснащаются micro-USB или Type-C разъемом. Разъем предназначен для зарядки телефона и для передачи данных на компьютер. Но при желании, с помощью юсб кабеля можно подсоединить свой гаджет к колонке (поддерживаются не все модели).
Чтобы выполнить подключение, необходимо один конец кабеля с micro-USB вставить в телефон, а другой конец, с обычным USB, подсоединить к гнезду на корпусе акустики.
У этого варианта много минусов:
- иногда у такого соединения плохой звук, особенно при использовании китайских дешевых шнурков;
- далеко не все портативные динамики поддерживают этот способ;
- нельзя подсоединить гаджеты от компании Apple.
Возможные проблемы
Если речь идет о проводном подключении, то неполадки со звуком в основном связаны с неисправностью шнура и разъемов. А вот с Bluetooth все немного по-другому.
Несмотря на то, что сопряжение в большинстве случаев проходит удачно, иногда пользователи сталкиваются с рядом следующих проблем:
- не происходит синхронизация;
- нет звука, хотя связь установлена;
- смартфон не видит аудиоколоноку;
- Большинство ошибок исправляются простой перезагрузкой устройства.
- Если это не помогло, необходимо отвязать bluetooth гаджет и заново привязать.
Не включен bluetooth
Самая распространенная проблема – выключен режим сопряжения. Синхронизация в таком случае не происходит, так как Bluetooth модуль отключен и телефон не может обнаружить гаджет. Для устранения такой ошибки необходимо включить режим поиска на звуковом устройстве. Для этого необходимо удерживать кнопку включения на колонке, несколько секунд, пока не раздастся звуковой сигнал или цветовой индикатор не поменяет цвет. После этого, нужно снова открыть настройки смартфона и выбрать музыкальный девайс в списке найденных.
Сел аккумулятор
Если колонка не реагирует на нажатия кнопок, не светятся или не моргают светодиоды, то скорее всего она разряжена. Проверить это достаточно просто. Нажмите на кнопку питания, расположенную на корпусе. Если звукового сигнала нет и лампочки не мигают, аккумулятор требует зарядки. Современные блютуз-динамики работают 5-10 часов от одной зарядки и нужно не забывать своевременно их подзаряжать.
Установлена связь с другим смартфоном
Иногда, телефон не может подключится к блютуз-колонке, так как рядом находится другой гаджет, к которому ранее производилось подключение. Скорее всего сопряжение произошло автоматически.
Необходимо отключить акустику от другого устройства и снова попробовать провести синхронизацию, по выше описанному способу.
Большое расстояние между девайсами
Блютуз работает на расстоянии максимум 10 метров, но если есть препятствия в виде стен, бытовой техники, метраж сокращается до 3-4 м.
Вопрос-ответ
Как подключить 2 аудиоколонки одновременно
Так как компании производители электроники, конкурируют между собой, то беспроводное подключение двух колонок разных марок, на данный момент реализуется с большим скрипом.
Самые распространенные способы это:
- выполнить проводное подключение с помощью двух кабелей AUX и переходника mini-jack. Реализовать такой сценарий просто: Концы шнуров подсоединяются к колонкам, а другие концы вставляются в переходник разветвитель. Другая сторона переходника подключается к разъему в телефоне;
- купить портативный динамик фирмы JBL, Sony или других фирм с поддержкой функции синхронизации двух и более устройств;
- скачать и установить специальную программу AmpMe. Приложение позволяет подключаться к нескольким девайсам одновременно. Программа поддерживает любой телефон;
- купить сотовых с Bluetooth 5.0. Этот модуль, реализованный на некоторых последних моделях смартфонов, позволяет привязать одновременно несколько звуковых устройств через блютуз.
Можно ли подключить к телефону стационарные колонки
Стационарные колонки, такие как например, от компьютера, старые советские пассивные динамики, автомобильные или от музыкального центра есть в каждом доме. Но без усилителя их подключить нельзя.

Но вполне реально задействовать музыкальный центр со встроенным усилителем. Для этого необходим разъем для наушников AUX и специальный переходник. С одной стороны, адаптер имеет штекер для стандартного гнезда 3,5 мм, а с другой — 2 штекера типа «тюльпан». AUX вставляется в мобильник, «тюльпаны» в разъем с надписью IN, главное чтобы совпали цвета штекеров.
У меня модель с NFC чипом, как быть?
Для современных смартфонов с чипом NFC синхронизация проводится еще проще, чем при подключении через bluetooth. Лучше всего эта технология работает при наличии чипа у обоих устройств. Необходимо поднести колонку к задней панели телефона (как можно ближе). На экране должен появиться запрос на подтверждение. Утвердительный ответ запустит сопряжение и все начнет работать.
Как настроить автоматическое включение
Аудиоколонки нового поколения можно настроить на автоматическое включение музыки. Сначала необходимо синхронизировать устройства, выбрав в списке подключенных свою док-станцию. Гаджет издаст короткий звук, обозначающий успешную привязку. Музыка будет воспроизводиться автоматически каждый раз при включении плеера.
Как подключиться к магнитоле
Чтобы вывести звук с мобильника на динамики в машине, используют два варианта:
- AUX шнурок,
- Bluetooth канал (для дорогих магнитол).
Подробные инструкции выше.
Заключение
Итак, мы описали все самые действенные способы подключения колонок к телефону и давайте еще раз пройдемся по основным моментам:
- Bluetooth,
- AUX,
- USB.
Плюсы:
- Блютуз акустика удобна и занимает мало места, но имеют нестабильный сигнал и ограничение по времени использования;
- Проводные устройства, обладают лучшим качеством воспроизведения звука, но неудобны, наличием вечно путающихся, шнуров. Да к тому же, технику придется держать все время вместе, наблюдая чтобы кабель не отошел;
- Умные станции — это лучшее и современное решение для дома, но использовать их, например, как мобильные устройства дорого и неэффективно. Тем более цена на такие устройства достаточно высокая.
Видео
Смартфон является полноценным мультимедийным устройством, которое позволяет нам смотреть фильмы и слушать музыку. Но порой качество внешних динамиков не выдерживает никакой критики: любимый трек превращается в кашу, а реплики героев кино невозможно разобрать даже на максимальной громкости. Конечно, таких проблем нет в музыкальных смартфонах, но подавляющее большинство людей пользуется бюджетными устройствами с посредственными динамиками. В подобной ситуации не обойтись без вспомогательной акустической системы. Предлагаю узнать, как подключить колонку к телефону. И для этого мы проанализируем особенности всех моделей: проводных, Bluetooth и Wi-Fi.

Колонки бывают даже такими
Содержание
- 1 Как подключить блютуз-колонку
- 2 Подключить колонку с Алисой
- 3 Как подключить колонку без блютуза
- 4 Колонка с картой памяти
- 5 Как управлять колонкой
Как подключить блютуз-колонку
Самым ходовым товаром являются Bluetooth-колонки. Поэтому сначала будет логично разобраться, как подключить беспроводную колонку. В целом, здесь нет ничего сложного, но у каждой операции есть нюансы, и сопряжение двух блютуз-устройств не является исключением. Итак, по порядку:
- Включите блютуз-колонку, предварительно убедившись, что она заряжена.
- Откройте настройки телефона и перейдите в раздел «Bluetooth».
- Активируйте датчик.
- Взгляните на список обнаруженных устройств и выберите свою колонку.
- Подтвердите сопряжение.
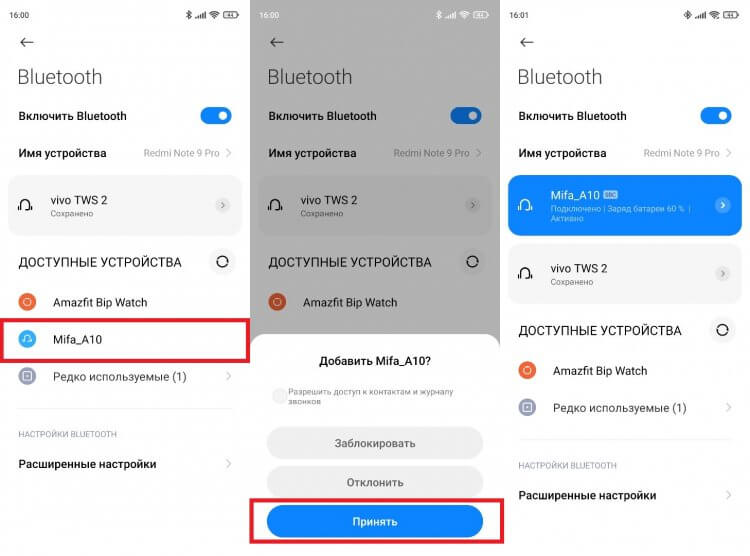
После первого подключения сопряжение будет происходить автоматически
Если телефон не видит колонку — нажмите кнопку в виде значка Bluetooth, расположенную на ее корпусе. Обычно кнопка используется для одностороннего отключения блютуз-устройства от смартфона, но порой выступает и в качестве средства сопряжения.
⚡ Подпишись на Androidinsider в Дзене, где мы публикуем эксклюзивные материалы
В случае успешного подключения вы можете сразу начать слушать музыку или смотреть фильмы с выводом аудио через блютуз-колонку. При этом учтите, что устройства должны находиться в непосредственной близости друг от друга. Точное расстояние, на котором можно держать колонку и смартфон, будет зависеть от версии блютуз, наличия или отсутствия преград между двумя гаджетами.
Подключить колонку с Алисой
Наряду с обычными беспроводными устройствами, которые используют для сопряжения со смартфоном интерфейс блютуз, есть и по-настоящему умные колонки, подключающиеся по Wi-Fi. В частности, это Яндекс Станция и прочие гаджеты со встроенным голосовым ассистентом Алиса. Конечно, есть колонки с другими виртуальными помощниками (например, с Марусей от Mail.ru). Но Алиса пользуется большей популярностью в России, поэтому на ней мы остановимся более детально.
Особенностью умных колонок является то, что для их подключения необходима предварительная установка специального софта. В случае с Яндекс Станцией и другими устройствами с Алисой речь идет о приложении Яндекс. Установите его, после чего действуйте по инструкции:
- Запустите приложение Яндекса и авторизуйтесь в своей учетной записи (если ее нет — создайте аккаунт).
- Нажмите кнопку профиля.
- Перейдите в раздел «Устройства».
- Выберите в списке свою модель колонки и нажмите кнопку «Подключить».
- Включите умную колонку и следуйте инструкциям, которые появятся на экране.
- Выберите свою сеть Wi-Fi и завершите настройку.
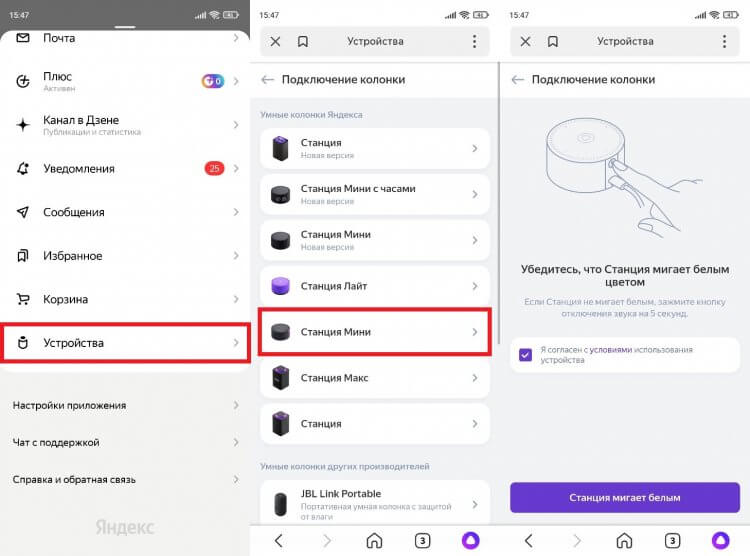
В приложении отображаются все необходимые инструкции для подключения
Аналогичным образом выполняется сопряжение умных колонок от других производителей. Разница может заключаться в необходимости использования другого приложения. Впрочем, вся необходимая информация указывается на коробке устройства, в инструкции или на сайте производителя. Поэтому вы не должны столкнуться с проблемами при подключении.
❗ Поделись своим мнением или задай вопрос в нашем телеграм-чате
Как подключить колонку без блютуза
Наряду с беспроводными колонками есть и те, которые используют классическое проводное подключение. Кстати, к их числу относятся и блютуз-колонки. Подавляющее большинство таких моделей помимо прочего использует разъем для сопряжения по проводу.
Минус подобного типа подключения очевиден, ведь вы будете ограничены длиной провода. С другой стороны, только соединение по кабелю обеспечивает максимально качественное звучание. Поэтому подыщите подходящий кабель (обычно поставляется в комплекте), один штекер вставьте колонку, а второй — в смартфон.

Даже беспроводную колонку можно подключить к телефону по кабелю
И вот тут вы можете столкнуться с проблемой, не обнаружив 3,5-мм разъем в своем телефоне. Тогда для подключения колонки проводным способом придется дополнительно приобрести переходник с USB Type-C на minijack. Чаще всего он поставляется вместе со смартфоном, но порой отсутствует по причине жадности производителя.
🔥 Загляни в телеграм-канал Сундук Али-Бабы, где мы собрали лучшие товары с АлиЭкспресс
Колонка с картой памяти
Многие беспроводные колонки предлагают альтернативный способ прослушивания музыки без непосредственного подключения к смартфону. Возможно, ваше аудиоустройство обладает разъемом для карт MicroSD или портом USB для использования флешек. Тогда вам понадобится просто скачать музыку на карту памяти, а затем — вставить ее в колонку. Но здесь стоит учитывать характеристики гаджета. Как правило, блютуз-колонки поддерживают MicroSD-карты малого объема, поэтому условная карточка на 128 ГБ нередко оказывается нечитаемой.
Как управлять колонкой
В завершение не лишним будет сказать несколько слов относительно управления колонкой. Здесь все зависит от того, каким образом осуществлялось подключение. Воспроизведением на обычных блютуз-колонках можно управлять как при помощи кнопок на корпусе, так и со смартфона, используя медиапроигрыватель.
⚡ Подпишись на Androidinsider в Пульс Mail.ru, чтобы получать новости из мира Андроид первым
Если вы слушаете музыку с карты памяти, то управление осуществляется только при помощи кнопок колонки. А умная колонка с Алисой или Марусей запустит воспроизведение понравившейся композиции даже без участия смартфона. Вам всего-навсего понадобится произнести в слух команду «Включи музыку» с названием композиции, и она запустится. Но при желании, как и в случае с обычными блютуз-колонками, вы можете управлять воспроизведением с телефона.
Содержание
- Подключение Bluetooth колонки
- Подключение проводной колонки к телефону через USB и AUX
- Подключение колонки через кабель AUX
- Если колонка не подключается телефону

Хотите наслаждаться любимой музыкой на мобильном устройстве, но вам недостаточно громкости и басов? Читайте нашу инструкцию и вы узнаете как подключить колонку к телефону тремя разными способами:
- Через Bluetooth
- С помощью кабеля USB и AUX (если у колонок нет собственного источника питания)
- С помощью AUX кабеля (если колонки имеют собственный источник питания)
Если вы знаете как подключаться, но сделать это не получается, внизу статьи мы собрали рекомендации, которые могут помочь решить проблему.
Рассмотрим как подключить Bluetooth-колонку к телефону. Этот способ очень удобный, так как при подключении не придется использовать провода.
Кроме этого, в отличии от обычных колонок (например от компьютера, или музыкального центра) Bluetooth-колонки обычно имеют небольшой размер и стильный внешний вид, как например эта маленькая модель от Nokia:

Большим плюсом также является совместимость практически всех беспроводных колонок и смартфонов друг с другом, вне зависимости от производителя. Например, можно без проблем подключить Bluetooth колонку Sony к телефону Samsung.
Подключение блютуз колонки на смартфонах с Android и iPhone осуществляются одинаковым способом:
- Включите колонку и активируйте на ней Bluetooth (если он не запускается автоматически);
- На телефоне перейдите в меню «Настройки» (или «Параметры«);
- Откройте раздел Bluetooth;
- Передвиньте одноименный ползунок вправо, чтобы активировать беспроводное подключение и начать поиск доступных устройств;
- После того, как отобразится список устройств, найдите в нём название своей колонки и нажмите на него в течение нескольких секунд должно произойти подключение, а колонка должна будет издать звук или поменять цвет индикатора (в зависимости от модели);
- Попробуйте включить на телефоне музыку. Звук должен заиграть из колонки.
Если у вас колонка от JBL, читайте отдельную инструкцию о том как подключить к телефону колонку JBL
А можно ли подключить к телефону сразу две или три колонки?
Если у вас динамики от JBL, то это сделать можно. Способ найдете в этой инструкции: https://www.lumias.ru/kak-soedinit-2-i-3-kolonki-jbl-mezhdu-soboj/
Кстати, почти все беспроводные колонки имеют разъем 3,5 мм, а значит их можно подключить через AUX-кабель. Главное, чтобы в вашем телефоне тоже был такой разъём.
Подключение проводной колонки к телефону через USB и AUX
Если колонки не имеют собственного источника питания (например, какие-нибудь древние колонки Sven) и могут питаться только по USB, то для подключения понадобится:
- Переходник с обычного USB на мини или микро-USB (в зависимости от модели вашего телефона)
- USB- кабель
- AUX — кабель.
Переходник можно приобрести в любом компьютерном магазине. Выглядит он примерно так:

Инструкция по подключению:
- Вставьте переходник в разъем телефона, а в него USB кабель от колонок. Другой конец кабеля USB соедините с самими колонками. Таким образом, телефон будет использоваться в качестве источника питания
- Соедините устройства с помощью кабеля AUX.
При таком способе подключения лучше использовать колонки с усилителем, чтобы не было постороннего шума и некачественного звука.
Подключение колонки через кабель AUX
Еще один способ подключения колонок — соединить их с телефоном с помощью кабеля AUX, имеющем на обоих концах штекеры диаметром 3,5 мм. Продается он в любом магазине электроники и выглядит следующим образом:

Чтобы подключить колонку к телефону через AUX необходимо, чтобы динамики имели собственный источник питания (аккумулятор или штекер для подключения к розетке).
Для подключения необходимо:
- Включить колонки
- Вставить один конец кабеля в разъем для наушников на колонках
- Другой конец вставить в разъем 3,5 мм на телефоне
На дисплее мобильного устройства должен появиться значок или подпись с текстом «Аудио разъем подключен».
Готово. Можно наслаждаться музыкой!
Если колонка не подключается телефону
Если колонка не подключается к телефону по Bluetooth или соединение происходит, но звук из колонки не идёт, то попробуйте выполнить следующие рекомендации:
- Первым делом перезагрузите телефон (многим помогает)
- Убедитесь, что на колонке точно активирован режим Bluetooth. Обычно это можно увидеть по индикатору на динамике, но для верности, посмотрите инструкцию.
- Убедитесь, что в настоящий момент нет других подключений по Bluetooth (например к наушникам). Телефон одновременно может подключаться только к одному гаджету.
- Некоторые колонки имеют «слабый» модуль Bluetooth и работают только в непосредственной близости к смартфону. Чтобы исключить влияние этого факта, попробуйте подключить два устройства на минимальном расстоянии друг от друга.
- Сделайте сброс настроек колонки. Обычно он делается путем одновременного нажатия нескольких кнопок. Комбинации на разных моделях отличаются, поэтому смотрите инструкцию к своему динамику.
- Если соединение произошло, а звук не идет, то попробуйте разорвать соединение, а потом, в меню настроек Bluetooth телефона, нажмите на название колонки, а потом выберите пункт «Забыть этой устройство«. После этого, снова осуществите поиск доступных устройств и попробуйте подключиться.
- Попробуйте подключить смартфон к другому устройству. Если с ним он тоже не соединяется, то скорее всего имеется сбой в работе программного обеспечения. В этом случае (если перезагрузка или обновление системы не помогло), сделайте сброс настроек телефона до заводских.
- Если ничего из вышенаписанного нам не помогло, то, возможно, имеется неисправность в работе модуля Bluetooh одного из устройств. В этом случае, стоит обратиться к специалистам.
В этой статье мы рассказали как подключить колонки к телефону: через Bluetooth, USB и AUX. Надеемся, эта инструкция вам помогла.
Ещё больше инструкций по беспроводным колонкам смотрите в разделе Колонки
Подключиться не удалось (напишите о проблеме в комментариях)
4.24%
Проголосовало: 425
Содержание
- ИНСТРУКЦИЯ Колонка портативная Defender Rage (65109)
- ИНСТРУКЦИЯ Колонка портативная Defender Rage (65109)
- 1. Функции
- 2. Пульт дистанционного управления
- 3.Зарядка
- 4.Соединение по Bluetooth, использование микрофона
- 5. Прослушивание через линейный вход
- 6.Воспроизведение/пауза режим Bluetooth/MP3
- 7. Управление радиоприемником FM
- АВТОМАТИЧЕСКИЙ ПОИСК СТАНЦИЙ FM
- РУЧНАЯ НАСТРОЙКА ЧАСТОТЫ FM
- 8.Прослушивание стерео на двух колонках (режим TWS)
- Инструкция
- Инструкция по эксплуатации DEFENDER Quant MonoDrive
- Акустика DEFENDER
- Обзор Defender G102 – мощная портативная колонка
- 1. Характеристики, комплектация
- 2. Defender G102 – Обзор
- 3. Внешний вид и качество сборки
- 4. Качество соединения и варианты подключения
- 5. Время автономной работы и управление
- 6.Качество звука
- 7. Итог
ИНСТРУКЦИЯ Колонка портативная Defender Rage (65109)

Функции. Пульт дистанционного управления, Зарядка. Соединение по Bluetooth и использование микрофона. Прослушивание через линейный вход. Управление радиоприемником FM. Прослушивание стерео на двух колонках (режим TWS)
ИНСТРУКЦИЯ Колонка портативная Defender Rage (65109)
1. Функции

1. Microphone in Разъем микрофона
2. AUX / Линейный вход
3. TF card slot / Карта microSD 4. USB drive / Флешка USB
5. On/Off / Вкл/Выкл
6. Charging microUSB 5V Разъем для зарядки microUSB 5V
7. Charging indicator Индикатор зарядки
8. Change mode: Bluetooth→USB→ microSD (TF)→FM→Line (AUX) Смена режима: Bluetooth→USB→ microSD (TF)→FM→Line (AUX)
9. Click — light control/ Long press — turn on/off the light / Нажатие — управление подсветкой/ Нажатие-удержание — вкл/выкл подсветки
10. Equalizer modes / Режимы эквалайзера
11. Delete the Mp3 file (USB / TF) / Bluetooth disconnection / TWS Mode Удаление Mp3 треков (USB / microSD) / Отключение от Bluetooth / Режим TWS
12. Repeat Mp3/FM friquency switch Повтор треков Mp3 / Настройка частоты FM
13. Select FM station / Enter the number of the Mp3 track (0-999) Выбор FM станции / Ввод номера трека Mp3 (0-999)
14. Microphone volume control Регулятор громкости микрофона
15. Display / Дисплей
16. Echo control / Регулятор эха
17. Volume control Регулятор громкости
18. Previous track / Предыдущий трек
19. PlayPauseFM searching Воспроизведение/Пауза/Поиск FM станций
20. Next track / Следующий трек
2. Пульт дистанционного управления

1. Change mode: Bluetooth→USB→microSD (TF)→ FM→Line (AUX) Смена режима: Bluetooth→USB→microSD (TF)→ FM→Line (AUX)
2. Click — light control/Long press — turn on/off the light Нажатие — управление подсветкой/ Нажатие-удержание — вкл/выкл подсветки
3. Click — repeat Mp3/ Long press — Bluetooth disconnection Нажатие — повтор треков Mp3/ Нажатие-удержание — отключение Bluetooth
4. Volume + / Громкость +
5. Previous track/Previous FM station Предыдущий трек/Предыдущая станция FM
6. PlayPauseFM searching Воспроизведение/Пауза/ Поиск FM станций
7. Volume — / Громкость –
8. Decrease the FM frequency / Уменьшить частоту FM
9. Select FM station/Enter the number of the Mp3 track (0-999) Выбор FM станции/Ввод номера трека Mp3 (0-999)
10. Select equalizer mode (Mp3) / Выбор режима эквалайзера (Mp3)
11. Next track/Next FM station / Следующий трек/Следующая станция FM
12. Increase the FM frequency / Увеличить частоту FM
3.Зарядка

Подключите кабелем (входит в комплект) разъем DC 5V IN к зарядному устройству (нет в комплекте) либо порту USB 5V
4.Соединение по Bluetooth, использование микрофона

Подключите микрофон к разъему MIC (Микрофон в комплект не входит, приобретается отдельно)
Громкость микрофона регулируется регулятором –MIC VOL+
Увеличение или уменьшение Эхо регулируется –ECHO+
Для подключения Bluetooth Нажмите и удерживайте кнопку MODE, пока не услышите звуковое оповещение о подключении Bluetooth вкл/выкл, либо кратковременными нажатиями перебирайте функции Bluetooth→USB→ microSD (TF)→FM→Line (AUX), пока не войдете в режим Bluetooth.
5. Прослушивание через линейный вход

Подключите колонку с помощью кабеля Jack-Jack к разъему AUX IN в колонке и к выходу внешнего источника звука Line OUT.
С помощью кнопки MODE выберите режим Line (AUX).
6.Воспроизведение/пауза режим Bluetooth/MP3

Подключитесь по BT к смартфону либо вставьте USB флешку /MicroSD карту с МР3 файлами.
Фалы MP3 начнут воспроизводиться автоматически
Вы можете отрегулировать громкость регулятором — Volume +
Вы можете перемотать треки вперед или назад либо поставить на паузу с помощь. Кнопок 
Вы можете выбрать порядок воспроизведения MP3 фалов с помощью кнопки  выбрав режим:
выбрав режим:
ALL— Все треки подряд по кругу
ONE — Текущий трек по кругу
rAND — В случайном порядке
7. Управление радиоприемником FM
АВТОМАТИЧЕСКИЙ ПОИСК СТАНЦИЙ FM

Включите режим FM радио с помощью переключателя функций MODE
Нажмите кнопку AUTO SCAN для автоматического поиска станций. Подождите
РУЧНАЯ НАСТРОЙКА ЧАСТОТЫ FM

1.Включите режим FM радио с помощью переключателя функций MODE
2.Нажать кнопку CH, частота начет моргать
3. Нажимать FM+/ FM- чтобы включить поиск предыдущей частоты вещания.
Нажмите и удерживайте FM+/FM- — для поиска предыдущей / следующей станции
4. Длительное нажатие на CH, чтобы внести настроенную станцию в память
8.Прослушивание стерео на двух колонках (режим TWS)

1. Включите левую колонку
2. Выберите на ней режим Bluetooth и подключитесь к смартфону
3. Включите правую колонку в режиме блютус
4. Удерживайте кнопку DEL/TWS 3 секунды на обоих колонках
Для отключения режима TWS нажмите и удерживайте DEL на любой колонке
Инструкция
При приеме товара убедитесь в его целостности и отсутствии внутри свободно перемещающихся предметов.
Назначение Акустическая система — устройство для воспроизведения звука.
• Суммарная выходная мощность (RMS): 50 Вт
• Размер динамиков сателлитов: 2×1.5″ + 2х5 «
• Диапазон частот: 45–22000 Гц
• Соотношение сигнал/шум: 85 дБ
• Время работы от аккумулятора: 4 час
• Интерфейс: 3,5-мм мини-джек
• Интерфейс беспроводной связи: Bluetooth 5.0
• Питание: от USB, 5 В , Li-Ion аккумулятор
• Зарядка от USB: есть
• Емкость аккумулятора: 4000 мА·ч
• Встроенный FM-приемник: есть
• Поддержка карт памяти Micro-SD: есть
• Поддержка USB-флеш-накопителя: есть
• Материал корпуса: пластик
Меры предосторожности: Использовать товар только по прямому назначению. В случае, если транспортировка товара осуществлялась при отрицательных температурах, перед началом эксплуатации нужно дать товару согреться в теплом помещении (+16-25 °С) в течение 3 часов.
Выключать устройство каждый раз, когда не планируется использовать его в течение длительного периода времени. Не подвергать изделие вибрациям и механическим нагрузкам, способным привести к механическим повреждениям товара.
В случае наличия механических повреждений никаких гарантий на товар не дается. Не разбирать. Данное изделие не содержит частей, подлежащих самостоятельному ремонту. Не предназначен для детей до 3-х лет. Может содержать мелкие детали. Не использовать при температурах ниже или выше рекомендуемых (см. инструкцию пользователя), при возникновении конденсируемой влажности, а также в агрессивной среде. Не использовать при видимых повреждениях изделия. Не пользоваться заведомо неисправным устройством. Устройство предназначено для работы в жилых, коммерческих и производственных зонах без воздействия вредных и опасных производственных факторов. Не использовать изделие в промышленных, медицинских или производственных целях. Специальные условия хранения, транспортировки и реализации не предусмотрены. Утилизация этого изделия по завершении его срока службы должна выполняться в соответствии с требованиями всех государственных нормативов и законов При приеме товара убедитесь в его целостности и отсутствии внутри свободно перемещающихся предметов.
Источник
Инструкция по эксплуатации DEFENDER Quant MonoDrive
Акустика DEFENDER

Defender Quant MonoDrive
Портативная акустическая моно-система
с подключением по Bluetooth
Благодарим вас за покупку нашей акустической системы, совместимой с
персональными компьютерами со встроенной звуковой картой, аудио-плеерами,
мобильными телефонами и другими аудио-устройствами. Этот продукт, без сомнения,
подарит вам новые ощущения при прослушивании любимой музыки, где бы вы ни
находились. Внимательно прочтите настоящую инструкцию, чтобы иметь возможность
получать максимальное удовлетворение от использования нашего продукта
Инструкция по эксплуатации
Компактная моно-колонка Defender Quant MonoDrive предназначена для качественного
воспроизведения звука с мобильных устройств — плееров, планшетов, сотовых телефонов и
т. д.
Колонку можно подключить двумя способами:
Через Bluetooth V2.1.
При помощи кабеля со штекерами 3.5 мм (при использовании такого типа подключения
воспроизведение звука передаваемого с подключенных по Bluetooth устройств
временно прекращается).
Питание колонки осуществляется при помощи литиевого аккумулятора емкостью 450 мАч и
напряжением 3.7 В, который заряжается при помощи USB кабеля.
Если колонка не используется, автоматически включается режим экономии энергии
Чтобы подключить колонку по Bluetooth необходимо:
Включить питание при помощи выключателя.
Подождать несколько секунд до готовности колонки (прозвучит соответствующий
Включить подключение Bluetooth на Вашем мобильном устройстве.
В списке Bluetooth-устройств выбрать «SY-Speaker» (код: «0000»).
После этого Defender Quant MonoDrive начнет воспроизведение звука с вашего мобильного
устройства.
Вы можете регулировать громкость двумя способами:
1) при помощи регулировки громкости на мобильном устройстве.
2) при помощи кнопок на основании колонки VOL-/ FWD и VOL + / NEXT, удерживая их
нажатыми для увеличения/уменьшения громкости.
Чтобы включить/остановить воспроизведение музыки, используйте щелчок по
Для выбора предыдущей/следующей композиции используйте щелчок по кнопке
VOL / FWD или VOL+/ NEXT.
Чтобы зарядить аккумулятор, подключите колонку к USB. При этом загорается красный
индикатор, который показывает необходимость зарядки аккумулятора. По окончании
зарядки он отключается.
— выходная мощность: 6 Вт
— частотный отклик: 80 кГц — 18 кГц
— отношение сигнал/шум: 70 Дб
— искажения: не более 0.05%
— чувствительность Bluetooth: 90 дБм
— время работы от батареи: в режиме воспроизведения звука 2.5-3 часа
— расстояние до источника Bluetooth: 10 метров и более
— потребление тока в режиме экономии энергии: 2 мА
— потребление тока в рабочем режиме: 25 мА
— ток зарядки: 20 мА +-50мА
— усилитель мощности класса D
Источник
Обзор Defender G102 – мощная портативная колонка
Defender G102 – мощная (заявлено 30 Вт) портативная колонка с качественным звуком и различными вариантами подключения. Она может воспроизводить музыку по Bluetooth и аудио-кабелю, читать USB-флешки, карты microSD, FM-радио также присутствует.
Портативная акустика в формате бумбокса встречается всё чаще. Этот вариант от Defender отличается относительно невысокой ценой, сравнительно низким весом и сбалансированным звуком без доминирования НЧ. Звучит интересно? Будем разбираться. 😎

- Ценакачество звука; Управление; Функционал.
- Отображение уровня заряда; Фоновый шум.
1. Характеристики, комплектация
- Размер динамиков: 90 мм x 2
- Суммарная выходная мощность (RMS): 30 Вт
- Соотношение сигнал/шум: 85 дБ
- Диапазон частот: 45–20000 Гц
- Интерфейс беспроводной связи: Bluetooth 4.2
- Интерфейс 3,5 мм mini-jack
- Встроенный FM-приемник
- Поддержка USB-флеш-накопителя
- Поддержка карт памяти Micro-SD
- Время работы от аккумулятора: 4 час
- Питание 230 В / 50 Гц, Li-Ion аккумулятор
- Емкость аккумулятора 2200 мА·ч
- Материал корпуса Пластик
- Вес: 2,3 кг
- Цена: 75$
- Портативная колонка Defender G102; Зарядный кабель; Аудио-кабель; Документация.
2. Defender G102 – Обзор
Интересные статьи по теме:
3. Внешний вид и качество сборки
В комплекте Defender G102, кроме самой колонки, находится необходимый минимум: зарядный кабель (сетевой), аудио-кабель (3,5 мм jack — 3,5 мм jack) и документация. Порадовала инструкция: наглядно, подробно и кратко.
Учитывая, что колонка может многое, пробежаться по мануалу не помешает. 😉
Коробка большая, довольно яркая, на ней указаны все ключевые характеристики. А колонка, в отличие от упаковки, выполнена в традиционном чёрном цвете. Комплектные кабели среднего качества, но даже, если и испортятся (или потеряются), они универсальные, замену найти легко.

Defender G102 комплект
Портативная колонка Defender G102 выглядит традиционно для форм-фактора бумбоксов: бочкоподобный корпус с встроенной ручкой для переноски. Основной материал – пластик. Корпус покрыт тканью, кнопки прорезинены.
Спереди скрыты 2 динамика (по 90 мм), по бокам довольно большие пассивные излучатели. Сзади динамиков нет, поэтому важно не перепутать, с какой стороны слушать колонку. 😉 Ручка довольно удобная: кнопки не перекрывает, из рук не выскальзывает.
Кнопки у Defender G102 расположены сверху. Они большие удобные с хорошим ходом и отзывчивостью. Тут же имеются индикаторы. Снизу колонка стоит на одной большой «ножке», в которой (сзади) находятся также все разъёмы.

Defender G102 разъёмы
К качеству сборки на этом этапе есть пара придирок. Пластик используется совсем недорогой, поэтому, например, ручка периодически «хрустит». На одном из пассивных излучателей конкретно в моём экземпляре был дефект литья.
Аудио-разъём у Defender G102 ощутимо «шумит» при повороте в нём штекера вплоть до сильного изменения громкости и качества звука в разных положениях. Но это, скорее всего, тоже проблема конкретного устройства, а не всей серии.

Defender G102 небольшой дефект
Но, не смотря на эти нюансы, качество сборки я бы оценил положительно. Колонка выглядит хорошо, хоть и не уникально, собрана довольно надёжно. Она довольно лёгкая, ручка удобная: переносить с места на место не проблема.
4. Качество соединения и варианты подключения
Defender G102 имеет несколько вариантов подключения: Bluetooth, AUX, USB-flash и microSD. Кроме того, «на борту» есть приёмник FM-радио. Bluetooth версии 4.2, поддержки кодеков высокого разрешения нет. Одновременно можно соединяться по BT только с 1 источником.
Соединение с источником «по воздуху» стандартное: после включения колонка автоматически входит в режим поиска, находим её в списке доступных устройств и соединяем. По умолчанию колонка автоматически подключается к последнему «известному» источнику, если он есть рядом.

Defender G102 Bluetooth колонка
Bluetooth колонка Defender G102 обеспечивает надёжное беспроводное соединение в радиусе до 10 метров. Где-то в дальнем углу соседней комнаты начинаются «заикания» и связь прерывается. Никаких проблем (артефактов, лагов) вблизи колонки не было.
При просмотре видео звук не отстаёт (или почти не отстаёт). Ролики на YouTube смотреть комфортно. Подключал к телевизору и смотрел интернет-версии пары телеканалов: иногда рассинхронизация появлялась.

Defender G102 USB-flash
Defender G102 «подтверждает» большинство действий звуковыми сигналами. Громкость их не меняется, и она выше комфортной (по крайней мере, для меня). Уровень громкости звука при включении также всегда одинаков, поэтому переключение на радио может «порадовать» совсем не тихими помехами.
Карты памяти (как USB-флешки, так и microSD) читаются довольно быстро. Файлы в папках воспроизводятся, правда, одним общим списком. При выключении последнее место воспроизведения на флешке запоминается.

Defender G102 microSD
Радио Defender G102 «ловит» неплохо, станций найти можно много. По крайней мере, в городской черте. В качестве антенны стоит использовать аудио-кабель. Без него качество приёма очень плохое.
Микрофон у данной модели отсутствует. Особенностей при подключении по аудио-кабелю, кроме описанного выше «шума», нет. Да и откуда им взяться? 😉

Defender G102 AUX
5. Время автономной работы и управление
Defender G102 по заявлениям производителя может работать на одном заряде до 4 часов. Что интересно, у меня это значение не подтвердилась. Колонка проработала около 9 часов до сигналов о недостаточности заряда. Обычно бывает наоборот: заявлено много, по факту меньше.
Возможно, это связано с тем, что я слушал колонку на громкости, близкой к средней и тише. А 4 часа заявлены для высокой громкости. Но это не точно. © 😉
А вот с индикацией уровня заряда тут такие же проблемы, как у предыдущей протестированной модели от Defender: совершенно непонятно, сколько осталось, пока не будет звуковых сигналов. А они включаются, судя по всему, когда уже осталась пара процентов: «пикают» каждые пару минут.

Defender G102 зарядка
На телефоне всегда отображается 100%. Приложения, где было бы точнее, нет. Учитывая, что зарядка от портативных «пауэрбанков» тут не предусмотрена, колонка может неожиданно разрядиться на каком-нибудь выезде на природу и подпортить от него впечатления.
А вот заряжается колонка довольно быстро. Немногим больше часа до «зелёного индикатора». Однако, пока заряд аккумулятора низкий, при воспроизведении музыки по Bluetooth во время зарядки появляются «заикания».
Управление у Defender G102 интуитивно понятное. Большие удобные кнопки и бесхитростная схема управления:
- +/- – изменение громкости; Кнопки переключения треков в режиме радио также «перелистывают» запомненные станции; Playpause – включение и остановка воспроизведения, поиск FM-станций; Кнопка «M» – переключение режимов: Bluetooth, AUX, карты памяти и радио; Для включения и выключения нужно удерживать кнопку питания около 3 секунд.

Defender G102 кнопки
6.Качество звука
Беспроводная колонка Defender G102 даёт мощный и сбалансированный звук. Глядя на неё, ожидаешь баса, заглушающего всё и вся. Но нет, НЧ тут основательные и глубокие, однако не доминируют. Акцент тут скорее на СЧ.
Лайфхак: максимальное количество баса в данном случае будет, если колонку поставить на пол (на землю). 😀

Defender G102 Bluetooth акустика
Так как воспроизведение по Bluetooth тут является основным сценарием использования, большую часть времени колонка тестировалась именно в этом режиме. Источники: пара телефонов на Android с BT 4.2.
- НЧ. Мощный в меру детальный бас создаёт уверенную «основу» во всех композициях. Конечно, «самого низа» тут нет, но для большинства жанров хватит. Скорость хорошая, бас довольно артикулирован. Ощущения «размытости» или «ватности» нет. СЧ. Яркие и насыщенные. На верхней середине небольшой акцент, который подчёркивает вокал и часть звонких инструментов. На высокой громкости СЧ становятся слишком яркими и могут утомлять. ВЧ. Главное – верхних хватает. Они немного «сглажены», но не «спрятаны». Искажений (песка, сибилянтов) нет. Детальность. На хорошем уровне. Инструменты не сваливаются в кучу. Если запись качественная, есть даже подобие сцены, хоть это и не характерно для моно-колонок (хоть динамика тут и 2, но стереоэффекта нет из-за маленького расстояния между ними). Натуральность. Колонка не «нагоняет синтетики» в звучание живых инструментов. Да, передаются не все обертона, некоторые инструменты звучат не очень натурально на ВЧ, но – ничего критичного. Можно слушать не только электронную музыку.

Defender G102 снизу
При подключении Defender G102 по аудио-кабелю звук становится ещё более сбалансированным: акцент на СЧ сглаживается, от чего появляется больше виртуального объёма. В НЧ-диапазоне появляются более низкие ноты и бас в целом становится более упругим и разборчивым.
Примерно такая же картина во время воспроизведения музыку с флешек. Про качество звука радио сказать нечего, всё зависит от «уверенности» приёма. Слушать можно. Иногда даже с удовольствием.
Для понимания потенциала колонки подключал к ней Hifiman HM-801 (проводом, естественно): звучит лучше всего. Но разница с телефоном не драматичная. Соответственно, потенциал есть, но не огромный. 😉

Defender G102 сзади
При воспроизведении flac с качественного источника звук ощутимо лучше, чем при потоковом проигрывании сжатой музыки из стриминговых сервисов. В большинстве случаев колонка отлично показывает себя на качественных mp3-файлах. Скачивать специально для неё lossless – смысла нет. 😉
Портативная акустика Defender G102 хорошо справляется с большинством жанров музыки. Я не нашёл ни предпочтений, ни противопоказаний. Модель универсальная. Конечно, не стоит пытаться посчитать скрипки при прослушивании оркестровой музыки, но просто слушать её вполне можно.

Defender G102 портативная колонка
Колонка громкая. На максимуме озвучит всю квартиру: для домашней вечеринки (даже с танцами) подойдёт. На улице её тоже слышно далеко, можно взять с собой «на шашлыки». 🙂
7. Итог
Defender G102 – мощная портативная колонка с качественным для своей цены звуком. Множество вариантов подключения, небольшой вес и удобная ручка делают эту модель весьма универсальной.
- Ценакачество звука. 75$ этот «бумбокс» стоит. Звучит громко, сбалансировано и в меру натурально. Подойдёт как для электронной музыки, так и для жанров с живыми инструментами. Не подойдёт для «басхедов». Управление. Комфортная схема с отдельными кнопками под все действия. Сами кнопки большие и удобные. Функционал. Колонка может играть музыку с карт памяти, флешек, по Bluetooth и аудио-кабелю. А когда всё надоело, можно и радио послушать. 😆 Качество связи по Bluetooth. Если не уносить источник дальше 10 м, нет никаких нареканий. Автономность. 8-9 часов на средней громкости и ниже – хороший результат, учитывая заявленные 4 часа.

Defender G102 пассивный излучатель
- Отображение уровня заряда. На телефоне всегда – 100%. Разобраться, сколько осталось зарядки, невозможно, пока не начнутся уведомления. Фоновый шум. Тихое «шипение» слышно на низких уровнях громкости. Возможно, проблема в тестовом образце, но, возможно, это общая особенность. Особенности сборки. Некритичные недочёты в ручке, разъёме AUX и, в моём случае, в одном из пассивных излучателей. Громкие сигналы. Нет защиты и кодеков высокого разрешения. Это не минус, учитывая относительно бюджетный сегмент, но учитывать стоит.
Модель оставила позитивные впечатления. Если ищете громкую и недорогую колонку с универсальным звуком – обратите пристальное внимание на Defender G102. 😎
Источник
Вы приобрели себе Bluetooth-колонку? Поздравляем с полезной покупкой! Но теперь нужно разобраться с тем, как подключить Bluetooth-колонку к телефону или планшету. А делается это достаточно просто, что докажет данная статья.
Портативные колонки существуют очень давно. Например, приобрести такой аксессуар в своё время могли обладатели мобильников из серии Sony Ericsson Walkman. Но если раньше их ассортимент был весьма нешироким, то сейчас всё изменилось. В интернет-магазинах легко можно найти и самостоятельно играющие колонки, и подключающиеся к внешним источникам звука. С первыми всё ясно, они имеют на корпусе слот для карты памяти и USB-порт. Ну а вторые подключаются к смартфону или планшету. Как же выглядит этот процесс?
Виды подключений Bluetooth-колонки

Для начала отметим, что у производителей портативных колонок существует некая стандартизация. То есть, ими используются несколько популярных методов подключения. Обычно это два следующих способа:
- Подключение по Bluetooth — так называемый «синий зуб» присутствует в каждом смартфоне, планшете, ноутбуке и многих мобильниках. Поэтому данный метод является универсальным. А ещё он не требует проводов, о которые можно было бы запнуться. Но этот же способ является и самым энергозатратным.
- Подключение по аудиокабелю — в последнее время используется всё реже. Однако некоторые производители всё же не забывают о соответствующем разъеме. Неспроста: именно по проводу звук передается в лучшем качестве.
Крайне редко производители беспроводных колонок внедряют какие-то другие способы приема звука. Например, кто-то может использовать для этих целей Wi-Fi. Но такой метод не будет являться универсальным, ведь передавать по Wi-Fi звук умеет не каждое устройство. Поэтому давайте оставим дополнительные методы синхронизации колонки и смартфона за скобками, сконцентрировавшись на двух самых популярных способах подключения.
Проводное подключение

Если на вашей колонке имеется 3,5-миллиметровый мини-джек, то вам повезло. При его наличии качество звучания будет зависеть только от реализации динамиков, а не от стабильности приема сигнала и версии Bluetooth. Однако вам следует убедиться в том, что это вход, а не выход. Сделать это можно двумя способами:
- Посмотрите на корпус колонки или в инструкцию по эксплуатации — около 3,5-миллиметрового разъема должно значиться слово «AUX». Это значит, что он предназначен для подключения аудиокабеля.
- Попробуйте подключить к звучащим колонкам наушники. Если в них заиграла музыка, то это выход, а не вход. Если никакого эффекта нет, то перед вами аудиовход. Как заставить колонку заиграть без подключения к смартфону? Вставить карту памяти с музыкой, либо активировать радио. Конечно, если только у портативной колонки предусмотрены эти функции.
Для проводного подключения вам потребуется, что логично, аудиокабель. В магазинах его обычно называют AUX-кабелем. Его длина не играет никакого значения. На двух концах такого провода находится по одному 3,5-миллиметровому мини-джеку типа «папа». Такой же штекер вы видите на кабеле у наушников. Один конец провода вы вставляете в соответствующий разъем колонок, а другой — в гнездо для наушников у смартфона. Всё, можете запускать воспроизведение музыки! Не забудьте только включить колонку.
При использовании кабеля вы несколько ограничены в передвижении колонки — её придётся перемещать вместе с телефоном. Но зато звук передается по проводу в максимальном объеме, без искажений и потерь. Да и заряд аккумулятора у смартфона будет расходоваться очень медленно, как и в случае прослушивания музыки при помощи наушников.
Беспроводное подключение

Если вами куплена блютуз-колонка, то вам точно захочется использовать её без привлечения кабеля. Как уже было упомянуто в начале этой статьи, чаще всего для беспроводной передачи звука используется Bluetooth. Версия «синего зуба» не играет большой роли — в основном она влияет только на расход энергии и радиус действия. Если в колонку и смартфон встроены Bluetooth-чипы разных версий, то в этом нет ничего страшного — все они имеют обратную совместимость.
Легче всего осуществить беспроводное подключение блютуз-колонки в том случае, если она и ваш смартфон оснащены NFC-чипом. При его наличии достаточно приложить колонку к спинке телефона, а дальше устройства синхронизируются автоматически — вам будет нужно лишь подтвердить это действие, нажав кнопку «OK».
Если NFC в одном из гаджетов отсутствует, то придется производить ручное подключение. По крайней мере, в первый раз. Делается это следующим образом:
- Включите беспроводную колонку.
- Перейдите к панели уведомлений на своём смартфоне.
- Удерживайте палец на кнопке Bluetooth. Также вы можете перейти в соответствующий раздел посредством «Настроек».
- Здесь нужно, во-первых, активировать Bluetooth, если до того он был выключен. Для этого используется соответствующий переключатель, находящейся в самой верхней части раздела.
- Нажмите кнопку «Поиск». Если вы только сейчас активировали Bluetooth, то поиск расположенных поблизости устройств может начаться автоматически.
- На экране смартфона должны отобразиться все Bluetooth-устройства, которые в данный момент включены и находятся рядом. Нажмите на то, которое по своему наименованию напоминает модель вашей блютуз-колонки.
Система запустит процесс синхронизации. Вполне возможно, что от вас потребуют ввести цифровой код, расположенный где-нибудь на дне колонки. Или же вас попросят совершить с устройством какие-то действия — скажем, удержать кнопку питания в течение трех секунд. Но гораздо чаще для удачного сопряжения вообще не нужно совершать какие-либо действия.
В дальнейшем подключение к колонке будет осуществляться автоматически, как только она окажется включённой. Само собой, у вас для этого на смартфоне должен быть активирован Bluetooth.
Подведение итогов
Многие владельцы беспроводных колонок задумываются над тем, какой вид подключения является более удобным. Нам кажется, что лучше использовать Bluetooth. Но помните, что по воздуху звук передается в сжатом виде, если только колонка со смартфоном не поддерживают профиль AptX. Впрочем, портативные колонки чаще всего имеют компактные размеры, в связи с чем они физически не могут воспроизвести звук в максимальном качестве. Поэтому советуем вам не переживать, используя для подключения беспроводной метод.
А как давно пользуетесь портативной колонкой вы? Устраивает ли вас её звучание? И сталкивались ли вы с проблемами при подключении? Желаем ознакомиться с вашим мнением в комментариях.
Как подключить портативную колонку к телефону
Основные способы с помощью беспроводного сигнала и кабелей.

В смартфонах редко можно встретить качественные встроенные динамики, если это не устройство из премиального сегмента. Акустическая система гаджета настроена так, чтобы подчёркивать среднечастотный диапазон, в котором находится основная часть человеческого голоса.
Хотя в любом случае звук лучше будут выдавать более крупные внешние устройства. Подключение телефона к портативной колонке выполняется через беспроводной канал Bluetooth либо с помощью провода.
Как подключить портативную колонку к телефону по Bluetooth
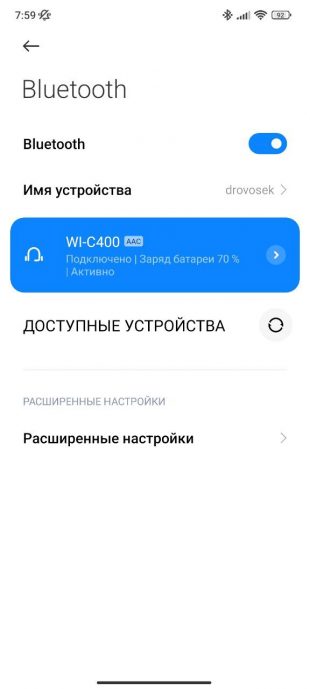
Стандартный способ для беспроводного соединения. Подключение портативной колонки на телефонах c Android и iOS происходит одинаковым способом:
- Включите колонку с Bluetooth.
- На смартфоне перейдите в основные настройки, затем в раздел Bluetooth.
- Активируйте беспроводное соединение и запустите поиск доступных устройств.
- Из предложенного списка выберите нужное.
- После быстрого соединения можно включать музыку в приложении — звук теперь должен выводиться из колонки.
Версия Bluetooth особо не влияет на соединение благодаря обратной совместимости. Но более старые модификации стандарта могут сказаться на радиусе действия и потреблении энергии аккумуляторов.
Особенно легко и быстро можно подключить портативную колонку, если в устройстве установлен NFC‑чип. Достаточно просто приложить смартфон к колонке. Автоматически произойдёт активация и начнётся передача сигнала. Связь проходит через NFC, а музыка передаётся по Bluetooth.
Как подключить портативную колонку к телефону с помощью AUX‑кабеля
В комплекте с колонкой обычно поставляется кабель формата AUX с коннектором мини‑джек 3,5 мм. Даже в случае с беспроводными устройствами этот вариант соединения может оказаться более стабильным, обеспечивая качественное звучание.
Подключить телефон к колонке AUX‑кабелем очень просто. Нужно действовать так:
- Включить оба устройства.
- Найти на колонке вход под мини‑джек и вставить кабель, который подходит к разъёму.
- Подключить кабель к телефону. В зависимости от модели это получится сделать напрямую через отверстие для проводных наушников либо через переходник на USB‑C.
- Запустить музыку и оставить смартфон рядом с колонкой.
Как подключить портативную колонку к телефону через USB‑соединение
В комплекте с устройством помимо AUX‑кабеля производитель может добавлять шнур с USB‑коннектором. Обычно такой провод необходим для подзарядки колонки, но в отдельных случаях его можно использовать и для передачи звука со смартфона.
Чтобы подключить колонку таким способом, вам может понадобиться переходник с обычного USB или USB‑C на мини- или микро‑USB, если модель устройства не самая свежая. Алгоритм действий такой же, что и в предыдущем пункте.
Читайте также 🧐
- Как найти и включить Bluetooth на ноутбуке
- Обзор «Яндекс.Станции 2» — светящейся колонки для умного дома с «Алисой»
- Инженеры впервые доказали возможность отслеживания устройств по Bluetooth-сигналам
