Владельцам кнопочных телефонов нередко нужно войти в интернет, чтобы посмотреть нужную информацию и вот тут они сталкиваются с проблемой, не зная, что же нажимать на мобильном устройстве. Настройки интернета на кнопочных телефонах могут несколько отличаться, в зависимости от производителя, но, в общем, выполнить настройку несложно. Это не займёт много времени, всего лишь нужно следовать инструкции.
Содержание
- Как настроить интернет на кнопочном телефоне
- Параметры и инструкции по настройке от операторов
- Как использовать телефон в качестве модема через кабель
Как настроить интернет на кнопочном телефоне
Если вы владелец кнопочного телефона, то следует знать, что на этом мобильном устройстве можно тоже подключиться к интернету. Единственное, просматривать информацию может быть не очень удобно за счёт небольшого экрана, но всё же. Иной раз нужно срочно посмотреть расписание поездов, погоду или прочитать электронное письмо, для этого нужно правильно выполнить настройки и полноценно пользоваться своим мобильником.
1. Запрашиваем автоматические настройки у оператора
Самый быстрый и удобный способ – это получить автоматические настройки от мобильного оператора. После установки новой сим-карты в телефон, на него приходит несколько информационных сообщений, в том числе и сервисная смс, которая содержит в себе информацию о данных точки APN. Иной раз мобильное устройство спрашивает разрешение на установку, а иногда делает это на автомате.
Если до этого автоматическая настройка сделана не была или данные не сохранились, то можно это исправить. Следует учитывать, что простая перезагрузка ничего не даст, нам нужно, чтобы телефон распознал симку как новую и послал запрос на сервер оператора. Для этого следует выключить мобильник, вытащить сим-карту из слота и через несколько секунд опять е вставить.
Есть ещё один способ получить автоматические настройки, но тут времени понадобится чуть больше. Заходят на сайт своего мобильного оператора и проходят в раздел Поддержка. Тут открывают подпункт Настройки телефона, где в специальном окошке вводят свой номер. Потом нужно поставить галочку в окошке, что вы не робот, и указать, какие именно параметры настроек необходимы. Стоит учитывать, что такие запросы обрабатываются довольно оперативно, после чего приходит смс-сообщение, которое следует открыть и потом сохранить. После всех манипуляций аппарат желательно перезагрузить.
Кроме того, запросить параметры у некоторых операторов можно путём отправки пустого смс-сообщения. Номер можно посмотреть на инструкции к стартовому пакету или в интернете. Такая операция совершенно бесплатна, но только если абонент находится не в роуминге.
При автоматической настройке приходят параметры не только мобильного интернета, но и MMS.
2. Настраиваем интернет на кнопочном телефоне вручную
На некоторых устаревших моделях телефонов или на некачественных китайских модификациях автоматическую настройку сделать не получается. Однако и эта проблема вполне решаема, так как можно сделать ручные настройки. Для этого создаём новый профиль в настройках:
- Имя профиля – тут можно что-то написать произвольно, но желательно указать название своего оператора;
- Прописывают точку доступа или же APN. Тут вводят internet.(название своего оператора).ru;
- Указывают канал данных – GPRS;
- Прописывают имя пользователя и пароль.
Оставшиеся ячейки не стоит трогать, так как это может привести к ошибкам при передаче данных. После введения последних данных следует сохранить все изменения и потом перезагрузить мобильное устройство. Всё, можно пробовать подключать интернет.
Если не получается в ручном режиме выполнить настройки, стоит позвонить в службу поддержки абонентов и попросить специалиста о помощи.
Параметры и инструкции по настройке от операторов
В зависимости от того, какой у абонента оператор, алгоритм ручной настройки может несколько отличаться. Подробные инструкции есть на официальных сайтах телекоммуникационных компаний. При желании можно зайти в ближайший салон компании и попросить консультанта о помощи с настройками.
МТС
Если вы пользуетесь услугами российского оператора МТС, то настройки будут выглядеть таким образом:
- Создаём новый профиль в телефоне, задаём имя MTS Internet или любое другое;
- Указываем точку доступа или APN — internet.mts.ru;
- Прописываем канал данных – GPRS;
- Задаём имя пользователя и пароль – mts/mts.
После этого сохраняем заданные параметры и перезагружаем мобильное устройство.
Нужные параметры можно заказать отправив смс-сообщение на номер 1234. Эта операция совершенно бесплатная, если вы не находитесь в роуминге. По такому же принципу действует короткий номер 0876.
Теле2
Абоненты Теле2 могут получить автоматические настройки, позвонив по бесплатному номеру 679. При необходимости можно произвести настройки ручным методом:
- Задают название профиля – Tele2 Internet;
- Указывают домашнюю страницу http://m.tele2.ru;
- Выключают прокси-сервер;
- Указывают канал соединения GPRS;
- Точка доступа или APN – tele2.ru;
- Поле для логина и пароля оставляют пустым.
После внесения всех изменений настройки сохраняют и мобильный телефон перезагружают. Всё, после этого можно включать интернет.
Билайн
Абоненты Билайн могут получить автоматические настройки, позвонив по номеру 06503. В ручном режиме настройку производят так:
- Входят в меню телефона, после чего выбирают мобильную сеть и раздел Передача данных;
- Вводят имя сети – Beeline Internet;
- Имя пользователя – beeline, пароль такой же;
- Протокол APN: IPv4.
После завершения настроек изменения следует сохранить, затем мобильное устройство перезагружают.
Следует помнить, что без предварительной перезагрузки мобильного телефона после настроек, интернет может работать некорректно.
МегаФон
Абоненты этого мобильного оператора могут выполнить настройку интернета, следуя такой инструкции:
- Заходят в настройки, выбирают мобильную сеть и точку доступа;
- Задают имя – Megafon;
- APN – internet;
- В графах имя пользователя и пароль вводят – gdata.
Сохраняют настройки, после этого перезагружают устройство. Для активации интернета следует просто включить точку доступа.
Если после настроек интернет так и не появился, следует проверить в личном кабинете, подключена ли вообще услуга мобильного интернета.
Другие операторы
У других российских операторов настройка мобильного интернета ручным способом производится аналогично. Не стоит забывать сохранять произведённые изменения и затем перезагружать своё устройство. Если выполнить ручную настройку не получается, рекомендуется позвонить в центр поддержки абонентов или связаться с консультантом в чате.
Как использовать телефон в качестве модема через кабель
Чтобы использовать телефон как модем, на нём, прежде всего, следует установить мобильный интернет. После этого телефон соединяют с компьютером при помощи стандартного USB-кабеля. Чтобы сделать это правильно, следует придерживаться такой инструкции:
- На телефоне находят раздел USB-соединения;
- Активируют его;
- Всё, после этого соединение с компьютером установлено;
- После того, как на компьютер установлены все нужные драйвера, телефон можно отключить и пользоваться им в режиме USB-модема.
На мобильных устройствах разных производителей доступ к режиму модема выполняется по-разному.
- в LG и НТС: “Беспроводная связь – Режим модема- USB-модем”
- в Samsung: “Сеть – Модем и точка доступа-USB-модем”
- в Cyanоgenmod: “Беспроводные сети – Режим модема -USB-модем”
- в MIUI: “Настройки – Система – Режим модема – USB-модем”.
Как видим, подключить интернет на обычном кнопочном телефоне совсем несложно. Но стоит учитывать, что на слишком устаревших моделях телефонов такой функции, как интернет, может просто не быть.

Автор
Татьяна
Слежу за новостями на рынке мобильных услуг. Всегда в курсе последних событий
Проблем с настройкой доступа в интернет давно нет, так как в 99,99% случаев он настраивается автоматически. Но у части абонентов с этим возникают какие-то сложности. Настроить интернет на телефоне, если он не видит автоматические настройки, можно вручную – указав точку доступа и другие необходимые данные. Мы расскажем, как это делается.
Содержание
- Автоматические настройки
- Настраиваем интернет на телефоне вручную
- Параметры настройки сети от операторов
- Подключение через Wi-Fi
- Если вам надоел ваш оператор
- Способы подключения интернета на телефон
- Настройки мобильного интернета
- Как настроить интернет на кнопочном телефоне
- Подключение интернета по Wi-Fi
- Как раздать интернет с компьютера на телефон через USB
- Читайте также:
- Методы подключения Интернета на телефон
- Настройка Интернета на телефоне вручную
- Настройка Интернета на телефоне автоматически запросом данных у оператора сотовой связи
- Настройка Интернета для популярных операторов сотовой связи
- Инструкция по настройке Интернета для популярных марок мобильных телефонов
- Особенности подключения Интернета на кнопочном телефоне
- Инструкция по настройке GPRS для телефонов Samsung (все операторы связи)
- Возможные ошибки и пути их устранения
- Заключение
- Как настроить интернет на кнопочном телефоне
- Параметры и инструкции по настройке от операторов
- Как использовать телефон в качестве модема через кабель
- Как подключить мобильный интернет
- Подключение через Wi-Fi
- Видео
Автоматические настройки
Обычно процесс настройки выглядит следующим образом – устанавливаем SIM-карту в смартфон, и он автоматически настраивается на нужного оператора. Именно так происходит на всех нормальных телефонах, если они не произведены кустарным способом в китайских подвалах (не относится к трубкам более-менее известных брендов). А некоторые российские операторы, после вставки SIM-карты в телефон, сразу же присылают все необходимые настройки в виде сервисных сообщений.
Также есть возможность заказать автоматические настройки мобильного интернета принудительно:
- МТС – заходим на эту страничку, указываем номер и жмём кнопку «Отправить»;
- МегаФон – автоматический заказ не работает. Раньше нужно было отправить цифру «1» (без кавычек) на номер 5049;
- Билайн – достаточно позвонить на номер 06503;
- Теле2 – звоним на сервисный номер 679.
На МегаФоне возможна только ручная настройка, если телефон отказывается настраиваться самостоятельно при установке SIM-карты.
Настраиваем интернет на телефоне вручную
Ручная настройка смартфонов предусматривают самостоятельный ввод параметров подключения. Современные трубки настраиваются проще простого, в моделях ранних годов выпуска необходимых параметров больше. Их названия могут отличаться, но в целом разобраться сравнительно легко. Настройка кнопочных телефонов и вовсе индивидуальна для каждого производителя – проще заказать автоматическую настройку, а если не поможет – задать профиль вручную, используя параметры для смартфонов.
Самые важные параметры:
- Имя профиля – может быть любым, но лучше назвать подобающе, например, «Beeline Internet» (здесь и далее все кавычки опускаем);
- APN – зависит от оператора;
- Имя пользователя и пароль – зависят от оператора;
- Тип APN – в некоторых трубках отсутствует;
- Протокол – ещё один обязательный в некоторых моделях пункт.
Остальные пункты чаще всего не используются.

После ввода настроек смартфон рекомендуется перезагрузить, что необходимо для корректного ввода параметров в работу. Также необходимо включить передачу данных в верхней шторке.
Параметры настройки сети от операторов
Переходим от слов к делу, разбираемся с настроечными работами для основных российских операторов сотовой связи. Мы дадим параметры и инструкции для смартфонов на Android и iOS.
Билайн
Чтобы подключить мобильный интернет на смартфоне с Android, зайдите в меню «Настройки – Мобильная сеть – Точки доступа», добавьте новую точку доступа (ТД) со следующими параметрами:
- Имя – Beeline Internet;
- APN – internet.beeline.ru;
- Имя пользователя – beeline;
- Пароль – beeline;
- Тип аутентификации – PAP;
- Тип APN – default;
- Протокол APN – Ipv4.
Сохраняем, выбираем как ТД по умолчанию, включаем передачу данных и пробуем выйти в интернет.
В смартфонах Apple iPhone проходим в меню «Настройки – Основные – Сеть – Сотовая сеть передачи данных», вводим следующие данные:
- APN – internet.beeline.ru;
- Имя пользователя – beeline;
- Пароль – beeline.
Возвращаемся на главный экран и пробуем подключиться к сети.
МТС
Оператор МТС требует задать на смартфонах с Android всего четыре параметра:
- Имя — MTS internet;
- APN — internet.mts.ru;
- Имя пользователя – mts;
- Пароль – mts.
В поле «Тип аутентификации» выбираем пункт «Нет», если там указано что-то другое.
В Айфонах проходим всё в то же меню «Сотовые данные» и указываем следующие параметры:
- APN – internet.mts.ru;
- Имя пользователя – mts;
- Пароль – mts.
Аналогичные параметры прописываем в «Настройках LTE» и «Режим модема».
МегаФон
Пользователям мобильного интернета от МегаФона потребуются следующие параметры:
- Имя профиля – может использоваться любое;
- APN – internet;
- Тип APN – default;
- MCC – 250;
- MNC – 02.
В смартфонах iPhone указываем только APN – остальные поля оставляем пустыми.
Теле2
Дня настройки точки доступа на телефонах с Андроид используем следующие параметры:
- Имя – Tele2 Internet;
- APN – internet.tele2.ru;
- Тип аутентификации – Нет;
- Тип APN – default,supl.
Сохраняемся и устанавливаем точку доступа по умолчанию, пробуем подключиться к интернету. В Айфоне нужно задать только APN – и всё.
Не получилось настроить интернет ни вручную, но с автоматическими настройками? Смело направляемся в салон связи своего мобильного оператора и просим помощи у консультантов – вам обязательно помогут (где-то бесплатно, а где-то за отдельную плату).
Подключение через Wi-Fi
Настроить доступ в интернет через Wi-Fi сможет каждый человек, даже если он бесконечно далёк от техники. Включаем его в верхней шторке, после чего нажимаем на ярлычок и удерживаем его пару секунд – на экране появится меню с доступными сетями. Выбираем нужную точку доступа, жмём на неё, вводим пароль (его нужно уточнить у того, кто настраивал роутер). Вот и все настройки. В дальнейшем телефон будет подключаться к выбранной точке доступа автоматически, как только появится в зоне её действия.
Если вам надоел ваш оператор
Ребята, мы прекрасно знаем, что операторы повышают цены и вынуждают абонентов подключать услуги, которыми последние не хотят пользоваться. К счастью, сейчас есть отличная возможность уйти к другому оператору со своим номером. Существуют виртуальные операторы, которые предоставляют очень хорошие тарифы и классные плюшки при переносе номера. Один из них Тинькофф Мобайл, который все чаще выбирают посетители нашего сайта. Подробнее…
Нередко у владельцев смартфонов возникает вопрос — как правильно настроить интернет на телефоне. Если пользователь разбирается в этом, то он подключает сеть вручную. Другие могут воспользоваться автоматическими настройками.
Способы подключения интернета на телефон
Воспользоваться интернетом можно с помощью мобильного оператора, Wi-Fi или кабеля подключенного к компьютеру. В первом случае параметры настраиваются автоматически или вручную. После того, как смартфон подключится к мобильному интернету, его можно применять в качестве модема для раздачи глобальной сети другим устройствам.
Для подключения интернета по Wi-Fi – достаточно ввести пароль при подключении.
А для подключения интернета на телефон через компьютер достаточно иметь USB кабель.
Настройки мобильного интернета
Мобильный интернет представляет собой технологию для выхода в Интернет. Это можно сделать из любой точки земного шара, где есть покрытие нужного оператора.
Автоматические настройки интернета
Обычно пользователь вставляет сим-карту в гнездо, и телефон автоматически подключается к нужному оператору. Для подключения мобильного интернета на новый телефон операторы сразу присылают все нужные опции в виде сервисных сообщений. Если этого не произошло, нужные сообщения можно запросить принудительно.
Чтобы подключить сеть к МТС, нужно зайти на сайт, ввести свой номер. На него поступит сообщение с параметрами.
Чтобы заказать настройки на Билайне, можно позвонить оператору по номеру 0880.
Если нужно подключить сеть к Мегафону, то отсылают смс с текстом «1» на номер 5049. Также звонят оператору по номеру 0500, называют модель смартфона. Специалист вышлет параметры через сообщение.
Для подключения в Теле 2 звонят по короткому номеру 679 и просят оператора выслать параметры.
Если смартфон не поддерживает автоматическую настройку, это делают вручную.
Настройка вручную
Чтобы произвести все действия вручную, достаточно ввести в настройках мобильного интернета точку доступа и сохранить изменения.
Что делать, если Айфон не ловит сеть – лучшие способы устранить неисправность
На МТС указывают точку доступа «internet.mts.ru». На Билайне вводят «internet.beeline.ru». Для подключения на Мегафоне нужно напечатать в точке доступа «internet.megafon.ru». Соответственно на Теле 2 указывают «internet.tele2.ru».
При указании точки доступа нужно удостовериться, что комбинация введена верно. Потом нужно перезагрузить телефон, чтобы опции стали активными.
Андроид
При настройке мобильного интернета на Андроид сначала вставляют симку, заходят в раздел с опциями. Кликают на «еще», «мобильная сеть». Выбирают пункт «передача данных».
Затем включают передачу данных, кликают на точку доступа.
Осталось ввести данные мобильного оператора.
iOS
Последовательность действий для устройств на базе iOS:
- Сначала проверяют, активирована ли передача данных. Это смотрят в опциях. Нажимают на «сотовая связь» и «настройки».
- Потом активируют значки «включить 3G» и «сотовая связь» или «мобильные данные». Они будут выделены зеленым цветом.
- В разделе «сотовая связь» или «мобильные данные» расположено три поля «имя пользователя», «пароль», «APN». Заполняют их в зависимости от оператора.
Windows Phone
Входят в меню в раздел настроек. Добавляют точку доступа, вводят пароль, имя и ANP.
Как настроить интернет на кнопочном телефоне
Существует несколько вариантов, позволяющих подсоединиться к глобальной сети на кнопочном телефоне:
- Нажимают на значок с шестеренкой и включают «отобразить сеть LAN». Если она обнаружится, то появится значок в виде 4 квадратиков.
- Переходят в меню с диспетчером соединений. В разделе находится пункт «WLAN». Там указано название сети, скорость передачи данных.
На более старых моделях переходят в параметры GPRS и, как и в случае с ручной настройкой, вводят точку доступа (которые указаны выше).
Что делать, если MX Player не воспроизводит звук AC3
Подключение интернета по Wi-Fi
Чтобы настроить интернет на телефоне по Wi-Fi, нужно последовательно выполнить следующие действия:
- Разблокировать смартфон, зайти в главное меню.
- В перечне значков найти раздел «настройки». Он выглядит как шестеренка. Кликнуть на него.
- Пользователь увидит список опций, нужно отыскать строчку Wi-Fi и перейти на нее.
- Если версия Андроида устаревшая, то сначала нужно перейти в беспроводные сети, а потом в раздел «настройки Wi-Fi».
- При включенном Wi-Fi модуле отобразятся все доступные сети. Если устройство отключено, то система предложит включить модуль.
- Нужно выбрать сеть, появится окошко, в котором следует ввести пароль доступа.
Как раздать интернет с компьютера на телефон через USB
Для подобно способа подключения нужен смартфон, кабель и стационарный компьютер, подключенный к интернету. Сначала устанавливают настройки на телефоне. Последовательность действий:
- Запускают вкладку с настройками, пролистывают страницу вниз, в разделе «система» кликают на «для разработчиков».
- В пункте «отладка по USB» ставят галочку.
- Снова заходят в главное меню, и последовательно нажимают на разделы «беспроводные сети» и «дополнительно».
- Откроется меню, где нужно поставить галочку возле строки «USB интернет».
Работа с телефоном завершена. Далее переходят к параметрам компьютера. Руководство:
- На клавиатуре набирают сочетание клавиш Win+R.
- Откроется окошко, в поле записывают команду «control» и нажимают на «ок».
- Крупные значки меняют на мелкие, потом кликают на «центр управления сетями и общим доступом».
- Справа в меню нажимают на «изменение параметров адаптера».
- Затем переходят в свойства сети. Этот раздел отвечает за доступ к интернету.
- Открывают вкладку «доступ». В строке «подключение домашней сети» выбирают подключение с телефоном.
- Ставят галочки возле «разрешить» и нажимают ОК.
- Таким же обозом переходят в свойства локального подключения к смартфону.
- Кликают на раздел «IP версия 4», потом – на кнопку «свойства».
- В строке IP вводят 192.168.0.1. В маске подсети 255.255.255.0.
Что такое «автономный режим» и как его использовать на Андроиде и Айфоне
Затем все изменения сохраняют и проверяют на смартфоне подключение к сети.
Подключить Интернет к сотовому устройству несложно. Главное – знать, по какому номеру позвонить тому или иному оператору с просьбой выслать параметры или переходить в разделы, осуществив самостоятельное подключение.
Читайте также:
Трудно представить современную жизнь без Интернета, особенно при использовании смартфона. По данным статистики, в России через мобильные устройства в Мировую паутину выходит 61 процент пользователей. В связи с этим вопрос, как настроить Интернет на телефоне приобретает особую важность. Данная статья содержит инструкции по подключению Сети на разных телефонах: смартфонах под управлением iOS, Android, Windows и кнопочных девайсах.
Методы подключения Интернета на телефон
Рассмотрим подробнее возможные способы подключения телефона ко Всемирной паутине.
Выход в Интернет с использованием USB-кабеля компьютера
Порой может потребоваться просмотреть данные на большом экране, но как быть, если Интернет есть лишь на телефоне? В таком случае используем смартфон в качестве модема USB. Тогда выход в Сеть сотового оператора будет возможен и с компьютера. Альтернативным способом будет раздача Wi-Fi с телефона, но у него есть существенный минус: при работе в таком режиме батарея смартфона быстро разряжается. В то время как при работе по кабелю смартфон не «сядет», так как одновременно с обменом данными заряжается его аккумулятор.
Для подключения такого «модема» не нужно устанавливать дополнительные программы, драйверы, производить сложные настройки на самом компьютере. Достаточно включить на телефоне «Мобильные данные», присоединить телефон к компьютеру по USB, а затем в настройках активировать режим USB-модема.
Обратите внимание: Как правило, тарифные планы для мобильных телефонов предоставляют ограниченный объем трафика. В случае превышения лимита будет взиматься дополнительная плата, поэтому сначала рекомендуется уточнить условия тарифа у оператора.
Чтобы подключиться через мобильный Интернет смартфона под управлением Android, необходимо выполнить следующие действия:
- Включить мобильные данные (как правило, на Android-смартфонах подключение мобильных данных возможно через «шторку»).
- После необходимо присоединить смартфон к компьютеру или ноутбуку по кабелю USB.
- Далее нужно зайти в пункт «Настройки» > «Подключения» > «Точка доступа и модем».
- Передвинуть переключатель режима «USB-модем» в активное положение.
- В ближайшие секунды на компьютере появится доступ к Интернету через мобильные данные.
- В папке «Сетевые подключения» появится новое соединение Ethernet.
Чтобы отключить Интернет на компьютере, достаточно передвинуть переключатель режима «USB-модем» в неактивное положение.
Важно: условия тарифов иногда запрещают пользоваться Интернетом при использовании телефона как точки доступа. Оператор может ограничивать скорость доступа к Сети при раздаче как по Wi-Fi, так и через USB или полностью блокировать подключение.
Внимание: если провайдер не запрещает раздавать Сеть через телефон, на самом телефоне Интернет работает, а на подключенном компьютере – нет, для проверки надо временно отключить брандмауэр и антивирус.
Может быть такое, что сайты при таком подключении не загружаются, а программы, например, Skype, ICQ, работают. Тогда в настройках нового подключения надо прописать значения DNS вручную.
Использование настроек оператора сотовой связи
После покупки сколь угодно функционального и современного смартфона любой пользователь в первую очередь вставит в него сим-карту и выйдет на связь с мобильным оператором. Чтобы услуги заработали, необходима первоначальная настройка мобильных данных. Как это происходит?
Обычно, как только абонент вставляет сим-карту, она тотчас же активируется. Часто нужные настройки прописаны в прошивке самого телефона, благодаря чему он подключается автоматически, дополнительно включать ничего не нужно. Но порой возникают моменты, когда требуется ручной способ настройки.
При первом подсоединении нужно настроить APN на телефоне. APN (в переводе с английского «имя точки доступа», Access Point Name) – это узел, который обеспечивает телефону обмен данными по сетям оператора сотовой связи (4G, 3G и другие).
Когда телефон устанавливает связь с оператором, тот автоматически считывает отправляемые данные, по которым выдает настройки для выхода в Сеть. Если указать их неправильно, доступ к Сети либо не появится вообще, либо MMS, WAP и другие сервисы будут включаться некорректно. Также возможна неправильная тарификация услуг (трафика, минут и т. д.). После введения правильных данных включение услуг происходит сразу же. Детальная инструкция для разных операционных систем расположена ниже в пункте «Настройка интернета на телефоне вручную».
Подключение к Интернету с использованием Wi-Fi-соединения
Wi-Fi-соединение не менее популярно при подключении к Интернету через смартфон, чем использование мобильного интернета.
На iOS: «Настройки» > «Wi-Fi» (передвинуть переключатель) > выбрать сеть из списка доступных, ввести пароль > нажать «Подкл.» (или «Join»).
На Android: «Настройки» > «Подключения» > «Wi-Fi» (передвинуть переключатель) > в списке доступных сетей найти свою, ввести пароль > «Подключиться».
Настройка Интернета на телефоне вручную
Обзор и настройка модема D-Link Dir-320
Теперь подробнее о настройке APN.
Как настроить APN на устройствах под iOS
- Вставить сим-карту, включить смартфон.
- Зайти в пункт «Настройки»
- Выбрать «Сотовая связь», «Сотовые данные».
- Вписать настройки оператора в соответствующие поля. Если данных нет, поле оставить пустым. Выбрать в APN TYPE две опции — «default» и «supl».
- Нажать «Сохранить».
- Выполнить перезагрузку устройства.
Как настроить APN на устройствах под «Андроид»
- Вставить сим-карту, включить смартфон.
- Зайти в пункт «Настройки».
- Выбрать пункт «Еще» > «Мобильная сеть», поставить галочку в пункте «Передача данных».
- Выбрать «Точку доступа», нажать «Создать новую».
- Создать точку, используя данные оператора.
- Перезагрузить устройство.
Как настроить APN на устройствах Windows mobile
Все, как в первых двух случаях, только в пункте «Точка доступа» надо нажать на плюс, а затем заполнить форму настройками оператора. Далее – «Сохранить», проверить статус, он должен быть «активен». Затем надо перезагрузить смартфон.
Настройка Интернета на телефоне автоматически запросом данных у оператора сотовой связи
В чем отличия между сетями 3G и 4G: особенности, преимущества и недостатки
В таком случае никаких дополнительных действий со стороны пользователя не требуется. Сим-карта автоматически примет данные от оператора, как только смартфон будет включен по питанию, останется только включить мобильные данные.
Подключение мобильного Интернета на разных операционных системах
Разберемся, как подключается Сеть на разных «операционках».
На iOS
«Настройки» > «Сотовая связь» > «Сотовые данные» (активировать переключатель).
На Android
«Настройки» > «Беспроводные сети» > «Мобильные сети» > пункт «Передача данных включена» (поставить в нем галочку).
Windows Phone
«Настройки» > «Сеть и беспроводная связь» > «Сотовая сеть и сим-карта» > перевести переключатель в активное положение.
Настройка Интернета для популярных операторов сотовой связи
Причины неисправностей в работе 4G Интернета на телефоне
Настроить Сеть для сотовых операторов не представляет труда.
«Билайн»
Настройки данного оператора отличаются для обычных SIM, которые приобретаются в салонах связи, и сим-карт «Билайн Бизнес». В первом случае APN будет internet.beeline.ru, во втором – m2m.beeline.ru. Username, Password одинаковы: beeline. Все остальные пункты надо пропустить до «Типа аутентификации» (выбрать «PAP»), тип АПН выбрать «default», протокол – «ip v4».
Автоматические настройки можно получить, позвонив провайдеру по бесплатному номеру 06503. При сохранении данных потребуется пароль (1234).
Если после настройки не удается выйти в Сеть, стоит проверить, активна ли опция «Доступ в интернет». Для подключения надо набрать *110*181#
«МТС»
Для обычной сим-карты оператора «МТС» АПН будет internet.mts.ru, а для сим-карт «Телематики», которые используют в устройствах мониторинга и в системах навигации, – m2m.msk. Имя пользователя и пароль будут одинаковы в обоих случаях: mts.
«Мегафон»
Настройки этого оператора выглядят так: АПН – internet
Имя пользователя и пароль – gdata
«Теле2»
Если сомневаетесь, как настроить мобильный интернет на телефоне «Теле2», это делается так же, как при пользовании другими операторами.
Его настройки будут такими:
APN: internet.tele2.ru
Имя пользователя и пароль заполнять не надо.
Внимание: данные актуальны только для сети «Tele 2» на территории России.
«Мотив»
АПН: inet.ycc.ru
Имя пользователя: motiv
Пароль: пустое поле
«Летай»
APN: internet.letai.ru
Имя пользователя, пароль: пустое поле
Инструкция по настройке Интернета для популярных марок мобильных телефонов
Если рассматривать популярные модели телефонов от производителей Samsung, HTC, LG Electronics, Lenovo, Sony, Meizu, Nokia, Fly, BQ, Maxvi, Micromax, ZTE, «Алкатель», «Вертекс», заметно, что все они работают под управлением Android. Поэтому ответ на вопрос, как включить Интернет на смартфоне One plus, будет таким же, как для типичного смартфона «Самсунг» или для Sony Xperia, и от версии операционной системы не зависит. Различия могут быть только в некоторых словах и формулировках, настройка происходит одинаково.
Настройка Интернета на примере смартфона «Самсунг Гэлэкси»
- Перейти в «Настройки», выбрать «Подключения».
- Прокрутить меню до пункта «Мобильные сети».
- Нажать на него, далее выбрать «Операторы сети».
- Нажать «Поиск сетей»: устройство предложит все доступные варианты на выбор, необходимо будет указать своего оператора.
- Если точка доступа уже настроена, телефон выдаст сообщение «Зарегистрирован в сети».
- В ином случае потребуется зарегистрировать точку доступа по-новому. Для этого потребуется перейти в меню «Операторы сети» и выбрать «Точки доступа».
- Далее нажать «Добавить», ввести в пустые поля настройки оператора, нажать три точки и выбрать «Сохранить».
Особенности подключения Интернета на кнопочном телефоне
Еще десять лет назад кнопочные телефоны были весьма популярны, а сейчас они используются гораздо реже, как правило, для звонков и СМС. Но может случиться так, что единственным устройством для выхода в Интернет будет именно такой девайс, например «Нокиа» или «Самсунг». Тогда, безусловно, интересно, как включить мобильный Интернет на таком устройстве?
Отличий в первоначальном подключении современного смартфона (см. пункт про APN) и кнопочного мобильника немного. Придется выполнить на пару действий больше и все.
Для примера можно рассмотреть типичный кнопочный «Самсунг».
Инструкция по настройке GPRS для телефонов Samsung (все операторы связи)
Чтобы выйти в Интернет с такого устройства, необходимо открыть главное меню, найти значок браузера. Далее нажать «Настройки профиля», в появившемся списке выбрать любой профиль. После этого потребуется установить параметры, полученные от провайдера: домашняя страница, канал, ДНС, APN, логин и пароль. Название профилю пользователь задает самостоятельно.
Прописав настройки, надо нажать пункт «Сохранить», вернуться из меню настроек к окну браузера (нажать клавишу «Обратно»). Далее в WAP-браузере выбрать настроенный профиль из списка, и активация будет завершена.
Возможные ошибки и пути их устранения
При подключении телефона к Интернету иногда возникают разнообразные ошибки. Если выход в Сеть происходит через сотового оператора, признаками проблем с подключением могут быть незагружающиеся страницы в браузере и отсутствие знака мобильной Сети в статус-баре. Как правило, источники проблем следующие:
- плохое покрытие оператора. Проблема решается путем перемещения в зону с хорошим покрытием.
- минус на балансе. Достаточно будет проверить, загружается ли станица оператора, а затем пополнить счет или подключить обещанный платеж. После оплаты Интернет должен включиться автоматически.
- исчерпание трафика. Интернет может пропасть в самый неподходящий момент, поэтому лучше оплачивать связь заранее.
Во всех остальных случаях достаточно переподключить модуль мобильных данных, перезагрузить телефон.
Заключение
В дальнейшем доля мобильных устройств в формировании трафика будет только увеличиваться, так что приведенные выше советы пригодятся неоднократно. Впрочем, при желании любой пользователь самостоятельно справится с необходимостью настраивать Интернет на телефоне.
Владельцам кнопочных телефонов нередко нужно войти в интернет, чтобы посмотреть нужную информацию и вот тут они сталкиваются с проблемой, не зная, что же нажимать на мобильном устройстве. Настройки интернета на кнопочных телефонах могут несколько отличаться, в зависимости от производителя, но, в общем, выполнить настройку несложно. Это не займёт много времени, всего лишь нужно следовать инструкции.
Как настроить интернет на кнопочном телефоне
Если вы владелец кнопочного телефона, то следует знать, что на этом мобильном устройстве можно тоже подключиться к интернету. Единственное, просматривать информацию может быть не очень удобно за счёт небольшого экрана, но всё же. Иной раз нужно срочно посмотреть расписание поездов, погоду или прочитать электронное письмо, для этого нужно правильно выполнить настройки и полноценно пользоваться своим мобильником.
1. Запрашиваем автоматические настройки у оператора
Самый быстрый и удобный способ – это получить автоматические настройки от мобильного оператора. После установки новой сим-карты в телефон, на него приходит несколько информационных сообщений, в том числе и сервисная смс, которая содержит в себе информацию о данных точки APN. Иной раз мобильное устройство спрашивает разрешение на установку, а иногда делает это на автомате.
Если до этого автоматическая настройка сделана не была или данные не сохранились, то можно это исправить. Следует учитывать, что простая перезагрузка ничего не даст, нам нужно, чтобы телефон распознал симку как новую и послал запрос на сервер оператора. Для этого следует выключить мобильник, вытащить сим-карту из слота и через несколько секунд опять е вставить.
Есть ещё один способ получить автоматические настройки, но тут времени понадобится чуть больше. Заходят на сайт своего мобильного оператора и проходят в раздел Поддержка. Тут открывают подпункт Настройки телефона, где в специальном окошке вводят свой номер. Потом нужно поставить галочку в окошке, что вы не робот, и указать, какие именно параметры настроек необходимы. Стоит учитывать, что такие запросы обрабатываются довольно оперативно, после чего приходит смс-сообщение, которое следует открыть и потом сохранить. После всех манипуляций аппарат желательно перезагрузить.
Кроме того, запросить параметры у некоторых операторов можно путём отправки пустого смс-сообщения. Номер можно посмотреть на инструкции к стартовому пакету или в интернете. Такая операция совершенно бесплатна, но только если абонент находится не в роуминге.
При автоматической настройке приходят параметры не только мобильного интернета, но и MMS.
2. Настраиваем интернет на кнопочном телефоне вручную
На некоторых устаревших моделях телефонов или на некачественных китайских модификациях автоматическую настройку сделать не получается. Однако и эта проблема вполне решаема, так как можно сделать ручные настройки. Для этого создаём новый профиль в настройках:
- Имя профиля – тут можно что-то написать произвольно, но желательно указать название своего оператора;
- Прописывают точку доступа или же APN. Тут вводят internet.(название своего оператора).ru;
- Указывают канал данных – GPRS;
- Прописывают имя пользователя и пароль.
Оставшиеся ячейки не стоит трогать, так как это может привести к ошибкам при передаче данных. После введения последних данных следует сохранить все изменения и потом перезагрузить мобильное устройство. Всё, можно пробовать подключать интернет.
Если не получается в ручном режиме выполнить настройки, стоит позвонить в службу поддержки абонентов и попросить специалиста о помощи.
Параметры и инструкции по настройке от операторов
В зависимости от того, какой у абонента оператор, алгоритм ручной настройки может несколько отличаться. Подробные инструкции есть на официальных сайтах телекоммуникационных компаний. При желании можно зайти в ближайший салон компании и попросить консультанта о помощи с настройками.
МТС
Если вы пользуетесь услугами российского оператора МТС, то настройки будут выглядеть таким образом:
- Создаём новый профиль в телефоне, задаём имя MTS Internet или любое другое;
- Указываем точку доступа или APN — internet.mts.ru;
- Прописываем канал данных – GPRS;
- Задаём имя пользователя и пароль – mts/mts.
После этого сохраняем заданные параметры и перезагружаем мобильное устройство.
Нужные параметры можно заказать отправив смс-сообщение на номер 1234. Эта операция совершенно бесплатная, если вы не находитесь в роуминге. По такому же принципу действует короткий номер 0876.
Теле2
Абоненты Теле2 могут получить автоматические настройки, позвонив по бесплатному номеру 679. При необходимости можно произвести настройки ручным методом:
- Задают название профиля – Tele2 Internet;
- Указывают домашнюю страницу http://m.tele2.ru;
- Выключают прокси-сервер;
- Указывают канал соединения GPRS;
- Точка доступа или APN – tele2.ru;
- Поле для логина и пароля оставляют пустым.
После внесения всех изменений настройки сохраняют и мобильный телефон перезагружают. Всё, после этого можно включать интернет.
Билайн
Абоненты Билайн могут получить автоматические настройки, позвонив по номеру 06503. В ручном режиме настройку производят так:
- Входят в меню телефона, после чего выбирают мобильную сеть и раздел Передача данных;
- Вводят имя сети – Beeline Internet;
- Имя пользователя – beeline, пароль такой же;
- Протокол APN: IPv4.
После завершения настроек изменения следует сохранить, затем мобильное устройство перезагружают.
Следует помнить, что без предварительной перезагрузки мобильного телефона после настроек, интернет может работать некорректно.
МегаФон
Абоненты этого мобильного оператора могут выполнить настройку интернета, следуя такой инструкции:
- Заходят в настройки, выбирают мобильную сеть и точку доступа;
- Задают имя – Megafon;
- APN – internet;
- В графах имя пользователя и пароль вводят – gdata.
Сохраняют настройки, после этого перезагружают устройство. Для активации интернета следует просто включить точку доступа.
Если после настроек интернет так и не появился, следует проверить в личном кабинете, подключена ли вообще услуга мобильного интернета.
Другие операторы
У других российских операторов настройка мобильного интернета ручным способом производится аналогично. Не стоит забывать сохранять произведённые изменения и затем перезагружать своё устройство. Если выполнить ручную настройку не получается, рекомендуется позвонить в центр поддержки абонентов или связаться с консультантом в чате.
Как использовать телефон в качестве модема через кабель
Чтобы использовать телефон как модем, на нём, прежде всего, следует установить мобильный интернет. После этого телефон соединяют с компьютером при помощи стандартного USB-кабеля. Чтобы сделать это правильно, следует придерживаться такой инструкции:
- На телефоне находят раздел USB-соединения;
- Активируют его;
- Всё, после этого соединение с компьютером установлено;
- После того, как на компьютер установлены все нужные драйвера, телефон можно отключить и пользоваться им в режиме USB-модема.
На мобильных устройствах разных производителей доступ к режиму модема выполняется по-разному.
- в LG и НТС: “Беспроводная связь – Режим модема- USB-модем”
- в Samsung: “Сеть – Модем и точка доступа-USB-модем”
- в Cyanоgenmod: “Беспроводные сети – Режим модема -USB-модем”
- в MIUI: “Настройки – Система – Режим модема – USB-модем”.
Как видим, подключить интернет на обычном кнопочном телефоне совсем несложно. Но стоит учитывать, что на слишком устаревших моделях телефонов такой функции, как интернет, может просто не быть.
Часто у пользователей смартфонов возникают проблемы с тем, чтобы правильно настроить интернет на телефоне. Если вы продвинутый юзер, то подключить можно вручную, заполнив соответствующую форму с данными в операционной системе. Для всех остальных пользователей доступна автоматическая настройка путем SMS-сообщения от оператора.
Как подключить мобильный интернет
На телефоне подключить мобильные данные можно вручную. Пошаговая инструкция, с помощью которой производится настройка интернета на Андроиде:
- Откройте меню настроек на телефоне.
- Выберите пункт «Подключение», «Мобильные сети», «Другие сети», «Еще» в зависимости от модели устройства.
- После выберите «Точки доступа».
- Нажмите кнопку «Добавить», если она не выведена отдельно, то найдите ее в контекстном меню.
- Откроется новый профиль, который необходимо заполнить в соответствии с настройками конкретного оператора.
- Сохраните данные, вернитесь на один уровень вверх и выберите только что созданный профиль.
- Включите «Мобильные данные» и перезагрузите телефон.
В таблице представлены настройки трех популярных провайдеров, ввод которых позволит подключить интернет на сотовом телефоне. Если при заполнении профиля вы встретили дополнительные пункты, то их необходимо пропустить и оставить значения по умолчанию:

Автоматическая настройка
Если по какой-либо причине у вас не получилось подключить мобильный интернет вручную, всегда можно воспользоваться автоматической настройкой. Для этого нужно выполнить следующие действия:
- «Попросите» оператора вашей сотовой сети прислать специальное сообщение с настройками (такое SMS часто маркируется значком конверта с шестеренкой).
- Откройте поступившее SMS-сообщение.
- Выберите пункт с надписью «Приложение: Интернет».
- Нажмите кнопку «Установить».
- Если потребуется пин-код, то введите «0000» или «1234».
- В случае если код не подошел, обратитесь к оператору сотовой сети, чтобы узнать правильный пин.
- Подтвердите выбор нажатием кнопки «Да» и включите в шторке телефона мобильные данные, перезагрузите устройство, чтобы активировать изменения.
- На некоторых моделях телефона вышеописанные действия не требуются, нужно просто заказать сообщение у оператора, чтобы подключить интернет.
Подключение через Wi-Fi
Получить доступ к интернету на телефоне можно не через мобильные данные, а через Wi-Fi. Чтобы подключить всемирную сеть таким способом на операционной системе Андроид, воспользуйтесь следующей инструкцией.
- Разблокируйте устройство, перейдите в главное меню.
- В списке значков либо в шторке операционной системы найдите «Настройки» (часто этот пункт обозначают символом шестерни), осуществите переход.
- Перед вами появится список настраиваемых пунктов, найдите строку «Wi-Fi» и перейдите в подменю.
- В более старых версиях операционной сети Андроид сначала нужно зайти в «Беспроводные сети», а после выбрать пункт «Настройка Wi-Fi».
- Если Wi-Fi роутер включен, то сразу отобразятся все доступные подключения.
- Если же адаптер выключен, то система предложит включить модуль Wi-Fi для просмотра доступных сетей.
- Выберите из списка нужную сеть.
- В появившемся диалоговом окне введите пароль доступа.
- Если вы случайно ввели неправильные данные, то еще раз нажмите на название сети, выберите пункт «Забыть» и заново введите параметры аутентификации, чтобы подключить интернет.
Видео
 Как настроить мобильный интернет на android смартфоне
Как настроить мобильный интернет на android смартфоне
Нашли в тексте ошибку? Выделите её, нажмите Ctrl + Enter и мы всё исправим! Понравилась статья? Рассказать друзьям: Реклама на сайте
Статья обновлена: 14.06.2019
Используемые источники:
- https://kakoperator.ru/lifehacks/nastrojka-interneta-na-telefone
- http://composs.ru/podklyuchenie-interneta-na-mobilnom-telefone/
- https://vpautinu.com/planshet_smartfon/android/nastroit-internet-na-telefone
- https://tarifkin.ru/mobilnye-os/kak-nastroit-internet-na-knopochnom-telefone
- https://sovets.net/8843-kak-podklyuchit-internet-na-telefone.html
Быть успешным – значит, быть незаменимым. Быть незаменимым – значит, быть всегда рядом. Быть рядом – значит, быть на связи 24 часа в сутки. А чтобы быть на связи, нужен личный помощник, который организует переписку и звонки, мгновенно предоставит любую информацию и будет держать в курсе важных событий.
Где взять такого помощника? Как это – где!? В салоне МТС, Теле2, Мегафон или Билайн. Ведь помощник – это мобильный интернет! Без него сегодня как без рук, головы, глаз и ушей. Поэтому первый вопрос, который встает перед владельцем нового мобильника, – как подключить интернет на телефоне.
Содержание
- Интернет на смартфоне
- Подключение любых устройств к Wi-Fi
- Условия подключения к сетям через 3G/4G/5G
- Мобильный интернет на Android
- Мобильный интернет на iPhone
- Интернет на кнопочном телефоне и не только
- Теле2
- Мегафон
- МТС
- Билайн
Интернет на смартфоне
В отличие от компьютеров, которые подключаются к глобальной сети целой кучей способов, смартфонам доступны всего два: по Wi-Fi и через SIM-карту. А многим кнопочным телефонам и того меньше – только с помощью SIM.
Подключение любых устройств к Wi-Fi
Для подключения к интернету по Wi-Fi достаточно точки доступа в зоне досягаемости сигнала и пароля для доступа к ней. Порядок действий на Айфоне и Андроиде примерно одинаков:
- Включите в настройках смартфона функцию вай-фая.

- Откройте раздел Wi-Fi в параметрах беспроводных сетей.

- Выберите точку доступа.

- Введите пароль для подключения и, если нужно, другие данные (по умолчанию достаточно пароля).
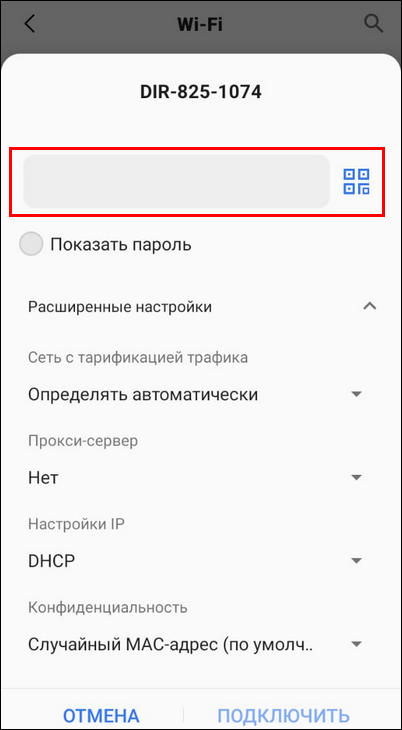
- Наслаждайтесь интернетом.
Условия подключения к сетям через 3G/4G/5G
Для подключения к Всемирной паутине посредством сотовой связи вам понадобится:
- Договор с мобильным оператором на использование услуги интернета и SIM-карта.
- Телефон с поддержкой подключения к сети. С 3G и 4G дружат практически все современные смартфоны. Связь пятого поколения пока только входит в обиход.
- Находиться в зоне покрытия сигнала базовой станции. Это вся городская и частично загородная местность.
Интернет входит в большинство тарифных планов сотовых компаний. Лишь в исключительных случаях его приходится подключать отдельно. Узнать, доступна ли вам эта услуга, можно в личном кабинете абонента на сайте оператора или в его мобильном приложении.
Мобильный интернет на Android
Инструкция написана на примере Андроид 10. Если на вашем смартфоне стоит более ранняя версия этой ОС, смотрите на элементы с названиями, похожими по смыслу.
- Установите в аппарат SIM-карту.
- После того как карта определится и начнет работать, откройте «Быстрые настройки» (шторку) и активируйте функцию «Моб. интернет».

- Откройте системные настройки и перейдите в раздел «SIM-карта и управление трафиком» (в старых версиях Андроида он может называться «Передача данных»).
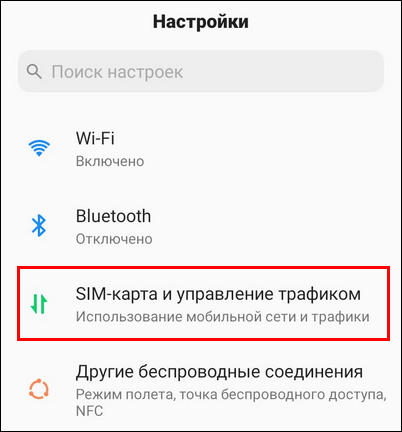
- Если в телефоне 2 СИМ-карты, выберите ту, которая будет иметь доступ в интернет по умолчанию: коснитесь одноименного пункта.
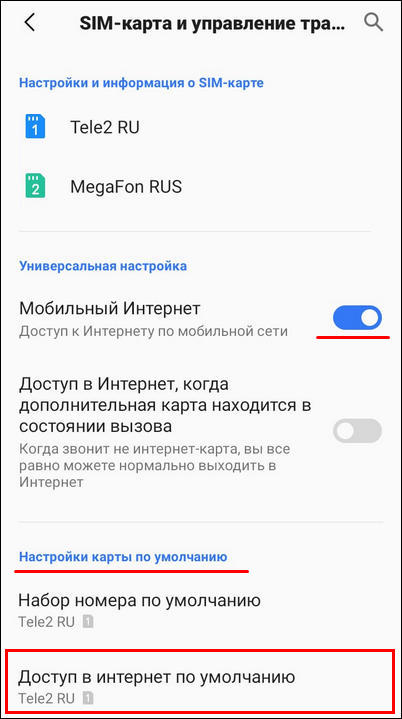
- В следующем окошке установите флажок возле имени выбранной карты. Настройка вступит в действие сразу.

Чтобы настроить ограничения на использование мобильного трафика, включить предупреждение об окончании оплаченного периода или количества гигабайт, сделайте следующее:
- Откройте раздел «Передача данных».

- Если хотите заблокировать некоторым приложениям доступ в сеть в фоновом режиме, активируйте функцию «Экономия трафика». Чтобы настроить сбор статистики, установить лимит объема трафика и включить уведомления о достижении лимита, перейдите в раздел «Платежный период и предупреждение о трафике».

- Чтобы просмотреть общую статистику потребления трафика за выбранный период и узнать, как его расходуют приложения, перейдите в раздел «Использование мобильных данных». Здесь же вы можете включить запрет на передачу данных в фоновом режиме и задать другие ограничения для каждой программы в отдельности.

Мобильный интернет на iPhone
- Установите в смартфон SIM-карту.
- Откройте в системных настройках раздел «Сотовая связь» и переведите ползунок «Сотовые данные» в правое положение, чтобы он изменил цвет на зеленый.

- Перейдите в раздел «Параметры данных». Настройки этого раздела различаются в зависимости от доступности того или иного стандарта связи. Откройте раздел «Голос и данные».
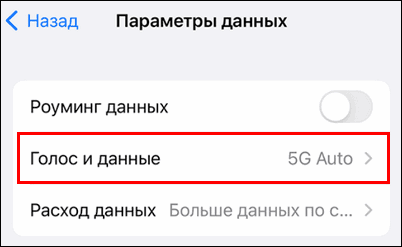
- Выберите наилучший из доступных способ передачи голоса и данных.
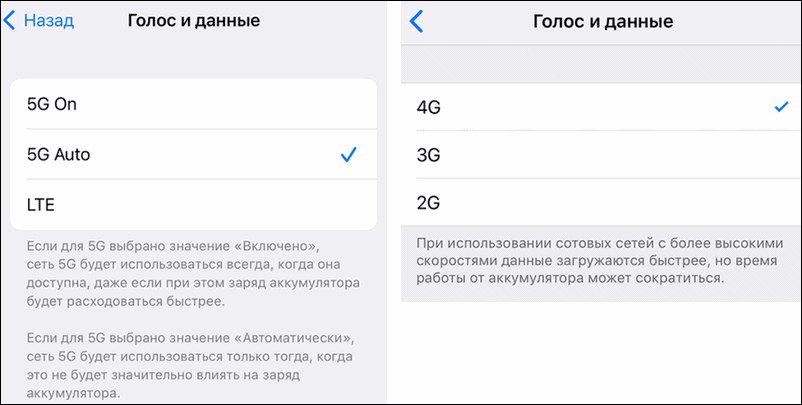
- Чтобы включить экономию трафика или разрешить передавать больше по сети 5G, войдите в раздел «Расход данных» и отметьте желаемую опцию.

- Для просмотра объема трафика, использованного за текущий период, в роуминге, а также системными службами, вернитесь в раздел «Сотовая связь» и прокрутите его вниз. Здесь же можно включить/отключить разрешение на доступ к мобильному интернету для отдельных приложений. Если программе запрещено передавать данные по сотовой связи, она сможет это делать только при доступе в интернет через Wi-Fi.

Интернет на кнопочном телефоне и не только
Прежде чем браться за настройку интернета на простом телефоне с кнопочной клавиатурой, убедитесь, что аппарат поддерживает сетевую связь. Информация об этом должна быть в руководстве пользователя и в спецификациях на сайтах производителя и продавцов устройства.

Одни модели современных кнопочных телефонов «дружат» с технологиями Wi-Fi и мобильного интернета, другие, которых большинство, могут подключаться только к мобильным сетям.
С Wi-Fi как обычно всё просто: достаточно активировать на телефоне эту функцию, поймать сигнал точки доступа и ввести пароль для подключения к ней. Настройка может находиться в разных местах системного меню устройства, но вы, скорее всего, легко ее найдете, ориентируясь по названиям разделов.
Настроить мобильный интернет на кнопочном телефоне бывает сложнее, чем на смартфоне. Это также зависит от модели аппарата и функций, которые она поддерживает. А еще от сотового оператора.
Рассмотрим параметры доступа к глобальной сети для абонентов Теле2, Мегафона, МТС и Билайна. Если вы пользуетесь услугами другой компании, поищите информацию на ее официальном сайте.
Теле2
Чтобы получить автоматические настройки интернета, позвоните по короткому номеру 679. В ответ на запрос пароля для их сохранения введите 1234.
Для настойки доступа в сеть вручную, сделайте следующее:
- Откройте раздел системного меню «Точки доступа (APN)».
- Создайте новую точку доступа со следующими параметрами: APN – tele2.ru (или internet.tele2.ru); Имя профиля – Tele2Internet; Домашняя страница – http://m.tele2.ru; MCC (код, определяющий страну, РФ) – 250; MNC (код мобильной сети) – 20; Тип точки доступа (APN) – default; Протокол – IPv4. Поля для ввода логина и пароля оставьте незаполненными. После сохранения настроек перезагрузите – выключите и включите телефон.
Некоторых из перечисленных полей на вашем устройстве может не быть, но подключение все равно будет создано. Просто оператор назначит им значения по умолчанию.
Если связи по-прежнему нет, запросите у Теле2 ручные настройки интернета, набрав короткий номер *202#. И заполните раздел теми данными, которые поступят по СМС.
Мегафон
Автонастройка через короткий номер 5049, который упоминается в некоторых мануалах, в настоящее время не работает.
Ручная настройка:
- Откройте раздел меню «Точки доступа (APN)».
- Создайте точку доступа со следующими значениями: APN – internet; Имя профиля – Megafon или любое; MCC – 250; MNC – 02; Тип точки доступа (APN) – default; Протокол – IPv4; Имя пользователя и пароль – gdata или оставить пустым.
- После сохранения перезагрузите телефон.
МТС
Для автоматического подключения мобильного интернета МТС позвоните по номеру 0870 221.
Ручная настройка:
- Войдите в раздел «Точка доступа/APN».
- Введите данные: APN – mts; Имя профиля – mts-internet; MCC – 250; MNC – 01; Тип APN – default; Протокол – IPv4; Имя пользователя и пароль – mts; Тип аутентификации – PAP или оставить пустым; Канал данных – GPRS или EDGE или 3G(4G) в зависимости от того, какие стандарты связи поддерживает телефон. Последнее поле также можно не заполнять.
- Сохранитесь и перезагрузите аппарат.
Билайн
Для получения автонастроек интернета Beeline позвоните по номеру 06503. Пароль для их сохранения такой же, как у Теле2 – 1234.
Как настроить связь вручную:
- Откройте в меню телефона «Точки доступа (APN)».
- Введите данные: APN – internet.beeline.ru; Имя профиля – Beeline Internet; MCC – не заполняйте; MNC – не заполняйте; Тип APN – default; Протокол – IPv4; Имя пользователя и пароль – beeline; Тип аутентификации – PAP.Остальные поля оставьте пустыми.
- Нажмите «Сохранить» и перезапустите телефон.
Эти же настройки пригодны для смартфонов на базе Windows Phone и других малораспространенных операционных систем. А также на Android, если по тем или иным причинам подключиться автоматически не удалось.
Обложка: Pxhere
Обновлено: 14.01.2023
Если вы владелец кнопочного телефона, то следует знать, что на этом мобильном устройстве можно тоже подключиться к интернету. Единственное, просматривать информацию может быть не очень удобно за счёт небольшого экрана, но всё же.
Как установить вай фай на кнопочный телефон?
Если вы подключаетесь к защищенному Вай-фай, то последовательность будет несколько другая:
- Открываем меню «Настройки».
- Ищем строку «Wi-Fi» и включаем опцию.
- После автоматического поиска Вай-фай выбираем нужную точку доступа.
- Вводим пароль и жмем «Подключить».
Как ввести пароль Wi-Fi на телефоне?
Включение Wi-Fi и подключение к сети
- Проведите по экрану сверху вниз.
- Нажмите на значок Wi-Fi. и удерживайте его.
- Включите параметр Использовать Wi-Fi.
- Выберите сеть из списка. Сети, для подключения к которым нужен пароль, помечены значком замка .
Как настроить wi-fi на телефоне?
Подключение вай-фай на телефонах и смартфонах
- Заходим на домашний экран и переходим в меню «Настройки».
- Ищем строку «Wi-Fi» и включаем опцию.
- Затем автоматически будет запущен поиск доступных Вай-фай.
- Выбираем название и подключаемся.
Как зайти в ВК с кнопочного телефона?
Как настроить интернет в простом телефоне?
Как включить мобильный интернет на телефоне
- Войдите в Настройки смартфона;
- Выберете вкладку «Еще»;
- Нажмите на пункт «Мобильные сети»;
- Установите тип сети (4G, 3G, 2G);
- Выберете точку доступа и оператора, если в вашем телефоне установлено 2 сим-карты;
- Выйдете на главный экран;
- В верхней части экрана потяните шторку с основными настройками;
Что нужно для того чтобы подключить вай фай?
Чтобы пользоваться беспроводным интернетом, необходимо следующее:
- Беспроводной Wi-Fi маршрутизатор – роутер.
- Компьютер, ноутбук, смартфон и планшет, в которых есть функция подключения к Wi-Fi. Обычно этой функцией снабжают все современные модели.
- Подключение к интернету от провайдера.
Почему телефон не может подключиться к wi-fi?
Как настроить wi-fi на телефоне самсунг?
Самый легкий способ активировать wi-fi – воспользоваться меню быстрого доступа. Проведите по экрану сверху вниз, начиная с верха экрана. Появится меню, находим иконку Вайфай и нажимаем на нее. Обратите внимание, сверху экрана появится иконка – это значит, что вайфай включен.
Как узнать свой SSID на телефоне?
Как посмотреть ССИД точки доступа на телефоне
- Откройте настройки смартфона;
- Перейдите к параметрам сети;
- Выберите раздел «Модем и точка доступа»;
- Откройте параметры, чтобы просмотреть название сети.
Как подключиться к вай фай на айфоне?
Подключение iPhone, iPad или iPod touch к сети Wi-Fi
- На экране «Домой» перейдите в меню «Настройки» > Wi-Fi.
- Включите Wi-Fi. Устройство автоматически начнет поиск доступных сетей Wi-Fi.
- Выберите название сети Wi-Fi, к которой хотите подключиться.
Как подключиться к Интернету?
Шаг 1 Нажмите Пуск, затем Панель управления. Затем перейдите на страницу Интернет и сети->Центр управления сетями и общим доступом. Шаг 2 Нажмите Настройка нового подключения или сети. Шаг 3 Выберите Подключение Интернет и нажмите кнопку Далее.
Как настроить вай фай на телефоне Xiaomi?
Как подключиться к интернету через QR код?
Для сканирования кода подойдет любое устройство на платформе Android, на котором установлена программа для считывания QR-кодов, например Barcode Scanner. Достаточно запустить программу и навести камеру на QR-код, после чего нажать на кнопку «Подключиться к сети», все настройки будут сделаны за вас автоматически.
Почему не подключается к вай фай андроид?
Телефон на Андроиде не подключается к Wi-Fi: причины и пути решения Банально, но все же иногда бывает: проверьте, не выключен ли роутер, горит ли на нем значок WI-FI, все ли кабели плотно стоят в гнездах, не переведен ли телефон в авиарежим. Если все в порядке, проверьте, какая именно проблема с подключением возникает.
Необходимость подключения телефона к планшету возникает в тех случаях, когда информация, находящаяся на одном из устройств должна использоваться на другом. Простой механический перенос не всегда удобен, а в некоторых вопросах просто невозможен.
Как подключить телефон к планшету
Рассмотрим возможные способы такого подключения.
Bluetooth
Самый распространенный способ. Выполнить перенос данных этим способом несложно, при условии наличия такой технологии на обоих устройствах. Методика действий такова.
- Запустить Bluetooth в настройках телефона и планшета.
- Дать устройству-источнику, команду на поиск точки соединения, доступной в данный момент.
- Когда устройство-приемник будет обнаружено, то на первом устройстве нужно найти передаваемый файл и войдя в его меню, выбрать действие «Оправление по Bluetooth». Затем нужно указать устройство-приемник.
- После появления на экране устройства-приемника извещения о том, что необходимо разрешение на экспорт данных, необходимо нажать «ОК», для запуска операции переноса информации.
Немаловажным будет напоминание о необходимости отключения Bluetooth, чтобы не «садить» зря аккумулятор телефона.
Более подробную информацию можно получить здесь
Большим неудобством Bluetooth-соединения является его маленькая скорость передачи информации. Передача больших по количеству мегабайтов информации файлов может затянуться на длительный срок. Лучшим выходом в этом случае будет использование «облачных» технологий хранения. К размещенным там (Dropbox, Google Drive, Яндекс. Диск) файлам есть доступ с любых устройств, обладающих выходом в интернет. Технология с использованием «облачных» хранилищ позволяет создание VPN-соединения. Для его выполнения необходимо сделать так.
- Найти и скачать на планшет программу BlueVPN.
- Затем активировать программу, открыть список устройств.
- В списке найти смартфон и кликнуть на него.
- Установить соединение.
Другим способом беспроводного подключения одного гаджета к другому является соединение через Wi-Fi.
Wi-Fi-соединение тоже является способом подключения смартфона к планшету. Для этого нужно выполнить следующие действия:
- в устройстве-источнике активируется режим модема;
- включается поиск доступных Wi-Fi-сетей на принимающем устройстве;
- затем найденная сеть запускается нажатием на ее значок.
- может потребоваться ввод, указанного в настройках исходного гаджета, пароля.
Хорошим дополнением будет тот факт, что для этого способа не нужны дополнительные программы. Всё, что нужно, обеспечивают настройки.
Как подключить интернет с телефона на планшет
Современные технологии позволили не только создать мини-компьютеры, которыми, фактически, являются смартфон и планшет, но и связать их между собой. Установленное соединение позволяет не только передавать информацию с одного на другой, но и организовать выход в интернет с планшета с помощью смартфона. Рассмотрим два способа подключения интернета на планшет с телефона: с использованием Wi-Fi-сетей, и без их применения.
С использованием Wi-Fi
Подключить планшет к интернету с помощью смартфона можно при условии, если телефон поддерживает 3G и 4G сети. Современные смартфоны, почти все, поддерживают эти сети. Для создания подключения необходимо создать на смартфоне точку доступа. Делается это так:
- В настройках телефона находим раздел «Беспроводные сети», далее заходим в подраздел «More», на русском – «Ещё».
- После этого активируем «Режим модема», движок «Точка доступа» передвигаем в позицию «Вкл.».
- Этим мы создали точку доступа. Она позволяет подключение к ней любого устройства, на котором есть такая же программа. Всю остальную необходимую информацию можно найти в настройках.
- На планшете необходимо включить поиск сетей, доступных для подключения. После обнаружения нашей сети, подключаем к ней гаджет.
- Если система потребует вводим заданный пароль.
Таким образом, мы создали систему, позволяющую подключить планшет к интернету через смартфон.
Без использования Wi-Fi
Если поблизости нет точки доступа и ее по каким-либо причинам невозможно создать, то подключение планшета к интернету через телефон можно осуществить с помощью USB-кабеля. Для этого необходимо наличие USB-порта на обоих устройствах. Затем делается так.
- Соединить устройства USB-кабелем.
- Выйти с телефона в интернет.
- Выбрать в настройках режим модема.
- Зайти в любое приложение, для которого требуется интернет, и проверить работу сети.
Этот способ подключения имеет существенный недостаток: мобильность каждого из соединенных устройств ограничена длиной USB-кабеля.
Как использовать любой GSM-телефон в качестве модема
Существует, как минимум, три способа использования телефона в качестве модема:
подключение через Bluetooth, подключение с помощью Wi-Fi, и через USB-кабель.
Bluetooth
Подключение по Bluetooth совершается так.
На этом настройки модема завершены. Теперь настраиваем планшет, для чего добавляем в него телефон в качестве модема:
- Заходим в «Панель управления»;
- Отмечаем кликом мыши «Добавление устройства»;
- Когда на экране появится окно с информацией о найденном соединении, то после нажатия кнопки «Далее», появится новое окно с кодом сопряжения.
- Вводим полученный код в телефон.
Система установит на планшет необходимые драйверы телефона и на планшете заработает интернет.
Этот способ подразумевает использование телефона в качестве Wi-Fi-роутера. Для этого нужно в телефоне зайти в «Настройки» и открыть пункт «Точка доступа Wi-Fi». После открывания этого пункта, находим движок включения режима роутера, расположенный напротив надписи «Точка доступа Wi-Fi» и включаем его. Настройка позволяет отрегулировать параметры ретрансляции Wi-Fi, ввести пароли и выбрать частоту сигнала.
Этот способ подходит в том случае, если планшет, по каким-либо причинам не поддерживает беспроводное соединение. USB-соединение позволяет телефону ретранслировать на планшет не только интернет, получаемый им по Wi-Fi, но и интернет, передаваемый сотовым оператором по сетям 3G/4G. Для реализации задачи необходимо:
- подключить USB-кабель к соответствующим портам обоих гаджетов;
- в настройках телефона открыть раздел «Дополнительные функции»;
- в пункте «Включить Bluetooth» перевести движок выключателя в положение «Вкл.».
На экране планшета всплывет окно, в котором система попросит разрешения на доступ к его данным с телефона. Просьбу можно проигнорировать, но лучше – разрешить. После установки необходимых драйверов, интернет появится.
Как управлять планшетом с помощью телефона
Управлять планшетом, используя телефон вполне возможно. Для этого необходимо разработана специальная программа – Tablet Remote. Это несложная, полностью бесплатная простая программа. Она не дает полного контроля над устройством, как системы удаленного доступа типа ТимВайвер. Зато для работы с ней не нужны права администратора, плагины и регистрация. Возможность управлять с помощью этой программы только узким количеством регулировок (яркость, громкость, воспроизведение), с лихвой компенсируется быстротой настройки и запуска.
Чтобы начать работать с программой, ее необходимо установить на оба гаджета. После установки, программу необходимо запустить и открыть пункт Setup на каждом устройстве. Такими действиями вы дадите разрешение на то, чтобы программа работала как удаленная клавиатура.
Затем, войдя в пункт «Connection» настроек телефона, нужно найти изображение радара и нажать на него. После этого придется немного подождать, пока планшет обнаружит телефон. Возможно, потребуется подтверждение подключения на планшете. Далее необходимо открыть раздел «Remote» и можно увидеть картинку, изображающую пульт управления. Как и у любого нормального пульта, у него есть рисунки клавиш «громкость», «яркость», «перемотка» и т.д.
Такая настройка делается один раз, потому что система на обоих устройствах ее запоминает. В будущем вполне хватит простого запуска Tablet Remote, чтобы объединить гаджеты в разделе «Connection».
Как видно из вышесказанного – программа хорошая, хотя и морально устаревшая и давно не обновлявшаяся. Главные козыри программы: простота и бесплатность, помогают ей оставаться востребованной.
Как видно из текста статьи, подключить интернет к планшету через телефон вполне возможно. И для этого вовсе необязательно быть IT-специалистом или программистом.
Владельцам кнопочных телефонов нередко нужно войти в интернет, чтобы посмотреть нужную информацию и вот тут они сталкиваются с проблемой, не зная, что же нажимать на мобильном устройстве. Настройки интернета на кнопочных телефонах могут несколько отличаться, в зависимости от производителя, но, в общем, выполнить настройку несложно. Это не займёт много времени, всего лишь нужно следовать инструкции.
Как настроить интернет на кнопочном телефоне
Если вы владелец кнопочного телефона, то следует знать, что на этом мобильном устройстве можно тоже подключиться к интернету. Единственное, просматривать информацию может быть не очень удобно за счёт небольшого экрана, но всё же. Иной раз нужно срочно посмотреть расписание поездов, погоду или прочитать электронное письмо, для этого нужно правильно выполнить настройки и полноценно пользоваться своим мобильником.
1. Запрашиваем автоматические настройки у оператора
При автоматической настройке приходят параметры не только мобильного интернета, но и MMS.
2. Настраиваем интернет на кнопочном телефоне вручную
На некоторых устаревших моделях телефонов или на некачественных китайских модификациях автоматическую настройку сделать не получается. Однако и эта проблема вполне решаема, так как можно сделать ручные настройки. Для этого создаём новый профиль в настройках:
Оставшиеся ячейки не стоит трогать, так как это может привести к ошибкам при передаче данных. После введения последних данных следует сохранить все изменения и потом перезагрузить мобильное устройство. Всё, можно пробовать подключать интернет.
Если не получается в ручном режиме выполнить настройки, стоит позвонить в службу поддержки абонентов и попросить специалиста о помощи.
Параметры и инструкции по настройке от операторов
В зависимости от того, какой у абонента оператор, алгоритм ручной настройки может несколько отличаться. Подробные инструкции есть на официальных сайтах телекоммуникационных компаний. При желании можно зайти в ближайший салон компании и попросить консультанта о помощи с настройками.
Если вы пользуетесь услугами российского оператора МТС, то настройки будут выглядеть таким образом:
После этого сохраняем заданные параметры и перезагружаем мобильное устройство.
Теле2
Абоненты Теле2 могут получить автоматические настройки, позвонив по бесплатному номеру 679. При необходимости можно произвести настройки ручным методом:
После внесения всех изменений настройки сохраняют и мобильный телефон перезагружают. Всё, после этого можно включать интернет.
Билайн
Абоненты Билайн могут получить автоматические настройки, позвонив по номеру 06503. В ручном режиме настройку производят так:
После завершения настроек изменения следует сохранить, затем мобильное устройство перезагружают.
Следует помнить, что без предварительной перезагрузки мобильного телефона после настроек, интернет может работать некорректно.
МегаФон
Абоненты этого мобильного оператора могут выполнить настройку интернета, следуя такой инструкции:
- Заходят в настройки, выбирают мобильную сеть и точку доступа;
- Задают имя – Megafon;
- APN – internet;
- В графах имя пользователя и пароль вводят – gdata.
Сохраняют настройки, после этого перезагружают устройство. Для активации интернета следует просто включить точку доступа.
Если после настроек интернет так и не появился, следует проверить в личном кабинете, подключена ли вообще услуга мобильного интернета.
Другие операторы
У других российских операторов настройка мобильного интернета ручным способом производится аналогично. Не стоит забывать сохранять произведённые изменения и затем перезагружать своё устройство. Если выполнить ручную настройку не получается, рекомендуется позвонить в центр поддержки абонентов или связаться с консультантом в чате.
Как использовать телефон в качестве модема через кабель
Чтобы использовать телефон как модем, на нём, прежде всего, следует установить мобильный интернет. После этого телефон соединяют с компьютером при помощи стандартного USB-кабеля. Чтобы сделать это правильно, следует придерживаться такой инструкции:
- На телефоне находят раздел USB-соединения;
- Активируют его;
- Всё, после этого соединение с компьютером установлено;
- После того, как на компьютер установлены все нужные драйвера, телефон можно отключить и пользоваться им в режиме USB-модема.
На мобильных устройствах разных производителей доступ к режиму модема выполняется по-разному.
- в LG и НТС: “Беспроводная связь – Режим модема- USB-модем”
- в Samsung: “Сеть – Модем и точка доступа-USB-модем”
- в Cyanоgenmod: “Беспроводные сети – Режим модема -USB-модем”
- в MIUI: “Настройки – Система – Режим модема – USB-модем”.
Как видим, подключить интернет на обычном кнопочном телефоне совсем несложно. Но стоит учитывать, что на слишком устаревших моделях телефонов такой функции, как интернет, может просто не быть.
Проблем с настройкой доступа в интернет давно нет, так как в 99,99% случаев он настраивается автоматически. Но у части абонентов с этим возникают какие-то сложности. Настроить интернет на телефоне, если он не видит автоматические настройки, можно вручную – указав точку доступа и другие необходимые данные. Мы расскажем, как это делается.
Автоматические настройки
Также есть возможность заказать автоматические настройки мобильного интернета принудительно:
На МегаФоне возможна только ручная настройка, если телефон отказывается настраиваться самостоятельно при установке SIM-карты.
Настраиваем интернет на телефоне вручную
Ручная настройка смартфонов предусматривают самостоятельный ввод параметров подключения. Современные трубки настраиваются проще простого, в моделях ранних годов выпуска необходимых параметров больше. Их названия могут отличаться, но в целом разобраться сравнительно легко. Настройка кнопочных телефонов и вовсе индивидуальна для каждого производителя – проще заказать автоматическую настройку, а если не поможет – задать профиль вручную, используя параметры для смартфонов.
Самые важные параметры:
- Имя профиля – может быть любым, но лучше назвать подобающе, например, «Beeline Internet» (здесь и далее все кавычки опускаем);
- APN – зависит от оператора;
- Имя пользователя и пароль – зависят от оператора;
- Тип APN – в некоторых трубках отсутствует;
- Протокол – ещё один обязательный в некоторых моделях пункт.
Остальные пункты чаще всего не используются.
После ввода настроек смартфон рекомендуется перезагрузить, что необходимо для корректного ввода параметров в работу. Также необходимо включить передачу данных в верхней шторке.
Параметры настройки сети от операторов
Переходим от слов к делу, разбираемся с настроечными работами для основных российских операторов сотовой связи. Мы дадим параметры и инструкции для смартфонов на Android и iOS.
Билайн
Чтобы подключить мобильный интернет на смартфоне с Android, зайдите в меню «Настройки – Мобильная сеть – Точки доступа», добавьте новую точку доступа (ТД) со следующими параметрами:
Сохраняем, выбираем как ТД по умолчанию, включаем передачу данных и пробуем выйти в интернет.
В смартфонах Apple iPhone проходим в меню «Настройки – Основные – Сеть – Сотовая сеть передачи данных», вводим следующие данные:
Возвращаемся на главный экран и пробуем подключиться к сети.
Оператор МТС требует задать на смартфонах с Android всего четыре параметра:
В поле «Тип аутентификации» выбираем пункт «Нет», если там указано что-то другое.
В Айфонах проходим всё в то же меню «Сотовые данные» и указываем следующие параметры:
Аналогичные параметры прописываем в «Настройках LTE» и «Режим модема».
МегаФон
Пользователям мобильного интернета от МегаФона потребуются следующие параметры:
- Имя профиля – может использоваться любое;
- APN – internet;
- Тип APN – default;
- MCC – 250;
- MNC – 02.
В смартфонах iPhone указываем только APN – остальные поля оставляем пустыми.
Теле2
Дня настройки точки доступа на телефонах с Андроид используем следующие параметры:
Сохраняемся и устанавливаем точку доступа по умолчанию, пробуем подключиться к интернету. В Айфоне нужно задать только APN – и всё.
Не получилось настроить интернет ни вручную, но с автоматическими настройками? Смело направляемся в салон связи своего мобильного оператора и просим помощи у консультантов – вам обязательно помогут (где-то бесплатно, а где-то за отдельную плату).
Подключение через Wi-Fi
Настроить доступ в интернет через Wi-Fi сможет каждый человек, даже если он бесконечно далёк от техники. Включаем его в верхней шторке, после чего нажимаем на ярлычок и удерживаем его пару секунд – на экране появится меню с доступными сетями. Выбираем нужную точку доступа, жмём на неё, вводим пароль (его нужно уточнить у того, кто настраивал роутер). Вот и все настройки. В дальнейшем телефон будет подключаться к выбранной точке доступа автоматически, как только появится в зоне её действия.
Настройка доступа к Интернету — проблема, которая возникает у множества пользователей. Особенно это касается тех, кто владеет смартфонами «Нокиа» на операционной системе Windows Phone. Причина — отличие интерфейса от привычных всем вариантов. Разобраться с настройками не так сложно, как кажется на первый взгляд. Достаточно следовать простым советам, как настроить Интернет на «Нокиа».
Порядок настройки Интернета
Сначала нужно разобраться в том, как поэтапно настраивать соединение. Шагов предстоит выполнить не так уж и много:
- Начать с активации передачи трафика на мобильном телефоне. Для этого следует зайти в настройки, выбрать пункт «Сети и беспроводная связь», перейти к разделу «Сотовая связь и СИМ-карта». Переключатель установить в активное положение.
- Настройка точки доступа APN. Снова открыть меню, а в нем пункт настроек. Далее все по такому же принципу, что и в первом шаге. Только в разделе «Параметры СИМ-карты» добавить точку доступа.
В конце потребуется заполнить четыре поля определённой информацией, чтобы настроить новую точку доступа. Первая два в обязательном порядке, нужно выбрать обслуживающего сотового оператора. Потом данные вводятся в остальные графы. Имя подключения — поле, где стоит ввести наименование компании, но владельцам телефонов разрешают выбирать любые удобные варианты.
Характеристики точки доступа
Пример с оператором МТС:
- пароль к сети — MTS;
- имя пользователя — MTS;
- имя точки доступа — internet. Mts. Ru.
Важно! Чтобы все изменения начали действовать, рекомендуется выполнить перезагрузку гаджета. Сначала его выключают, потом включают. После этого всё должно работать.
Обратите внимание! У каждого оператора есть свои действия, после выполнения которых настройки для Интернета высылаются владельцам телефонов автоматически. Поэтому стоит заранее узнать, как подключить Интернет на телефоне «Нокиа» в том или ином случае.
Настройки Интернета на «Нокиа» серии «Люмия»
Телефоны серии «Люмия» функционируют на одной операционной системе, но меню могут иметь определённые отличия. Из-за этого возникают некоторые проблемы с подбором правильных настроек.
Для телефона с двумя симками
Настройка предполагает выполнение следующей действий:
- Активация передачи данных на «Нокиа». Нужно зайти в настройки, перейти в пункт сотовой сети, а потом — СИМ-карт и передачи данных. Ползунок следует передвинуть во включенное положение. Остаётся выбрать симку, которая в данный момент будет наиболее удобной для работы в Сети. Можно выбирать как первый, так и второй вариант.
- Организация точки доступа онлайн. Снова нужно открыть настройки, перейти к пункту с СИМ-картами, потом к настройкам первой либо второй симки. Стоит выбрать ту, где передача данных точно активирована, и добавить точку доступа. В отведённые поля занести требуемую информацию. Когда все сделано, останется перезагрузить телефон.
Важно! Эта инструкция универсальна, поэтому подойдет и для сложной в понимании «Нокиа» 3310. Как настроить Интернет потом, интуитивно легко.
Настраивать Интернет гораздо проще, если у владельца устройство всего с одной СИМ-картой. Достаточно пройти по следующему алгоритму:
- Зайти в настройки.
- Перейти к настройкам профиля.
- Добавить новый.
Нужно заполнить несколько полей и сохранить изменения. Перезагрузка смартфона и в этом случае относится к обязательным действиям.
Благодаря таким инструкциям проще организовать доступ в Интернет для любого устройства.
Обратите внимание! Можно посмотреть различные обучающие видео, если разобраться с первого раза трудно. Они помогут и в том случае, если на «Нокиа» N2 не подключается Интернет.
Как настроить Интернет на телефоне «Нокиа» на «Андроид»
Большинство современных смартфонов при первом включении получают настройки для Интернета в автоматическом режиме. Но из любых правил есть исключения. Пример — когда телефон привезён из-за рубежа.
Обратите внимание! Переход в меню выглядит стандартно: «Настройки» — «Беспроводные сети» — «Мобильная связь».
Если пользователь случайно отключил автоматическое определение настроек, он может без проблем их включить. Для этого выполняется несколько простых действий:
- Переход к пункту «Операторы связи».
- Выбор раздела «Выбрать автоматически». Либо оператора выбирают из предложенного списка с несколькими пунктами. Такое правило может действовать и для телефонов «Нокиа» с 4G.
Обратите внимание! Если ничего из вышеперечисленного не помогло, можно попробовать ручное определение точек доступа.
В соответствующем пункте меню нужно найти раздел «Новые точки доступа» и ввести имя сети, пользователя и пароль. Они свои у каждого оператора, примеры были озвучены выше.
Настройка Интернета на кнопочных телефонах
Есть несколько доступных вариантов, чтобы настроить сеть на таких телефонах:
- Перейти в настройки, после чего включить отображение сетей LAN. Если сеть найдется, то пользователь будет постоянно замечать значок в виде четырёх квадратиков. Но можно использовать другие методы, чтобы узнать о параметрах сети, посмотреть название.
- Ещё одно решение — посещение меню с диспетчером соединений. Кнопочный телефон его тоже поддерживает. В этом пункте следует найти раздел, посвящённый WLAN, где можно посмотреть сеть, узнать её название, определить мощность сигнала и защиту, скорость.
- Иногда сами приложения спрашивают, какую сеть использовать, когда видят подходящее соединение. Здесь тоже выпадает пункт с поиском сетей WLAN. Если выбрать эту часть меню, то пользователь увидит доступные подключения вместе с текущими характеристиками. Точка доступа отображается всегда.
Если сеть используют достаточно часто, то нет смысла определять её вручную. Это и не нужно. Можно добавить WLAN в качестве обычной точки доступа. Есть несколько полей, которые в этом случае требуется заполнить:
- имя соединения;
- используемый канал данных;
- состояние сети;
- режим сети;
- режим защиты;
- параметры защиты;
- домашняя страница;
- режим WPA;
- общий ключ;
- шифрование. Оно своё у каждой системы, Майкрософт — не исключение.
Обратите внимание! Можно менять выбранные каналы, на которых работает сеть. Всё зависит от поддержки того или иного функционала.
Настройка точки доступа на телефоне «Люмия»
Wi-Fi подключение к сети Интернет поддерживается на всех телефонах серии Lumia. Но иногда в этом нуждаются другие устройства, которые находятся рядом с телефоном. В этом случае гаджет можно использовать в качестве точки доступа. Главное — включить Wi-Fi на устройстве, выставить подходящие параметры. Порядок действий для пользователей такой:
- Переход в пункт «Общий Интернет».
- Включение точки доступа Wi-Fi. По индикатору «Общего доступа» нужно провести пальцем влево. После этого функция будет включена.
- Задать определённые настройки. Сначала зайти в пункт с настройками. Название для планируемой общей точки доступа вводят в поле «Имя подключения». Далее определяют пароль, с помощью которого другие пользователи и устройства будут открывать доступ к соединению. Минимальное количество символов — 8. На последнем этапе останется кликнуть на кнопку подтверждения.
- С другого устройства осуществить попытку подключить сеть. На нем тоже нужно включить функцию Wi-Fi. Перед пользователем откроется список соединений, которые ему сейчас доступны. Следует выбрать новую точку доступа, роль которой в настоящее время играет телефон Nokia Lumia. Для установки соединения достаточно следовать инструкциям, отображающимся на экране: ввести пароль, установить соединение.
- Последний шаг — нажатие на кнопку «Выход» для возврата к первоначальному экрану. После этого подключиться к Интернету на другом гаджете удастся без проблем.
Отключение Интернета на «Нокиа»
Существует несколько способов, чтобы отключить опцию Интернета, когда она перестаёт быть нужной:
- через настройки в мобильном телефоне;
- через код USSD;
- отключение по звонку оператору;
- отключение через интернет-помощник.
У каждого оператора будет действовать своя инструкция для тех, кто занимается поиском подходящих решений:
Настройка ММС и СМС
«Настройка Сети» — официальное приложение от разработчика. Его легко найти в магазине на самом смартфоне, скачать и установить. Настройки ММС с новой симки задаются в программе, когда она уже будет установлена и скачана.
Обратите внимание! Настройка Интернета на телефонах «Нокиа» с операционной системой Windows не должна вызывать серьёзных проблем. Никаких сложных действий не требуется, достаточно использовать стандартные настройки.
Остальные шаги остаются интуитивно понятными для пользователей с любым уровнем подготовки. Доступ к Сети активируется обычно сразу, после того как смартфон перезагружают. Тогда у владельца появляется масса возможностей, связанных с этой функцией. При появлении любых неполадок проще связаться с самим оператором, чтобы уточнить информацию.
Смартфоны компании Honor пользуются большой популярностью у покупателей. И многие, купившие такой гаджет, часто задаются вопросом, как раздать Интернет с телефона «Хонор».
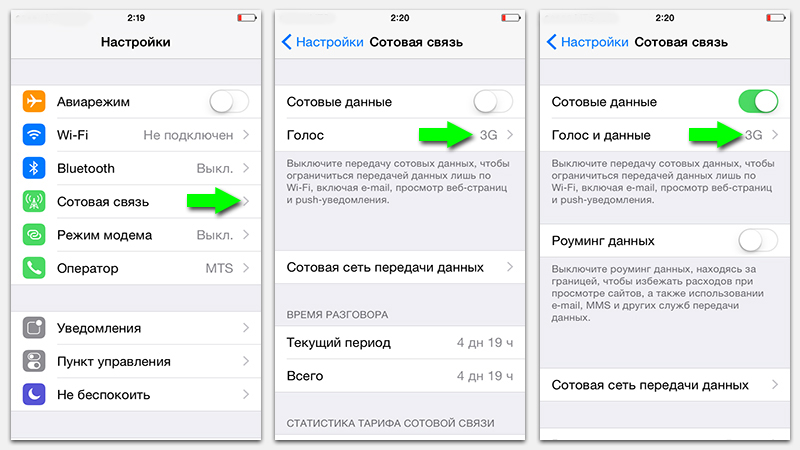
Как включить мобильный Интернет на айфоне — довольно частый запрос на просторах поисковых систем. Телефоны компании «Эппл» предоставляют пользователю сразу несколько видов связи — мобильный Интернет.
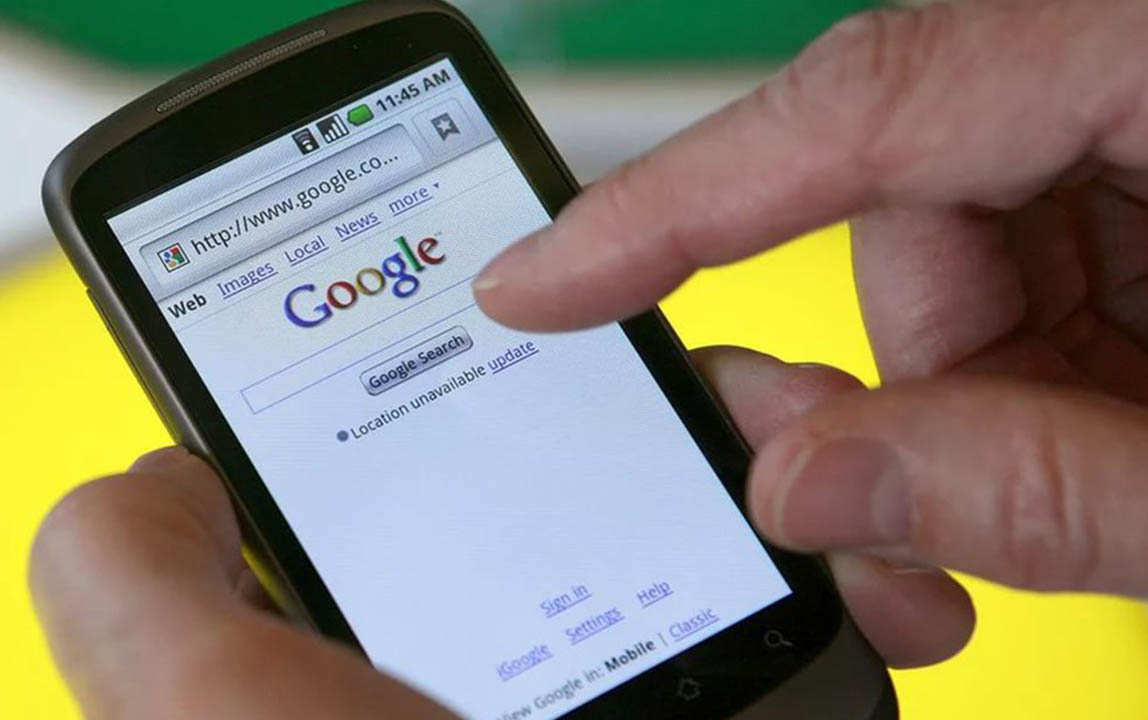
Трудно представить современную жизнь без Интернета, особенно при использовании смартфона. По данным статистики, в России через мобильные устройства в Мировую паутину выходит 61 процент пользователей.
Ещё один способ для выхода в Интернет.
Ниже я приведу настройки для главных российских операторов мобильной связи.
Имя: BEELINE INTERNET
DNS 1: 217.110.066.243
DNS 2: 217.110.066.244
Имя: MEGAFON INTERNET
DNS 1: 010.022.010.020
DNS 2: 010.022.010.021
Имя: MTS INTERNET
DNS 1: 213.087.000.001
DNS 2: 213.087.001.001
Просто исправьте DNS-адреса (иначе большинство web-сайтов просто не будут открываться), а остальные настройки не меняйте.
Все. Теперь вы можете подключаться к Сети!
Могу посоветовать использование почты Mail. ru, так как только эта компания сделала хороший wap-сайт (используя его, вы грузите меньше трафика, а значит тратите меньше денег).
Mobile Agent
wap-сайт: Wap. mail. ru
Зарегистрируйте ящик на сайте в разделе «Почта», там же можете скачать Мобильный агент (Аналог Mail. ru агента). Если Вас не устраивает функциональность этого приложения, то посмотрите альтернативу ниже.
Читайте также:
- Какое крипто про устанавливать для эцп госзакупок
- Delphi 7 выделение памяти
- Pe файлы что это
- Индизайн как сделать тень
- Как обновить media player classic до последней версии
Как настроить интернет на кнопочном телефоне
Владельцам кнопочных телефонов нередко нужно войти в интернет, чтобы посмотреть нужную информацию и вот тут они сталкиваются с проблемой, не зная, что же нажимать на мобильном устройстве. Настройки интернета на кнопочных телефонах могут несколько отличаться, в зависимости от производителя, но, в общем, выполнить настройку несложно. Это не займёт много времени, всего лишь нужно следовать инструкции.
Как настроить интернет на кнопочном телефоне
Если вы владелец кнопочного телефона, то следует знать, что на этом мобильном устройстве можно тоже подключиться к интернету. Единственное, просматривать информацию может быть не очень удобно за счёт небольшого экрана, но всё же. Иной раз нужно срочно посмотреть расписание поездов, погоду или прочитать электронное письмо, для этого нужно правильно выполнить настройки и полноценно пользоваться своим мобильником.
1. Запрашиваем автоматические настройки у оператора
Самый быстрый и удобный способ – это получить автоматические настройки от мобильного оператора. После установки новой сим-карты в телефон, на него приходит несколько информационных сообщений, в том числе и сервисная смс, которая содержит в себе информацию о данных точки APN. Иной раз мобильное устройство спрашивает разрешение на установку, а иногда делает это на автомате.
Если до этого автоматическая настройка сделана не была или данные не сохранились, то можно это исправить. Следует учитывать, что простая перезагрузка ничего не даст, нам нужно, чтобы телефон распознал симку как новую и послал запрос на сервер оператора. Для этого следует выключить мобильник, вытащить сим-карту из слота и через несколько секунд опять е вставить.
Есть ещё один способ получить автоматические настройки, но тут времени понадобится чуть больше. Заходят на сайт своего мобильного оператора и проходят в раздел Поддержка. Тут открывают подпункт Настройки телефона, где в специальном окошке вводят свой номер. Потом нужно поставить галочку в окошке, что вы не робот, и указать, какие именно параметры настроек необходимы. Стоит учитывать, что такие запросы обрабатываются довольно оперативно, после чего приходит смс-сообщение, которое следует открыть и потом сохранить. После всех манипуляций аппарат желательно перезагрузить.
Кроме того, запросить параметры у некоторых операторов можно путём отправки пустого смс-сообщения. Номер можно посмотреть на инструкции к стартовому пакету или в интернете. Такая операция совершенно бесплатна, но только если абонент находится не в роуминге.
При автоматической настройке приходят параметры не только мобильного интернета, но и MMS.
2. Настраиваем интернет на кнопочном телефоне вручную
На некоторых устаревших моделях телефонов или на некачественных китайских модификациях автоматическую настройку сделать не получается. Однако и эта проблема вполне решаема, так как можно сделать ручные настройки. Для этого создаём новый профиль в настройках:
- Имя профиля – тут можно что-то написать произвольно, но желательно указать название своего оператора;
- Прописывают точку доступа или же APN. Тут вводят internet.(название своего оператора).ru;
- Указывают канал данных – GPRS;
- Прописывают имя пользователя и пароль.
Оставшиеся ячейки не стоит трогать, так как это может привести к ошибкам при передаче данных. После введения последних данных следует сохранить все изменения и потом перезагрузить мобильное устройство. Всё, можно пробовать подключать интернет.
Если не получается в ручном режиме выполнить настройки, стоит позвонить в службу поддержки абонентов и попросить специалиста о помощи.
Параметры и инструкции по настройке от операторов
В зависимости от того, какой у абонента оператор, алгоритм ручной настройки может несколько отличаться. Подробные инструкции есть на официальных сайтах телекоммуникационных компаний. При желании можно зайти в ближайший салон компании и попросить консультанта о помощи с настройками.
Если вы пользуетесь услугами российского оператора МТС, то настройки будут выглядеть таким образом:
- Создаём новый профиль в телефоне, задаём имя MTS Internet или любое другое;
- Указываем точку доступа или APN — internet.mts.ru;
- Прописываем канал данных – GPRS;
- Задаём имя пользователя и пароль – mts/mts.
После этого сохраняем заданные параметры и перезагружаем мобильное устройство.
Нужные параметры можно заказать отправив смс-сообщение на номер 1234. Эта операция совершенно бесплатная, если вы не находитесь в роуминге. По такому же принципу действует короткий номер 0876.
Теле2
Абоненты Теле2 могут получить автоматические настройки, позвонив по бесплатному номеру 679. При необходимости можно произвести настройки ручным методом:
- Задают название профиля – Tele2 Internet;
- Указывают домашнюю страницу http://m.tele2.ru;
- Выключают прокси-сервер;
- Указывают канал соединения GPRS;
- Точка доступа или APN – tele2.ru;
- Поле для логина и пароля оставляют пустым.
После внесения всех изменений настройки сохраняют и мобильный телефон перезагружают. Всё, после этого можно включать интернет.
Билайн
Абоненты Билайн могут получить автоматические настройки, позвонив по номеру 06503. В ручном режиме настройку производят так:
- Входят в меню телефона, после чего выбирают мобильную сеть и раздел Передача данных;
- Вводят имя сети – Beeline Internet;
- Имя пользователя – beeline, пароль такой же;
- Протокол APN: IPv4.
После завершения настроек изменения следует сохранить, затем мобильное устройство перезагружают.
Следует помнить, что без предварительной перезагрузки мобильного телефона после настроек, интернет может работать некорректно.
МегаФон
Абоненты этого мобильного оператора могут выполнить настройку интернета, следуя такой инструкции:
- Заходят в настройки, выбирают мобильную сеть и точку доступа;
- Задают имя – Megafon;
- APN – internet;
- В графах имя пользователя и пароль вводят – gdata.
Сохраняют настройки, после этого перезагружают устройство. Для активации интернета следует просто включить точку доступа.
Если после настроек интернет так и не появился, следует проверить в личном кабинете, подключена ли вообще услуга мобильного интернета.
Другие операторы
У других российских операторов настройка мобильного интернета ручным способом производится аналогично. Не стоит забывать сохранять произведённые изменения и затем перезагружать своё устройство. Если выполнить ручную настройку не получается, рекомендуется позвонить в центр поддержки абонентов или связаться с консультантом в чате.
Как использовать телефон в качестве модема через кабель
Чтобы использовать телефон как модем, на нём, прежде всего, следует установить мобильный интернет. После этого телефон соединяют с компьютером при помощи стандартного USB-кабеля. Чтобы сделать это правильно, следует придерживаться такой инструкции:
- На телефоне находят раздел USB-соединения;
- Активируют его;
- Всё, после этого соединение с компьютером установлено;
- После того, как на компьютер установлены все нужные драйвера, телефон можно отключить и пользоваться им в режиме USB-модема.
На мобильных устройствах разных производителей доступ к режиму модема выполняется по-разному.
- в LG и НТС: “Беспроводная связь – Режим модема- USB-модем”
- в Samsung: “Сеть – Модем и точка доступа-USB-модем”
- в Cyanоgenmod: “Беспроводные сети – Режим модема -USB-модем”
- в MIUI: “Настройки – Система – Режим модема – USB-модем”.
Как видим, подключить интернет на обычном кнопочном телефоне совсем несложно. Но стоит учитывать, что на слишком устаревших моделях телефонов такой функции, как интернет, может просто не быть.
Как подключить кнопочный телефон к wi fi
Если вы владелец кнопочного телефона, то следует знать, что на этом мобильном устройстве можно тоже подключиться к интернету. Единственное, просматривать информацию может быть не очень удобно за счёт небольшого экрана, но всё же.
Как установить вай фай на кнопочный телефон?
Если вы подключаетесь к защищенному Вай-фай, то последовательность будет несколько другая:
- Открываем меню «Настройки».
- Ищем строку «Wi-Fi» и включаем опцию.
- После автоматического поиска Вай-фай выбираем нужную точку доступа.
- Вводим пароль и жмем «Подключить».
Как ввести пароль Wi-Fi на телефоне?
Включение Wi-Fi и подключение к сети
- Проведите по экрану сверху вниз.
- Нажмите на значок Wi-Fi. и удерживайте его.
- Включите параметр Использовать Wi-Fi.
- Выберите сеть из списка. Сети, для подключения к которым нужен пароль, помечены значком замка .
Как настроить wi-fi на телефоне?
Подключение вай-фай на телефонах и смартфонах
- Заходим на домашний экран и переходим в меню «Настройки».
- Ищем строку «Wi-Fi» и включаем опцию.
- Затем автоматически будет запущен поиск доступных Вай-фай.
- Выбираем название и подключаемся.
Как зайти в ВК с кнопочного телефона?
Как настроить интернет в простом телефоне?
Как включить мобильный интернет на телефоне
- Войдите в Настройки смартфона;
- Выберете вкладку «Еще»;
- Нажмите на пункт «Мобильные сети»;
- Установите тип сети (4G, 3G, 2G);
- Выберете точку доступа и оператора, если в вашем телефоне установлено 2 сим-карты;
- Выйдете на главный экран;
- В верхней части экрана потяните шторку с основными настройками;
Что нужно для того чтобы подключить вай фай?
Чтобы пользоваться беспроводным интернетом, необходимо следующее:
- Беспроводной Wi-Fi маршрутизатор – роутер.
- Компьютер, ноутбук, смартфон и планшет, в которых есть функция подключения к Wi-Fi. Обычно этой функцией снабжают все современные модели.
- Подключение к интернету от провайдера.
Почему телефон не может подключиться к wi-fi?
Как настроить wi-fi на телефоне самсунг?
Самый легкий способ активировать wi-fi – воспользоваться меню быстрого доступа. Проведите по экрану сверху вниз, начиная с верха экрана. Появится меню, находим иконку Вайфай и нажимаем на нее. Обратите внимание, сверху экрана появится иконка – это значит, что вайфай включен.
Как узнать свой SSID на телефоне?
Как посмотреть ССИД точки доступа на телефоне
- Откройте настройки смартфона;
- Перейдите к параметрам сети;
- Выберите раздел «Модем и точка доступа»;
- Откройте параметры, чтобы просмотреть название сети.
Как подключиться к вай фай на айфоне?
Подключение iPhone, iPad или iPod touch к сети Wi-Fi
- На экране «Домой» перейдите в меню «Настройки» > Wi-Fi.
- Включите Wi-Fi. Устройство автоматически начнет поиск доступных сетей Wi-Fi.
- Выберите название сети Wi-Fi, к которой хотите подключиться.
Как подключиться к Интернету?
Шаг 1 Нажмите Пуск, затем Панель управления. Затем перейдите на страницу Интернет и сети->Центр управления сетями и общим доступом. Шаг 2 Нажмите Настройка нового подключения или сети. Шаг 3 Выберите Подключение Интернет и нажмите кнопку Далее.
Как настроить вай фай на телефоне Xiaomi?
Как подключиться к интернету через QR код?
Для сканирования кода подойдет любое устройство на платформе Android, на котором установлена программа для считывания QR-кодов, например Barcode Scanner. Достаточно запустить программу и навести камеру на QR-код, после чего нажать на кнопку «Подключиться к сети», все настройки будут сделаны за вас автоматически.
Почему не подключается к вай фай андроид?
Телефон на Андроиде не подключается к Wi-Fi: причины и пути решения Банально, но все же иногда бывает: проверьте, не выключен ли роутер, горит ли на нем значок WI-FI, все ли кабели плотно стоят в гнездах, не переведен ли телефон в авиарежим. Если все в порядке, проверьте, какая именно проблема с подключением возникает.
Необходимость подключения телефона к планшету возникает в тех случаях, когда информация, находящаяся на одном из устройств должна использоваться на другом. Простой механический перенос не всегда удобен, а в некоторых вопросах просто невозможен.
Как подключить телефон к планшету
Рассмотрим возможные способы такого подключения.
Bluetooth
Самый распространенный способ. Выполнить перенос данных этим способом несложно, при условии наличия такой технологии на обоих устройствах. Методика действий такова.
- Запустить Bluetooth в настройках телефона и планшета.
- Дать устройству-источнику, команду на поиск точки соединения, доступной в данный момент.
- Когда устройство-приемник будет обнаружено, то на первом устройстве нужно найти передаваемый файл и войдя в его меню, выбрать действие «Оправление по Bluetooth». Затем нужно указать устройство-приемник.
- После появления на экране устройства-приемника извещения о том, что необходимо разрешение на экспорт данных, необходимо нажать «ОК», для запуска операции переноса информации.
Немаловажным будет напоминание о необходимости отключения Bluetooth, чтобы не «садить» зря аккумулятор телефона.
Более подробную информацию можно получить здесь
Большим неудобством Bluetooth-соединения является его маленькая скорость передачи информации. Передача больших по количеству мегабайтов информации файлов может затянуться на длительный срок. Лучшим выходом в этом случае будет использование «облачных» технологий хранения. К размещенным там (Dropbox, Google Drive, Яндекс. Диск) файлам есть доступ с любых устройств, обладающих выходом в интернет. Технология с использованием «облачных» хранилищ позволяет создание VPN-соединения. Для его выполнения необходимо сделать так.
- Найти и скачать на планшет программу BlueVPN.
- Затем активировать программу, открыть список устройств.
- В списке найти смартфон и кликнуть на него.
- Установить соединение.
Другим способом беспроводного подключения одного гаджета к другому является соединение через Wi-Fi.
Wi-Fi-соединение тоже является способом подключения смартфона к планшету. Для этого нужно выполнить следующие действия:
- в устройстве-источнике активируется режим модема;
- включается поиск доступных Wi-Fi-сетей на принимающем устройстве;
- затем найденная сеть запускается нажатием на ее значок.
- может потребоваться ввод, указанного в настройках исходного гаджета, пароля.
Хорошим дополнением будет тот факт, что для этого способа не нужны дополнительные программы. Всё, что нужно, обеспечивают настройки.
Как подключить интернет с телефона на планшет
Современные технологии позволили не только создать мини-компьютеры, которыми, фактически, являются смартфон и планшет, но и связать их между собой. Установленное соединение позволяет не только передавать информацию с одного на другой, но и организовать выход в интернет с планшета с помощью смартфона. Рассмотрим два способа подключения интернета на планшет с телефона: с использованием Wi-Fi-сетей, и без их применения.
С использованием Wi-Fi
Подключить планшет к интернету с помощью смартфона можно при условии, если телефон поддерживает 3G и 4G сети. Современные смартфоны, почти все, поддерживают эти сети. Для создания подключения необходимо создать на смартфоне точку доступа. Делается это так:
- В настройках телефона находим раздел «Беспроводные сети», далее заходим в подраздел «More», на русском – «Ещё».
- После этого активируем «Режим модема», движок «Точка доступа» передвигаем в позицию «Вкл.».
- Этим мы создали точку доступа. Она позволяет подключение к ней любого устройства, на котором есть такая же программа. Всю остальную необходимую информацию можно найти в настройках.
- На планшете необходимо включить поиск сетей, доступных для подключения. После обнаружения нашей сети, подключаем к ней гаджет.
- Если система потребует вводим заданный пароль.
Таким образом, мы создали систему, позволяющую подключить планшет к интернету через смартфон.
Без использования Wi-Fi
Если поблизости нет точки доступа и ее по каким-либо причинам невозможно создать, то подключение планшета к интернету через телефон можно осуществить с помощью USB-кабеля. Для этого необходимо наличие USB-порта на обоих устройствах. Затем делается так.
- Соединить устройства USB-кабелем.
- Выйти с телефона в интернет.
- Выбрать в настройках режим модема.
- Зайти в любое приложение, для которого требуется интернет, и проверить работу сети.
Этот способ подключения имеет существенный недостаток: мобильность каждого из соединенных устройств ограничена длиной USB-кабеля.
Как использовать любой GSM-телефон в качестве модема
Существует, как минимум, три способа использования телефона в качестве модема:
подключение через Bluetooth, подключение с помощью Wi-Fi, и через USB-кабель.
Bluetooth
Подключение по Bluetooth совершается так.
На этом настройки модема завершены. Теперь настраиваем планшет, для чего добавляем в него телефон в качестве модема:
- Заходим в «Панель управления»;
- Отмечаем кликом мыши «Добавление устройства»;
- Когда на экране появится окно с информацией о найденном соединении, то после нажатия кнопки «Далее», появится новое окно с кодом сопряжения.
- Вводим полученный код в телефон.
Система установит на планшет необходимые драйверы телефона и на планшете заработает интернет.
Этот способ подразумевает использование телефона в качестве Wi-Fi-роутера. Для этого нужно в телефоне зайти в «Настройки» и открыть пункт «Точка доступа Wi-Fi». После открывания этого пункта, находим движок включения режима роутера, расположенный напротив надписи «Точка доступа Wi-Fi» и включаем его. Настройка позволяет отрегулировать параметры ретрансляции Wi-Fi, ввести пароли и выбрать частоту сигнала.
Этот способ подходит в том случае, если планшет, по каким-либо причинам не поддерживает беспроводное соединение. USB-соединение позволяет телефону ретранслировать на планшет не только интернет, получаемый им по Wi-Fi, но и интернет, передаваемый сотовым оператором по сетям 3G/4G. Для реализации задачи необходимо:
- подключить USB-кабель к соответствующим портам обоих гаджетов;
- в настройках телефона открыть раздел «Дополнительные функции»;
- в пункте «Включить Bluetooth» перевести движок выключателя в положение «Вкл.».
На экране планшета всплывет окно, в котором система попросит разрешения на доступ к его данным с телефона. Просьбу можно проигнорировать, но лучше – разрешить. После установки необходимых драйверов, интернет появится.
Как управлять планшетом с помощью телефона
Управлять планшетом, используя телефон вполне возможно. Для этого необходимо разработана специальная программа – Tablet Remote. Это несложная, полностью бесплатная простая программа. Она не дает полного контроля над устройством, как системы удаленного доступа типа ТимВайвер. Зато для работы с ней не нужны права администратора, плагины и регистрация. Возможность управлять с помощью этой программы только узким количеством регулировок (яркость, громкость, воспроизведение), с лихвой компенсируется быстротой настройки и запуска.
Чтобы начать работать с программой, ее необходимо установить на оба гаджета. После установки, программу необходимо запустить и открыть пункт Setup на каждом устройстве. Такими действиями вы дадите разрешение на то, чтобы программа работала как удаленная клавиатура.
Затем, войдя в пункт «Connection» настроек телефона, нужно найти изображение радара и нажать на него. После этого придется немного подождать, пока планшет обнаружит телефон. Возможно, потребуется подтверждение подключения на планшете. Далее необходимо открыть раздел «Remote» и можно увидеть картинку, изображающую пульт управления. Как и у любого нормального пульта, у него есть рисунки клавиш «громкость», «яркость», «перемотка» и т.д.
Такая настройка делается один раз, потому что система на обоих устройствах ее запоминает. В будущем вполне хватит простого запуска Tablet Remote, чтобы объединить гаджеты в разделе «Connection».
Как видно из вышесказанного – программа хорошая, хотя и морально устаревшая и давно не обновлявшаяся. Главные козыри программы: простота и бесплатность, помогают ей оставаться востребованной.
Как видно из текста статьи, подключить интернет к планшету через телефон вполне возможно. И для этого вовсе необязательно быть IT-специалистом или программистом.
Владельцам кнопочных телефонов нередко нужно войти в интернет, чтобы посмотреть нужную информацию и вот тут они сталкиваются с проблемой, не зная, что же нажимать на мобильном устройстве. Настройки интернета на кнопочных телефонах могут несколько отличаться, в зависимости от производителя, но, в общем, выполнить настройку несложно. Это не займёт много времени, всего лишь нужно следовать инструкции.
Как настроить интернет на кнопочном телефоне
Если вы владелец кнопочного телефона, то следует знать, что на этом мобильном устройстве можно тоже подключиться к интернету. Единственное, просматривать информацию может быть не очень удобно за счёт небольшого экрана, но всё же. Иной раз нужно срочно посмотреть расписание поездов, погоду или прочитать электронное письмо, для этого нужно правильно выполнить настройки и полноценно пользоваться своим мобильником.
1. Запрашиваем автоматические настройки у оператора
При автоматической настройке приходят параметры не только мобильного интернета, но и MMS.
2. Настраиваем интернет на кнопочном телефоне вручную
На некоторых устаревших моделях телефонов или на некачественных китайских модификациях автоматическую настройку сделать не получается. Однако и эта проблема вполне решаема, так как можно сделать ручные настройки. Для этого создаём новый профиль в настройках:
Оставшиеся ячейки не стоит трогать, так как это может привести к ошибкам при передаче данных. После введения последних данных следует сохранить все изменения и потом перезагрузить мобильное устройство. Всё, можно пробовать подключать интернет.
Если не получается в ручном режиме выполнить настройки, стоит позвонить в службу поддержки абонентов и попросить специалиста о помощи.
Параметры и инструкции по настройке от операторов
В зависимости от того, какой у абонента оператор, алгоритм ручной настройки может несколько отличаться. Подробные инструкции есть на официальных сайтах телекоммуникационных компаний. При желании можно зайти в ближайший салон компании и попросить консультанта о помощи с настройками.
Если вы пользуетесь услугами российского оператора МТС, то настройки будут выглядеть таким образом:
После этого сохраняем заданные параметры и перезагружаем мобильное устройство.
Теле2
Абоненты Теле2 могут получить автоматические настройки, позвонив по бесплатному номеру 679. При необходимости можно произвести настройки ручным методом:
После внесения всех изменений настройки сохраняют и мобильный телефон перезагружают. Всё, после этого можно включать интернет.
Билайн
Абоненты Билайн могут получить автоматические настройки, позвонив по номеру 06503. В ручном режиме настройку производят так:
После завершения настроек изменения следует сохранить, затем мобильное устройство перезагружают.
Следует помнить, что без предварительной перезагрузки мобильного телефона после настроек, интернет может работать некорректно.
МегаФон
Абоненты этого мобильного оператора могут выполнить настройку интернета, следуя такой инструкции:
- Заходят в настройки, выбирают мобильную сеть и точку доступа;
- Задают имя – Megafon;
- APN – internet;
- В графах имя пользователя и пароль вводят – gdata.
Сохраняют настройки, после этого перезагружают устройство. Для активации интернета следует просто включить точку доступа.
Если после настроек интернет так и не появился, следует проверить в личном кабинете, подключена ли вообще услуга мобильного интернета.
Другие операторы
У других российских операторов настройка мобильного интернета ручным способом производится аналогично. Не стоит забывать сохранять произведённые изменения и затем перезагружать своё устройство. Если выполнить ручную настройку не получается, рекомендуется позвонить в центр поддержки абонентов или связаться с консультантом в чате.
Как использовать телефон в качестве модема через кабель
Чтобы использовать телефон как модем, на нём, прежде всего, следует установить мобильный интернет. После этого телефон соединяют с компьютером при помощи стандартного USB-кабеля. Чтобы сделать это правильно, следует придерживаться такой инструкции:
- На телефоне находят раздел USB-соединения;
- Активируют его;
- Всё, после этого соединение с компьютером установлено;
- После того, как на компьютер установлены все нужные драйвера, телефон можно отключить и пользоваться им в режиме USB-модема.
На мобильных устройствах разных производителей доступ к режиму модема выполняется по-разному.
- в LG и НТС: “Беспроводная связь – Режим модема- USB-модем”
- в Samsung: “Сеть – Модем и точка доступа-USB-модем”
- в Cyanоgenmod: “Беспроводные сети – Режим модема -USB-модем”
- в MIUI: “Настройки – Система – Режим модема – USB-модем”.
Как видим, подключить интернет на обычном кнопочном телефоне совсем несложно. Но стоит учитывать, что на слишком устаревших моделях телефонов такой функции, как интернет, может просто не быть.
Проблем с настройкой доступа в интернет давно нет, так как в 99,99% случаев он настраивается автоматически. Но у части абонентов с этим возникают какие-то сложности. Настроить интернет на телефоне, если он не видит автоматические настройки, можно вручную – указав точку доступа и другие необходимые данные. Мы расскажем, как это делается.
Автоматические настройки
Также есть возможность заказать автоматические настройки мобильного интернета принудительно:
На МегаФоне возможна только ручная настройка, если телефон отказывается настраиваться самостоятельно при установке SIM-карты.
Настраиваем интернет на телефоне вручную
Ручная настройка смартфонов предусматривают самостоятельный ввод параметров подключения. Современные трубки настраиваются проще простого, в моделях ранних годов выпуска необходимых параметров больше. Их названия могут отличаться, но в целом разобраться сравнительно легко. Настройка кнопочных телефонов и вовсе индивидуальна для каждого производителя – проще заказать автоматическую настройку, а если не поможет – задать профиль вручную, используя параметры для смартфонов.
Самые важные параметры:
- Имя профиля – может быть любым, но лучше назвать подобающе, например, «Beeline Internet» (здесь и далее все кавычки опускаем);
- APN – зависит от оператора;
- Имя пользователя и пароль – зависят от оператора;
- Тип APN – в некоторых трубках отсутствует;
- Протокол – ещё один обязательный в некоторых моделях пункт.
Остальные пункты чаще всего не используются.
После ввода настроек смартфон рекомендуется перезагрузить, что необходимо для корректного ввода параметров в работу. Также необходимо включить передачу данных в верхней шторке.
Параметры настройки сети от операторов
Переходим от слов к делу, разбираемся с настроечными работами для основных российских операторов сотовой связи. Мы дадим параметры и инструкции для смартфонов на Android и iOS.
Билайн
Чтобы подключить мобильный интернет на смартфоне с Android, зайдите в меню «Настройки – Мобильная сеть – Точки доступа», добавьте новую точку доступа (ТД) со следующими параметрами:
Сохраняем, выбираем как ТД по умолчанию, включаем передачу данных и пробуем выйти в интернет.
В смартфонах Apple iPhone проходим в меню «Настройки – Основные – Сеть – Сотовая сеть передачи данных», вводим следующие данные:
Возвращаемся на главный экран и пробуем подключиться к сети.
Оператор МТС требует задать на смартфонах с Android всего четыре параметра:
В поле «Тип аутентификации» выбираем пункт «Нет», если там указано что-то другое.
В Айфонах проходим всё в то же меню «Сотовые данные» и указываем следующие параметры:
Аналогичные параметры прописываем в «Настройках LTE» и «Режим модема».
МегаФон
Пользователям мобильного интернета от МегаФона потребуются следующие параметры:
- Имя профиля – может использоваться любое;
- APN – internet;
- Тип APN – default;
- MCC – 250;
- MNC – 02.
В смартфонах iPhone указываем только APN – остальные поля оставляем пустыми.
Теле2
Дня настройки точки доступа на телефонах с Андроид используем следующие параметры:
Сохраняемся и устанавливаем точку доступа по умолчанию, пробуем подключиться к интернету. В Айфоне нужно задать только APN – и всё.
Не получилось настроить интернет ни вручную, но с автоматическими настройками? Смело направляемся в салон связи своего мобильного оператора и просим помощи у консультантов – вам обязательно помогут (где-то бесплатно, а где-то за отдельную плату).
Подключение через Wi-Fi
Настроить доступ в интернет через Wi-Fi сможет каждый человек, даже если он бесконечно далёк от техники. Включаем его в верхней шторке, после чего нажимаем на ярлычок и удерживаем его пару секунд – на экране появится меню с доступными сетями. Выбираем нужную точку доступа, жмём на неё, вводим пароль (его нужно уточнить у того, кто настраивал роутер). Вот и все настройки. В дальнейшем телефон будет подключаться к выбранной точке доступа автоматически, как только появится в зоне её действия.
Настройка доступа к Интернету — проблема, которая возникает у множества пользователей. Особенно это касается тех, кто владеет смартфонами «Нокиа» на операционной системе Windows Phone. Причина — отличие интерфейса от привычных всем вариантов. Разобраться с настройками не так сложно, как кажется на первый взгляд. Достаточно следовать простым советам, как настроить Интернет на «Нокиа».
Порядок настройки Интернета
Сначала нужно разобраться в том, как поэтапно настраивать соединение. Шагов предстоит выполнить не так уж и много:
- Начать с активации передачи трафика на мобильном телефоне. Для этого следует зайти в настройки, выбрать пункт «Сети и беспроводная связь», перейти к разделу «Сотовая связь и СИМ-карта». Переключатель установить в активное положение.
- Настройка точки доступа APN. Снова открыть меню, а в нем пункт настроек. Далее все по такому же принципу, что и в первом шаге. Только в разделе «Параметры СИМ-карты» добавить точку доступа.
В конце потребуется заполнить четыре поля определённой информацией, чтобы настроить новую точку доступа. Первая два в обязательном порядке, нужно выбрать обслуживающего сотового оператора. Потом данные вводятся в остальные графы. Имя подключения — поле, где стоит ввести наименование компании, но владельцам телефонов разрешают выбирать любые удобные варианты.
Характеристики точки доступа
Пример с оператором МТС:
- пароль к сети — MTS;
- имя пользователя — MTS;
- имя точки доступа — internet. Mts. Ru.
Важно! Чтобы все изменения начали действовать, рекомендуется выполнить перезагрузку гаджета. Сначала его выключают, потом включают. После этого всё должно работать.
Обратите внимание! У каждого оператора есть свои действия, после выполнения которых настройки для Интернета высылаются владельцам телефонов автоматически. Поэтому стоит заранее узнать, как подключить Интернет на телефоне «Нокиа» в том или ином случае.
Настройки Интернета на «Нокиа» серии «Люмия»
Телефоны серии «Люмия» функционируют на одной операционной системе, но меню могут иметь определённые отличия. Из-за этого возникают некоторые проблемы с подбором правильных настроек.
Для телефона с двумя симками
Настройка предполагает выполнение следующей действий:
- Активация передачи данных на «Нокиа». Нужно зайти в настройки, перейти в пункт сотовой сети, а потом — СИМ-карт и передачи данных. Ползунок следует передвинуть во включенное положение. Остаётся выбрать симку, которая в данный момент будет наиболее удобной для работы в Сети. Можно выбирать как первый, так и второй вариант.
- Организация точки доступа онлайн. Снова нужно открыть настройки, перейти к пункту с СИМ-картами, потом к настройкам первой либо второй симки. Стоит выбрать ту, где передача данных точно активирована, и добавить точку доступа. В отведённые поля занести требуемую информацию. Когда все сделано, останется перезагрузить телефон.
Важно! Эта инструкция универсальна, поэтому подойдет и для сложной в понимании «Нокиа» 3310. Как настроить Интернет потом, интуитивно легко.
Настраивать Интернет гораздо проще, если у владельца устройство всего с одной СИМ-картой. Достаточно пройти по следующему алгоритму:
- Зайти в настройки.
- Перейти к настройкам профиля.
- Добавить новый.
Нужно заполнить несколько полей и сохранить изменения. Перезагрузка смартфона и в этом случае относится к обязательным действиям.
Благодаря таким инструкциям проще организовать доступ в Интернет для любого устройства.
Обратите внимание! Можно посмотреть различные обучающие видео, если разобраться с первого раза трудно. Они помогут и в том случае, если на «Нокиа» N2 не подключается Интернет.
Как настроить Интернет на телефоне «Нокиа» на «Андроид»
Большинство современных смартфонов при первом включении получают настройки для Интернета в автоматическом режиме. Но из любых правил есть исключения. Пример — когда телефон привезён из-за рубежа.
Обратите внимание! Переход в меню выглядит стандартно: «Настройки» — «Беспроводные сети» — «Мобильная связь».
Если пользователь случайно отключил автоматическое определение настроек, он может без проблем их включить. Для этого выполняется несколько простых действий:
- Переход к пункту «Операторы связи».
- Выбор раздела «Выбрать автоматически». Либо оператора выбирают из предложенного списка с несколькими пунктами. Такое правило может действовать и для телефонов «Нокиа» с 4G.
Обратите внимание! Если ничего из вышеперечисленного не помогло, можно попробовать ручное определение точек доступа.
В соответствующем пункте меню нужно найти раздел «Новые точки доступа» и ввести имя сети, пользователя и пароль. Они свои у каждого оператора, примеры были озвучены выше.
Настройка Интернета на кнопочных телефонах
Есть несколько доступных вариантов, чтобы настроить сеть на таких телефонах:
- Перейти в настройки, после чего включить отображение сетей LAN. Если сеть найдется, то пользователь будет постоянно замечать значок в виде четырёх квадратиков. Но можно использовать другие методы, чтобы узнать о параметрах сети, посмотреть название.
- Ещё одно решение — посещение меню с диспетчером соединений. Кнопочный телефон его тоже поддерживает. В этом пункте следует найти раздел, посвящённый WLAN, где можно посмотреть сеть, узнать её название, определить мощность сигнала и защиту, скорость.
- Иногда сами приложения спрашивают, какую сеть использовать, когда видят подходящее соединение. Здесь тоже выпадает пункт с поиском сетей WLAN. Если выбрать эту часть меню, то пользователь увидит доступные подключения вместе с текущими характеристиками. Точка доступа отображается всегда.
Если сеть используют достаточно часто, то нет смысла определять её вручную. Это и не нужно. Можно добавить WLAN в качестве обычной точки доступа. Есть несколько полей, которые в этом случае требуется заполнить:
- имя соединения;
- используемый канал данных;
- состояние сети;
- режим сети;
- режим защиты;
- параметры защиты;
- домашняя страница;
- режим WPA;
- общий ключ;
- шифрование. Оно своё у каждой системы, Майкрософт — не исключение.
Обратите внимание! Можно менять выбранные каналы, на которых работает сеть. Всё зависит от поддержки того или иного функционала.
Настройка точки доступа на телефоне «Люмия»
Wi-Fi подключение к сети Интернет поддерживается на всех телефонах серии Lumia. Но иногда в этом нуждаются другие устройства, которые находятся рядом с телефоном. В этом случае гаджет можно использовать в качестве точки доступа. Главное — включить Wi-Fi на устройстве, выставить подходящие параметры. Порядок действий для пользователей такой:
- Переход в пункт «Общий Интернет».
- Включение точки доступа Wi-Fi. По индикатору «Общего доступа» нужно провести пальцем влево. После этого функция будет включена.
- Задать определённые настройки. Сначала зайти в пункт с настройками. Название для планируемой общей точки доступа вводят в поле «Имя подключения». Далее определяют пароль, с помощью которого другие пользователи и устройства будут открывать доступ к соединению. Минимальное количество символов — 8. На последнем этапе останется кликнуть на кнопку подтверждения.
- С другого устройства осуществить попытку подключить сеть. На нем тоже нужно включить функцию Wi-Fi. Перед пользователем откроется список соединений, которые ему сейчас доступны. Следует выбрать новую точку доступа, роль которой в настоящее время играет телефон Nokia Lumia. Для установки соединения достаточно следовать инструкциям, отображающимся на экране: ввести пароль, установить соединение.
- Последний шаг — нажатие на кнопку «Выход» для возврата к первоначальному экрану. После этого подключиться к Интернету на другом гаджете удастся без проблем.
Отключение Интернета на «Нокиа»
Существует несколько способов, чтобы отключить опцию Интернета, когда она перестаёт быть нужной:
- через настройки в мобильном телефоне;
- через код USSD;
- отключение по звонку оператору;
- отключение через интернет-помощник.
У каждого оператора будет действовать своя инструкция для тех, кто занимается поиском подходящих решений:
Настройка ММС и СМС
«Настройка Сети» — официальное приложение от разработчика. Его легко найти в магазине на самом смартфоне, скачать и установить. Настройки ММС с новой симки задаются в программе, когда она уже будет установлена и скачана.
Обратите внимание! Настройка Интернета на телефонах «Нокиа» с операционной системой Windows не должна вызывать серьёзных проблем. Никаких сложных действий не требуется, достаточно использовать стандартные настройки.
Остальные шаги остаются интуитивно понятными для пользователей с любым уровнем подготовки. Доступ к Сети активируется обычно сразу, после того как смартфон перезагружают. Тогда у владельца появляется масса возможностей, связанных с этой функцией. При появлении любых неполадок проще связаться с самим оператором, чтобы уточнить информацию.
Смартфоны компании Honor пользуются большой популярностью у покупателей. И многие, купившие такой гаджет, часто задаются вопросом, как раздать Интернет с телефона «Хонор».
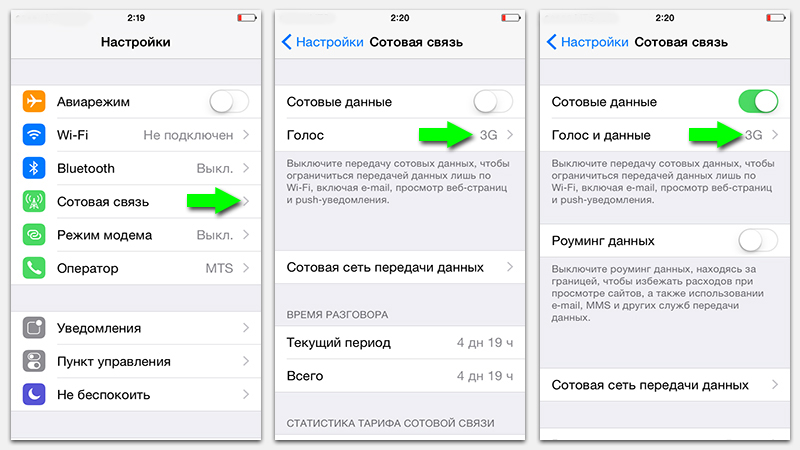
Как включить мобильный Интернет на айфоне — довольно частый запрос на просторах поисковых систем. Телефоны компании «Эппл» предоставляют пользователю сразу несколько видов связи — мобильный Интернет.
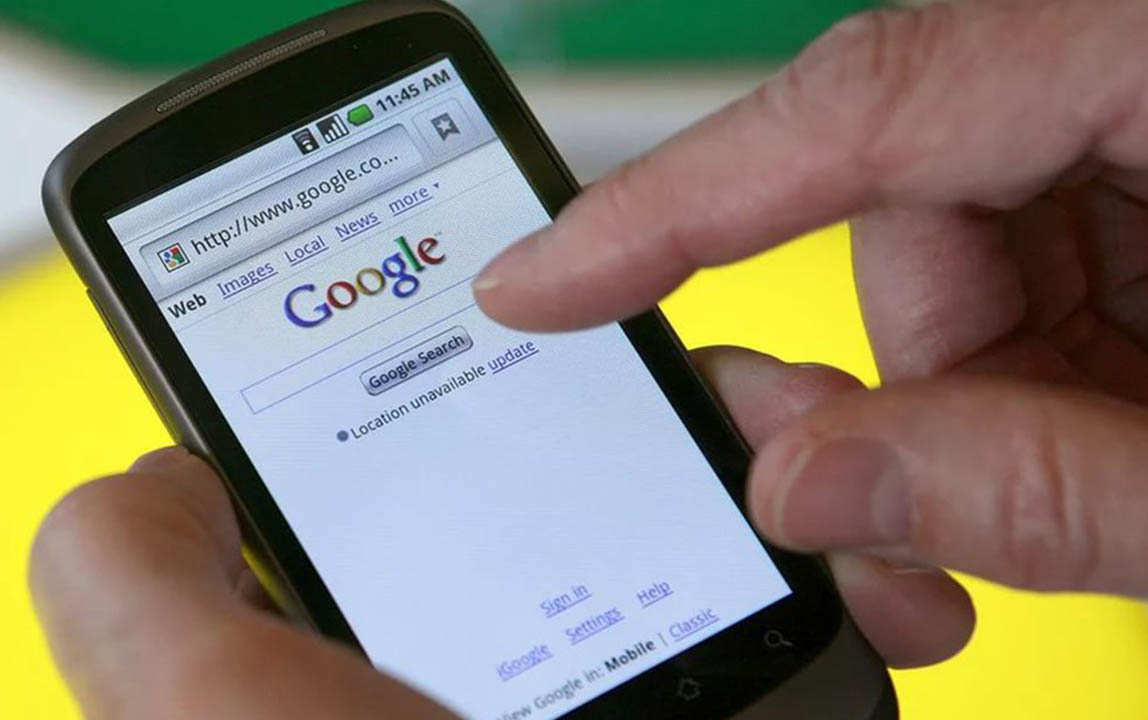
Трудно представить современную жизнь без Интернета, особенно при использовании смартфона. По данным статистики, в России через мобильные устройства в Мировую паутину выходит 61 процент пользователей.
Ещё один способ для выхода в Интернет.
Ниже я приведу настройки для главных российских операторов мобильной связи.
Имя: BEELINE INTERNET
DNS 1: 217.110.066.243
DNS 2: 217.110.066.244
Имя: MEGAFON INTERNET
DNS 1: 010.022.010.020
DNS 2: 010.022.010.021
Имя: MTS INTERNET
DNS 1: 213.087.000.001
DNS 2: 213.087.001.001
Просто исправьте DNS-адреса (иначе большинство web-сайтов просто не будут открываться), а остальные настройки не меняйте.
Все. Теперь вы можете подключаться к Сети!
Могу посоветовать использование почты Mail. ru, так как только эта компания сделала хороший wap-сайт (используя его, вы грузите меньше трафика, а значит тратите меньше денег).
Mobile Agent
wap-сайт: Wap. mail. ru
Зарегистрируйте ящик на сайте в разделе «Почта», там же можете скачать Мобильный агент (Аналог Mail. ru агента). Если Вас не устраивает функциональность этого приложения, то посмотрите альтернативу ниже.
Как подключить вай фай кнопочный телефон. Настройка подключения Wi-Fi на Андроиде
В настоящее время технология беспроводного соединения стремительно развивается, поэтому пользователи Интернета активно пользуются WI-FI. Современные гаджеты позволяют выходить в сеть не только с компьютеров или ноутбуков, но и со смартфонов. Именно поэтому знания, как подключить wifi на телефоне, довольно актуальны. Такая услуга, как беспроводной Интернет, предлагается в кафе, ресторанах, торговых и развлекательных центрах. Это очень удобно, так как скорость передачи данных довольно высока.
Настройка модема
Многие люди предпочитают использовать вместо обычного проводного соединения WI-FI. Перед тем как подключить wifi на телефоне, необходимо убедиться, что роутер поддерживает эту функцию. Как правило, об этом свидетельствует небольшая выдвижная антенна. Но чтобы убедиться достоверно, целесообразнее посмотреть техническую документацию.
Чтобы настроить модем, необходимо открыть браузер и в ввести группу цифр. После заполнения полей «логин» и «пароль» необходимо перейти в параметры и настройки. Во вкладке «ConnectionSetting» нужно установить галочку напротив режима «AlwaysOn». Сохранив, необходимо перейти в меню Wireless. Здесь можно осуществить все Следует убедиться, что переключатель находится в режиме «Activated».
Во вкладке «SSID» нужно прописать латинскими буквами название сети, к которой впоследствии будет подключаться телефон. Во вкладке «Pre-Shared Key» нужно ввести пароль, который необходимо хранить втайне. Целесообразнее сделать его сложным, комбинируя маленькие и большие буквы, цифры и знаки препинания. Все изменения нужно сохранить.
Если все настройки сделаны правильно, после перезагрузки устройства Интернет появится автоматически.

Как настроить Wi-Fi на телефоне
Перед тем как будет произведена настройка wifi на телефоне, нужно убедиться, что данная модель устройства поддерживает эту функцию. Затем необходимо перейти в раздел «Настройки». В меню «Беспроводные сети» следует выбрать «Wi-Fi».
После активации Wi-Fi появится перечень сетей, закрытые сети будут отмечены замочком. В этом случае необходимо будет ввести пароль и подтвердить подключение. Если телефон подключается к домашней сети, можно отметить галочкой пункт «запомнить пароль», чтобы не вводить его каждый раз. Иконка, расположенная сверху, будет информировать пользователя, к какой сети произошло подключение. Проверить, правильно ли выполнены все действия, можно следующим способом: открыть браузер и прописать любой запрос. Если соединение установилось, запрос будет выполнен.
Телефоны имеют особенность запоминать те сети, к которым когда-то осуществлялось подключение. Поэтому в следующий раз устройство автоматически будет передавать данные через эту сеть. Чтобы избежать этого, нужно в ручном режиме подключиться к конкретной сети.

Если перед предоставлением доступа пользователю приходит уведомление о том, что необходимо зарегистрироваться на веб-странице, стоит обратиться к который даст более полную информацию.
Телефон — мобильная точка доступа Wi-Fi
Знания, как подключить wifi на телефоне, помогут пользователю использовать собственный телефон в качестве мобильной точки доступа. В этом случае другие устройства, в количестве до 8 штук, смогут подключаться к Wi-Fi.
Чтобы настроить точку доступа, необходимо выполнить следующие шаги:
- Найти значок «Экраны приложений» и коснуться его.
- Во вкладке «Параметры» есть пункт «Беспроводные подключения…». Необходимо войти в раздел «Привязка и зона…» и перейти в «Настройки точки доступа».
- Далее нужно ввести имя сети, выбрать пункт «Безопасность» и придумать пароль. Все изменения нужно сохранить.
Теперь телефон будет передавать сетевой сигнал, и до 8 устройств одновременно смогут пользоваться Интернетом. Если необходимости в этой функции нет, ее можно легко отключить. Для этого нужно убрать галочку «Точка доступа Wi-Fi».

Защита мобильной точки доступа
Важно знать не только то, как создать wifi на телефоне, но и как обеспечить защиту мобильной точки доступа. Для этого нужно установить следующие параметры:
- Нажав значок «Экраны приложений», необходимо войти во вкладку «Параметры», а затем выбрать пункт «Беспроводные подключения» и «Привязка и зона…».
- Установить флажочек напротив «Точка доступа».
- В поле «Безопасность» нужно выбрать тип защиты, установив пароль. Он должен быть довольно сложным, это поможет избежать взлома. Все изменения необходимо сохранить.
Устройства на базе Android
Если телефон не видит wifi, это может быть связано с тем, что точка доступа функционирует на каналах выше 12. Чтобы исправить эту ситуацию, необходимо зайти в настройки роутера и выставить значение на 1-9.
Мобильные телефоны, которые работают на системе Android, могут доставлять пользователям небольшие неудобства. Это связано с неправильными настройками сети, маршрутизатора или канала, на котором функционирует сеть.

Причины неполадок
Если при попытке подключиться на телефоне, причины могут быть следующие:
- Бесконечное подключение. Если устройство подключается, но выйти в Интернет все равно невозможно, это может быть связано с тем, что его нет на роутере. В этом случае необходимо изменить настройки маршрутизации.
- Проблемы с аутентификацией. Если на экране высвечивается слово «Аутентификация», скорее всего, неверно введен пароль или неправильно заданы настройки безопасности. Чтобы устранить неполадки, необходимо еще раз ввести пароль, придерживаясь регистра. Тип безопасности нужно установить WPA2.
- В этом случае стоит обратиться к провайдеру и уточнить, нет ли проблем с предоставлением услуги.
Перед тем как приступить к решению проблемы и разобраться, как подключить wifi на телефоне, необходимо перезагрузить устройство.
Устройства с Android стремительно набирают популярность. В наше время практически у каждого есть смартфон или планшет на Android. Однако, несмотря на такую популярность и распространение многие пользователи не знаю, как настроить WiFi на Андроиде.
Конечно, подключение к таким сетям происходит автоматически, и в подавляющем большинстве случаев ничего настраивать не требуется. Однако хоть и редко, но все же встречаются ситуации, когда для подключения к роутеру требуется ручного введения определенных параметров соединения.
Как подключить WiFi на Android: Видео
Как войти в настройки WiFi на Android
Прежде чем переходить к изменению конфигурации подключения следует разобрать, как установить вай-фай на Андроиде. Для этого вам нужно просто включить адаптер. Сделать это можно двумя способами:
- В выпадающем меню в панели инструментов.
- В параметрах устройства.
Первый вариант проще и быстрее. Для этого просто проведите пальцем от верхней части экрана к нижней. В появившемся меню в самом верху вы увидите панель инструментов. Найдите кнопку, которая обозначена соответствующим значком. Как правило, на всех Андроид устройствах эта кнопка является первой. При нажатии на нее модуль WiFi активируется.
После этого система автоматически начнет поиск доступных подключений и выдаст вам список. Ваша задача заключается в том, чтобы выбрать требуемую сеть по названию и подключиться к ней. Если она защищена паролем, то введите его и нажмите «Подключить». Это и есть процедура установка WiFi связи на Андроиде. Все происходит автоматически. Однако иногда встречаются случаи, когда необходимо ввести ручные настройки сети. К примеру, если подключение скрыто в параметрах роутера или отключена функция DHCP.
Как настроить WiFi на Android: Видео
Как открыть ручные настройки WiFi на Android
Итак, как вручную настроить вай-фай на телефоне с Андроид? Для того сначала следует включить модуль беспроводной связи. Однако способ, указанный выше, нам не подойдет. Поэтому необходимо войти в меню и найти ярлык «Настройки», который имеет вид шестеренки.
Откройте его. Дальнейшие действия могу отличаться в зависимости от версии Андроид. На более новых моделях самым первым пунктом будет WiFi. Здесь же его можно активировать или войти в его настройки. Так как нас интересует последнее, то входим в параметры.
На более старых версиях ОС сначала войдите в «Беспроводные сети», после чего выберите «Настройка WiFi». Для активации адаптера установите галочку в соответствующей строке.
После включения модуля система выполнит поиск доступных подключений и предложит вам список найденных точек доступа. Если вы хотите подключиться к скрытой сети, то перейдите в самый конец списка и нажмите кнопку «Добавить сеть».
Первым делом нам требуется указать название точки доступа (или название сети). После этого нужно указать тип безопасности. При этом помните, что он должен совпадать с тем, который указан в параметрах маршрутизатора. После этого просто сохраните настройки. Если же на роутере отключена функция DHCP, то при добавлении нового подключения поставьте галочку в строке «Показать дополнительные параметры».
Здесь вы сможете вручную указать прокси-сервер, IP-адрес и другие данные. Для того чтобы вручную указать IP адрес, DNS сервер и основной шлюз в строке «Параметры IP» установите значение «Статический». Заполните появившиеся строки в соответствии с параметрами точки доступа и сохраните изменения. Как видите, ручная настройка WiFi на устройствах на Андроиде — это несложная задача. Главное, чтобы все данные совпадали с конфигурацией роутера.
На некоторых смартфонах чтобы открыть ручное управление в настройках WiFi следует нажать кнопку «Меню». В появившемся окне выберите пункт «Дополнительно». После этого откроется ручная настройка беспроводного соединения.
Почему Android не подключается к Wi-Fi: Видео
Существует несколько способов подключения к Wi-Fi с мобильного телефона (на Android и iOS) или с компьютера. В инструкции мы также рассмотрим с какими вы можете столкнуться проблемами и как их решить. Также подробно рассмотрим вопрос настройки сетевого соединения через интерфейсы самого маршрутизатора и Windows.
Как подключить Wi-Fi на телефоне
Каждый современный смартфон в своей начинке имеет Wi-Fi-модуль. Как правило, подключить устройство к Wi-Fi можно всего несколькими действиями. Воспользуйтесь меню быстрого доступа или подключитесь через настройки телефона. Подробнее об этих действиях для устройств под управлением iOS и «Андроид» будет рассказано далее.
На телефонах iPhone
В современных версиях операционной системы iOS есть меню быстрого доступа, которое вызывается свайпом вверх. Если телефон автоматически подключается к вашей домашней сети, то можете смело включать Wi-Fi через нижний тулбар. Нажмите на индикатор беспроводного подключения, чтобы он засветился и стал активен. После произойдет автоматическое подключение к известной сети.
Если вы подключаетесь первый раз к домашней или общественной сети, необходимо выполнить следующие действия:

Теперь вы знаете, как подключить вайфай на любом устройстве под управлением iOS.
Возможные проблемы и способы их решения
Бывают ситуации, когда телефон или планшет не подключаются к вайфай. Первая и самая распространенная проблема – точка доступа под паролем. Вам необходимо ввести его в соответствующем поле при подключении.

Если точка без пароля, но подключиться не удается, предпримите следующие шаги:
- проверьте наличие интернет-соединения, доступна ли сеть с компьютера или другого устройства;
- убедитесь, что вы достаточно близко находитесь к маршрутизатору;
- убедитесь, что включено автоматическое распределение IP-адресов (функция DHCP);
- перезагрузите роутер;
- выполните перезагрузку мобильного гаджета;
- сделайте сброс маршрутизатора.
Если другие устройства без проблем подключаются к вашей беспроводной сети, это значит, что проблема в конкретном мобильнике. Рекомендуем отнести его в сервисный центр на диагностику.
На Android устройствах
Несмотря на различия Android с iOS, принципиально подключение к вайфай выполняется по тому же принципу. Для доступа к быстрому меню сделайте на разблокированном экране свайп вниз, а затем нажмите соответствующий значок Wi-fi.

Пользователи могут активировать вайфай через настройки:
- Зайдите в настройки телефона.
- В разделе беспроводные сети нажмите на пункт WLAN (или Wi-Fi).
- Переведите бегунок в активированное состояние, а среди доступных сетей нажмите на нужную.
- Введите пароль, если система запросит его от вас.
Если возникли проблемы, выполните аналогичные действия, описанные в пункте решения проблем для iOS.
Если подключение к роутеру скрыто
Когда устройства подключились к вайфай, вверху появляется соответствующий значок. Однако в некоторых ситуациях подсоединиться к беспроводной сети невозможно, так как она скрыта. В списке поиска пользователь ее не обнаружит. Для подключения к скрытой беспроводной точке доступа выполните инструкцию:

Если все параметры введены верно, то телефон автоматически подключится к скрытой сети. Убедитесь, что вы находитесь в зоне ее покрытия.
Если отключена функция DHCP
При попытке соединения с роутером пользователь может увидеть неисчезающее сообщение «Получение IP-адреса». Каждое устройство, подключенное к маршрутизатору, получает свой IP-адрес. За функцию раздачи адресов отвечает DHCP (Dynamic Host Configuration Protocol). На некоторых роутерах он может быть отключен, поэтому следует активировать этот протокол вручную.

Для активации DHCP необходимо попасть в настройки роутера. О том, как это выполнить, подробно описано в последующем пункте «Доступ через веб-интерфейс». Как только вы попадете в настройки, найдите раздел DHCP (или аналог), а затем выберите подпункт Settings. В нем следует активировать надпись Enable (Включено). Нажмите «Сохранить» (Save) и перезагрузите устройство.

DHCP может отключиться из-за сбоя в роутере. Попробуйте выполнить полную перезагрузку. Нажмите на задней панели маршрутизатора кнопку с надписью reset, а затем удерживайте ее больше 5 секунд. Ваши настройки пароля собьются, но это позволит восстановить работу DHCP.

Подключаем Wi-Fi на ноутбуке
Если вы подключаетесь к беспроводной сети через ноутбук, выполните следующие пункты:
Подключиться к роутеру быстро и легко позволяет технология WPS. Используя ее, вам не придется вводить пароль на компьютере или ноутбуке. Для этого дойдите до 3 пункта предыдущей инструкции. Как только появится окно ввода пароля, найдите на роутере кнопку с надписью WPS, а затем нажмите на нее. Ноутбук автоматически подключится к сети.

Часто WPS бывает программно отключена. Активировать ее можно в веб-настройках роутера. Зайдите в раздел WPS, а затем нажмите кнопку «Enable WPS». При необходимости можно добавить новое устройство через веб-интерфейс, нажав кнопку «Add device» (Добавить устройство).

Теперь вы знаете способ, как подключится к вайфаю с паролем.
Включение на корпусе или при помощи сочетания клавиш
На некоторых ноутбуках Wi-Fi отключается аппаратно. Перед подключением к беспроводной сети его необходимо включить. Первый способ – нажать специальную кнопку. Некоторые производители в своих устройствах размещают подобную клавишу на клавиатуре или сбоку.

Подсоединить ноутбук к Wi-Fi можно и через комбинации клавиш. На многих моделях для активации Wi-Fi имеется кнопка среди функциональных (F1-F12). На ней должен быть изображен соответствующий значок. Для активации вайфай необходимо нажать на нее совместно с клавишей Fn.

Это актуальные способы, как подключить к Wi-Fi свой ноутбук через кнопки.
Некоторые думают, что Wi-Fi — это бесплатный интернет, но это не совсем так. Он, конечно, является бесплатным, но для этого необходима точка доступа.
Обычно такую услугу предоставляют кафе, супермаркеты, а также Вы можете установить роутер дома или через компьютер, если он оснащен Wi-Fi модулем.
Опция Wi-Fi представляется на многих моделях телефонов. Подробно рассмотрим особенности подключения и использования на некоторых из них.
Как подключить беспроводную сеть Wi-Fi на телефоне, работающем на операционной системе Андроид
Прежде, чем подключиться к беспроводной сети, удостоверьтесь, что модуль Wi-Fi подключен.Проделайте следующие действия:
- зайдите в настройки телефона
- выберите модуль Wi-Fi в разделе «быстрая настройка», нажав на него
- передвиньте ползунок в положении вправо
Через несколько секунд в этом разделе ниже появится список беспроводных сетей, к которым Вы можете подключиться. Если рядом со значком беспроводной сети Вы видите схематическое изображение замка, это значит, что она защищена паролем.
На этом этапе определитесь к какой сети Вы хотите подключить свой телефон:
- нажимаете на нее
- после этого на дисплее смартфона появится небольшое диалоговое окно с названием выбранной Вами сети, информацией об уровне сигнала, типе защиты и кодовым паролем, если она защищена
- если Вам известен пароль, то введите его в специальное поле с мигающим курсором
- для того, чтобы не ошибиться при вводе пароля, поставьте галочку в специальном поле ниже «Показать пароль»
Таким образом, Вы можете видеть какие именно символы вводите.
После ввода пароля жмите клавишу «Подключить». Телефон сообщит, что Вы успешно подключились к выбранной сети.
На телефоне не подключается Wi-Fi
Первое, что необходимо сделать, это убедитесь, что на вашем устройстве стоит актуальная дата и время. Если это смартфон и Вы вытаскивали из него батарею, то при включении может отображаться неправильная дата. Из-за этого к Wi-Fi подключиться будет не возможно.
Для того, чтобы решить эту проблему установите правильную дату:
- открываете пункт меню «Настройки»
- находите пункт «Система» раздел «Дата и время»
- устанавливаете актуальную дату, время и сохраняете настройки
- подключаетесь к Wi-Fi

Если после этих манипуляций проблема не решилась, то проверьте пароль Wi-Fi:
- Находите в настройках точку доступа, к которой Вы не можете подключиться
- Удерживаете нажатым палец, пока не появится окно, в котором будут пункты «удалить» и «изменить»
- выбираете «изменить сеть»
- в строке «пароль» вводите пароль от Wi-Fi, соблюдая все правила больших и меленьких букв (если они там есть)
- нажимаете «сохранить»
- подключаетесь и проверяете решилась ли Ваша проблема
Если Вы ввели пароль правильно, но подключения нет, используйте специальную программу Wifi Fixer. Её совершенно бесплатно можно скачать в Google Play. Устанавливаете приложение и перезапускаете смартфон.
Включаете эту программу и подключаетесь к сети. В разделе «KNOWN» приложение будет показывать те точки доступа, которые готовы к подключению. Программа Wifi Fixer работает в автоматическом режиме, т.е. устраняет все неполадки, которые возникли.
Если программа не справилась с задачей, просканируйте свой телефон на наличие вирусов. Для этого запускаете антивирусное приложение, которое установлено на Вашем смартфоне (или устанавливаете его из Play Market).
Проблемы подключения Wi-Fi на китайских смартфонах
Часто бывает, что при вводе неправильного пароля и попытке подключения к Wi-Fi телефон вместо сообщения о подключении выдаст Вам сообщение: «Сохранено, тип сети». Затем последует несколько попыток аутентификации и ошибка при подключении. Для устранения неполадок проделайте следующие действия:
- вызовите диалоговое окно, нажав на выбранную сеть
- в данном окне выберите пункт «удалить»
Не переживайте! Сеть никуда не пропадет. Она снова появится в этом списке. После чего Вы сможете повторить проделанные операции, введя пароль.
Если Вы ввели правильный пароль, но телефон выдает ошибку аутентификации:
- выключите модуль Wi-Fi, а затем включите
- попробуйте перезагрузить телефон
- подключайтесь к Wi-Fi

Проблема может быть в самом роутере, который раздает беспроводную сеть. Попробуйте подключиться к другому роутеру.
Не получается подключится, тогда сбросьте смартфон до заводских настроек, предварительно сделав резервную копию настроек.
ВАЖНО! Если Вы планируете пользоваться Wi-Fi, то в настройках телефона выведите точку доступа «с запросом».
Некорректная работа Wi-Fi, DNS-сервера
Существуют случаи, когда некорректная работа беспроводной сети Wi-Fi зависит от DNS-сервера. Например, если Вы заходите в Play Market и не загружаются картинки, не скачиваются игры и приложения.
Обычно модемы настроены таким образом, что получают автоматические DNS-сервера от провайдеров компании. Случается, что сервера работают не совсем корректно или неправильно настроены. Универсальный способ — это ввести публичный DNS-сервер из Google:
- заходите в настройки телефона
- Wi-Fi сети
- удерживаете свое подключение
- в окне выбираете пункт «изменить» или «Статистический IP» (для разных моделей телефонов)
- вводите DNS: 1 8.8.8.8
- вводите DNS2: 8.8.4.4
Сохраняете и проверяете загрузку приложений.
Как только вы подключились к беспроводной сети Wi-Fi, проверяйте доступ в Интернет. Открывайте браузер и пользуйтесь!
Видео: Точка доступа


Описание:
Одной из самых востребованных возможностей передачи данных на сегодняшний день является Wi-Fi. Телефоном, оснащенным этой функцией, уже давно никого не удивить, как и не озадачить процессом его настройки. Все пользователи интернета способны справится с этим самостоятельно. Конечно, воспользоваться wifi сегодня можно практически в любом общественном заведении. Большинство кафе, ресторанов, различных клубов, гостиниц, учебных заведений и библиотек предлагают своим клиентам бесплатный доступ к сети, но все же гораздо удобней иметь собственную.
Конечно, миллионы пользователей предпочитают бесплатный Wi-Fi, но собственная точка доступа безопасней. Помимо безопасности существует еще несколько фактов, которые вам необходимо знать, делая выбор в пользу Wi-Fi. Так подключив wifi на телефон, вы сможете использовать его в качестве ноутбука или компьютера, получите доступ к играм, программам и приложениям из любой точки квартиры. Кроме того, постоянный доступ к сети интернет позволит ОС Android производить автоматические обновления. В тоже время затраты аккумулятора на wifi значительно меньше, чем на LTE, 3G или 4G.
Как подключить wifi на телефон?
Подключить wifi на телефон можно несколькими способами:
1. к роутеру.
2. к открытой точке доступа.
3. к личной точке доступа.
В данном случае вариант с роутером или с открытой точкой доступа нам не подходит, становимся на третьем варианте. Конечно, соседский Wi-Fi – это хорошо, но не всегда возможно.
Для этого необходимо сделать несколько шагов:
1. Зайти в меню «Настройки» и выбрать «Беспроводные Сети», предварительно убедившись в том, что телефон не работает в автономном режиме или в «режиме самолета».
2. Зайти в настройки Wi-Fi.
3. В списке сетей выбирать свою и ввести код доступа.
4. В меню «Дополнительные функции» задаем все необходимые дополнительные настройки для конкретной сети.
После этого устройство будет автоматически подключаться к вашей сети Wi-Fi.
Как подключить вай-фай на Samsung?
Конечно, есть некоторые особенности настройки беспроводного соединения на разных моделях мобильных телефонов. Так, чтобы подключить вай фай на самсунг, необходимо выполнить следующие шаги:
1. Зайти в меню телефона и выбрать опцию «Настройки» или «Панель управления».
2. Далее выбрать «Установки».
3. В «Установках» выбираем подпункт «Общие настройки» или «Соединение».
4. В выпавшем списке соединений выбираем опцию «Wi-Fi» или «Беспроводные соединения».
5. После этого на экране Вы появится несколько подпунктов. Из них нас интересуют «Проверка соединения с интернет» и «Показать доступные точки Wi-Fi».
6. Зайдя в последний («Показать доступные точки Wi-Fi»), Вы сможете указать «Да» или «Нет». Вариант «Нет» предполагает, что Wi-Fi будет отключен до того момента, пока вам не понадобиться зайти в интернет. Вариант «Да» откроет для вас еще один пункт «Сканирование сети». Эта функция позволяет получать информацию о наличии Wi-Fi точек в окружающем пространстве с заданной частой. Это может быть интервал 1, 2, 5 или 10 минут.
7. Зайдя в пункт «Проверка соединения с интернет», установите «автоматический запуск». Хотя устройство будет предлагать вам и другие варианты, но этот предпочтительней.
8. Зайдите в «Меню» телефона, выберите «Связь», а в нем «Мастер Wi-Fi». Теперь ваше устройство будет сканировать пространство, и выдавать информацию о наличии точек.
Прочитав эту статью, Вы сможете самостоятельно настроить Wi-Fi на Samsung и любом другом телефоне.
Как на кнопочном телефоне подключить вай фай
Содержание
- Как подключить Wi-Fi на Iphone
- Самые распространенные проблемы, при попытке подключить телефон на IOS к Wi-Fi
- Как подключить Android к Вай Фай
- Как настроить Вай Фай на Android вручную, если скрыто подключение к роутеру
- Как настроить Wi- Fi на Android вручную , если функция DHCP отключена
- Видео: Как подключить вай фай к телефону и что делать если он не подключается
- Как подключить Wi-Fi на Iphone
- Самые распространенные проблемы, при попытке подключить телефон на IOS к Wi-Fi
- Как подключить Android к Вай Фай
- Как настроить Вай Фай на Android вручную, если скрыто подключение к роутеру
- Как настроить Wi- Fi на Android вручную , если функция DHCP отключена
- Видео: Как подключить вай фай к телефону и что делать если он не подключается
- Все о локальных сетях и сетевом оборудовании
- Так какой телефон можно подключить к роутеру через wifi?
- Как подключить wifi на телефоне андроид?
- Как подключить iOS телефон к wifi модему?
- Как можно подключить wifi на телефоне с ОС Windows Phone.
Как подключить Wi-Fi на Iphone
ВАЖНО! Перед тем, как настроить телефон, сначала проверьте, находитесь ли в зоне действия того или иного беспроводного Вай-фай соединения. Можно воспользоваться домашним Вай-фай, а можно подключить Iphone к бесплатным сетям, например, в кафе или торговых центрах.
- Заходим на домашний экран и переходим в меню «Настройки».
- Ищем строку «Wi-Fi» и включаем опцию.
- Затем автоматически будет запущен поиск доступных Вай-фай.
- Выбираем название и подключаемся.
Данный способ подойдет для подключения к незащищенным роутерам, например, в общественных местах.
Если вы подключаетесь к защищенному Вай-фай, то последовательность будет несколько другая:
- Открываем меню «Настройки».
- Ищем строку «Wi-Fi» и включаем опцию.
- После автоматического поиска Вай-фай выбираем нужную точку доступа.
- Вводим пароль и жмем «Подключить».
Если таким образом не удается подключить телефон к Вай-фай, значит, вы вводите неверный пароль. Для того, чтобы узнать верный, обратитесь к администратору Вай фай.
НЕ ЗАБУДЬТЕ! Чтобы подключить телефон к защищенному Вай-фай необходимо знать пароль, рядом с такими соединениями отображается значок «замок».
Также бывают ситуации, когда нужно подключить телефон к скрытой точке доступа, которая не отображается в общем списке. Чтобы подключить смартфон, нужно знать точное название Wi-Fi:
- Открываем меню «Настройки».
- Ищем строку «Wi-Fi» и включаем опцию.
- Нажимаем «Другая» и вводим точное название.
- Жмем «Безопасность».
- После этого нужно выбрать тип защиты, как это показано на иллюстрации ниже.

- Возвращаемся в пункт «Другая сеть» и вводим пароль.
- Нажимаем «Подключить».
Самые распространенные проблемы, при попытке подключить телефон на IOS к Wi-Fi
Очень часто бывает так, что вроде бы сделали правильно и следовали инструкции, но тем не мене не получается подключить телефона с операционной системой IOS к Wi-Fi. Не стоит отчаиваться, и думать, что поговорка «Техника в руках обезьяны- кусок железо» про вас. Скорее всего, дело не в каком-то техническом сбое.
Если не удается подключить телефон к Вай-фай, сделайте следующее:
- Проверьте подключение маршрутизатора. А также убедитесь, что вы в зоне действия.
- Проверьте, что на вашем смартфоне включена опция Вай-Фай. Зайдите в «Настройки», далее в «Wi-Fi». Если напротив желаемого имени стоит синяя галочка, это значит, что подключение в телефоне выполнено и неполадки наблюдаются в роутере.
- Если вы хотите подключить телефон к Wi-Fi дома, то проверьте, правильно ли подсоеденены кабели и корректно ли настроен роутер.
- Перезагрузите телефон, работающий на IOS, и заново настройте его.
- Перезагрузите роутер и также заново настройте его.
Если ничего не помогает, попробуйте сделать следующее:
- Если вы пытаетесь подключить смартфон в общественном месте, обратитесь к работнику заведения и попросите его настроить Вай-Фай.
- Проверьте подключение на других устройствах, например, на ноутбуке, или спросите у остальных, работает ли интернет у них. Если на других устройствах также нет подключения, значит проблемы с интернет-провайдером. Обратитесь в компанию, поставщику интернета.
- Попробуйте выполнить подключение в другом месте или к другому Вай-Фай. Если попытки безуспешны, обратить в сервисный центр для проверки вашего Iphone.
- Обновите версию прошивки роутера и проверьте, чтобы ваш смартфон был в перечне поддерживаемых устройств.
Как подключить Android к Вай Фай
Многие считают, что настроить Iphone действительно занятие не из простых. С данным утверждением мало кто будет спорить. Но вот насчет Android многие считают, что это легкие в использовании смартфоны, с которыми разберется даже ребенок. Однако по факту при попытке настроить Wi-Fi здесь могут возникнуть некоторые сложности.
Вообще, популярность Android растет с каждым днем. Наверное, уже нет человека, которой бы не имел в арсенале домашней техники смартфона или планшета с операционной системой Android. Даже самые маленькие детки сегодня активно используют эти гаджеты вместо привычных игрушек, кукол, машинок и т.д. Но при этом мало кто знает, как правильно настроить Wi-Fi.
Стоит один раз подключить смартфон и в дальнейшем смартфон будет самостоятельно осуществляет подключение к Wi-Fi. Но не редко можно наблюдать ситуации, когда необходимо настроить Android вручную.
Для наглядной иллюстрации будем использовать смартфон LG G4 с версией операционной системы Android 5.1. Однако модель не имеет значения, смартфоны андроид практически одинаковые .
Перед тем как начать настраивать Android нужно установить Wi-Fi, включив адаптер. Включение адаптера производится двумя способами:
- Через панель инструментов.
- Через параметры устройства.
Первый метод отличается большим удобством: проводим пальцем по экрану ( сверху вниз) и видим панель инструментов, как на рисунке:

Ищем кнопку Wi-Fi с соответствующим значком. Нажимаем на нее и, таким образом активируем модель Вай- Фай.
После этого запускается поиск системой доступных беспроводных сетей и на экране появляется вот такой список:

Выбираем нужную и подключаемся. Если она защищена паролем, вводим комбинацию знаков и нажимаем «Подключить». Весь процесс автоматизирован и не займет много времени.
Другой вопрос, если в параметрах роутера скрыто подключение или функция DHCP отключена. Тогда нужно настроить Android вручную.
Как настроить Вай Фай на Android вручную, если скрыто подключение к роутеру
Как и в первом методе, сначала нам нужно включить адаптер. Но перечисленные выше методы для этого нам не подходят. Меняем стратегию: сначала заходим в «Настройки». А вот затем уже действуем в зависимости от версии телефона. Находим пункт «Wi- Fi» и открываем его меню. Включаем адаптер. Если у вас более ранняя модель, то найдите пункт «Беспроводные сети» и выберите «Настройка Вай-Фай». Переводим адаптер во включенное положение.
Далее переходим к ручному поиску доступных подключений: вам будет предложен перечень точек доступа, которые были найдены автоматически. Если осуществляется подключение к скрытой сети, нажмите «Добавить Wi-Fi»:

Вводим точное наименование скрытой точки доступа (SSID) и переходим к безопасности, как на иллюстрации ниже:

После этого сохраняем изменения.
ВАЖНО! Введенное название должно совпадать с названием, которое указано в маршрутизаторе.
Как настроить Wi- Fi на Android вручную , если функция DHCP отключена
Для того, чтобы добавить новое подключение роутера, у которого отключена функция DHCP, в строке «Подключить дополнительные параметры» ставим галочку. Далее появится возможность самостоятельно ввести IP-адрес, прокси –сервер и прочие сведения. Чтобы ввести IP-адрес и другие данные, выберите значение «Статический» в пункте «Параметры IP». Заполняем появившиеся строчки данными о роутере и начать «Сохранить» или «Ок».
Как вы видите, особых профессиональных знаний и навыков не требуется, процесс прост и понятен. Если следовать представленной инструкции и делать все правильно, вам удастся настроить Android или Iphone в считанные минуты. Надеемся, данная статья помогла вам.
Видео: Как подключить вай фай к телефону и что делать если он не подключается
Как подключить Wi-Fi на Iphone
ВАЖНО! Перед тем, как настроить телефон, сначала проверьте, находитесь ли в зоне действия того или иного беспроводного Вай-фай соединения. Можно воспользоваться домашним Вай-фай, а можно подключить Iphone к бесплатным сетям, например, в кафе или торговых центрах.
- Заходим на домашний экран и переходим в меню «Настройки».
- Ищем строку «Wi-Fi» и включаем опцию.
- Затем автоматически будет запущен поиск доступных Вай-фай.
- Выбираем название и подключаемся.
Данный способ подойдет для подключения к незащищенным роутерам, например, в общественных местах.
Если вы подключаетесь к защищенному Вай-фай, то последовательность будет несколько другая:
- Открываем меню «Настройки».
- Ищем строку «Wi-Fi» и включаем опцию.
- После автоматического поиска Вай-фай выбираем нужную точку доступа.
- Вводим пароль и жмем «Подключить».
Если таким образом не удается подключить телефон к Вай-фай, значит, вы вводите неверный пароль. Для того, чтобы узнать верный, обратитесь к администратору Вай фай.
НЕ ЗАБУДЬТЕ! Чтобы подключить телефон к защищенному Вай-фай необходимо знать пароль, рядом с такими соединениями отображается значок «замок».
Также бывают ситуации, когда нужно подключить телефон к скрытой точке доступа, которая не отображается в общем списке. Чтобы подключить смартфон, нужно знать точное название Wi-Fi:
- Открываем меню «Настройки».
- Ищем строку «Wi-Fi» и включаем опцию.
- Нажимаем «Другая» и вводим точное название.
- Жмем «Безопасность».
- После этого нужно выбрать тип защиты, как это показано на иллюстрации ниже.

- Возвращаемся в пункт «Другая сеть» и вводим пароль.
- Нажимаем «Подключить».
Самые распространенные проблемы, при попытке подключить телефон на IOS к Wi-Fi
Очень часто бывает так, что вроде бы сделали правильно и следовали инструкции, но тем не мене не получается подключить телефона с операционной системой IOS к Wi-Fi. Не стоит отчаиваться, и думать, что поговорка «Техника в руках обезьяны- кусок железо» про вас. Скорее всего, дело не в каком-то техническом сбое.
Если не удается подключить телефон к Вай-фай, сделайте следующее:
- Проверьте подключение маршрутизатора. А также убедитесь, что вы в зоне действия.
- Проверьте, что на вашем смартфоне включена опция Вай-Фай. Зайдите в «Настройки», далее в «Wi-Fi». Если напротив желаемого имени стоит синяя галочка, это значит, что подключение в телефоне выполнено и неполадки наблюдаются в роутере.
- Если вы хотите подключить телефон к Wi-Fi дома, то проверьте, правильно ли подсоеденены кабели и корректно ли настроен роутер.
- Перезагрузите телефон, работающий на IOS, и заново настройте его.
- Перезагрузите роутер и также заново настройте его.
Если ничего не помогает, попробуйте сделать следующее:
- Если вы пытаетесь подключить смартфон в общественном месте, обратитесь к работнику заведения и попросите его настроить Вай-Фай.
- Проверьте подключение на других устройствах, например, на ноутбуке, или спросите у остальных, работает ли интернет у них. Если на других устройствах также нет подключения, значит проблемы с интернет-провайдером. Обратитесь в компанию, поставщику интернета.
- Попробуйте выполнить подключение в другом месте или к другому Вай-Фай. Если попытки безуспешны, обратить в сервисный центр для проверки вашего Iphone.
- Обновите версию прошивки роутера и проверьте, чтобы ваш смартфон был в перечне поддерживаемых устройств.
Как подключить Android к Вай Фай
Многие считают, что настроить Iphone действительно занятие не из простых. С данным утверждением мало кто будет спорить. Но вот насчет Android многие считают, что это легкие в использовании смартфоны, с которыми разберется даже ребенок. Однако по факту при попытке настроить Wi-Fi здесь могут возникнуть некоторые сложности.
Вообще, популярность Android растет с каждым днем. Наверное, уже нет человека, которой бы не имел в арсенале домашней техники смартфона или планшета с операционной системой Android. Даже самые маленькие детки сегодня активно используют эти гаджеты вместо привычных игрушек, кукол, машинок и т.д. Но при этом мало кто знает, как правильно настроить Wi-Fi.
Стоит один раз подключить смартфон и в дальнейшем смартфон будет самостоятельно осуществляет подключение к Wi-Fi. Но не редко можно наблюдать ситуации, когда необходимо настроить Android вручную.
Для наглядной иллюстрации будем использовать смартфон LG G4 с версией операционной системы Android 5.1. Однако модель не имеет значения, смартфоны андроид практически одинаковые .
Перед тем как начать настраивать Android нужно установить Wi-Fi, включив адаптер. Включение адаптера производится двумя способами:
- Через панель инструментов.
- Через параметры устройства.
Первый метод отличается большим удобством: проводим пальцем по экрану ( сверху вниз) и видим панель инструментов, как на рисунке:

Ищем кнопку Wi-Fi с соответствующим значком. Нажимаем на нее и, таким образом активируем модель Вай- Фай.
После этого запускается поиск системой доступных беспроводных сетей и на экране появляется вот такой список:

Выбираем нужную и подключаемся. Если она защищена паролем, вводим комбинацию знаков и нажимаем «Подключить». Весь процесс автоматизирован и не займет много времени.
Другой вопрос, если в параметрах роутера скрыто подключение или функция DHCP отключена. Тогда нужно настроить Android вручную.
Как настроить Вай Фай на Android вручную, если скрыто подключение к роутеру
Как и в первом методе, сначала нам нужно включить адаптер. Но перечисленные выше методы для этого нам не подходят. Меняем стратегию: сначала заходим в «Настройки». А вот затем уже действуем в зависимости от версии телефона. Находим пункт «Wi- Fi» и открываем его меню. Включаем адаптер. Если у вас более ранняя модель, то найдите пункт «Беспроводные сети» и выберите «Настройка Вай-Фай». Переводим адаптер во включенное положение.
Далее переходим к ручному поиску доступных подключений: вам будет предложен перечень точек доступа, которые были найдены автоматически. Если осуществляется подключение к скрытой сети, нажмите «Добавить Wi-Fi»:

Вводим точное наименование скрытой точки доступа (SSID) и переходим к безопасности, как на иллюстрации ниже:

После этого сохраняем изменения.
ВАЖНО! Введенное название должно совпадать с названием, которое указано в маршрутизаторе.
Как настроить Wi- Fi на Android вручную , если функция DHCP отключена
Для того, чтобы добавить новое подключение роутера, у которого отключена функция DHCP, в строке «Подключить дополнительные параметры» ставим галочку. Далее появится возможность самостоятельно ввести IP-адрес, прокси –сервер и прочие сведения. Чтобы ввести IP-адрес и другие данные, выберите значение «Статический» в пункте «Параметры IP». Заполняем появившиеся строчки данными о роутере и начать «Сохранить» или «Ок».
Как вы видите, особых профессиональных знаний и навыков не требуется, процесс прост и понятен. Если следовать представленной инструкции и делать все правильно, вам удастся настроить Android или Iphone в считанные минуты. Надеемся, данная статья помогла вам.
Видео: Как подключить вай фай к телефону и что делать если он не подключается
Все о локальных сетях и сетевом оборудовании
Конечно, мобильный интернет – довольно-таки полезная технология, позволяющая подключаться к всемирной сети практически в любой точке планеты. Вот только для домашнего пользования 4G стандарт связи далеко не всегда удобен и выгоден, особенно если у абонента при этом установлен качественный современный маршрутизатор.
И в данной статье мы разберем, как подключить телефон к роутеру, и чем домашний wifi интернет выгоднее «классического» мобильного подключения.

При этом сразу «избавимся» от нескольких распространенных заблуждений:
- — во-первых, подключить к сети wifi можно практически любой современный телефон: успешность данной операции никоим образом не зависит от производителя гаджета (Samsung ли это, Nokia, fly, lg или простенький алкатель) или его внешнего вида («классический» кнопочный телефон или современный сенсор);
- — во-вторых, подключение «мобильного» вай фай также не зависит от поставщика интернета: если wifi точка доступа существует, значит к ней можно подключиться. А кто обеспечивает данный ресурс: ростелеком, мтс, byfly или сосед-миллионер – значения не имеет.
- — и наконец, установленная на сотовом телефоне операционная система (андроид, Windows Phone или iOS) влияет только на способ настройки подключения к локальной сети.
Так какой телефон можно подключить к роутеру через wifi?
Правильный ответ: телефон, в аппаратную составляющую которого входит специальный wifi-модуль.
О наличии такового свидетельствует надпись Wi-Fi на упаковке девайса или соответствующее упоминание в инструкции пользователя.
Чем wifi интернет на телефоне лучше 4G подключения?
- — Выгода: зачем дополнительно оплачивать мобильный трафик, когда имеется «свободный» домашний интернет?
- — «Безлимитка»: при wifi-подключении к интернету вам не придется «считать» потраченные мегабайты.
- — «Независимость» от сотовых операторов: при отсутствии сигнала мобильный связи можно спокойно пользоваться интернетом (на некоторых устройствах даже с отсутствующей сим-картой).
- — Экономия заряда батареи: Wi-Fi приложение менее энергоёмкое, нежели работа в сети LTE или 3G, поэтому при работе с Wi-Fi батарея разряжается медленнее.
Рассмотрим подробнее, как подключить интернет в телефоне через роутер на основных мобильных ОС.
Как подключить wifi на телефоне андроид?
Подключение Android-устройств осуществляется практически одинаково для всех моделей сотовых телефонов и смартфонов: отличия не существенны.
1. Для подключения wifi сперва необходимо разблокировать устройство и перейти в главное меню.
2. Далее в списке значков ищем «Настройки» (значок обычно выглядит как шестерня, либо панель с горизонтальными ползунками) и переходим в настройки ОС.
3. В данном окне перед вами появится основное настроечное меню: здесь (обычно первый пункт) расположены настройки Wi-Fi — перейдите в подменю Wi-Fi.
(Для более «старых» версий андроид сперва необходимо зайти в «Беспроводные сети» и выбрать там «Настройка Wi Fi»)
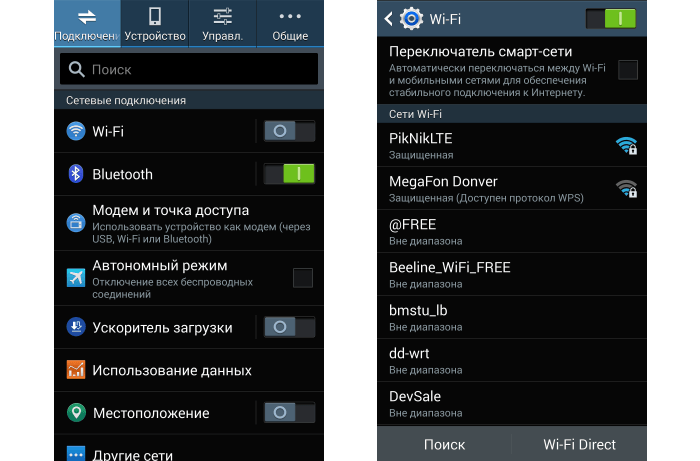
4. В окне настроек:
- — если Wi-Fi-адаптер включен — отобразятся доступные для подключения сети;
- — если модуль Wi Fi выключен, то система предложит вам включить Wi-Fi для просмотра доступных сетевых подключений. Подключить адаптер можно ползунком (обычно, в правом верхнем углу — см. картинку).
5. Выберите из списка нужную вам сеть, и в появившемся диалоговом окне напишите пароль для доступа к данной сети.

В случае если вы неправильно ввели пароль и подключения к беспроводной сети не произошло — нажмите на эту сеть еще раз и в появившемся диалоговом окне укажите «Забыть», после чего следует вторично ввести нужные аутентификационные данные.
Как подключить iOS телефон к wifi модему?
1. Для настройки подключения к wifi точке доступа на ОС iOS сперва необходимо зайти в главное меню и выбрать там подраздел «Настройки».
2. Далее выберите «Основные» -> «Сеть» -> «Wi Fi».

3. Установите сенсорный ползунок в положение «ON» для поиска доступных wifi точек доступа.
4. Из списка сетей выберите вашу домашнюю сеть и введите аутентификационные данные.

Если все указано правильно, в дальнейшем ваш телефон будет автоматически подключаться к домашней вай фай сети.
Как можно подключить wifi на телефоне с ОС Windows Phone.
Подключение таких телефонов практически идентично настройке Wi-Fi на устройствах Android.
Единственное отличие здесь – визуальное оформление интерфейса меню.
Найдите в меню «Настройки», далее перейдите в подменю «Wi-Fi» и выберите здесь интересующую вас сеть.
При необходимости введите пароль для подключения к Wi Fi — телефон готов к работе в домашней сети.
