Есть несколько способов подключения мобильного телефона к телевизору. Некоторые из возможных вариантов способны превратить самый обычный смартфон в полноценную Smart приставку. Некоторые методы нацелены на запуск определенного медиаконтента. Разберемся, как подключить телефон к телевизору.
Содержание
- 1 Что даст подключение телефона к телевизору
- 2 Подключение через Wi-Fi
- 3 Через кабель HDMI
- 4 Через USB кабель
- 5 Проблемные ситуации

Особенности подключения напрямую зависят от выбранного метода. Рассмотрим проверенные методы:
- Wi-Fi;
- HDMI;
- USB.
Проанализируем их сильные и слабые стороны. Помимо этого, к каждому методу составим пошаговую инструкцию, чтобы у пользователей не возникло каких-либо сложностей в процессе подключения.

Что даст подключение телефона к телевизору
Сразу после подключения смартфона вы сможете использовать все его функции на большом экране. Иными словами, мобильный телефон трансформируется в проектор для последующей передачи изображения на TV. В результате, вы сможете на большом экране:
- просматривать видео, фото и другой контент;
- запускать игры и всевозможные иные приложения;
- заниматься полноценным интернет-серфингом;
- устраивать презентации, наглядные демонстрации.
Для максимально комфортного использования телевизора через телефон подключите по Bluetooth клавиатуру или игровой джойстик. Играть на телевизоре будет еще удобней.

Мобильное устройство можно также использовать в качестве пульта дистанционного управления. Для просмотра видео с телефона на телевизоре достаточно выбрать один из доступных вариантов. Сейчас подробно рассмотрим каждый из них.
Сразу отметим, что такой способ подходит владельцам современных моделей, которые оснащены встроенным Wi-Fi модулем. Кроме того, нужно иметь в своем распоряжении смартфон с операционной системой Android не ниже четвертой версии или Apple iPhone не ниже 4S.
Пошаговая инструкция при наличии функции Wi-Fi Direct:
- На мобильном телефоне зайдите в меню «Настройки», а потом в раздел «Беспроводные сети» и выберите пункт «Wi-Fi». Когда на экране появится список доступных для подключений сетей, нажмите на кнопку, которая вызывает выпадающий список — в нем нужно выбрать «Wi-Fi Direct». Что делать, если такая команда отсутствует? Просто перейдите во вкладку «Дополнительные настройки».
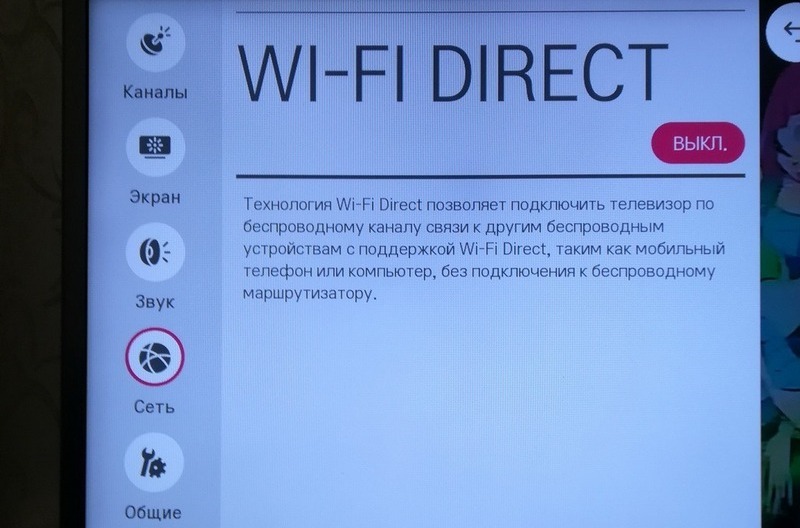
- Сразу после этого начнется поиск доступных сетей для подключения по Wi-Fi Direct.
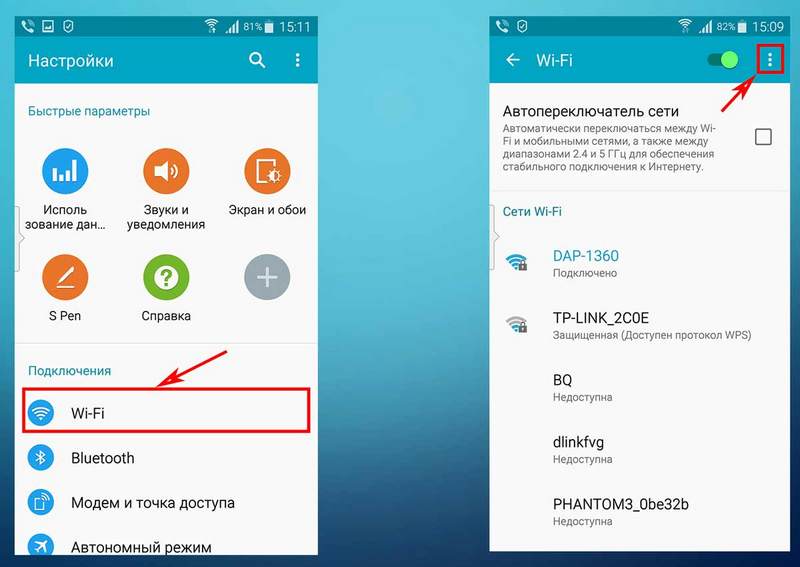
- Берем пульт дистанционного управления от телевизора, открываем главное меню, а затем начинаем искать подраздел «Сеть». Как показывает практика, это меню можно вызвать нажатием отдельной кнопки на пульте ДУ. В этом разделе откроется список возможных способов подключения, как и в случае со смартфоном выбираем «Wi-Fi Direct».

- В результате запустится поиск доступных устройств. Для подключения через TV необходимо выбрать из появившегося списка модель своего смартфона. После этого на телефон будет отправлен запрос на подключение — подтвердите его.
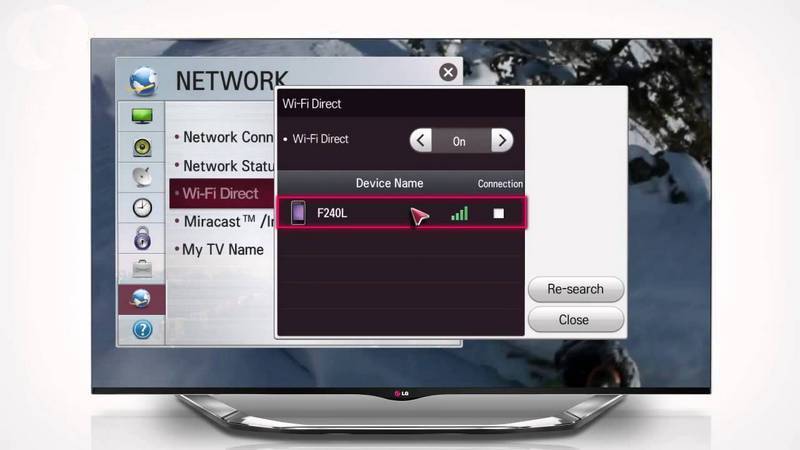
Спустя несколько секунд мобильный телефон подключится к телевизору по Вай-Фай, соответственно, начнется передача сигнала и дублирование изображения. Вы сможете смотреть Ютуб, фильмы, клипы и другие медиафайлы. Также можно использовать смартфон в качестве накопителя – флешки.
Если функция Wi-Fi Direct отсутствует в смартфоне или телевизоре, то попробуйте другие методы. Нужно только, чтобы телевизор и смартфон были подключены к одной Wi-Fi сети. Причем телевизор может быть подключен к роутеру не по Wi-Fi, а через кабель. Вот способы:
- приложения с названием, содержащим «DLNA Player». Например, Bubble UPnP UPnPDLNA и другие. Принцип работы в них один: выбираем свой TV, а затем выбираем файл, который нужно воспроизвести;
- использование функций Miracast-трансляции или медиасервера при их наличии в смартфоне;
- при просмотре видео в приложении YouTube справа вверху может появиться значок телевизора. Нажав на него и выбрав ваш TV, на нем откроется приложение YouTube и начнет воспроизводиться это видео;
Основные преимущества подключения через Wi-Fi:
- отсутствие проводов;
- выходы свободны, поэтому смартфон можно в любой момент поставить на зарядку;
- телевизор используется в качестве монитора для воспроизведения медиаконтента и всевозможных приложений;
- можно просматривать web-страницы на большом экране.

Недостатки подключения по Wi-Fi:
- быстро садится заряд мобильного устройства;
- не все телевизоры и сотовые поддерживают технологию Wi-Fi Direct.
Подключиться, таким образом смогут исключительно владельцы дорогостоящих TV от ведущих компаний: Sony, Samsung, LG и других популярных производителей.
Через кабель HDMI
Безусловно, шнур HDMI – самый простой способ подключения. Идеальным вариантом будет наличие на смартфоне или планшете специального интерфейса mini HDMI, который позволяет подсоединить сотовый к телевизору. В том случае, если такого разъема нет, используйте переходник.

Как подключить телефон к телевизору без Wi-Fi? Оптимальное решение – разъем HDMI.
Пошаговая инструкция:
- На телевизоре в меню выбора источника сигнала следует выбрать интерфейс HDMI.
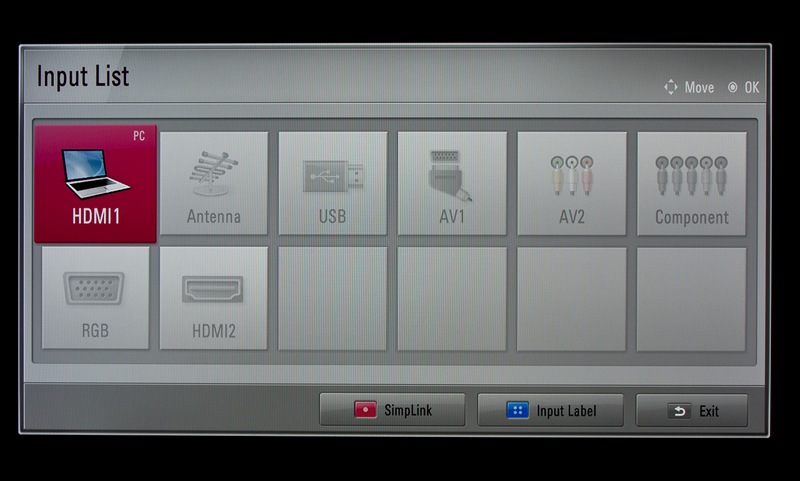
- Подсоедините мобильное устройство с помощью этого кабеля, или же используйте специальный переходник.

- Система автоматически настроит картинку под разрешение экрана. В том случае, если картинка не настроилась, при этом осталась слишком сплюснутой или растянутой, тогда проведите самостоятельную настройку.

Теперь абсолютно все действия, выполняющиеся на смартфоне, будут автоматически транслироваться на экран TV. Чтобы сделать использование большого экрана максимально комфортным, подключите к телефону мышку, игровой джойстик или же клавиатуру. Для этого лучше выбирать переходник с имеющимся USB-входом. С целью экономии заряда сразу отключите дисплей сотового.
Основные преимущества:
- если имеется выход micro HDMI, в свободный разъем питания можно подключить зарядное устройство для обеспечения беспрерывной работы мобильного устройства;
- пользователь сможет подключить дополнительные девайсы: флешки, игровые джойстики, компьютерную мышь, клавиатуру;
- телевизор будет выполнять функции большого экрана.
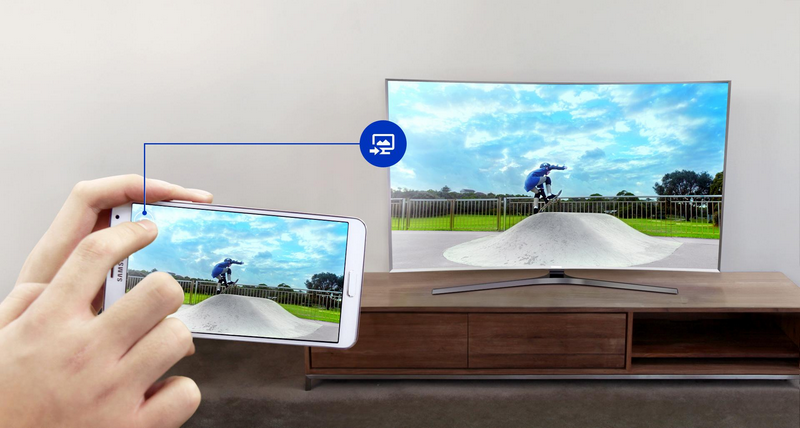
Есть также определенные недостатки:
- далеко не все смартфоны оснащены интерфейсом micro HDMI;
- для корректного подключения вероятнее всего потребуется переходник.
Теперь вы знаете, как подключить смартфон к телевизору через кабель HDMI, достаточно просто придерживаться простой пошаговой инструкции.
Через USB кабель
Подключая телефон к телевизору через USB разъем, смартфон будет использоваться в качестве накопителя памяти. Это означает, что изображение не дублируется на экран, как в случае с HDMI, но воспроизвести медиаконтент все-таки можно.
Краткая пошаговая инструкция:
- Возьмите USB шнур, который идет в базовой комплектации мобильного устройства, а затем соедините с его помощью смартфон и телевизор. Абсолютно все современные модели телевизоров оснащены такими разъемами.

- Откройте на телевизоре меню «Источник сигнала», если русскоязычная версия отсутствует, то тогда этот раздел будет называться «Source». Среди всех предложенных вариантов необходимо выбрать «USB». По аналогичному принципу нужно действовать при настройке телефона. Окно синхронизации всплывает автоматически.
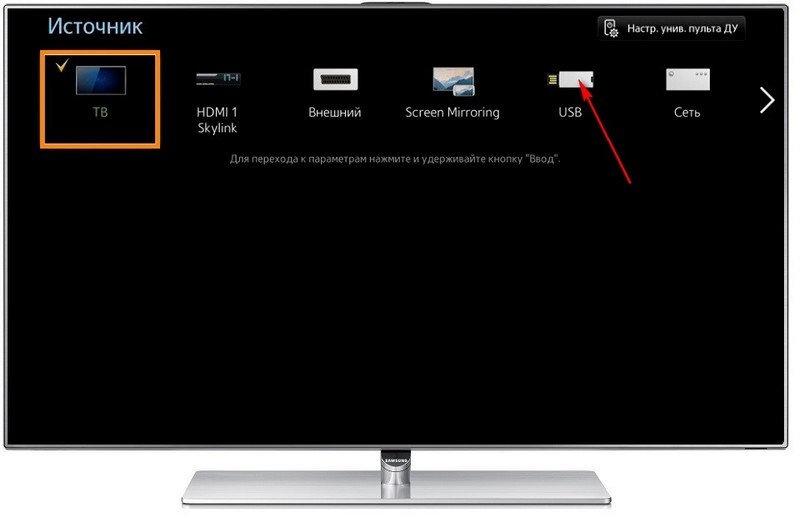
В результате, на экране ТВ будет отображаться системный интерфейс смартфона, можно перемещать папки, файлы, а также открывать и воспроизводить их. В целом, этот интерфейс очень сильно напоминает обычный проводник на компьютере. Управление осуществляется обыкновенным пультом.
Некоторые модели TV оснащены функционалом, позволяющим запустить автоматическую проверку устройства на предмет наличия медиаконтента. После этого система предложит воспроизведение доступных файлов. Следовательно, переключаться между корневыми директориями нельзя.
Основные преимущества:
- способ подключения подходит абсолютно для всех устройств;
- отсутствует необходимость приобретения дополнительных шнуров;
- подзарядка мобильного устройства осуществляется напрямую от ТВ.

Также перечислим слабые стороны этого способа:
- воспроизвести можно только те файлы, формат которых поддерживает телевизор;
- запустить видеоигры, мобильные приложения или выводить изображения на большой экран нельзя;
- отсутствует доступ к интернету.
Проблемные ситуации
Как показывает практика, старые модели телевизионного оборудования имеют лишь несколько внешних разъемов, например, тюльпаны и SCART. Соответственно, чтобы подключить телефон к телевизору, придется использовать дополнительные переходники.

Отыскать подходящий переходник можно, изучив ассортимент в интернет-магазинах или посетив магазин электроники.
Теперь поговорим о рассмотренных ранее способах. Как было отмечено выше, модулями беспроводной связи оснащены исключительно дорогостоящие модели. К тому же, лишь немногие смартфоны поддерживают технологию «Wi-Fi Direct». В связи с этим, актуальность этого способа находится под большим вопросом.
USB подключение – чрезвычайно устаревший метод. Во-первых, пользователю доступно воспроизведение файлов, поддерживающих телевизором: несколько форматов видео, фото и аудио. Интернет-серфинг исключается.
Исходя из этого, чтобы подключить сотовый к ТВ, разумней всего использовать HDMI кабель. Этот интерфейс поддерживают абсолютно все модели телевизионного оборудования. Даже если этого разъема нет, то всегда можно подобрать переходник.

В современных телевизорах предусмотрена функция подключения клавиатуры к устройству. С её помощью стало гораздо удобнее пользоваться браузером или играть в игры.
Сегодня я расскажу, как подключить клавиатуру к телевизору и покажу лучшие клавиатуры для ТВ.
Содержание
- Какие телевизоры поддерживают клавиатуру?
- Для чего это нужно?
- Выбор клавиатуры. Какая подойдёт?
- Как подключить клавиатуру к Smart TV?
- Bluetooth-клавиатуру
- Проводную клавиатуру
- Лучшие клавиатуры для телевизора
- Проблемы при подключении, способы их решения
Какие телевизоры поддерживают клавиатуру?
Подключение проводного или беспроводного девайса поддерживают только телевизоры с технологией SmartTV, выпущенные после 2012 года.
Чтобы узнать, можно ли подключить клавиатуру к конкретному устройству, необходимо с помощью пульта зайти в меню и выбрать вкладку «Менеджер устройств»(Device Manager).

В открывшемся окне будут показаны подключённые и доступные девайсы. Если есть строка «Настройки клавиатуры»(Keyboard Settings) — телевизор точно обнаружит её при подключении.

Для чего это нужно?
Клавиатура используется для быстрого поиска контента, так как набирать текст при помощи обычного пульта неудобно и медленно.
Вам будет легче искать информацию, общаться в социальных сетях и быстро находить нужный фильм.
Выбор клавиатуры. Какая подойдёт?
Телевизор распознаёт не каждое устройство. Производители могут гарантировать работоспособность только собственного оборудования.
На этом этапе возникает вопрос: если TV, допустим, фирмы Samsung, то подойдёт ли для него клавиатура от компании LG? Или необходимо использовать фирменные девайсы от Samsung?
Преимущества использования клавиатуры одноимённого бренда:
- Телевизор точно распознает устройство ввода данных.
- При подключении таких клавиатур вы получаете быстрый доступ к основным приложениям при сочетании специальных клавиш.
Имеются и существенные недостатки:
- Высокая стоимость фирменной продукции.
- Некоторые производители TV специально закрывают доступ для подключения устройств других брендов.
Советуем купить клавиатуру с тачпадом, при помощи которого можно управлять курсором. Так использовать браузер будет ещё удобнее.

Обратите внимание на разъёмы устройств. Обычно они подключаются при помощи USB-порта, но бывают и исключения.
Приобретая клавиатуру с Bluetooth убедитесь, что в телевизоре тоже имеется данный модуль.
Как подключить клавиатуру к Smart TV?
Bluetooth-клавиатуру
- Чтобы подключить беспроводную клавиатуру к телевизору, необходимо вставить USB-адаптер в подходящий разъём. Он находится либо с боковой части устройства, либо с задней стороны.

Пример Bluetooth-адаптера и разъёма в телевизоре - После этого нужно активировать клавиатуру и включить Bluetooth для синхронизации. На экране TV появится уведомление о подключении дополнительного оборудования.
- Начнётся подключение и синхронизация устройств.
Внимание!
Не нужно устанавливать дополнительные драйвера и обновления, если телевизор не пишет обратного. Чаще всего он обновляется самостоятельно.
Проводную клавиатуру
Схема подключения от предыдущего варианта практически ничем не отличается:
- Просто вставьте провод с USB разъёмом от клавиатуры в USB-порт телевизора.
- Если на экране высветилось уведомление о подключении нового устройства, значит подключение прошло успешно.
- Smart TV автоматически установит драйвера из интернета, никакой настройки не требуется.
Лучшие клавиатуры для телевизора
Данный рейтинг создан на основе отзывов пользователей на популярных интернет-магазинах.

- Модели того же бренда, что и телевизор: LG Magic Remote, Samsung G-KBD1000 и другие. Они не только дают гарантию на стабильную работу, но и могут обеспечить дополнительные возможности по управлению Smart TV, недоступные для других контроллеров.

С большинством современных телевизоров хорошо работают клавиатуры от известной компании Logitech. В частности можно привести модель Wireless Touch K400, которая имеет встроенный тачпад.
Высокой популярностью пользуются модели от компании Rapoo. Большинство моделей имеют тачпад, а также стоят дешевле своих аналогов.
Проблемы при подключении, способы их решения
При подключении Bluetooth клавиатуры TV не показывает уведомление
В некоторых моделях телевизоров необходимо выполнить несколько дополнительных действий для того, чтобы завершить процесс синхронизации.
Откройте меню, вкладку «Менеджер устройств» и выберите нужную клавиатуру. После этого на экране высветится название устройства.
Телевизор не может обнаружить периферийное устройство
Есть несколько вариантов возникновения проблемы:
- Несовместимость устройств. Возможно клавиатура просто не подходит к TV. В инструкции и телевизору должно быть написано о совместимых девайсах. Если там нет названия бренда вашей клавиатуры, то придётся купить подходящую.
- Устаревшая прошивка ТВ. Её можно обновить при помощи интернета или флешки.
- Чтобы сменить прошивку при помощи флешки, нужен компьютер с выходом в интернет, флешка на 4 или больше Гб памяти. Последнюю версию программного обеспечения можно найти на официальном сайте производителя телевизора. Скачав её на компьютер, разархивируйте содержимое на флешку, а затем вставьте её в телевизор. Далее откройте меню → Настройки → Поддержка → Обновление ПО → Обновить сейчас. После этого начнётся перенос данных с флешки и установка новой прошивки.
- При обновлении при помощи интернета подключитесь к Wi-Fi, таким же способом зайдите в настройки и установите новое программное обеспечение.
Не работает один или несколько USB портов. В таком случае необходимо использовать другие разъемы. Если не помогло, то следует обратиться за помощью к специалистам.
Поломка клавиатуры. Перед подключением к TV стоит удостовериться в работоспособности аксессуара на компьютере.
Подключение клавиатуры к телевизору не вызовет никаких трудностей, это делается буквально «в три движения». Однако стоит учитывать совместимость — в худшем случае придётся покупать фирменное устройство за крупную сумму.
Вы можете подключить клавиатуру и мышь USB или Bluetooth® к устройству Android TV ™, однако работа не гарантируется. Мы протестировали некоторые клавиатуры и мыши и обнаружили, что они совместимы, но не все функции поддерживаются. Эти веб-сайты предоставляют список подтвержденных клавиатур Bluetooth: веб-сайт Sony Mobile Communications.
Подключите телефон к той же сети Wi-Fi, что и устройство Android TV, откройте приложение и выберите «Принять и продолжить». Выберите свой телевизор или приставку из списка и введите PIN-код, который отображается на вашем телевизоре. На смартфонах Android при каждом выборе текстового поля автоматически появляется клавиатура.
Могу ли я подключить Bluetooth-клавиатуру к Smart TV?
Сопряжение Bluetooth-мыши или клавиатуры
- Переведите клавиатуру или мышь в режим сопряжения по Bluetooth и убедитесь, что они доступны для обнаружения. …
- Перейдите к списку устройств Bluetooth на телевизоре и выберите клавиатуру или мышь для сопряжения.
Как подключить беспроводную клавиатуру без USB-приемника?
Чтобы подключить проводную клавиатуру или мышь без использования USB-порта, вам понадобится адаптер Bluetooth. Это устройство преобразует ваши проводные устройства в беспроводные, не занимая при этом один из USB-портов вашего ноутбука.
Как подключить клавиатуру Bluetooth к телефону Android?
Подключиться к Android
- Включите клавиатуру.
- При необходимости переведите клавиатуру в режим обнаружения или подключения.
- На планшете откройте настройки и потом блютуз.
- Включите блютуз.
- Выберите «поиск устройств».
- Выберите клавиатуру, которую вы хотите подключить.
- Если будет предложено, введите на клавиатуре булавку, показанную на экране.
Какое приложение для клавиатуры для Android лучше всего?
Лучшие приложения для клавиатуры Android: Gboard, Swiftkey, Chrooma и другие!
- Gboard — клавиатура Google. Разработчик: Google LLC. …
- Клавиатура Microsoft SwiftKey. Разработчик: SwiftKey. …
- Клавиатура Chrooma — темы для клавиатуры RGB и Emoji. …
- Бесплатные темы клавиатуры Fleksy с смайликами Swipe-type. …
- Grammarly — грамматическая клавиатура. …
- Простая клавиатура.
Можно ли подключить к телевизору клавиатуру?
Чтобы подключить к телевизору беспроводную или проводную клавиатуру, подключите клавиатуру к USB-порту телевизора, и следуйте инструкциям на экране, однако не все клавиатуры совместимы, поэтому перед попыткой ознакомьтесь с дополнительной информацией по этой теме. … Не все клавиатуры работают с некоторыми телевизорами, и не всегда есть сквозной USB-порт.
Как подключить беспроводную клавиатуру и мышь к Smart TV?
Используя клавиатуру и мышь:
Выберите клавиатуру Bluetooth из список сканирования, а затем выберите Сопряжение и подключение. На экране появится число. Введите номер с клавиатуры Bluetooth. Это позволит подключить клавиатуру Bluetooth к телевизору.
Клавиатура для Смарт ТВ самый удобный вариант для управления «умными» телевизорами. Сегодня большинство выпускаемых ТВ оснащены функцией SMART, которая в несколько раз расширяет возможности обычного телевизора. Пользователю доступен интернет, игры, просмотр информации с любого носителя. Управлять такой системой пультом ДУ неудобно и сложно, поэтому несколько лет назад в продаже появились беспроводные клавиатуры для телевизоров с опцией смарт ТВ.
Содержание
- 1 Популярные марки
- 1.1 Samsung
- 1.2 Logitech
- 2 Настройка
- 3 Как использовать телефон в качестве беспроводной клавиатуры для телевизоров смарт ТВ
Популярные марки
Беспроводные клавиатуры позволяют не только с комфортом управлять интернет – сервисами, но также регулировать все параметры телевизора, поэтому в пульте ДУ нет необходимости. Некоторые модели оснащены дополнительными функциями: гироскоп, голосовое управление.
Преимущества заключаются в удобстве и легкости использования (управление с любого расположения), устройство обычно имеет легкий вес.
Важное условие подбора, совместимость клавиатуры и плазменной панели. Лучший вариант, это покупка всех устройств одного производителя.

Samsung
Корейский бренд «Самсунг» предлагает свою разработку – клавиатуру для смарт ТВ G-KBD1000. Одно из преимуществ, встроенный touchpad, что позволяет пользоваться устройством без мышки.
Характеристика Samsung G-KBD1000:
- горячие кнопки для быстрого доступа к управлению ТВ параметров;
- опции пульта, клавиатуры, мыши в одном устройстве;
- поддержка Bluetooth 2.1;
- стильный дизайн;
- бесшумный набор текста.
Logitech
Китайский производитель предлагает разные варианты по недорогой цене. Одна из популярных моделей Logitech Wireless Touch K400 Plus.
Характеристика:
- работает с разными операционными системами;
- встроена сенсорная панель;
- дополнительные клавиши управления;
- работает от батареек.
Настройка
Каждый производитель дает пошаговую инструкцию, как подключить клавиатуру, поэтому настроить ее достаточно легко. Обычно нужно только присоединить устройство к любому порту USB телевизора, после чего произойдет автоматическая настройка – и все, подключенный гаджет готов к работе.

Как использовать телефон в качестве беспроводной клавиатуры для телевизоров смарт ТВ
Для начала нужно скачать специальное приложение, наиболее популярным считается Smart TV Remote. После установления программы на телефон, необходимо удостовериться, что она с плазменной панелью работают с одной домашней сети. В настройках выбрать вкладку «АВТОМАТИЧЕСКИЙ ПОИСК», нажать «ИСКАТЬ». Когда на экране появится запрос на установку нового устройства, подтвердить его, нажать «ГОТОВО».
Основные опции:
- Настройка порядка каналов по своему желанию.
- Мультитач.
- Функция голосового ввода сообщений.
У приложения имеется один недостаток – нет возможности включения/ выключения телевизора, поэтому есть необходимость в пульте управления.
На чтение 3 мин Просмотров 10.8к. Опубликовано 8 мая 2020
Обновлено 2 апреля 2021
В этот раз решил сделать для вас подробную инструкцию по подключению беспроводной клавиатуры к телевизору или приставке на Android по Bluetooth. Сегодня использование TV Box совместно с любым телевизором является более универсальным и практичным способом, нежели изначально использовать намного более дорогой Smart TV от Samsung, LG, Philips, Sony и т.д. Подключение же к ней полноценной блютуз клавиатуры сделает использование приставки более удобным. При этом отличаться два варианта будут только тем, в какое устройство будет вставляться беспроводной адаптер — в приставку или напрямую в телевизор. Поэтому рассмотрим их вместе.
Способы подключения Bluetooth клавиатуры
Лично я пользуюсь телевизором Harper 43F720TS и приставкой Xiaomi Mi Box S, однако процесс подключения беспроводной клавиатуры к ТВ приставке от другого бренда мало чем отличается.
Существует два способа:
- Через USB адаптер
- С помощью встроенного Bluetooth модуля
Подключение беспроводной клавиатуры к телевизору через Bluеtooth адаптер
Большинство недорогих беспроводных клавиатур имеют в комплекте свой собственный Bluetooth адаптер, который необходимо подключить к телевизору или приставке в USB разъем. Он настроен только на работу с данной конкретной клавиатурой и не может использоваться с другими устройствами.

С одной стороны удобно, так как на вашем телевизоре, если он не Smart TV, или приставке не обязательно должен иметься встроенный беспроводной модуль Bluetooth. А значит такая клавиатура подойдет для использования со старыми моделями.

Более того, при подключении не требуется вводить никаких настроек. Достаточно просто вставить блютуз приемник в USB разъем приставки или телевизора напрямую, и клавиатура начнет работать. Можно вводить текст в любом приложении.

Минусом является тот факт, что если вдруг вы потеряете этот адаптер Bluetooth, то больше подключить клавиатуру к приставке для телевизора беспроводным способом не получится.

Как подключить беспроводную клавиатуру к Smart TV Box без USB адаптера?
Поэтому если вы хотите избежать подобных ситуаций, то рекомендуется сразу приобретать беспроводную клавиатуру с возможностью подключения к обычному Bluetooth модулю. Но здесь встает еще один вопрос — приставка Smart TV или сам телевизор должны иметь встроенный или внешний USB адаптер.

В случае с TV Box, в том числе Xiaomi, проблем не будет, так как в 99% случаев беспроводной модуль уже встроен в материнскую плату оборудования. А вот если подключить клавиатуру нужно на прямую к телевизору старой модификации, то обязательно понадобится внешний USB адаптер. Выбор его — это отдельная тема, и в данной статье мы ее касаться не будем.
Сам же процесс подключения беспроводной клавиатуры к Смарт приставке или ТВ на Андроиде прост. Для этого необходимо переключить клавиатуру в режим поиска с помощью отдельной кнопки на корпусе. После чего зайти на экране телевизора в меню «Настройки» приставки

И открыть рубрику «Пульт и аксессуары», в которой производятся все коннекты с Bluetooth устройствами

Далее выбираем «Добавить устройство»

Начнется поиск беспроводной клавиатуры.

По его завершении ее название отобразится на экране. Остается только выбрать ее для установки соединения и можно пользоваться

Видео про подключение клавиатуры к телевизору
Актуальные предложения:

Задать вопрос
- 10 лет занимается подключением и настройкой беспроводных систем
- Выпускник образовательного центра при МГТУ им. Баумана по специальностям «Сетевые операционные системы Wi-Fi», «Техническое обслуживание компьютеров», «IP-видеонаблюдение»
- Автор видеокурса «Все секреты Wi-Fi»
 Доброго дня!
Доброго дня!
Каким бы не был навороченным ваш телефон — есть у него один существенный недостаток: его экран достаточно маленький (особенно для ряда задач). И в некоторых случаях появляется необходимость подключить его к ТВ, например, для:
- просмотра фотографий или видео на большом экране;
- возможности работы с веб-страничками в интернете (с полными их версиями, а не «сжатыми» под мобильные устройства);
- играть в различные новинки игростроя (можно добавить к этому еще и джойстик);
- просмотра памяти телефона, копирования с нее каких-то файлов и т.д.
В этой заметке предложу несколько наиболее простых способов сопряжения ТВ и телефона, для осуществления вышесказанного ☝ (разумеется, речь будет идти о современных устройствах…).
И так…
👉 Еще по теме!
Как наладить трансляцию экрана телефона (Андроид) на ноутбук или компьютер по Wi-Fi.
*
Содержание статьи
- 1 Способы подключения телефона к ТВ
- 1.1 С помощью Wi-Fi сети
- 1.2 С помощью HDMI-интерфейса
- 1.3 С помощью USB
- 1.3.1 Без переходника
- 1.3.2 С переходником Micro USB на HDMI

→ Задать вопрос | дополнить
Способы подключения телефона к ТВ
С помощью Wi-Fi сети
Вообще, с помощью Wi-Fi можно подключить телефон к ТВ разными вариантами:
- через локальное подключение: т.е. оба устройства подключаются к Wi-Fi сети от роутера (например) и «оказываются» в одной локальной сети. Далее используются DLNA / UPnP (на мой взгляд это не так удобно и легко, к тому же не у всех есть роутер и т.д. и т.п.);
- Wi-Fi Direct (Wi-Fi Miracast): прямое подключение двух устройств по Wi-Fi. Это очень быстро и просто, к тому же не потребуются никакие доп. затраты на переходники и кабели (поэтому этот вариант я и рассмотрю 👇).
Для начала нужно открыть настройки телефона, перейти в раздел Wi-Fi и активировать функцию «Wi-Fi Direct» (обычно, она находится в доп. меню, для открытия которого, требуется нажать по «трем точкам», см. пример ниже 👇).

Включаем Wi-Fi Direct на телефоне
Далее на телевизоре нужно перейти во вкладку «Сеть», и также включить Wi-Fi Direct: обычно устройства сразу же найдут друг друга. Вам останется только подтвердить сопряжение устройств и дождаться завершения операции.

Wi-Fi Direct — настройка ТВ от LG
После, всё, что будет у вас на экране телефона — автоматически начнет транслироваться на экран телевизора. Удобно?!

Задача решена!
Разумеется, если вы хотите полноценно пользоваться сопряженными устройствами, крайне желательно к телефону доп. подключить джойстик или клавиатуру (ссылки ниже в помощь).
👉 Инструкции!
1) Как подключить джойстик к телефону (Android).
2) Как подключить беспроводную клавиатуру к компьютеру и телефону (в т.ч. Bluetooth-версию).
С помощью HDMI-интерфейса
На ряде смартфонов и планшетов есть Micro HDMI порты (см. фото ниже). Если ваш аппарат также оснащен таким портом — то подключение происходит достаточно просто с помощью обычного HDMI кабеля!

Телефоны с Micro-HDMI портами
Последовательность действий:
- покупаем кабель micro HDMI — HDMI (в любом компьютерном магазине, можно заказать на AliExpress со скидкой);
- соединяем кабелем телевизор и телефон (крайне желательно ТВ перед этим выключить, т.к. порт может сгореть);
- включаем ТВ и открываем меню «Вход»: выбираем тот порт, к которому подключили кабель от телефона (например, HDMI 2);
- далее на телефоне должна начаться авто-подстройка изображения под разрешение ТВ. В общем-то, на этом процесс завершен, и всё, что будет на экране телефона — автоматически отобразиться на телевизоре…

Как подключить телефон к телевизору с помощью HDMI
👉 В помощь!
Почему нет звука через HDMI на телевизоре, внешнем мониторе, приставке — решение проблемы
*
С помощью USB
Без переходника
В этом случае телефон будет использоваться как флешка (т.е. на ТВ можно будет просмотреть память телефона и открыть нужные фото, видео, файлы…).
Весь процесс подключения достаточно прост. Для начала нужно соединить ТВ и телефон обычным USB-кабелем (такой идет в комплекте к любому телефону, используется для зарядки).

Кабель Micro USB — USB

Подключаем устройство USB-кабелем к ТВ
Далее, в настройках телефона нужно дать разрешение на просмотр файлов в его памяти (обычно, это меню, как на скрине ниже, всплывает автоматически при подключении устройства по USB).

Разрешаем передачу и просмотр файлов
После, в настройках телевизора следует открыть вкладку «вход» и выбрать USB. См. пример ниже.

На ТВ открываем вкладку USB
Если подключение прошло успешно — вы сможете работать с памятью телефона. Однако, не могу не отметить, что некоторые устройства никак и не под каким предлогом не хотят сопрягаться… ☝

Выбираем нужный файл с накопителя / Меню ТВ
*
С переходником Micro USB на HDMI
В китайских онлайн-магазинах в продаже есть спец. переходники с Micro USB на HDMI (Display Port). Благодаря им можно передавать изображение с экрана мобильного телефона на ТВ (подключение будет аналогично, как будто бы у вас на телефоне есть HDMI). См. фото ниже.

Адаптер Micro USB на HDMI
Правда, стоит отметить, что для большинства подобных переходников телефон (планшет) должен поддерживать технологию MHL*.
* MHL — Mobile High Definition Link (мобильный аудио-видео интерфейс). Эта технология объединяет в себе сразу два интерфейса: HDMI и Micro USB. Используется для подключения мобильных гаджетов к телевизорам и мониторам высокого разрешения Full HD (и выше). Разумеется, поддерживают ее далеко не все аппараты…

Телефон должен поддерживать MHL
Узнать, есть ли поддержка вашим телефоном MHL можно с помощью спец. приложения — MHL Checker (ссылка на Google Play). После его запуска — оно автоматически проведет тест аппарата и покажет вам на экране результат (на моем скрине ниже телефон не поддерживает подключение по MHL).

MHL Checker — проверка телефона
*
Если есть чем дополнить — чиркните хоть пару слов в комментариях…
На сим мне пора, удачи!
👋
Первая публикация: 25.12.2019
Корректировка: 25.05.2020


Полезный софт:
-

- Видео-Монтаж
Отличное ПО для создания своих первых видеороликов (все действия идут по шагам!).
Видео сделает даже новичок!
-

- Ускоритель компьютера
Программа для очистки Windows от «мусора» (удаляет временные файлы, ускоряет систему, оптимизирует реестр).
Чтобы расширить возможности телевизора, пользователи подключают к нему дополнительные устройства. Например, мышку и клавиатуру. Но с этим иногда возникают сложности. Разберёмся, как подключить клавиатуру к телевизору Samsung, LG и моделям других брендов.
Содержание
- Зачем это нужно
- Поддержка
- Выбираем устройство ввода
- Проводное подключение
- Беспроводное
- Проблемы и решение
Зачем это нужно
Если вы используете телевизор, чтобы просматривать сайты в интернете и общаться в соцсетях, значит, вам приходится набирать поисковые запросы, сообщения, вводить адреса. С экранной клавиатуры с помощью пульта делать это неудобно. Часто случаются ошибки. А это особенно важно, когда вам нужно указать ссылку на сайт или канал. Полноценная клавиатура делает процесс набора текста комфортным и быстрым.
Можно одновременно подключить мышь к телевизору и клавиатуру. Тогда при запуске браузера на экране появится курсор, и вы сможете работать точно так же, как на компьютере. Современные клавиатуры часто оснащаются тачпадом, как у ноутбука. Он заменяет мышку. Это значительно удобней.
Поддержка
Клавиатуру можно подключить к телевизорам с функцией Smart TV, для обычных ТВ приёмников она не подойдёт.
Поддержка беспроводной «клавы» заявлена в умных телевизорах, выпущенных после 2012 года. Но если у ТВ приёмника есть USB порт, к нему наверняка можно подсоединить проводную клавиатуру, и проблем возникнуть не должно.
Сложней дело обстоит с беспроводными устройствами. В некоторых устройствах нет возможности использовать Bluetooth. В других моделях он заточен для работы с внешней акустикой и наушниками. Но даже когда, на первый взгляд, с этим всё в порядке, телевизоры некоторых производителей работают только с фирменными устройствами, специально для них разработанными.
Если вы собираетесь подключить беспроводную клавиатуру к телевизору, сначала убедитесь, умеет ли он работать с подобной техникой. Об этом не всегда пишут в инструкции. Поэтому войдите в меню Smart TV, найдите там «Диспетчер устройств», «Диспетчер устройств ввода» или что-то подобное.
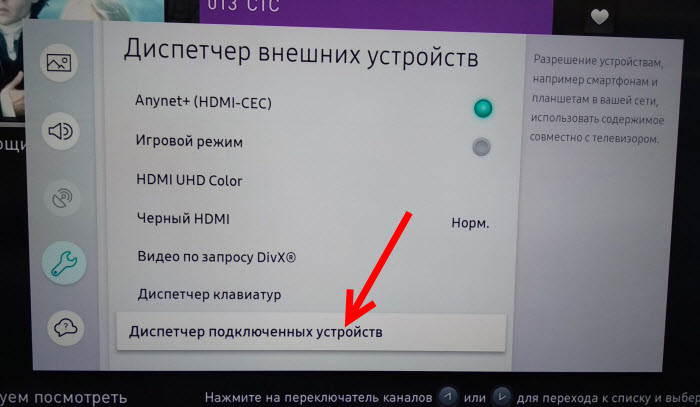
Если там вы найдёте функции подключения и настройки клавиатуры, значит, ваш телевизор наверняка распознает её при подключении.

В случае отсутствия прямых указаний на такую возможность есть два варианта:
- Использовать проводное устройство.
- Взять на время у знакомых Bluetooth-клавиатуру и проверить её совместимость с вашим ТВ.
Выбираем устройство ввода
Первый вопрос: проводная или беспроводная? Конечно, удобней пользоваться Bluetooth устройством. Провод не путается под ногами и можно отойти от телевизора на большее расстояние. Но здесь всё зависит от того, совместим ли ваш ТВ-приёмник с беспроводными устройствами такого типа. Само по себе наличие Bluetooth модуля этого не гарантирует. Поэтому перед покупкой обязательно проясните этот вопрос.
Беспроводные клавиатуры с тачпадом удобней. Это два устройства в одном: вы сразу подключаете клавиатуру и мышку, не нужно возиться с подключением их по отдельности. Поэтому стоит выбирать именно такой вариант.
Девайсы могут комплектоваться собственным Bluetoth-передатчиком.

Преимущество такого набора в том, что ничего не нужно настраивать. Достаточно подсоединить передатчик к USB разъёму телевизора и включить клавиатуру. Устройство заработает автоматически. Но есть два недостатка:
- Если вы потеряете фирменный адаптер или он выйдет из строя, использовать вместо него встроенный или любой внешний не получится
- Если почему-то телевизор не распознает Bluetooth-модуль устройства, он не будет работать и настроить его вручную не получится
Поэтому лучше приобретать универсальную клавиатуру, которая умеет подключаться к любым Bluetooth-адаптерам.
Проводное подключение
Подключение проводной клавиатуры к смарт телевизору «Самсунг», Panasonic, LG и другим выполняется одинаково. Включите штекер в свободный USB-разъем на телевизоре. На экране должно появиться сообщение о том, что подключено новое устройство. Иногда этого не происходит. Просто запустите браузер и попробуйте что-нибудь набрать в строке поиска. Если у вас получилось, значит, подключение настроено.
Подключить к телевизору можно и обычную компьютерную клавиатуру с круглым штекером PS/2. Для этого используем переходники с PS/2 на USB.

Здесь всё так же просто: переходник включаем в USB-порт телевизора, а к нему подсоединяем клавиатуру. Точно так же можно подключить и PS/2 мышку.
Беспроводное
Если устройство у вас в комплекте с адаптером, сначала нужно вставить адаптер в USB-порт телевизора. Вставьте в клавиатуру батарейки и включите её. Подключение произойдёт автоматически. На экране появится сообщение о подключенном устройстве. Иногда нужно включить клавиатуру на экране телевизора, нажав в диалоговом окне кнопу «Да» или «ОК».
Для девайса без своего адаптера понадобится выполнить сопряжение и настройку. Для этого сначала проверьте, включен ли Bluetooth на вашем ТВ. Затем включите устройство ввода и переведите его в режим сопряжения. Это делается либо нажатием отдельной кнопки или с помощью кнопки включения. Уточните этот вопрос в инструкции к устройству.
Когда произойдёт соединение и клавиатура будет обнаружена, на экране появится окно с предложением её настроить.

Этого может не произойти. Тогда нужно вручную выполнить поиск.
Чтобы подключить беспроводную блютуз клавиатуру к телевизору LG, войдите в раздел меню «Система» — «Менеджер устройств». Активируйте поиск доступных Bluetooth-устройств. Нажмите на вашу клавиатуру и следуйте подсказкам.
На Smart TV Samsung откройте диспетчер устройств и нажмите «Добавить клавиатуру».
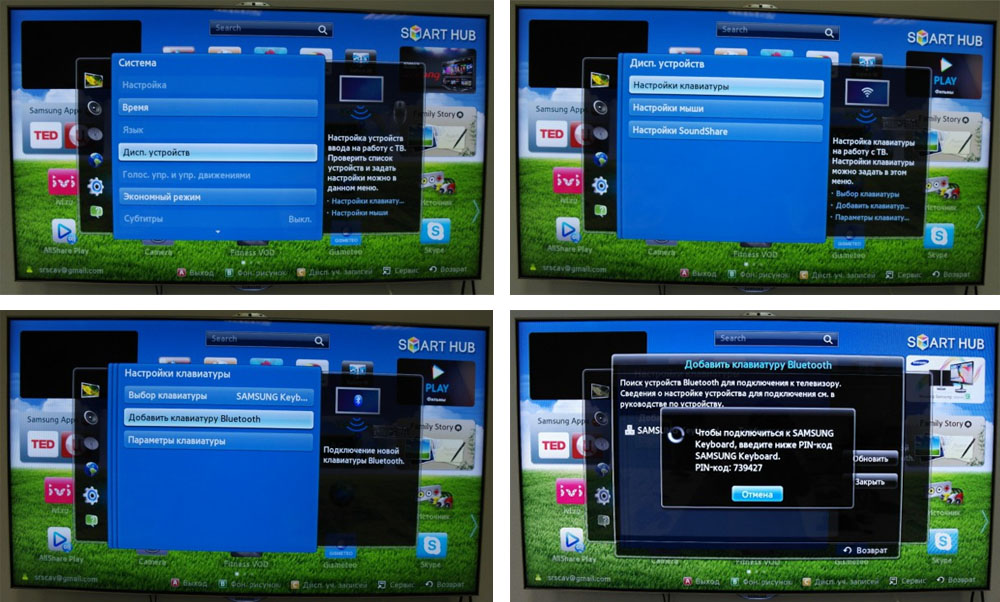
Выберите устройство из списка и выполните сопряжение.
Такой же алгоритм подходит для большинства ТВ:
- Включить Bluetooth на телевизоре.
- Включить девайс и перевести его в режим сопряжения.
- Выполнить поиск устройств на телевизоре.
- Завершить настройку, следуя подсказкам.
Чтобы подключить клавиатуру к ТВ приставке Андроид, войдите в меню настроек, нажав на шестерёнку.
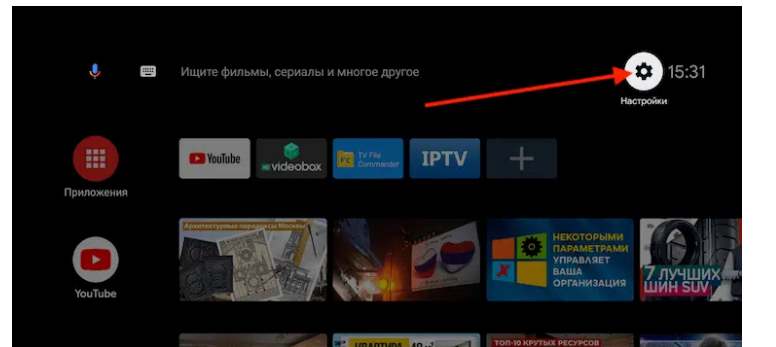
Найдите раздел «Пульты и аксессуары». Кликните «Добавить устройство». Подождите, пока приставка найдёт клавиатуру. Кликните по ней. Сопряжение будет установлено автоматически.
О том, как подключить к телевизору беспроводные наушники, читайте по ссылке.
Проблемы и решение
- Не удаётся выполнить сопряжение, клавиатура невидима для телевизора. В некоторых Smart TV девайс для ввода не отображается в списке Bluetooth устройств, но при этом нормально работает. Запустите браузер и попробуйте ввод с клавиатуры.
- Телевизор не видит «клаву», устройство не работает. Убедитесь, что Bluetooth включен, а клавиатура находится в режиме сопряжения. Проверьте работоспособность девайса на компьютере. Если он живой, то проблема в несовместимости устройств. Бывает, ТВ не видит клавиатуру определенного бренда или, наоборот, работает только с устройствами определённых производителей. Попробуйте загрузить из интернета актуальную версию ПО для вашего Smart TV. Обновление прошивки часто помогает решить проблему с подключением. Если же и это не сработало, значит, настроить устройство ввода не получится. Нужна совместимая клавиатура.
- Через некоторое время телевизор перестал видеть клавиатуру. Выключите и снова включите оба устройства. Выполните повторно сопряжение. В некоторых случаях потребуется сбросить настройки телевизора.
- Девайс не подключается через USB порт. Чаще всего виной всему нерабочий разъём. Проверьте его с помощью флешки или другого устройства. Если же разъём рабочий, то вы столкнулись с довольно редкой проблемой – проводная клавиатура несовместима с вашим ТВ. Есть только один способ решить её – обновить прошивку.

Сергей Сакадынский
Занимался созданием и администрированием интернет-ресурсов. 10 лет опыта работы с электроникой и интернет-технологиями.

