Многие смартфоны (как правило, бюджетного и среднебюджетного класса) обладают специальным слотом для установки карт памяти, которые помогают расширить внутреннее хранилище устройства. Обычно пользователи не уделяют должного внимания SD-картам, из-за чего в их работе возникают проблемы (исчезают файлы, или накопитель не распознается). Чтобы не столкнуться с подобного рода трудностями, нужно узнать, как настроить карту памяти. И мы вам в этом поможем.

Если не настроить карту памяти правильно, совсем скоро она перестанет работать
Содержание
- 1 Как установить карту памяти
- 2 Как отформатировать карту памяти
- 3 Приложение на карту памяти
- 4 Сохранение на карту памяти
- 5 Безопасное извлечение
- 6 Телефон не видит карту памяти
Как установить карту памяти
Прежде всего нужно сказать несколько слов о том, как установить карту памяти. Сначала требуется извлечь SIM-лоток, воспользовавшись комплектным ключом. Вставьте его в специальное отверстие до щелчка, а затем — достаньте площадку.
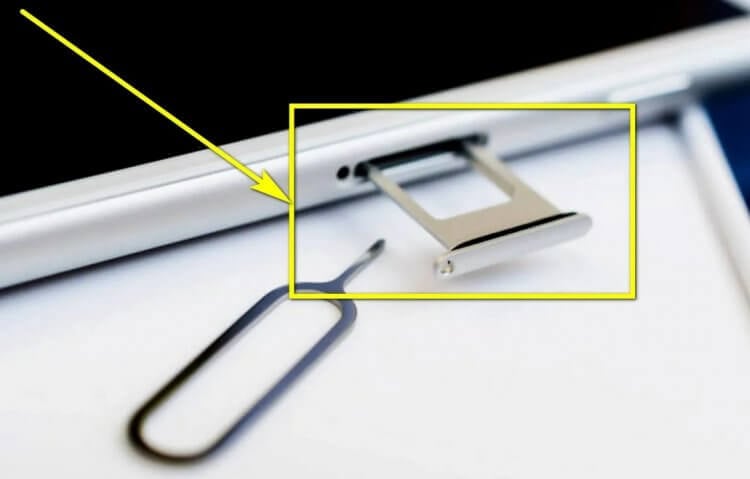
Главное — не перепутать отверстие для ключа с микрофоном. Это особенно важно, если лоток располагается на нижнем торце корпуса
Обратите внимание, что лотки бывают разные:
- полноценные (2xSIM + 1xSD);
- комбинированные (2xSIM/1xSIM + 1xSD);
- на 2 SIM-карты;
- на 1 SIM-карту.
Установить карту памяти можно только через лоток первых двух типов. Причем во втором случае придется пожертвовать одной СИМкой для установки SD-карты. Вам нужно положить карту памяти на подложку, рядом с которой красуется надпись «TF» или «SD» и вставить лоток обратно в смартфон.
⚡ Подпишись на Androidinsider в Дзене, где мы публикуем эксклюзивные материалы
Как отформатировать карту памяти
Скорее всего, при первом подключении SD-карты на экране вашего смартфона появится уведомление с информацией о том, что устройство обнаружило внешний накопитель. Нажмите на него для форматирования карты памяти под собственные нужды. Если у вас чистый Android, то можно использовать MicroSD-карту даже как память телефона, чтобы устанавливать на нее приложения.
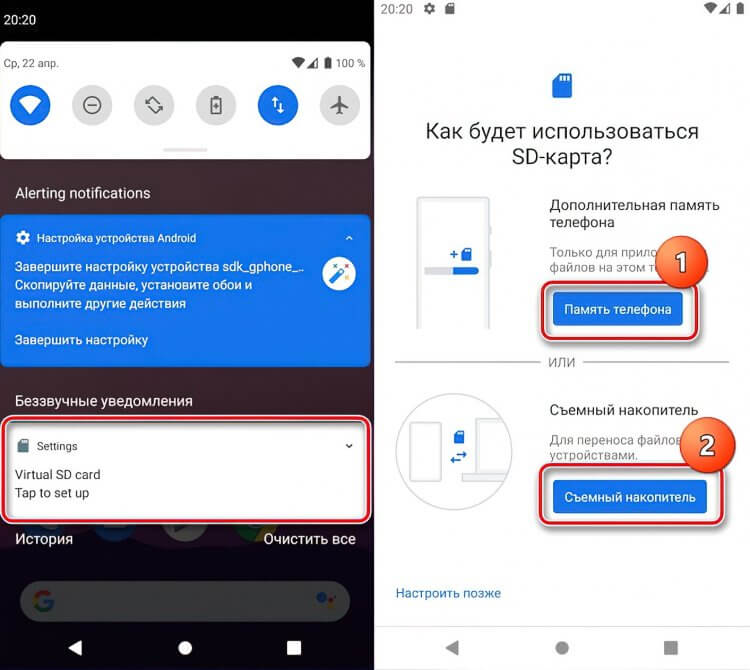
Чистый Андроид сразу предлагает отформатировать карту
Если никакое уведомление после установки карты памяти не появилось, то вам все равно нужно ее отформатировать, действуя по инструкции:
- Откройте настройки устройства.
- Перейдите в раздел «О телефоне», а затем — «Хранилище».
- В пункте «SD-карта» нажмите кнопку «Форматировать SD-карту» и подтвердите выполнение операции.
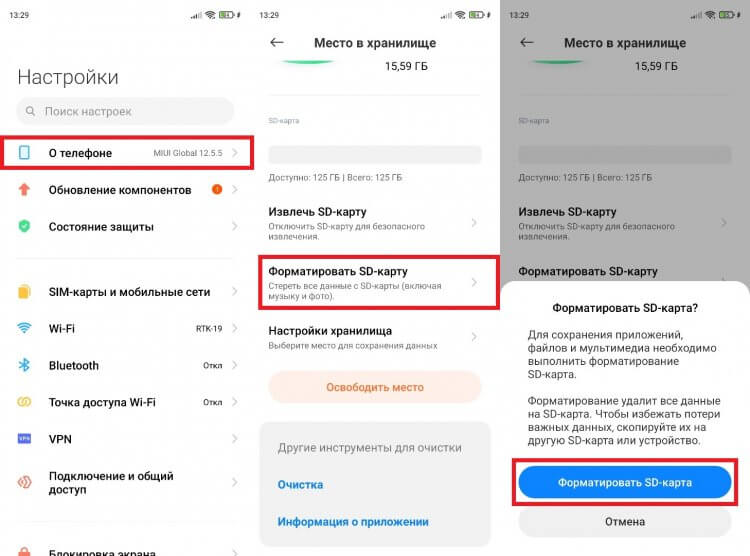
В процессе форматирования с карты будут удалены все файлы
И здесь важно сделать 2 уточнения. Первое — форматирование приведет к полному удалению всех файлов, сохраненных на карте, поэтому заранее позаботьтесь об их временном перемещении на другой накопитель. Второе — отформатировать SD-карту для использования в качестве внутреннего хранилища разрешают далеко не все производители, из-за чего на внешнем накопителе не получается разместить приложения.
❗ Поделись своим мнением или задай вопрос в нашем телеграм-чате
Приложение на карту памяти
Если вы являетесь владельцем смартфона, который в ходе форматирования не позволяет выбрать SD-карту как внутреннюю память, то для того, чтобы поместить приложения на карту памяти Андроид, придется воспользоваться сторонним средством — Activity Launcher. Установите его через магазин Google Play и действуйте по инструкции:
- Откройте настройки гаджета.
- В разделе «Для разработчиков» активируйте опцию «Разрешить сохранение на внешний накопитель». Если этот раздел скрыт — узнайте, как его открыть.
- Выдайте Activity Launcher все разрешения. Желательно сделать это через раздел настроек «Приложения».
- Запустите Activity Launcher.
- Откройте вкладку «Файлы».
- Тапните по файлу «com.android.documentsui.ViewDownloadsActivity».
- В открывшемся приложении «Файлы» нажмите на кнопку с тремя полосками, а затем — на название SD-карты (скорее всего, будет отмечена как «android»).
- Перейдите в «Настройки хранилища» через 3 точки.
- Нажмите кнопку «Внутренняя память» и подтвердите форматирование.
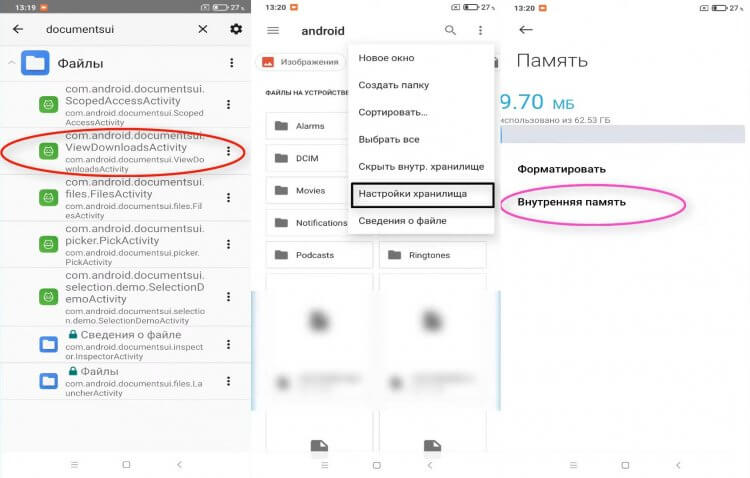
Внимательно выполняйте каждый шаг. В противном случае не получится правильно выполнить форматирование
Теперь карта памяти будет объединена с внутренним накопителем, и вы сможете устанавливать приложения на SD-карту. При этом работать внешнее хранилище будет только в связке с вашим смартфоном, а на другом оно просто не распознается. Если в процессе выполнения операции у возникнут проблемы, ознакомьтесь с дополнительными способами, как перенести приложения на карту памяти.
🔥 Загляни в телеграм-канал Сундук Али-Бабы, где мы собрали лучшие товары с АлиЭкспресс
Сохранение на карту памяти
Не ошибусь, если предположу, что вы планируете использовать SD-карту для экономии места на внутреннем накопителе. Поэтому не лишним будет настроить ее таким образом, чтобы файлы сохранялись на карту памяти:
- Откройте настройки устройства.
- Перейдите в раздел «О телефоне», а затем — «Хранилище».
- Нажмите кнопку «Настройки хранилища».
- В каждой имеющейся вкладке выберите «Внешний накопитель».
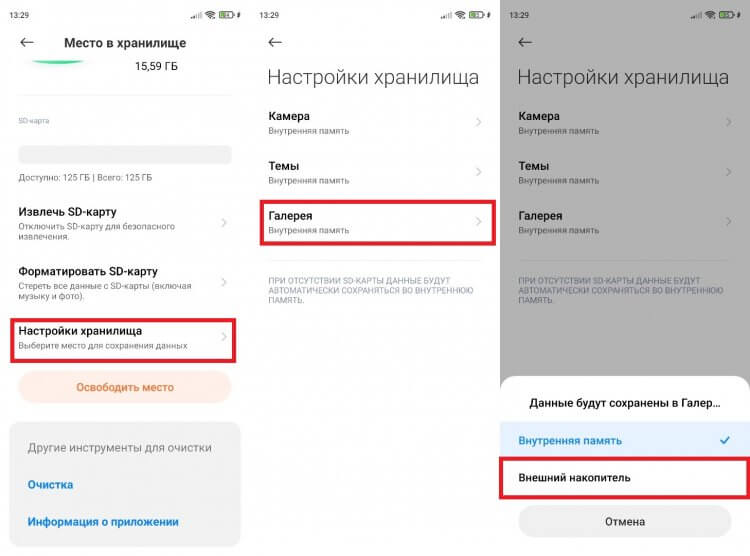
То же самое можно сделать в настройках отдельно взятого приложения
Возможно, в настройках вашего телефона данный пункт меню отсутствует. Тогда придется выбирать карту памяти в качестве места для сохранения файлов в каждом приложении по отдельности. Вот, как настроить сохранение на карту памяти в Google Chrome:
- Запустите приложение.
- Нажмите на «3 точки» и перейдите в «Настройки».
- Во вкладке «Скачанные файлы» выберите «SD-карту» как место сохранения.
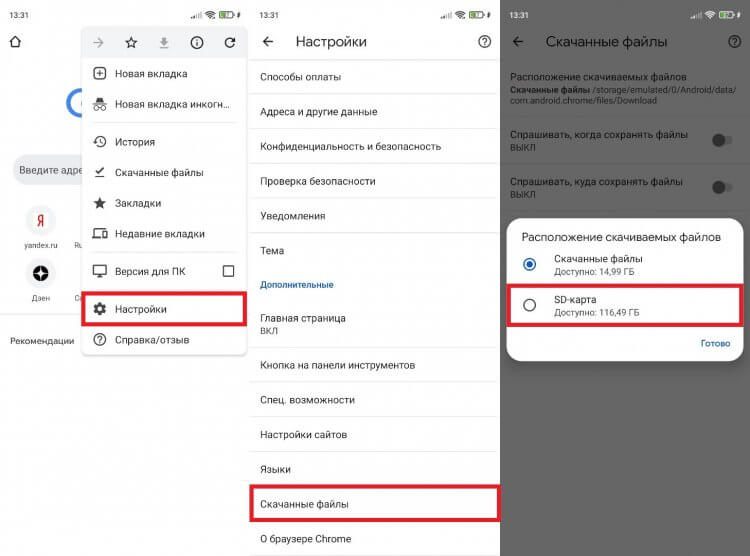
Теперь файлы будут автоматически загружаться на карту памяти
Рекомендую сделать то же самое во всех приложениях, которые позволяют скачивать и создавать файлы. Это касается браузеров, видеохостингов, онлайн-кинотеатров и, конечно же, программы «Камера».
Безопасное извлечение
Если вы часто извлекаете карту памяти и переставляете ее в другой смартфон, необходимо задуматься о сохранности накопителя. В противном случае MicroSD быстро выйдет из строя. Чтобы этого не произошло, нужно безопасно извлечь карту памяти:
- Откройте настройки гаджета.
- Перейдите в раздел «О телефоне», после чего — «Хранилище».
- Во вкладке «SD-карта» нажмите кнопку «Извлечь SD-карту» и дождитесь появления сообщения «Отключение SD-карты завершено».
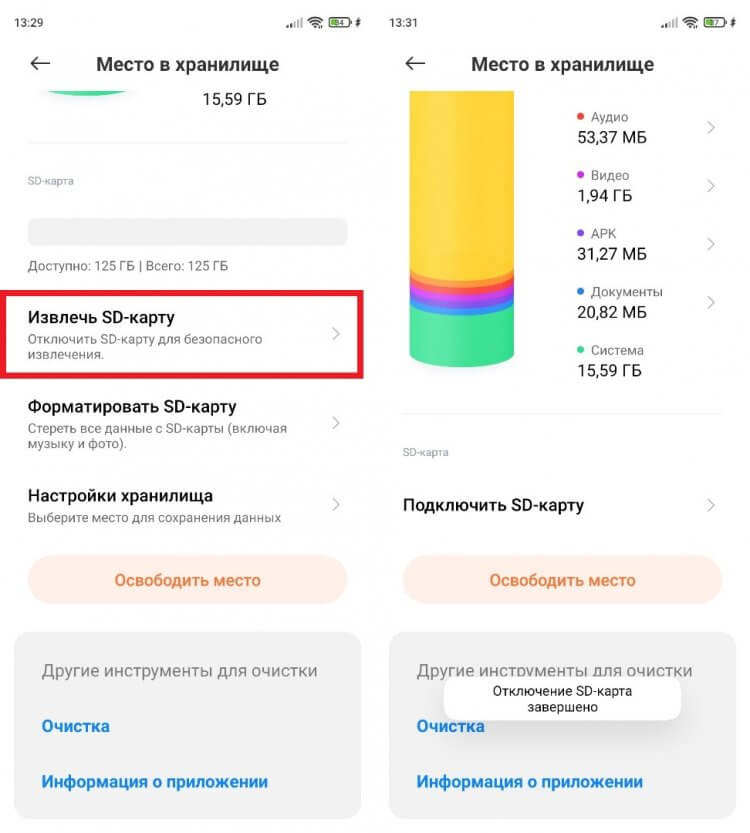
Обязательно выполняйте безопасное извлечение
После выполнения описанных выше действий извлеките карту памяти физически, достав ее из лотка. Делайте безопасное извлечение всякий раз, как переставляете SD-карту, и никогда не забывайте о столь важной процедуре.
⚡ Подпишись на Androidinsider в Пульс Mail.ru, чтобы получать новости из мира Андроид первым
Телефон не видит карту памяти
В процессе использования внешнего накопителя вы можете столкнуться с проблемой, когда телефон не видит карту памяти. Она проявляется по-разному. У кого-то хранилище просто не отображается, а у кого-то — исчезают файлы. Мы подробно отвечали на вопрос, почему телефон не видит карту памяти, в отдельном материале, поэтому сейчас лишь несколько основных рекомендаций касательного того, что нужно делать для решения проблемы:
- извлеките карту памяти и вставьте ее обратно;
- перезагрузите смартфон.
- проверьте работоспособность накопителя на другом устройстве;
- выполните форматирование карты памяти на другом смартфоне или компьютере.
Если SD-карта не отображается ни на одном из имеющихся в вашем распоряжении устройств, то, скорее всего, накопитель вышел из строя, и вы не сможете его починить. Чтобы не столкнуться с проблемой в будущем, изучите информацию о том, как правильно выбрать карту памяти.
Встроенной в смартфоны памяти не всегда бывает достаточно для использования, что особенно актуально у владельцев недорогих моделей с хранилищами, имеющими объёмы по 8, 16 и 32 гигабайта. Во многих устройствах присутствует возможность расширения свободного места посредством MicroSD-карты, которую можно приобрести отдельно. Мы ранее уже рассказывали, как устанавливать приложения сразу на СД карту, а в этом материале мы описываем, как активировать карту памяти на телефоне, и что для этого необходимо.
Если на момент прочтения этой статьи карта памяти ещё не приобретена, стоит сразу заострить внимание на том, что некоторые производители телефонов внедряют одинаковый слот под память и SIM-карты. Это значит, что определённые девайсы могут работать с двумя SIM либо только с одной, но вместе с картой памяти. Примером такой модели служит ZTE Blade 20 Smart, однако список всех подобных устройств не ограничивается одним продуктом.
Оглавление
- 1 Как активировать карту памяти на «Андроиде»
- 1.1 Что значит активировать?
- 1.2 Процесс активации SD-карты на телефоне
- 1.2.1 Уведомления
- 1.2.2 Настройки
- 1.2.3 Android Debug Bridge
- 1.3 Перенос приложений
- 2 Проблемы и способы их решения
- 2.1 Не переносятся приложения
- 2.2 SD-карты нет в настройках
Как активировать карту памяти на «Андроиде»
Что значит активировать?
После вставки карты памяти в соответствующий разъём (под крышкой или в специальном месте на боковой части) понадобится её активировать. Это необходимо для того, чтобы в дальнейшем смартфон смог взаимодействовать с подключённым хранилищем. Процедура является разовой и отнимает буквально несколько секунд. Пройти её нужно обязательно, что несложно – соответствующая функциональность появилась уже в ранних версиях Android.
Суть практически та же, что при подключении нового SSD/HDD к компьютеру: нужно его отформатировать и обозначить для системы. И если в случае с жёсткими дисками процедура длится довольно долго, то обладателям карт памяти нет смысла волноваться по этому поводу.
Процесс активации SD-карты на телефоне
Уведомления
Активация проводится после того, как карта MicroSD будет вставлена в смартфон. Подключать её нужно, когда девайс выключен. Далее понадобится его включить и последовать инструкции, представленной ниже.
- После обнаружения карты возникнет системное уведомление. В нём тапните кнопку «Настроить»;

- Выберите тип «Внутренняя память» и нажмите «Далее». Можно использовать и вариант «Портативный носитель», но в таком случае некоторые функции, такие как перемещение приложений, будут недоступны;

- Тапните «Очистить и отформатировать»;

- Подождите завершения процесса;

- По окончании форматирования будет предложено перенести имеющуюся во внутреннем хранилище информацию на внешний носитель. Так делать необязательно, но если это покажется важным, следует нажать «Перенести сейчас» и «Далее»;

- Подтвердите действия, ознакомившись с описанием операции и воспользовавшись кнопкой «Перенести»;

- Подождите, пока выполняется перенос информации;

- Закройте «Мастер настройки», тапнув «Готово». Больше здесь ничего сделать нельзя.

Настройки
Если оповещение не пришло или было случайно закрыто – ничего страшного: можно запустить «Мастер настройки» через панель управления телефоном.
- Найдите в списке приложений программу «Настройки» и тапните по её иконке. Перейдите в раздел «Хранилище»;

- Найдите подключённую память в списке, нажмите по её названию («SD-карта»);

- Тапните кнопку с тремя точками, находящуюся в правом верхнем углу;

- Выберите пункт «Настройки хранилища»;

- Тапните «Внутренняя память». Дальнейший порядок действий идентичен тому, что представлен в предыдущем разделе текста.

Android Debug Bridge
Этот способ ощутимо сложнее двух предыдущих. Кроме того, он требует подключения к компьютеру по USB, поддерживающим не только зарядку, но и передачу данных. Если есть возможность задействовать другие методы, описанные в статье, лучше отказаться от варианта с ADB. Зато он поможет в случае поломки тачскрина смартфона и может использоваться для массы целей.
- Загрузите последнюю версию ADB для Windows. Извлеките содержимое архива;

- Если отладка по USB не включалась ранее, понадобится разрешить её использование самостоятельно. Чтобы сделать это, сперва откройте раздел «Система» в настройках.

- Перейдите во вкладку «О телефоне»;

- Быстро нажимайте по пункту «Номер сборки». Обычно достаточно сделать это семь раз. Когда скрытый раздел настроек станет доступным, в нижней части экрана появится соответствующая toast-нотификация;

- Вернитесь к вкладке «Система» и нажмите «Для разработчиков»;

- Переведите тумблер «Отладка по USB» вправо;

- Подтвердите действие, нажав «ОК» в появившемся окне-предупреждении, и подключите смартфон к ПК;

- Вернитесь к компьютеру. Используйте сочетание клавиш Win+X и нажмите «Диспетчер устройств». Здесь раскройте категорию «Переносные устройства» и найдите телефон. Кликните по его названию правой кнопкой мыши, выберите «Обновить драйвер»;

- Отметьте вариант «Выполнить поиск драйверов на этом компьютере» и укажите к ним путь;

- Вернитесь в папку platform-tools, где находится ADB, и откройте это приложение. Делается это несколько нетипично – используйте правую кнопку мыши, после чего кликните «Открыть окно PowerShell здесь»;

- Тем временем, ещё в момент подключения девайса по USB, на его экране возникнет окно подтверждения. В нём тапните «ОК»;

- Введите ./adb shell. Теперь перед каждой командой будет автоматически добавляться знак доллара – так и должно быть;

- Используйте команду ./sm list-disks. В результате можно будет увидеть ID карты памяти в системе. Скопируйте его, выделив и воспользовавшись правой кнопкой мыши;

- Напишите sm partition disk:000,00 private. Вместо 000,00 подставьте цифры, которые были получены в результате использования предыдущей команды.

Карта памяти отформатируется. Перенести данные можно будет через ADB или описанным в методе, связанном с использованием панели уведомлений, способе.
Вместо Windows PowerShell подойдёт обычная командная строка (cmd). В случае с ней добавлять ./ в начало команд не нужно.
Перенос приложений
По умолчанию смартфон предлагает переместить только аудио, фото и видео на MicroSD, однако можно также разместить на внешней карте приложения: софт и игры.
- Запустите настройки смартфона и перейдите в раздел «Приложения и уведомления»;

- Найдите программу в списке недавно запущенных. Если её здесь нет, тапните «Показать все приложения»;

- Нажмите по названию софта в списке;

- Тапните пункт «Хранилище»;

- Нажмите «Изменить»;

- Выберите вариант «SD-карта»;

- Используйте кнопку «Переместить».

Проблемы и способы их решения
Не переносятся приложения
Как видно, Android обладает достаточным набором функций для переноса приложений. Если по каким-то причинам провести эти действия не получается, следует убедиться, что при форматировании был выбран тип «Внутренняя память», а не «Портативный носитель». Этот режим открывает возможность переноса информации, однако при сбросе устройства до заводских настроек содержимое карты очистится (что неактуально при использовании вида «Портативный носитель»).
Полезным также покажется использование программы AppMgr III, которая доступна бесплатно в «Гугл Плей».
SD-карты нет в настройках
Проверьте, правильно ли вставлена карта памяти физически. Возможно, она повёрнута не той стороной или неплотно вошла в разъём (в зависимости от конструкции устройства). Нетрудно и по ошибке разместить MicroSD в слоте для SIM, что актуально, если в смартфоне они разделены.
Кроме того, MicroSD обладают разными стандартами (MicroSDXC, MicroSDHC и прочими). Возможно, смартфон не совместим с каким-либо из них.
Инициализация MicroSD в системе проводится несложно, подходящий способ можно выбрать самостоятельно между тремя вариантами, рассмотренными здесь.
Поделиться ссылкой:
Содержание
- Этап 1: Первичная настройка
- Этап 2: Настройка для загрузки файлов
- Решение некоторых проблем
- Устройство не распознаёт вставленную SD
- Появляется сообщение «SD-карта повреждена»
- Вопросы и ответы

Этап 1: Первичная настройка
В «чистом» Android 10 процесс первичного конфигурирования карты памяти выглядит следующим образом:
Внимание! Выполнение дальнейшей инструкции предполагает форматирование SD-карты, поэтому перед началом процедуры убедитесь, что на ней нет важных или ценных данных!
- После установки карточки в шторке устройства появится уведомление с предложением её настроить, тапните по нему.
- Откроется средство конфигурации. Система предложит выбрать из двух опций: объединение с внутренним хранилищем либо установку в качестве съёмного накопителя. Первый вариант рекомендуется использовать для телефонов или планшетов с небольшими объёмами встроенной памяти (16 Гб или меньше), тогда как второй подходит для всех остальных случаев.
- Вне зависимости от выбранного варианта, появится предложение отформатировать карту, согласитесь с этим.
- После процесса форматирования получите сообщение о том, что устройство готово к работе.




На этом начальная настройка карты памяти завершена.
Этап 2: Настройка для загрузки файлов
Если вы выбрали режим работы SD-карты как съёмного носителя, наверняка вам будет интересно, можно ли настроить её на загрузку файлов. Такая возможность доступна, однако проделывать её нужно для каждого приложения из тех, которые предполагают использование карты памяти. В качестве примера воспользуемся Google Chrome.
- Запустите Хром, после чего нажмите на кнопку с 3 точками для вызова меню, в котором выберите пункт «Настройки».
- Перейдите к разделу «Скачанные файлы».
- Далее тапните по пункту «Расположение скачиваемых файлов», во всплывающем меню укажите вариант «SD-карта» и нажмите «Готово».
- После возвращения на предыдущий экран снова взгляните на параметр «Расположение скачанных файлов» – там должна быть указана папка Хрома в разделе Android/data в корне внешнего накопителя.




Обычным способом изменить эту директорию на любую другую не получится вследствие ограничений, которые существуют в Андроиде.
Решение некоторых проблем
В процессе настройки или использования карты памяти в Android могут возникнуть те или иные сбои. Рассмотрим самые распространённые.
Устройство не распознаёт вставленную SD
Самая частая проблема – карту вставили, а телефон или планшет её не видят. Существует множество решений, которые описаны в отдельном материале по ссылке далее.

Подробнее: Что делать, если смартфон или планшет не видит SD карту
Появляется сообщение «SD-карта повреждена»
Второй вероятный сбой – вместо уведомления о настройке пользователь получает сообщение о том, что внешний накопитель повреждён. Это довольно серьёзная проблема, однако и её можно устранить самостоятельно.
Подробнее: Как исправить ошибку «SD-карта повреждена»

Мы рады, что смогли помочь Вам в решении проблемы.

Опишите, что у вас не получилось.
Наши специалисты постараются ответить максимально быстро.
Помогла ли вам эта статья?
ДА НЕТ
Еще статьи по данной теме:
