

Yoosee камера — нструкция по настройке поворотной беспроводной (Wi-Fi) IP камеры

Поворотная камера проста в установке и настройке. Ее можно поставить в любое удобное для Вас место: стол, шкаф, подоконник и т. д. Также при помощи кронштейна ее можно установить на потолок. Настроить камеру Вы можете самостоятельно, прочитав данное руководство.
В данном руководстве представлена настройка yoosee камеры на телефоне. Для настройки yoosee камеры на компьютере читайте настройку yoosee камеры на ПК
Поворотная камера видеонаблюдения позволяет использовать проводное (по витой паре) и беспроводное (Wi-Fi) подключение.
Далее будет рассмотрено более простое беспроводное подключение.
Для использования беспроводного подключения умной камеры видеонаблюдения у Вас должен быть включен Wi-Fi роутер.
1. Распакуйте камеру
Перед Вами
1) камера
2) блок питания
3) кронштейн
4) инструкция

5) пакетик с саморезами и приспособлением для сброса настроек
2. Скачайте и установите на Ваш смартфон бесплатное приложение Yoosee (с PlayMarket или App Store)
3. Запустите приложение и выберите «быстрая регистрация». Выполните регистрацию. Если не удается зарегистрироваться по номеру телефона, выполните регистрацию по email, кликнув ссылку внизу экрана «зарегистрироваться с помощью email»

После регистрации выполните вход в приложение с указанием Вашей электронной почты (или номера телефона) и пароля (после регистрации вход выполнится автоматически)

Для дальнейшей настройки Ваш телефон должен быть подключен к интернету по Wi-Fi.
6. После входа в приложение Вы попадете на страницу со списком устройств. Для добавления устройства нажмите «+» в правом верхнем углу или в центре экрана

7. Выберите «добавить новое устройство», затем нажмите «Smartlink», после этого введите пароль от сети Wi-Fi и нажмите «следующий шаг»


Комментарий: Если необходимо выполнить проводное подключение (без использования Wi-Fi), то включите камеру и подключите ее к роутеру с помощью витой пары и затем нажмите в приложении «проводное подключение». В этом случае приложение выполнит поиск камер, подключенных к Вашей локальной сети. Для добавления камеры необходимо будет ввести ее пароль (по умолчанию пароль: 123)

Перед Вами откроется страница с сообщением о необходимости подключения камеры видеонаблюдения к Питанию.
8. Подключите блок питания к камере видеонаблюдения и включите его в розетку.

9. После подключения питания выполнится загрузка камеры видеонаблюдения (40-50 секунд). Дождитесь ее окончания. По окончанию загрузки камера начнет издавать периодические короткие звуковые сигналы, означающие готовность камеры к ее настройке.
Если камера загрузилась, но звуковые сигналы отсутствуют, это означает, что камера ранее была настроена на подключение к другому роутеру. В этом случае необходимо выполнить сброс настроек. Для этого возьмите специальное приспособление из пакетика. Нажмите этим приспособлением на белую кнопочку через отверстие внизу камеры. Удерживайте несколько секунд до появления одиночного звукового сигнала. После этого камера перезагрузится и начнет издавать периодические короткие звуковые сигналы, означающие готовность камеры к ее настройке.
Расположение отверстия для сброса настроек указано в прилагаемой инструкции

10. После загрузки камеры видеонаблюдения нажмите «Услышать гудок дуду» на Вашем телефоне (при этом Ваш телефон должен быть подключен к интернету по Wi-Fi).

11. Далее перед Вами откроется окно с сообщением о необходимости прибавить громкость телефона. Увеличьте громкость телефона на максимум и расположите телефон вблизи настраиваемой камеры. Нажмите кнопку «отправить звуковые волны»


12. Ваш телефон начнет издавать звуковые сигналы, благодаря которым выполнится автоматическая настройка камеры видеонаблюдения и ее подключение к Wi-Fi роутеру. Эта настройка может заниматься от 20 до 100 секунд.

13. Дождитесь окончания автоматической настройки. Если после автоматической настройки телефон у Вас запросит пароль от камеры, введите стандартный пароль 123 (новая версия ПО пароль не запрашивает). Также необходимо будет ввести какое-нибудь название камеры и нажать кнопку «проверить устройство».

14. Теперь во время просмотра трансляции с Yoosee камеры Вы можете поворачивать камеру вверх, вниз, влево, вправо. Для этого необходимо провести пальцем по экрану в нужном направлении.

Запись видео — нажмите, чтобы выполнить запись видео Yoosee камеры. Запись будет сохранена в памяти мобильного телефона.
Микрофон — нажмите и удерживайте, чтобы отправить звуковое сообщение с мобильного телефона на Yoosee камеру.
Снимок — нажмите, чтобы сделать снимок изображения. Снимок будет сохранен в памяти мобильного телефона.
Динамик — включение/выключение звука камеры
15. Для просмотра во весь экран расположите Ваш телефон горизонтально и изображение само растянется на весь экран
Качество изображения можно выбрать в левом нижнем углу: HD-высокое, SD-среднее, LD-низкое

16. Для записи архива в камеру необходимо установить карту памяти microSD

17. Вернитесь назад в список устройств. В правом верхнем углу окошка Вашей камеры кликните значок «поделиться». С помощью этой функции Вы сможете открыть доступ к Вашей камере другим лицам. Для этого необходимо ввести их email или телефон, который они указывали при регистрации в приложении Yoosee.

18. В приложении на телефоне вернитесь в список устройств и нажмите кнопку «настройки»

Здесь Вы сможете изменить настройки камеры: указать дату и время на камере, настроить запись архива и т. д. Для правильной настройки времени необходимо указать верный часовой пояс.

19. Зайдите в «настройки записи»

Запись вручную — ручное управление записью. На этой же строке с помощью переключателя можно включить и выключить запись камеры.
Запись по тревоге — запись включается при обнаружении движения или при срабатывании одного из подключенных датчиков (открытия двери, задымления, движения и др.)
Запись по расписанию — установка временных диапазонов для записи архива.
20. Нажмите форматировать SD карту, если карта памяти установлена впервые или если необходимо стереть архив.
21. Для круглосуточной записи необходимо выбрать «запись вручную» и включить «переключатель видеозаписи»
В этом случае продолжительность записи архива будет составлять около 5-6 суток при использовании карты памяти емкостью 64 Гб.
Количество дней архивной записи можно увеличить, указав временной диапазон записи. Для этого выберите «запись по расписанию» и укажите время записи
22. Для просмотра архива вернитесь в список устройств и нажмите кнопку просмотра архива

Перед Вами откроется список последних записей. Вы можете кликнуть любой файл для того, чтобы его посмотреть.

23. Для поиска архива кликните значок фильтра в правом верхнем углу и укажите дату и время начала и окончания архивной записи, которую Вы желаете посмотреть. Далее нажмите кнопку «поиск».

Вы увидите список файлов, найденных по указанному временному диапазону.
Для просмотра архива кликните интересующий Вас файл.
Читайте также
Подключение датчиков открытия двери, движения, задымления и др. к Yoosee камере
Настройка оповещения о тревоге на телефон и на email (для Yoosee камер)
Также можете ознакомиться с инструкцией по настройке мини IP Wi-Fi камер Sricam
Инструкцией по настройке Wi-Fi IP камеры YI 1080p Home Camera
В последнее время начала набирать популярность установка видеонаблюдения на дачах и в домах. Камеры стали дешевле и доступнее, а благодаря возможности использования wifi для подключения к сети отпала необходимость тянуть интернет-провод. Достаточно только подать питание и подключить камеру к роутеру.
Существует огромное количество камер от разных производителей. Все они используют разное программное обеспечение для работы с камерой и ее настройки. В этой статье мы рассмотрим как настроить камеру Yoosee. Это не производитель камер, а компания, выпускающая программное обеспечение для управления камерами и лицензирующая его для производителей. Множество камер используют эту технологию, но их настройка всегда похожа.
Основное преимущество таких камер — возможность легкого управления ими с помощью приложения на смартфоне, а также синхронизация списка камер с аккаунтом Yoosee, что дает возможность легко добавлять устройства в сеть.
Настройка камеры Yoosee
1. Подготовка камеры Yoosee
Наша камера выглядит вот так:

Сначала нужно ее собрать. Если в комплекте к камере идет антенна, прикрутите ее к соответствующему гнезду. Если вы хотите чтобы камера могла записывать видео, нужно вставить в нее карту памяти. Для этого раскрутите камеру:

Найдите слот для карты памяти и вставьте ее туда. Обычно нужна microSD карта, такая же, как и для смартфонов:


Карту памяти нужно вставить до щелчка, так, чтобі она зафиксировалась. Обычно камера имеет разъем для подключения блока питания, Ethernet кабеля, а также кнопку сброса:

Подключите к камере блок питания в соответсвующий разъем:

Затем включите ее в розетку и дождитесь щелчка. Камера готова к подключению. Для верности можно открыть кнопку сброса, зажать и держать ее до щелчка. После того как вы отпустите кнопку камера щелкнет еще раз. Она готова к подключению.

2. Установка приложения Yoosee
Дальше нам надо установить приложение Yoosee из GooglePlay:
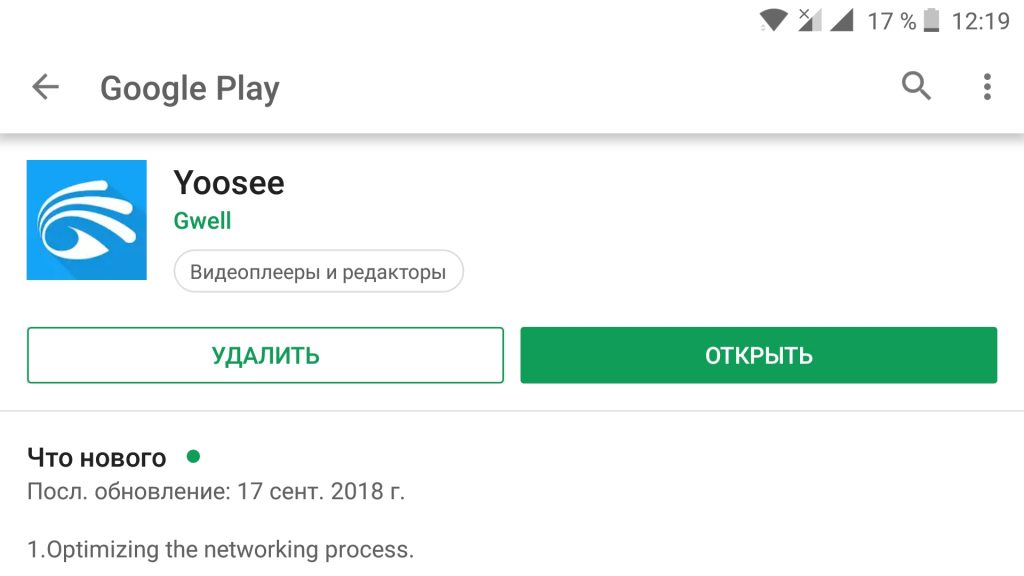
После завершения установки откройте приложение:
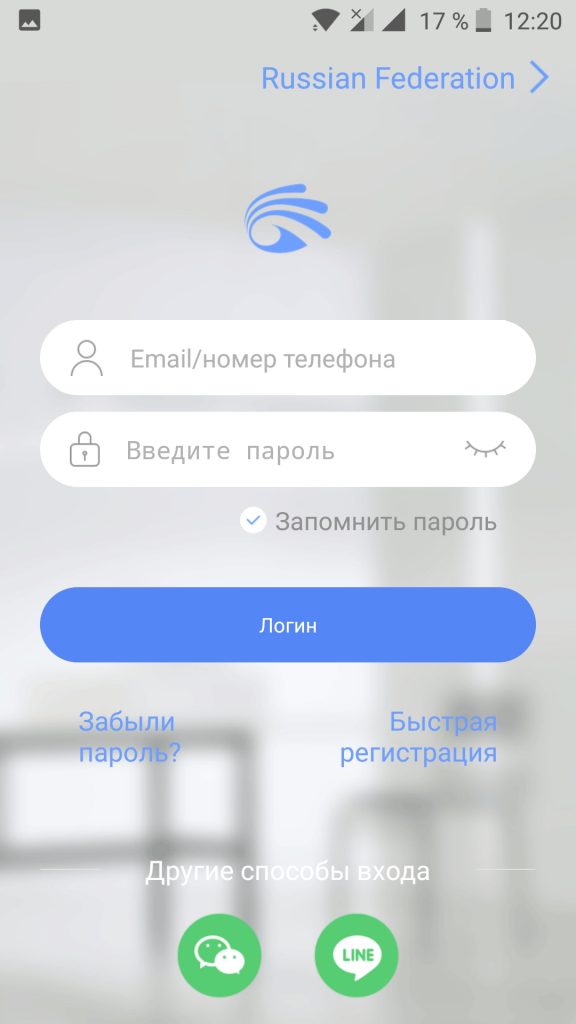
Здесь вам необходимо зарегистрироваться. Нажмите кнопку «Быстрая регистрация». Вы можете зарегистрироваться по номеру телефона или email. Я выбрал вариант Email. Для этого нажмите на ссылку внизу экрана:
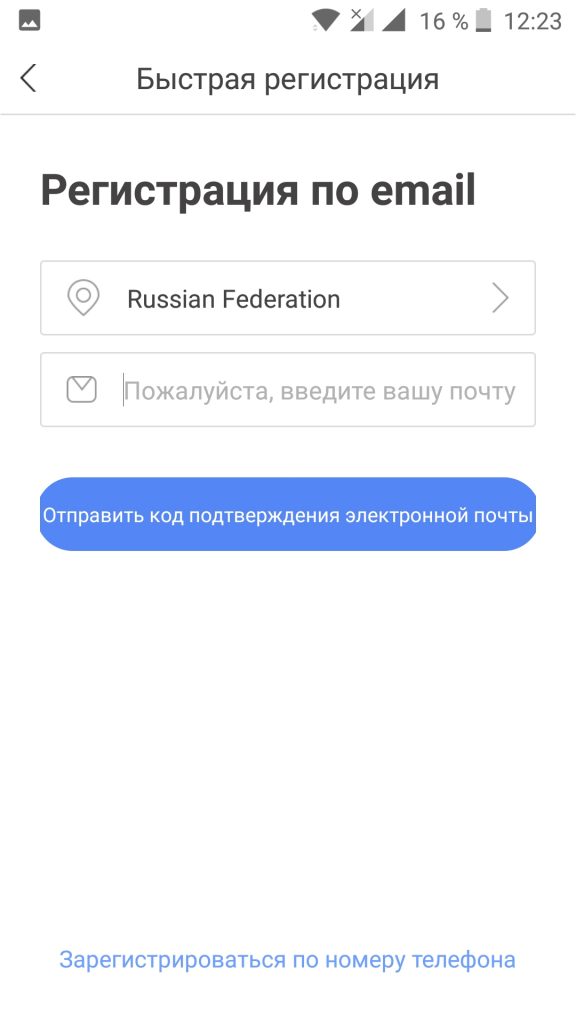
Вам нужно будет ввести код подтверждения, который придет на указанную почту.
3. Добавление камеры через wifi
После завершения регистрации перед вами откроется экран со списком устройств:
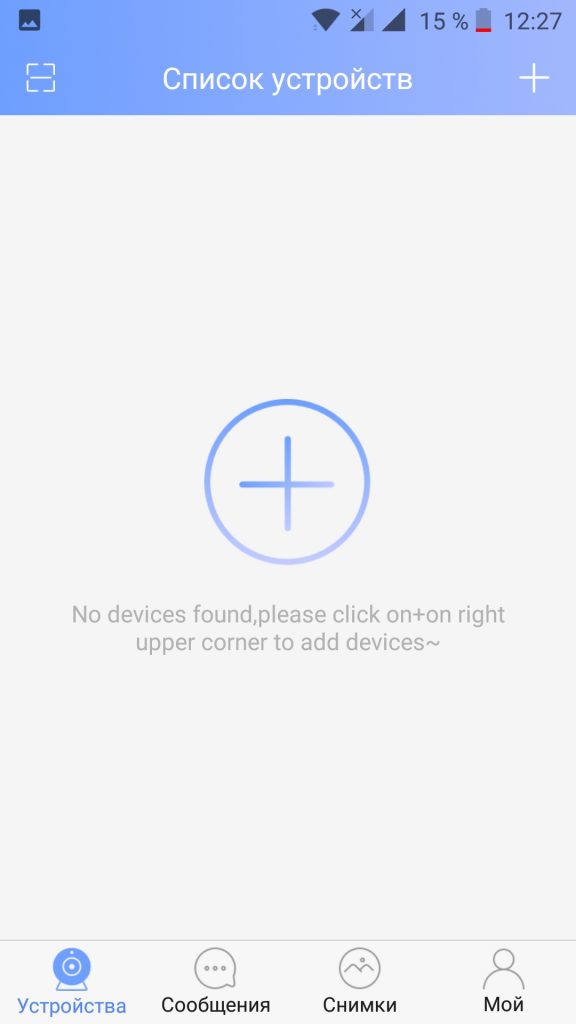
Чтобы добавить новую камеру нажмите на кнопку со значком +. В выпадающем списке выберите Добавить устройство:
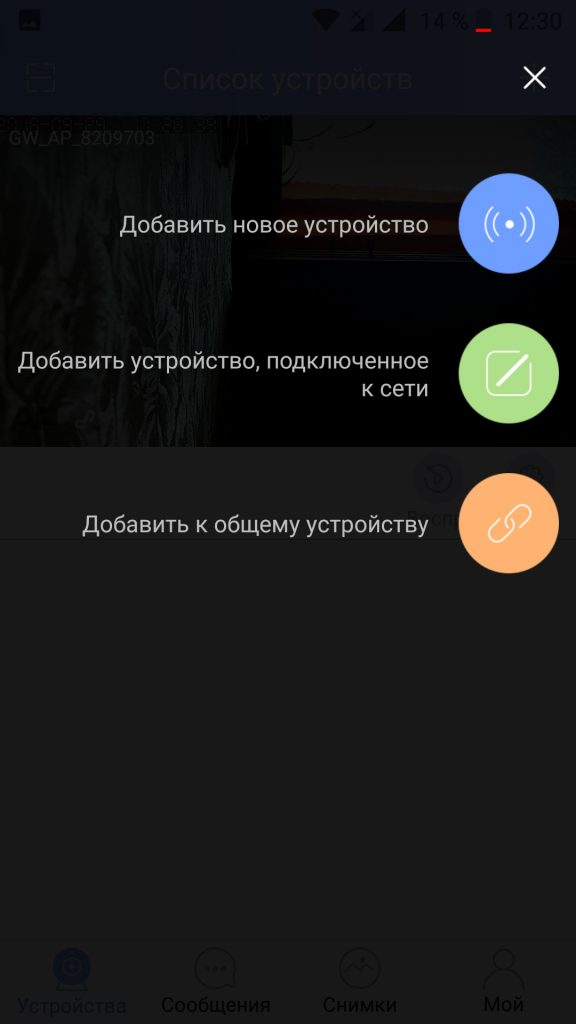
Затем выберите вариант Fast Networking:
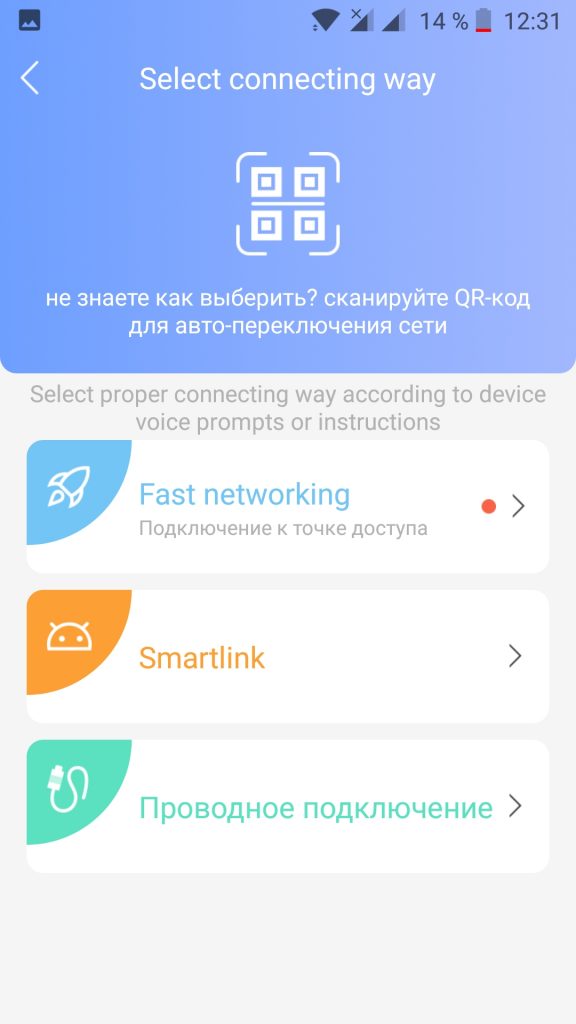
Если камера уже щелкнула (во втором пункте, когда вы ее подключили к сети) нажмите кнопку Услышать гудок, кнопка может называться и по-другому китайцы нормальный перевод не умеют:
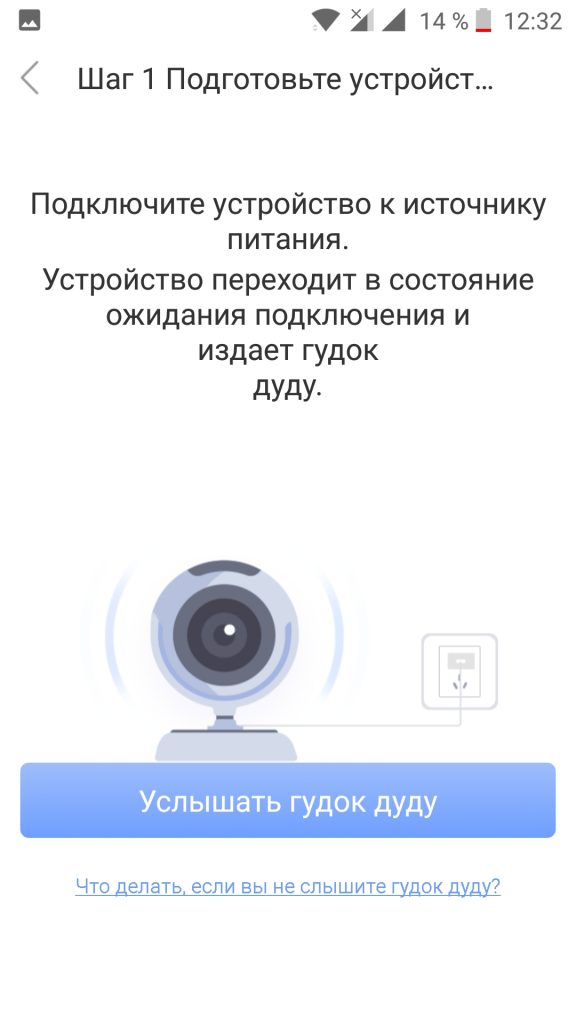
Затем введите название вашей точки доступа и пароль к ней:
Выберите камеру:
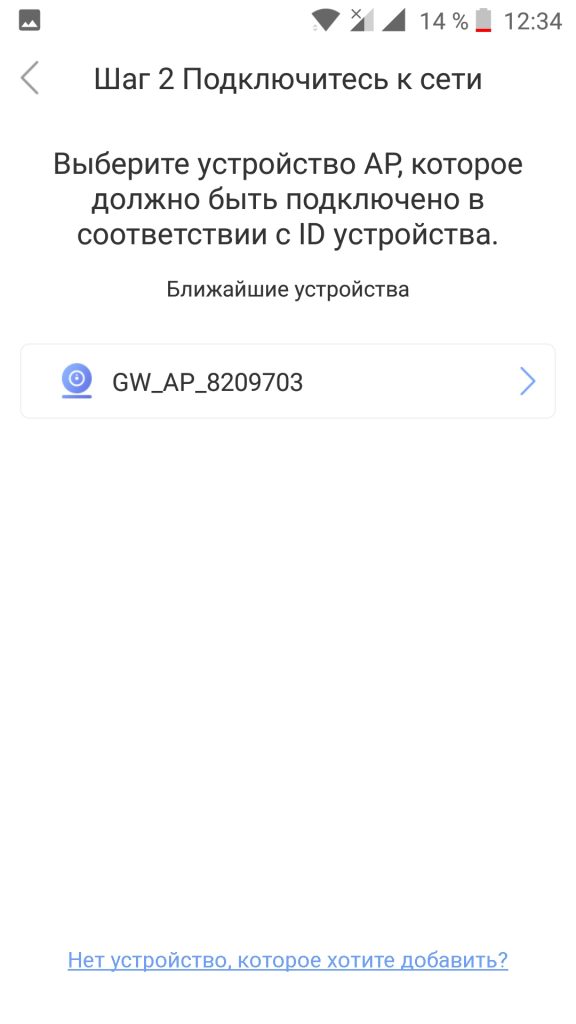 Затем дождитесь завершения подключения. Работает это так: камера после включения переходит в режим точки доступа. Ваш смартфон подключается к ее сети и передает данные подключения к основной сети Wifi. Затем камере остается только отключить свою точку доступа и подключиться к вашей сети. Далее появиться такое сообщение, где вы можете настроить камеру:
Затем дождитесь завершения подключения. Работает это так: камера после включения переходит в режим точки доступа. Ваш смартфон подключается к ее сети и передает данные подключения к основной сети Wifi. Затем камере остается только отключить свою точку доступа и подключиться к вашей сети. Далее появиться такое сообщение, где вы можете настроить камеру:
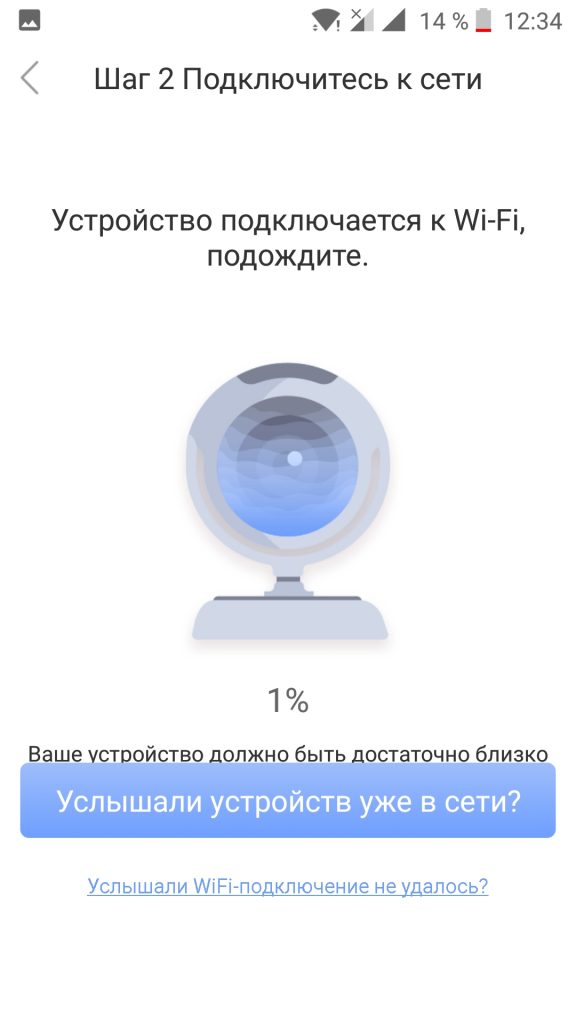
Когда завершите нажмите кнопку Проверить устройство:
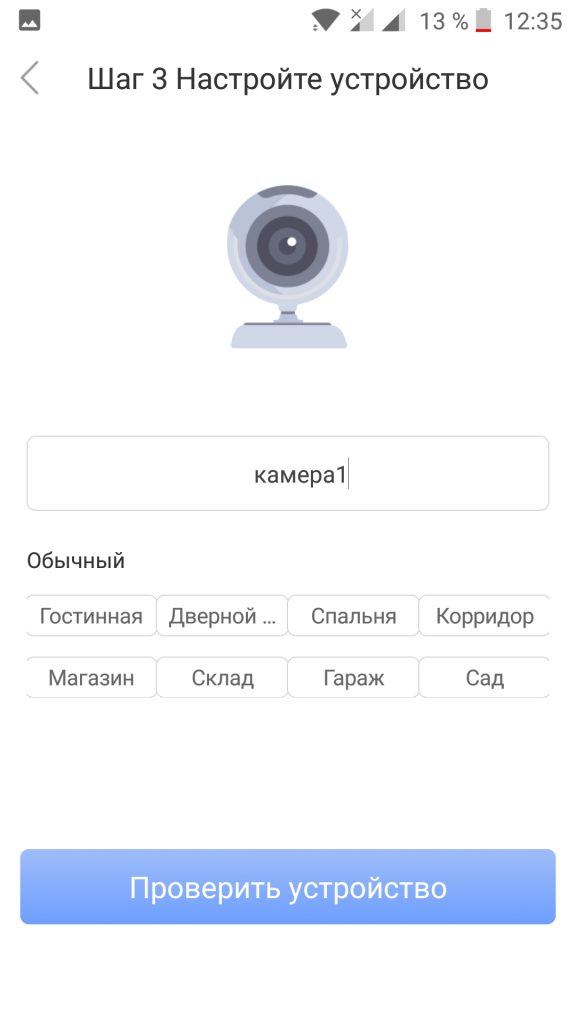
И еще раз:
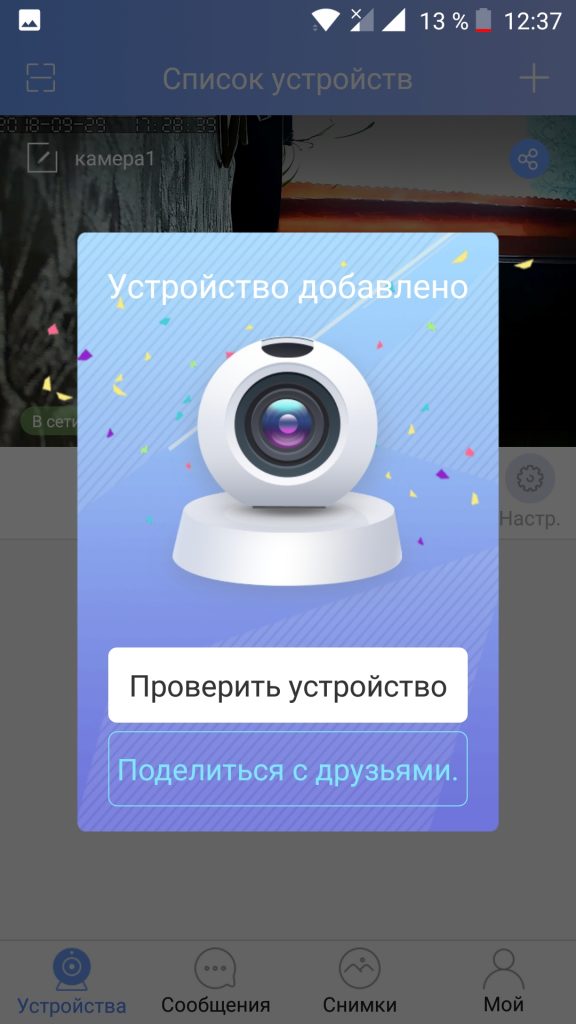
4. Подключение камеры через Ethernet
Если подключение камеры через wifi не работает, например, программа не может передать данные подключения к сети камере, то можно использовать Ethernet. Для этого нам понадобится такой шнур:

Можно взять тот шнур, которым компьютер подключен к роутеру. Подключите один конец к камере, а другой к свободному порту роутера. В приложении порядок действий такой же. Только надо выбрать проводное подключение:
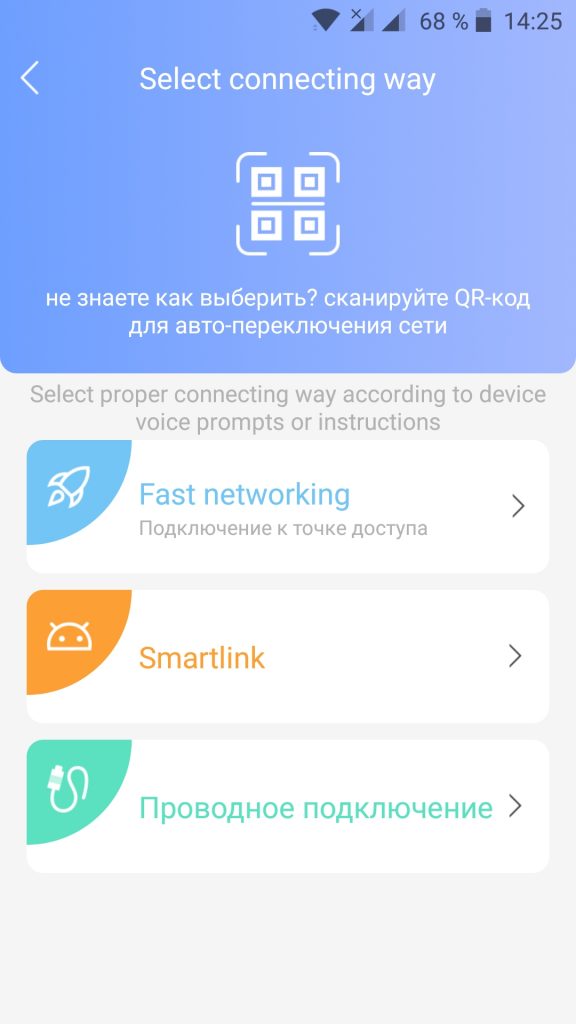
Затем убедитесь, что камера и смартфон подключены к одному роутеру:
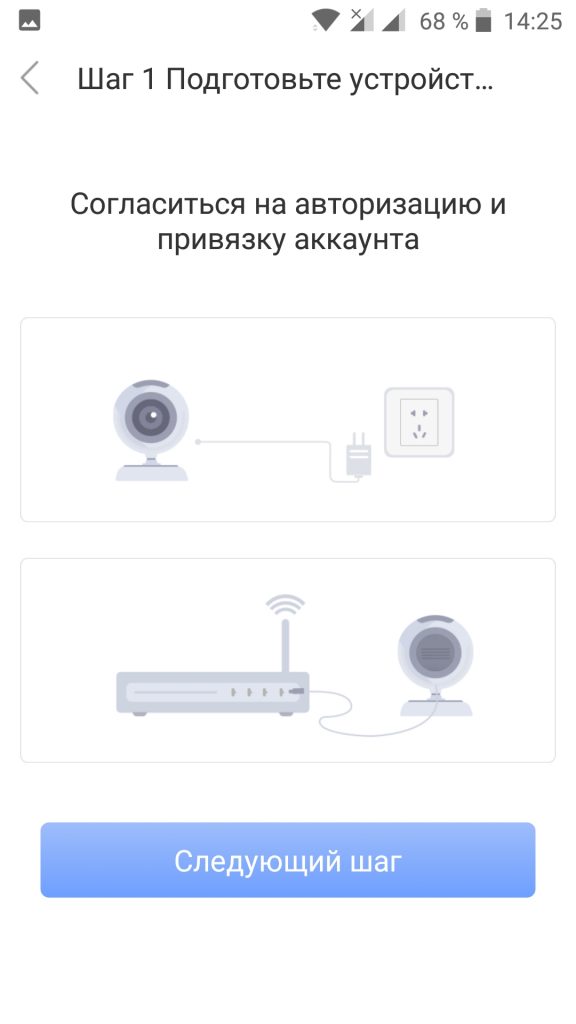
На следующем экране приложение найдет подключенную камеру:
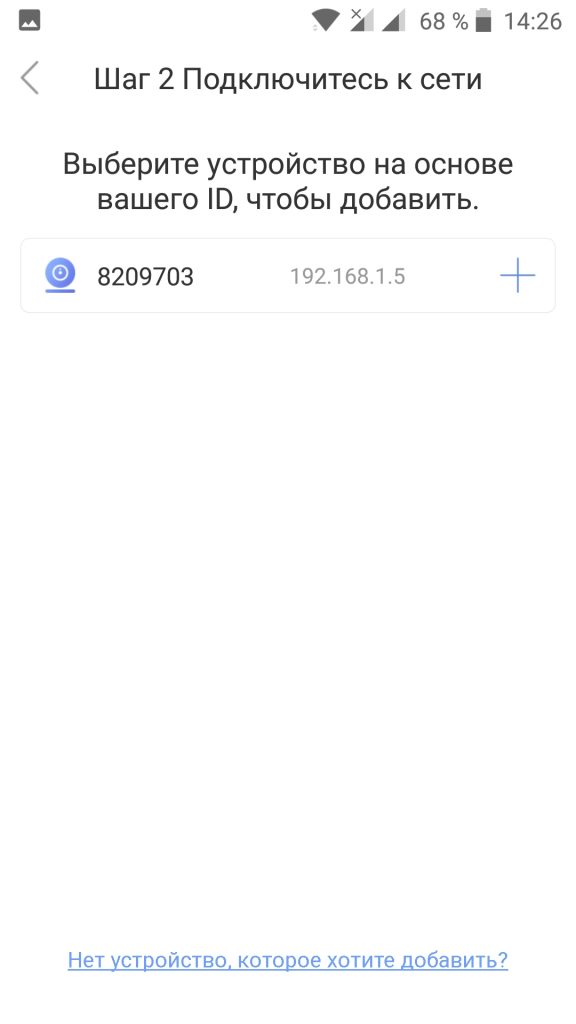
В этом варианте подключения утилита спросит пароль устройства. Его можно найти на корпусе камеры. Обычно, это что-то простое, например, 123:
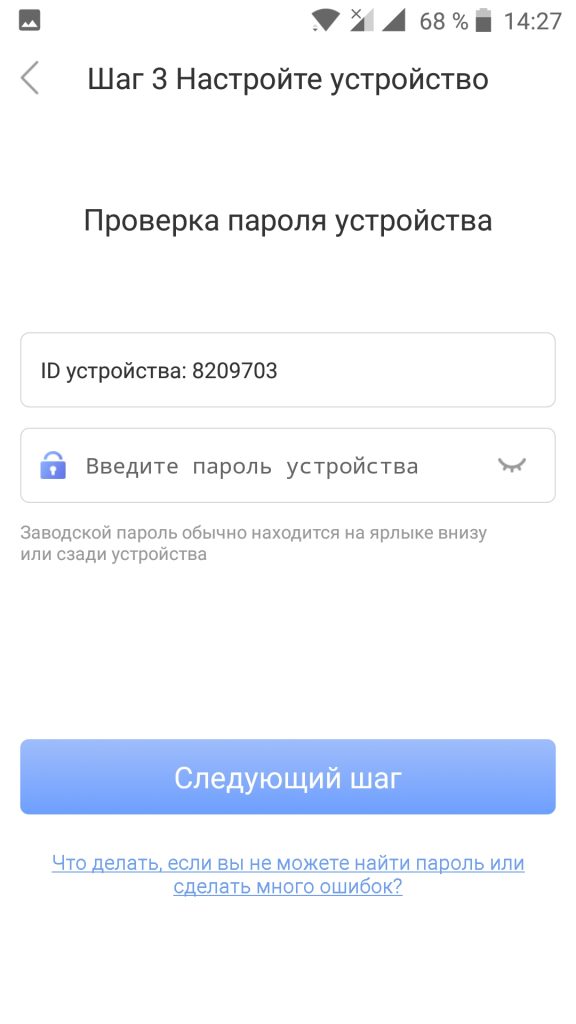
А дальше все, как в предыдущем пункте.
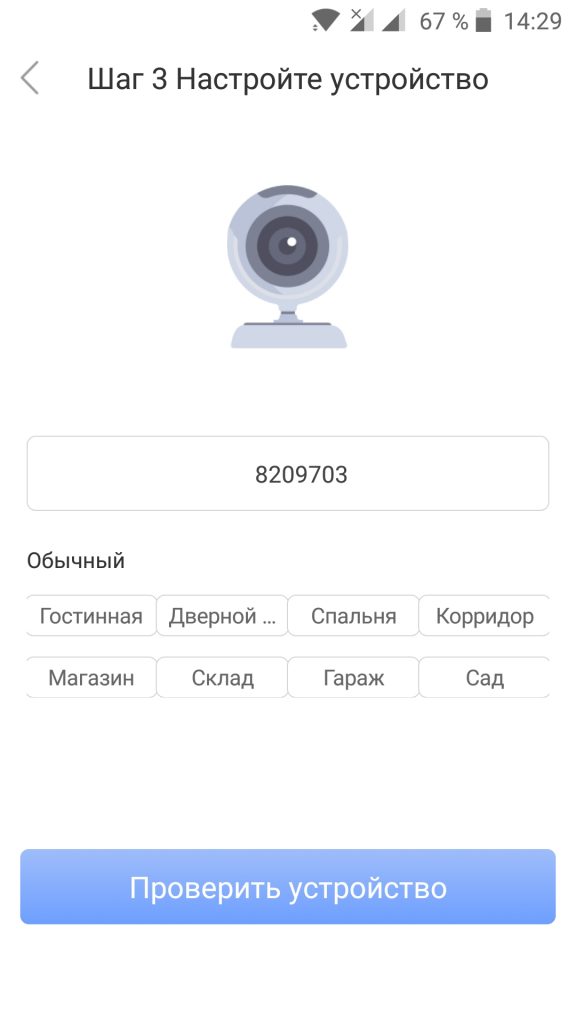
Как только камера будет подключена, вы можете вручную указать данные подключения к сети Wifi. Для этого откройте настройки и выберите настройка сети:
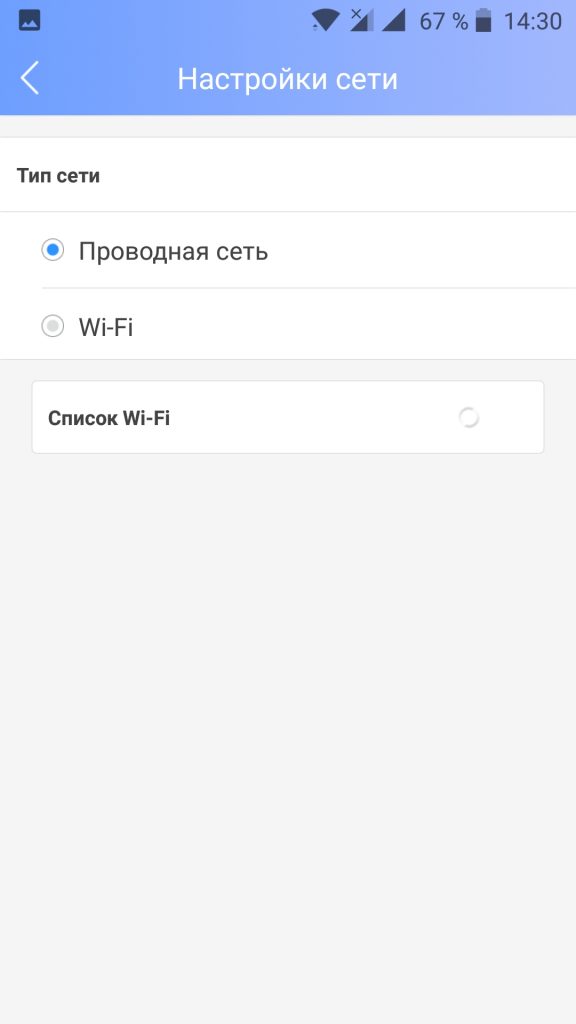
Выберите нужную сеть в списке сетей, а потом введите пароль от этой сети:
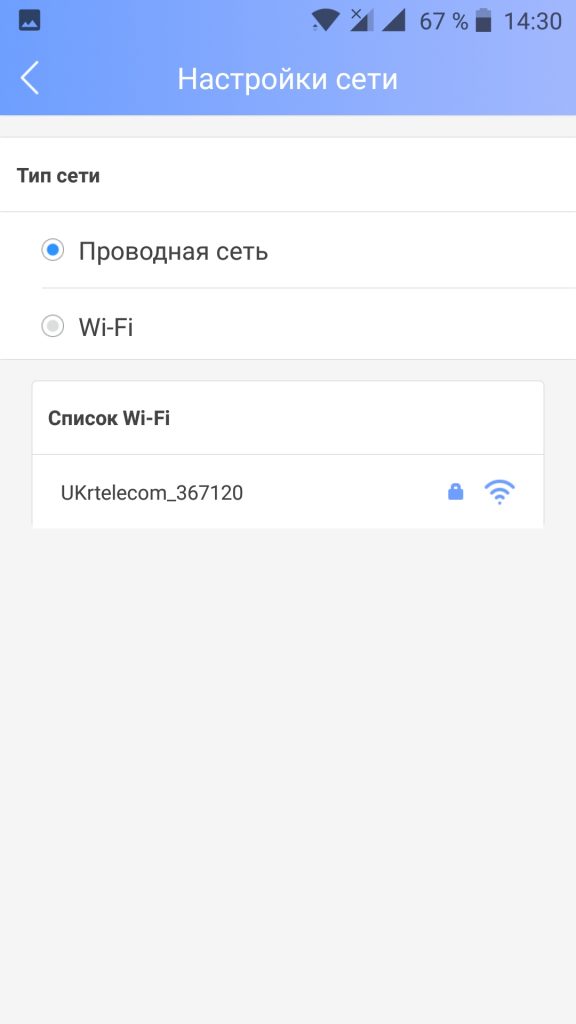
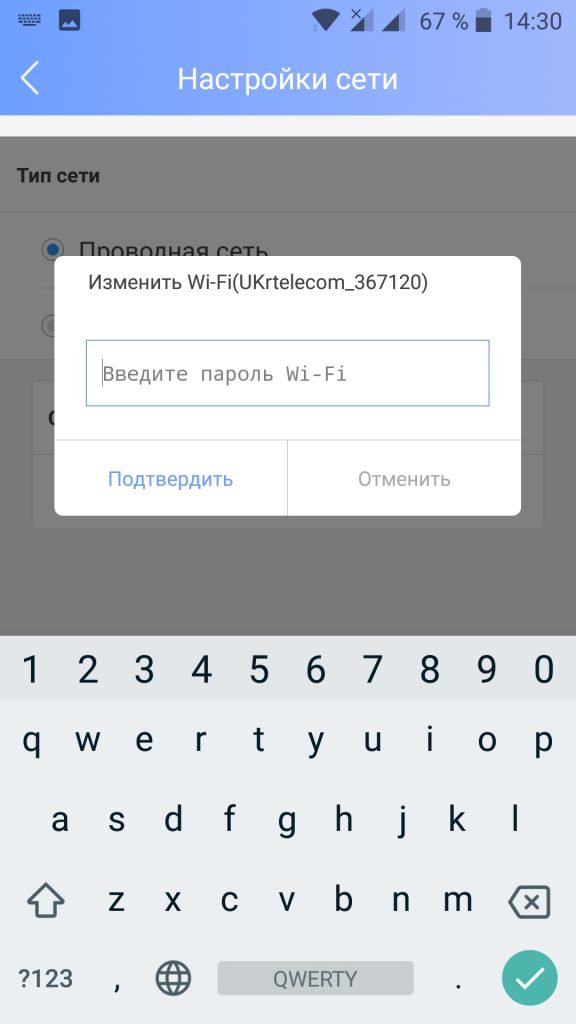
Теперь камера подключена к wifi, а Ethernet провод можно отключить.
4. Режим просмотра камеры
Затем перед вами откроется экран, на котором будет картинка с камеры и элементы управления:
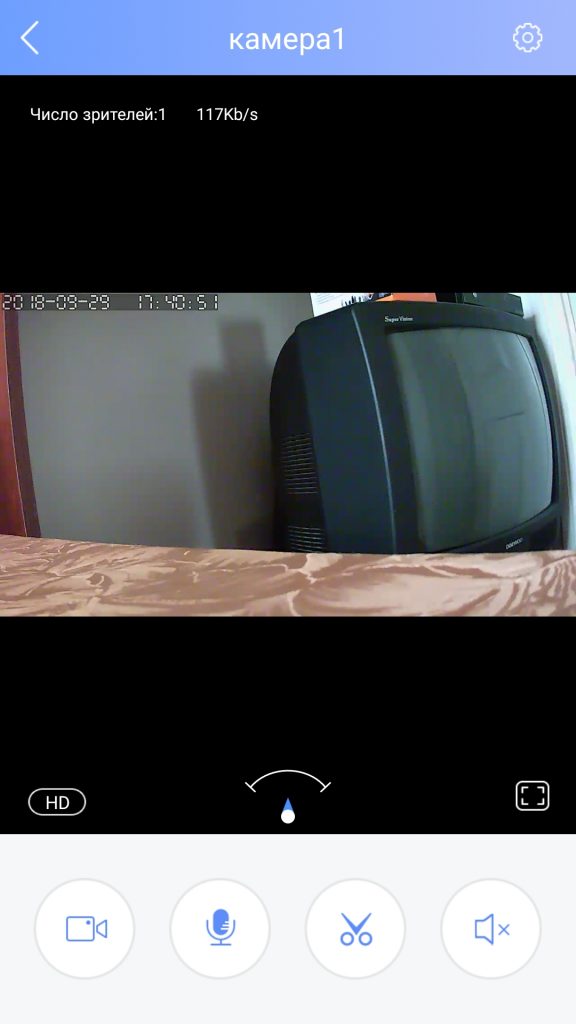
Вверху окна мы можем видеть текущее время. С помощью кнопки под видео можно настроить качество:
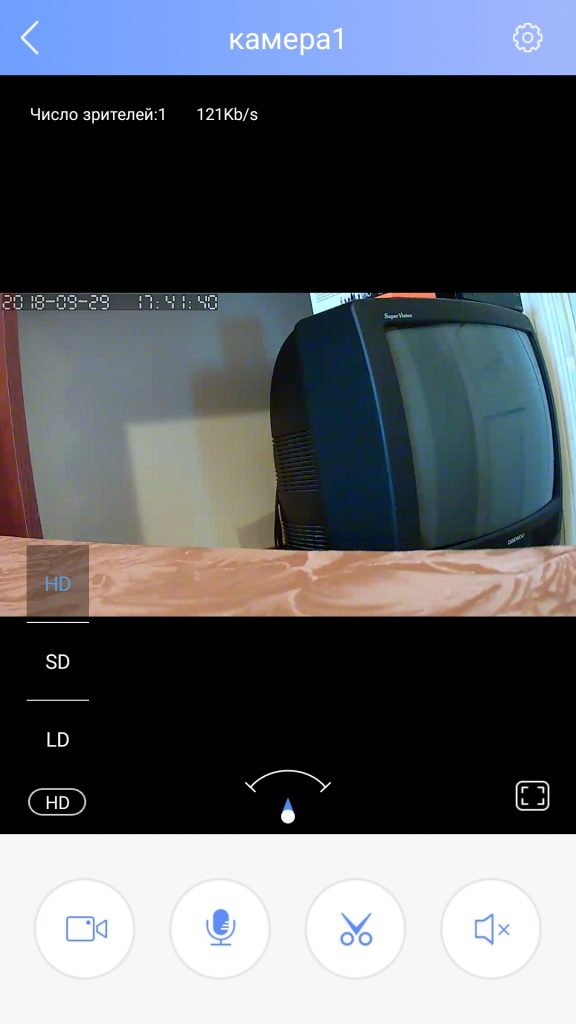
А с помощью четырех кнопок внизу вы можете включить запись, говорить через камеру, правда, в моей модели динамика нет, сделать снимок экрана, включить передачу звука с камеры.
5. Настройка времени камеры
По умолчанию время на камере может не совпадать с тем, что вам нужно. Чтобы настроить его нам надо перейти в настройки. Для этого нажмите на кнопку с шестеренкой в верхнем правом углу:
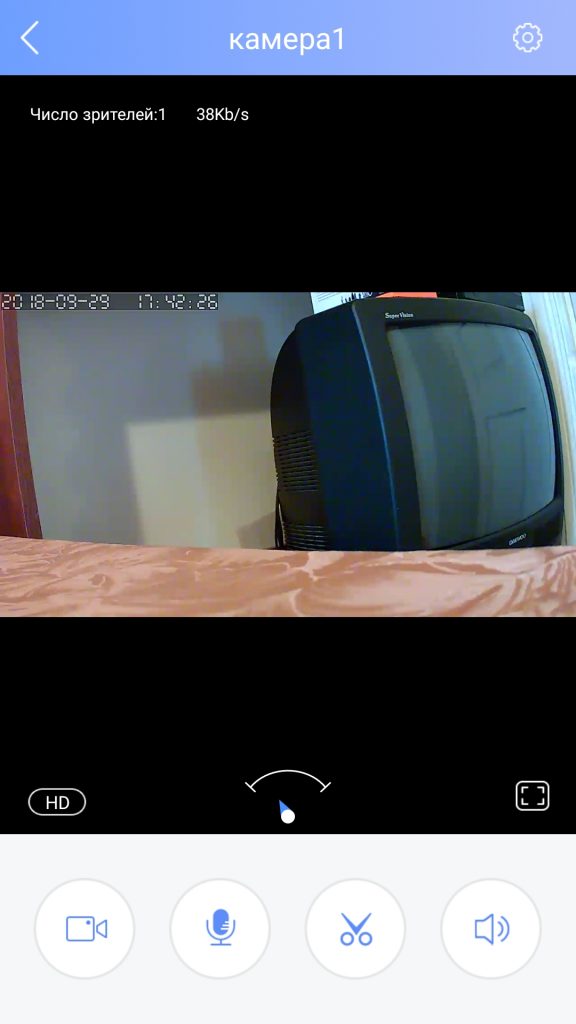
Затем выберите настройка времени:
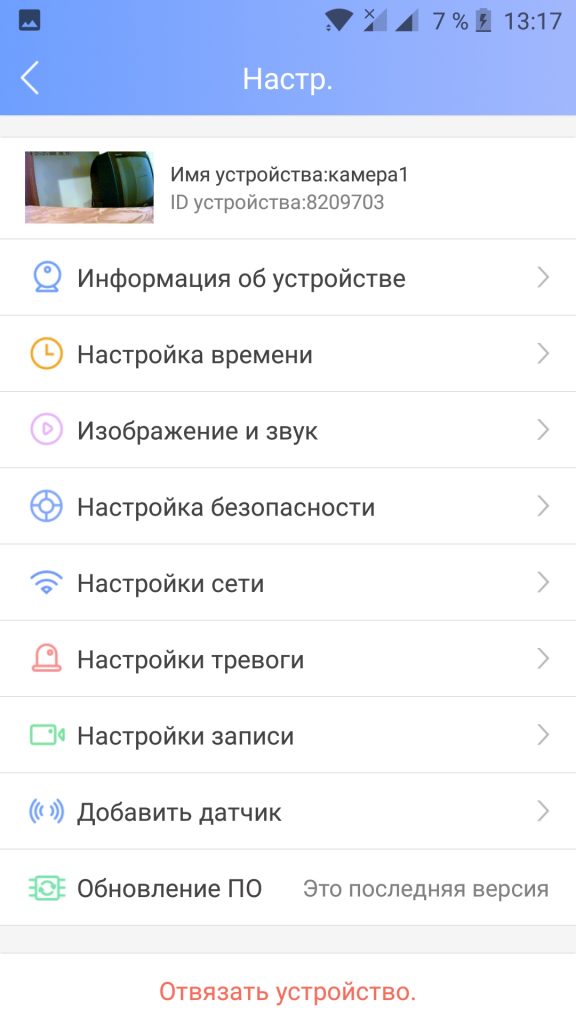
Здесь вы можете вручную установить время, но лучше указать часовой пояс:
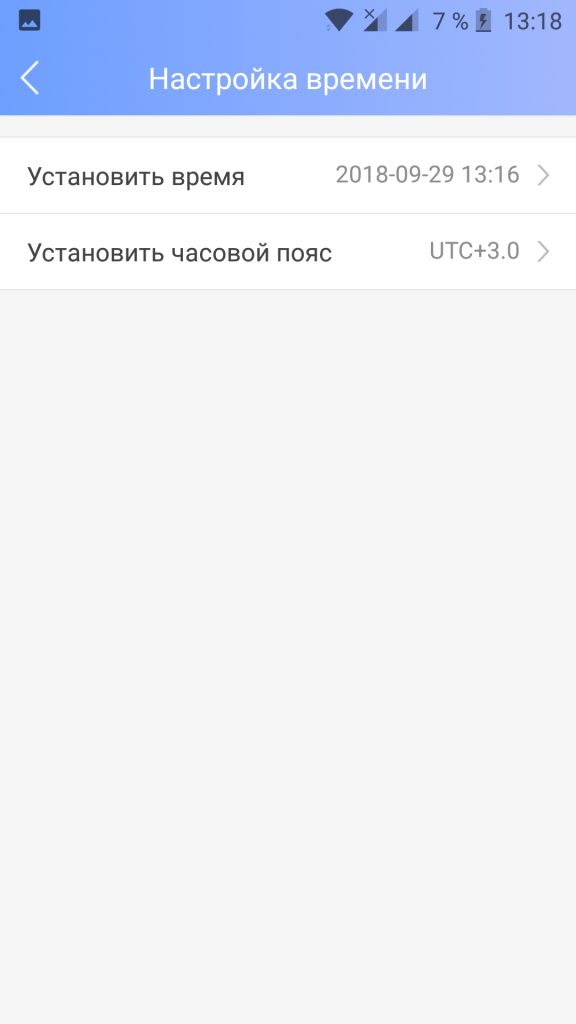
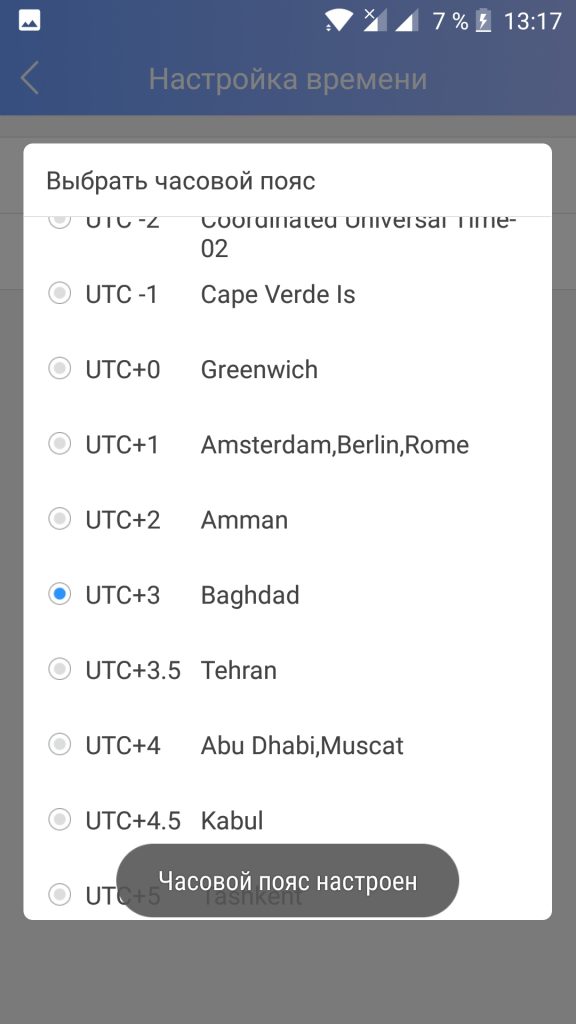
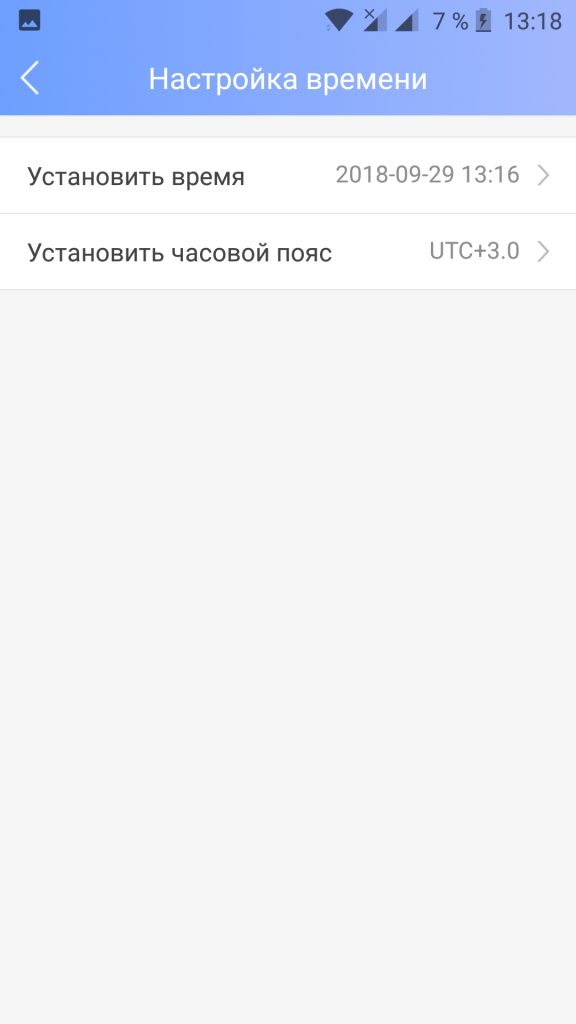
6. Настройка RTSP
RTSP — это протокол, с помощью которого можно просматривать видео с камеры из локальной сети, к которой она подключена. По умолчанию он не требует пароля. Но его желательно установить. Для этого в меню настроек выберите Настройка безопасности, а затем RTSP Password:
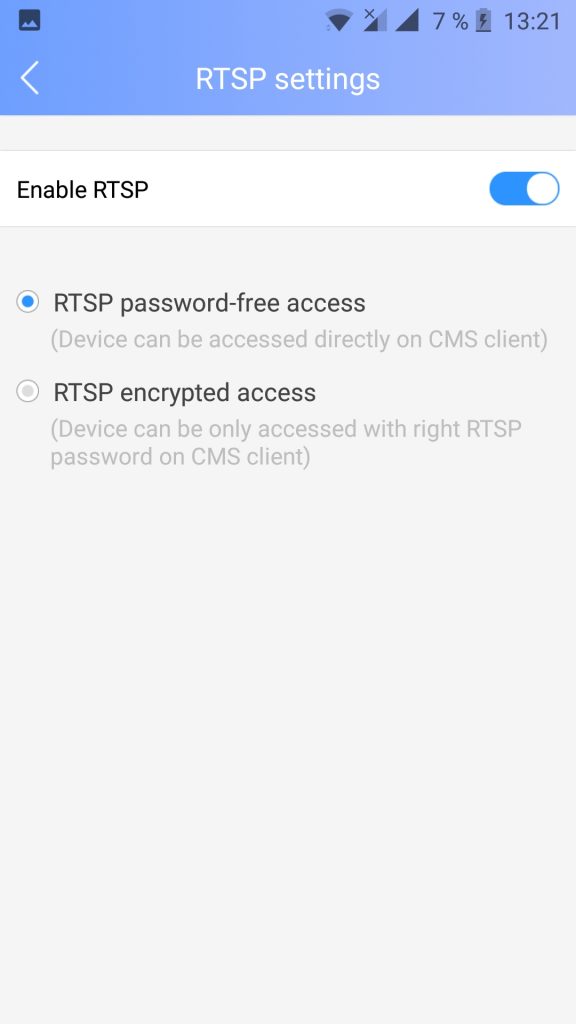
Потом выберите RTSP encrypted access и укажите пароль:
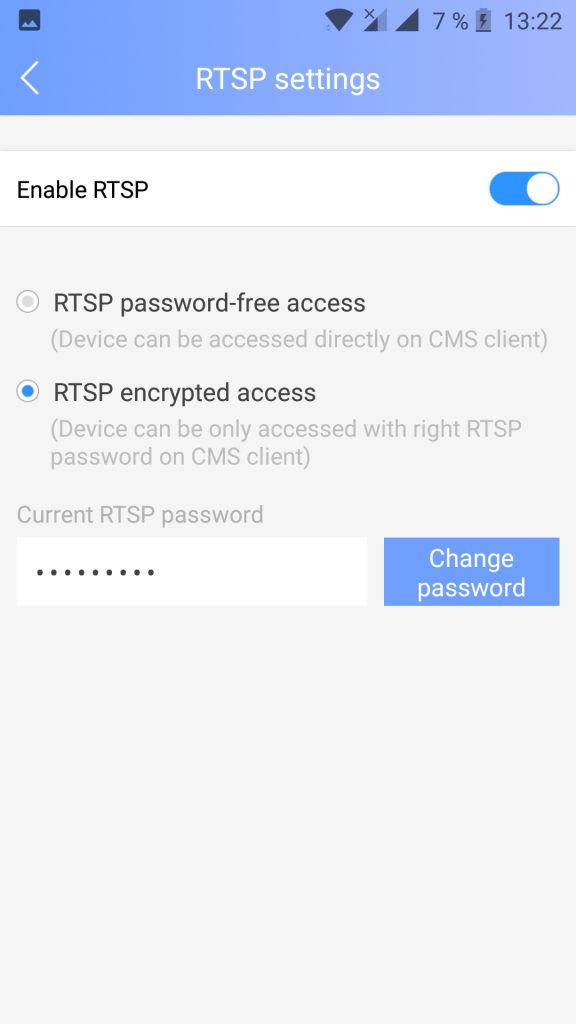
7. Настройка записи
По умолчанию запись выполняется только вручную. Но на вкладке Настройка записи, можно включить постоянную запись или запись по тревоге. Для постоянной записи выберите Запись по расписанию и время от 00 до 24 часов.
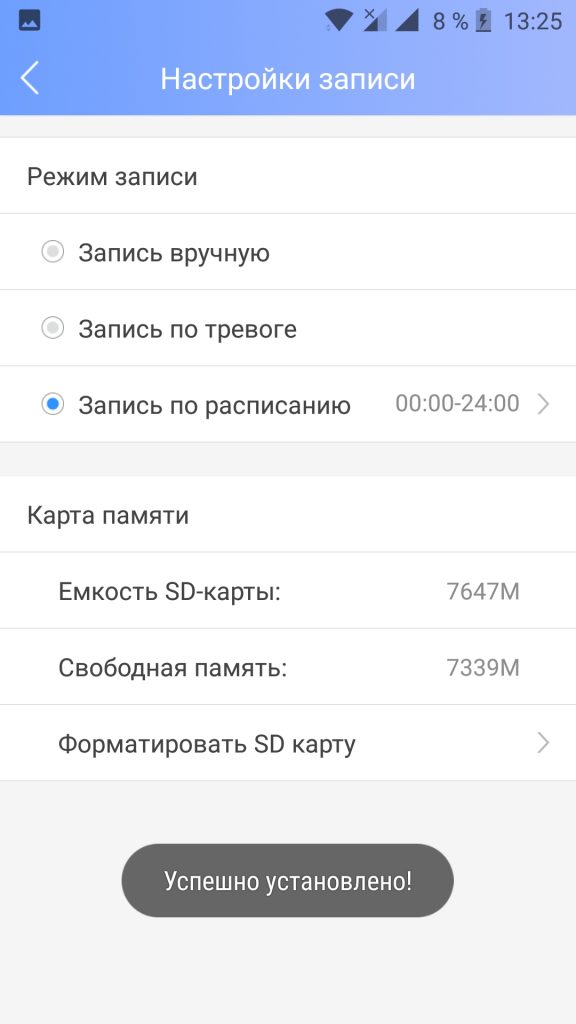
Запись по тревоге более интересный вариант. Видео будет записываться только тогда, когда есть движение. Но есть одно замечание. Работает он только тогда, когда камера подключена к интернету. Иначе работать не будет. Для ее активации включаем запись по тревоге и выбираем время, например, 3 минуты:
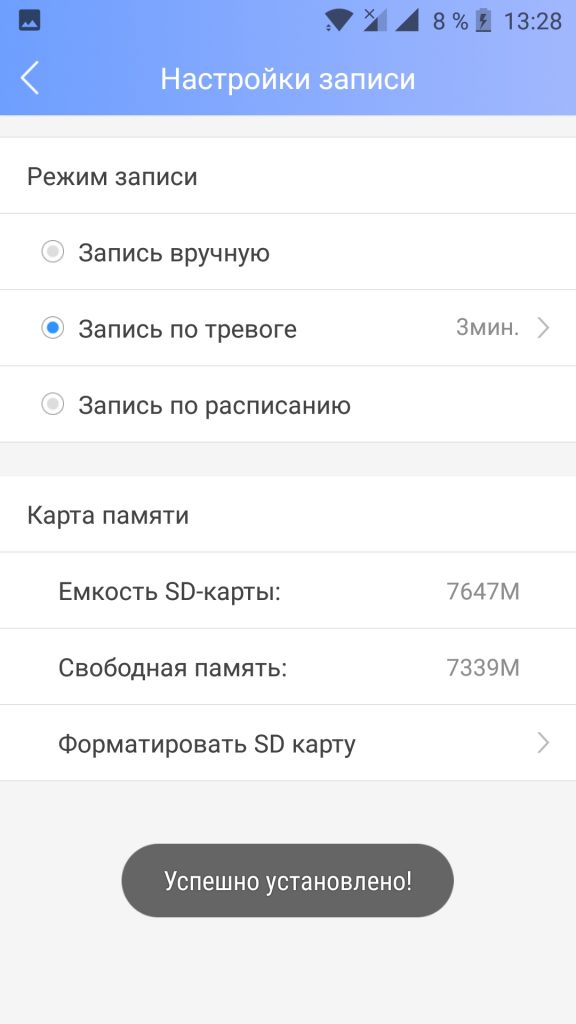
Далее, идем в Настройки тревоги в главном меню и включаем детекцию движения:
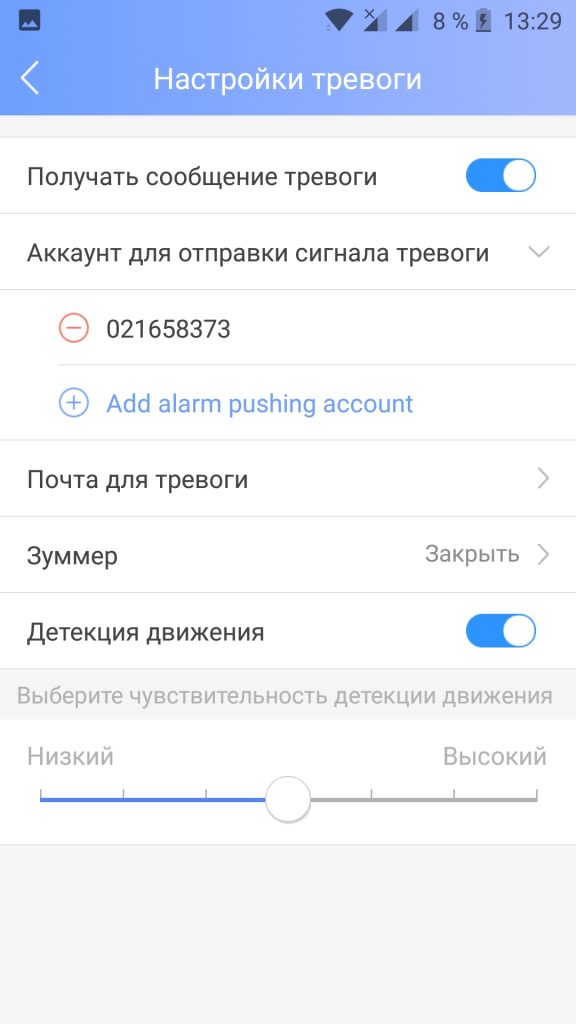
И это еще не все. Теперь возвращаемся к списку устройств, и нажимаем кнопку Защита, чтобы включить режим защиты, когда будет включаться тревога.
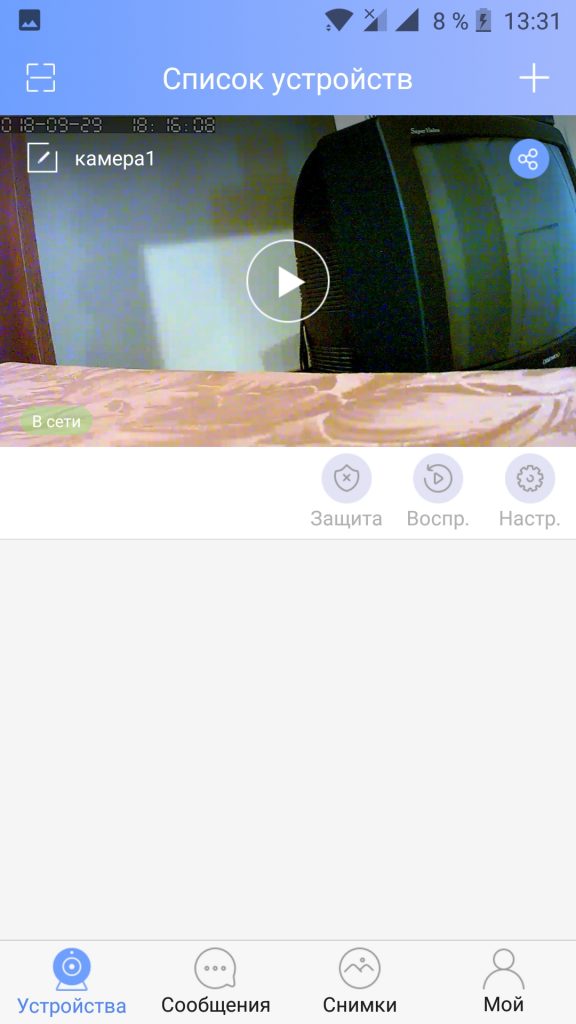
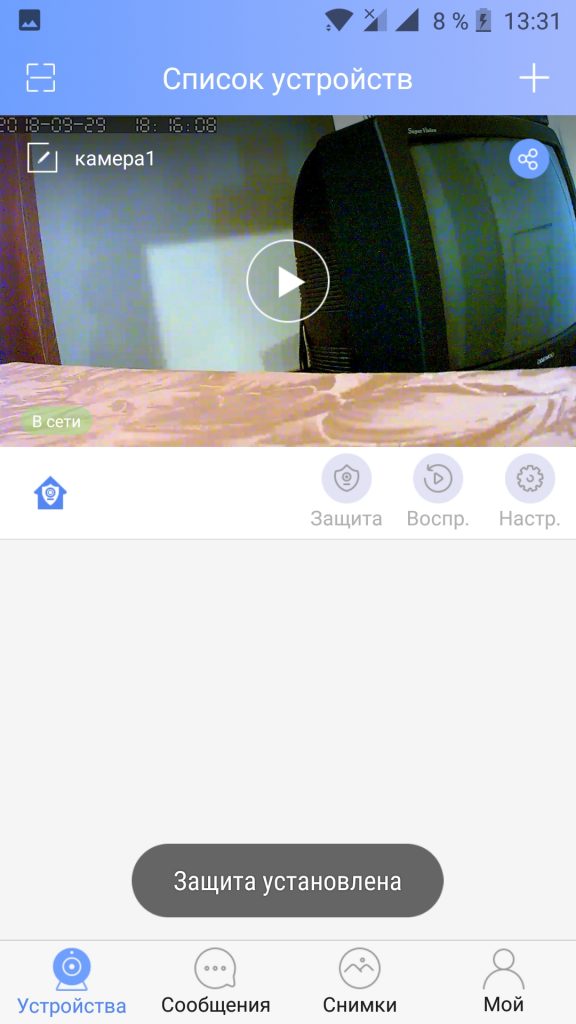
Все, настройка yoosee завершена, теперь при возникновении малейшего движения включится тревога:
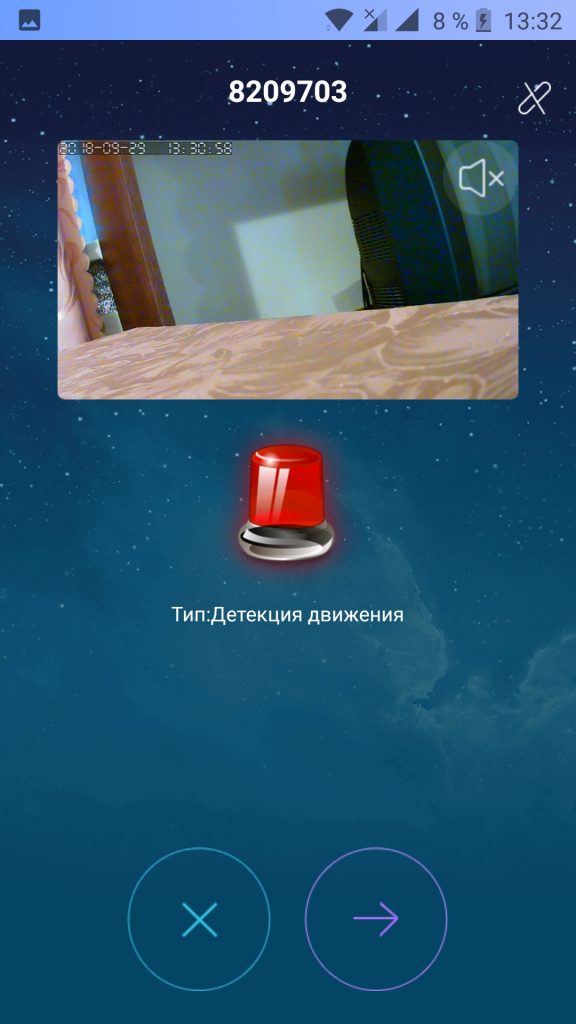
7. Просмотр записанного видео
На вкладке Снимки можно посмотреть все записанные видео и снимки с камеры:
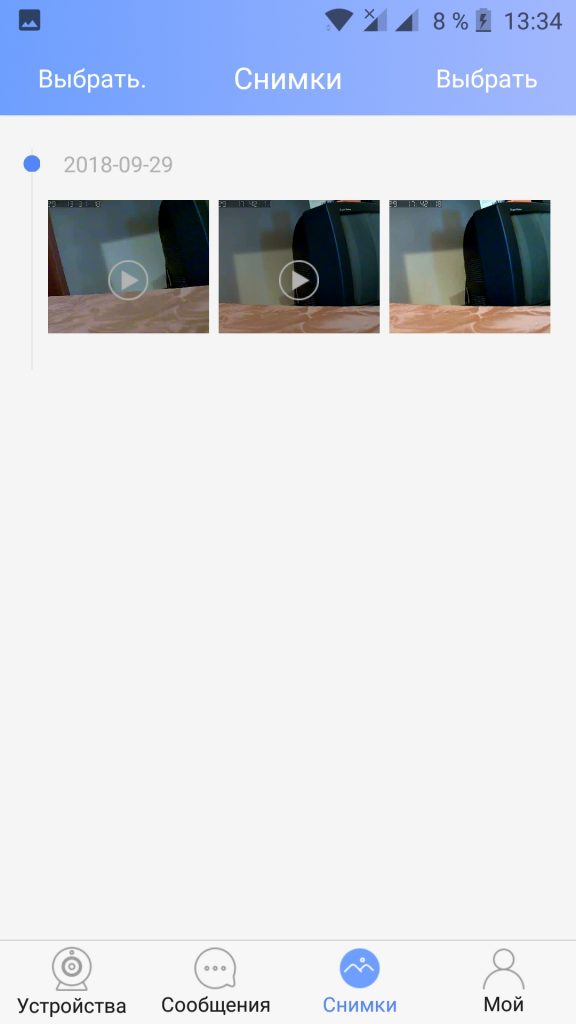
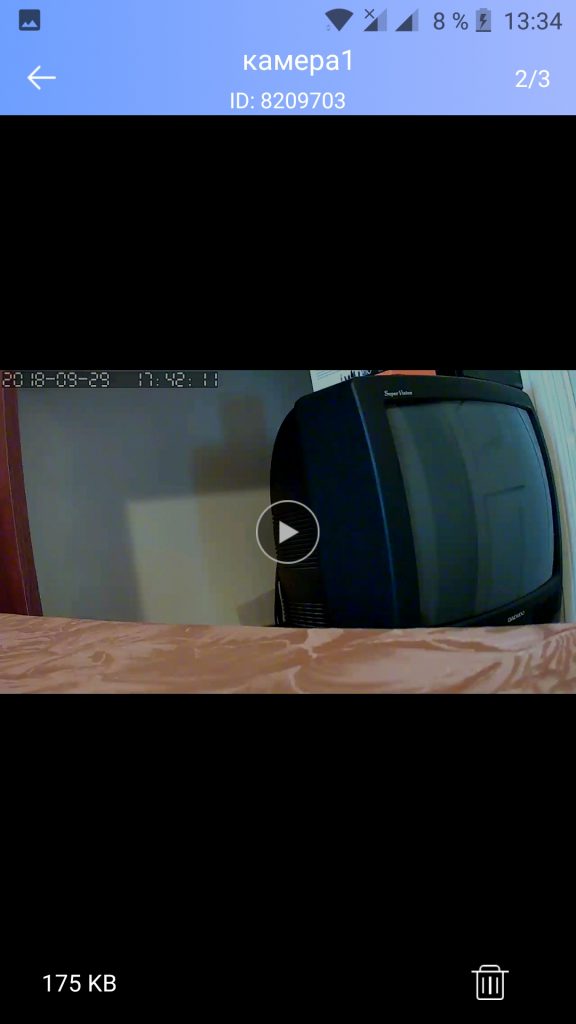
8. Как отвязать камеру
Вы уже знаете как подключить ip камеру yoosee. Если вам необходимо отвязать камеру, даже если она не подключена к сети, коснитесь к камере в списке устройств и не отпускайте пока не появиться меню с предложением отвязать камеру:
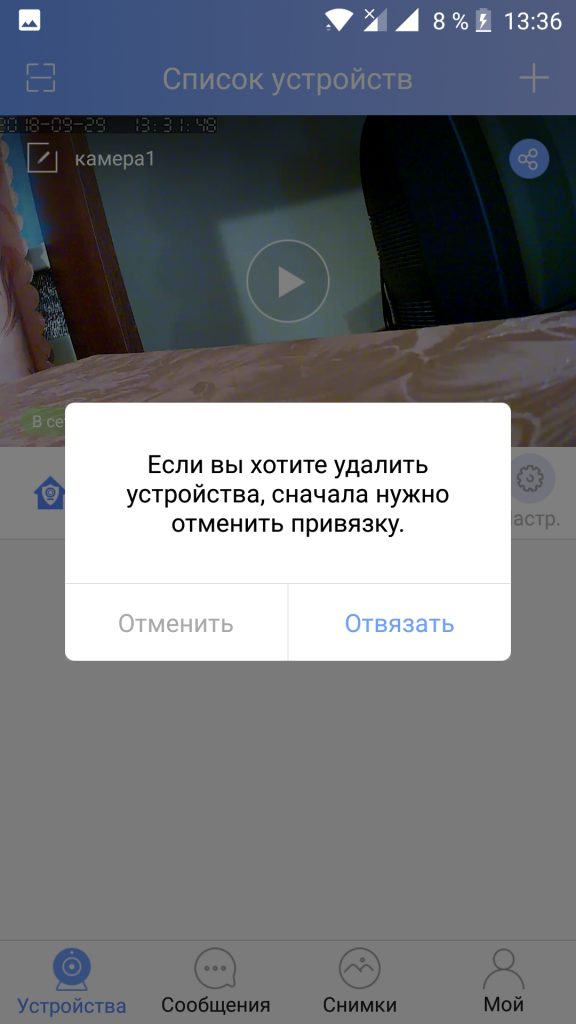
Остается только подтвердить отвязку:
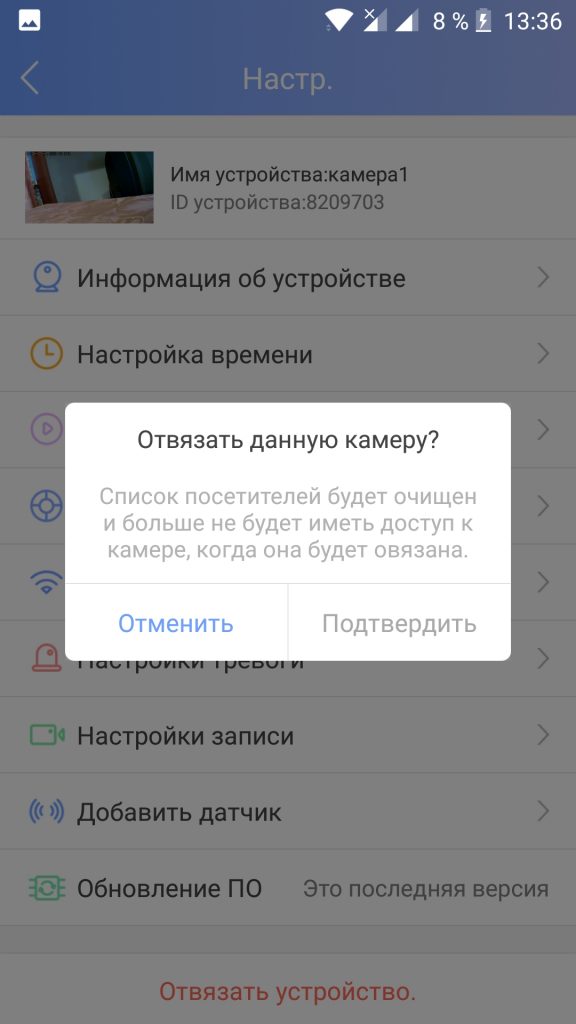
Обратите внимание, что если камера yoosee была уже привязана, то вы не сможете привязать ее повторно, сначала нужно будет выполнить ее сброс, как описано в первом пункте.
Выводы
В этой статье мы рассмотрели как выполняется настройка камеры Yoosee. Несмотря на все преимущества камеры, у нее есть и недостатки, например, если камера подключена к роутеру, но нет доступа к интернету, то приложение ее находить не будет, даже по проводному подключению. Само собой, запись по тревоге без доступа к интернету тоже не работает. А какие камеры используете вы? Напишите в комментариях!
Была ли эта статья полезной?
ДаНет
Оцените статью:




 (1 оценок, среднее: 5,00 из 5)
(1 оценок, среднее: 5,00 из 5)
![]() Загрузка…
Загрузка…
Об авторе

Администратор te4h.ru, интересуюсь новыми технологиями, криптовалютой, искусственным интеллектом, свободным программным обеспечением и Linux.
Содержание
- Настройка yoosee камеры на ПК
- Настройка записи архива yoosee камеры на ПК
- Воспроизведение архива
- Как настроить камеру Yoosee
- Настройка
- Запуск приложения на смартфоне
- Yoosee камера — нструкция по настройке поворотной беспроводной (Wi-Fi) IP камеры
Настройка yoosee камеры на ПК
Перед настройкой yoosee камеры на Вашем компьютере необходимо выполнить одно из двух условий
1) Настроить Wi-Fi подключение Вашей камеры к роутеру. Такая настройка выполняется с помощью телефона. Читайте описание настройки yoosee камеры с помощью телефона.
2) Также для подключения yoosee камеры вместо Wi-Fi подключения можно использовать проводное подключение. В этом случае камера должна быть подключена к Вашему роутеру сетевым кабелем.
1. Зайдите на сайт yoosee.co через браузер Вашего компьютера и скачайте CMS для windows. Выполните установку скаченного ПО
2. После установки дважды кликните ярлык на рабочем столе «CMSClient». Введите пароль (либо 00000000, либо оставьте поле пустым), выберите язык и нажмите OK.

3. (1) Далее в появившемся окне нажмите “Добавить все” (Add all), чтобы добавить камеры автоматически. При этом компьютер и роутер должны быть подключены к одной и той же локальной сети. В противном случае камеры нужно будет добавлять вручную

(2) Чтобы добавить устройство вручную, кликните «+» в нижней левой части окна. Далее кликните «Добавить вручную». Затем в открывшемся окне введите ID устройства и пароль, (обычно их можно найти на этикетке на камере), RTSP пароль (если задан), название устройства (придумайте любое название), нажмите OK.

Комментарий: RTSP пароль Вы задаете сами в настройках камеры с помощью мобильного приложения Yoosee. Также в настройках можно выбрать открытый RTSP (без пароля).
Для настройки RTSP пароля в мобильном приложении Yoosee зайдите в список устройств и нажмите «настройки»

Далее нажимаем «настройка безопасности»

Нажимаем «RTSP password»

Включаем RTSP с помощью переключателя «Enable RTSP» и выбираем открытый RTSP доступ без пароля (RTSP password free access) или с использованием пароля (RTSP encrypted access)

Если выбран RTSP доступ с использованием пароля, то придумайте и задайте RTSP пароль, нажав кнопку «Change password»

4. После добавления Yoosee камеры в ПК приложение «CMS client» дважды кликните на названии устройства в левой стороне окна. Теперь Вы можете видеть трансляцию изображения с камеры на Вашем ПК

Настройка записи архива yoosee камеры на ПК
В окошке просмотра трансляции камеры в правом верхнем углу Вы можете найти кнопку записи.

Если запись архива должна осуществляться на SD карту, то необходимо выполнить настройку записи архива yoosee камеры на телефоне. Для этого читайте инструкцию по настройке yoosee камеры на телефоне
Воспроизведение архива
Нажмите  . Выберите тип записанных файлов (локальный – на компьютере, удаленный – на карте памяти камеры), время начала, время окончания, далее нажмите «Search» (найти)
. Выберите тип записанных файлов (локальный – на компьютере, удаленный – на карте памяти камеры), время начала, время окончания, далее нажмите «Search» (найти)

Для воспроизведения архива дважды кликните по выбранному файлу архива. Чтобы скачать файлы с SD карты на ПК, выберите нужный файл, поставив возле него галочку, и нажмите кнопку загрузка.

После завершения загрузки этот файл вы сможете просматривать, изменив «Тип файла» на «Загрузка файлов»

Также в настройках программы «CMS client» Вы можете указать путь на жестком диске, где будут сохраняться файлы архива.
Источник
Как настроить камеру Yoosee

Поворотный видеокамера besder Yoosee пользуется большим спросом среди пользователей за счет простой установки и настроек. Камера данного типа может функционировать в самых различных местах, на усмотрение владельца (стол, настенная полка, подоконник и прочее). А если прикупить специальный кронштейн, её можно установить даже на потолке.
Владельцу современной камеры совершенно не обязательно обращаться за помощью к специалисту с целью осуществления монтажа. Оборудование легко установить и настроить самостоятельно. В данном материале вы найдете вспомогательный инструктаж по подключению yoosee ip-видеокамеры.
Настройка
Итак, вам предстоит настроить оборудование на ПК. Перед этим выполните одно из альтернативных действий, указанных ниже:
- Примените проводное подключение посредством роутера и стандартного сетевого кабеля.
- Используйте мобильный телефон для подключения беспроводной сети Wi-Fi.
Двигаемся дальше. Загрузите на свой компьютер программу под названием «CMS Yoosee». Её можно найти на официальном ресурсе yoosee.co. Данная программа поддерживается устройствами, функционирующими на ОС Windows. Найдите на сайте требуемое ПО и загрузите на свой ПК.
Чтобы в дальнейшем настроить камеру через смартфон Android, потребуется выполнить похожее действие. А именно, скачать одноименную программу в Google Play. Владельцы «яблочных» гаджетов должны посетить для этих целей App Store. Программа Yoosee поддерживает русский язык.
Программа, размещенная на официальном ресурсе, может быть скачана при помощи любого удобного браузера. Её инсталляция довольна проста. Пользователю нужно выполнить несколько пошаговых действий, указанных в окне установки.
По завершению установки на рабочем столе компьютера появится соответствующий ярлык. Его название будет выглядеть так: «CMS Client».
После открытия программы на экране появится окошко с указанием имени пользователя (admin) и строкой для введения пароля. Ввод пароля не является обязательным условием. Данную строку можно не заполнять. Далее программа предложит выбрать удобный язык интерфейса. Укажите свой вариант и нажмите на кнопку «ОК».
Чтобы осуществить добавление нового устройства, откройте в программе окно под названием «Found new device» и нажмите на кнопку «Add all». Этот вариант добавления нового оборудования подойдет лишь при условии, когда маршрутизатор находится в одной локальной сети с компьютером.
Для альтернативного добавления устройства принято действовать по схеме, указанной ниже:
Клик по кнопке «Manual add device» => клик по иконке в виде «+» => Добавление устройства вручную
В открывшемся окошке введите информацию такого типа:
- ID устройства и пароль;
- Название камеры. Сохраните данные путем нажатия на кнопку «ОК».
Найдите новое устройство в окне и нажмите по его наименованию дважды. Это позволит произвести запуск трансляции видеоданных с ip-камеры на мониторе компьютера.
Запуск приложения на смартфоне
Современные пользователи редко ограничиваются взаимодействием с одним гаджетом. Установка камеры на ПК не мешает проделать похожие манипуляции со смартфоном.
Инструкция по установке программы:
- Посетите Google Play или App Store для скачивания программы Yoosee.
- Установите и запустите софт.
- Пройдите стандартную регистрацию нового аккаунта.
- После запуска программы введите в открывшемся меню IP видеокамеры. Готово!
Примечание: чтобы автоматически добавить новое устройство через смартфон, воспользуйтесь сканером QR-кода (наклейка с кодом находится на корпусе IP-камеры).
Смотрим видео установка yoosee.
Источник
Yoosee камера — нструкция по настройке поворотной беспроводной (Wi-Fi) IP камеры

Поворотная камера проста в установке и настройке. Ее можно поставить в любое удобное для Вас место: стол, шкаф, подоконник и т. д. Также при помощи кронштейна ее можно установить на потолок. Настроить камеру Вы можете самостоятельно, прочитав данное руководство.
В данном руководстве представлена настройка yoosee камеры на телефоне. Для настройки yoosee камеры на компьютере читайте настройку yoosee камеры на ПК
Поворотная камера видеонаблюдения позволяет использовать проводное (по витой паре) и беспроводное (Wi-Fi) подключение.
Далее будет рассмотрено более простое беспроводное подключение.
Для использования беспроводного подключения умной камеры видеонаблюдения у Вас должен быть включен Wi-Fi роутер.
1. Распакуйте камеру

5) пакетик с саморезами и приспособлением для сброса настроек
2. Скачайте и установите на Ваш смартфон бесплатное приложение Yoosee (с PlayMarket или App Store)
3. Запустите приложение и выберите «быстрая регистрация». Выполните регистрацию. Если не удается зарегистрироваться по номеру телефона, выполните регистрацию по email, кликнув ссылку внизу экрана «зарегистрироваться с помощью email»

После регистрации выполните вход в приложение с указанием Вашей электронной почты (или номера телефона) и пароля (после регистрации вход выполнится автоматически)

Для дальнейшей настройки Ваш телефон должен быть подключен к интернету по Wi-Fi.
6. После входа в приложение Вы попадете на страницу со списком устройств. Для добавления устройства нажмите «+» в правом верхнем углу или в центре экрана

7. Выберите «добавить новое устройство», затем нажмите «Smartlink», после этого введите пароль от сети Wi-Fi и нажмите «следующий шаг»


Комментарий: Если необходимо выполнить проводное подключение (без использования Wi-Fi), то включите камеру и подключите ее к роутеру с помощью витой пары и затем нажмите в приложении «проводное подключение». В этом случае приложение выполнит поиск камер, подключенных к Вашей локальной сети. Для добавления камеры необходимо будет ввести ее пароль (по умолчанию пароль: 123)

Перед Вами откроется страница с сообщением о необходимости подключения камеры видеонаблюдения к Питанию.
8. Подключите блок питания к камере видеонаблюдения и включите его в розетку.

9. После подключения питания выполнится загрузка камеры видеонаблюдения (40-50 секунд). Дождитесь ее окончания. По окончанию загрузки камера начнет издавать периодические короткие звуковые сигналы, означающие готовность камеры к ее настройке.
Если камера загрузилась, но звуковые сигналы отсутствуют, это означает, что камера ранее была настроена на подключение к другому роутеру. В этом случае необходимо выполнить сброс настроек. Для этого возьмите специальное приспособление из пакетика. Нажмите этим приспособлением на белую кнопочку через отверстие внизу камеры. Удерживайте несколько секунд до появления одиночного звукового сигнала. После этого камера перезагрузится и начнет издавать периодические короткие звуковые сигналы, означающие готовность камеры к ее настройке.
Расположение отверстия для сброса настроек указано в прилагаемой инструкции

10. После загрузки камеры видеонаблюдения нажмите «Услышать гудок дуду» на Вашем телефоне (при этом Ваш телефон должен быть подключен к интернету по Wi-Fi).

11. Далее перед Вами откроется окно с сообщением о необходимости прибавить громкость телефона. Увеличьте громкость телефона на максимум и расположите телефон вблизи настраиваемой камеры. Нажмите кнопку «отправить звуковые волны»


12. Ваш телефон начнет издавать звуковые сигналы, благодаря которым выполнится автоматическая настройка камеры видеонаблюдения и ее подключение к Wi-Fi роутеру. Эта настройка может заниматься от 20 до 100 секунд.

13. Дождитесь окончания автоматической настройки. Если после автоматической настройки телефон у Вас запросит пароль от камеры, введите стандартный пароль 123 (новая версия ПО пароль не запрашивает). Также необходимо будет ввести какое-нибудь название камеры и нажать кнопку «проверить устройство».

14. Теперь во время просмотра трансляции с Yoosee камеры Вы можете поворачивать камеру вверх, вниз, влево, вправо. Для этого необходимо провести пальцем по экрану в нужном направлении.

Запись видео — нажмите, чтобы выполнить запись видео Yoosee камеры. Запись будет сохранена в памяти мобильного телефона.
Микрофон — нажмите и удерживайте, чтобы отправить звуковое сообщение с мобильного телефона на Yoosee камеру.
Снимок — нажмите, чтобы сделать снимок изображения. Снимок будет сохранен в памяти мобильного телефона.
Динамик — включение/выключение звука камеры
15. Для просмотра во весь экран расположите Ваш телефон горизонтально и изображение само растянется на весь экран
Качество изображения можно выбрать в левом нижнем углу: HD-высокое, SD-среднее, LD-низкое

16. Для записи архива в камеру необходимо установить карту памяти microSD

17. Вернитесь назад в список устройств. В правом верхнем углу окошка Вашей камеры кликните значок «поделиться». С помощью этой функции Вы сможете открыть доступ к Вашей камере другим лицам. Для этого необходимо ввести их email или телефон, который они указывали при регистрации в приложении Yoosee.

18. В приложении на телефоне вернитесь в список устройств и нажмите кнопку «настройки»

Здесь Вы сможете изменить настройки камеры: указать дату и время на камере, настроить запись архива и т. д. Для правильной настройки времени необходимо указать верный часовой пояс.

19. Зайдите в «настройки записи»

Запись вручную — ручное управление записью. На этой же строке с помощью переключателя можно включить и выключить запись камеры.
Запись по тревоге — запись включается при обнаружении движения или при срабатывании одного из подключенных датчиков (открытия двери, задымления, движения и др.)
Запись по расписанию — установка временных диапазонов для записи архива.
20. Нажмите форматировать SD карту, если карта памяти установлена впервые или если необходимо стереть архив.
21. Для круглосуточной записи необходимо выбрать «запись вручную» и включить «переключатель видеозаписи»
В этом случае продолжительность записи архива будет составлять около 5-6 суток при использовании карты памяти емкостью 64 Гб.
Количество дней архивной записи можно увеличить, указав временной диапазон записи. Для этого выберите «запись по расписанию» и укажите время записи
22. Для просмотра архива вернитесь в список устройств и нажмите кнопку просмотра архива

Перед Вами откроется список последних записей. Вы можете кликнуть любой файл для того, чтобы его посмотреть.

23. Для поиска архива кликните значок фильтра в правом верхнем углу и укажите дату и время начала и окончания архивной записи, которую Вы желаете посмотреть. Далее нажмите кнопку «поиск».

Вы увидите список файлов, найденных по указанному временному диапазону.
Для просмотра архива кликните интересующий Вас файл.
Источник
Скачайте приложение «Yoosee» в APP Store (для apple) или в Google Play (для android), в зависимости от типа мобильного телефона, или с сайта
www.yoosee.co, установите, зарегистрируйте и перейдите на страницу приложения.
2. Подключите камеру
подключите камеру через сеть Wi—Fi
Подключите мобильный телефон к беспроводному роутеру по сети Wi-Fi (поскольку Wi-Fi камера не поддерживает сеть 5G, убедитесь, что ваш мобильный телефон подключен к сети 2.4G) , откройте приложение Yoosee, в меню Device list (Список устройств) кликните на «+» в правом верхнем углу, выберите автоматическое подключение «Smart online», и приложение автоматически определит сеть, к которой подключен телефон, введите пароль от сети Wi-Fi, кликните «next» (далее), появится окно установщика камеры, после успешного подключения к сети введите пароль для устройства, сохраните настройки.

1
Сетевая P2P камера
Руководство по быстрой установке

Сетевая IPC камера
ЗАВОДСКОЙ ПАРОЛЬ КАМЕРЫ: 123
Если вы забыли пароль удаленного доступа к камере, нажмите кнопку «Reset» (Сбросить) для возврата к заводским настройкам (по умолчанию в списке нет устройств, для создания нового пароля сначала нужно добавить камеру, в противном случае удаленный доступ будет невозможен);
(3) Проблема: В списке устройств указано, что устройство не подключено к сети
Решение: убедитесь, что камера может подключиться к сети, проверьте,
горит ли индикатор сети.
Убедитесь, что роутер подключен к сети.
(4) Проблема: Не получается поворачивать камеру с помощью
инфракрасного дистанционного управления
Решение: Проверьте гнездо для подключения устройства инфракрасного
дистанционного управления и убедитесь, что телефон подключен правильно.
Отрегулируйте область обзора устройства, настройте инфракрасный
приемник камеры.
В некоторых мобильных телефонах нужно выставить громкость
на максимальный уровень.
(5) Проблема: не воспроизводится видео
Решение: проверьте, не повреждена ли SD карта;
проверьте время загрузки видео, системное время камеры.
(6) Проблема: Камера не может подключиться к сети Wi-Fi
Решение: убедитесь, что введен верный пароль
Камера не поддерживает подключение к сети 5G, подключите свой
мобильный телефон к сети 2.4G
6. Подробная инструкция
В руководстве по быстрой установке указано только, как быстро подключить сетевую камеру; чтобы получить дополнительные сведения, скачайте подробную инструкцию или обратитесь к производителю за техподдержкой. 
3. Используйте Yoosee для доступа к камере
(1) просматривайте видео с камеры в режиме реального времени: для этого кликните по иконке «play» (воспроизвести); с помощью поворота экрана можно контролировать вращение камеры
(2) воспроизводите записанные видеофайлы: кликните на нужное устройство в списке камер, во всплывающем меню выберите «playback» (воспроизвести), откроется папка, в которую по умолчанию записываются все видеофайлы, выберите нужный файл из списка.
(3) изменяйте настройки: вы можете установить другие параметры камеры.
4. Программирование беспроводного сенсора
Н екоторые модели камер, оснащенные беспроводным датчиком той же частоты (433 мГц или 315 мГц), что и магнитометр, датчик дыма, датчик движения, имеют парную, программируемую конструкцию, с помощью которой можно создать беспроводную систему оповещения. Запрограммируем, к примеру, канал 1 для двери в приемной: в списке устройств кликните нужную камеру, выберите «Settings» (Настройки) >>> канал 1 для зала (hall), во всплывающем меню кликните «OK», чтобы задать действие для настройки оповещения; откройте и активируйте меню «Receiving alarm information» (получать предупредительные сообщения), разблокируйте сигнал оповещения камеры; когда произойдет заданное действие, камера направит на телефон соответствующий сигнал.
екоторые модели камер, оснащенные беспроводным датчиком той же частоты (433 мГц или 315 мГц), что и магнитометр, датчик дыма, датчик движения, имеют парную, программируемую конструкцию, с помощью которой можно создать беспроводную систему оповещения. Запрограммируем, к примеру, канал 1 для двери в приемной: в списке устройств кликните нужную камеру, выберите «Settings» (Настройки) >>> канал 1 для зала (hall), во всплывающем меню кликните «OK», чтобы задать действие для настройки оповещения; откройте и активируйте меню «Receiving alarm information» (получать предупредительные сообщения), разблокируйте сигнал оповещения камеры; когда произойдет заданное действие, камера направит на телефон соответствующий сигнал.
5. Возможные проблемы
(1) Неполадки в оборудовании, приложение долго не может обнаружить
новое оборудование
Решение: убедитесь, что камера и мобильный телефон подключены к одной
локальной сети;
Проверьте, горит ли на камере индикатор сети;
Если камера и мобильный телефон подключены к разным локальным сетям,
рекомендуется использовать ID и подключить камеру вручную.
(2) Проблема: ошибка пароля при просмотре видео в реальном времени
Решение: проверьте настройки камеры и убедитесь, что введен верный
пароль удаленного доступа. Если введен неверный пароль, во всплывающем
меню выберите «Edit» (Редактировать) Reset remote access password
(Сбросить пароль удаленного доступа)
