IP-камера видеонаблюдения – это функциональный прибор, при помощи которого можно организовать эффективную систему контроля безопасности в любом помещении. Преимущество использования аппарата заключается в том, что все данные в режиме онлайн передаются пользователю через интернет, поэтому владелец в любой момент может просмотреть записи, а также осуществить управление каждым отдельным элементом.
Для создания высококачественной системы IP-видеонаблюдения отлично подходят IP-камеры компании Сяоми, многие из которых входят в рейтинг лучших приборов IP-видеонаблюдения. Их технические возможности позволяют легко и быстро интегрироваться в систему умный дом, что еще больше расширяет их возможности.
Как подключить IP-камеру Xiaomi
Для быстрой и корректной настройки прибора потребуется смартфон либо планшет, работающие на базе ОС Android или IOS, Wi-Fi сеть, авторизованный Mi-аккаунт, а также любое фирменное приложение – Mi Camera или Mi Home. Преимущество второго заключается в том, что оно подходит для настройки всех умных агрегатов Ксиаоми, которые могут интегрироваться в смарт дом.
Для того чтобы подключить IP-камеру Xiaomi, надо выполнить следующие операции:
- Подать питание на девайс посредством подключения через зарядное устройство или microUSB-разъем. После этого индикатор, расположенный под глазком оптики должен начать моргать желтым цветом;
- Запустить приложение Mi Home и при необходимости активировать свой аккаунт. Устройство, с которого открывается программа, должно быть подключено к той Вай-Фай сети, что и видеокамера;
- При первом входе, будет предложено выбрать регион. Это достаточно ВАЖНЫЙ пункт. Оптимальным вариантом будет выбор «Материкового Китая»(Mainland China). Это оправдает себя если Вам потребуется подключить устройство, распространение которого предполагалось лишь на внутреннем рынке Китая. Далее потребуется авторизоваться в программе. Вводим данные своей учетной записи, если такая отсутствует читаем нашу статью как создать Ми аккаунт, регистрируемся и переходим к следующему шагу.
- В меню приложения выбирается иконка со знаком «+», после чего открывается меню со списком доступных изделий, в том числе с Wi-Fi камерой;
- Выбрав нужное устройство, нажимаем далее и вводим логин и пароль от беспроводной сети;
- Светодиод должен начать гореть синим цветом, при этом произойдет автоматическая привязка девайса с пользовательским аккаунтом.


Настройка IP-камеры Xiaomi
Для выполнения внутренних настроек аппарата требуется в Mi Home выбрать соответствующую картинку, после чего откроется основное меню.
Пользователь получает возможность выполнить следующие настройки:
- Изменить имя изделия;
- Активировать/деактивировать запись видео на съемный носитель информации;
- Задать время работы устройства и ограничить к нему доступ других пользователей;
- Включать запись при обнаружении движения;
- Организовать систему оповещения пользователя (наиболее распространенный вариант – отправка SMS-сообщения);
- Определить качество трансляции, например, в формате HD или SD.
Разработчики позаботились о том, чтобы было удобно просматривать видеозаписи со смартфона. Для просмотра картинки достаточно просто двигать пальцем по экрану, благодаря чему будет изменяться угол обзора. Увеличение/уменьшение изображения достигается за счет сведения или разведения двух пальцев.
При нажатии кнопки «фото» возможно сделать снимок изображения, транслируемого в данный момент времени. Клавиша «камера» отвечает за отключение и запуск видеосъемки.
Также дистанционно доступны следующие кнопки:
- Микрофона, при нажатии и удержании становится возможным передача голосового сообщения на девайс;
- Динамика – отключает/включает звук с устройства;
- Просмотра записанного видео, для чего используется шкала времени.
Использование системы IP-видеонаблюдения, организованной при помощи продукции компании Сяоми, – это гарантия высокой надежности и простоты управления всеми элементами, а также возможность просматривать видео из любой точки, где есть подключение к интернету.
Для установки видеонаблюдения за домом, офисом, квартирой или магазином нужно уметь настраивать ip-камеры. Среди всех устройства для видеонаблюдения, техника Xiaomi считается одной из самых лучших не только в соотношении цены и качества, но также ввиду внедрения компанией новых технологий и организации системы «Умный дом».

Камеры подключаются несложно и это не займет у вас слишком много времени. Поддерживается одновременная работа с несколькими устройствами. Ниже рассмотрим, как подключить камеру от Xiaomi.
Как подключить IP-камеру Xiaomi

Комплектация камеры
В комплект поставки входит сама камера, инструкция по эксплуатации и блок питания. Чаще всего камеры от Ксиоми не содержат подробной инструкции на русском, а значит нужное ПО придется скачивать самостоятельно.
Чтобы выполнить подключение камеры Xiaomi используйте свой смартфон. Подойдет устройство, работающее на базе iOS или Android. Кроме того, придется зарегистрировать Mi-аккаунт.
Если вы уже пользуетесь мобильной техникой от Xiaomi, просто скачайте приложение Mi Home или Mi Camera и войдите в свою учетную запись. Mi Home открывает более широкие возможности, поскольку специально разработано для создания умного дома.
Подключение камеры от Xiaomi проходит в несколько этапов:
- Регистрация аккаунта (если его нет).
- Необходимо изменить язык на английский.
- Камера подключается к сети с помощью адаптера. Индикатор свидетельствует о том, что она работает и находится в режиме ожидания.
- Подключите смартфон к той сети, в которой будет запускаться камера.
- Скачайте и откройте приложение Mi Camera или Mi Home.

- Нажмите кнопку «добавить» в правом верхнем углу.
- Введите ваш логин и пароль.
- После голосового сигнала, поднесите свой смартфон к ip-камере. Процесс сопряжения устройств завершится.
Настройка IP-камеры
Интерфейс фирменного приложения интуитивно понятен, поэтому при настройке ip-камеры на планшете или смартфоне проблем возникнуть не должно. Интерфейс на Android и iOS мало чем отключается, разве что внешне выглядит немного по-другому.
Устройство оснащено двухцветным световым индикатором, который отображает текущее подключение вашей камеры Сяоми к сети Wi-Fi и ее готовность к работе.
Однако, чтобы сделать ее менее заметной в настройках, в мобильном приложении, можно деактивировать светодиод.
На главном экране приложения можно изменять качество видео, громкость звучания и перевести трансляцию в полноэкранный режим. Если к устройству подключено несколько камер для видеонаблюдения можно поменять имя в согласии с тем, где камера расположена: парковка, холл, офис и т. п. Здесь же можно:
- Активировать и деактивировать камеру.
- Сделать скриншот и сохранить его в память устройства.
- Записать видео происходящего в выбранном качестве.
- Передавать звук с устройства на ip-камеру. Для этого зажмите и удерживайте кнопку с микрофоном.

- Просмотреть сохраненные фото и видео.
- Установить обновление прошивки для вашего устройства (если камера дает сбои или работает некорректно, скачайте последнюю версию ПО с сайта производителя).
- Установить отправку сигнала SOS при определенных обстоятельствах, например при помощи сообщений SMS.
Можно также задать в настройках автоматическую запись видео и отправку сигнала SOS, при срабатывании датчика движения.
Чтобы передать изображение с камеры кому-то еще, используйте кнопку «Поделиться». Если же нужно ограничить доступ таких лиц к изображению, вы можете это сделать.
Для работы ip-объектива необязательно подключать смартфон и камеру к домашней сети. Синхронизация данных происходит через сервера компании, которые расположены в Китае.
Если web-камеру нужно будет перенастроить, достаточно нажать и несколько секунд удерживать кнопку сброса. Она глубоко утоплена в корпусе, поэтому, если вы захотите ею воспользоваться, возьмите тонкую шпильку или спичку.
Среди данных, которые собирает и сохраняет камера пользователь может найти информацию о:
- текущей скорости передачи данных в сети через интернет:
- количество переданной и полученной информации (трафик);
- время записи и подробную информацию о файле.
Устройство поддерживает режим разделения экрана, и позволяет просматривать камеры с нескольких устройств одновременно. Особенно удобно работать с несколькими камерами через планшет. На большом сенсорном экране лучше видно что происходит и что необходимо предпринимать.
Итак, подключить камеру дома или на работе самостоятельно несложно. Достаточно следовать простым инструкциям. Управление несложное для большинства пользователей. Масштабирование, фотография и изменение параметров происходит привычными кнопками и свайпами на сенсорном экране.
 Эта инструкция поможет вам быстро разобраться с камерой Yi Action Camera, изменить язык на русский при необходимости, подключить ее к телефону, снимать фото и видео, тут же просматривая их на смартфоне, переносить данные на компьютер и многое другое. Потратив немного времени на изучение, вы сможете в будущем без труда использовать камеру во время катания на лыжах, скатывания с водных горок, наблюдения за домашними животными и в других не менее интересных случаях без мучительного перебирания настроек.
Эта инструкция поможет вам быстро разобраться с камерой Yi Action Camera, изменить язык на русский при необходимости, подключить ее к телефону, снимать фото и видео, тут же просматривая их на смартфоне, переносить данные на компьютер и многое другое. Потратив немного времени на изучение, вы сможете в будущем без труда использовать камеру во время катания на лыжах, скатывания с водных горок, наблюдения за домашними животными и в других не менее интересных случаях без мучительного перебирания настроек.
На передней панели экшн-камеры Xiaomi Yi 4k Action расположен объектив и индикатор, который проинформирует вас о заряде батареи. На задней панели находится только сенсорный экран и надпись Yi. В самой камере есть модуль Bluetooth, который позволяет управлять камерой при помощи пульта (в базовый комплект не входит), и Wi-Fi для подключения к телефону (о нем подробнее ниже).
На верхней грани камеры вы увидите динамик и кнопку включения/затвор, на которой расположен индикатор состояния камеры/видео. Здесь же встроен микрофон. На одной из боковых граней под заглушкой скрыт порт micro-USB для подключения к камере кабеля.
На нижней грани есть отверстие, в которое можно вкрутить штатив при его наличии, и закрытый крышкой отсек для аккумулятора. В аккумуляторном отсеке находится и слот для карты памяти.
В стандартную комплектацию помимо самой камеры входит кабель USB-micro-USB, аккумулятор и инструкция. Дополнительные аксессуары вроде штатива, защитного чехла, креплений и прочего, а также карту памяти (SD-карту) вам придется приобрести отдельно. Некоторые продавцы также предлагают камеру в комплекте с разнообразными аксессуарами.
Инструкция по подготовке Yi Action Camera к работе
Чтобы экшн-камера начала работать, вставьте в нее SD-карту и аккумулятор. Для этого откройте крышку на нижней грани камеры, вставьте в слот карту памяти до легкого щелчка и затем вставьте батарею, как показано на рисунке.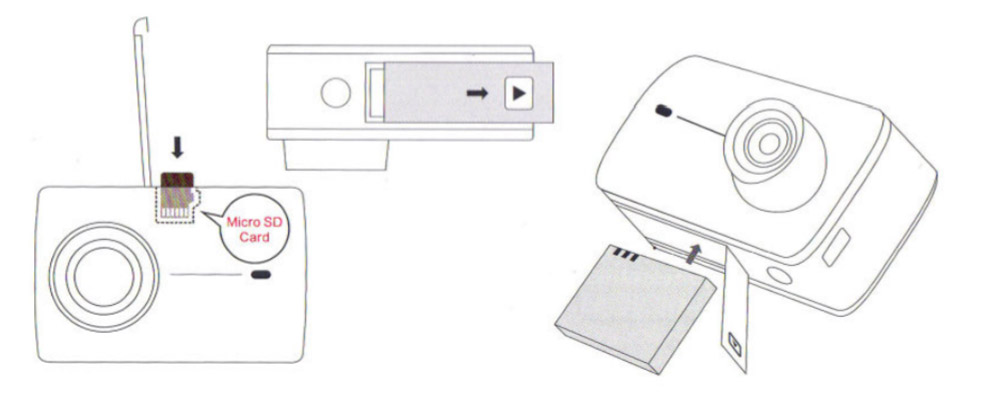
Чтобы в дальнейшем вытащить SD-карту, достаточно просто нажать на нее и потянуть вверх. Чтобы достать аккумулятор, потяните за язычок на его корпусе.
Зарядка батареи
Чтобы пополнить заряд аккумулятора, вставьте его в экшн-камеру, отодвиньте заглушку на торце устройства, вставьте в порт micro-USB один конец идущего в комплекте кабеля, другой конец подключите к USB-порту источника питания, например к компьютеру. Вы можете заряжать батареи и в специальных зарядных устройствах. Во время зарядки будет гореть красный индикатор, а по окончанию процесса он погаснет. В процессе заряда от компьютера обязательно держите камеру выключенной.
Как настроить камеру Xiaomi Yi
Все настройки вы можете сделать на самой камере через меню. Для этого нажмите кнопку включения на верхней грани экшн-камеры до звукового сигнала. При самом первом включении посмотрите приветственные материалы. На главном экране отражается снимаемое видео, статусная строка с отображением доступного времени карты памяти, заряда батареи и др., настройки, режим съемки и кнопка для просмотра имеющихся файлов.
Для перехода в настройки нажмите значок шестеренки на экране, перемещайтесь по вкладкам и задавайте желаемые параметры. Например, на вкладке с изображением камеры вы можете выставить разрешение съемки, штамп времени (время будет отображаться на кадрах), стабилизацию и другие параметры. На вкладке настроек доступны настройки Wi-Fi, Bluetooth, автоблокировка экрана (защищает от случайного нажатия на экран во время съемки), отключение индикаторов камеры и многое другое.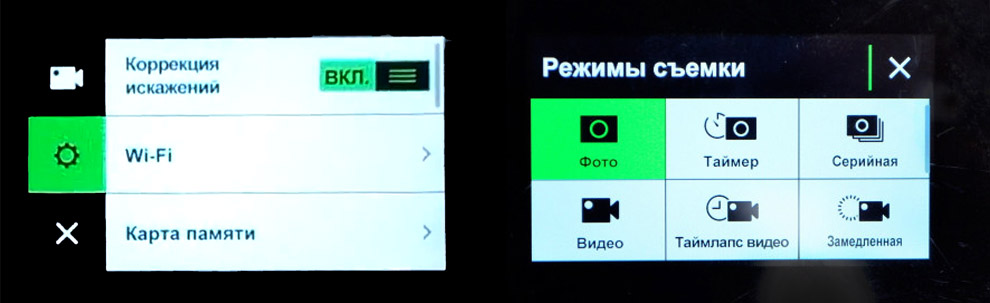
Язык меняется также в меню настроек. Но если камера изначально вас встретила китайским языком или в списке доступных языков нет русского, тогда скачайте с официального сайта файл с последней прошивкой, загрузите его на SD-карту, вставьте карту в слот камеры и включите устройство. Камера сама предложит обновиться, после чего будет доступен русский язык.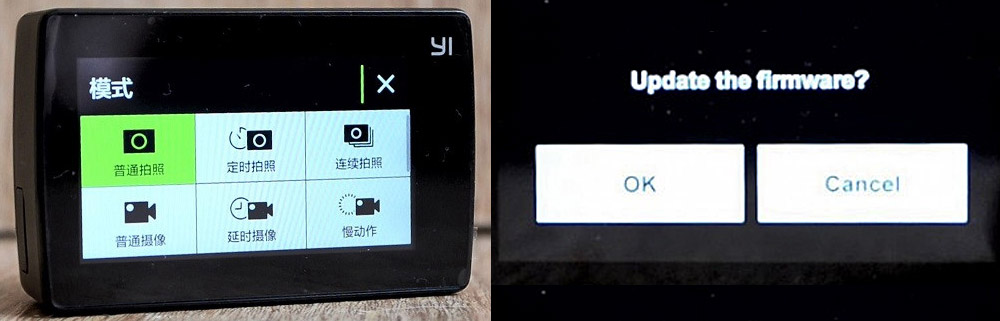
Как снимать камерой
Для съемки фото или видео выберите соответствующий тип съемки внизу по центру экрана в разделе «Видео», задайте желаемые параметры и пользуйтесь кнопкой включения/затвора на верхней грани камеры. Просматривать отснятые материалы можно нажатием кнопки в левом нижнем углу главного экрана. Камера включается буквально через пару секунд после нажатия кнопки включения, поэтому вы можете всегда оперативно снять интересный материал. Для выключения нажмите и удерживайте кнопку включения.
Как подключить камеру Xiaomi Yi Action Camera к телефону
Для подключения экшн-камеры к смартфону вам понадобится мобильное приложение Yi Action — Yi Action Camera. Найдите его в App Store или «Play Маркет», установите, откройте и дайте требуемые разрешения. Для входа в профиль мы можете воспользоваться своим профилем на «Фейсбуке».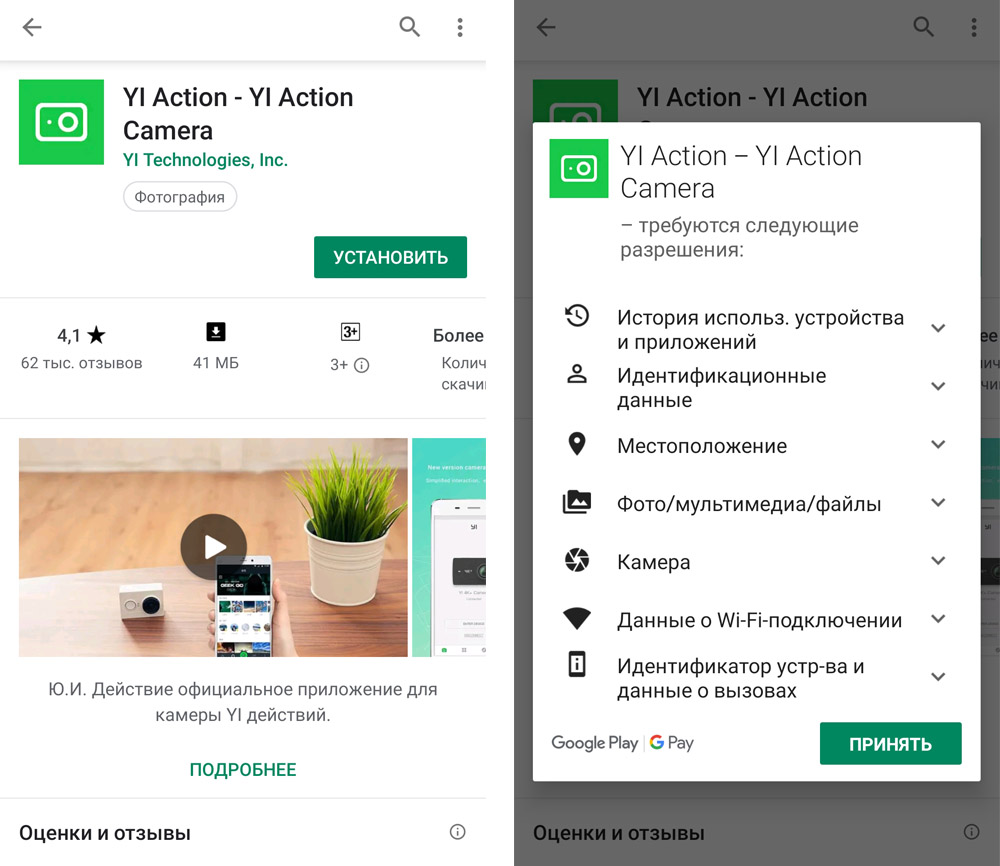
Переключитесь на вкладку камеры (значок камеры внизу), найдите в списке вашу камеру и нажмите на нее. На следующих шагах приложение предложит вам включить камеру и Wi-Fi. Для этого нажмите кнопку включения камеры, зайдите в раздел настроек, найдите там раздел, посвященный Wi-Fi, и поставьте переключатель в положение «ВКЛ».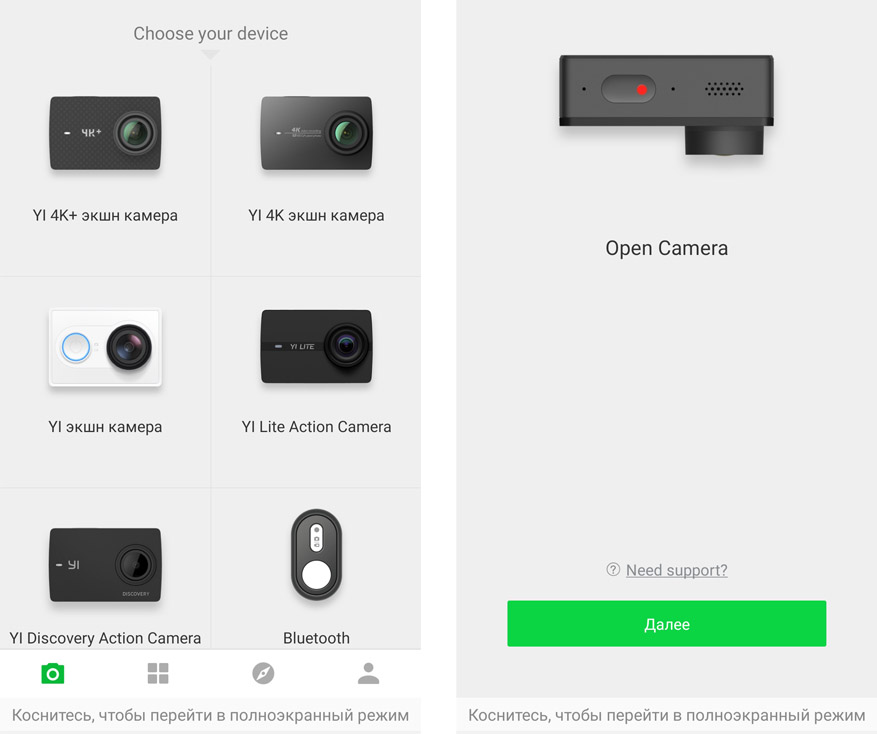
Следуйте инструкции приложения и установите соединение с телефоном. В процессе установки приложение запросит данные Wi-Fi. Их вы найдете в разделе информации о Wi-Fi в самой камере. По умолчанию пароль камеры обычно такой: 1234567890. После ввода данных камера подключится. Вы можете подключаться к этой сети или отключаться от нее через настройки Wi-Fi вашего телефона, а также выключать модуль Wi-Fi на камере, когда он не нужен, чтобы сэкономить заряд батареи.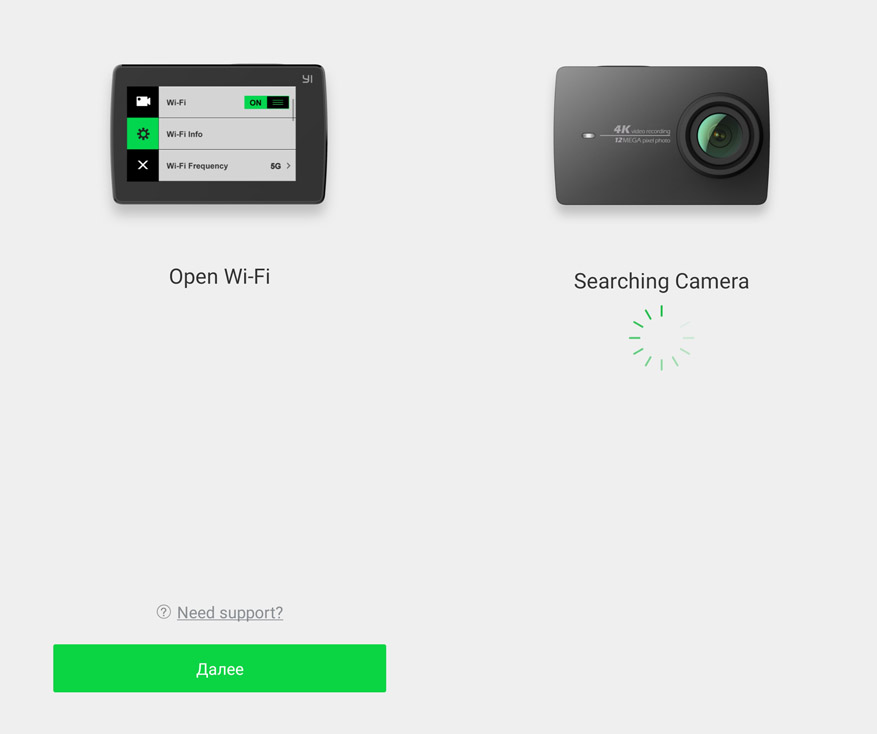
На некоторых моделях телефона камера не подключается или перестает подключаться через некоторое время. В этом случае могут помочь такие решения: выключение Wi-Fi-помощника (при наличии) или подключение к камере при выключенном Wi-Fi, а затем при включенном.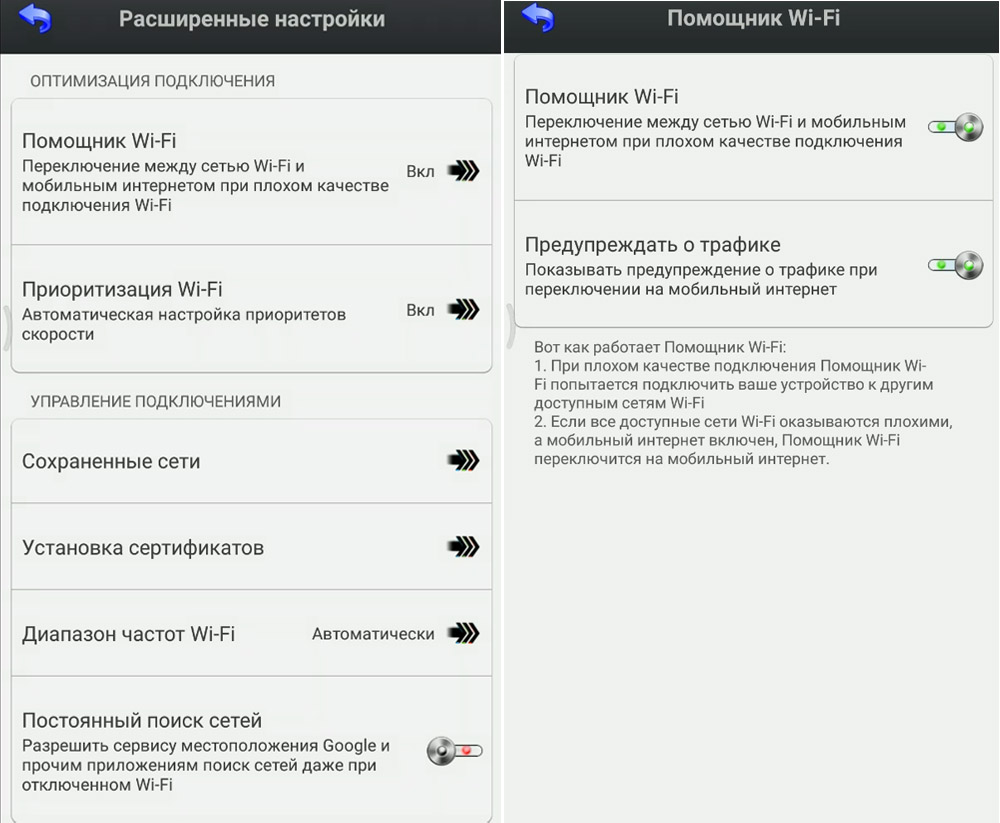
Как управлять камерой с телефона
Одно из основных преимуществ подключения к Xiaomi Yi Action Camera заключается в том, что вы можете видеть на телефоне все, что снимает камера в режиме реального времени. Задержка составляет менее одной секунды. При этом просмотр уже будет на более крупном экране смартфона, поворот которого настраивается через меню. После сопряжения с телефоном в приложении Yi Action вам доступны многочисленные функции настройки. Вы можете выбирать разрешение, задавать тип видео, устанавливать разный уровень резкости, включать режим аквабокса и многое другое, что вы уже видели в меню самой камеры. Здесь точно так же можно записывать видео или делать фото с определенными интервалами, а затем просматривать их, как и на самой камере. Причем есть возможность подключить разметку для более точного позиционирования камеры.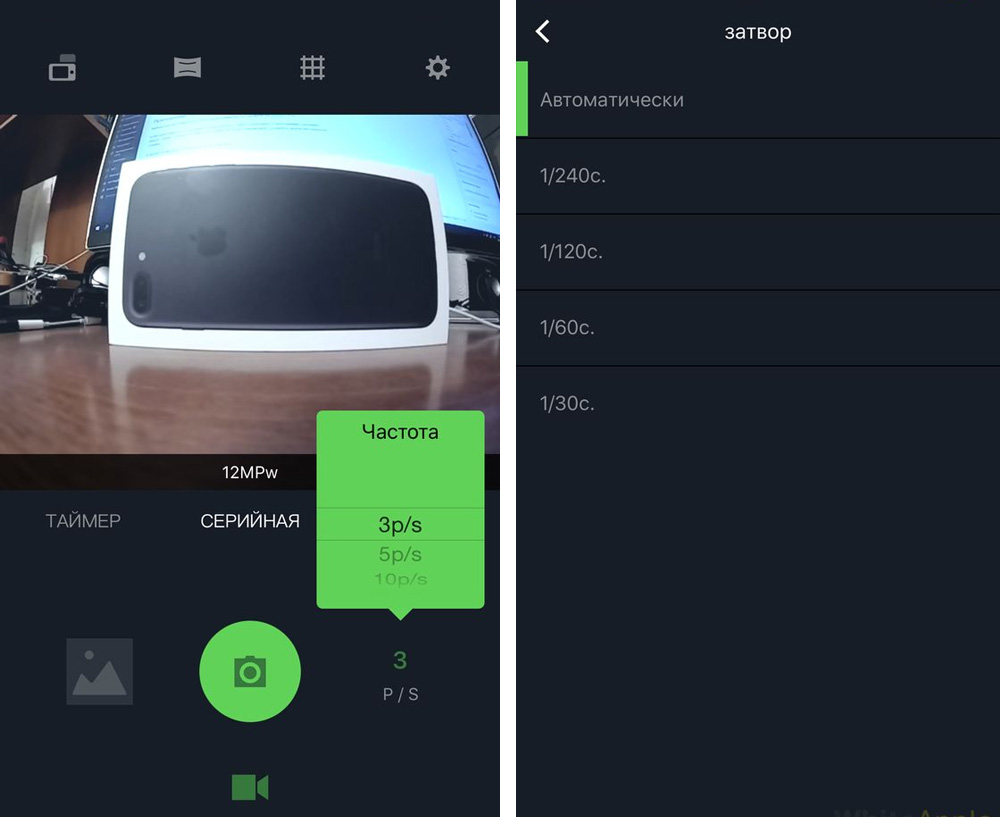
Второе значительное преимущество — возможность редактировать фото и видео и делиться с ними с другими. В приложении Yi Action есть встроенный редактор, с помощью которого вы без труда наложите на фото множество эффектов, обрежете его, сделаете панораму, подписи, добавите местоположение и другое. Также есть интересные эффекты для видеороликов. Редактор доступен на второй вкладке снизу и позволяет загружать фото и видео в том числе из галереи телефона. После редактирования снимка или ролика можно поделиться ими в популярных соцсетях вроде Instagram или Facebook, переслать себе на почту и так далее. Однако перед выкладыванием материалов в общие сети помните, что в ряде случаев вы не можете делать этого без согласия людей, присутствующих в кадре.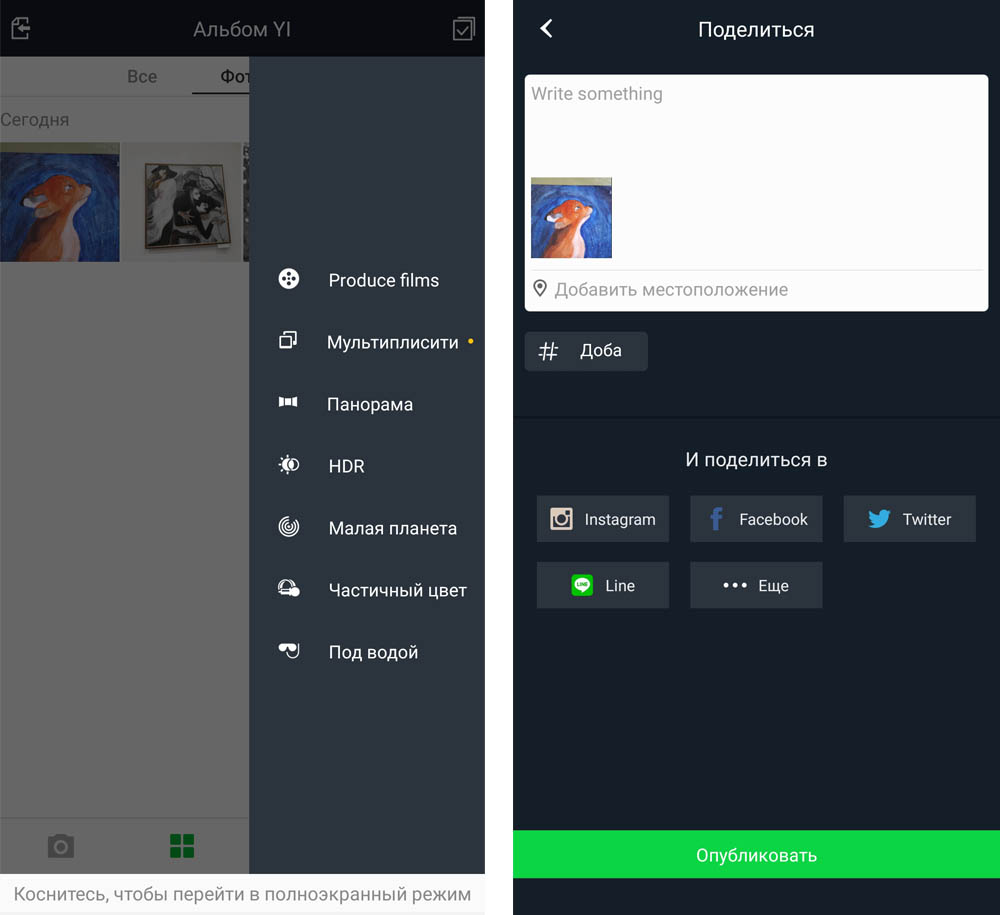
Плюс к этому через приложение вы можете просматривать чужие ролики, которые хранятся в обширных галереях. В них есть возможность читать, лайкать и оставлять комментарии под каждым материалом, просматривать популярные материалы, смотреть трансляции или выкладывать свои фото и видео. Для этого воспользуйтесь нижней строкой вкладок и выберите в ней вторую справа вкладку с изображением компаса, а также верхним меню внутри этой вкладки. Для желающих вести свои трансляции в прямом эфире есть раздел «Эфир» (доступен на первой вкладке приложения со значком камеры). В нем устанавливается картинка трансляции, задается описание, настраивается разрешение и другие параметры. В профиле есть и другие настройки, которые могут быть вам интересны. Все эти функции доступны только после регистрации в приложении.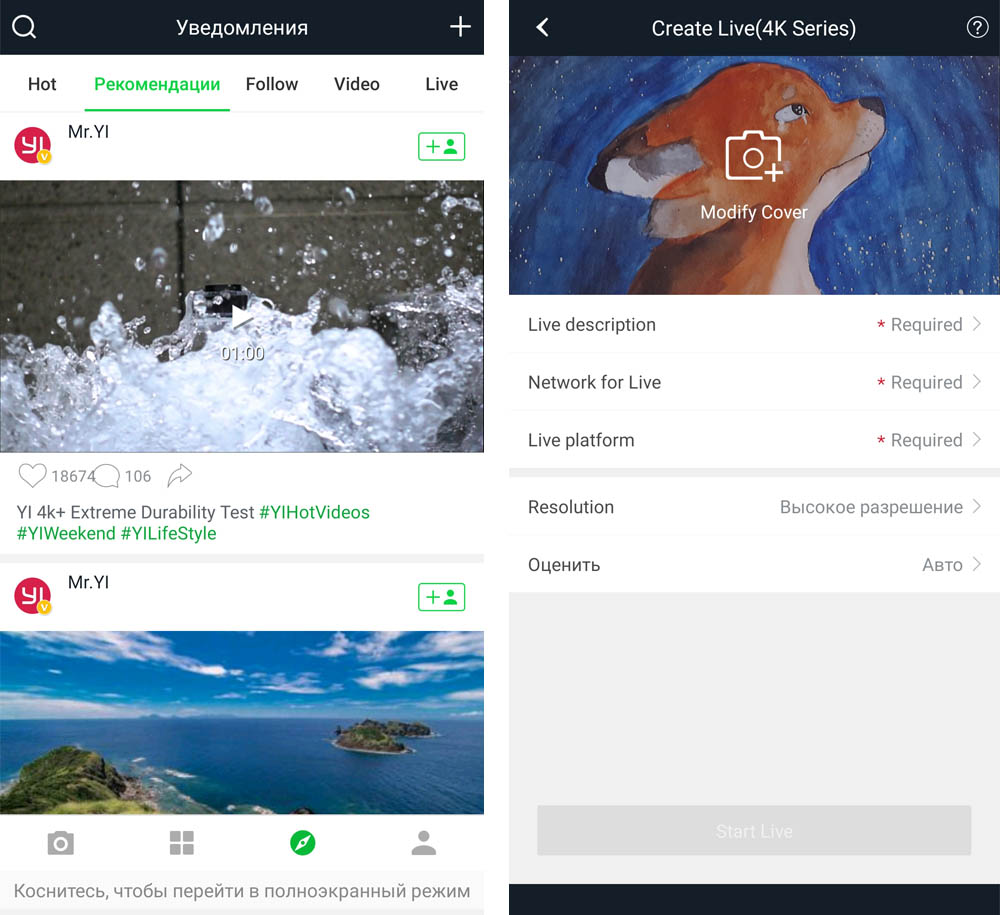
Как перебросить файлы с камеры на компьютер
Для этого воспользуйтесь идущим в комплекте кабелем, подключите его к камере и USB-порту компьютера. После соединения устройств в разделе устройств и дисков вашего компьютера вам будет доступна камера. Найдите в папке камеры отснятые материалы и скопируйте их на компьютер. Если у вас есть картридер, вы можете вставить в него SD-карту из экшн-камеры и скопировать файлы с нее на компьютер.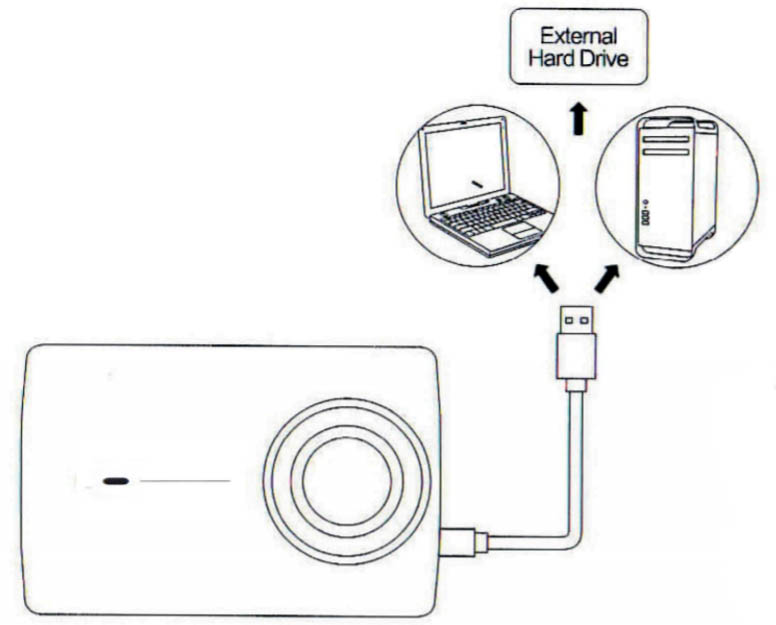
Как обновить прошивку камеры
С обновлением прошивки у вашей камеры появятся новые возможности, поэтому рекомендуется пользоваться самой последней версией. Процесс обновления происходит на камере автоматически после того, как вы подключите ее к телефону. Вы также можете обновить прошивку через описанное выше приложение Yi Action или скачать файлы с официального сайта на SD-карту (сохранить в корневую папку карты, при необходимости отформатировав ее перед этим в FAT32). Когда вы установите карту памяти в камеру и подключите устройство к телефону, обновление начнется автоматически. Но перед прошивкой удостоверьтесь в том, что в батарее камеры не менее 50% заряда или она подключена к источнику питания. Если камера разрядится в процессе обновления прошивки, у вас могут возникнуть сложности с ее дальнейшей работой. Посмотреть уровень заряда батареи вы можете в мобильном приложении.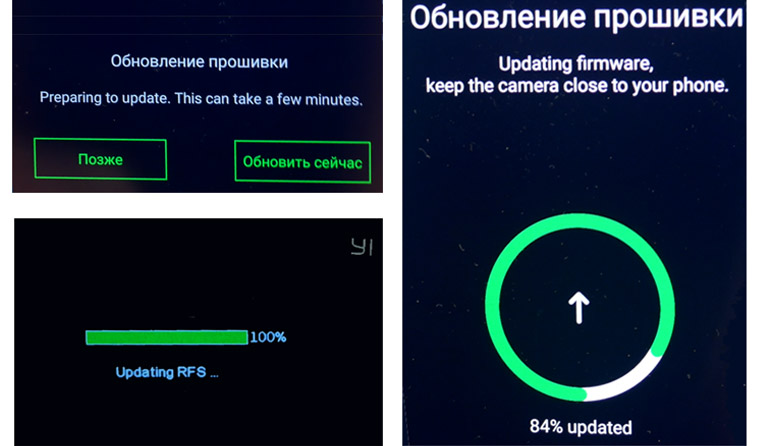
Меры предосторожности
Хотя в аквабоксе экшн-камеру можно использовать в довольно экстремальных условиях, сама камера требует бережного обращения. Чистите ее только сухой салфеткой, не располагайте вблизи нагревательных приборов и не ставьте на экшн-камеру источники открытого пламени. Во избежание повреждения и возгорания камеры используйте только специально разработанные для нее аксессуары и приложения.
Мы рекомендуем вам не просто изучить функционал камеры Xiaomi Yi Action Camera, но и потратить время на эксперименты с ней. Освоив разные режимы съемки и многочисленные настройки, вы сможете в нужный момент создавать по-настоящему качественные снимки или ролики, не раздумывая, что же нажать. Многие забрасывают экшн-камеру в дальний угол только потому, что не умеют получить с ее помощью хороший кадр, в то время как другим удается создать настоящие шедевры.
Русифицированная инструкция пользователя. Часть 1

Управление модулем Wifi
Включение/выключение Wifi осуществляется однократным, коротким нажатием на клавишу 8. О текущем режиме работы Wifi сигнализирует соответствующий светодиодный индикатор синего цвета. Если он мигает – устройство выполняет поиск точек доступа или пытается подключиться к одной из них, светится постоянно – подключение активно, не светится – функция выключена.
Скачать инструкцию в формате pdf для Xiaomi Yi camera можно по ссылке
Не удается установить соединение с камерой по wifi, в чем причина?
Еще раз проверьте, к какой именно из доступных беспроводных сетей подключился ваш смартфон, возможно это не камера.
Заводские параметры для подключения к камере через wifi
По умолчанию имя устройства – «YDXJ-***», пароль для доступа: «1234567890». И то и другое вы можете легко изменить. Для этого достаточно перейти к пункту «Change Wifi settings».
Синхронизация со смартфоном
Убедитесь, что на обоих устройствах включен wifi, после чего запустите фирменное приложение и тапните по иконке в виде круглой красной клавиши (внизу экрана).
Если процедура прошла успешно, спустя 3-5 секунд вы увидите изображение с камеры на экране смартфона.
Для входа в меню настроек нажмите на пиктограмму в виде шестеренки (правый верхний угол).
Скачать приложение YI Action — YI Action Camera для Android
Скачать приложение YI Action — AI-Art Edition для iOS
Однократным тапом по пиктограмме в виде круглой красной кнопки устанавливаем соединение с камерой и переходим в раздел управления ее функциями.
В верхней части интерфейса располагается меню переключения режимов: Photo, Timelapse (несколько фото подряд в виде слайдшоу), Video (съемка видео).
В меню настроек присутствует возможность выбора разрешения и ряд других интересных опций.

Настройка камеры через фирменное приложение
Несмотря на обманчивый внешний минимализм, камера имеет большое количество различных опций и настроек. Например, вы можете изменять разрешение фото и видео, а также их качество, регулировать уровень громкости звука, пропорции кадра, управлять поведением световых индикаторов, выбирать режим по умолчанию и много чего еще.
Выполнить все необходимые настройки вы можете, используя ваш смартфон. Для этого необходимо установить на него фирменное приложение и осуществить сопряжение с камерой. В процессе синхронизации может быть применено множество различных опций и параметров, включая текущее время и дату.

Сразу после запуска приложения вам будет предложено зарегистрировать учетную запись. Если вы по каким-либо причинам не хотите этого делать, просто тапните по круглой иконке красного цвета, расположенной в нижней части экрана, подключив таким образом камеру.
Управление отснятыми фотоматериалами
Для скачивания отснятых видеороликов и фотоснимков на другие устройства предусмотрено сразу несколько способов:
- Подключите камеру к вашему ПК. Она должна появиться в списке дисковых накопителей (как флеш-карта). Дважды кликаем по соответствующей иконке и открываем папку DCIM/100MEDIA/ — именно в ней хранятся все имеющиеся фотоснимки и видеозаписи. Фотографии хранятся в виде файлов в формте JPG, а видеоролики — в MP4. .
- Запустите фирменное приложение на вашем смартфоне, подключитесь к ней и перейдите в галерею. После этого вы сможете просмотреть все отснятые фотографии и видеоролики.
- Извлеките флеш-карту из соответствующего отсека на корпусе камеры, вставьте ее в кардридер, подключите его к ПК.
Подключение камеры к устройствам на базе iOS
В ближайшее время в App store можно будет скачать версию программы, совместимую с устройствами Apple. Функционировать она будет аналогичным образом.

Прошивка и обновление ПО
В меню приложения имеется отдельный пункт для проверки наличия обновлений ПО. Если обновление доступно, просто дайте утвердительный ответ на вопрос системы. При этом аккумулятор должен быть заряжен более, чем на 50% (соответствующий индикатор светится синим). Подробнее про прошивку для Xiaomi Yi.
После этого процесс передачи необходимых данных будет отображаться на экране смартфона. По окончанию процедуры устройство должно автоматически отключиться. Это будет означать, что все прошло благополучно. Просто включите камеру и начните знакомиться с новыми функциями или исправлениями.
Если на отметке 100% процесс обновления прекращается, попробуйте использовать другую карту памяти, предварительно отформатировав ее через меню камеры и повторите попытку.
