Всем доброго, друзья.
Рад приветствовать вас в статье из рубрики «Stream Guru».
Сегодня мы поговорим об очень интересной программе под названием Iriun Webcam, которая позволит вам сделать из вашего телефона вебкамеру.
Итак давайте сразу к делу.
Вебкамера является очень важным атрибутом при стриминге.
Цены на вебкамеры достойного качества, которые не делают из вашего лица размытый квадрат начинаются от 4000 рублей. Очень часто при покупке железа для стрима, по крайней мере у меня, покупка веб камеры откладывалась раз за разом.
Вообще есть очень достойные веб камеры, на которые можно будет снимать и какой — то видеоконтент при достойном освещении. Но сами понимаете это трата, которая как говорится может и подождать.
В 2021 году практически у каждого имеется современный смартфон, на котором есть одна, две, а то и больше камер.
И так, как же нам имея смартфон сделать так, чтоб он был веб камерой на нашем стриме?
В первую очередь хочу сказать что для этого нам подойдет как смартфон на Андроид, так и iPhone.
Заходим в маркет и находим там приложение Iriun Webcam.
Скачиваем его.
Пока оно скачивается на телефон мы проходим на сайт http://iriun.com/ и скачиваем там приложение для Windows или Mac в зависимости от того чем вы пользуетесь.
Подключаем наш телефон по USB к компьютеру, так же возможно подключение к одной wifi сети, но там как вы наверное понимаете могут возникнуть проблемы с задержками и нестабильным подключением.
Весь софт скачен и телефон подключен.
Запускаем программу на ПК и программу на телефоне.
Жмем на телефоне кнопку Continue и происходит подключение.
Все подключается автоматически. Данное приложение позволяет работать с изображением до 4к. Поэтому в программе мы выбираем необходимое нам разрешение.
Изображение захвачено и работает, теперь нужно вывести его в OBS.
Запускаем наш OBS. Выбираем необходимую нам сцену и добавляем источник “Устройство захвата видео”. и дважды кликаем на него, чтоб попасть в настройки.
Выбираем устройство Iriun webcam и ставим далее пользовательские настройки.
И выбираем необходимое разрешение и частоту кадров.
По моему опыту наиболее оптимально выбирать Full HD 1920 на 1080 и частоту кадров 60.
Все остальные настройки вы выставляете по своему желанию, либо оставляете по умолчанию.
Закрываем окно со свойствами и переходим к настройкам цветокоррекции.
Мы будем использовать так называемые Lut фильтры, ссылку для скачивания которых я подготовил для тебя в описании.
Скачиваем архив, разархивируем его и отправляем в место на твоем жестком диске, где он будет в сохранности.
Далее переходим снова в OBS и по нашему источнику захвата нажимаем правой кнопкой мыши.
Выбираем вкладку фильтры, в открывшемся окне жмем плюсик и выбираем “Применить LUT”.
Жмем кнопку обзор и выбираем нужный нам LUT.
Закрываем и видим как изменилось наше изображение.
Если все устраивает, то можно располагать вебку там где нужно, и запускать стрим. На этом в данном уроке я рассказал все что хотел.
Надеюсь это видео поможет тебе сэкономить деньги на что-то другое, отложив покупку вебкамеры.
На этом данный урок я считаю законченым.
Всем хороших стримов и много много подписчиков!
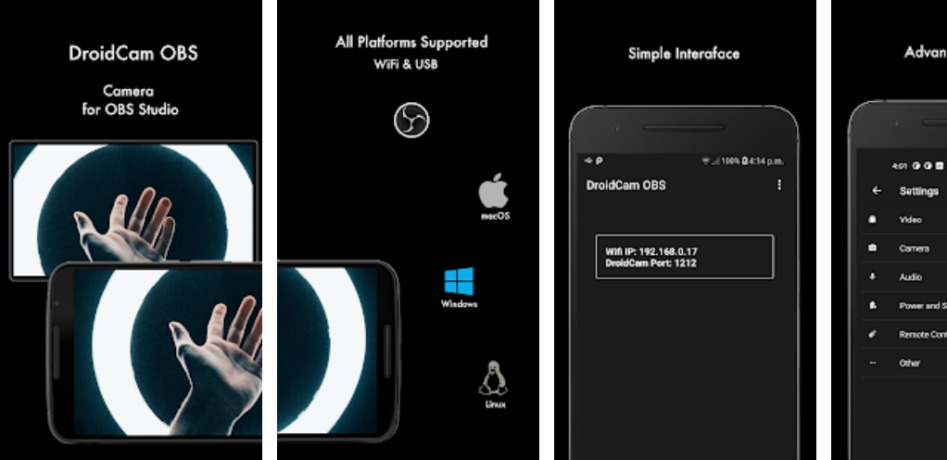
Использование телефона (неважно, старого или нового) для стримов – лёгкий и доступный способ визуально обозначить своё присутствие, если у вас нет веб-камеры. Найти хорошую камеру по приемлемой цене всё ещё тяжело. А они нынче стали практически необходимостью – мало кто захочет смотреть стрим в отрыве от ваших эмоций. Ниже мы расскажем, как в качестве альтернативы использовать для этого смартфон.
Видеосвязь посредством самого телефона
Большинства сервисов наподобие Discord, Google Meet и Microsoft Teams неплохо работают сразу через смартфон. Вам нужно лишь установить такое приложение, войти в аккаунт и пользоваться фронтальной камерой смартфона для передачи видео.
Какой бы способ применения телефона вы ни выбрали, рекомендуем обзавестись настольным штативом, чтобы не городить на столе подставку из книг. Из популярных недорогих моделей можем посоветовать Joby GripTight – изгибающиеся опоры позволяют ставить его почти на любую поверхность – а штатив с регулировкой высоты уже будет вариантом получше. Также стоит упомянуть набор Mobile Creator Lighting Kit от Lume Cube с панелью для подсветки лица.
Смартфон в качестве веб-камеры
Приложение в телефоне подойдёт вам, если нужно просто сидеть в чате и иногда вступать в разговор. Но этого недостаточно, когда нужно продемонстрировать себя любимого во время игры. Тут и пригодится превращение телефона в веб-камеру, если у вас таковой нет и нет ноутбука с камерой (или не устраивает её угол съёмки).
Совет: Перед установкой клиента веб-камеры на компьютер закройте OBS. Чтобы всё заработало, может потребоваться перезапуск приложения или перезагрузка компьютера.
Если у вас компьютер под управлением Windows и телефон с системой Android или iOS, самый простой (и беспроводной) способ – воспользоваться утилитой DroidCam (для плагина OBS есть отдельное приложение DroidCam OBS). Она также работает и на Linux.
Несмотря на бесплатность, DroidCam позволяет настраивать качество изображения, контрастность и резкость, а DroidCamX для Android расширяет функционал и избавляет от рекламы. На iPhone разблокировать схожие функции можно через опцию Upgrade в настройках. Можете сперва опробовать бесплатную версию, хотя регулярное использование стоит пяти долларов.
Пошаговая настройка DroidCam:
- Скачайте приложение на телефон через Google Play Store или Apple App Store (необходима версия Android 5.0 или новее. Проверять тут: Настройки > Сведения о телефоне > Версия Android. Для iPhone нужна минимум iOS 9, проверять тут: Настройки > Основные > Об этом устройстве > Версия ПО).
- Скачайте клиент для Windows на компьютер. Запустите установщик и следуйте инструкциям.
- На рабочем столе появится ярлык DroidCamApp. Нажмите на него двойным кликом. Запустите приложение на телефоне, разрешив доступ к камере и микрофону. Убедитесь, что компьютер и телефон подключены к одной сети Wi-Fi (если компьютер подключён к роутеру через кабель, тоже всё будет работать).
- В приложении вы увидите цифры в строчках Wi-Fi IP и DroidCam Port. Введите их на компьютере в поля Device IP и DroidCam Port соответственно. Убедитесь, что сняты галочки с видео и звука. Нажмите Start. Телефон включит камеру и подаст изображение на компьютер.
Для работы с вашим приложением для связи сначала всегда нужно включать клиент и приложение DroidCam. После этого в настройках приложения в качестве источников камеры и микрофона выберите DroidCam и DroidCam Virtual Audio. Всё должно заработать.
Примечание: DroidCam не работает с приложениями из Microsoft Store. В случае, к примеру, со Skype, вам придётся скачивать отдельный клиент.
Содержание
- — Как подключить мобильную камеру к OBS?
- — Можете ли вы использовать камеру своего телефона на OBS?
- — Как подключить камеру телефона к ноутбуку для потоковой передачи в реальном времени?
- — Могу ли я использовать камеру своего телефона в качестве веб-камеры?
- — Как использовать камеру iPhone с OBS?
- — Как я могу использовать камеру телефона в качестве веб-камеры без приложения?
- — Как мне транслировать со своего телефона?
- — Как вы транслируете экран своего телефона в прямом эфире?
- — Как я могу использовать свой телефон в качестве USB-камеры?
- — Доступен ли OBS для Android?
Как: использовать мобильное устройство Android в качестве камеры для потоковой передачи с OBS
- Шаг 1. Установите приложение для Android IP Webcam. Загрузите и установите из магазина Google Play.
- Шаг 2. Настройте IP-камеру в приложении для Android. Вы можете сделать первый запуск с настройками по умолчанию. …
- Шаг 3: Настройте OBS для использования IP-веб-камеры. …
- Шаг 4: Прибыль!

Можете ли вы использовать камеру своего телефона на OBS?
Интегрируйте телефон Android в качестве камеры в OBS и транслируйте его в Интернет с наложением табло guppyi. Сначала подключите все устройства к сети. Затем вы устанавливаете веб-камеру App IP на свой Android. Далее устанавливаем OBS Open Broadcaster Программное обеспечение на вашем компьютере.
Как подключить камеру телефона к ноутбуку для потоковой передачи в реальном времени?
Android
- Подключите компьютер и телефон к одной сети Wi-Fi.
- Установите приложение IP Webcam на свой смартфон.
- Закройте все остальные приложения камеры. …
- Запустите приложение IP Webcam. …
- Приложение запустит камеру вашего телефона и отобразит URL-адрес. …
- Введите этот URL-адрес в любом браузере на своем компьютере и нажмите Enter.
Могу ли я использовать камеру своего телефона в качестве веб-камеры?
Если ваш телефон работает под управлением Android, вы можете использовать бесплатное приложение под названием DroidCam превратить его в веб-камеру. … В Android-приложении DroidCam должен быть указан IP-адрес, например 192.168.0. 1.91, который вы можете ввести в настольном приложении, чтобы соединить их. Обязательно установите флажок «Аудио», если на вашем компьютере нет микрофона.
Как использовать камеру iPhone с OBS?
Откройте приложение Camera for OBS Studio на своем iPhone. Подключите ваш iOS устройство к компьютеру с помощью кабеля Lightning, в комплекте. Если на этом этапе оно не подключается автоматически, нажмите кнопку «Обновить устройства», а затем выберите свое устройство в списке. Теперь вы увидите свое видео!
Как я могу использовать камеру телефона в качестве веб-камеры без приложения?
Как использовать свой смартфон в качестве веб-камеры с помощью DroidCam
- Подключение с помощью Wi-Fi (Android и iOS) Включите Wi-Fi и подключите ноутбук и телефон с Windows к одной сети. …
- Подключение с помощью USB (Android) Подключите телефон к ноутбуку или ПК с Windows с помощью кабеля USB. …
- Подключить через USB (iOS) …
- Подключитесь с помощью браузера.
Как мне транслировать со своего телефона?
Как вести прямую трансляцию с телефона
- Подготовьтесь к трансляции.
- Выберите платформу для онлайн-видео.
- Выберите мобильное приложение для потоковой передачи.
- Подключите свой OVP и приложение для потоковой передачи.
- Создайте подробный план.
- Проверьте свою настройку.
- Начать трансляцию.
- Внешний микрофон.
Как вы транслируете экран своего телефона в прямом эфире?
Для Android просто нажмите на значок снимка экрана в правом верхнем углу…. Затем нажмите «Начать сейчас» — и все готово! Ваши любимые видео на YouTube, фотографии, записи…. — или что-то еще, чем вы хотите поделиться со своего мобильного устройства.
Как я могу использовать свой телефон в качестве USB-камеры?
2. Используйте свой телефон Android в качестве веб-камеры через USB.
- Настройте телефон в режиме отладки (Настройки -> Приложения -> Разработка -> Отладка по USB).
- Подключите телефон к компьютеру через USB (не выбирайте режим хранения, если телефон запрашивает при подключении USB).
Доступен ли OBS для Android?
OBS Studio недоступна для Android но есть альтернативы с аналогичной функциональностью. Лучшая альтернатива Android — Livestream. Это не бесплатно, поэтому, если вы ищете бесплатную альтернативу, вы можете попробовать ApowerREC или приложение для записи голоса и голосовых заметок.
Интересные материалы:
Можно ли возобновить отношения?
Можно ли временно размагнитить магнит?
Можно ли время от времени есть хлеб?
Можно ли вскипятить воду и поставить в холодильник?
Можно ли встречаться с другими во время свиданий?
Можно ли встречаться с вашим двоюродным братом?
Можно ли выдавить сок из яблока соковыжималкой?
Можно ли выгравировать металл паяльником?
Можно ли выиграть Crusader Kings 3?
Можно ли выходить в Интернет с помощью только Wi-Fi?
