Аннотация
- Как использовать камеру телефона на компьютере?
- Как использовать камеру телефона на компьютере?
- Как использовать EpocCam и телефон в качестве веб-камеры на компьютере?
- Можно ли подключить камеру телефона к компьютеру через другие приложения?
- Что стоит помнить, подключая телефона к компьютеру, как веб-камеру
- Можно ли камеру телефона использовать на компьютере? — видео
Функциональность современных смартфонов огромна, а некоторые их возможности просто удивляют. Как подключить камеру телефона к компьютеру? Об этом и пойдёт речь в моей статье.

Неслучайно вопрос как сделать телефон веб-камерой для компьютера сегодня, в связи с ситуацией в мире стал ещё более актуален. Сделать это совсем не несложно, вот небольшое руководство.
Как использовать камеру телефона на компьютере?
Видеосвязь популярна, как никогда. Продолжающаяся пандемия сильно влияет на нашу жизнь. В дополнение к необходимости сохранять бдительность в интересах здоровья, школьники и студенты переходят на онлайн-обучение, а взрослые переключаются на удалённую работу. Бесплатные программы обмена мгновенными сообщениями и приложения видеоконференций для многих создают затруднения. Однако, для комфортного их использования необходимо выполнять несколько простых условий.

У вас может быть любимое (иногда предустановленное) приложение для видеосвязи, но вы не сможете обойтись без надёжного стационарного или высокоскоростного мобильного интернета. Вам также необходим смартфон, ноутбук или компьютер. Зачастую некоторым не хватает микрофона или хорошей веб-камеры. Вместо того, чтобы прибегнуть к дополнительным покупкам, используйте телефон как веб-камеру для компьютера.
Да, можно много говорить о смартфонах, жаловаться на их отдельные элементы и характеристики, но, к фото и видео возможностям производители в последнее время приложили немало усилий. Камеры в телефонах предлагают гораздо лучшее качество, чем встроенные веб-камеры в ноутбуках.

В настоящее время почти у всех есть более или менее современный смартфон. Вы можете легко подключить телефон как веб-камеру к компьютеру и использовать его вместо дополнительных аксессуаров. Нужно лишь установить соответствующее приложение и настроить соединение с вашим ноутбуком или ПК (проводным или беспроводным способом) в соответствии с предпочтениями или возможностями.
Как использовать камеру телефона на компьютере?
Какое приложение подойдёт? Одной из самых популярных программ для подключения камеры телефона к компьютеру является EpocCam. Основное преимущество — широкая совместимость, в которую входят компьютеры с macOS (версия 10.11 и выше) и Windows (версия 7 и выше), а также мобильные устройства с Apple iOS и Google Android.

Кроме того, здесь поддерживаются все популярные приложения для видеоконференций, включая Skype, Microsoft Teams и Zoom. Производитель заявляет, что EpocCam работает со всеми приложениями для веб-камер.
Как использовать EpocCam и телефон в качестве веб-камеры на компьютере?

Настройка очень простая и сводится к четырём шагам:
- Подключите компьютер и телефон к вашей сети Wi-Fi или через кабель.
- Установите драйверы EpocCam на свой компьютер.
- Установите мобильное приложение EpocCam на свой телефон.
- Откройте приложение EpocCam на телефоне и программу для проведения видеоконференций, выбрав в её настройках EpocCam Camera (как показано на примере ниже).
Советую скачивать EpocCam с официального сайта производителя, а мобильные приложения напрямую из App Store и Google Play. Ни для кого не секрет, что EpocCam лучше работает на смартфонах iPhone.

Программа поддерживает обе камеры, чтобы вы могли удобнее использовать телефон как камеру для компьютера — основную и фронтальную. Это влияет не только на качества видео, но и даёт нам более широкие возможности, когда дело доходит до настроек. Конечно, бесплатная версия содержит определённые ограничения связанные с качеством видеосвязи, когда платная — нет, и также предоставляет несколько дополнительных функций.

Пример работы EpocCam – как сделать телефон камерой для компьютера?
Можно ли подключить камеру телефона к компьютеру через другие приложения?
Конечно, таких программ на самом деле немало. К примеру, iVCam Webcam — является бесплатным и популярным решением, чтобы использовать телефон как web-камеру для компьютера. Владельцы мобильных устройств могут также попробовать программное обеспечение для создания беспроводной веб-камеры DroidCam. Все эти приложения работают по схожим принципам, а их настройка аналогична той, которая обсуждалась на примере EpocCam.

Что стоит помнить, подключая телефона к компьютеру, как веб-камеру
Как всегда, напоминаю вам, что, скачивать любые приложения следует из надёжных источников. Это значительно снижает риск заражения ваших девайсов вредоносным ПО.
Если какое-либо из вышеупомянутых решений (или других программ такого типа) вам понравится, и вы будете выводить камеру телефона на компьютер, имейте в виду, что ПО может довольно сильно поглощать энергию батареи.

В то же время первоначально, некоторых могут раздражать проблемы с правильным позиционированием смартфона, в помощь вам стойки или штативы.
А вы когда-нибудь использовали смартфон таким образом? Каким приложением транслировали камеру с телефона на компьютер? Дайте мне знать в комментариях!
Можно ли камеру телефона использовать на компьютере? — видео
![]()
Второе имя Павлины — Pandora. Не потому, что она опасна, как мифологический ящик, а из-за страсти к познанию нового и неизвестного. Нет темы, которую ей не удалось бы раскрыть, даже если это принесёт разочарование. Почему она в TehnObzor? Вот ответ… «Мне не только с детства интересны технологии и гаджеты, но и то, как они меняют людей, их быт или межличностные отношения».
Не всегда дома можно найти веб-камеру для ПК, но у многих есть смартфон, а так как современные смартфоны — это весьма умные устройства с неплохими линзами, то с помощью небольших манипуляций ими можно заменить веб-камеру с микрофоном и даже вспышкой. О том, как это сделать и пойдёт речь в этом материале.

В интернете есть множество различного ПО, которое способно превратить смартфон в веб-камеру для ПК, но всё оно в большинстве случаев либо платное или сомнительного качества, а времени на поиск и изучение тратить бывает попросту жалко. Благо, есть проверенное временем Open Source решение под названием DroidСam.
DroidCam — это бесплатное приложение для Android/IOS и Windows/Linux c открытым исходным кодом, которое позволяет использовать смартфон в качестве веб-камеры для ПК. (Исходный код можно посмотреть здесь).
Предварительные настройки
Прежде чем задействовать наш смартфон вместо веб-камеры, выполним пару простых предварительных манипуляций с нашим устройством.
Подключаем наш смартфон по USB к PC и проверяем актуальность драйверов для работы Windows со смартфором через Snappy Driver Installer. (Пример работы ПО можно посмотреть здесь).

Если что-то нашлось для смартфона (ADB, MTP), то устанавливаем.
В настройках смартфона много раз нажимаем по информации о телефоне для активации режима разработчика.

Разрешаем управлять смартфоном с ПК: Система —> Режим Разработчика —> Разрешить отладку по USB.


Вот, собственно, и всё. Мы завершили установку драйверов на Windows и выдали права смартфону для функционирования DroidСam.
Инструкция для Windows
Гайд весьма прост и не требует каких-то особенных знаний.
- Скачиваем и устанавливаем приложение на смартфон (APK) и Windows-клиент (exe).
- Запускаем приложение на ПК и смартфоне.
- Выбираем режим работы ПО: USB или WIFI. (Советую выбирать USB для меньшей задержки).
- Обновляем список устройств и нажимаем Start.
Если вы всё сделали правильно, то на экране смартфона и в окне программы появится изображение с камеры.


Теперь смартфон без проблем можно использовать в любых приложениях и для проведения онлайн-трансляций.
Видеопример
Инструкция для Linux
Инструкция для Linux полностью аналогична, разве что отличаются методы установки драйверов и пакетов.
Все действия производились на ArchLinux.
Выполним установку базовых зависимостей для обнаружения любого смартфона и работы ПО .
sudo pacman -S android-tools android-udev mtpfs git fuse2 fuse3 gvfs-mtp libmtp base-devel v4l2loopback-dkms libappindicator-gtk3
- Скачиваем Linux-клиент с сайта DroidCam или собираем сами через AUR.
- Обновляем образы командой sudo mkinitcpio -P и подключаем смартфон к ПК. Проверим командой mtp-detect видит ли смартфон Linux. Если строчка не пуста, то значит всё нормально.
- Запускам ПО и используем.
Итог
Меньше чем за 10 минут мы превратили наш смартфон в дорогущую веб-камеру с микрофоном, подсветкой и даже автофокусом, что позволило не только сэкономить нам деньги на покупке отдельной камеры, но и избавить себя от лишнего устройства на столе. Используйте свой ПК на максимум!
Сейчас на главной
Новости
Публикации

Сегодня мы рассмотрим уже порядком нашумевшие наушники, в народе названные акульи жабры. Созданы они совместно компаниями MuseHiFi и HiBy, базируются на 10 мм динамике и фирменной балансной…

Обзор недавно вышедших полноразмерных наушников Sivga «Oriole» уже был. На этот раз я хотел бы рассмотреть более универсальную, сбалансированную по звучанию модель SV021. Данные наушники…

Расскажу и покажу, какую квартиру я снял в Хургаде и сколько это стоило. Некоторые думают, что я до сих пор прозябаю в полузаброшенном отеле с вывеской «Вход на пляж» , но я там пробыл…

У компании Sven появилась новая аудиосистема PS-800, она оснащена двумя каналами, мощностью 50 Вт каждый, а общая мощность колонки, составляет 100 Вт. Колонка подключается к устройствам по…

Турецкий кофе — это способ приготовления, а не самостоятельная разновидность кофейных зёрен. В Турции можно найти много заведений, где турецкий кофе готовят на песке. А в 2013 году культура и…

SVEN
PS-265
– интересное устройство 3-в-1: портативная колонка, FM-радио и осветительный элемент
декора, на усмотрение пользователя – будь то мерцающее пламя свечи или
современная лампа с неоновой…
Вебкамера
Очень захотелось мне прикрутить на эмулятор android для ПК под Windows камеру(надо было считать qr код, но это тема отдельной статьи), поиски в интернете выдали только одно достойное бесплатное ПО.
DroidCam Wireless Webcam (google play бесплатная и платная версии) — приложение для смартфона и клиент для Windows (со встроенным в инсталлятор драйвером для виртуального устройства) и Linux, которое позволяет использовать android смартфон в качестве видео камеры ПК, соединяясь через USB или WI-FI. Сайт проекта, там можно скачать ПО, здесь зеркало (клиент для Windows). Дополнительную информацию можно найти на 4pda.
Для начала использования надо установить и открыть программы на смартфоне и ПК.
-
Для USB подключения необходимо:
-
выбрать соответствующий тип подключения в приложении Windows (синяя рамка, средняя кнопка)
-
подключить смартфон к ПК по USB
-
в приложении Windows нажать Start
-
При Wi-Fi подключении(смартфон и ПК должны быть подключены к одной сети)видео можно просматривать из клиентской программы либо из браузера, 2 подключения недопустимы.

Для начала подключения по Wi-Fi надо выбрать способ подключения (синяя рамка, левая кнопка). Затем:
-
Для подключения через клиентскую программу необходимо в ней указать IP смартфона в сети (красные стрелки) и порт;
-
Для подключения через браузер необходимо в адресной строке браузера набрать адрес (зеленый прямоугольник).
В обоих случаях если что-то не получается можно попробовать покрутить настройки портов.
Микрофон
При переходе на удаленную работу возникала необходимость голосовой связи через ПО. Микрофон встроенный в ноутбук выдавал ужасное качество, поэтому было решено попробовать смартфон в качестве микрофона. Искать соответствующее ПО пришлось не долго, а звук оказался достаточно качественным(несмотря на то что в работе участововал ультрабюджетник Lenovo A5).
Wo Mic (Google Play, App Store) это бесплатное приложение для сматрфона и клиент для Windows и Linux, драйвер для виртуального устройства. Все ПО можно скачать на сайте проекта, есть еще зеркало здесь (apk, windows клиент, драйвер). Дополнительную информацию можно найти на 4pda.
Приложение позволяет коннектиться по USB (необходима отладка по USB), Bluetooth, WI-FI.
Для начала нужно все установить, порядок установки драйвера и клиента для Windows не имеет значения.
Чтобы начать использовать смартфон как микрофон, необходимо:
-
сконнектиться
-
запустить программу на смартфоне (и нажать кнопку ▶)
-
запустить программу на ПК (в меню выбрать «Подключение» — подключиться — выбрать нужный тип подключения и следовать инструкции).
Динамики
Некоторое время у меня на ноутбуке не работали динамики (не правильно собрал) … но этот раздел статьи я добавил лишь для полноты картины :)Мне повезло, у меня была Bluetooth колонка, но неизвестно как будет следующий раз, больше шансов что будет только смартфон.
SoundWire (google play) — бесплатное приложение для android смартфона и программа для Windows (точнее ПК Windows здесь выступает сервером, а смартфон клиентом) для транслирования звука с ПК на смартфон. Сайт проекта где можно скачать необходимое ПО. Зеркало здесь (apk, windows клиент). Дополнительную информацию можно найти на 4pda.
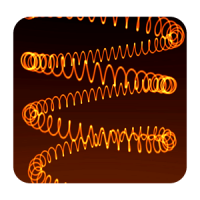
Для трансляции звука с ПК на android устройство необходимо чтобы они были в одной сети, могут быть разные варианты:
-
использовать смартфон как (этот способ создает локальную сеть):
-
USB модемBluetooth модем точку доступа Wi-Fi
-
подключиться к Wi-Fi сети в которой находится ПК
В первом случае смартфон будет выступать источником доступа в интернет, но некоторые провайдеры мобильной связи блокируют эту возможность. Самый простой способ это отключить мобильный интернет на смартфоне, при этом соединение с ПК останется, так как это в первую очередь локальная сеть. Либо можно поменять ttl, но это путь джедаев.
В любом случае в Windows приложении в строке Server Address будет IP адрес, который нужно будет указать в android приложении, после чего нажать на кнопку соединения (выделено синим).
Автор: Виталий Бутурлин
Источник
Любой смартфон можно использовать в качестве веб-камеры. Это может пригодиться, если у вас нет отдельной веб-камеры или она некачественная. Камеры на современных смартфонах зачастую выдают неплохую картинку, гораздо лучшего качества, чем дешевая веб-камера. Поэтому такой вариант может стать достойной альтернативой, во всяком случае, временно. Кроме того, такой вариант можно использовать, когда нужно сразу две камеры для трансляции или видеозвонка. А если у вас есть старый, ненужный смартфон, то его можно использовать и как полноценную замену.
Фото: Depositphotos
Все, что вам понадобится — установить специальное приложение. Причем подойдет любая операционная система: iOS или Android. Для каждой из них есть свои приложения.
Кроме того, вам не понадобится даже подсоединять смартфон кабелем к компьютеру, все работает по Wi-Fi. Это очень удобно, если нужно разместить камеру где-то в стороне или на вашем ноутбуке нет стандартного разъема USB, а есть только Type-C.
Бесплатная программа, которая поддерживает как iOS, так и Android. Вам нужно скачать приложение для смартфона и программу для Windows. Версий для Mac или Linux нет. Все необходимые ссылки вы можете найти на официальном сайте.
После установки приложений запустите их на обоих устройствах: компьютере и смартфоне. Обратите внимание, что они должны быть подключены к одной сети Wi-Fi. Впрочем, для компьютера допускается и проводное подключение к роутеру, главное, чтобы сеть была та же самая. Кроме того, можно подключить смартфон и по USB. В этом случае могут потребоваться дополнительные драйверы. В частности, для iOS нужен установленный iTunes, для Android драйвер USB или иная программа от производителя. Но в большинстве случаев, все должно заработать без дополнительных действий.
В бесплатной версии программа ставит свой логотип на трансляцию
Выдайте необходимые разрешения. В частности, программе точно нужен доступ к камере и микрофону. Если все в порядке с соединением, то компьютер и смартфон найдут друг друга. Вы увидите картинку с камеры в окне приложения. Теперь можно настроить качество видео.
Если со звуком есть проблемы, то измените параметры в настройках. В первую очередь включите саму запись звука
Несмотря на то что логично было бы нажать на значок шестеренки, нам нужно кликнуть на крайней справа иконке с тремя полосками. Откроется окно настроек, в котором можно выбрать разрешение, качество видео и количество кадров в секунду. Установите наиболее подходящие вам параметры и нажмите «Ок».
Теперь, когда все работает можно приступать к настройке приложения для звонков. Это может быть, например, Zoom или Skype. Перейдите в настройки приложения и найдите пункт, где нужно выбрать, с какой камеры будет подаваться изображение. Выберите e2eSoft iVCam.
Однако на этом настройка не закончена. Если у вас есть отдельный или встроенный микрофон на вашем десктопе или ноутбуке, то можно использовать и его. Если же нет, то надо дополнительно настроить систему, чтобы звук поступал через микрофон смартфона. Сделать это не так просто, как может показаться, но решение есть.
Во-первых, можно скачать программу от того же производителя. Она называется Virtual Sound Card, но она платная. Во-вторых, никто не запрещает пользоваться бесплатными аналогами, например с сайта vac.muzychenko.net. Распакуйте и установите ее. У вас в списке появится звуковое устройство Line 1 (Virtual Audio Cable).
Нажмите Win + I и выберите «Система» и далее «Звук». Выберите в качестве устройства ввода Line 1 (Virtual Audio Cable). Теперь в настройках программы для звонков выберите в качестве микрофона Line 1 (Virtual Audio Cable). Таким образом, звук с микрофона будет виртуально передаваться в программу, и ваш собеседник сможет слышать вас.
Разумеется, iVCam — не единственная подобная программа. Как вариант, можно попробовать EpocCam. У нее множество ограничений в бесплатной версии, но зато есть драйверы для Mac. Кроме того, есть интересный вариант для пользователей Android. Скачиваем две программы: IP Webcam и IP Camera Adapter для смартфона и компьютера соответственно.
Откройте приложение на смартфоне и пролистайте в самый низ. Нажмите «Запустить». Выдайте программе необходимые разрешения, после чего должно появиться окно с изображением, транслируемым с камеры устройства. Поверх него будут наложен адрес трансляции.
Теперь откройте настройки программы для ПК. Наберите в поиске Windows Configure IP Camera Adapter и запустите найденное приложение. В поле Camera Feed URL введите адрес из приложения. Сохраните изменения. Теперь зайдите в приложение для звонков и выберите в качестве камеры устройство MJPEG Camera.
Еще один вариант, который к тому же еще и работает с микрофоном — DroidCam. Установите приложение для Android и ПК (есть версия для Linux). Запустите обе программы и в клиенте на ПК введите адрес, который написан в приложении для смартфона. Если все сделано правильно, то запустится трансляция. Теперь в приложении для звонков и выберите в качестве камеры устройство DroidCam, а в качестве микрофона DroidCam Virtual Audio.
Это тоже интересно:
Во время загрузки произошла ошибка.
В условиях пандемии вопрос общения по интернету стал особенно острым. Многие учебные заведения перешли на дистанционное обучение, а рабочие совещания перешли из офисов компаний в ноутбуки и смартфоны. Однако, бывают случаи, когда недостаточно одного голосового общения — необходима видеосвязь. Но что делать, если веб-камеры нет? Сегодня я расскажу, об использовании телефона как веб-камеры. Статья актуальна и для смартфонов на Android, и для iPhone. В ней представлены 3 программы, совместимые с Windows — последняя также доступна и для Linux.
DroidCam
- Бесплатно (до 480p, реклама).
- Полная версия: 5 долларов.
DroidCam — удобная утилита, имеющая лишь самый необходимый для работы функционал. Кроме передачи изображения, это приложение позволяет использовать смартфон ещё и как микрофон. Пожалуй, единственным недостатком бесплатной версии утилиты является ограничение качества стриминга до 480p, но для видеоконференций будет достаточно и этого.
Как подключиться по Wi-Fi:
- Убедитесь, что ПК и смартфон подключены к одной точке доступа.
- Откройте DroidCam на обоих устройствах.
- Перепишите IP-адрес и порт на экране смартфона в приложение на компьютере.
- Поставьте галочку рядом с «Audio», если необходима передача звука с микрофона вашего устройства.
- Нажмите «Start».
Для подключения по проводу смартфона на Android необходимо включить режим отладки по USB.
iVCam
- Бесплатно (с водяным знаком и рекламой).
- Полная версия: 10 долларов в год.
iVCam — отличная бесплатная программа, главной особенностью которой является низкая задержка и настройки изображения в бесплатной версии. Для её использования нужно всего-лишь установить клиент и сервер на ПК и смартфон, а затем соединиться с мобильным устройством любым из доступных способов — по USB или по Wi-Fi (компьютер и смартфон должны быть подключены к одной сети).
Среди настроек приложения есть: выбор разрешения, FPS, формата пикселей, настройки аппаратного декодирования, а также ISO и экспозиция. Бонусом, приложение умеет записывать видео с камеры в файл и делать снимки.
Для подключения по проводу смартфона на Android необходимо включить режим отладки по USB.
Iriun Webcam
- Бесплатно (водяной знак).
- Полная версия: 4 доллара.
Iriun Webcam — это, пожалуй, самое удобное и простое приложение в этой подборке среди всех. В отличие от других утилит, только эта имеет поддержку Linux-дистрибутивов. Кроме этого, в бесплатной версии нет рекламы и ограничения на качество видео, чем остальные утилиты похвастаться не могут. Для ее использования достаточно быть подключённым к одной сети Wi-Fi, либо включенная «Отладка по USB» в настройках разработчика Android смартфона и подключение по проводу.
Как использовать смартфон в качестве веб-камеры
Бесплатные варианты для iOS и Android.

Если у вас нет отдельной веб-камеры для компьютера, либо она уже устарела и выдаёт изображение низкого качества, можно вместо неё подключить смартфон. Оптика и алгоритмы обработки в них не уступают, а то и заметно превосходят обычные недорогие веб-камеры.
Возможно, гаджет не станет постоянной заменой специализированной камере, но точно выручит, пока вы не приобретёте новое устройство. Кроме того, телефон можно использовать в качестве дополнительного инструмента съёмки во время прямых трансляций или видеозвонков.
Как использовать смартфон в качестве веб-камеры с помощью DroidCam
Это приложение можно использовать со смартфонами на iOS и Android, а для компьютера доступны версии под Windows и Linux. Оно поддерживает два варианта подключения: через Wi-Fi или USB-кабель.
Беспроводной вариант работает, если оба ваших устройства связаны с одним роутером в данный момент. Для USB-соединения в случае с Android нужно активировать режим отладки. Делается это так:
- Откройте настройки смартфона, перейдите в раздел «О телефоне» и нажмите семь раз на пункт с номером сборки, пока не появится сообщение о том, что вы стали разработчиком.
- Далее в главном меню настроек найдите пункт «Для разработчиков».
- Найдите и активируйте в этом разделе отладку по USB.
Возможно, вы уже включали USB-отладку раньше, в этом случае предыдущие шаги можно пропустить. Теперь переходим к настройке DroidCam.
1. Установите DroidCam на свой смартфон из магазина приложений, а также скачайте с официального сайта и установите клиент программы на ПК.

2. Запустите DroidCam на смартфоне. В правом верхнем углу экрана есть меню с тремя кнопками. С помощью первой можно переключаться между основной и фронтальной камерами, вторая активирует Full-HD-режим. Через кнопку с тремя точками получится перейти в установки, где есть настройки камеры, микрофона и затемнения дисплея. На основном экране отображаются IP-адрес и порт для соединения с ПК.
3. Запустите DroidCam на компьютере. Затем вам нужно определиться, активировать ли связь с телефоном по Wi-Fi в беспроводном режиме или через USB-кабель. В этом же окне есть галочки, которыми можно контролировать передачу видео и аудиосигнала. Если выбрали Wi-Fi, то в поля Device IP и DroidCam Port введите соответствующие значения с телефона. В случае с USB достаточно нажать кнопку обновления устройства с двумя стрелочками. Далее кликните Start.
4. Если ввели всё правильно, то связь должна заработать — на смартфоне активируются камера и микрофон, в ПК-клиенте отобразится соответствующий сигнал. В программе на компьютере можно увеличить экран с видео в отдельное окно побольше, переключиться в HD-режим и остановить подключение.
Меню в нижней части с зумированием, зеркальным отображением, поворотом картинки, созданием скриншота и прочими функциями доступно только в Pro-версии DroidCam c Android.
Во время активной съёмки на смартфоне есть возможность быстро отключить экран, чтобы не тратить заряд аккумулятора. Также доступны настройки против мерцания, фиксация экспозиции и остановка трансляции сигнала. В расширенной версии DroidCamX доступна постоянная съёмка в Full HD, дополнительные настройки отображения видео, но без этих функций вполне можно обойтись.
Попробовать DroidCam →
Как использовать смартфон в качестве веб-камеры с помощью Camo
Приложение Camo по сравнению с DroidCam выделяется более актуальным дизайном интерфейса и большим набором возможностей в базовой версии. Но при этом данная программа работает только через USB-соединение. Поэтому в случае с Android вам нужно активировать режим отладки, как описано выше. Camo можно использовать на iOS, Android, Windows и macOS.
1. Установите Camo на смартфон и Camo Studio на компьютер, скачав программу с официального сайта. Подсоедините телефон к ПК USB-кабелем.
2. Запустите программу на компьютере, а затем на смартфоне. Операционная система должна определить подключённый телефон. Camo автоматически установит связь с камерой и микрофоном мобильного гаджета. Дополнительных манипуляций делать не придётся.
Видео появится на экране компьютера в Camo. Все настройки нужно выполнять именно через Camo Studio на ПК, смартфон в этот момент будет просто отображать кадры с камеры без дополнительных кнопок.
В Camo Studio доступно достаточно много настроек. Здесь можно переключаться между камерами телефона, выбирать микрофон, настраивать экспозицию, ISO, активировать вспышку, регулировать яркость, контрастность, насыщенность и другие свойства картинки. Также есть возможность выбирать разрешение сигнала до 1 080p, вращать кадр, использовать приближение.
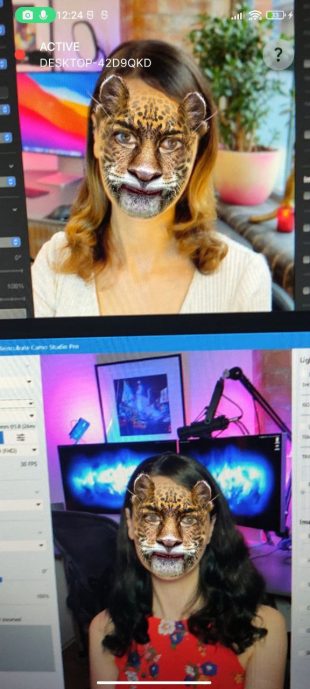
Camo предлагает не только стандартный набор функций для отображения приятной картинки. Здесь есть дополнительные графические фильтры и 3D-маски для тех, кому хочется поднять настроение своим собеседникам.
Попробовать Camo →
Как использовать смартфон в качестве веб-камеры с помощью IP Webcam
IP Webcam работает только в связке Android с Windows. Программа не самая удобная в настройке, но обладает достаточно широким набором возможностей, к ней доступны расширения. Приложение пригодится для видеозвонков и наблюдения за помещениями через камеру смартфона.
Система работает через интернет по беспроводной связи в локальном или публичном доступе. Если хотите передавать прямую трансляцию в формате IP-камеры для зрителей, то вам нужно будет настроить аккаунт в облачном сервисе Ivideon.
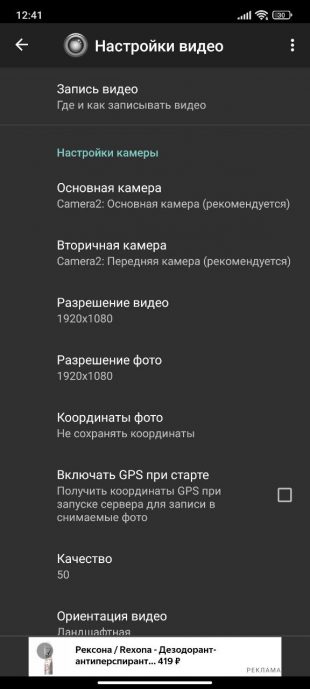
1. Установите приложение на смартфон и Windows-клиент Configure IP Camera Adapter на компьютер.
2. В мобильном приложении настройте камеру — разрешение, качество, ориентацию кадра.
3. Далее в приложении перейдите в раздел «Вещание в локальной сети» и задайте там новые логин и пароль для доступа к видеосигналу. Порт можно оставить по умолчанию.
4. Нажмите в самом низу «Запустить». На смартфоне начнётся трансляция видеосигнала с выбранной камеры.
5. Запустите клиент на компьютере и введите настроенные ранее логин и пароль, разрешение видео. В самом верхнем поле нужно указать IP-адрес и порт, которые отображаются в этот момент на экране смартфона в нижней части, скопируйте эту строчку в буфер. Нажмите кнопки Apply и OK.
6. Для проверки передаваемого сигнала с камеры можно использовать браузер. Введите в адресную строку скопированный ранее адрес и активируйте. Во вкладке отобразится видеотрансляция со смартфона.
В мобильном приложении настроить и остановить трансляцию можно через кнопку «Действия». Чтобы использовать камеру смартфона через IP Webcam в приложениях вроде Zoom, нужно выбрать источник сигнала в настройках — MJPEG Camera.
Попробовать IP Webcam →
