Как пользоваться
Выберите используемую вами модель.
- α(Фотоаппарат со сменным объективом)
- Компактные камеры
- Видеокамера
- Action Cam
- Камера-объектив
- Профессиональные видеокамеры
α(Фотоаппарат со сменным объективом)
-
ZV-E10

-
ILCE-1

-
ILCE-9M2

-
ILCE-9

-
ILCE-7SM3

-
ILCE-7RM5

-
ILCE-7RM4A

-
ILCE-7RM4

-
ILCE-7RM3A

-
ILCE-7RM3

-
ILCE-7C

-
ILCE-7M4

-
ILCE-7M3

-
ILCE-6600

-
ILCE-6400

-
ILCE-6100

-
ILCA-99M2

-
Другие модели

ZV-E10
Передача изображений на смартфон/планшет
- Подключение и передача изображений
Управление камерой со смартфона/планшета (удаленная съемка)
- Соединение
- Управление камерой дистанционно
Другие функции
- Запись информации о местоположении смартфона в изображение
- Сохранить и применить настройки
- Передача при выключенной камере (Дист. ВКЛ/ВЫКЛ питан. Камеры)
Обучающее видео
- Android
- iPhone/iPad
- Для изменения языка субтитров выберите
 (Настройки) в нижнем правом углу > [Субтитры] > [Перевести] и выберите интересующий язык.
(Настройки) в нижнем правом углу > [Субтитры] > [Перевести] и выберите интересующий язык. - В видео используется английский язык.

ILCE-1
Передача изображений на смартфон/планшет
- Подключение и передача изображений
Управление камерой со смартфона/планшета (удаленная съемка)
- Соединение
- Управление камерой дистанционно
Другие функции
- Запись информации о местоположении смартфона в изображение
- Сохранить и применить настройки
- Передача при выключенной камере (Дист. ВКЛ/ВЫКЛ питан. Камеры)
Обучающее видео
- Android
- iPhone/iPad
- Для изменения языка субтитров выберите
 (Настройки) в нижнем правом углу > [Субтитры] > [Перевести] и выберите интересующий язык.
(Настройки) в нижнем правом углу > [Субтитры] > [Перевести] и выберите интересующий язык. - В видео используется английский язык.

ILCE-9M2
Передача изображений на смартфон/планшет
- Подключение и передача изображений
Управление камерой со смартфона/планшета (удаленная съемка)
- Соединение
- Управление камерой дистанционно
Другие функции
- Запись информации о местоположении смартфона в изображение
- Сохранить и применить настройки
- Передача при выключенной камере (Дист. ВКЛ/ВЫКЛ питан. Камеры)
Обучающее видео
- Android
- iPhone/iPad
- Для изменения языка субтитров выберите
 (Настройки) в нижнем правом углу > [Субтитры] > [Перевести] и выберите интересующий язык.
(Настройки) в нижнем правом углу > [Субтитры] > [Перевести] и выберите интересующий язык. - В видео используется английский язык.

ILCE-9
Передача изображений на смартфон/планшет
- Подключение и передача изображений
Управление камерой со смартфона/планшета (удаленная съемка)
- Соединение
- Управление камерой дистанционно
Другие функции
- Запись информации о местоположении смартфона в изображение
Обучающее видео
- Android
- iPhone/iPad
- Для изменения языка субтитров выберите
 (Настройки) в нижнем правом углу > [Субтитры] > [Перевести] и выберите интересующий язык.
(Настройки) в нижнем правом углу > [Субтитры] > [Перевести] и выберите интересующий язык. - В видео используется английский язык.

ILCE-7SM3
Передача изображений на смартфон/планшет
- Подключение и передача изображений
Управление камерой со смартфона/планшета (удаленная съемка)
- Соединение
- Управление камерой дистанционно
Другие функции
- Запись информации о местоположении смартфона в изображение
- Сохранить и применить настройки
- Передача при выключенной камере (Дист. ВКЛ/ВЫКЛ питан. Камеры)
Обучающее видео
- Android
- iPhone/iPad
- Для изменения языка субтитров выберите
 (Настройки) в нижнем правом углу > [Субтитры] > [Перевести] и выберите интересующий язык.
(Настройки) в нижнем правом углу > [Субтитры] > [Перевести] и выберите интересующий язык. - В видео используется английский язык.

ILCE-7RM5
Передача изображений на смартфон/планшет
- Подключение и передача изображений
Управление камерой со смартфона/планшета (удаленная съемка)
- Соединение
- Управление камерой дистанционно
Другие функции
- Запись информации о местоположении смартфона в изображение
- Сохранить и применить настройки
- Передача при выключенной камере (Дист. ВКЛ/ВЫКЛ питан. Камеры)

ILCE-7RM4A
Передача изображений на смартфон/планшет
- Подключение и передача изображений
Управление камерой со смартфона/планшета (удаленная съемка)
- Соединение
- Управление камерой дистанционно
Другие функции
- Запись информации о местоположении смартфона в изображение
- Сохранить и применить настройки
- Передача при выключенной камере (Дист. ВКЛ/ВЫКЛ питан. Камеры)
Обучающее видео
- Android
- iPhone/iPad
- Для изменения языка субтитров выберите
 (Настройки) в нижнем правом углу > [Субтитры] > [Перевести] и выберите интересующий язык.
(Настройки) в нижнем правом углу > [Субтитры] > [Перевести] и выберите интересующий язык. - В видео используется английский язык.

ILCE-7RM4
Передача изображений на смартфон/планшет
- Подключение и передача изображений
Управление камерой со смартфона/планшета (удаленная съемка)
- Соединение
- Управление камерой дистанционно
Другие функции
- Запись информации о местоположении смартфона в изображение
- Сохранить и применить настройки
- Передача при выключенной камере (Дист. ВКЛ/ВЫКЛ питан. Камеры)
Обучающее видео
- Android
- iPhone/iPad
- Для изменения языка субтитров выберите
 (Настройки) в нижнем правом углу > [Субтитры] > [Перевести] и выберите интересующий язык.
(Настройки) в нижнем правом углу > [Субтитры] > [Перевести] и выберите интересующий язык. - В видео используется английский язык.

ILCE-7RM3A
Передача изображений на смартфон/планшет
- Подключение и передача изображений
Управление камерой со смартфона/планшета (удаленная съемка)
- Соединение
- Управление камерой дистанционно
Другие функции
- Запись информации о местоположении смартфона в изображение
Обучающее видео
- Android
- iPhone/iPad
- Для изменения языка субтитров выберите
 (Настройки) в нижнем правом углу > [Субтитры] > [Перевести] и выберите интересующий язык.
(Настройки) в нижнем правом углу > [Субтитры] > [Перевести] и выберите интересующий язык. - В видео используется английский язык.

ILCE-7RM3
Передача изображений на смартфон/планшет
- Подключение и передача изображений
Управление камерой со смартфона/планшета (удаленная съемка)
- Соединение
- Управление камерой дистанционно
Другие функции
- Запись информации о местоположении смартфона в изображение
Обучающее видео
- Android
- iPhone/iPad
- Для изменения языка субтитров выберите
 (Настройки) в нижнем правом углу > [Субтитры] > [Перевести] и выберите интересующий язык.
(Настройки) в нижнем правом углу > [Субтитры] > [Перевести] и выберите интересующий язык. - В видео используется английский язык.

ILCE-7C
Передача изображений на смартфон/планшет
- Подключение и передача изображений
Управление камерой со смартфона/планшета (удаленная съемка)
- Соединение
- Управление камерой дистанционно
Другие функции
- Запись информации о местоположении смартфона в изображение
- Сохранить и применить настройки
- Передача при выключенной камере (Дист. ВКЛ/ВЫКЛ питан. Камеры)
Обучающее видео
- Android
- iPhone/iPad
- Для изменения языка субтитров выберите
 (Настройки) в нижнем правом углу > [Субтитры] > [Перевести] и выберите интересующий язык.
(Настройки) в нижнем правом углу > [Субтитры] > [Перевести] и выберите интересующий язык. - В видео используется английский язык.

ILCE-7M4
Передача изображений на смартфон/планшет
- Подключение и передача изображений
Управление камерой со смартфона/планшета (удаленная съемка)
- Соединение
- Управление камерой дистанционно
Другие функции
- Запись информации о местоположении смартфона в изображение
- Сохранить и применить настройки
- Передача при выключенной камере (Дист. ВКЛ/ВЫКЛ питан. Камеры)

ILCE-7M3
Передача изображений на смартфон/планшет
- Подключение и передача изображений
Управление камерой со смартфона/планшета (удаленная съемка)
- Соединение
- Управление камерой дистанционно
Другие функции
- Запись информации о местоположении смартфона в изображение
Обучающее видео
- Android
- iPhone/iPad
- Для изменения языка субтитров выберите
 (Настройки) в нижнем правом углу > [Субтитры] > [Перевести] и выберите интересующий язык.
(Настройки) в нижнем правом углу > [Субтитры] > [Перевести] и выберите интересующий язык. - В видео используется английский язык.

ILCE-6600
Передача изображений на смартфон/планшет
- Подключение и передача изображений
Управление камерой со смартфона/планшета (удаленная съемка)
- Соединение
- Управление камерой дистанционно
Другие функции
- Запись информации о местоположении смартфона в изображение
Обучающее видео
- Android
- iPhone/iPad
- Для изменения языка субтитров выберите
 (Настройки) в нижнем правом углу > [Субтитры] > [Перевести] и выберите интересующий язык.
(Настройки) в нижнем правом углу > [Субтитры] > [Перевести] и выберите интересующий язык. - В видео используется английский язык.

ILCE-6400
Передача изображений на смартфон/планшет
- Подключение и передача изображений
Управление камерой со смартфона/планшета (удаленная съемка)
- Соединение
- Управление камерой дистанционно
Другие функции
- Запись информации о местоположении смартфона в изображение
Обучающее видео
- Android
- iPhone/iPad
- Для изменения языка субтитров выберите
 (Настройки) в нижнем правом углу > [Субтитры] > [Перевести] и выберите интересующий язык.
(Настройки) в нижнем правом углу > [Субтитры] > [Перевести] и выберите интересующий язык. - В видео используется английский язык.

ILCE-6100
Передача изображений на смартфон/планшет
- Подключение и передача изображений
Управление камерой со смартфона/планшета (удаленная съемка)
- Соединение
- Управление камерой дистанционно
Другие функции
- Запись информации о местоположении смартфона в изображение
Обучающее видео
- Android
- iPhone/iPad
- Для изменения языка субтитров выберите
 (Настройки) в нижнем правом углу > [Субтитры] > [Перевести] и выберите интересующий язык.
(Настройки) в нижнем правом углу > [Субтитры] > [Перевести] и выберите интересующий язык. - В видео используется английский язык.

ILCA-99M2
Передача изображений на смартфон/планшет
- Подключение и передача изображений
Управление камерой со смартфона/планшета (удаленная съемка)
- Соединение
- Управление камерой дистанционно
Другие функции
- Запись информации о местоположении смартфона в изображение

Другие модели
Передача изображений на смартфон/планшет
- Подключение и передача изображений
Управление камерой со смартфона/планшета (удаленная съемка)
- Соединение
- Управление камерой дистанционно

Компактные камеры
-
ZV-1

-
DSC-RX10M4

-
DSC-RX100M7

-
DSC-RX100M6

-
DSC-RX100M5A

-
DSC-RX0M2

-
DSC-RX0

-
DSC-HX99

-
DSC-HX95

-
DSC-WX800

-
DSC-WX700

-
DSC-HX30V / TX300V

-
Другие модели

ZV-1
Передача изображений на смартфон/планшет
- Подключение и передача изображений
Управление камерой со смартфона/планшета (удаленная съемка)
- Соединение
- Управление камерой дистанционно
Другие функции
- Запись информации о местоположении смартфона в изображение
- Передача при выключенной камере (Дист. ВКЛ/ВЫКЛ питан. Камеры)

DSC-RX10M4
Передача изображений на смартфон/планшет
- Подключение и передача изображений
Управление камерой со смартфона/планшета (удаленная съемка)
- Соединение
- Управление камерой дистанционно
Другие функции
- Запись информации о местоположении смартфона в изображение
Обучающее видео
- Android
- iPhone/iPad
- Для изменения языка субтитров выберите
 (Настройки) в нижнем правом углу > [Субтитры] > [Перевести] и выберите интересующий язык.
(Настройки) в нижнем правом углу > [Субтитры] > [Перевести] и выберите интересующий язык. - В видео используется английский язык.

DSC-RX100M7
Передача изображений на смартфон/планшет
- Подключение и передача изображений
Управление камерой со смартфона/планшета (удаленная съемка)
- Соединение
- Управление камерой дистанционно
Другие функции
- Запись информации о местоположении смартфона в изображение
Обучающее видео
- Android
- iPhone/iPad
- Для изменения языка субтитров выберите
 (Настройки) в нижнем правом углу > [Субтитры] > [Перевести] и выберите интересующий язык.
(Настройки) в нижнем правом углу > [Субтитры] > [Перевести] и выберите интересующий язык. - В видео используется английский язык.

DSC-RX100M6
Передача изображений на смартфон/планшет
- Подключение и передача изображений
Управление камерой со смартфона/планшета (удаленная съемка)
- Соединение
- Управление камерой дистанционно
Другие функции
- Запись информации о местоположении смартфона в изображение
Обучающее видео
- Android
- iPhone/iPad
- Для изменения языка субтитров выберите
 (Настройки) в нижнем правом углу > [Субтитры] > [Перевести] и выберите интересующий язык.
(Настройки) в нижнем правом углу > [Субтитры] > [Перевести] и выберите интересующий язык. - В видео используется английский язык.

DSC-RX100M5A
Передача изображений на смартфон/планшет
- Подключение и передача изображений
Управление камерой со смартфона/планшета (удаленная съемка)
- Соединение
- Управление камерой дистанционно
Обучающее видео
- Android
- iPhone/iPad
- Для изменения языка субтитров выберите
 (Настройки) в нижнем правом углу > [Субтитры] > [Перевести] и выберите интересующий язык.
(Настройки) в нижнем правом углу > [Субтитры] > [Перевести] и выберите интересующий язык. - В видео используется английский язык.

DSC-RX0M2
Передача изображений на смартфон/планшет
- Подключение и передача изображений
Управление камерой со смартфона/планшета (удаленная съемка)
- Соединение
- Управление камерой дистанционно
- Управление многокамерной съёмкой
Другие функции
- Запись информации о местоположении смартфона в изображение

DSC-RX0
Передача изображений на смартфон/планшет
- Подключение и передача изображений
Управление камерой со смартфона/планшета (удаленная съемка)
- Соединение
- Управление камерой дистанционно
- Управление многокамерной съёмкой

DSC-HX99
Передача изображений на смартфон/планшет
- Подключение и передача изображений
Управление камерой со смартфона/планшета (удаленная съемка)
- Соединение
- Управление камерой дистанционно
Другие функции
- Запись информации о местоположении смартфона в изображение
Обучающее видео
- Android
- iPhone/iPad
- Для изменения языка субтитров выберите
 (Настройки) в нижнем правом углу > [Субтитры] > [Перевести] и выберите интересующий язык.
(Настройки) в нижнем правом углу > [Субтитры] > [Перевести] и выберите интересующий язык. - В видео используется английский язык.

DSC-HX95
Передача изображений на смартфон/планшет
- Подключение и передача изображений
Управление камерой со смартфона/планшета (удаленная съемка)
- Соединение
- Управление камерой дистанционно
Другие функции
- Запись информации о местоположении смартфона в изображение
Обучающее видео
- Android
- iPhone/iPad
- Для изменения языка субтитров выберите
 (Настройки) в нижнем правом углу > [Субтитры] > [Перевести] и выберите интересующий язык.
(Настройки) в нижнем правом углу > [Субтитры] > [Перевести] и выберите интересующий язык. - В видео используется английский язык.

DSC-WX800
Передача изображений на смартфон/планшет
- Подключение и передача изображений
Управление камерой со смартфона/планшета (удаленная съемка)
- Соединение
- Управление камерой дистанционно
Другие функции
- Запись информации о местоположении смартфона в изображение
Обучающее видео
- Android
- iPhone/iPad
- Для изменения языка субтитров выберите
 (Настройки) в нижнем правом углу > [Субтитры] > [Перевести] и выберите интересующий язык.
(Настройки) в нижнем правом углу > [Субтитры] > [Перевести] и выберите интересующий язык. - В видео используется английский язык.

DSC-WX700
Передача изображений на смартфон/планшет
- Подключение и передача изображений
Управление камерой со смартфона/планшета (удаленная съемка)
- Соединение
- Управление камерой дистанционно
Другие функции
- Запись информации о местоположении смартфона в изображение
Обучающее видео
- Android
- iPhone/iPad
- Для изменения языка субтитров выберите
 (Настройки) в нижнем правом углу > [Субтитры] > [Перевести] и выберите интересующий язык.
(Настройки) в нижнем правом углу > [Субтитры] > [Перевести] и выберите интересующий язык. - В видео используется английский язык.

DSC-HX30 / HX30V / TX300 / TX300V
Передача изображений на смартфон/планшет
- Подключение и передача изображений

Другие модели
Передача изображений на смартфон/планшет
- Подключение и передача изображений
Управление камерой со смартфона/планшета (удаленная съемка)
- Соединение
- Управление камерой дистанционно

Видеокамера
-
Видеокамера

Видеокамера
Передача изображений на смартфон/планшет
- Подключение и передача изображений
Управление камерой со смартфона/планшета (удаленная съемка)
- Соединение
- Управление камерой дистанционно

Action Cam
-
Action Cam

Action Cam
Передача изображений на смартфон/планшет
- Подключение и передача изображений
Управление камерой со смартфона/планшета (удаленная съемка)
- Соединение
- Управление камерой дистанционно
- Управление многокамерной съёмкой
Видеоурок
FDR-X1000V / HDR-AS200V
- Setup Video Tutorial for Android
- Setup Video Tutorial for iPhone
HDR-AZ1
- Setup Video Tutorial
- Setup Video Tutorial for Android
- Setup Video Tutorial for iPhone
HDR-AS50
- Setup Video Tutorial for Android
- Setup Video Tutorial for iPhone

Камера-объектив
-
Камера-объектив

Камера-объектив
Передача изображений на смартфон/планшет
- Подключение и передача изображений
Управление камерой со смартфона/планшета (удаленная съемка)
- Соединение
- Управление камерой дистанционно
Видеоурок
ILCE-QX1-серии
- Setup Video Tutorial for Android
- Setup Video Tutorial for iPhone
DSC-QX30
- Setup Video Tutorial for Android
- Setup Video Tutorial for iPhone
DSC-QX10 / QX100
- Краткое видео-руководство для Android
- Краткое видео-руководство для iOS

Профессиональные видеокамеры
-
ILME-FX3

-
ILME-FX30

ILME-FX3
Передача изображений на смартфон/планшет
- Подключение и передача изображений
Управление камерой со смартфона/планшета (удаленная съемка)
- Соединение
- Управление камерой дистанционно
Другие функции
- Запись информации о местоположении смартфона в изображение
- Сохранить и применить настройки
- Передача при выключенной камере (Дист. ВКЛ/ВЫКЛ питан. Камеры)

ILME-FX30
Передача изображений на смартфон/планшет
- Подключение и передача изображений
Управление камерой со смартфона/планшета (удаленная съемка)
- Соединение
- Управление камерой дистанционно
Другие функции
- Запись информации о местоположении смартфона в изображение
- Сохранить и применить настройки
- Передача при выключенной камере (Дист. ВКЛ/ВЫКЛ питан. Камеры)


[adrotate banner=»2″]
Камера Sony a6300, как и a6000, оснащена модулем Wi-Fi и возможностью устанавливать приложения. Две эти возможности камеры соединились в очень удобную функциональность по удалённому управлению фотокамерой.
Управляя камерой со смартфона, вы можете:
- выбрать касанием точку фокусировки (на фото выше);
- управлять экспозицией в рамках выбранного режима съёмки;
- спускать затвор или запускать видеосъёмку;
- включать в настройках геотеги (данные со смартфона);
- управлять зумом (только с объективами, оснащёнными моторизованным зумом);
- просматривать сделанный кадр (кадры сохраняются в телефоне);
- делать снимок касанием любой области экрана (включается в настройках);
- и многое-многое другое.
В этой статье мы расскажем, как подключить смартфон к вашей a6300 и управлять камерой со смартфона.
Весь процесс будет описан на примере камеры a6300 и смартфона iPhone 6. Работа с Android и другими камерами весьма похожа.
Установите приложения
Установка PlayMemories Mobile на смартфон
Шаг 1
Установите приложение PlayMemories Mobile на смартфон через iTunes или Google Play. Если приложение уже установлено, убедитесь, что оно обновлено до последней версии.
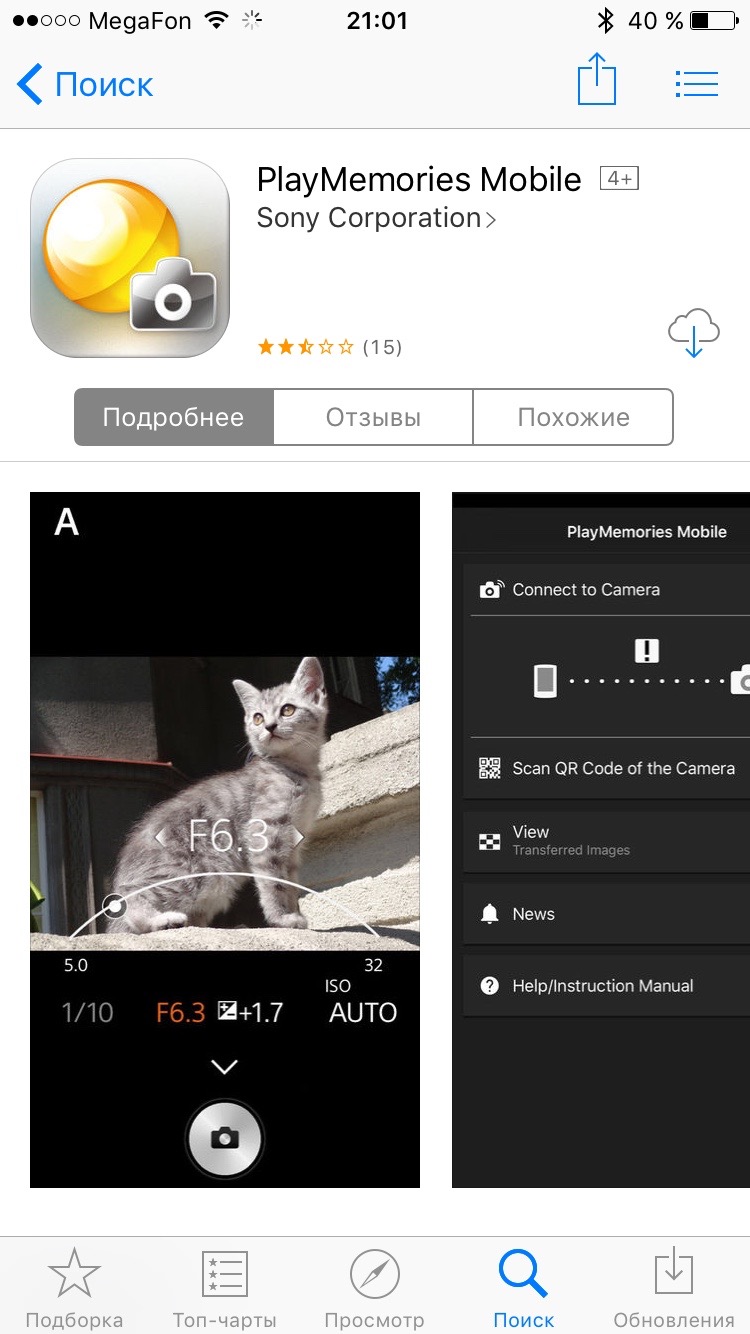
В приложении также есть раздел «Новости», который показывает только те новости, которые связаны с вашим оборудованием, зарегистрированным на портале PlayMemories Camera Apps (о нём в следующем шаге). Таким образом, вы всегда оперативно узнаете о выходе новой прошивки и других обновлениях, касающихся вашей камеры.
Шаг 2
Создайте аккаунт на портале PlayMemories Camera Apps. Заполняя анкету, вводите имя и фамилию правильно.

При покупке приложений и оплате картой сервис сравнивает данные анкеты и данные по карте. Если они не совпадают (вы не прописали имя/фамилию в анкете), транзакция блокируется, а через несколько попыток на 7 дней блокируется оплата по данной карте.
Шаг 3
Установите приложение «Интеллект. дист. управл.» на вашу камеру. Кстати, помимо a6300 и a6000, приложение поддерживает ещё массу камер Sony.
Есть два способа установить приложения на камеру: через специальную программу для ПК (подключив камеру по USB) либо с помощью самой камеры, подключив её к интернету и зайдя в раздел приложений.
Вариант с ПК проще, но может не поддерживать ОС вашего компьютера. Поэтому мы покажем всё на примере установки через саму камеру.
Устанавливаем приложение «Интеллект. дист. управл.» на камеру
Подключите камеру к интернету через Wi-Fi. После этого зайдите в Меню – Приложения – Список приложений.
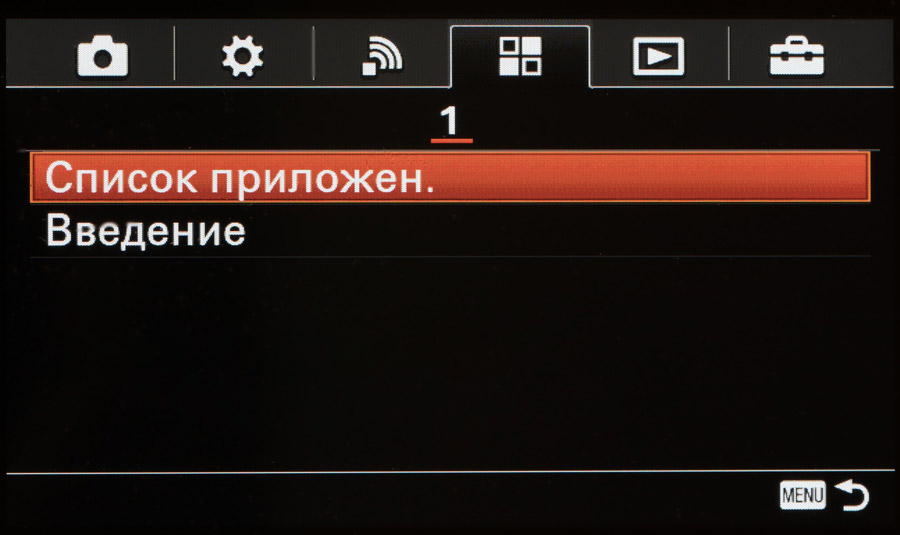
И запустите магазин PlayMemories Camera Apps.
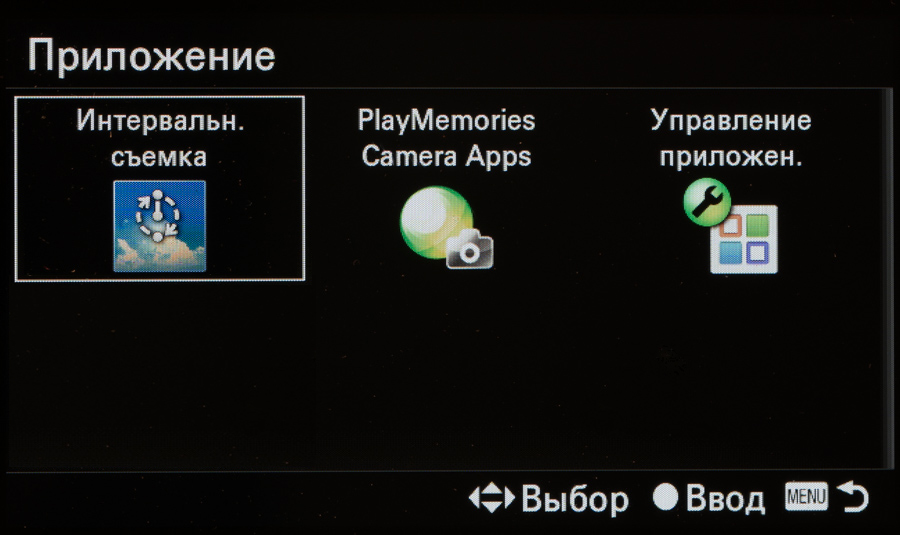
В магазине выберите «Интеллект. дист. управление». Вам предложат обновление, для его установки необходим аккаунт, который мы ранее создали на сайте. И дождитесь, пока приложение скачается и установится.
Теперь переходим к установке соединения.
Подключение iOS через Wi-Fi
Откройте приложение на камере и запустите PlayMemories Mobile на смартфоне.
При первом запуске вам предлагается выбрать типы съёмки, которые вас интересуют. Выберите любимые жанры. Выбор можно позже изменить.
Камера предлагает использовать смартфон для сканирования QR Code через приложение.
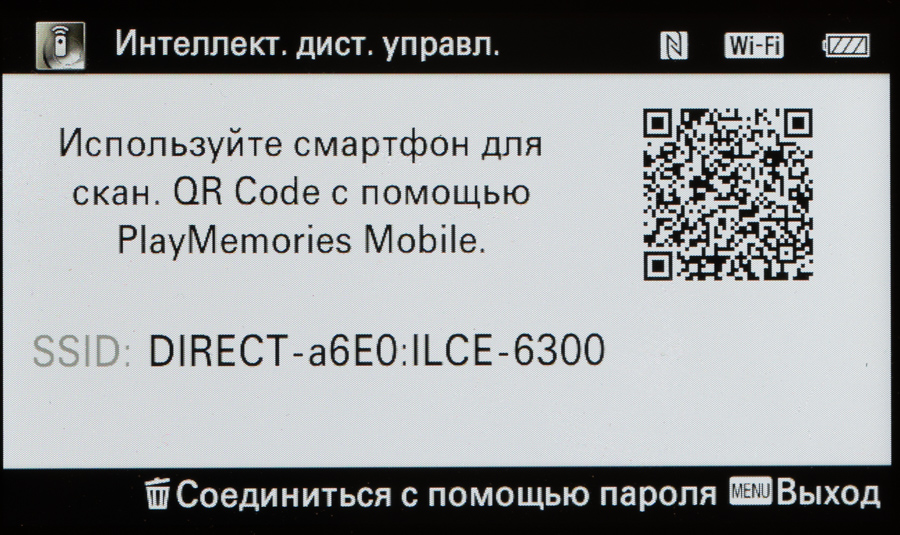
Чтобы настроить телефон, вам нужно просканировать QR-код на экране камеры.

Все настройки установятся на смартфон автоматически. От вас требуется только согласие.
Если вам кажется, что «матрица» взламывает ваш телефон, не пугайтесь. Так и должно быть.
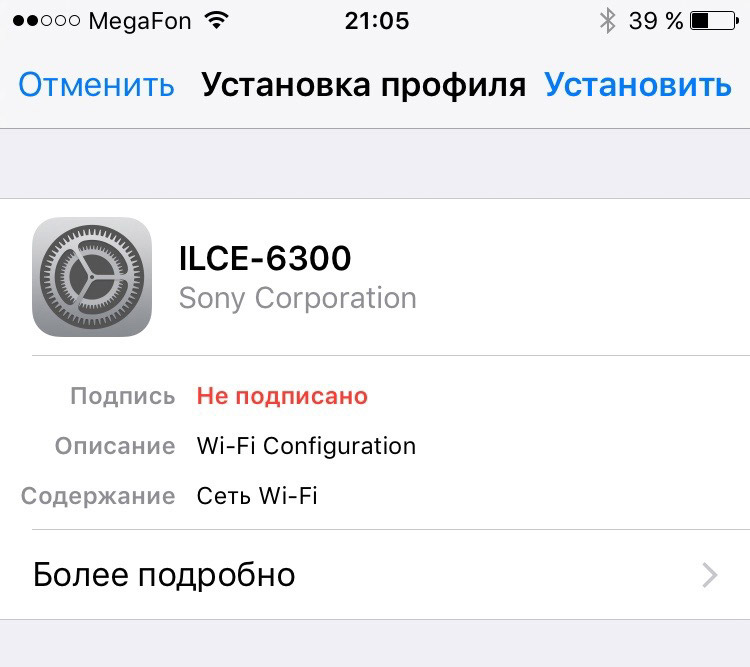
После этого вы вернётесь в приложение.
После всех настроек ваша камера становится точкой доступа Wi-Fi, к которой смартфон должен подключиться, чтобы получать данные.
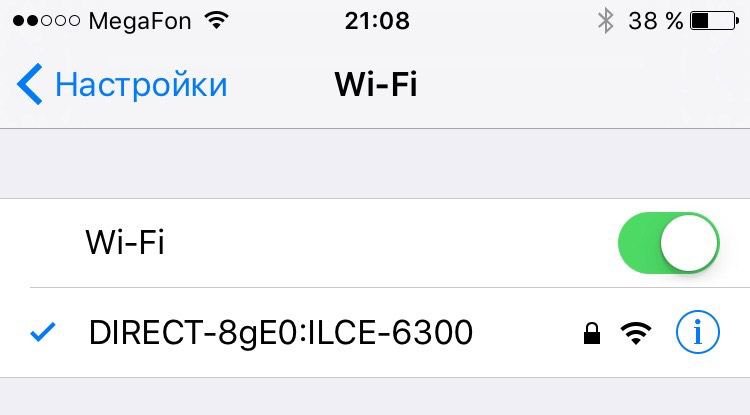
Выбрав точку доступа, указанную на экране камеры, вы подключаетесь к ней и можете управлять камерой с телефона.
На телефоне дублируются основные параметры съёмки.
Вуаля!
Как видите, широкое покрытие датчиками автофокуса позволяет фокусироваться очень близко к краю кадра.

Как мы уже говорили, вы можете менять экспозицию кадра.

И даже управлять зумом (если установлен моторизованный объектив).

В результате съёмки на телефон прилетает фото, которое можно показать на экране или опубликовать в сети.

Подключение Android с помощью NFC
Если же вы счастливый обладатель смартфона на платформе Android, оснащённого NFC, то процесс упрощается.
Установите приложение на смартфон и камеру, зарегистрируйтесь на портале PlayMemories Camera Apps.
В настройках камеры выберите Беспроводная связь — Одно касание (NFC).

Меню откроет список приложений, из которых нужно выбрать то, которое будет запускаться с помощью NFC.

После этого запустите приложение на смартфоне и поднесите его к камере. Маленькие логотипы NFC должны быть рядом. Камера сама запустит приложение и установит связь со смартфоном. И всё.
Посмотрите видео ниже, как это работает.
Итог
Удалённая съёмка упрощает многие задачи. Например, съёмку предметки в студии, где не нужно постоянно бегать к экрану камеры, съёмку пейзажа и дикой природы, особенно если вы не взяли с собой спусковой тросик или пульт управления.
Очень рекомендуем вам попробовать упростить ваши задачи с помощью управления с телефона.
Как управлять камерой Sony a6300 со смартфона


Камера Sony a6300, как и a6000, оснащена модулем Wi-Fi и возможностью устанавливать приложения. Две эти возможности камеры соединились в очень удобную функциональность по удалённому управлению фотокамерой.
Управляя камерой со смартфона, вы можете:
В этой статье мы расскажем, как подключить смартфон к вашей a6300 и управлять камерой со смартфона.
Весь процесс будет описан на примере камеры a6300 и смартфона iPhone 6. Работа с Android и другими камерами весьма похожа.
Установка PlayMemories Mobile на смартфон
Установите приложение PlayMemories Mobile на смартфон через iTunes или Google Play. Если приложение уже установлено, убедитесь, что оно обновлено до последней версии.
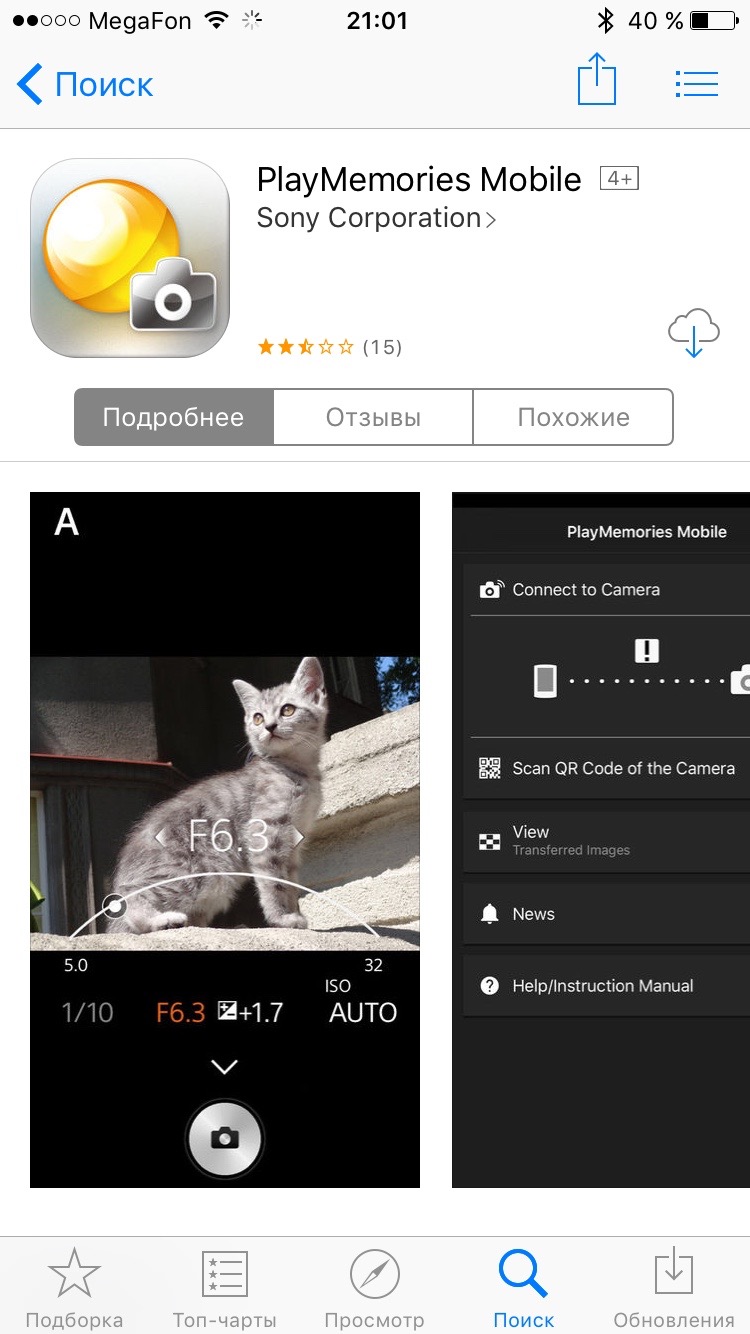
В приложении также есть раздел «Новости», который показывает только те новости, которые связаны с вашим оборудованием, зарегистрированным на портале PlayMemories Camera Apps (о нём в следующем шаге). Таким образом, вы всегда оперативно узнаете о выходе новой прошивки и других обновлениях, касающихся вашей камеры.
Создайте аккаунт на портале PlayMemories Camera Apps. Заполняя анкету, вводите имя и фамилию правильно.

При покупке приложений и оплате картой сервис сравнивает данные анкеты и данные по карте. Если они не совпадают (вы не прописали имя/фамилию в анкете), транзакция блокируется, а через несколько попыток на 7 дней блокируется оплата по данной карте.
Установите приложение «Интеллект. дист. управл.» на вашу камеру. Кстати, помимо a6300 и a6000, приложение поддерживает ещё массу камер Sony.
Есть два способа установить приложения на камеру: через специальную программу для ПК (подключив камеру по USB) либо с помощью самой камеры, подключив её к интернету и зайдя в раздел приложений.
Вариант с ПК проще, но может не поддерживать ОС вашего компьютера. Поэтому мы покажем всё на примере установки через саму камеру.
Устанавливаем приложение «Интеллект. дист. управл.» на камеру
Подключите камеру к интернету через Wi-Fi. После этого зайдите в Меню – Приложения – Список приложений.
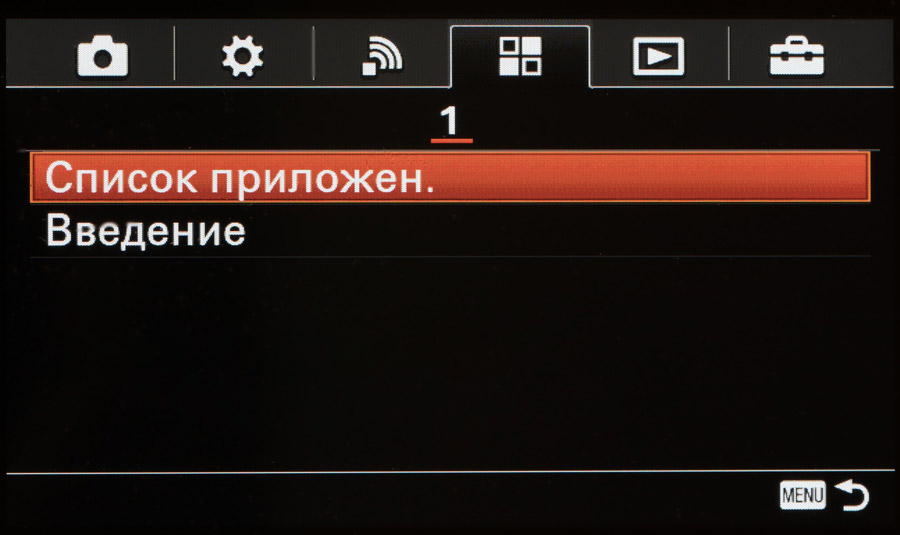
И запустите магазин PlayMemories Camera Apps.
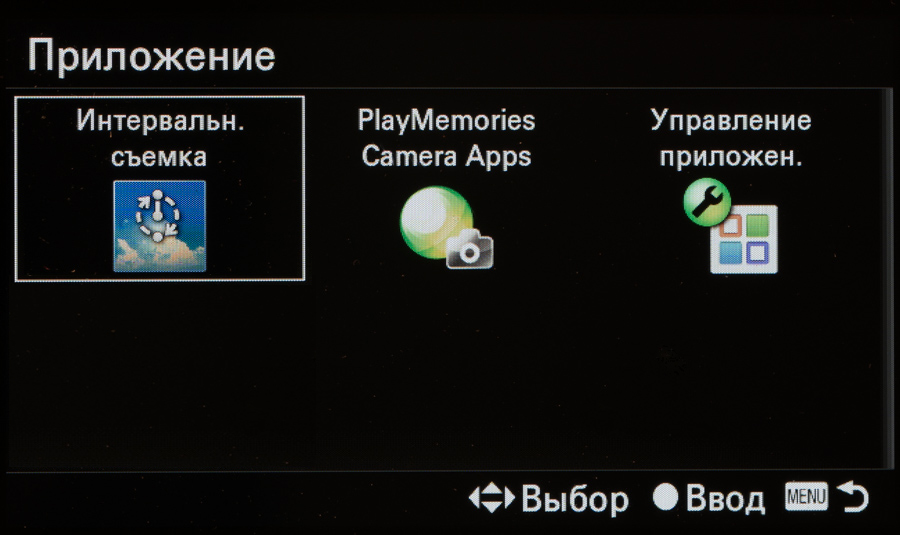
В магазине выберите «Интеллект. дист. управление». Вам предложат обновление, для его установки необходим аккаунт, который мы ранее создали на сайте. И дождитесь, пока приложение скачается и установится.
Теперь переходим к установке соединения.
Подключение iOS через Wi-Fi
Откройте приложение на камере и запустите PlayMemories Mobile на смартфоне.
При первом запуске вам предлагается выбрать типы съёмки, которые вас интересуют. Выберите любимые жанры. Выбор можно позже изменить.
Камера предлагает использовать смартфон для сканирования QR Code через приложение.
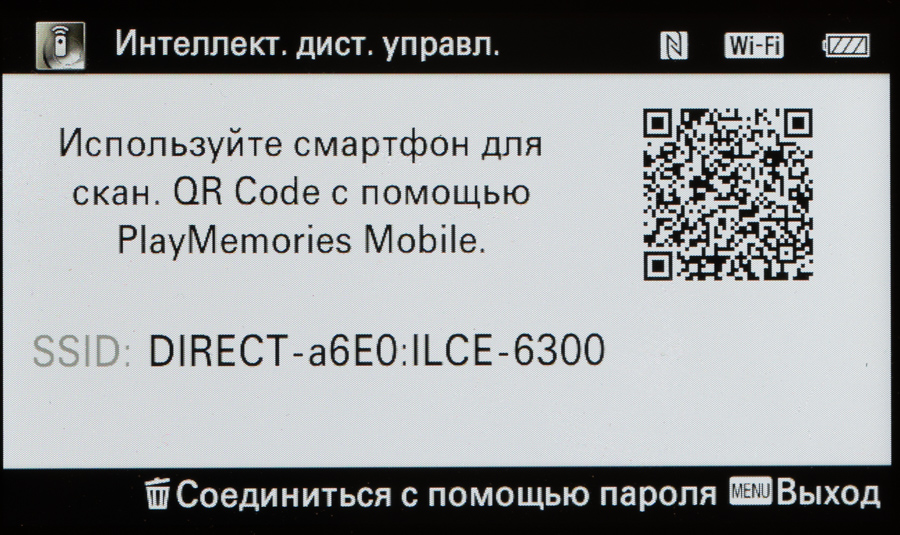
Чтобы настроить телефон, вам нужно просканировать QR-код на экране камеры.

Все настройки установятся на смартфон автоматически. От вас требуется только согласие.
Если вам кажется, что «матрица» взламывает ваш телефон, не пугайтесь. Так и должно быть.
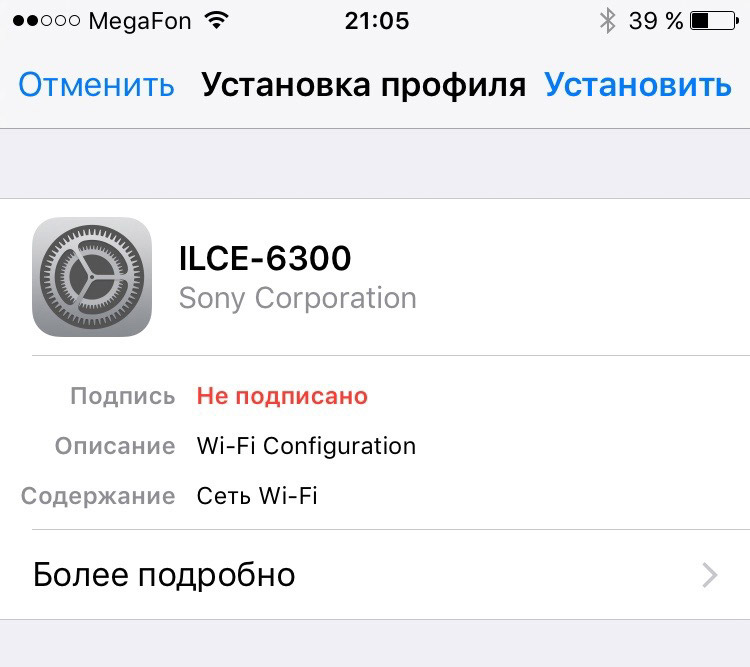
После этого вы вернётесь в приложение.
После всех настроек ваша камера становится точкой доступа Wi-Fi, к которой смартфон должен подключиться, чтобы получать данные.
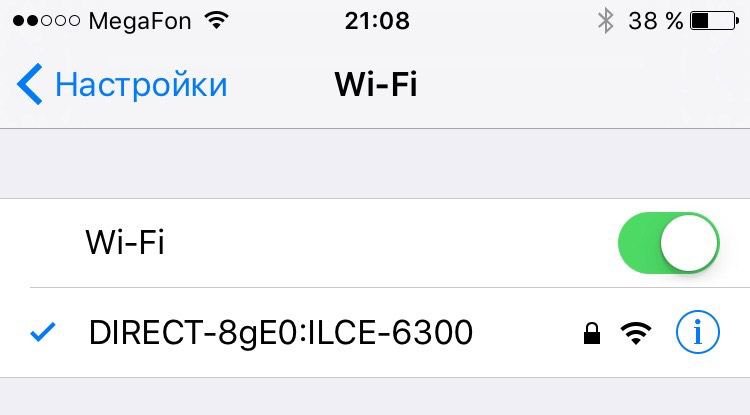
Выбрав точку доступа, указанную на экране камеры, вы подключаетесь к ней и можете управлять камерой с телефона.
На телефоне дублируются основные параметры съёмки.
Источник
Интеллект. дист. управл.
Справочное руководство, издание № 1.2
[Интеллект. дист. управл.] представляет собой приложение для камеры, позволяющее дистанционно управлять камерой совместно с приложением для дистанционного управления на смартфоне или планшете.
Фирма Sony предлагает  (PlayMemories Mobile), приложение по дистанционному управлению для смартфонов или планшетов.
(PlayMemories Mobile), приложение по дистанционному управлению для смартфонов или планшетов.
В данном руководстве подразумевается использование “PlayMemories Mobile”. При использовании других приложений для дистанционного управления процедуры подключения и эксплуатации могут отличаться.
Вы можете управлять камерой дистанционно с помощью смартфона или планшета, снимать фотоснимки и одновременно передавать их на смартфон или планшет.
Установите приложение “PlayMemories Mobile” на смартфон или планшет.
Для загрузки “PlayMemories Home” используйте следующий веб-сайт.
http://www.sony.net/pmm/ 
Если приложение “PlayMemories Mobile” уже установлено на смартфон или планшет, обновите “PlayMemories Mobile” до последней версии перед запуском приложения [Интеллект. дист. управл.] в первый раз.
Выберите MENU → [Приложение] → [Интеллект. дист. управл.].
Если камера готова к подключению, на ней появится информационный экран. Выберите и введите отображаемую информацию на смартфоне или планшете, и подключите смартфон или планшет к камере. [Для Android] [Для iPhone/iPad]

 Подключитесь к камере простым способом через Wi-Fi путем сканирования QR-кода.
Подключитесь к камере простым способом через Wi-Fi путем сканирования QR-кода.
Проверьте композицию снимка на экране смартфона или планшета, и коснитесь кнопки затвора (A), отображаемой на смартфоне или планшете, для выполнения съемки.
Прикоснитесь к (B) для установки дисплея просмотра и настроек сохранения снимка.
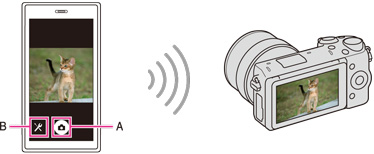
Настройки съемки можно изменять с помощью смартфона или планшета
Полученный снимок передается на смартфон или планшет.
Снимки, переданные на смартфон или планшет, сохраняются на смартфоне или планшете.
Для завершения [Интеллект. дист. управл.] выберите MENU → [Выход из прилож.] на информационном экране съемки камеры.
Если камера и смартфон подключены через Wi-Fi и вы хотите завершить [Интеллект. дист. управл.], выберите [Выход из приложения] → [Выход].
Примечания
Подключение Android-смартфона или планшета к камере
Запустите приложение “PlayMemories Mobile” на Android.
Выберите камеру (DIRECT-xxxx: xxx-xxx), обнаруженную посредством Wi-Fi.
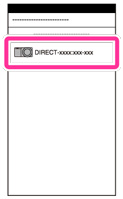
Введите пароль, отображаемый на камере, в смартфон или планшет.
Смартфон или планшет подключается к камере.
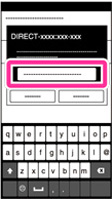
 Подключение к смартфону в одно касание
Подключение к смартфону в одно касание
Вы можете подключить оснащенный NFC* Android-смартфон к NFC-совместимой камере в одно касание с помощью приложения [Интеллект. дист. управл.]. Сложных настроек не требуется. Подробнее см. инструкцию по эксплуатации камеры.
* NFC (Ближняя бесконтактная связь) представляет собой международный стандарт технологии беспроводной связи в коротком диапазоне.
Подключение к камере iPhone/iPad
Выберите камеру (DIRECT-xxxx: xxx-xxx), обнаруженную посредством Wi-Fi, на экране настройки Wi-Fi на iPhone/iPad.
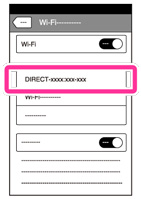
Введите пароль, отображаемый на камере, в iPhone/iPad.
iPhone/iPad подключается к камере.
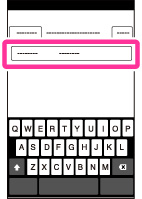
Запустите приложение “PlayMemories Mobile” на iPhone/iPad.
Источник
Подключение Sony Action Cam HDR-AS200V к смартфону
Подвернувшаяся возможность и давнее желание побудили приобрести бывшую в пользовании экшн камеру SONY HDR-AS200V. Острой необходимости в ней не было, так как имеется «парк» из нескольких камер GoPro HERO5 Black и HERO3+ Black, которые предоставляются в прокат, но желание потестить Sony и сравнить с GoPro пересилило.
Камера от продавца с известного сайта бесплатных объявлений досталась без инструкции и заводской упаковки. При первом же тестировании встал вопрос, как подключить экшн камеру SONY к смартфону. И как оказалось для подключения камеры к приложению PlayMemory на этой самой коробке должен быть указан пароль для WiFi подключения камеры SONY к смартфону. Прочитав в интернете на каком-то тематическом форуме про старенькую камеру SONY HDR-AS15, что пароль отображается в текстовом файле в памяти экшн камеры, решено таким же образом отыскать этот самый пароль.
Извлечение карты из камеры и считывание через картридер результата не приснесло, как казалось, что на карте сохраняются только записанные файлы и никакой системной информации о камере SONY нет.
И как второй вариант, подлючить камеру SONY непосредственно через USB порт. Пришлось перебрать 3 шнура с microUSB разъемом, первые два, видимо, годятся только для зарядки и не дают передачу данных между устройствами. Об успешном подключении на мониторе появляется уведомление о новом устройстве, а на дисплее камеры SONY надпись USB.
Далее, по логике, из 2х папок открываем папку INFO.
в которой, соответственно, текстовый файл WIFI INF. SSID это имя нашей камеры и ниже нужный нам пароль для подключения. Этот пароль, скорее всего, не универсальный и для каждой экшн камеры SONY сгенерирован свой уникальный код.
Дальнейшие действия это уже дело техники. Открываем меню настроек беспроводной сети на смартфоне, WIFI сеть нашей камеры определяется ее моделью и вводим пароль WIFI из текстового файла. А далее открываем установленное на смартфон приложение PlayMemory и подключаемся к камере SONY HDR-AS200V.
Подключение произошло успешно.
Успехов и вам!
Источник
Делаем веб-камеру из смартфона


Содержание
Содержание
Обладатели гаджетов даже не осознают, насколько функциональным устройством они обладают. Сегодня мы поговорим об одной из мультимедийных возможностей.
С помощью смартфона можно заменить обычную веб-камеру, тем самым решить проблему ее отсутствия или выхода из строя. Камеру смартфона в таких случаях можно использовать для:
Для настройки понадобится минимум времени и навыков. Процесс подключения хорошо автоматизирован и будет под силу рядовому пользователю.

Существует несколько способов подключения. Для разных методов вам понадобятся USB-кабель, Wi-Fi-сеть и приложения для сопряжения камеры телефона и ПК. Разберемся с каждым способом отдельно для платформ Android и iOS.
Android-устройства
Какие приложения можно использовать на базе Android? Мы подобрали несколько актуальных и безотказных вариантов:
DroidCam X устанавливается на смартфон или планшет (необходимо скачать и инсталлировать одноименный клиент для Windows). Передает звук и картинку, поддерживает подключение через провод или Wi-Fi. Предоставляет IP-доступ к камере.
IP Webcam – специализированное приложение для организации видеонаблюдения с помощью смартфона. Для использования смартфона в качестве веб-камеры нужно установить на ПК программу IP Camera Adapter. Смотреть видеопоток можно через браузер или плеер VLC.
EpocCam – автоматическое сопряжение устройств (установка софта на гаджете и ПК), простой функционал без излишеств.
Подключение через Wi-Fi
Рассмотрим пример беспроводного подключения с помощью программы DroidCam X. Это один самых проверенных и универсальных вариантов соединения любого гаджета на базе Android. Итак, следуем пошаговой инструкции:


Можно использовать и более простой способ, где не нужно заморачиваться с IP-адресами и настраивать какие-либо параметры. С помощью приложения EpocCam можно добиться автоматического сопряжения ПК и камеры смартфона/планшета. Это очень удобно, когда вам нужна веб-камера здесь и сейчас.
Достаточно установить приложение EpocCam на телефон и соответствующий клиент на компьютер. Затем происходит настоящая «магия». Запустите обе программы, и вы увидите, как подключение устройств произойдёт автоматически!
Проводное подключение
Подключение через USB может потребовать некоторых затрат нервных клеток. Применяйте этот способ только когда у вас нет интернета на телефоне или компьютере т.к. здесь придется повозиться с включением режима откладки на смартфоне. Также нам понадобится кабель micro USB или Type-C.
Пример подключения рассмотрим на примере DroidCam X. Далее следуем пошаговому руководству.

После нажатия кнопки Start на экране появится видеопоток с камеры. В дальнейшем вы можете использовать камеру по любому назначению, выбирая ее среди списка доступных устройств в других программах на компьютере.

IOS-устройства
Алгоритм подключения iOS-устройств будет приблизительно таким же, как и в случае c девайсами на Android. Меняется только набор программного обеспечения. Следующие приложения получили наибольшее количество положительных отзывов среди обладателей «яблочных» аппаратов:
Подключение через Wi-Fi
iVCam – простой и в то же время гибкий способ подключения. Именно это приложение мы взяли за основу пошаговой инструкции с четырьмя элементарными этапами.

Проводное подключение
Подключение через кабель осуществляется почти в таком же порядке, как и при беспроводном подключении. Разница заключается лишь в том, что сначала нужно подключить ваш iPhone или iPad к компьютеру. В этот раз обойдемся без танцев с бубном вокруг отладки, за что можно поблагодарить экосистему Apple. Затем следуем тем же самым шагам, что и при Wi-Fi-подключении:
Если компьютер на базе Mac и Ubuntu
Пользователи Mac также могут использовать устройство на базе iOS или Android в качестве штатной веб-камеры. Скачивайте приложение и клиент EpocCam для обеих платформ. Для подключения iOS-гаджета к Mac можно также использовать iCam.

А как быть пользователям Ubuntu и других Linux-систем? Для таковых есть единственное решение на базе Droidcam. Скачайте Linux-версию Droidcam и установите с помощью специальных команд.
Источник
Подключение телефонов Android к зеркальной камере

Представляем вашему вниманию пошаговое руководство о том, как подключить телефон на платформе Android к зеркальной фотокамере. Зачем вообще это делать? Телефон или планшет обладает большими возможностями для удобного обмена и редактирования сделанных кадров, кроме того, устройства дают возможность фотографировать с разных углов, которые были бы неудобными при съемке с камеры, а так же отлично выступают в качестве ЖК-дисплея.
Вот то, что вам потребуется для начала работы:

Подключите камеру к телефону с помощью кабеля USB OTG и выберите одно из установленных приложений:
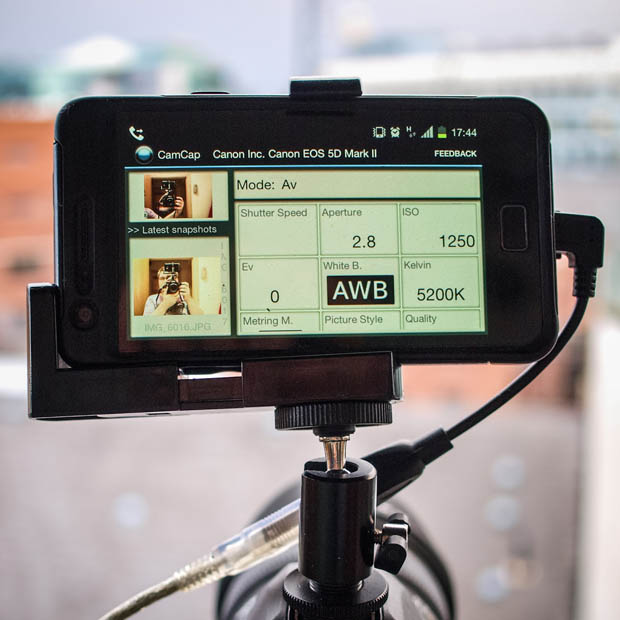
CapCam больше подходит для планшетов, но не плохо работает и на обычном телефоне.
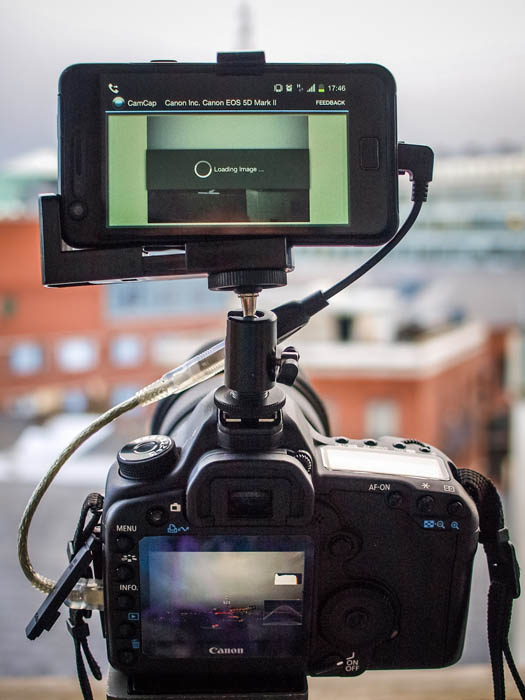
Главный плюс заключается в том, что фотография, снятая на зеркальную камеру, с помощью CamCap будет автоматически сохранена в телефоне.

. И это дает вам возможность пользоваться всеми преимуществами телефона. например такими как Wi-Fi для передачи снятых изображений:



Приложение DSLR Controller (работает только на камерах Canon EOS) дает возможность использования LiveView.

Для подключения телефона к камере следует использовать стандартное крепление горячий башмак и специальный небольшой штатив для телефона.
Источник
Главная Статьи Подключение Sony Action Cam HDR-AS200V к смартфону
Подключение Sony Action Cam HDR-AS200V к смартфону
Подвернувшаяся возможность и давнее желание побудили приобрести бывшую в пользовании экшн камеру SONY HDR-AS200V. Острой необходимости в ней не было, так как имеется «парк» из нескольких камер GoPro HERO5 Black и HERO3+ Black, которые предоставляются в прокат, но желание потестить Sony и сравнить с GoPro пересилило.

Камера от продавца с известного сайта бесплатных объявлений досталась без инструкции и заводской упаковки. При первом же тестировании встал вопрос, как подключить экшн камеру SONY к смартфону. И как оказалось для подключения камеры к приложению PlayMemory на этой самой коробке должен быть указан пароль для WiFi подключения камеры SONY к смартфону. Прочитав в интернете на каком-то тематическом форуме про старенькую камеру SONY HDR-AS15, что пароль отображается в текстовом файле в памяти экшн камеры, решено таким же образом отыскать этот самый пароль.

Извлечение карты из камеры и считывание через картридер результата не приснесло, как казалось, что на карте сохраняются только записанные файлы и никакой системной информации о камере SONY нет.

И как второй вариант, подлючить камеру SONY непосредственно через USB порт. Пришлось перебрать 3 шнура с microUSB разъемом, первые два, видимо, годятся только для зарядки и не дают передачу данных между устройствами. Об успешном подключении на мониторе появляется уведомление о новом устройстве, а на дисплее камеры SONY надпись USB.
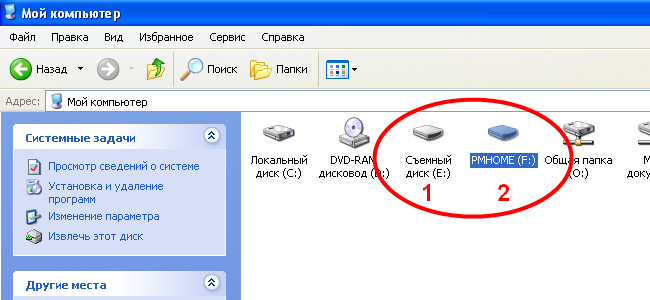
Далее открываем системную папку Мой компьютер и видим, что добавились 2 новых ярлыка — съемный диск №1 и ярлык PMHOME №2. Съемный диск это та самая карта памяти, установленная в камеру SONY AS200, и он нам не нужен. Нужная нам информация о камере хранится в папке PMHome, открываем.
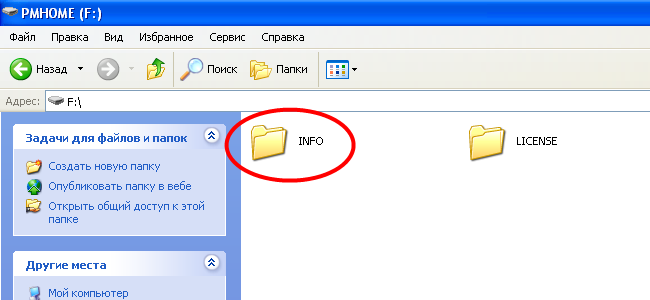
Далее, по логике, из 2х папок открываем папку INFO,..
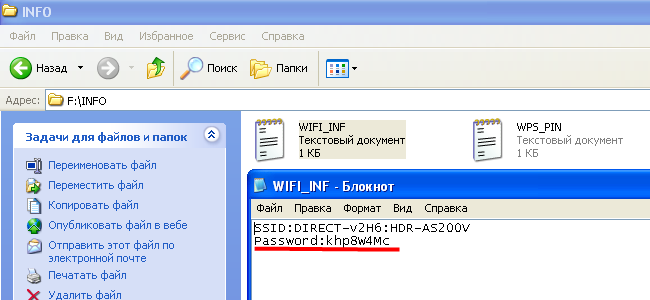
в которой, соответственно, текстовый файл WIFI INF. SSID это имя нашей камеры и ниже нужный нам пароль для подключения. Этот пароль, скорее всего, не универсальный и для каждой экшн камеры SONY сгенерирован свой уникальный код.
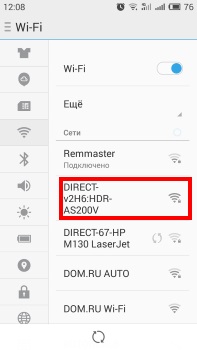
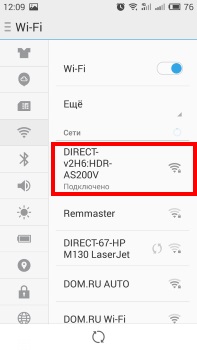
Дальнейшие действия это уже дело техники. Открываем меню настроек беспроводной сети на смартфоне, WIFI сеть нашей камеры определяется ее моделью и вводим пароль WIFI из текстового файла. А далее открываем установленное на смартфон приложение PlayMemory и подключаемся к камере SONY HDR-AS200V.

Подключение произошло успешно.
Успехов и вам!
Action Cam App — бесплатное приложение для редактирования отснятого на Action Cam видеоматериала и создания захватывающих видеороликов и фильмов прямо на смартфоне.
Как соединить экшн камеру с телефоном?
Как подключить телефон к экшн камере по Wi-Fi
- На экшн камере нажмите кнопку «вверх», чтобы отобразить имя Wi-Fi сети и пароль. Как правило, для 95% экшн камер все, что нужно сделать – это просто нажать или нажать и удерживать кнопку «вверх», после чего на экране должна появиться Wi-Fi сеть и пароль.
- Подключите Ваш смартфон к Wi-Fi сети …
- Откройте приложение.
Как подключить айфон к камере Sony?
Подключение к камере iPhone/iPad
- Выберите камеру (DIRECT-xxxx: xxx-xxx), обнаруженную посредством Wi-Fi, на экране настройки Wi-Fi на iPhone/iPad.
- Введите пароль, отображаемый на камере, в iPhone/iPad. iPhone/iPad подключается к камере.
- Запустите приложение “PlayMemories Mobile” на iPhone/iPad. Примечания
Как управлять камерой Sony с телефона?
Запустите приложение «Imaging Edge Mobile».
…
Настройка дистанционного управления на вашей камере
- Включите камеру.
- Нажмите на кнопку «МЕНЮ (MENU)».
- Выберите«Контроль со смартфона (Ctrl with Smartphone)». Как SSID, так и пароль отображаются на ЖК-экране камеры.
Как подключить Sony x3000 к iPhone?
Подключение к смартфону с помощью идентификатора/пароля (iPhone/iPad)
- Нажмите кнопку MENU на видеокамере.
- Нажмите кнопку UP или DOWN для выбора (Настройки видеокамеры) — (Настройка соединения Wi-Fi) — , затем нажмите кнопку REC/ENTER.
- Выберите режим съемки ( / / / ).
Как узнать пароль от камеры Sony?
Подключите камеру к компьютеру с помощью USB-кабеля и включите.
…
Windows® операционная система:
- Щелкните кнопку Пуск, затем щелкните Мой Компьютер.
- В окне Мой Компьютер щелкните PMHOME. Затем, щелкните INFO по папке, затем щелкните WIFI_INF. TXT.
- Вы увидите SSID и пароль для вашей камеры.
20.08.2020
Как подключить экшн камеру к компьютеру через Wi-Fi?
Беспроводное соединение
- Включить action camera.
- Нажать кнопку с изображением значка вай-фай на корпусе прибора. …
- На экране экшн-прибора должен появиться знак Wi-Fi и название модели.
- На панели задач ПК кликнуть на «Сетевые подключение» (снизу, справа), в списке выбрать и нажать на название камеры.
26.03.2020
Можно ли подключить экшн камеру к телефону?
Загрузить с Google Play для андроид-гаджетов или AppStore для iOS-устройств приложение YI Action Cam. Подключить смартфон к Wi-Fi сети камеры, которая будет выглядеть как YDXJ-XXXXXXXXX. Пароль указан в инструкции Xiaomi-камеры. Подсоединить телефон к этой сети, синхронизировав гаджеты.
Как подключить мини видеокамеру к телефону?
Как подключить мини камеру к телефону?
- На смартфоне под управлением iOS или Android зайдите в AppStore или, соответственно, Google Play Market и установите приложение SanCam.
- Установите карту памяти и включите мини камеру, переведя переключатель питания в положение On: будет гореть синий индикатор и медленно мигать розовый, питание мини IP-камеры включено.
8.09.2020
Как подключить камеру sj4000 к телефону?
Для подключения скачайте на телефон мобильное приложение SJCAM Zone. Это стандартная для устройств SJCAM программа, которая есть в «Play Маркет» или App Store. Найдите ее через строку поиска, установите и откройте. После запуска приложения вы попадаете на вкладку для подключения экшн-камеры.

Камера Sony a6300, как и a6000, оснащена модулем Wi-Fi и возможностью устанавливать приложения. Две эти возможности камеры соединились в очень удобную функциональность по удалённому управлению фотокамерой.
Управляя камерой со смартфона, вы можете:
- выбрать касанием точку фокусировки (на фото выше);
- управлять экспозицией в рамках выбранного режима съёмки;
- спускать затвор или запускать видеосъёмку;
- включать в настройках геотеги (данные со смартфона);
- управлять зумом (только с объективами, оснащёнными моторизованным зумом);
- просматривать сделанный кадр (кадры сохраняются в телефоне);
- делать снимок касанием любой области экрана (включается в настройках);
- и многое-многое другое.
В этой статье мы расскажем, как подключить смартфон к вашей a6300 и управлять камерой со смартфона.
Весь процесс будет описан на примере камеры a6300 и смартфона iPhone 6. Работа с Android и другими камерами весьма похожа.
Установите приложения
Установка PlayMemories Mobile на смартфон
Шаг 1
Установите приложение PlayMemories Mobile на смартфон через iTunes или Google Play. Если приложение уже установлено, убедитесь, что оно обновлено до последней версии.

В приложении также есть раздел «Новости», который показывает только те новости, которые связаны с вашим оборудованием, зарегистрированным на портале PlayMemories Camera Apps (о нём в следующем шаге). Таким образом, вы всегда оперативно узнаете о выходе новой прошивки и других обновлениях, касающихся вашей камеры.
Шаг 2
Создайте аккаунт на портале PlayMemories Camera Apps. Заполняя анкету, вводите имя и фамилию правильно.

При покупке приложений и оплате картой сервис сравнивает данные анкеты и данные по карте. Если они не совпадают (вы не прописали имя/фамилию в анкете), транзакция блокируется, а через несколько попыток на 7 дней блокируется оплата по данной карте.
Шаг 3
Установите приложение «Интеллект. дист. управл.» на вашу камеру. Кстати, помимо a6300 и a6000, приложение поддерживает ещё массу камер Sony.
Есть два способа установить приложения на камеру: через специальную программу для ПК (подключив камеру по USB) либо с помощью самой камеры, подключив её к интернету и зайдя в раздел приложений.
Вариант с ПК проще, но может не поддерживать ОС вашего компьютера. Поэтому мы покажем всё на примере установки через саму камеру.
Устанавливаем приложение «Интеллект. дист. управл.» на камеру
Подключите камеру к интернету через Wi-Fi. После этого зайдите в Меню – Приложения – Список приложений.

И запустите магазин PlayMemories Camera Apps.

В магазине выберите «Интеллект. дист. управление». Вам предложат обновление, для его установки необходим аккаунт, который мы ранее создали на сайте. И дождитесь, пока приложение скачается и установится.
Теперь переходим к установке соединения.
Подключение iOS через Wi-Fi
Откройте приложение на камере и запустите PlayMemories Mobile на смартфоне.
При первом запуске вам предлагается выбрать типы съёмки, которые вас интересуют. Выберите любимые жанры. Выбор можно позже изменить.
Камера предлагает использовать смартфон для сканирования QR Code через приложение.

Чтобы настроить телефон, вам нужно просканировать QR-код на экране камеры.

Все настройки установятся на смартфон автоматически. От вас требуется только согласие.
Если вам кажется, что «матрица» взламывает ваш телефон, не пугайтесь. Так и должно быть.

После этого вы вернётесь в приложение.
После всех настроек ваша камера становится точкой доступа Wi-Fi, к которой смартфон должен подключиться, чтобы получать данные.

Выбрав точку доступа, указанную на экране камеры, вы подключаетесь к ней и можете управлять камерой с телефона.
На телефоне дублируются основные параметры съёмки.
1 из 2


Вуаля!
Как видите, широкое покрытие датчиками автофокуса позволяет фокусироваться очень близко к краю кадра.

Как мы уже говорили, вы можете менять экспозицию кадра.
Скриншот экрана смартфона
И даже управлять зумом (если установлен моторизованный объектив).

В результате съёмки на телефон прилетает фото, которое можно показать на экране или опубликовать в сети.

Управляем фотокамерой Canon через программу DSLR Controller
К целевой аудитории подобных универсальных инструментов стоит отнести многочисленных продвинутых пользователей, регулярно использующих нестандартные настройки камер и поэтому считающих фирменные приложения пока еще не доведенными до ума.
В качестве примера рассмотрим программу DSLR Controller (есть в Google Play). Она довольно давно находится на стадии бета-тестирования, что не мешает ей справляться с поставленной задачей. Кроме того, несмотря на этот статус, приложение платное, но проверить совместимость своего мобильного устройства и фотоаппарата получится бесплатно на дочернем решении — «удаленном затворе» (Remote Release) от того же разработчика (в наличии в Google Play).

Итак, DSLR Controller предназначено для управления зеркальной фототехникой Canon через встроенный Wi-Fi-модуль или USB-порт. Если с беспроводным соединением все понятно, то во втором варианте для настройки потребуется «правильный» USB-кабель и поддержка гаджетом режима USB-хоста, однако прав root в большинстве случаев не нужно. Кстати, на сайте разработчика есть информация о том, что отсутствующий Wi-Fi в камере можно заменить доступным и в России беспроводным роутером TP-LINK TL-MR3040.
Программа DSLR Controller выводит на экран смартфона всю информацию, необходимую для управления камерой, в частности, данные о выдержке и диафрагме, гистограмму. Важно, что есть опция «Live View», если его поддерживает сама камера. Также приложение позволяет настраивать фокусное расстояние при выбранном на фотоаппарате режиме AF, чувствительность, баланс белого и пр. Можно и программировать съемку таймлапсов. Если есть поддержка записи видео, то эта опция будет доступна и в приложении.
[/vc_row]
Пульт, в который программа превращает смартфон или планшет, не просто повторяет управление зеркальной камерой, но и расширяет его. К примеру, есть возможность пользоваться удаленным ручным фокусом (R-MF), а увеличивать и уменьшать фокусное расстояние получится при помощи кнопок на экране. Одновременно на дисплее будет выделяться область, в данный момент находящаяся в фокусе. Правда, работа такого «ручного фокуса» целиком и полностью зависит от типа мотора в объективе.
Среди других интересных функций отметим сохранение снимков на Android-устройство вместо карты памяти фотоаппарата и «следящий» фокус. В перспективе разработчики обещают заняться скриптами для съемки.
Аналогичные инструменты можно найти и для других популярных моделей фотоаппаратов — например, для устройств Nikon подойдет Helicon Remote.
![]()
Подключение Android с помощью NFC
Если же вы счастливый обладатель смартфона на платформе Android, оснащённого NFC, то процесс упрощается.
Установите приложение на смартфон и камеру, зарегистрируйтесь на портале PlayMemories Camera Apps.
В настройках камеры выберите Беспроводная связь — Одно касание (NFC).

Меню откроет список приложений, из которых нужно выбрать то, которое будет запускаться с помощью NFC.

После этого запустите приложение на смартфоне и поднесите его к камере. Маленькие логотипы NFC должны быть рядом. Камера сама запустит приложение и установит связь со смартфоном. И всё.
Посмотрите видео ниже, как это работает.
Электроника для всех
Сильмаллирион
Случилось так, что примерно в одно и то же время у одних знакомых появился фотоаппарат Nikon, у другой знакомой — Canon, а в интернете я наткнулся на замечательную статью про пульт ДУ к ним.
Паять я люблю, а ещё больше я люблю делать подарки людям, а что может быть лучше действительно полезного подарка? Но, поскольку с PIC-ами я не дружу, то пульт я переделал под маленькую tiny2313, благо их везде навалом, и они весьма недорогие. Плюс, хотелось поставить рекорд скорости по сборке устройства.
Братство Кольца
Немного теории, найденной на просторах интернета: для фотоаппаратов марки Canon собирается пульт RC-1 (RC-5 это такой же пульт, только без «моментального спуска»)
-Несущая частота 33 кГц: -команда «Спуск»: посылка 480 мкс, пауза 7324 мкс, посылка 480 мкс -команда «Спуск с 2 сек. задержкой»: посылка 480 мкс, пауза 5371 мкс, посылка 480 мкс
Важно!
Не у всех фотоаппаратов Canon есть ИК приёмник (обычно расположен на ручке, под спусковой кнопкой). Смотрите инструкцию к своему фотоаппарату!
Nikon выбрал себе алгоритм похитрее, но всё равно мы и его скопируем:
-Несущая частота 40 кГц: -команда «Спуск»: посылка 2250 мкс, пауза 27600 мкс, посылка 650 мкс, пауза 1375 мкс, посылка 575 мкс, пауза 3350 мкс, посылка 650 мкс. Потом пауза в 63 мс (милли- не микро-!!!) и повтор всей последовательности еще один раз
Интернет-народ утверждает, что лучше всего выбирать светодиоды с длиной волны 940 нм, я поверил им на слово. Самые дешевые светодиоды оказались SFH415-U, на 1.3-1.5 вольта и 100 мА, поэтому была выбрана таблеточная трёхвольтовая батарейка и последовательное соединение светодиодов. Для тактирования тини2313 я, естественно, использовал внутренний RC осциллятор на 1 Мгц.
Для экономии батарейки питание на микроконтроллер подается только при нажатии на кнопку спуска, после чего пульт отрабатывает посылку и отправляется в sleep (на случай если в сумке что-нибудь надавит на кнопку, батарейка не сдохла до съемки).
Две твердыни
Ну что же, время составить схемку и написать программку.
Схемка для Никона:

не отличается чем-либо особым. Конденсатор С2 выбран танталовым потому, что у него оооочень маленький ток утечки, поэтому батарейке ничего не должно грозить (кстати, этот пульт используется уже в течении года).
Схемка для Кэнона:

Тут уже повеселее. Я решил выбрать переключатель на три позиции, тем самым у меня появилось три «режима»:
- Выключен, чтобы при случайном нажатии на кнопку не садить батарейку.
- Спуск с 2сек задержкой — чтобы при фотографировании себя успеть убрать пульт из кадра.
- Немедленный спуск — отлично использовать для фотоохоты. Или фотографирования ночных пейзажей. Или для режима Bulb.
Естественно, при желании можно выкинуть переключатель, и использовать просто две кнопки, например так:
Или вообще оставить одну только функцию, и взять схемку как для Никона, контроллер ведь один, поэтому прошивка там заливается любая.
Варьируя количество и ток светодиодов можно регулировать и дальнобойность устройства. В данном исполнении фотоаппарат уверенно принимал на расстоянии 5-6 метров, а также хорошо ловил отраженный сигнал. Правда, при увеличении количества светодиодов надо не забыть увеличить емкость танталового конденсатора.
Программа написана на С (для ускорения времени разработки и простоты вычисления задержек) Код для Никона:
| 1 2 3 4 5 6 7 8 9 10 11 12 13 14 15 16 17 18 19 20 21 22 23 24 25 26 27 28 29 30 31 32 33 34 35 36 37 38 39 40 41 42 43 44 45 46 47 48 49 50 51 52 53 54 55 56 | #include #include #include #define led_port PORTD #define led_ddr DDRD #define led_pin (1<<6); #define nop() asm(«nop») //Посылка двух импульсов, количество нопов выверено в симуляторе #define two_pulses {led_port |= led_pin; nop(); nop(); nop(); nop(); nop(); nop(); nop(); nop(); nop(); nop(); nop(); led_port &= ~led_pin; nop(); nop(); nop(); nop(); nop(); nop(); nop(); nop(); nop(); nop(); led_port |= led_pin; nop(); nop(); nop(); nop(); nop(); nop(); nop(); nop(); nop(); nop(); nop(); led_port &= ~led_pin; nop(); nop(); nop(); nop(); nop(); nop(); } //50 us //Весь алгоритм передачи команды, ничего сверхъестественного void program (void) { unsigned char i; for (i = 0; i <</span> (2250/50); i++) two_pulses; _delay_ms(27.6); for (i = 0; i <</span> (650/50); i++) two_pulses; _delay_ms(1.35); for (i = 0; i <</span> (600/50); i++) two_pulses; _delay_ms(3.35); for (i = 0; i <</span> (650/50); i++) two_pulses; _delay_ms(63); for (i = 0; i <</span> (2250/50); i++) two_pulses; _delay_ms(27.6); for (i = 0; i <</span> (650/50); i++) two_pulses; _delay_ms(1.35); for (i = 0; i <</span> (600/50); i++) two_pulses; _delay_ms(3.35); for (i = 0; i <</span> (650/50); i++) two_pulses; } int main (void) { MCUCR |= (1<<SM0); //PowerDown ACSR |= (1<<ACD); //AnaComp Disable led_ddr |= led_pin; _delay_ms(8); program(); sleep_enable(); sleep_cpu(); //Усыпляем до следующего включения питания } |
#include #include #include #define led_port PORTD #define led_ddr DDRD #define led_pin (1<<6); #define nop() asm(«nop») //Посылка двух импульсов, количество нопов выверено в симуляторе #define two_pulses {led_port |= led_pin; nop(); nop(); nop(); nop(); nop(); nop(); nop(); nop(); nop(); nop(); nop(); led_port &= ~led_pin; nop(); nop(); nop(); nop(); nop(); nop(); nop(); nop(); nop(); nop(); led_port |= led_pin; nop(); nop(); nop(); nop(); nop(); nop(); nop(); nop(); nop(); nop(); nop(); led_port &= ~led_pin; nop(); nop(); nop(); nop(); nop(); nop(); } //50 us //Весь алгоритм передачи команды, ничего сверхъестественного void program (void) { unsigned char i; for (i = 0; i < (2250/50); i++) two_pulses; _delay_ms(27.6); for (i = 0; i < (650/50); i++) two_pulses; _delay_ms(1.35); for (i = 0; i < (600/50); i++) two_pulses; _delay_ms(3.35); for (i = 0; i < (650/50); i++) two_pulses; _delay_ms(63); for (i = 0; i < (2250/50); i++) two_pulses; _delay_ms(27.6); for (i = 0; i < (650/50); i++) two_pulses; _delay_ms(1.35); for (i = 0; i < (600/50); i++) two_pulses; _delay_ms(3.35); for (i = 0; i < (650/50); i++) two_pulses; } int main (void) { MCUCR |= (1<<SM0); //PowerDown ACSR |= (1<<ACD); //AnaComp Disable led_ddr |= led_pin; _delay_ms(8); program(); sleep_enable(); sleep_cpu(); //Усыпляем до следующего включения питания }
А это для Кэнона:
| 1 2 3 4 5 6 7 8 9 10 11 12 13 14 15 16 17 18 19 20 21 22 23 24 25 26 27 28 29 30 31 32 33 34 35 36 37 38 39 40 41 42 43 44 45 46 47 48 49 50 51 52 53 54 55 56 57 58 59 60 61 62 63 64 65 66 67 68 69 70 71 72 73 74 75 76 77 78 79 80 81 82 83 84 85 86 87 88 | #include #include #include //Leds port: #define led_port PORTD #define led_ddr DDRD #define led_pin 6 #define led_one (1<<led_pin) #define led_all (1<<led_pin) //Delay 2 sec #define pin_delay (1<<0) //PortB pin0 //for delay #define all_button_pins pin_delay #define nop() asm(«nop») //Функция, которая отправляет одну посылку void Post (char bits_to_set) { unsigned char i; for (i = 0; i <</span> 16; i++) { led_port |= bits_to_set; nop(); nop(); nop(); nop(); nop(); nop(); nop(); nop(); nop(); nop(); nop(); nop(); led_port &= ~bits_to_set; nop(); nop(); nop(); nop(); nop(); nop(); nop(); nop(); //Количество нопов высчитано в симуляторе } } //Немедленный спуск void Shutter (char led) { Post(led); _delay_ms(7.324); Post(led); } //Спуск с двух секундной задержкой void Shutter2 (char led) { Post(led); _delay_ms(5.371); Post(led); } int main (void) { PORTB |= all_button_pins; //PullUp led_ddr |= led_all; // DDR out MCUCR |= (1<<SM0); //PowerDown ACSR |= (1<<ACD); //AnaComp Disable for(;;) { _delay_ms(8); //Debounce if (PINB&pin_delay)//Проверяем состоние пина { Shutter2(led_one); } else { Shutter(led_one); } sleep_enable(); sleep_cpu(); //Усыпляем до следующего включения питания } } |
#include #include #include //Leds port: #define led_port PORTD #define led_ddr DDRD #define led_pin 6 #define led_one (1<<led_pin) #define led_all (1<<led_pin) //Delay 2 sec #define pin_delay (1<<0) //PortB pin0 //for delay #define all_button_pins pin_delay #define nop() asm(«nop») //Функция, которая отправляет одну посылку void Post (char bits_to_set) { unsigned char i; for (i = 0; i < 16; i++) { led_port |= bits_to_set; nop(); nop(); nop(); nop(); nop(); nop(); nop(); nop(); nop(); nop(); nop(); nop(); led_port &= ~bits_to_set; nop(); nop(); nop(); nop(); nop(); nop(); nop(); nop(); //Количество нопов высчитано в симуляторе } } //Немедленный спуск void Shutter (char led) { Post(led); _delay_ms(7.324); Post(led); } //Спуск с двух секундной задержкой void Shutter2 (char led) { Post(led); _delay_ms(5.371); Post(led); } int main (void) { PORTB |= all_button_pins; //PullUp led_ddr |= led_all; // DDR out MCUCR |= (1<<SM0); //PowerDown ACSR |= (1<<ACD); //AnaComp Disable for(;;) { _delay_ms(8); //Debounce if (PINB&pin_delay)//Проверяем состоние пина { Shutter2(led_one); } else { Shutter(led_one); } sleep_enable(); sleep_cpu(); //Усыпляем до следующего включения питания } }
Всё очень просто, никаких оптимизаций, просто следование алгоритму. Памяти занимает немного, можно без проблем перенести на какую-нибудь более мелкую Тини.
Возращение государя
Конечно же, самое интересное — это корпус.
Для Никона, с его единственной кнопкой, подошел вот такой:
К сожалению, его внутренностей не могу показать, далеко он от меня…
А вот для Кэнона корпус я делал недавно, поэтому парочка фоток есть 
Рассыпуха деталек для будущего пульта:

С платой замарачиваться не стал, тем более корпус всего-то 50х30х20 мм, поэтому микрушку и всякие транзюки понапаял на макетку, дрелью да напильником сделал необходимые отверстия, переключатель посадил на клей, распаял паутинку проводов:

Корпус оказался ооочень маленький, так что влезло всё впритык. Прижав коленкой закрутил винтики, и вот что получилось:

Результатом доволен и я, и те кому достался пультик. А на написание этой статьи ушло примерно столько же времени, сколько на изготовление одного пультика 
Проект в AVR Studio
Если у вас какой-либо другой фотоаппарат, то то в статье от sappa
есть алгоритмы и для них. Дерзайте, творческих (в пайке и в фотографии) успехов вам!
Bonus: Ну и вот вам, бонусом, идея для корпуса кухонных часов. Со стратегическим запасом гречки на черный день.

Когда нужно пользоваться пультом ДУ для фотоаппарата?
Пульт ДУ имеет смысл использовать в тех ситуациях, когда камера находится на штативе, особенно при съёмке на более-менее длинной выдержке. В случае с цифровыми зеркальными камерами также стоит включать фиксацию зеркала или задержку спуска затвора, чтобы избежать вибрации от подъёма зеркала перед началом экспозиции.
Их также часто используют в спортивной фотографии и фотоохоте, когда нет возможности находиться в непосредственной близости к камере, но затвор нужно спустить в чётко определённый момент.
Как работают пульты ДУ?
Существует три основных вида пультов ДУ для цифровых фотоаппаратов. Первый и самый простой – подсоединяется к соответствующему разъёму на камере с помощью кабеля – проводной пульт (или спусковой тросик).

С фотоаппаратами, оснащёнными инфракрасным портом, можно использовать компактные и недорогие инфракрасные (ИК) пульты ДУ.
В этом случае вы уже не стеснены наличием провода, но фотоаппарат и пульт всё ещё должны находиться в зоне прямой видимости на расстоянии, обычно не превышающем пяти метров.

Есть также радиопульты, в них передача сигнала осуществляется посредством радиоволн, а радиус их действия достигает 100 метров. Обычно радиопульты стоят в 3-4 раза дороже проводных или инфракрасных.

Дистанционное управление фотоаппаратом с iPhone/iPad
Для iPhone и iPad существуют различные гаджеты, которые позволяют дистанционно управлять вашим фотоаппаратом.
Проблема в том, что сделаны они довольно «кустарно», работают не со всеми камерами и совершенно не подходят для серьезных съемок. Забавные гаджеты for fun, но не более.
В этой статье я расскажу о своем опыте управления зеркальной камерой с помощью программы Capture One Pro.
Вы узнаете как не только снимать и дистанционно менять все настройки фотоаппарата, но и просматривать получившиеся кадры онлайн на экранах вашего iPhone или iPad.

Как это работает?
Изначально, Capture One Pro (C1) – это популярный профессиональный RAW-конвертер с обширными возможностями для съемки в компьютер.

Вы можете подключить фотоаппарат к ноутбуку с C1 и снимать сразу в компьютер, управляя выдержкой, диафрагмой, ISO и прочими настройками камеры напрямую из программы.
А недавно разработчики расширили функционал Capture One, добавив возможность «соединить» ваш ноутбук и iOS-устройство.
По сути вы просто подключаете камеру к ноуту, затем создаете общую WiFi-сеть и соединяете с компьютером ваш iPhone или iPad. После этого можно управлять настройками камеры с вашего мобильного гаджета.

Для дистанционного управления камерой с iPhone или iPad нам нужно две вещи:
- Ноутбук с установленной программой Capture One Pro. Программа платная, с сайта разработчиков можно скачать полнофункциональную 30-дневную триал-версию.
- iOS-устройство с программой Capture Pilot. Сама программа бесплатная, но за расширенный функционал нужно доплатить 15 долларов.
Итак, подключаем нашу камеру к ноуту, Capture One сразу определяет модель камеры (в нашем случае Nikon D3).
Теперь из интерфейса Capture One мы управляем всеми настройками фотоаппарата: выдержкой, диафрагмой, балансом белого, ISO.
Также мы можем изменить режим съемки, например, на приоритет диафрагмы, и сразу в программе увидим изменения экспопары.
Но нас интересует управление съемкой именно из iPhone или iPad.
Для этого в Capture One нужно создать сервер, к которому будет коннектиться наше iOS-устройство.
Кроме стандартных настроек (логин, пароль), мы можем настроить права доступа.
Например, выбрать папку для просмотра или показать фотографии только с «пятизвездочным» рейтингом.
Для чего это нужно? Допустим, вы дали iPad клиенту, а сами проводите съемку. Но вам не хотелось бы, чтобы клиент видел неудачные или бракованные кадры.
Выставив ограничение, вы покажете заказчику только лучшие, отобранные кадры.
Во вкладке «Advanced» можно ограничить возможности управления съемкой с iPad/iPhone, чтобы сторонний человек не нажал лишнего.
Итак, подключаем наш iPhone/iPad к Capture One и опробуем возможности программы.

Во-первых, все, что мы снимаем, сразу показывается на экране нашего iOS-девайса.

Размер превью фотографий можно изменить:

Удобно, что можно сразу сделать 100% зум и посмотреть, все ли в порядке с резкостью фотографии:

А также включить отображение гистограммы кадра:

Кстати, расположение гистограммы на экране, как и любых других элементов интерфейса, можно изменить:

Еще один функционал Capture Pilot – возможность выставлять рейтинги фотографиям. Причем рейтинг кадра моментально изменится и на экране компьютера:

Также любой фотографии можно поставить цветовую метку, и результат сразу появится на экране Capture One:

На этом возможности бесплатной версии программы заканчиваются – идем в InAppStore и покупаем дополнение Camera Control.

Как понятно из названия, Camera Control позволяет нам управлять настройками фотоаппарата.
После покупки значок камеры сразу станет активным – нажимаем его, и появляется панель управления фотоаппаратом.

Ее расположение просто изменить:

С помощью Camera Control можно выставить все настройки камеры: выдержку, диафрагму, ISO и выбрать режимы съемки.

А после этого достаточно нажать кнопку Capture, и наш фотоаппарат сделает кадр.
Как это работает на практике, можно увидеть в ролике, который я записал для видеокурса по Capture One.
Как использовать?
Приведу нескольких собственных юзкейсов использования Capture Pilot в работе.
Фотосъемка предметов
В первую очередь Capture Pilot незаменим для фотографов, снимающих предметку.
Вы подключаете камеру к ноутбуку, ставите ее на штатив и больше не касаетесь фотоаппарата.
С Capture Pilot можно спокойно выставлять свет и сразу делать тестовые снимки или поворачивать предмет в кадре и тут же видеть результат на экране вашего iPhone/iPad.
Фотографы, снимающие предметку, меня поймут, это действительно очень удобно.
Для коммерческих съемок с заказчиком
Допустим, вам заказали сделать бизнес-портрет топ-менеджеров компании. Обычно на таких заказах присутствует организатор съемки, который обрисовывает вашу задачу и цель фотосессии. А также наблюдает за процессом съемки.
С Capture Pilot вы можете посадить такого товарища на диванчик, выдать ему айпад, и всем сразу станет комфортнее. Заказчик будет «контролировать» съемку, просматривая фотографии удаленно, а вы будете спокойно работать.
Вы сами определяете, какие фотографии увидит клиент, а он сможет сразу помечать и рейтинговать понравившиеся кадры.
Кроме того, что это действительно удобно, это еще и производит сильное впечатление на клиентов.
В России далеко не все фотографы (в отличие от западных коллег) снимают в ноутбуки, а Capture Pilot используют вообще единицы. Поэтому наши заказчики пока не избалованы такими технологическим новшествам, и «съемка в iPad» вызывает настоящий восторг.
Третий юзкейс – ленивый
Приятно, когда можно с айпадом в руках лежать на диване и отбирать фотографии со вчерашней съемки. Выставлять рейтинги, искать брак по фокусу. И все это делать лежа на диване. Не спеша. Хорошо и лениво.
Итог
Что мы имеем в итоге? Простую, стабильную и удобную систему управления фотоаппаратом.
Конечно, необходимость подключать камеру к ноутбуку – серьезный минус. И если вам хочется просто ради развлечения поуправлять вашей зеркалкой, Capture Pilot вряд ли подойдет.
Но для серьезных съемок это практически единственное профессиональное решение на рынке. Таких возможностей по съемке в компьютер и управлению камеры с iPhone или iPad просто нет ни в одной другой программе.
Уверен, профессиональные фотографы оценят это по достоинству.
Название: Capture Pilot Издатель/разработчик: Phase One A/S Цена: Free, InAppStore 14,99 $ Ссылка: Универсальное
Автор Александр Свет
