IP-камера видеонаблюдения – это функциональный прибор, при помощи которого можно организовать эффективную систему контроля безопасности в любом помещении. Преимущество использования аппарата заключается в том, что все данные в режиме онлайн передаются пользователю через интернет, поэтому владелец в любой момент может просмотреть записи, а также осуществить управление каждым отдельным элементом.
Для создания высококачественной системы IP-видеонаблюдения отлично подходят IP-камеры компании Сяоми, многие из которых входят в рейтинг лучших приборов IP-видеонаблюдения. Их технические возможности позволяют легко и быстро интегрироваться в систему умный дом, что еще больше расширяет их возможности.
Как подключить IP-камеру Xiaomi
Для быстрой и корректной настройки прибора потребуется смартфон либо планшет, работающие на базе ОС Android или IOS, Wi-Fi сеть, авторизованный Mi-аккаунт, а также любое фирменное приложение – Mi Camera или Mi Home. Преимущество второго заключается в том, что оно подходит для настройки всех умных агрегатов Ксиаоми, которые могут интегрироваться в смарт дом.
Для того чтобы подключить IP-камеру Xiaomi, надо выполнить следующие операции:
- Подать питание на девайс посредством подключения через зарядное устройство или microUSB-разъем. После этого индикатор, расположенный под глазком оптики должен начать моргать желтым цветом;
- Запустить приложение Mi Home и при необходимости активировать свой аккаунт. Устройство, с которого открывается программа, должно быть подключено к той Вай-Фай сети, что и видеокамера;
- При первом входе, будет предложено выбрать регион. Это достаточно ВАЖНЫЙ пункт. Оптимальным вариантом будет выбор «Материкового Китая»(Mainland China). Это оправдает себя если Вам потребуется подключить устройство, распространение которого предполагалось лишь на внутреннем рынке Китая. Далее потребуется авторизоваться в программе. Вводим данные своей учетной записи, если такая отсутствует читаем нашу статью как создать Ми аккаунт, регистрируемся и переходим к следующему шагу.
- В меню приложения выбирается иконка со знаком «+», после чего открывается меню со списком доступных изделий, в том числе с Wi-Fi камерой;
- Выбрав нужное устройство, нажимаем далее и вводим логин и пароль от беспроводной сети;
- Светодиод должен начать гореть синим цветом, при этом произойдет автоматическая привязка девайса с пользовательским аккаунтом.


Настройка IP-камеры Xiaomi
Для выполнения внутренних настроек аппарата требуется в Mi Home выбрать соответствующую картинку, после чего откроется основное меню.
Пользователь получает возможность выполнить следующие настройки:
- Изменить имя изделия;
- Активировать/деактивировать запись видео на съемный носитель информации;
- Задать время работы устройства и ограничить к нему доступ других пользователей;
- Включать запись при обнаружении движения;
- Организовать систему оповещения пользователя (наиболее распространенный вариант – отправка SMS-сообщения);
- Определить качество трансляции, например, в формате HD или SD.
Разработчики позаботились о том, чтобы было удобно просматривать видеозаписи со смартфона. Для просмотра картинки достаточно просто двигать пальцем по экрану, благодаря чему будет изменяться угол обзора. Увеличение/уменьшение изображения достигается за счет сведения или разведения двух пальцев.
При нажатии кнопки «фото» возможно сделать снимок изображения, транслируемого в данный момент времени. Клавиша «камера» отвечает за отключение и запуск видеосъемки.
Также дистанционно доступны следующие кнопки:
- Микрофона, при нажатии и удержании становится возможным передача голосового сообщения на девайс;
- Динамика – отключает/включает звук с устройства;
- Просмотра записанного видео, для чего используется шкала времени.
Использование системы IP-видеонаблюдения, организованной при помощи продукции компании Сяоми, – это гарантия высокой надежности и простоты управления всеми элементами, а также возможность просматривать видео из любой точки, где есть подключение к интернету.
Для осуществления домашнего видеонаблюдения устройства лучше, чем IP-камера не найти. С ней вы всегда будете уверены в безопасности вашего жилища во время ремонта или вашего отъезда, а также сможете проконтролировать, чем занимается ребенок в ваше отсутствие.
В ассортименте компании Xiaomi можно найти множество различных камер видеонаблюдения, которые могут быть встроены в систему «Умный дом». Их подключение нередко не вызывает ряд трудностей, поэтому мы решили составить для вас подробную памятку, из которой вы узнаете, как подключить одну из самых популярных IP-камер компании Xiaomi – Mijia 360 Smart Home Camera.
Установка приложения Mi Home
Первым шагом для подключения IP-камеры компании «Сяоми» является установка фирменного мобильного приложения Mi Home. Именно с помощью этой программы вы сможете осуществлять контроль за работой прибора, максимально использовать ее особенности и возможности.
Приложение Mi Home доступно для установки как на смартфоны под управлением ОС Android, так и для iOS-устройств, включая планшеты. После того, как вы нашли программу в Google Play Маркете или App Store, необходимо произвести установку и авторизацию, в ходе которой вам понадобится выбрать локацию. В зависимости от версии вашей камеры (китайская, европейская) рекомендуется выбирать либо Материковый Китай (Mainland China), либо Россию. Далее нужно предоставить Mi Home доступ к мультимедиа файлам и войти в Mi-аккаунт (если его нет, то вам надо будет произвести регистрацию).
Как подключить Xiaomi Mijia 360 Smart Home Camera к смартфону
Для подключения камеры видеонаблюдения следует проделать следующее:
- Подключите прибор к сети питания и включите его;
- Дождитесь активации индикатора оранжевого цвета;
- В мобильном приложении Mi Home нажмите на знак «+» в верхнем углу справа;
- Добавьте Mijia 360 Smart Home Camera в пункте «Устройства поблизости» (автоматическая активация «Блютуз») или в меню «Добавить вручную» (пройти по пути «Камера» — «Камера наблюдения 360», попутно вручную активировав Bluetooth).
- Предоставьте камере разрешение на использование Wi-Fi-сети;
- Отсканируйте появившийся QR-код с помощью IP-камеры.
При условии точного выполнения всех манипуляций вы услышите голосовое оповещение, а цвет индикатора на корпусе станет синим. На дисплее мобильного телефона в этот момент вы увидите прогресс синхронизации.
После того, как устройство будет подключено, программа даст вам возможность переместить камеру в определенную виртуальную комнату в рамках экосистемы «Сяоми», назвать камеру, как вам нравится, и предоставить доступ к ней для другого пользователя.
Как управлять IP-камерой Xiaomi Mijia 360 Smart Home Camera со смартфона
Программа Mi Home обладает лаконичным и понятным интерфейсом, в котором не сложно разобраться, даже если вы видите его впервые. Кроме того, перед начало эксплуатации прибора вам будет продемонстрирована инструкция к применению, в рамках которой вы узнаете о всех доступных вам функциях. Внимательно читайте памятку, и у вас не возникнет никаких трудностей!
На титульном экране вам будет доступно изображение с камеры с возможностью изменения масштаба путем привычных движений пальцев. Чуть ниже в интерфейсе удобно размещено несколько функциональных кнопок для активации записи звука, создания скриншота (снимок экрана), выбора качества видеозаписи из 3 доступных вариантов (HD, Низкое, Автоматическое). В самом низу имеется виртуальный пульт для изменения поворота и угла наклона для достижения максимального охвата.
Хранение видео
Для хранения видео в IP-камеру необходимо установить карту памяти microSD объемом от 16 до 64 Гб (приобретается отдельно). В Mi Home вы можете обнаружить информационную таблицу, наглядно демонстрирующую «вес» записываемого видео в выбранном вами качестве видеозаписи. К примеру, объема 64 Гб при постоянной съемке в формате высокого разрешения может хватить на 6 дней съемки. Стоит отметить, что новое видео при недостатке памяти перезаписывается поверх старого, так что будьте внимательны.
Дополнительные настройки
В меню в верхнем углу справа есть значок в виде трех точек, который предоставляет доступ к настройкам камеры. Там вы можете отрегулировать различные авторежимы, наладить работу с памятью и предоставить доступ для другого пользователя. Там же можно выбрать качество видеозаписи и режим ночной съемки, переключиться на режим широкого динамического диапазона для более детализированного изображения в условиях недостаточного освещения.
Особенности администрирующего аккаунта
Все настройки и права на предоставление доступа к камере принадлежат исключительно администрирующему аккаунту. Это позволяет обезопасить устройство от несанкционированного подключения, даже если злоумышленник получил доступ к вашей Wi-Fi-сети.
В этом пункте важно подчеркнуть, что если вы планируете сменить смартфон, то вам необходимо предварительно «отвязать» старый аккаунт перед тем, как синхронизировать камеру Xiaomi Mijia 360 Smart Home Camera с новым мобильным телефоном.
29.10.2021
Компания Xiaomi выпускает большое количество беспроводных камер для экосистемы MiHome. Несмотря на высокое качество изготовления и технической начинки у них имеется ряд особенностей и сложностей в подключении. О них мы и поговорим в этой статье.
Внимание Первое на что стоит обратить внимание при покупке это регион устройства. Если вы покупаете китайскую версию (иероглифы на коробке, плоская вилка питания) будьте готовы, что она заработает только на регионе Китай. Подключение к другим регионам (на большинстве камер) блокируется на уровне прошивки и вы не сможете добавить китайские версии на регион Россия (или любой другой), даже используя модифицированное приложение MiHome Vevs. Евро версии камер подключается к любым регионам, даже на Китай.
Подключение wi-fi камер в MiHome
Добавление беспроводных камер происходит по аналогии с любыми другими wi-fi устройствами. Для примера добавим в MiHome легендарный «кубик» Xiaomi Xiaofang 1S, в прошлом очень популярная версия wi-fi камер.
1 Сбрасываем камеру если она уже была в использовании, обычно это можно сделать удерживания кнопку reset в течении 2-3 секунд на включенной камере.
2 Нажимаете на + в правом верхнем углу «приложения». «Добавить устройство»
Если у вас включен параметр -«Искать устройства Wi-Fi» (Профиль — Настройки — Автоматическое сканирование) камера найдется сразу, отобразиться ее пиктограмма и вам останется только кликнуть на нее.

3 После этого начнется процесс подключение камеры. Приложение попросит вас выбрать wi-fi сеть к которой будем подключать камеру. WI-FI сеть должна в обязательном порядке иметь пароль и крайне желательно не иметь в название спецсимволов ( «=-«:>< и.т.д). Роутер должен работать на частоте 2,4 Гц, так как подавляющее число wi-fi камер Xiaomi работает только на этой частоте.

4После выбора Wi-Fi сети подключения, MiHome сформирует QR код, в котором в зашифрованном виде содержится логин и пароль от вашего роутера. Показываем этот QR-код вашей камеры, изменяя расстояние от 5 до 15 см. На слишком маленьких экранах, менее 5″ камера может не распознать qr код. Также рекомендуется повернуть камеру в сторону окна, чтобы ей было легче считать информацию. После успешного считывания QR кода, камера издаст голосовое сообщение об его успешном считывании и начнется загрузка плагина.
На новых моделях wi-fi камер Xiaomi вместо QR- кода применяется звуковое оповещение, камера проговаривает 4 цифры которые надо будет ввести на экране. Если ваша камера для китайского рынка, воспользуйтесь Google переводчиком.

5 Далее стандартно для всех устройств, выбор места расположения и названия для быстрого поиска. Данные параметры можно будет поменять в любое время

Внимание Если вы поменяете название или пароль на роутере, камеру придется настроить заново, выполнив все шаги по порядку.
Проблемы с добавлением Wi-Fi камер
Если у вас по каким либо причинам не получается добавить камеру в MiHome, срывается загрузка плагина или появляется сообщение – «Не удалось добавить устройство», делаем шаги ниже по порядку.
1 Убедитесь, что подключаете устройство в «правильный» регион. Если на коробке надписи на китайском языке, блок питания имеет плоскую китайскую вилку, вам необходимо добавлять его на регион Китай. Некоторые камеры, особенно на старых прошивках, тем не менее можно добавить и на регион Россия (или любой другой) используя мод MiHome (доступно только на Android).
Если при переключении на другой регион устройство добавилось в MiHome, значит проблема была в регионе, прошивке. Если умный гаджет все еще не подключается переходим к шагу 2.
2 Включите геолокацию на вашем устройстве. Некоторые из них требуют включенного GPS во время подключения.
3 Убедитесь, что роутер к которому вы подключаете камеру, имеет пароль Wi-Fi сети, к открытым Wi-Fi сетям умные гаджеты Xiaomi подключаться не будут.
4 Проверьте, не содержит ли название вашей Wi-Fi сети спецсимволов, типа !,@#$%^&*_=+ и.т.д.
5 Убедитесь, что ваш роутер работает на частоте 2,4Гц. Иногда специально отключают этот стандарт, чтобы все работало на более скоростном, свободном канале в 5Гц. Но большинство умных камер подключаются именно на 2,4 Гц
6 Если все еще не удалось добавить устройство, попробуйте отключить на роутере гибридное шифрование WPA/WPA2-PSK, оставьте только WPA2-PSK. В отдельных случаях это может решить проблему.
7 Если проблема не ушла, раздайте Wi-Fi с помощью второго смартфона. Можно использовать имя точки доступа и пароль, как и у домашней сети (роутер на время подключения выключаем из розетки). Пробуйте подключаться через точку доступа. Если подключение удалось, значит проблема в настройках вашего роутера/провайдера. Есть вероятность, что после подключения через точку доступа второго смартфона, гаджет быть работать и на вашем роутере, основные проблемы именно в момент добавления в MiHome.
Примечание Во всех камерах Xiaomi есть светодиод индикация состояния подключения, по которому можно понять статус камеры в данный момент.
- Желтый — камера не добавлена в программу
- Мигающий голубой — камера не может подключиться к wi-fi
- Ровный голубой — камера подключена к wi-fi
Комментарии для сайта Cackle
Системы видеонаблюдения в последние несколько лет стали настолько простыми, что фразы, вроде ”установить камеру” или ”настроить камеру”, приобрели новый смысл. Но как явлением теперь этим можно пренебречь. Во многом за это стоит благодарить китайских производителей, которые сначала сильно удешевили камеры наблюдения, а потом научились включать их в систему умного дома. Я купил одну такую камеру для себя и попробовал ее в самых разных сценариях. Понравилось все, кроме пары вещей. Хочу рассказать о своем опыте, чтобы одних предостеречь от покупки, а другим наоборот показать, что бояться такой покупки совершенно не стоит. И да, это так любимая нашими читателями Xiaomi. А именно модель Xiaomi Mijia Mi 1080p с обзором на 360 градусов. Ну почти на 360… Об этом тоже расскажу.

Хорошая камера, но есть у нее минусы.
Содержание
- 1 Зачем устанавливать камеру наблюдения
- 2 Камера для российского Mi Home
- 3 Обзор камеры Xiaomi 360 градусов
- 3.1 Заказ видеокамеры на Aliexpress
- 3.2 Как подключить камеру Xiaomi к умному дому
- 3.3 Как снимает камера Xiaomi
- 3.4 Что есть в камере видеонаблюдения Xiaomi
- 3.5 Как установить камеру наблюдения Xiaomi
- 4 Минусы камеры наблюдения Xiaomi
Зачем устанавливать камеру наблюдения
Идея установить камеру появилась давно. Но все как-то не хотелось возиться с настройкой, прокладкой проводов и прочими сложностями, которые были с этим связаны. Да и надобности в ней особо не было. Просто так любоваться своим коридором и комнатами смысла нет, а если что-то случится, то наличие камеры все равно никак не поможет, а дополнительный элемент интерьера был просто не нужен. Тем более такой некрасивый.
Купил умную светодиодную ленту Xiaomi. Делюсь впечатлениями
Времена менялись, и когда камеры стали работать просто по Wi-Fi, появилось желание просто попробовать следить за котом. Чисто ради интереса, чтобы понимать, что он там делает, пока никого нет дома. Невинная забава, не более того. Тем более, камеру можно было купить уже меньше, чем за пару тысяч рублей.
Но потом камера понадобилась в качестве видео-няни и выбор пал на несколько моделей. Например, на эту.

Xiaomi умеет делать подобные вещи.
Камера для российского Mi Home
Те, что я брал попользоваться у друзей, не подходили из-за того, что не работали в умном доме Xiaomi, если выбрать российский регион. Для меня это было важно из-за того, что у меня больше десятка гаджетов с его поддержкой и это мой основной регион. Постоянно переключаться было не вариантом.
Поэтому я заказал камеру с возможностью включения именно в российский умный дом. Сделать это довольно просто. Надо только нажать в приложении Mi Home на ”плюсик” в углу, чтобы добавить новый гаджет, и пролистать список. Те, что есть, должны подключиться. Именно так я и выбрал себе камеру.
Купить камеру Xiaomi 360
Обзор камеры Xiaomi 360 градусов
Купил свою камеру я тут и стоила она примерно 2 500 рублей, что совсем недорого, если она умеет не только записывать картинку в одном направлении, но и дает возможность перемещаться, чтобы контролировать, что происходит вокруг.

Коробка пришла без повреждений и внутри все было на месте.
Заказ видеокамеры на Aliexpress
Посылка шла довольно долго — около четырех недель. При этом примерно полторы-две недели в отслеживании было написано, что ”начато таможенное оформление”. Возможно, именно для подобного типа устройств это долгая процедура или просто мне так не повезло и товар застрял безотносительно того, что было в посылке, но ждал я дольше, чем рассчитывал.
Зато все пришло в отличном состоянии. Коробка не повреждена, вся комплектация на месте, камера работает, эмоции положительные.
Как подключить камеру Xiaomi к умному дому
- Открываем приложение Mi Home
- Нажимаем добавить аксессуар и выбираем нужную нам камеру (важно выбрать правильную)
- Выполняем действия по сбросу и подтверждаем его
- Подтверждаем сеть Wi-Fi
- Переходим в настройки смартфона
- Подключаемся к сети камеры и возвращаемся в приложение
- Данные будут отправлены на камеру, останется только выбрать комнату и назвать камеру
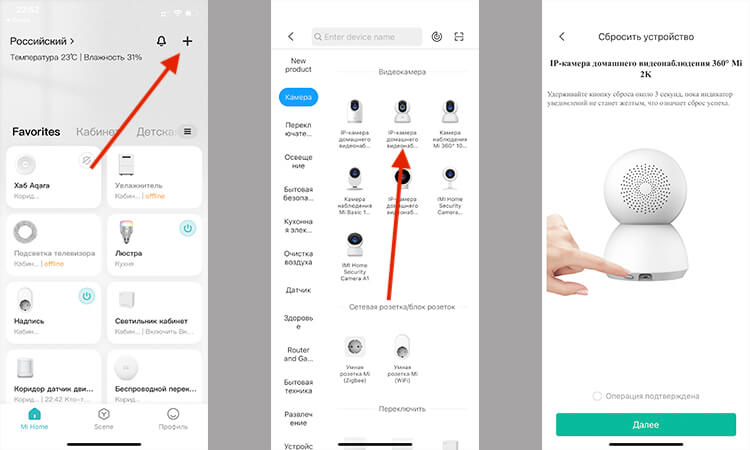
Выбираем правильную камеру
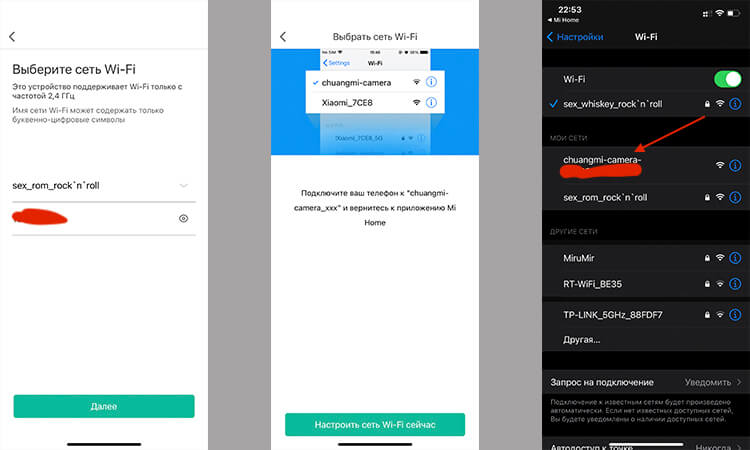
Настраиваем сеть.
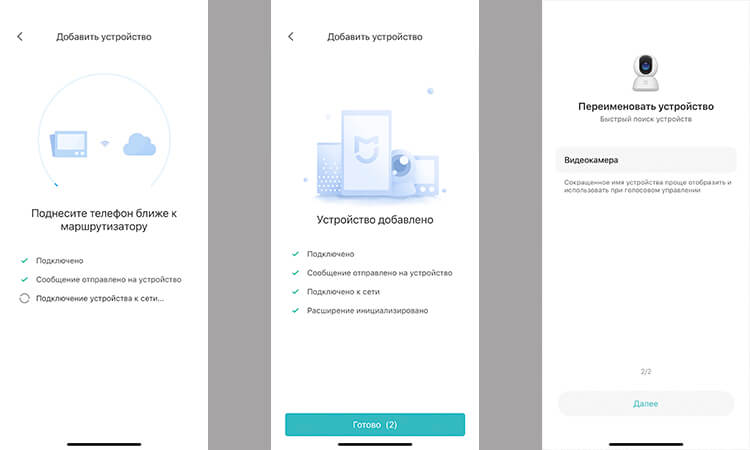
Завершаем настройку.
Я не случайно уточнил, что важно выбрать правильную камеру. Я заказывал именно ту камеру, которая указана выше. Она и пришла, но как это часто бывает с китайскими товарами, без плясок с бубном их не настроить.
Проверил работу умной розетки Xiaomi. Мне понравилось.
Выбрать надо другую камеру, которая указана на скриншоте выше. Только ее можно настроить легко и быстро. Если во время настройки вам предложат отсканировать QR-код, вы совершили поворот не туда. Нужно вернуться назад и выбрать правильную камеру. Она настраивается через подключение к ее же Wi-Fi сети.

Сканирование кода на нижней части камеры приводит не в тот раздел настроек.
Как снимает камера Xiaomi
В отношении качества съемки к камере претензий нет никаких. При нормальном освещении картинка четкая и понятная. Лица различимы, объекты понятны, движения фиксируются. В ночном режиме, естественно, все будет черно-белым, но детализация для такой недорогой камеры все равно на мой взгляд хорошая. Я сталкивался с камерами других брендов, которые были дороже и не имели механизма вращения, но снимали примерно так же.
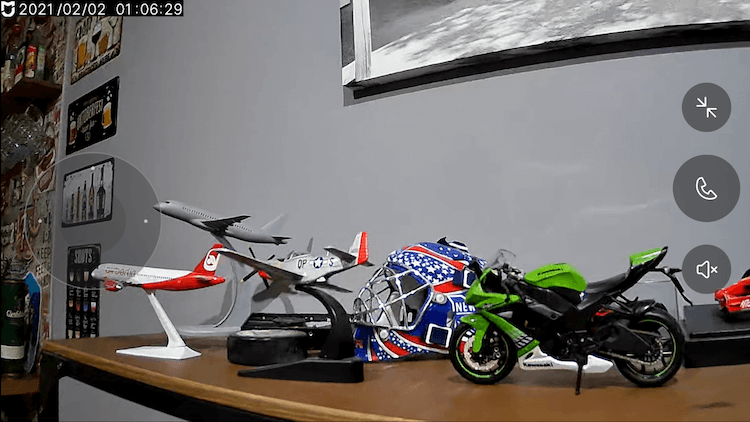
Так камера снимает при комнатном освещении

А так в полной темноте
Так как я покупал прибор в том числе и в качестве видео-няни, мне было интересно, можно ли как-то заклеить индикатор работы. Так как она находится на ”глазном яблоке”, которое двигается внутри. Заклеить его не получится, но… Его можно просто отключить в настройках и ночью в комнате светодиод не будет сиять, как Полярная звезда. Это немного странно, так как индикаторы на любительских камерах нужны для того, чтобы их нельзя было использовать для скрытого наблюдения. Получается, тут можно, что немного удивляет.

Этот светодиод можно отключить.
На самом деле камера снимает не честные 360 градусов во все стороны. По горизонтали полного оборота нет, но в крайних положения картинка все равно накладывается друг на друга и действительно покрывает всю полусферу. При движении по вертикали нет и 90 градусов, но если камера установлена под потолком, то осмотреть получится действительно всю комнату.
Что есть в камере видеонаблюдения Xiaomi
Кроме качества картинки, которое предлагает камера, у нее есть несколько функций для защиты дома и работы именно в качестве элемента безопасности. Например, в меню можно настроить, чтобы камера фиксировала движение и присылала вам уведомления с фотографией, как только что-то заметит. Есть два режима чувствительности.
Найти многие интересные гаджеты с Aliexpress вы можете в Telegram-канале "Сундук Али-Бабы". Каждый день выходит что-то новое.
Видео можно записывать на карту памяти или смотреть через приложение. Карты памяти поддерживаются ТОЛЬКО с двумя объемами — 16 и 32 ГБ. Любые другие работать не будут. Камера об этом сразу предупреждает. Максимум на 32 ГБ можно записать около 5 дней видео в низком (так оно называется, но картинка будет нормальной) качестве. Если карта только на 16 ГБ, а качество выбрано 1080p, то записать получится примерно 36 часов видео, что тоже не так мало. Кроме этого, есть возможность подключения к NAS. Все настраивается через меню. В том числе и переворот изображения.

Питание через microUSB
Как установить камеру наблюдения Xiaomi
Самым простым способом установки камеры будет поставить ее на полку или стол. Если вы хотите сделать установку более основательной, лучше подвесить гаджет к потолку. Для этого в комплекте есть специальная площадка. Можно закрепить камеру и на стене, но я бы не советовал, иначе при повороте картинка будет наклоняться. При креплении к потолку можно настроить отображение ”вверх ногами” и все будет выглядеть хорошо.

А еще есть динамик для двусторонней связи. Можно с телефона говорить через камеру с тем, кто в комнате.
Я решил не тянуть дополнительные провода (по крайней мере пока) и питаю камеру от внешнего аккумулятора, так как у меня нет удобной розетки для подключения. Большого аккумулятора на 20 000 мАч хватает на несколько дней. У меня их два, поэтому нет никаких проблем. Для классического подключения в комплекте есть кабель и адаптер питания. Тип переходника под наши розетки можно выбрать при оформлении заказа.

Даже от такого небольшого Power Bank зарядки хватит на день-полтора.
Минусы камеры наблюдения Xiaomi
Самый сок, как обычно, напоследок. Камера, о которой идет речь в этой статье, поддерживает подключение к Wi-Fi только на частоте 2,4 ГГц. Даже если у вас роутер поддерживает 5 ГГц, то подключиться в этом режиме не получится. Если камера стоит далеко от роутера, то картинка будет нестабильной. В моем случае примерно 10 метров почти по прямой хватает для того, чтобы картинка иногда прерывалась. Если подносить ближе к роутеру, проблема пропадает.
При установке в загородном доме трудностей должно быть меньше, так как нет большого количества соседских сетей и помех от них. Но если берете камеру для квартиры, имейте в виду этот нюанс.

Камера получилась хорошая, но подойдет не всем.
Второй минус я уже описал выше и связан он с подключением камеры к Mi Home. С другой стороны, пройдя этот путь один раз, дальше проблем у вас не будет.
Я бы рекомендовал камеру к покупке, если она вам нужна и вас не смущают два описанных минуса. В остальном это отличная камера, но мне ради нее пришлось ставить дополнительный роутер. Только так я решил проблему отсутствия поддержки сетей 5 ГГц.
Купить камеру Xiaomi 360
На чтение 2 мин Просмотров 39
Обновлено 21.01.2021
В число самых компактных моделей IP-камер Xiaomi входит Small Square Smart Camera. Она умеет снимать видео в формате Full HD при любых условиях освещения, ведь аппарат оборудован инфракрасным фильтром. Для того чтобы раскрыть весь функционал устройства, необходима его синхронизация с телефоном. В нашей статье вы найдете информацию о том, как синхронизировать умную камеру Сяоми со смартфоном.
Инструкция по подключению Xiaomi Small Square Smart Camera
Обязательным условием является наличие бесплатного приложения Mi Home, которое представлено на онлайн-площадке Play Маркет. Скачиваем утилиту и устанавливаем ее. Обратите внимание, что в настройках региона должен быть выбран «Материковый Китай», т.е. Mainland China.

После открытия приложения следует войти в Mi-аккаунт, а затем кликнуть по знаку «+», который располагается справа сверху и выбрать All device.
Вы увидите кнопку Add camera products, после клика на которую появится список доступных устройств. Находим в нем нужный аппарат.

На следующем этапе требуется подключить IP-камеру Ксиаоми к сети и блоку питания. На дисплее смартфона появится инструкция, где будет продемонстрированы последующие действия. Для этого требуется взять скрепку, которая идет в комплекте, и нажать ею на кнопочку Setup.
Затем необходимо сделать активной кнопку Next, для чего ставится галочка в строке Wait until you hear a voice prompt и вводится пароль для подключения к домашней сети Wi-Fi. Теперь можно кликнуть по Next.
На дисплее телефона появится QR-код. Берем умную камеру Xiaomi Small Square Smart Camera и подносим ее к мобильному устройству на расстояние примерно 15-20 см. Гаджет просканирует QR-код.
Кликните по Heard Scanned successfully. В течение нескольких секунд будет осуществлена синхронизация между гаджетами, об успешном завершении которой будет свидетельствовать надпись Connected successfully.

При желании можно отметить в приложении, где именно будет установлено оборудование. Этот пункт не является обязательным.
Кликаем по Done.
На этом подключение Xiaomi Small Square Smart Camera к телефону завершено.
Русифицированная инструкция пользователя. Часть 1

Управление модулем Wifi
Включение/выключение Wifi осуществляется однократным, коротким нажатием на клавишу 8. О текущем режиме работы Wifi сигнализирует соответствующий светодиодный индикатор синего цвета. Если он мигает – устройство выполняет поиск точек доступа или пытается подключиться к одной из них, светится постоянно – подключение активно, не светится – функция выключена.
Скачать инструкцию в формате pdf для Xiaomi Yi camera можно по ссылке
Не удается установить соединение с камерой по wifi, в чем причина?
Еще раз проверьте, к какой именно из доступных беспроводных сетей подключился ваш смартфон, возможно это не камера.
Заводские параметры для подключения к камере через wifi
По умолчанию имя устройства – «YDXJ-***», пароль для доступа: «1234567890». И то и другое вы можете легко изменить. Для этого достаточно перейти к пункту «Change Wifi settings».
Синхронизация со смартфоном
Убедитесь, что на обоих устройствах включен wifi, после чего запустите фирменное приложение и тапните по иконке в виде круглой красной клавиши (внизу экрана).
Если процедура прошла успешно, спустя 3-5 секунд вы увидите изображение с камеры на экране смартфона.
Для входа в меню настроек нажмите на пиктограмму в виде шестеренки (правый верхний угол).
Скачать приложение YI Action — YI Action Camera для Android
Скачать приложение YI Action — AI-Art Edition для iOS
Однократным тапом по пиктограмме в виде круглой красной кнопки устанавливаем соединение с камерой и переходим в раздел управления ее функциями.
В верхней части интерфейса располагается меню переключения режимов: Photo, Timelapse (несколько фото подряд в виде слайдшоу), Video (съемка видео).
В меню настроек присутствует возможность выбора разрешения и ряд других интересных опций.

Настройка камеры через фирменное приложение
Несмотря на обманчивый внешний минимализм, камера имеет большое количество различных опций и настроек. Например, вы можете изменять разрешение фото и видео, а также их качество, регулировать уровень громкости звука, пропорции кадра, управлять поведением световых индикаторов, выбирать режим по умолчанию и много чего еще.
Выполнить все необходимые настройки вы можете, используя ваш смартфон. Для этого необходимо установить на него фирменное приложение и осуществить сопряжение с камерой. В процессе синхронизации может быть применено множество различных опций и параметров, включая текущее время и дату.

Сразу после запуска приложения вам будет предложено зарегистрировать учетную запись. Если вы по каким-либо причинам не хотите этого делать, просто тапните по круглой иконке красного цвета, расположенной в нижней части экрана, подключив таким образом камеру.
Управление отснятыми фотоматериалами
Для скачивания отснятых видеороликов и фотоснимков на другие устройства предусмотрено сразу несколько способов:
- Подключите камеру к вашему ПК. Она должна появиться в списке дисковых накопителей (как флеш-карта). Дважды кликаем по соответствующей иконке и открываем папку DCIM/100MEDIA/ — именно в ней хранятся все имеющиеся фотоснимки и видеозаписи. Фотографии хранятся в виде файлов в формте JPG, а видеоролики — в MP4. .
- Запустите фирменное приложение на вашем смартфоне, подключитесь к ней и перейдите в галерею. После этого вы сможете просмотреть все отснятые фотографии и видеоролики.
- Извлеките флеш-карту из соответствующего отсека на корпусе камеры, вставьте ее в кардридер, подключите его к ПК.
Подключение камеры к устройствам на базе iOS
В ближайшее время в App store можно будет скачать версию программы, совместимую с устройствами Apple. Функционировать она будет аналогичным образом.

Прошивка и обновление ПО
В меню приложения имеется отдельный пункт для проверки наличия обновлений ПО. Если обновление доступно, просто дайте утвердительный ответ на вопрос системы. При этом аккумулятор должен быть заряжен более, чем на 50% (соответствующий индикатор светится синим). Подробнее про прошивку для Xiaomi Yi.
После этого процесс передачи необходимых данных будет отображаться на экране смартфона. По окончанию процедуры устройство должно автоматически отключиться. Это будет означать, что все прошло благополучно. Просто включите камеру и начните знакомиться с новыми функциями или исправлениями.
Если на отметке 100% процесс обновления прекращается, попробуйте использовать другую карту памяти, предварительно отформатировав ее через меню камеры и повторите попытку.
Для установки видеонаблюдения за домом, офисом, квартирой или магазином нужно уметь настраивать ip-камеры. Среди всех устройства для видеонаблюдения, техника Xiaomi считается одной из самых лучших не только в соотношении цены и качества, но также ввиду внедрения компанией новых технологий и организации системы «Умный дом».

Камеры подключаются несложно и это не займет у вас слишком много времени. Поддерживается одновременная работа с несколькими устройствами. Ниже рассмотрим, как подключить камеру от Xiaomi.
Как подключить IP-камеру Xiaomi

Комплектация камеры
В комплект поставки входит сама камера, инструкция по эксплуатации и блок питания. Чаще всего камеры от Ксиоми не содержат подробной инструкции на русском, а значит нужное ПО придется скачивать самостоятельно.
Чтобы выполнить подключение камеры Xiaomi используйте свой смартфон. Подойдет устройство, работающее на базе iOS или Android. Кроме того, придется зарегистрировать Mi-аккаунт.
Если вы уже пользуетесь мобильной техникой от Xiaomi, просто скачайте приложение Mi Home или Mi Camera и войдите в свою учетную запись. Mi Home открывает более широкие возможности, поскольку специально разработано для создания умного дома.
Подключение камеры от Xiaomi проходит в несколько этапов:
- Регистрация аккаунта (если его нет).
- Необходимо изменить язык на английский.
- Камера подключается к сети с помощью адаптера. Индикатор свидетельствует о том, что она работает и находится в режиме ожидания.
- Подключите смартфон к той сети, в которой будет запускаться камера.
- Скачайте и откройте приложение Mi Camera или Mi Home.

- Нажмите кнопку «добавить» в правом верхнем углу.
- Введите ваш логин и пароль.
- После голосового сигнала, поднесите свой смартфон к ip-камере. Процесс сопряжения устройств завершится.
Настройка IP-камеры
Интерфейс фирменного приложения интуитивно понятен, поэтому при настройке ip-камеры на планшете или смартфоне проблем возникнуть не должно. Интерфейс на Android и iOS мало чем отключается, разве что внешне выглядит немного по-другому.
Устройство оснащено двухцветным световым индикатором, который отображает текущее подключение вашей камеры Сяоми к сети Wi-Fi и ее готовность к работе.
Однако, чтобы сделать ее менее заметной в настройках, в мобильном приложении, можно деактивировать светодиод.
На главном экране приложения можно изменять качество видео, громкость звучания и перевести трансляцию в полноэкранный режим. Если к устройству подключено несколько камер для видеонаблюдения можно поменять имя в согласии с тем, где камера расположена: парковка, холл, офис и т. п. Здесь же можно:
- Активировать и деактивировать камеру.
- Сделать скриншот и сохранить его в память устройства.
- Записать видео происходящего в выбранном качестве.
- Передавать звук с устройства на ip-камеру. Для этого зажмите и удерживайте кнопку с микрофоном.

- Просмотреть сохраненные фото и видео.
- Установить обновление прошивки для вашего устройства (если камера дает сбои или работает некорректно, скачайте последнюю версию ПО с сайта производителя).
- Установить отправку сигнала SOS при определенных обстоятельствах, например при помощи сообщений SMS.
Можно также задать в настройках автоматическую запись видео и отправку сигнала SOS, при срабатывании датчика движения.
Чтобы передать изображение с камеры кому-то еще, используйте кнопку «Поделиться». Если же нужно ограничить доступ таких лиц к изображению, вы можете это сделать.
Для работы ip-объектива необязательно подключать смартфон и камеру к домашней сети. Синхронизация данных происходит через сервера компании, которые расположены в Китае.
Если web-камеру нужно будет перенастроить, достаточно нажать и несколько секунд удерживать кнопку сброса. Она глубоко утоплена в корпусе, поэтому, если вы захотите ею воспользоваться, возьмите тонкую шпильку или спичку.
Среди данных, которые собирает и сохраняет камера пользователь может найти информацию о:
- текущей скорости передачи данных в сети через интернет:
- количество переданной и полученной информации (трафик);
- время записи и подробную информацию о файле.
Устройство поддерживает режим разделения экрана, и позволяет просматривать камеры с нескольких устройств одновременно. Особенно удобно работать с несколькими камерами через планшет. На большом сенсорном экране лучше видно что происходит и что необходимо предпринимать.
Итак, подключить камеру дома или на работе самостоятельно несложно. Достаточно следовать простым инструкциям. Управление несложное для большинства пользователей. Масштабирование, фотография и изменение параметров происходит привычными кнопками и свайпами на сенсорном экране.
