Содержание
- Настройка ip камеры видеонаблюдения hiwatch
- IVMS 4200
- Перепрошивка камер и все что с ней связано
- Перепрошивка регистраторов все что с ней связано
- IP Камеры: аудио вход и выход
- IP Камеры: схема обжима
- RTSP ссылки
- Подбор кронштейнов и монтажных коробок
- Настройка камеры HiWatch DS-I122 под Ростелеком: активация, сброс пароля, прошивка
- Идём по пути наименьшего сопротивления
- Активация камеры
- Через утилиту SADP
- Через веб-интерфейс
- Привязка камеры к личному кабинету
- Как делается сброс пароля
- Как делается резет
- Прошивка камеры
- Прошивки для HiWatch DS-I122
- После прошивки
- Настройка ip камеры видеонаблюдения hiwatch
- IVMS 4200
- Перепрошивка камер и все что с ней связано
- Перепрошивка регистраторов все что с ней связано
- IP Камеры: аудио вход и выход
- IP Камеры: схема обжима
- RTSP ссылки
- Подбор кронштейнов и монтажных коробок
Настройка ip камеры видеонаблюдения hiwatch
Удаленный доступ на камеры и регистраторы Hikvision и HiWatch можно реализовать следующими способами.
1) Если используется белый (публичный) статический IP, то на роутере настраиваете проброс портов 80 554 и 8000 (uPnP рекомендуем отключить)
2) Если используется серый IP, то единственный способ настроить доступ — p2p сервис Hik-Connect, возможен удаленный просмотр и удаленный просмотр архива. Запись в облако не происходит.
Российские адреса серверов:
Для домофонии — litedev.hik-connectru.com
IVMS 4200
Инструкции для версий 3.1.1.13 и выше
Инcтрукции представленные ниже были cделаны для версий 2.3.1.3 и выше
Перепрошивка камер и все что с ней связано
Обновить прошивку можно через web интерфейс устройства, как обычный роутер, либо через клиентское ПО IVMS-4200.
Обновление необходимо производить последовательно. 5.1.X -> 5.2.X -> 5.3.X -> 5.4.X
C прошивок 5.3.X на 5.2.X и с 5.4.X на 5.3.X откатиться НЕ ПОЛУЧИТСЯ.
Вы можете откатить прошивку (к примеру) с 5.3.8 на 5.3.3 с помощью TFTP, с 5.3.8 до 5.2.0 откатиться НЕЛЬЗЯ!
Перепрошивка регистраторов все что с ней связано
Мы рекомендуем проводить обновление через клиентское ПО IVMS-4200 или утилиту BatchConfigTool
IP Камеры: аудио вход и выход

IP Камеры: схема обжима

RTSP ссылки
RTSP-ссылки
Основная и универсальная ссылка для IP камер, NVR и DVR:
rtsp://admin:12345@192.168.200.11:554/ISAPI/Streaming/Channels/101
где:
rtsp — тип используемого протокола
admin — имя учетной записи
12345 – пароль используемой учетной записи
192.168.200.11 — IP-адрес камеры
554 — RTSP порт камеры (по умолчанию 554, может быть изменен в настройках)
101 — это 1 камера 1 поток
201 — это 2 камера 1 поток
102 — это 1 камера 2 поток
IP каналы HD-TVI регистраторов
7204 — 501 601;
7208 — 901 1001;
7X16 — 1701 1801 и т.д
Для вызывных панелей:
rtsp://admin:12345@192.168.200.11:554/Streaming/Channels/101
Устаревшие ссылки:
rtsp://admin:12345@IP-камеры:554/mpeg4/ch01/main/av_stream
получение потока с первого канала
rtsp://admin:12345@IP-камеры:554/mjpeg/ch1/sub/av_stream
получение потока mjpeg со второго потока. прошивка должна поддерживать mjpeg на втором
потоке.
MJPEG и фото:
Для получения MJPEG-потока по HTTP (суб-поток камеры должен быть настроен как mjpeg)
Перевести в MJPEG можно только суб-поток камеры.



Подбор кронштейнов и монтажных коробок
Таблицу совместимости камер Hikvision с аксессуарами вы можете скачать тут
Таблицу совместимости камер HiWatch с аксессуарами вы можете скачать тут
С паспортами для аксессуаров вы можете ознакомиться по данной ссылке
Источник
Настройка камеры HiWatch DS-I122 под Ростелеком: активация, сброс пароля, прошивка
Идём по пути наименьшего сопротивления
Если сложить все мануалы по настройке видеокамер в сети, то количеством букв в тексте можно было бы опоясать экватор около ста раз. А ведь нужен всего один, самый доступный и максимально понятный — как два байта переслать.
Одной из популярных моделей, устанавливаемых Ростелекомом является купольная IP-видеокамера HiWatch DS-I122. Несмотря на то, что она считается уличной, её вполне можно установить и внутри помещения. Из фишек — детектор движения, оповещение при несанкционированных действиях и механический ИК-фильтр

У камеры нет собственного питания, поэтому подключение производится через любой PoE-инжектор: разъем от камеры подключаете витой парой в разъем PoE инжектора. Ноутбук/ПК для настройки подключаете к инжектору к разъему LAN

Активация камеры
Через утилиту SADP
Самый простой способ активировать камеру — это установить инструмент для настройки устройств IP видеонаблюдения компании — сетевой сканер SADP. Скачать можно с нашего Яндекс.Диска. Суть проста: камеру нужно подключить к ноутбуку/ПК и подождать пока она определится в программе. После запуска программы, SADP автоматически сканирует локальную сеть в поисках подключенных устройств, которые затем отображаются в главном окне программы.
Начальный статус камеры — «Inactive«. Ставим галочку в первом столбике и справа появится окно, где мы должны ввести пароль для камеры (это не пароль для личного кабинета, а конкретно для доступа на камеру, в настройки).
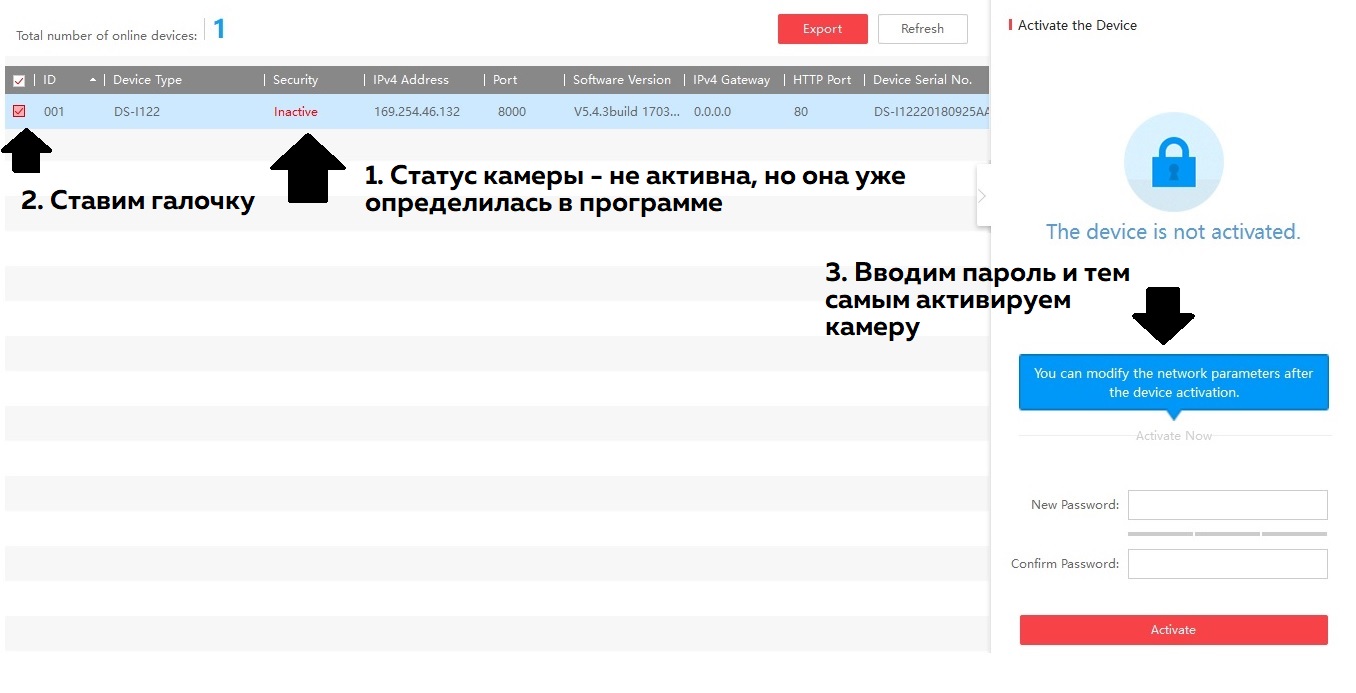
Через веб-интерфейс
Самое важное открытие: заходить в веб-интерфейс нужно через IP-адрес, которая получила камера , а не через тот, который указан в инструкции в комплекте с камерой (в бумажной брошюре пишут 192.168.1.64).
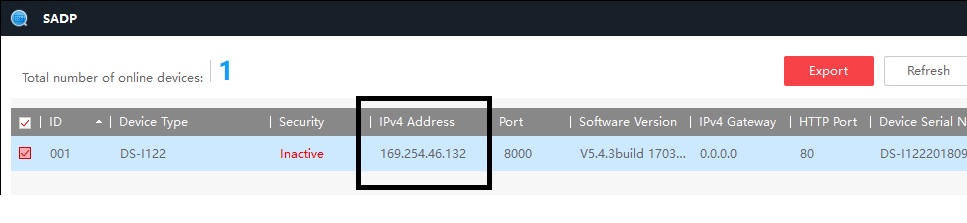
Как только вы попадёте на начальный экран веб-интерфейса, вам будет предложено ввести новый пароль. Старый вводить не нужно, его и не должно быть, но если вдруг: по умолчанию для входа используется пара логин/пароль вида admin/admin54321. После того как вы введете новый пароль — камера будет активирована.
Привязка камеры к личному кабинету
После того как камера активирована, можно привязать её к личному кабинету. Логин и пароль выдаёт оператор (в нашем случае — «Ростелеком»). Зайти в него можно через сайт camera.rt.ru. И нажать на «Личный кабинет» в правом верхнем углу.
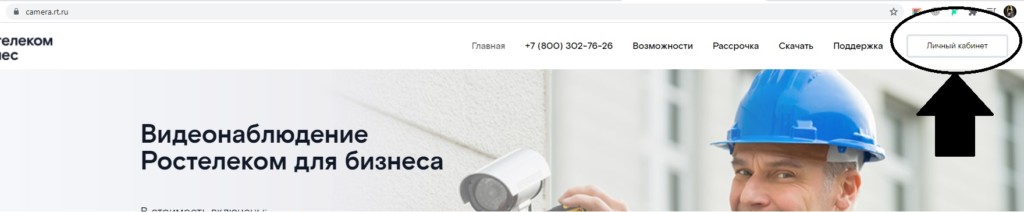
Нас перекинет на страницу «Ростелеком Паспорт«. Туда уже вводим логин и пароль, который предоставил Ростелеком:
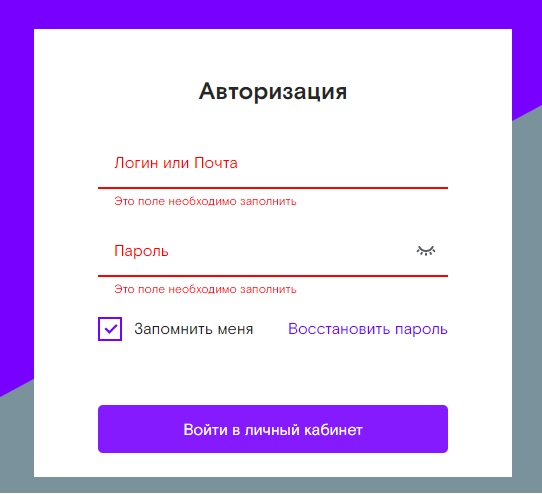
В ЛК нажимаем «Добавить оборудование»
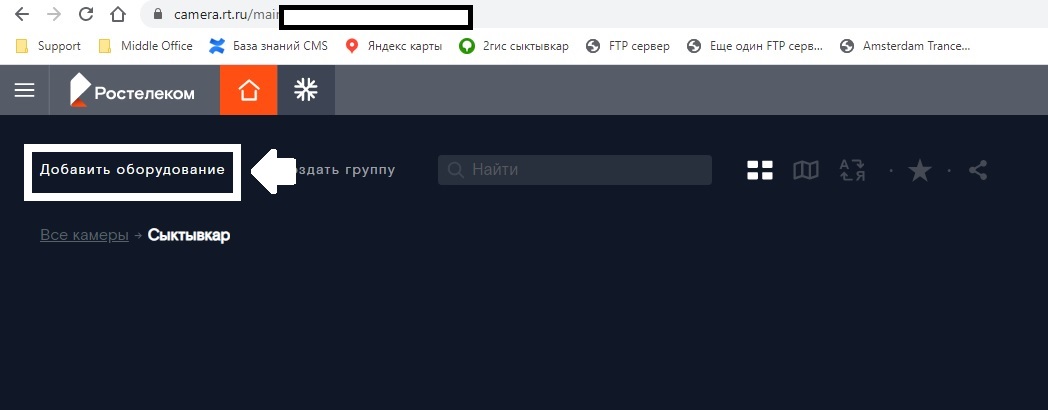
Во всплывающем сразу нажимаем «Продолжить»
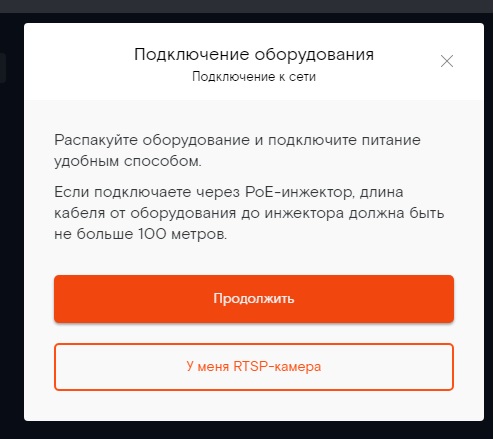
Выбираем способ подключения камеры. У нас это «Ethernet»

Далее вводим мак-адрес или серийный номер (можно посмотреть как в SADP или на корпусе камеры)
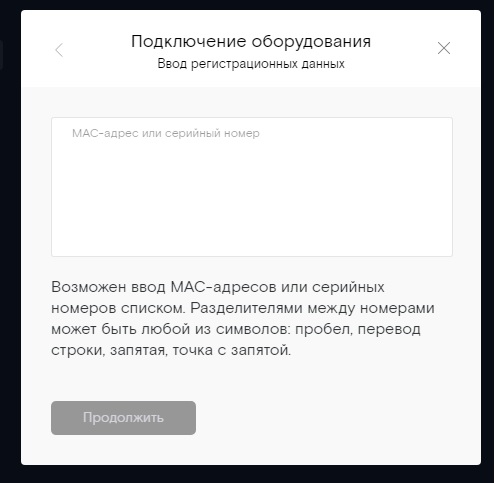
Далее пойдет привязка оборудования
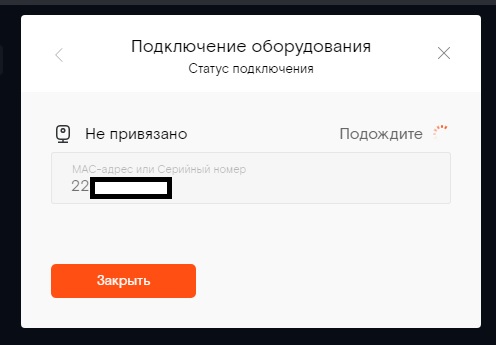
После данной непродолжительной операции, камера добавится в личный кабинет
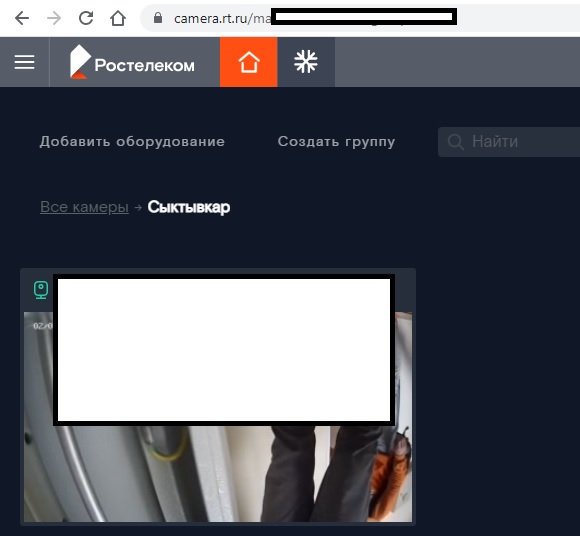
Если привязка не проходит, первым делом нужно проверить подключение камеры к интернету. Привязка должна происходить, когда камера имеет доступ в интернет, а так же отсутствие блокировки (открытость) портов 80 и 443.
Как делается сброс пароля
Если пароль к камере не подходит, то, скорее всего, при активации камеры (если она была до этого) кто-то ввёл свой пароль. В сети можно много найти инструкций сброса пароля через утилиту SADP. Там действительно есть кнопка «Forgot Password«. Только вот дальше, по инструкции, потребуется отправлять XML-файлы в техподдержку, которая будет скидывать пароль в течение часа или даже дня (Что? Да!). В общем, этот вариант нам точно не подходит.
Мы прибегнем к старому и проверенному методу — хард резет. При резете камера сброситься в состояние «Inactive» (в SADP) и при новой активации вы сможете задать новый пароль
Как делается резет
Чтобы сделать резет на конкретно этой модели, её нужно разобрать — кнопка сброса находится внутри корпуса.

- Отключаем питание
- Зажимаем кнопку резет
- Включаем питание, не отжимая кнопку резет
- Ждем 10-12 секунд и отпускаем кнопку
По индикации определять прошел ли сброс довольно проблематично, т.к. она ведёт себя рандомно. Но, как мы уже писали выше — при резете камера сброситься в состояние «Inactive». Если камера активирована и после резета осталась в статусе Active — пробуйте еще.
Прошивка камеры
В разделе «Активация» мы разобрались, что в «ростелекомовскую» камеру пускать через браузер не должно, но если веб-интерфейс открывается, то нужно залить прошивку. Как мы помним, по умолчанию для входа используется admin/admin54321. Но если вы уже активировали камеру через веб-интерфейс или как-то еще, то вы уже вводили «свой пароль» — — вводите его . На стартовом экране вы, изначально, не увидите изображение камеры. Нужно будет установить расширение, которое предложит браузер
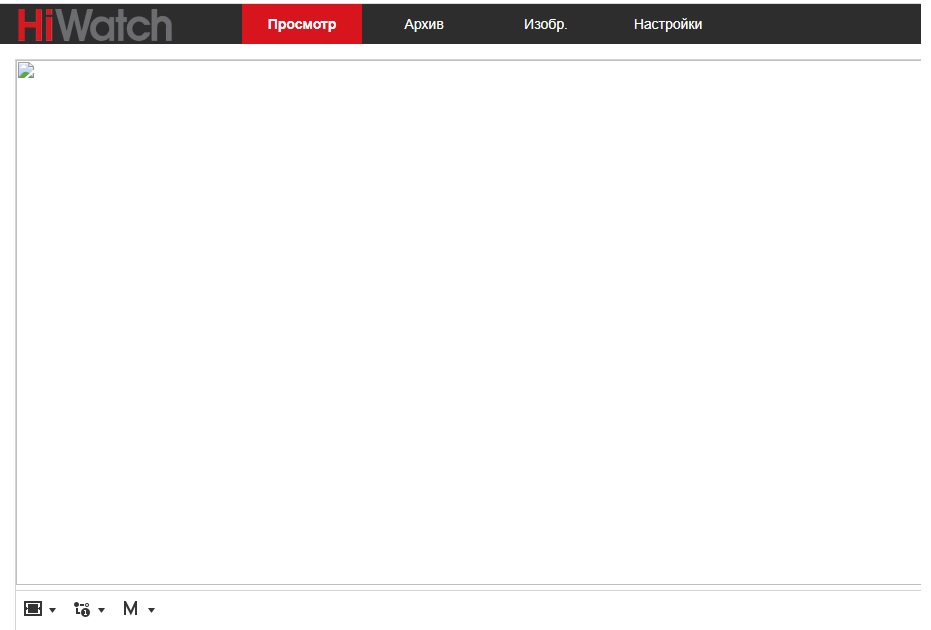
Если браузер не предлагает установить нужный плагин, выберите его из меню ниже
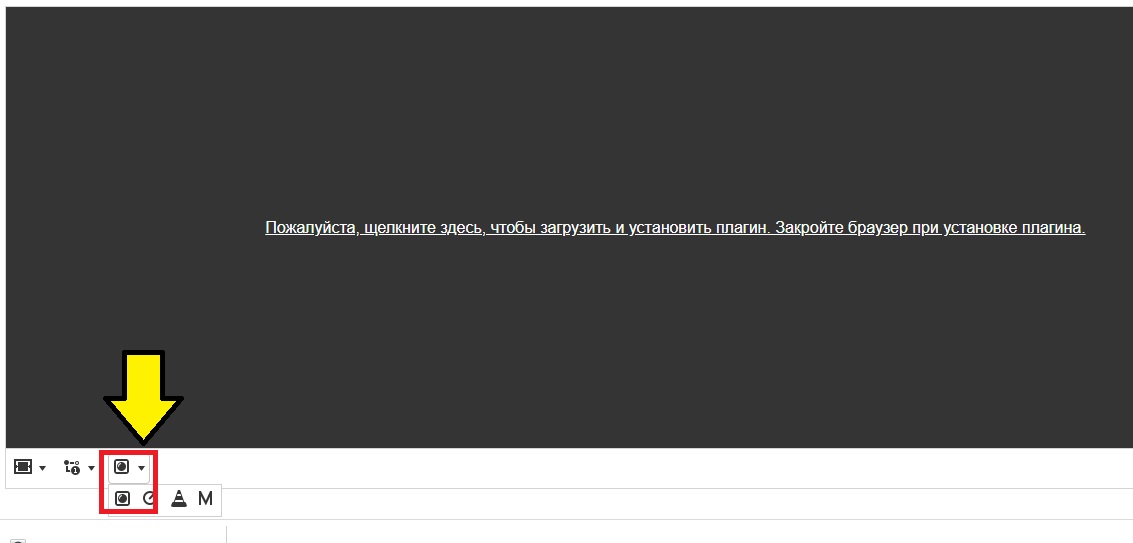
Без установки компонента браузер не даст выбрать файл прошивки: заходим в «Настройки» -> «Обслуживание»
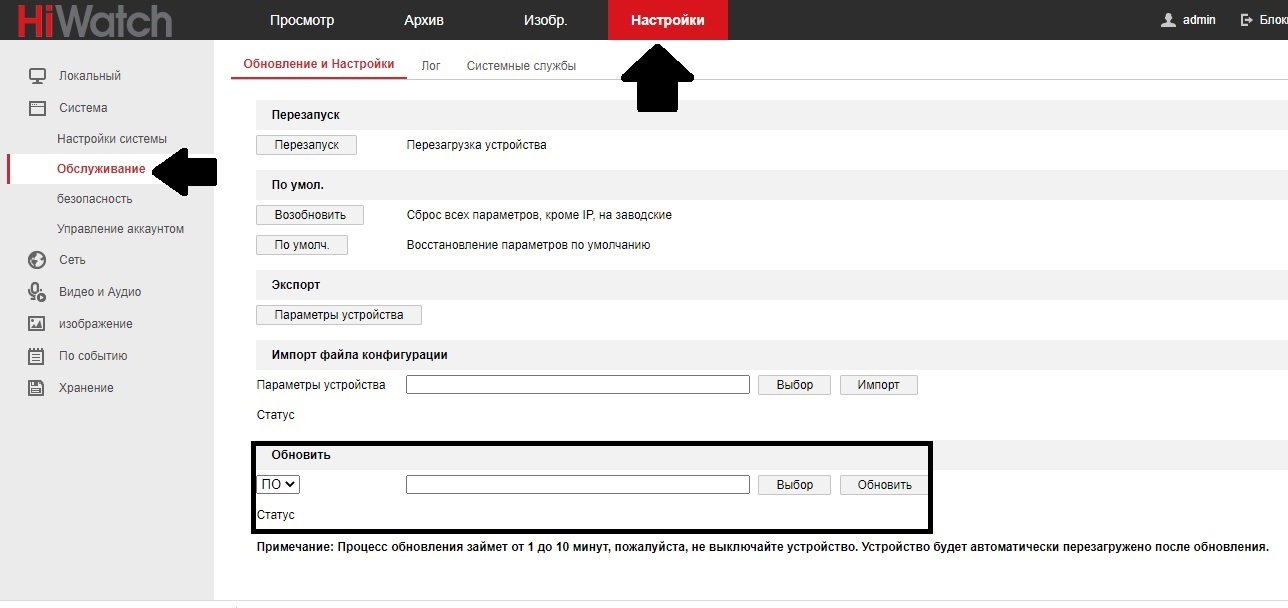
Выбираем файл прошивки в строке «ПО» (если кнопка не реагирует, всё-таки установите расширение, которое предлагает браузер) нажимаем обновить и ждём, пока идёт прошивка. Это займет минут 5-7. Когда в конце будет сообщение о перезагрузки устройства — можете не ждать конца и сразу закрывать браузер, т.к. по текущему айпишнику вы уже до камеры не достучитесь (при резете и/или прошивке камера получает новый IP).
Чем будем прошивать? Всего есть два условия для прошивки:
- Версия прошивки может быть такой же, но билд (build) должен быть выше
- Версия прошивки желательно выше, чем текущая
Текущая версия прошивки и её билд можно посмотреть, опять же, в SADP
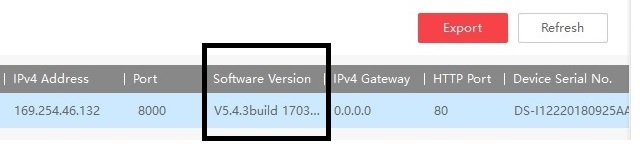
Прошивки для HiWatch DS-I122
Данные прошивки так же подойдут для моделей DS-I114W, DS-I120, DS-I126, DS-I128, DS-I223, DS-N201, DS-N211, DS-N241, DS-N241W
- Версия 5.3.0 build 181217 — Скачать
- Версия 5.3.5 build 170123 — Скачать
- Версия 5.4.3 build 170519 — Скачать
После прошивки
После процесса прошивки необходимо снова попробовать добавить камеру в личном кабинете РТК. Не забывайте, что камера должна иметь доступ в интернет в момент привязки. Есть один нюанс: если вы делаете привязку камеры через ноутбук (выходите в интернет через wi-fi), в то время, как камера подключена через ethernet-кабель в тот же ноутбук, то необходимо создать сетевой мост между беспроводным и проводным подключением, чтобы камера была доступна в сети (правой кнопкой на подключении «Настройка Моста»)
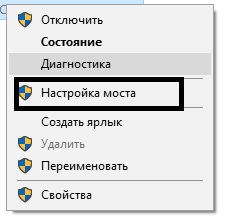
Сделайте мост между беспроводным и проводным подключением
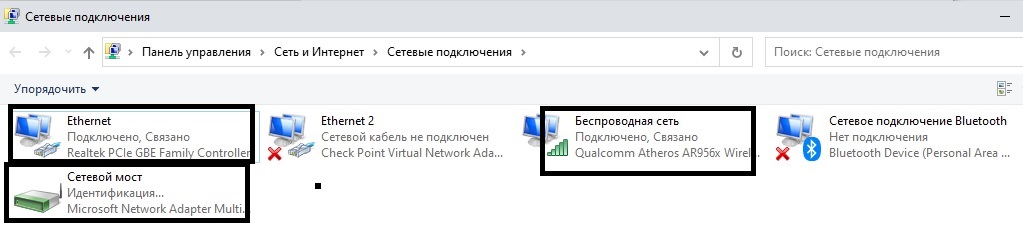
Теперь камера будет доступна извне и привязка будет сделана. Проблема актуальна только если нет второго канала связи (роутера или маршрутизатора под рукой)
Источник
Настройка ip камеры видеонаблюдения hiwatch
Удаленный доступ на камеры и регистраторы Hikvision и HiWatch можно реализовать следующими способами.
1) Если используется белый (публичный) статический IP, то на роутере настраиваете проброс портов 80 554 и 8000 (uPnP рекомендуем отключить)
2) Если используется серый IP, то единственный способ настроить доступ — p2p сервис Hik-Connect, возможен удаленный просмотр и удаленный просмотр архива. Запись в облако не происходит.
Российские адреса серверов:
Для домофонии — litedev.hik-connectru.com
IVMS 4200
Инструкции для версий 3.1.1.13 и выше
Инcтрукции представленные ниже были cделаны для версий 2.3.1.3 и выше
Перепрошивка камер и все что с ней связано
Обновить прошивку можно через web интерфейс устройства, как обычный роутер, либо через клиентское ПО IVMS-4200.
Обновление необходимо производить последовательно. 5.1.X -> 5.2.X -> 5.3.X -> 5.4.X
C прошивок 5.3.X на 5.2.X и с 5.4.X на 5.3.X откатиться НЕ ПОЛУЧИТСЯ.
Вы можете откатить прошивку (к примеру) с 5.3.8 на 5.3.3 с помощью TFTP, с 5.3.8 до 5.2.0 откатиться НЕЛЬЗЯ!
Перепрошивка регистраторов все что с ней связано
Мы рекомендуем проводить обновление через клиентское ПО IVMS-4200 или утилиту BatchConfigTool
IP Камеры: аудио вход и выход

IP Камеры: схема обжима

RTSP ссылки
RTSP-ссылки
Основная и универсальная ссылка для IP камер, NVR и DVR:
rtsp://admin:12345@192.168.200.11:554/ISAPI/Streaming/Channels/101
где:
rtsp — тип используемого протокола
admin — имя учетной записи
12345 – пароль используемой учетной записи
192.168.200.11 — IP-адрес камеры
554 — RTSP порт камеры (по умолчанию 554, может быть изменен в настройках)
101 — это 1 камера 1 поток
201 — это 2 камера 1 поток
102 — это 1 камера 2 поток
IP каналы HD-TVI регистраторов
7204 — 501 601;
7208 — 901 1001;
7X16 — 1701 1801 и т.д
Для вызывных панелей:
rtsp://admin:12345@192.168.200.11:554/Streaming/Channels/101
Устаревшие ссылки:
rtsp://admin:12345@IP-камеры:554/mpeg4/ch01/main/av_stream
получение потока с первого канала
rtsp://admin:12345@IP-камеры:554/mjpeg/ch1/sub/av_stream
получение потока mjpeg со второго потока. прошивка должна поддерживать mjpeg на втором
потоке.
MJPEG и фото:
Для получения MJPEG-потока по HTTP (суб-поток камеры должен быть настроен как mjpeg)
Перевести в MJPEG можно только суб-поток камеры.



Подбор кронштейнов и монтажных коробок
Таблицу совместимости камер Hikvision с аксессуарами вы можете скачать тут
Таблицу совместимости камер HiWatch с аксессуарами вы можете скачать тут
С паспортами для аксессуаров вы можете ознакомиться по данной ссылке
Источник
Работа с облаком и настройки удаленного доступа
Удаленный доступ на камеры и регистраторы Hikvision и HiWatch можно реализовать следующими способами.
1) Если используется белый (публичный) статический IP, то на роутере настраиваете проброс портов 80 554 и 8000 (uPnP рекомендуем отключить)
2) Если используется серый IP, то единственный способ настроить доступ — p2p сервис Hik-Connect, возможен удаленный просмотр и удаленный просмотр архива. Запись в облако не происходит.
Личный кабинет Hik-connect
Инструкция по настройке p2p сервиса Hik-connect / Guarding vision
Рекомендации по первоначальной настройке сети панелей Ax Pro
Как отвязать устройство от облачной учетной записи
Российские адреса серверов:
dev.hik-connectru.com
litedev.hik-connectru.com
Для домофонии — litedev.hik-connectru.com
IVMS 4200
Перепрошивка камер и все что с ней связано
Обновить прошивку можно через web интерфейс устройства, как обычный роутер, либо через клиентское ПО IVMS-4200.
Обновление необходимо производить последовательно. 5.1.X -> 5.2.X -> 5.3.X -> 5.4.X
C прошивок 5.3.X на 5.2.X и с 5.4.X на 5.3.X откатиться НЕ ПОЛУЧИТСЯ!!!
Инструкция по обновлению
Вы можете откатить прошивку (к примеру) с 5.3.8 на 5.3.3 с помощью TFTP, с 5.3.8 до 5.2.0 откатиться НЕЛЬЗЯ!
Перепрошивка через TFTP
Перепрошивка регистраторов все что с ней связано
Мы рекомендуем проводить обновление через клиентское ПО IVMS-4200 или утилиту BatchConfigTool
Инструкция по перепрошивке
Восстановление устройства с помощью прошивки через TFTP
IP Камеры: аудио вход и выход

IP Камеры: схема обжима

RTSP ссылки
RTSP-ссылки
Основная и универсальная ссылка для IP камер, NVR и DVR:
rtsp://admin:12345@192.168.200.11:554/ISAPI/Streaming/Channels/101
где:
rtsp — тип используемого протокола
admin — имя учетной записи
12345 – пароль используемой учетной записи
192.168.200.11 — IP-адрес камеры
554 — RTSP порт камеры (по умолчанию 554, может быть изменен в настройках)
101 — это 1 камера 1 поток
201 — это 2 камера 1 поток
102 — это 1 камера 2 поток
IP каналы HD-TVI регистраторов
7204 — 501 601;
7208 — 901 1001;
7X16 — 1701 1801 и т.д
Для вызывных панелей:
rtsp://admin:12345@192.168.200.11:554/Streaming/Channels/101
Устаревшие ссылки:
rtsp://admin:12345@IP-камеры:554/mpeg4/ch01/main/av_stream
получение потока с первого канала
rtsp://admin:12345@IP-камеры:554/mjpeg/ch1/sub/av_stream
получение потока mjpeg со второго потока. прошивка должна поддерживать mjpeg на втором
потоке.
MJPEG и фото:
Для получения MJPEG-потока по HTTP (суб-поток камеры должен быть настроен как mjpeg)
Перевести в MJPEG можно только суб-поток камеры.



Подбор кронштейнов и монтажных коробок
Таблицу совместимости камер Hikvision с аксессуарами вы можете скачать тут
Таблицу совместимости камер HiWatch с аксессуарами вы можете скачать тут
С паспортами для аксессуаров вы можете ознакомиться по данной ссылке
Список протестированных HDD и SD карт
Как просматривать устройство в браузере
Для Windows
Для просмотра через web требуется установить плагин Web Components
- Инструкция по настройке просмотра в Firefox
- В Internet Explorer в разделе Свойства обозревателя->Дополнительно разрешите запуск сторонних плагинов.
- В Chrome и браузерах на его основе, например Yandex browser разработчиками была отключена поддержка сторонних NAPI плагинов. По данной причине потребуется установить расширение IE Tabs Инструкция по настройке просмотра в Chrome
- В Opera плагин не работает
- В Safari плагин не работает
Для MacOSX
Используйте клиент iVMS-4200 для macosx
Как подобрать объектив

Домофония
Перед настройкой обновите прошивки устройств до актуальных версий.
После обновления обязательно сделайте полный сброс настроек устройств.
Модельный ряд представлен следующими устройствами:
Домофоны: DS-D100IMWF, VDP-H2201, VDP-H2211 и VDP-H3211W
Вызывные панели: DS-D100IPF, VDP-D2211(W), 1-4 кнопочные VDP-D421xW и дверной звонок VDP-D2201
Внимание! Если планируется использовать несколько мониторов домофонов, они должны быть одной серии. H22x1 не будет работать в паре с H3211W или D100IMFW!!!
Инструкция по настройке комплекта DS-D100IKWF
Если домофон H22x1, настраиваем по логике протокола 1.0
Если домофон H3211W, настраиваем по логике протокола 2.0
Если планируете подключать интерком устройства через Wi-Fi, просьба ознакомиться с данной инструкцией.
Настройка системы видеонаблюдения для удалённого просмотра
Для удаленного просмотра вы можете подключить камеры двумя способами.
Способ первый: наиболее популярный способ подключения, это настройка доступа при помощи облачного сервиса. В этой статье мы расскажем вам, что делать, если вы не можете удалённо просматривать камеры видеонаблюдения, и дадим практические советы по решению возможных проблем.
Способ второй: IP-камеры либо видеорегистратор подключаются с использованием статического IP адреса. В этом случае на маршрутизаторе необходимо настроить переадресацию портов.
Просмотр изображения с видеокамер через интернет с помощью фирменного приложения Hik-Connect от Hikvision.
Это самый простой и удобный способ настроить систему для удалённого просмотра. Приложение полностью разработано производителем видеокамер и поэтому в отличие от стороннего ПО вам не нужно беспокоится о каких-либо проблемах с совместимостью. Фирменное программное обеспечение поддерживает регулярные обновления, которые улучшают и обеспечивают надёжную работу и безопасность. Программное обеспечение Hik-Connect позволяет клиентам просматривать онлайн видео и архив из любого места где есть сеть Интернет.
Важно: Программное обеспечение для камер выпускаемое производителем, позволяет просматривать видеокамеры только своего бренда: «Hikvision» и «HiWatch». Оно не сможет работать с оборудованием других марок.
Далее приведены несколько простых шагов для настройки удалённого просмотра
Шаг 1: (Активируйте устройство)
Новая камера или видеорегистратор находятся в неактивном состоянии. Для активации используется программа SADPTool. В интерфейсе программы выберите оборудование, которое вам необходимо активировать, задайте пароль и нажмите кнопку Activate.
Важно: после активации, в поле сетевых настроек находящимся справа, не забудьте поставить галку «использовать DHCP». Это позволит вашему оборудованию получить сетевые настройки автоматически.
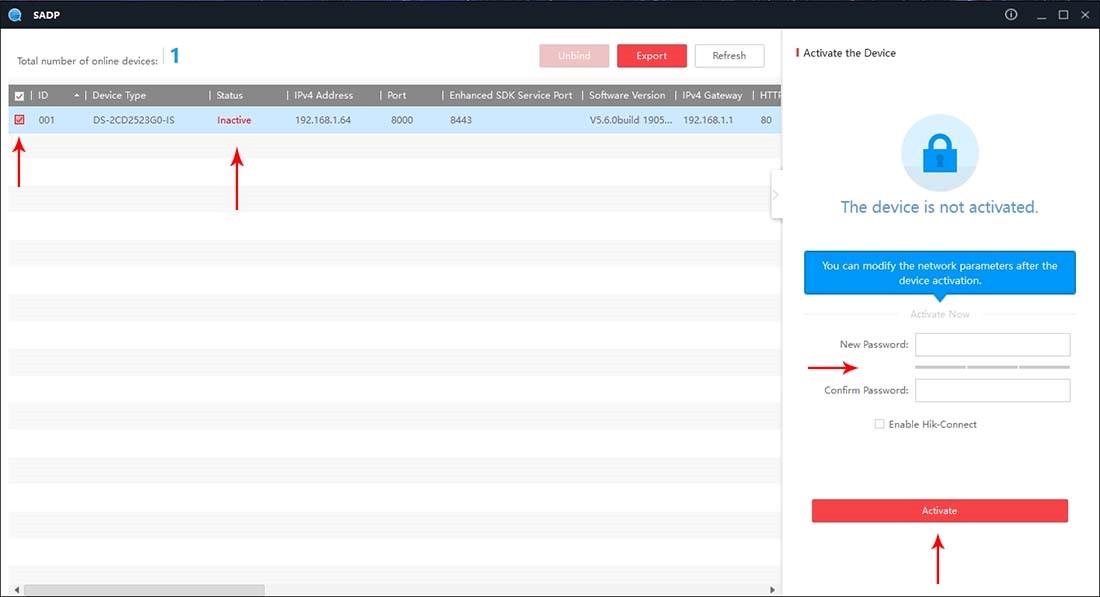
Шаг 2. (Настройте подключение к облаку)
Настройка подключения к облачному серверу производится в веб-интерфейсе камеры или видеорегистратора в меню сеть — дополнительно — платформы доступа. IP адрес устройства вы можете узнать в программе SADPTool
Здесь необходимо активировать сервис установив галку в поле «Вкл.», указать адрес сервера и придумать код верификации
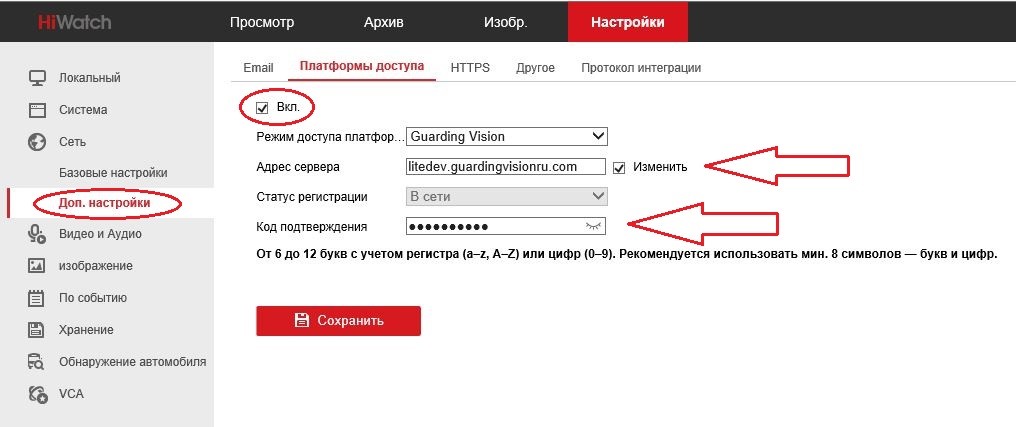
Важно: Если до редактирования адрес сервера начинался на dev, то прописываете российский адрес, начинающийся на dev. Если litedev, то соответственно, указывайте российский litedev.
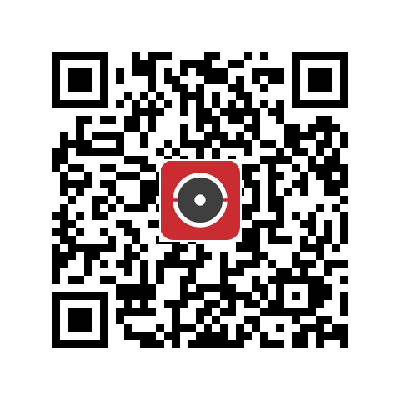
Шаг 4. (Привяжите оборудование к облаку)
Для удобства пользователей привязка устройств к облаку осуществляется с использованием QR-кода. Вы можете его найти на тыльной стороне камеры или видеорегистратора.
В приложении Hik-Connect нажмите “+” в правом верхнем углу и выберите пункт «сканирование QR-кода», наведите камеру телефона на код. После сканирования подтвердите привязку устройства к облаку
Важно: Если QR код отсутствует или не может быть распознан, вы можете привязать устройство при помощи серийного номера. Для этого в приложении Hik-Connect выберите пункт «Ручное добавление», добавление типа Hik-connect Domain и внесите в соответствующее поле серийный номер.
Важно: серийный номер вы можете найти на обратной стороне устройства

Просмотр изображения с видеокамер через интернет с помощью проброса портов
Альтернативным способом доступа к видеонаблюдению через сеть Интернет является настройка так называемого проброса портов. При этом вы можете подключаться к системе видеонаблюдения как через приложение для мобильного телефона, так и веб-браузер. С одной стороны, вам будет необходимо заказать у провайдера подключение услуги статического публичного IP адреса, это может быть платно. Обратная сторона такой конфигурации – у вас есть доступ к полным настройкам оборудования которых нет в приложении.
Шаг 1. (Настройте сетевой адрес устройства)
Начать настройку удаленного доступа к видеонаблюдению нужно с устройств системы видеонаблюдения. Все оборудование должно иметь статические IP адреса в вашей локальной сети. Для этого требуеться использовать программу SADPTool. Активируете видеокамеры (видеорегистраторы) и задайте устройствам статический адрес. Запомните (или запишите) этот адрес.
Также узнать текущий IP адрес оборудования подключившись к маршрутизатору и найти страницу настроек, показывающую IP адреса подключённых DHCP клиентов.

Шаг 2. (Настройте маршрутизатор)
Маршрутизаторы различных производителей могут сильно различаться видом веб-интерфейса или способами подключения к ним. При этом принципы работы стандартизированы и остаются одинаковыми независимо от названия и внешнего вида. Ниже мы приведем скриншот настроек для маршрутизатора TP-Link.
Здесь вы можете увидеть, что в правиле переадресации указан внешний порт (8000), IP адрес устройства в локальной сети и порт на устройстве (8000), выбран протокол TCP. Таким способом настраивается проброс портов для приложения.
Наиболее часто используемые порты:
— 8000 — этот порт используется для подключения из приложения
— 80 — этот порт используется для подключения браузером по протоколу http
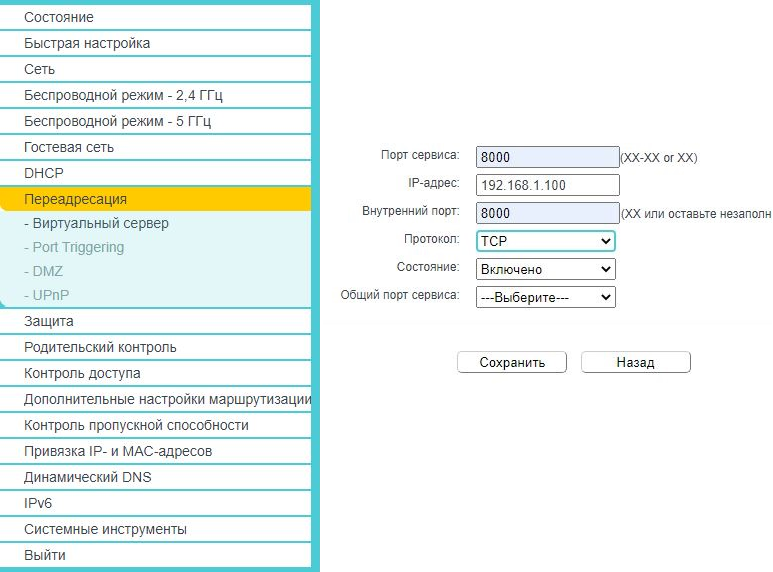
Шаг 3 (настройте приложение и браузер)
В приложении, необходимо добавить ваше устройство по IP адресу. В верхнем правом углу нажмите «+» и выберите пункт «ручное добавление».
Далее, в пункте «Добавление типа», необходимо выбрать IP/Domain и внести настройки в соответствующие поля.
Псевдоним – любой
Адрес – IP адрес, выданный провайдером
Порт – укажите порт который вы настроили на маршрутизаторе
Имя пользователя – admin
Пароль устройства – пароль который вы использовали при активации устройства
При подключении брузером введите IP адрес который вам выдал провайдер в поисковую строку.
Например: http://31.134.87.66
Вы увидите приглашение для ввода логина и пароля. Введите логин admin и пароль который вы использовали при активации устройства Теперь вы можете просматривать онлайн видео и архива находясь в любой точке мира.
Что делать если вам не подключиться к системе находясь за пределами вашей домашней сети?
- Убедитесь, что ваше оборудование подключено к роутеру и электросети.
- Убедитесь, что роутер настроен корректно, а оборудование имеет статический адрес в домашней сети.
- Убедитесь, что камеры и видеорегистраторы совместимы с браузером, который вы используете для просмотра и установлены все плагины.
- Если на вашем компьютере есть программы для блокировки рекламы или антивирус, попробуйте временно отключить их, для исключения проблемы.
- Обновите до последней версии программное обеспечение на видеокамере.
- Убедитесь, что вы ввели правильное имя пользователя и пароль.
- Убедитесь, что при регистрации в приложении вы правильно указали регион Russia
Мы предоставляем услуги по настройке удалённого видеонаблюдения через интернет различными способами:
- с помощью облачных сервисов;
- производим настройку доступа через WIFI роутер;
- через компьютер или видеорегистратор;
