Как добавлять устройства в аккаунт Hik Connect на смартфоне или планшете?
*Примечание: Как скачать и установить Hik-Connect для Android в 2020 году?
Hik-Connect это новый сервис представленный компанией Hikvision, который объединяет в себе сервис динамических доменных имён и сервис тревожных уведомлений. Для устройств Hikvision, таких как IP камера, Turbo DVR или NVR Hik-Connect предоставляет простой способ подключения к интернету без необходимости иметь выделенный IP адрес.
Перед началом работы рекомендуется активировать UPnP функцию в роутере и в настраиваемом устройстве или настраивать проброс портов в роутере вручную.
Вы можете настроить просмотр через Hik-Connect даже в случае если вы не включили UPnP или не настроили проброс портов, однако, в этом случае вы не сможете использовать сервис доменных имён Hik-connect.
Указания
Пользовательский интерфейс может не быть идентичным приведенному ниже, в зависимости от версии прошивки и конкретной IP камеры или NVR. Однако, информация и подходы к настройке являются общими для всех устройств поддерживающих Hik-Connect.
Важно
Версия прошивки устройства должна поддерживать Hik-Connect, IP камера должна быть активирована, а в базовых сетевых настройках камеры должны быть прописаны IP адрес, маска подсети и шлюз.
Запустите приложение Hik-Connect на своём смартфоне
Верификационный код находится на наклейке устройства под серийным номером либо в локальном интерфейсе регистратора.
Напоминание: устройство должно поддерживать Hik-Connect. Вот пример веб-интерфейса IP-камеры поддерживающей данный сервис.
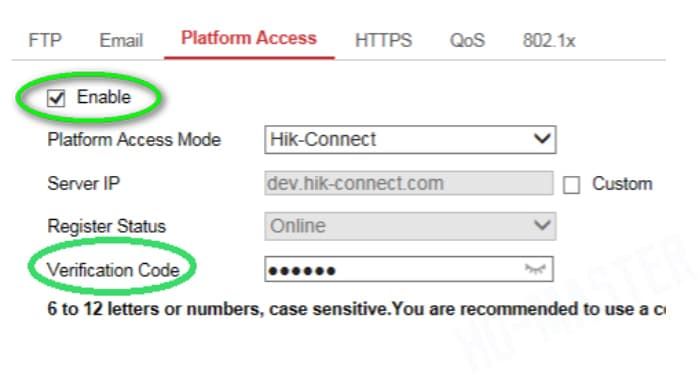
Если пользователь хочет использовать сервис доменных имён Hik-Connect для просмотра через Hik-Connect приложение, ему нужно добавить это устройство в таблице устройств выбрав способ добавления. Для этого:
- Перейдите в DeviceTab (таблица устройств), нажмите «+»
- Выберите Ручое добавление (Manual Adding) и выберите режим регистрации как «Hik-Connect Domain»
- Кликните на Device Domain input box и выберите устройство из списка для связи с ним
- Введите логин и пароль устройства для завершения процесса добавления. Перейдите в Start Life View для просмотра видео.
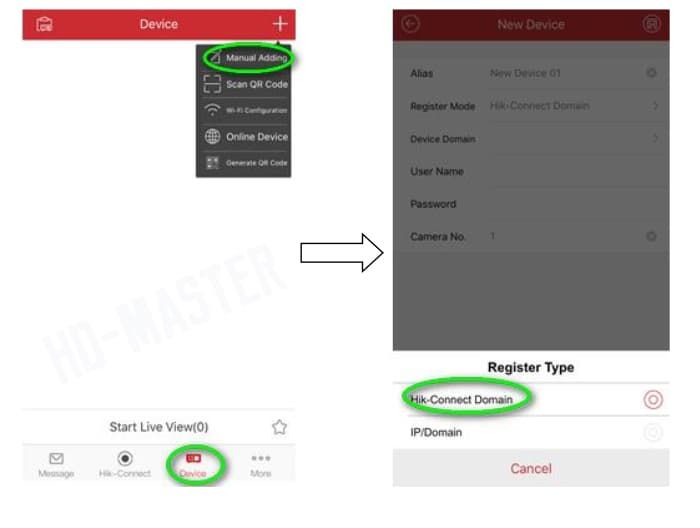
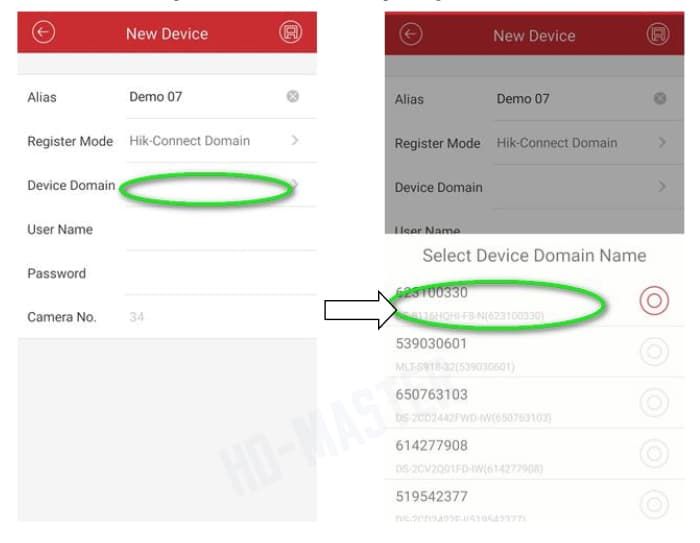
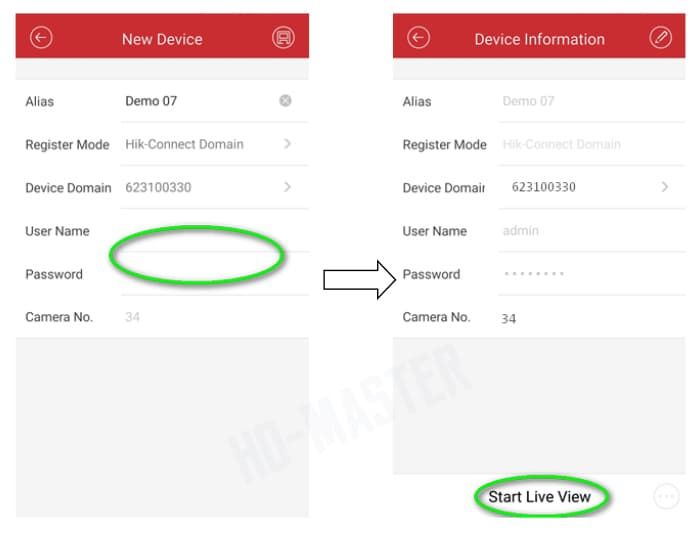
Выбери свой формат!
 |  | |
| IP | HDCVI | |
 |  | |
| HD-TVI | AHD | |
 |  | |
| Аксессуары | Комплекты |

Читайте также:
Просмотр на ПК через сайт Hik-connect
Как выбрать IP камеру для видеонаблюдения
IP камера для дома
Победить тьму! Выбираем видеокамеру для ночной съёмки
Проводная или беспроводная? Выбираем охранную сигнализацию
Обзор беспроводной охранной сигнализации Hikvision DS-PWA32-NKG
Охранная сигнализация AX-PRO от Hikvision
Содержание страницы:
EZVIZ скачать
EZVIZ настройка
iVMS-4500 скачать
iVMS-4500 настройка
Регистрация учетной записи через мобильное приложение
Продолжение обзора:
Комплекты видеонаблюдения в магазине Worldvision
Обзор комплекта видеонаблюдения на 4 камеры Worldvision KIT-4x1080P-DOME
Первый запуск комплекта видеонаблюдения на 4 камеры Worldvision KIT-4x1080P-DOME
Настройка видеорегистратора Hikvision, в составе комплекта Worldvision KIT-4x1080P-DOME
Настройка рассылки сообщений по Email в видеорегистраторе Hikvision
Подключение видеорегистратора Hikvision к облаку
Настройка просмотра видеорегистратора Hikvision через iVMS
Классическое удаленное подключение к видеорегистратору Hikvision
Подключение к видеорегистратору Hikvision через DDNS сервис
Трансляция видеорегистратором Hikvision RTSP потока
В статье приводитcя описание подключения с помощью мобильного устройства к видеорегистратору Hikvision через облачный сервис, для удаленного просмотра видео через интернет. Для написания использовался комплект видеонаблюдения на 4 камеры Worldvision KIT-4x1080P-DOME, подключенный к облаку EZVIZ. Подробное описание подключения доступно в предыдущем разделе этого обзора.
Для доступа к видеорегистратору через облако с помощью смартфона или планшета, необходима мобильная программа для видеонаблюдения, совместимая с используемым регистратором. Рассмотрим приложения iVMS-4500 или EZVIZ, скачать которые можно из App Store и Google Play.
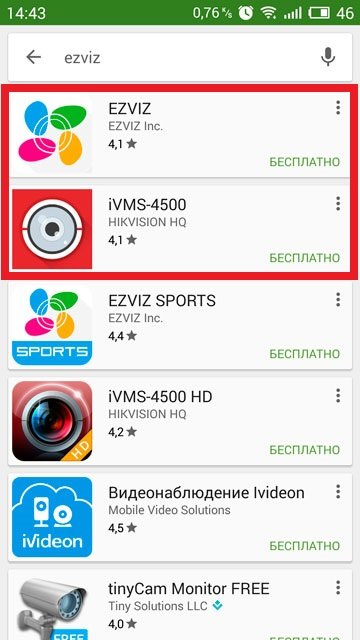
EZVIZ скачать
Ссылки на скачивание приложения для видеонаблюдения EZVIZ находятся на странице облачного сервиса:
www.ezvizlife.com/appdownload.html
EZVIZ настройка
Приложение для видеонаблюдения EZVIZ предназначено только для работы с облаком, и при запуске немедленно предложит авторизоваться в облачном сервисе EZVIZ.
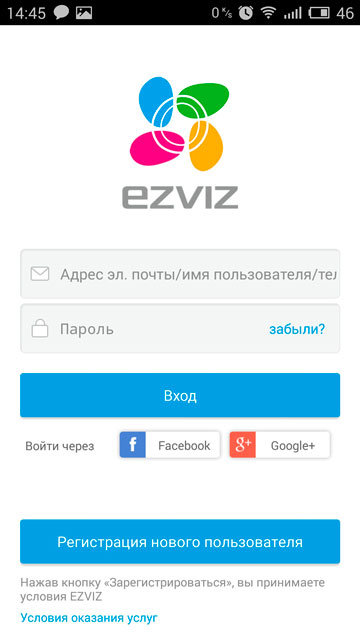
Введя логин и пароль учетной записи облачного сервиса, пользователь попадает в главное меню.
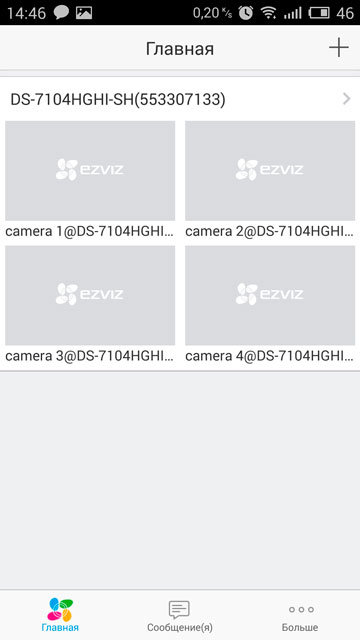
Для перехода в меню просмотра достаточно нажать на любую из камер.
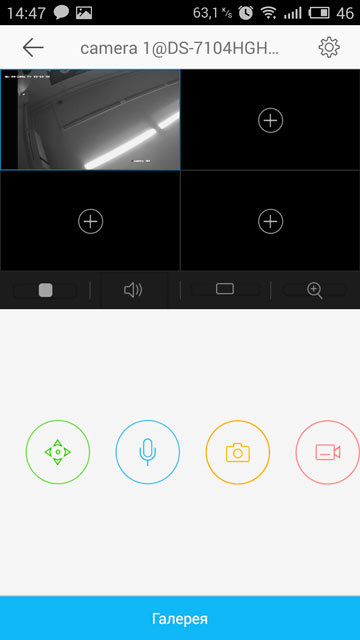
Доступ к архиву осуществляется входом в раздел «Галерея» на нижней части экрана.
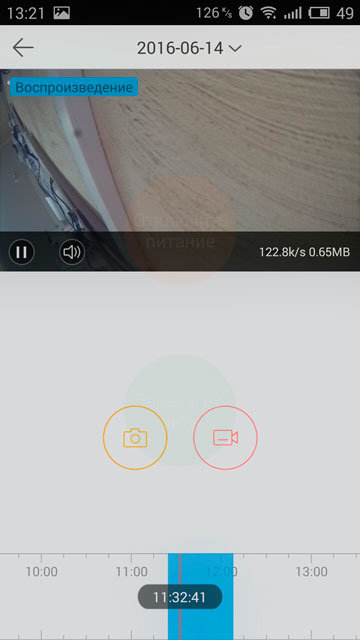
iVMS-4500 скачать
Для скачивания приложения для видеонаблюдения iVMS-4500 можно воспользоваться одной из следующих ссылок, в зависимости от типа используемого мобильного устройства:
play.google.com/store/apps/details?id=com.mcu.iVMS&hl=ru — версия для Android.
itunes.apple.com/ru/app/ivms-4500-lite/id441697527?mt=8 — версия для Apple.
www.microsoft.com/uk-ua/store/apps/ivms-4500/9wzdncrcx2z4 — версия для Windows mobile.
appworld.blackberry.com/webstore/content/137367/?lang=en — версия для Blackberry.
iVMS-4500 настройка
Приложение iVMS-4500 являет собой мобильный вариант программы для видеонаблюдения iVMS-4200, и несет больше функций, чем предыдущее. При первом запуске оно потребует выбрать регион из выпадающего списка.
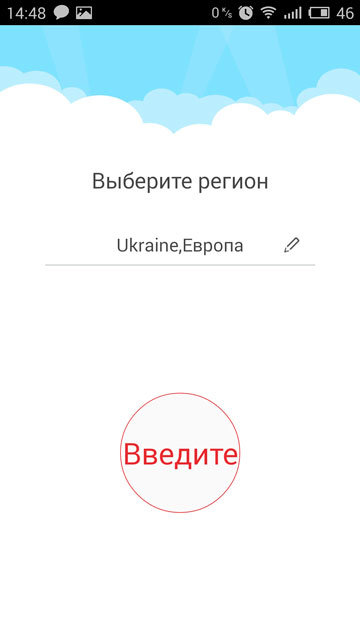
После этого пользователь попадает сразу в экран отображения в реальном времени.
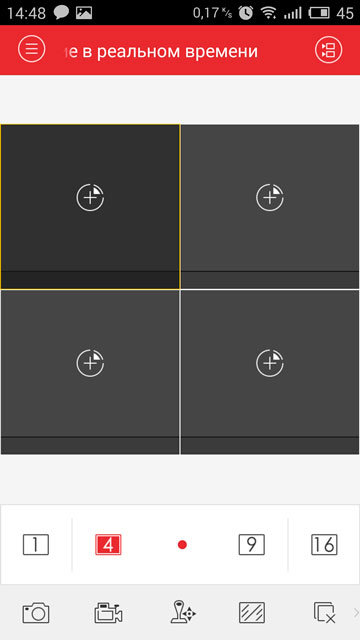
Для подключения устройства из облака нужно войти в меню, нажав для этого на символ в левом верхнем углу экрана, а затем выбрать «Cloud P2P».
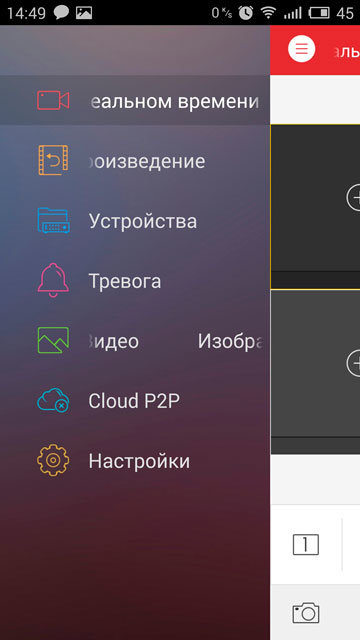
Откроется страница авторизации в облачном сервисе.
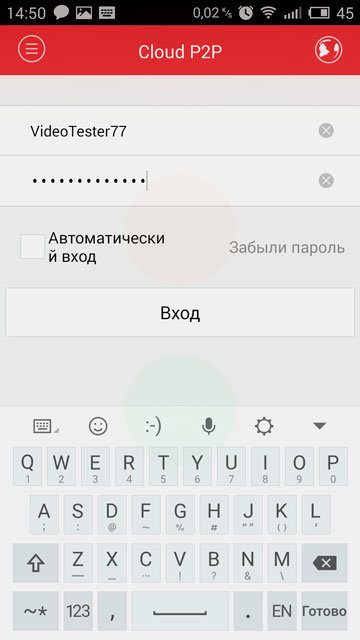
После авторизации появится список привязанных к учетной записи устройств.
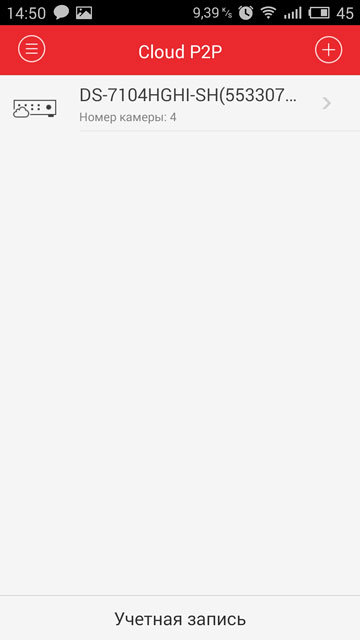
Выбрав устройство нужно нажать на «Отображение в реальном времени».
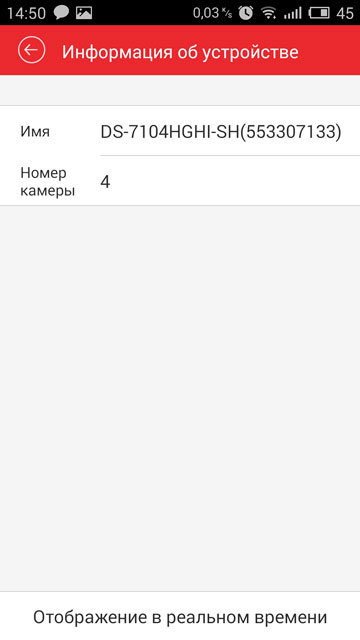
Снова открывается экран отображения в реальном времени, но теперь он уже, согласно своему названию, отображает в реальном времени видеоизображение с камер регистратора.
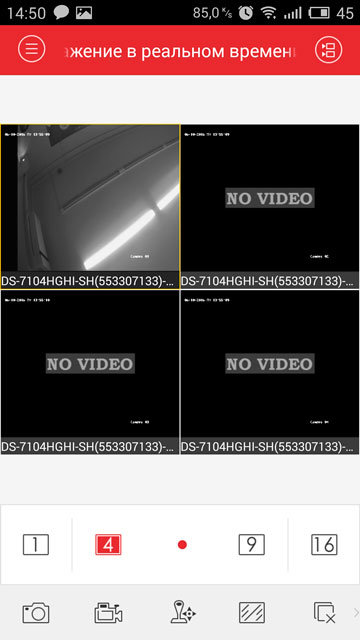
Доступ к архиву осуществляется через Меню >Удаленное воспроизведение. Перед просмотром нужно указать временные рамки искомого архива и выбрать камеру.
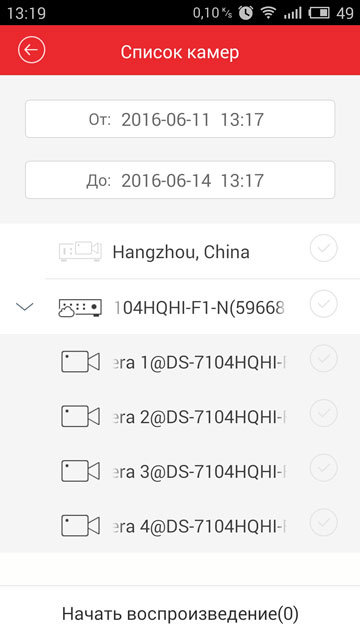
Временная шкала в нижней части экрана служит для навигации по архиву.
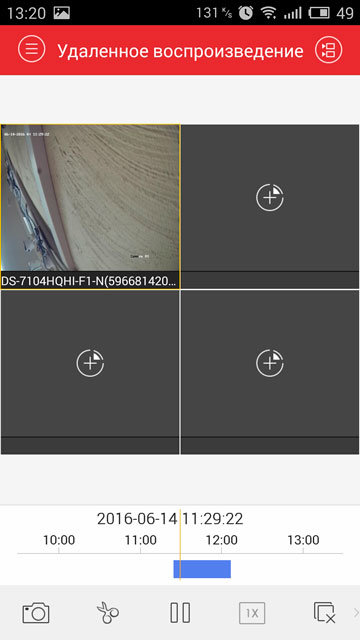
Регистрация учетной записи через мобильное приложение
Важно отметить, что с помощью указанных приложений можно проделать все описанные в предыдущем разделе манипуляции по регистрации учетной записи и добавлению регистратора. Учитывая, что оба приложения русифицированы, это существенно упрощает задачу, по сравнению с настройкой через сайт. Процесс регистрации в облаке в обоих приложениях одинаковый: на экране авторизации в облачном сервисе нажимаем кнопку «Регистрация».
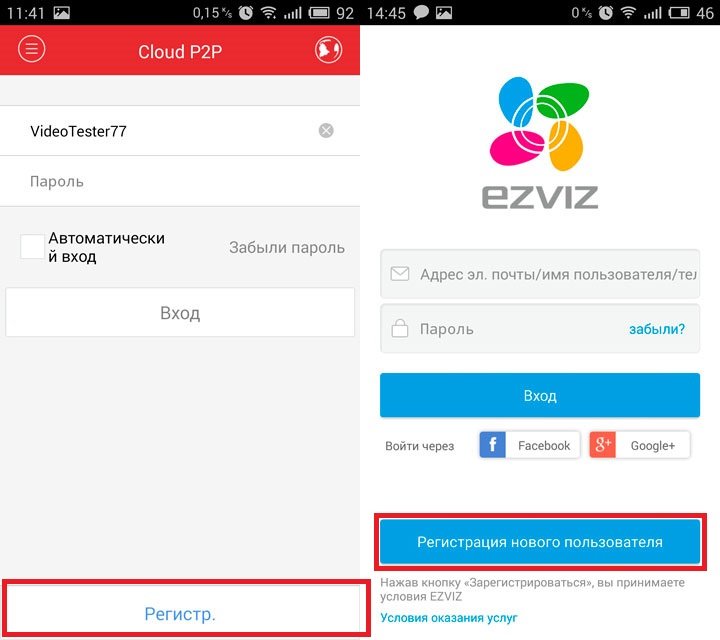
Регистрация пользователя облачного сервиса, как и добавление регистратора полностью идентично описанной ранее процедуре, проводимой с персонального компьютера. Нужно ввести код подтверждения, высланный на указанный адрес электронной почты, ввести логин и пароль пользователя.
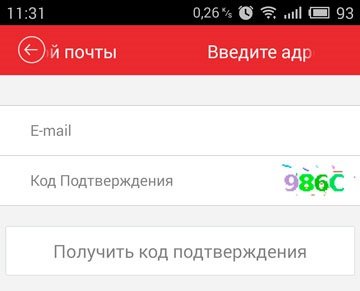
Нажав на плюс можно добавить в учетную запись облака видеорегистратор, и тут приложения предоставляют новую возможность. Вместо того чтобы вводить в ручную серийный номер регистратора, есть возможность сосканировать его QR-код камерой мобильного устройства.
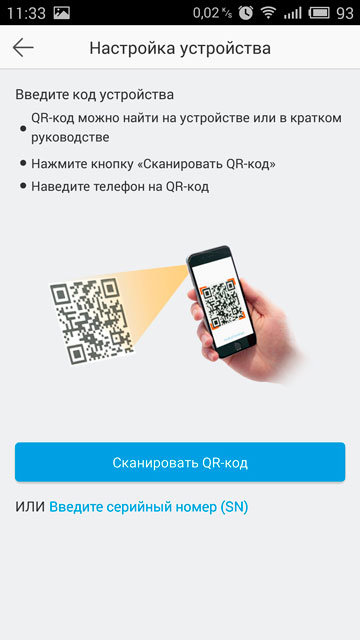
QR-код отображен там же где и серийный номер — на нижней стороне корпуса регистратора, а так же его можно найти в разделе меню настроек регистратора Главное меню > Обслуживание системы > Сведения об устройстве.

Комплекты видеонаблюдения в магазине Worldvision
Hik-Connect — это приложение, созданное компанией Hikvision, которое позволяет вам удаленно просматривать камеры с помощью телефона или планшета. Он работает для устройств с логотипом Hikvision и OEM (продаются под другими брендами) и доступен для iOS и Android.
Вы можете добавить свои системы камер (например, NVR, DVR) в Hik-Connect тремя способами: Cloud P2P, Hik-Connect DDNS и IP / Domain. Все эти три метода подробно описаны ниже.
Примечание: С прекращением службы Hik-Online устройства, ранее зарегистрированные в HiDDNS, не смогут использовать службу HiDDNS для удаленного входа в систему. Пользователям рекомендуется использовать Hik-Connect для добавления своих устройств. Итак, Hik-Online прекращен, и вместо него вам нужно использовать Hik-Connect.
Добавьте устройство в Hik-Connect с помощью Cloud P2P
Перед началом работы необходимо подготовить устройства:
Обновите свое устройство до последней версии, поддерживающей Hik-Connect. Всегда рекомендуется поддерживать все свои устройства в актуальном состоянии, особенно оборудование, связанное с безопасностью.
Включите функцию Hik-Connect на устройстве и убедитесь, что она отображается в режиме онлайн. Процедурный путь: Перейдите в Главное меню> Конфигурация> Сеть> Дополнительные настройки> Доступ к платформе. Здесь вы должны выбрать Hik-Connect или Cloud P2P в режиме доступа к платформе (могут быть различия между различными устройствами). Также задайте проверочный код, который будет использоваться для добавления устройства.
Некоторые устройства могут не разрешать ввод определенного пользователем проверочного кода. Если это так, пользователи могут найти код подтверждения на этикетке. Если на этикетке нет кода подтверждения, кодом подтверждения устройства является ABCDEF.

Загрузите приложение Hik-Connect. Пользователи могут загрузить и установить последнюю версию приложения Hik-Connect, посетив магазин приложений Hikvision по адресу appstore.hikvision.com на их компьютере или мобильном телефоне.

Зарегистрируйтесь и войдите в учетную запись Hik-Connect. На следующем шаге вам необходимо создать учетную запись.
Users can register their Hik-Connect account through the Hik-Connect app or website by using their mobile phone number or email.
The address of the Hik-Connect website for different countries are as follows:
- МЫ и большая часть мира: www.hik-connect.com
- Россия: www.hik-connectru.com
- Индия:india.hik-connect.com

В основном, следуйте инструкциям и заполните любую необходимую информацию. После регистрации войдите в учетную запись через клиент Hik-Connect для мобильного телефона.
Добавление шагов через P2P
После выполнения вышеуказанных шагов вы можете добавить устройство, отсканировав QR-код или введя SN устройства вручную.
Сканирование QR-кода на этикетке устройства.

Или вы можете ввести номер устройства вручную

Нажмите “Добавить”.

Введите код подтверждения, установленный ранее, чтобы завершить процесс добавления.

Теперь устройство автоматически завершит процесс привязки к учетной записи. Для некоторых более старых моделей и версий устройств необходимо настроить дополнительные DDNS Hik-Connect для просмотра и воспроизведения в реальном времени в приложении. Позже мы покажем, как настроить Hik-Connect DDNS в приложении.

Добавьте устройство в Hik-Connect с помощью Hik-Connect DDNS
Полное название Hik-Connect DDNS — служба динамических доменных имен Hik-Connect. После добавления устройства в учетную запись Hik-Connect DDNS-сервер Hik-Connect выделит серийный номер устройства в качестве доменного имени Hik-Connect по умолчанию.
Пользователи могут редактировать доменное имя позже через приложение Hik-Connect или веб-портал. Hik-Connect DDNS обеспечивает сопоставление между доменом и внешними IP-портами устройства.
Добавление нового устройства через Hik-Connect DDNS
Шаг 1. Сначала вам нужно выполнить переадресацию портов для устройства на маршрутизаторе или через функцию UPNP (включите UPNP в настройках NVR / DVR и нажмите Применить, чтобы сохранить настройки).
Шаг 2.Затем нажмите Настроить DDNS после успешного добавления устройства через Cloud P2P. Выберите режим сопоставления портов как ручной. Введите порт внешнего сервера и порт HTTP, установленные на шаге 1.
Введите имя пользователя и пароль устройства. Нажмите кнопку Сохранить в правом верхнем углу.

Для устройств, которые уже существуют под учетной записью Hik-Connect
Шаг 1. Выполните переадресацию портов для устройства на маршрутизаторе или через саму функцию UPNP. Нажмите кнопку Настройки в интерфейсе настройки устройства;
Шаг 2.Нажмите Настроить DDNS. Выберите режим сопоставления портов как ручной. Введите порт внешнего сервера и порт HTTP, установленные на шаге 1.
Введите имя пользователя и пароль устройства; Нажмите кнопку Сохранить в правом верхнем углу.

Имейте в виду:
- После завершения настройки DDNS приложение phone получит прямой доступ к потоку через домен Hik-Connect (IP и порт), включая просмотр в реальном времени и воспроизведение.
- После правильной настройки DDNS в приложении будут доступны дополнительные параметры удаленной настройки (это означает, что вы можете настроить определенные параметры непосредственно через приложение).
Добавьте устройство в Hik-Connect, используя IP / Домен
Для устройств, которые не поддерживают службу Hik-Connect, вы также можете добавлять устройства в приложение Hik-Connect через IP / домен. Выполните следующие действия:
Шаг 1. Запустите приложение Hik-Connect.
Шаг 2. Добавьте устройство, введя IP-адрес, номер порта, имя пользователя и пароль вручную.

После завершения процесса добавления пользователи могут просматривать, воспроизводить и выполнять некоторые удаленные настройки конфигурации в режиме реального времени.
Поскольку для добавления устройства таким образом нет необходимости регистрировать учетную запись Hik-Connect, это означает, что устройство не привязано к учетной записи, а только к текущему мобильному телефону.

Имейте в виду:
- Если мобильный телефон и устройство подключены к одной локальной сети (LAN), для добавления устройства можно использовать IP-адрес и порт локальной сети. Если мобильный телефон и устройство подключены к общедоступной сети, устройство должно быть подключено к общедоступной сети, а общедоступный IP-адрес и порт могут быть использованы для добавления устройства в Hik-Connect.
- Устройства, добавленные через IP, отличаются по функциям от устройств, добавленных через облачный домен P2P. Некоторые функции, которые должны полагаться на облачные сервисы, такие как совместное использование устройств, оповещение, уведомления и т.д., Поддерживаются только при добавлении через Cloud P2P. Таким образом, используя метод IP / domain, вы можете быть ограничены в функциях, которые вы можете выполнять через приложение.
Примечание: Эти инструкции действительны для камер марки Hikvision или их производителей, которые включают следующие торговые марки: 3xLogic, ABUS, Acegear, Activecam, ADJ, Advidia, Alarm.com , Alibi, Allnet, Alula, Anaveo, Annke, Arcdyn, Armix, Aukoo Technology, Aventura Technologies, Avue, Cantek, CCTVStar,ClearWay, Скрытая безопасность, Dax Networks, DMP, Dodwell BMS, DSS, Dunlop, DVR Unlimited, Безопасность Ellipse, Epcom, Esypop, Ezviz, Технологии Gess, Глобальная сетевая безопасность, GovComm, Grundig, GVS Security, Hinovision, Hitachi, Hitosino, Honeywell, Hunt CCTV, Безопасность Hyundai, Бесконечные пиксели,Черниловидео, Innekt, Interlogix, Invidtech, JFL, Jlinks, LaView, LTS, Mercury Security, MicroView, Nelly’s Security, Norelco SafeCam, камеры Northern, Novicam, NTT, Oculur, Onix. Power Technology, Protect Group, Raster, Remark Thermal, RVi, Safety Vision, Safire, Scati, SecurityTronix, Sentry CCTV, Sharp, Siqura, Интеллектуальные компьютерные решения, SnapAV / Luma, Космические технологии, Syscom, Technomate, Toshiba, Trendnet, Vantage Security, Vezco CCTV, Videoteknika, Winic CCTV, Zicom.
