Подготовка к подключению камеры
- Убедитесь что ваш телефон работает в сети WiFi на 2.4ггц
- Точка SSID вашей сети открыта
- Пароль состоит из английских букв и символов и больше 7 знаков.
- На роутере выключен белый и черный список устройств
- Сигнал WiFi в месте настройки уверенный.
Установите приложение Digma Smart Life на свое устройство (обращаем внимание, что утилита Digma Smart Cam не подходит)
ПОДКЛЮЧЕНИЕ КАМЕРЫ ЧЕРЕЗ QR КОД (предпочтительный метод)
Запустите приложение, нажмите + для добавления

Выберите умная камера

Выберите пункт «Иначе»

Выберите пункт QR код

Введите логин и пароль от сети WiFi (или проверьте уже полученные данные)

Подключите камеру к сети, камера должна сказать голосом «Требуется соединение с сетью»

Покажите QR код камере.
ПОДКЛЮЧЕНИЕ ЧЕРЕЗ ПОИСК УСТРОЙСТВА
Нажмите + и выберите добавить умную камеру

Нажмите продолжить

Проверьте правильность ввода пароля и нажмите Подтвердить
Будет осуществлен поиск устройства и передача ему данных.
Камера голосом сообщит:
- подключение к сети установлено
- подключение к серверу установлено
Круг поиска завершится.
ОШИБКИ И ПРОБЛЕМЫ ПОДКЛЮЧЕНИЯ
Ошибка А

Если вы увидели такое сообщение, это означает, что камера была привязана к другому аккаунту (например, при проверке в магазине). Что бы активировать камеру снова, нужно отвязать её от предыдущего аккаунта. Если доступа к старому аккаунту нет, нажмите «Отправить необязательный запрос» и попросите инженеров отвязать камеру в свободной форме. В течении 1 -2 дня инженеры обработают ваш запрос.
Ошибка Б

Подобная ошибка появляется, когда камера уже была настроена заранее или была ошибка А.
Если ошибка А не появлялась, то выполните сброс камеры на заводские установки (удерживая сброс 10-12 секунд),
выйдите из окна настройки и выполните подключение вновь.
Статья на Яндекс Дзен.
Обновлено: 16.01.2023
Digma DiVision 200 занимает площадь 9,5х8,9 сантиметров, а ее высота равна 11,4 см. В комплекте прилагается крепление на стену, хотя Digma DiVision 200 можно и просто ставить на какую-то ровную поверхность. Доступны черный и белый цвета, у нас на тестировании была черная камера.
Питание 5 В/1 А к камере подается через разъем micro-USB, что позволяет ей работать даже от пауэрбанка (проверено), но мы бы такой вариант не рекомендовали — все же, такой камере положено работать постоянно. Ну или, по крайней мере, пока вас нет дома. В комплекте поставляется USB-кабель и зарядное устройство с USB-разъемом.
На макушке камеры находится слот для карт памяти micro-SD (TF). Поддерживаются карты до 64 Гбайт. Однако использование карты не является обязательным.
Объектив камеры имеет фокусное расстояние 2,8 мм, что при CMOS-сенсоре диагональю 1/4’’ дает эквивалентное фокусное расстояние (ЭФР) равное 19 мм. Угол обзора камеры — 80 градусов, изображение имеет характерную бочкообразную дисторсию (“рыбий глаз”). При этом, объектив может вращаться по двум осям: по горизонтальной — в диапазоне 180 градусов, по вертикальной — около 120-150 градусов.
Digma DiVision 200 выдает видео разрешением до 1280×720 пикселей с частотой либо 15, либо 25 кадров в секунду. Так как данная IP-камера предназначена только для работы с беспроводным подключением по Wi-Fi 802.11 b/g/n, сетевой разъем на корпусе отсутствует.
Вопросы и ответы по IP камерам Digma 100/200
Подготовка IP камер к работе:
1. Прежде всего установите последнюю версию прошивки на камеры, если у Вас она не установлена. Узнать версию прошивки можно в этой статье .
Актуальная версия A70.69.1.17.20.
Ссылка для загрузки прошивки:
Как правильно прошить камеру?
Чтобы наверняка заработало, рекомендуем сделать следующее:
1. Вставить ТФ-карту в камеру
2. Убедитесь, что камера карту увидела, и активируйте на камере режим постоянной видеозаписи. Если в процессе настроек камера попросит отформатировать карту — выберите в приложении опцию форматирования и позвольте камере выполнить его.
3. Через некоторое время выключите камеру, вставьте ТФ карту в ПК, убедитесь, что на карте памяти камерой автоматически была создана папка DCIM, и в ней появились файлы последних видеозаписей. Это будет означать, что камера корректно работает с картой памяти, и производит операции чтения-записи без помех.
4. Перенесите 4 файла для обновления прошивки в папку DCIM на карте.
5. Вставьте карту в камеру, включите ее. Обновление должно пройти без проблем.
Как происходит соединение?
Описание процесса соединения:
Если в камере правильно прописано имя сети и пароль доступа, то при подключении устройства к источнику питания сначала будет голосовая подсказка «требуется соединение с сетью», при подключении к сети WiFi будет голосовая подсказка «Соединение с сетью установлено». Это означает, что устройство успешно подключилось к беспроводной сети.
После подключения камеры к беспроводной сети она регистрируется на специальном сервере регистрации.
Мобильное устройство, с которого Вы производите соедининеие с камерой, также регистрируется на этом сервере.
Что означает статус камеры «Оффлайн» в приложении?
Статус камеры «Оффлайн» означает, что ваше устройство или камера не могут подключиться к серверу регистрации.
Проверьте настройки вашего роутера/точки доступа, настройки фаервола, другие возможные блокировки.Так же возможно, что ваш провайдер, настроил соединение так, что закрыты порты для работы камеры или используются Proxy. Убедитесь, что в роутере включена поддержка UPNP.
Если вы проверили работу камеры в сети WiFi и затем при переходе в мобильную сеть, потеряли камеру то скорее всего у вас провайдер ограничивает соединение, включая блокировку портов или определенных адресов. Что бы лучше понять , рассмотрим схемы
В домашней сети камера выходит в интернет и связывается с сервером регистрации, на котором она оставляет о себе данные. Мобильное устройство так же выходит в интернет и получает с сервера регистрации данные камеры, затем подключается к камере внутри сети.
Если вы находитесь в одной сети (WiFi), камера успешно подключается (соединение с сетью установлено), но на телефоне статус «оффлайн», то возможно несколько причин:
- на телефоне установлены антивирусы и сетевые экраны, которые блокируют трафик приложения
- на телефоне при установке приложения, вы нажали «запретить» при разрешении доступа к интернету и данным. Изменить можно в настройках — приложения — разрешения
- на вашем роутере установлен сетевой экран или какие либо настройки, которые не пропускают приложение к камере через роутер.
- на вашем роутере установлен сетевой экран или какие либо настройки, которые не пропускают определенные порты к камере через роутер.
- на вашем роутере отключен протокол uPNP
В случае , если мобильное устройство находится в сотовой сети, все гораздо сложнее. Камера соединяется с сервером как обычно. А вот мобильное устройство проходит два этапа. На первом, оно подключается к оператору сотовой связи, выходит в интернет и подключается к серверу регистрации. На сервере оно получает IP адрес роутера , к которому подключена камера, данные камеры. Затем, приложение вновь выходит в интернет через провайдера и подключается сначала к роутеру, а затем к камере. Поэтому на данном этапе возможны 4 возможные проблемы:
- Оператор сотовой связи блокирует часть портов и адресов.
- На роутере установлен защитный экран, который не пропускает мобильное устройство к камере
- На роутере выключен uPNP.
- На маршруте оператор — интернет — сервер регистрации — роутер камера, где то есть проблемы с прохождением трафика.
Что вы должны точно знать. Подключиться к камере из мобильной сети можно, важно найти проблему. Лучше это делать методом исключения. При этом обязательно убедитесь в домашней сети, что камера работает исправно. После этого смените оператора сотовой связи, взяв симку на тест и обязательно проверьте настройки роутера. Если роутер устанавливали не вы — вызовите установщиков.
При быстрой настройке — данные переданы камере, но соединения нет. В чем проблема?
- Точка доступа имеет имя SSID. Оно может быть видимо всем или скрыто. Камера подключается только к видимым точкам.
- Из-за особенностей динамика передающего устройства, из-за внешних шумов, возможно код пришел с ошибками, попробуйте снова.
Как только условия будут соблюдены, вы услышите «Соединение с сетью установлено».
Как подключиться к камере через браузер?
Что бы просматривать изображение с камеры через веб браузер, нужно выполнить несколько условий.
1. Вам нужно знать IP адрес камеры (его можно посмотреть в свойствах приложения Digma Smart Home) для старой прошивки, или Настройки — Расширенные настройки — настройки www для новой прошивки (адрес постоянно меняется).
2. Если вы используете WiFi роутер, обязательно нужно включить в настройках роутера перенаправление
порта на IP адрес камеры (Port Forwarding).
Что бы подключиться из браузера — нужно ввести IP адрес камеры:Номер порта
Т.е. например, 172.42.12.55:81 где 172.42.12.55 — IP адрес камеры.
Как подключиться к сервису облачному сервису IVIDEON?
Ответ:
Инструкция по подключению к сервису IVIDEON.
Как настроить почтовый сервис?
Где можно прочитать полное руководство пользователя?
Полное руководство пользователя доступно по ссылке .
Как сбросить настройки камеры на заводские?
Аккуратно удерживайте кнопку сброс 10-12 секунд. На камере DV100 она сзади, на DV200 — сверху. Кнопку можно удерживать аккуратно зубочисткой или булавкой.
Функции
С помощью приложения DIGMA SmartCam можно получать доступ ко всем функциям камеры — от простого просмотра состояния и управления положением объектива, до двусторонней голосовой связи и записи видео непосредственно в память смартфона. Плюс, в приложении можно настроить и датчики тревоги. Камера может отслеживать движение в кадре, а в помощь к этому здесь присутствует и аудио-датчик, который регистрирует звук. Для каждого датчика можно настроить уровень чувствительности, плюс, выбрать периоды активности датчиков (сразу двух) в течение всей недели с точностью до четверти часа. В эти периоды в случае срабатывания датчиков будет автоматически включаться режим тревоги.
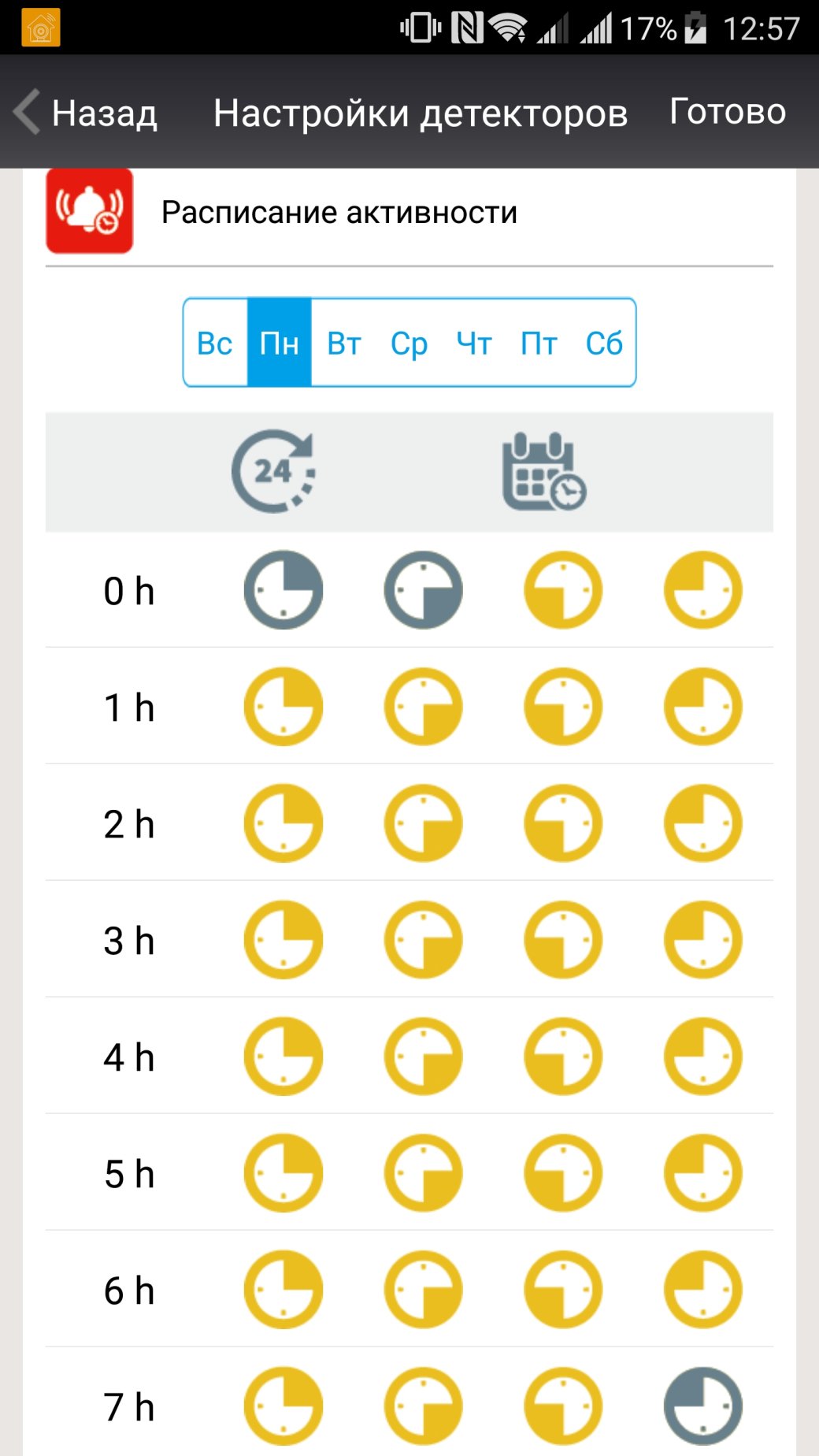
И вот тут самое интересное. Помните, мы говорили, что управление IP-камерой из смартфонного приложения – самый оптимальный вариант? Так вот, помимо всяких типичных для таких устройств уведомлений по почте и мгновенной записи видео на флешку или FTP, камера умеет «звонить» на ваш смартфон. В кавычках — потому, что это не звонок, на самом деле, а push-уведомление из самого приложения (даже если оно работает в фоне, что, правда, может быть проблемой на iPhone). Соответственно, вы можете выбрать — ответить на «звонок» или отклонить (возможно, датчик движения среагировал на вас).
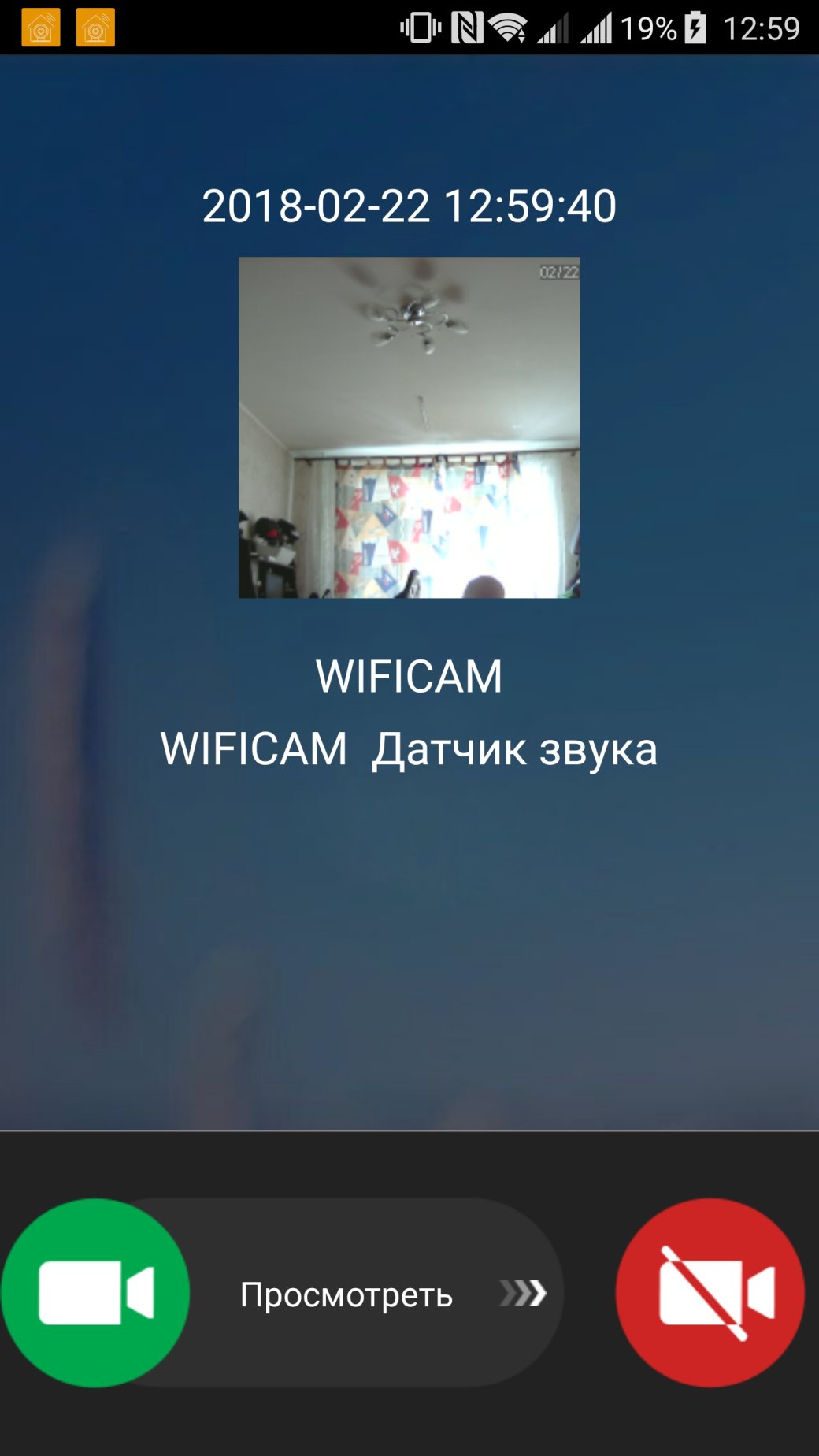
Также важно, что видео может записываться напрямую на смартфон — как в случае реакции на «звонок», так и в любой выбранный вами момент, при запуске управления камерой. Если же вам нужна фоновая циклическая запись — то это возможно с помощью карты памяти MicroSD (если она установлена в камеру).
Из мобильного приложения DIGMA SmartCam с помощью свайпов по экрану можно управлять также и перемещением объектива по двум осям — работает это, правда, не очень плавно. Отдельно есть кнопки панорамирования по вертикали и горизонтали. Кроме того, каждую позицию объектива можно сохранить в ячейке памяти. Кстати, в настройках реакции на срабатывание датчиков можно выбрать автоматическую установку объектива на конкретную точку (с последующей записью видео или без нее).

Все события протоколируются — срабатывание датчиков, съемка видео. Протокол событий можно также посмотреть из приложения.

Ну и, в конце-концов, функция двусторонней голосовой связи позволит как услышать то, что «слышит» камера, так и сказать что-то через динамик камеры. То есть, смартфон в последнем случае используется как микроофон, а камера — как динамик. Качество передачи звука от смартфона к камере сравнимо с качеством рации — то есть, голос распознать можно.
Дополнительно стоит отметить, что камера оборудована ИК-подсветкой и способна снимать в полной темноте (изображение будет чёрно-белым). Также помимо смартфона можно использовать и ПК — на сайте производителя доступен P2P-клиент под Windows.
Обзор Digma DiVision 200. Видеокамера с удаленным просмотром и поворотным блоком

Стоит она в районе 3000 рублей и уже доступна в российских магазинах.
Digma DiVision 200 обзор
Комплектация
Поставляется Digma DiVision 200 в светлой коробке с описанием возможностей и сводной таблицей с характеристиками.

Комплектация включает пластиковую площадку для фиксации на стену, кабель micro USB, блок питания, набор винтов, инструкцию и гарантийный талон.
Внешний вид
Digma DiVision 200 в белоснежном корпусе не будет привлекать внимание при установке на потолок. Для установки есть весь необходимый набор. Но дополнительно нужно будет продумать подвод кабеля.

Комплектный кабель длиной примерно 2 метра, подключается к USB. Воспользоваться можно как комплектным адаптером, тут и задействовать любой свободный USB. Также упрощен поиск альтернативного кабеля с нужной длиной.
Внешний вид Digma DiVision 200
Micro USB выведен на тыльной стороне. Рядом наклейка с техническими данными и окошком для записи пароля от камеры, может быть полезно при установке нескольких камер с разным паролем доступа.

На нижней грани три резиновые ножки, которые позволяют установить ее устойчиво на любой ровной поверхности. Здесь же отверстия для пассивного отвода тепла.

Блок камеры поворачивается вокруг оси практически на 360 градусов. Работает мотор бесшумно.

Поворачивается она и вертикально. Два независимых и управляемых блока. Выбранное положение самопроизвольно не смещается.

Объектив немного выступает за пределы корпуса. По периметру выведено шесть ИК-диодов для съемки в ночное время. Включаться они могут автоматически на основе данных, получаемых с датчика света над объективом.
Поворотный блок Digma DiVision 200
На верхней грани слот для карты памяти формата micro SD и кнопка сброса настроек. С обратной стороны решетка динамика.

В ходе работы, настройки, на него выводятся уведомления приятным женским голосом на русском языке.

Сборка качественная, все элементы плотно подогнаны друг к другу. Внешние поверхности матовые, следы пальцев и пыль не собираются.
Digma DiVision 200 поддерживает только беспроводное подключение по Wi-Fi. Процесс подключения подробно описан в комплектной инструкции, в приложении и голосовыми подсказками с самой камеры. Первым шагом при подключении камера потребует внести данные домашней беспроводной сети, и уже в дальнейшем через нее она становится доступной как при просмотре с локальной сети, так и удаленно. Пользователю разбираться во всех тонкостях настройки облака не нужно, как и оплачивать подписку и место для хранения роликов. Единственный момент касается наличия подключения к интернету для удаленного просмотра, учитывайте это, если планируете устанавливать камеру на дачу или домой.
Настройка Digma DiVision 200
Хранить ролики можно и в памяти видеокамеры на съемный накопитель – режим видеорегистратора. Чтобы не забивать пустыми роликами, есть возможность привязать запись кадров к событиям – звук или движение в помещении. Они же при выставленном времени контроля могут работать в виде сигнализации.
Отличием от младшей Digma DiVision 100 является возможность поворота блока камеры с помощью джойстика с экрана. Моторчики отзывчивые, найти нужное положение несложно.
Настройка
Многие старые модели IP-камеры управлялись исключительно с компьютера. Затем появились различные веб-сервисы для IP-камер. Но, как нам кажется, в случае с Digma DiVision 200 был найден оптимальный вариант — мобильное приложение (для iOS и Android). Чуть ниже подробнее расскажем, почему это лучше, чем ПК или веб-сервис.
Чтобы настроить камеру, нужно включить ее в сеть и дождаться, пока она скажет (в буквальном смысле — голосом, на русском либо английском языке), что готова к настройке. Теперь нужно запустить приложение DIGMA SmartCam на смартфоне, нажать кнопку «Добавить устройство» и выбрать «Быстрая настройка Wi-Fi». Приложение отобразит текущие настройки подключения смартфона (просто чтобы вы их проверили) и после нажатия кнопки «Настроить параметры» передаст их камере с помощью тонового кода — ваш смартфон «пропищит» код (нужно, чтобы громкость стояла на полную), а камера его «услышит». Если все пройдет нормально, камера «скажет», что соединение с сетью установлено, в противном случае вы ничего не услышите.
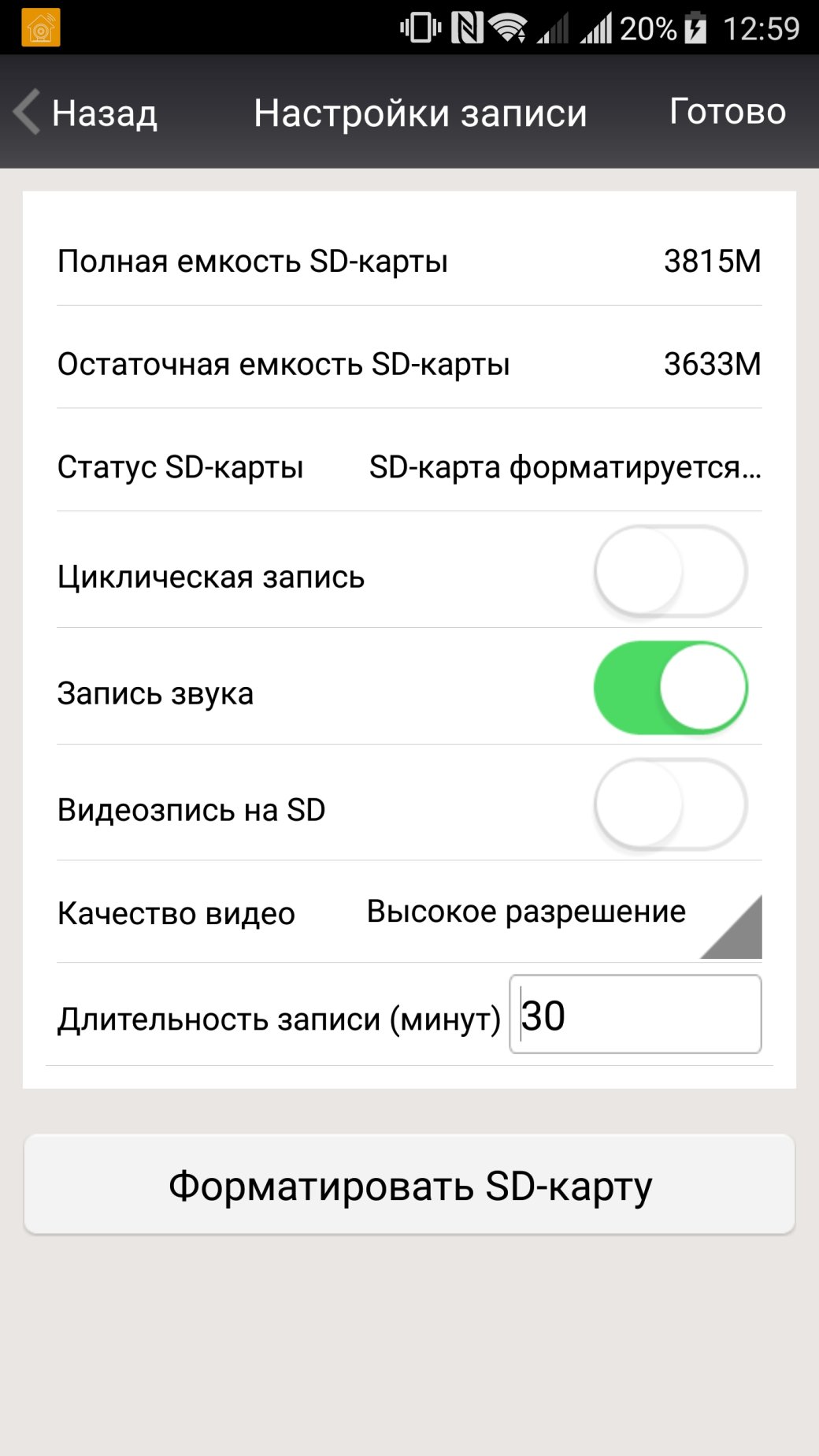
При этом нужно, чтобы смартфон был подключен именно к точке доступа на частоте 2,4 ГГц, а не 5 ГГц — сама камера не умеет работать с 5 ГГц точками доступа. В дальнейшем, после того, как камера подключиться к вашей Wi-Fi сети, способ подключения смартфона уже не будет иметь значения — вы сможете управлять камерой через интернет (то есть, даже через мобильную сеть).
Также не стоит подносить смартфон слишком близко к камере — это может вызвать перегрузку микрофона и тоновый сигнал не распознается.
После первичной настройки лучше всего сменить имя пользователя и пароль на что-нибудь, что сложно подобрать. По умолчанию в настройках камеры указано имя пользователя «admin», а пароль отсутствует (пустой).
В одном приложении DIGMA SmartCam можно настроить несколько камер, как и, собственно, подключаться к камере можно с нескольких мобильных устройств. Если подключение камеры к Wi-Fi уже настроено, то достаточно в меню «Добавить устройство» выполнить поиск в сети (если смартфон находится в этой же сети).
Обзор: Видеокамера IP DIGMA DiVision 200, белый

Итого
За 2400-3000 рублей IP-камера DIGMA SmartCam умеет все, что должно уметь устройство такого типа, разве что, ее сложно скрыть (поэтому мы рекомендуем черный вариант — в типичной обстановке чёрную камеру сложнее заметить). Но это и не обязательно — благодаря push-уведомлениям и мгновенной передаче и записи видео напрямую на смартфон вы не упустите тревожные моменты и сможете даже вмешаться с помощью двусторонней голосовой связи.
Обзор инструкция по настройке RTSP камеры DIGMA DiVision 200
Долго выбирая IP камеры, работающие по WiFi я решил остановиться на данной модели.
Привлекло меня то, что камера качественная и недорогая.

Настройка камеры не составляет труда, если действовать строго по инструкции. Помимо этого, через Web интерфейс можно настроить скорость поворота камеры, задат точки (сохраненные позиции камеры) вплоть до 16 штук и много других настроек.

А теперь самое главное, для чего я пишу данный обзор — НАСТРОЙКА RTSP.
Так как нигде толком не описано, как его заставить работать, то прочитав несколько сайтов и поковыряв настройки я выяснил:
1) В Web интерфейсе необходимо в настройках сети включить Onvif Stream и Rtsp Stream
3) Подключиться к камере используя логин и пароль и выбрать пункт Live video

Внизу появится ссылка на поток.
Вот подтверждение моих слов:

Вам же останется пробросить порт 10554 на роутере (при необходимости).
Не судите строго за данный обзор-инструкцию. Он у меня первенец 
Надеюсь, что Вам стало понятно, как настроить RTSP поток у данной камеры.
Обзор Digma DiVision 100. Видеонаблюдение для дома и офиса с облаком

Появление IP-камер с облачными сервисами дало возможность запустить такое видеонаблюдение с минимумом знаний в ходе нескольких шагов, подробно описанных в инструкции. Если вы находитесь в поиске недорогой и функциональной камеры с выводом изображения на экран смартфона, рекомендуем присмотреться к новинке Digma DiVision 100, опытом эксплуатации которой сегодня мы поделимся с вами.
Digma DiVision 100 обзор
Комплектация
Поставляется Digma DiVision 100 в компактной коробке из плотного картона с описанием основных возможностей.

Комплектация включает набор крепежа, кабель microUSB, зарядное устройство, инструкцию и гарантийный талон.
Внешний вид
Digma DiVision 100 выполнена в симпатичном и аккуратном корпусе из белого пластика. Она гармонично впишется в любой интерьер.

При установке в районе потолка, она не будет привлекать к себе повышенное внимание. Ножка крепления может быть установлена как горизонтально без использования винтов, так и на любой поверхности с использованием дюбель-гвоздей.
Внешний вид Digma DiVision 100
Ножка и основание соединены шарниром, позволяющим менять угол наклона для получения нужной зоны контроля.

Основная часть камеры округлая, плавно переходящая в ножку. С обратной стороны скрываются микрофон и динамик. Громкость высокая, подсказки будут слышны в пределах комнаты. Также при необходимости можно выводить на нее свой голос.

С лицевой стороны массивный объектив, по периметру которого 10 светодиодов, работающих в инфракрасном спектре. Они загораются при недостаточном уровне освещения, определяется оно автоматически с помощью датчика света.

Есть светодиод с обычным красным свечением, он отображает активный режим видеонаблюдения. Его наличие необходимо для соблюдения законодательства, напомню, что скрытая съемка запрещена. Но и режим отключения тоже предусмотрен.

Питание Digma DiVision 100 осуществляется через micro USB-кабель. Комплектный идет с запасом по длине, позволяет установить основной блок отдаленно от розетки. В случае повреждения или потери, не составит проблем найти замену. Это касается и блока питания.

Камера поддерживает беспроводное подключение. Потребуется наличие в помещении/дома роутера Wi-Fi. Каких-либо особых требований нет, подойдет любая модель с доступом в сеть.

Софт и тесты
Для начала работы с Digma DiVision 100 потребуется загрузка бесплатной программы Digma SmartCam, она доступна для Android и iOS. Следующим шагом подается питание на камеру. Дальнейшие действия подробно описаны в инструкции и продублированы в приложении, мы пробовали дать настроить камеру нескольким людям, не имеющим опыт работы с IP-камерами, все попытки завершились успешно. И это не удивительно, от владельца фактически требуется просто передать камере данные беспроводной сети (логин и пароль). После этого камера добавляется в приложении и становятся доступны настройки и изображение с камеры.
Процесс настройки Digma DiVision 100
В рамках одного приложения можно объединять несколько камер в одну систему с удобным одновременным отображением изображений с нескольких камер. Чтобы не запутаться, каждой присваивается свое имя. Кликом на список выводится изображение с камеры и панель управления. В верхнем ряду иконки для поворота изображения, включения микрофона и активации передачи звука на камеру.
Снизу можно отрегулировать яркость, задать режим съемки, выбрать разрешение, включить видеозапись и фотоснимок.

Тут закономерно возникнет вопрос, а всегда ли нужно контролировать камеру через приложение? Нет, Digma DiVision 100 поддерживает охранный режим с датчиком движения, который активирует съемку при появлении движения в зоне контроля.
Этот ролик сразу сохраняется в облаке, к которому можно будет получить удаленный доступ, даже если камера будет повреждена или украдена.
Кстати, также есть и внутренняя память, ролики можно хранить на съемном накопителе. Своего рода режим видеорегистратора с получением изображения в нужный участок времени. В идеале эти режимы можно комбинировать.
Доступны детальные настройки отдельных модулей камеры. Есть подробная настройка сетевого доступа, качества съемки, ручная коррекция яркости, активируется режим сигнализации.
Как и говорил выше, у Digma DiVision 100 есть встроенные динамики, на них выводятся не только голосовые подсказки, но можно и передать голос, попробовать успокоить ребенка или подсказать домашним.
Читайте также:
- Darksiders 3 как сохраняться
- Roblox как продать вещь
- Как стать хостом в gta 5 online
- Как часто можно ливать в дота 2
- Почему надо хранить кровные узы
Перед началом использования данного устройства, пожалуйста, внимательно прочтите руководство пользователя для обеспечения правильной эксплуатации изделия и предотвращения его повреждения.
Программное обеспечение, конструктивные особенности устройства и содержание данной инструкции могут быть изменены в целях усовершенствования продукта, без предварительного уведомления.
Изготовитель и дистрибьюторы данной продукции не несут ответственности за повреждения корпуса устройства, а также за ущерб, причиненный вследствие неправильной или несоответствующей эксплуатации пользователем.
Изготовитель оставляет за собой право изменения комплектации, технических характеристик и внешнего вида товара.

Введите название сети WiFi и пароль доступа к ней. Установите громкость динамика мобильного устройства на максимум, поднесите его к камере и нажмите на кнопку «Отправить конфигурацию». Телефон издаст мелодичную трель, в которой будет закодированы параметры доступа к беспроводной сети.

После успешного получения конфигурационных параметров камера перейдет к процедуре соединения с сетью и информирует об этом голосовым сообщением «Производится соединение с сетью». После завершения подключения к сети WiFi раздастся голосовое информационное сообщение «Соединение с сетью установлено», приложение начнет поиск новых устройства в локальной сети и отобразит их список.

Выберите кнопку «Готово». В списке зарегистрированных устройств появится новое устройство.

Интерфейс управления устройством

1 – Иконка перехода в режим просмотра онлайн-видео с устройства.
2 – Отображаемое имя. Задается пользователем и может не совпадать с внутренним именем устройства.
3 – Строка состояния устройства.
4 – Зона уведомлений. Присутствие красного значка в этой зоне означает наличие уведомлений и необходимость вмешательства пользователя.
5 – Общий выключатель тревоги. Зеленый цвет означает, что детекторы тревоги включены, и уведомления о срабатывании детекторов будут поступать на мобильное устройство. Серый означает, что детекторы отключены, уведомления не доставляются.
6 – Иконка доступа к фото- и видео-записям и журнала срабатываний детекторов тревоги.
Просмотр онлайн-видео с устройства

Для перехода в режим просмотра онлайн-видео с камеры коснитесь иконки слева от названия устройства. Откроется окно просмотра видео

Для устройств, оборудованных поворотным механизмом, используйте жесты Влево-Вправо-Вверх-Вниз для управления направлением обзора камеры

Коснитесь центра экрана либо нажмите клавишу «меню» мобильного устройства для доступа к элементам управления режимом обзора:


1 — Регулировка громкости встроенного динамика
2 — Регулировка чувствительности встроенного микрофона
3 — Режим зеркального отображения
4 — Автоматическое панарамирование (для камер с поворотным механизмом)

1 — Режим двусторонней голосовой связи
2 — Снимок экрана
3 — Запись видеофрагмента
4 — Настройка режима разрешения изображения
5 — Установка заранее сохраненной позиции камеры (для камер с поворотным механизмом)
6 — Регулировка яркости изображения
7 — Регулировка контрастности изображения
8 — Сброс параметров яркости/контрастности к значениям по умолчанию
9 — Управление инфракрасной подсветкой
Просмотр видеопотока от нескольких камер
Приложение поддерживает режим одновременной трансляции изображений от 4 камер (режим квадратора). Для настройки этого режима выберите иконку  в левой части экрана и выберите до 4 камер в отобразившемся списке
в левой части экрана и выберите до 4 камер в отобразившемся списке

Для переключения в режим одиночной трансляции дважды кликните по окну выбранной камеры.
Для возврата на главный экран приложения выберите «Список» в левой верхней части экрана.
Просмотр сохраненных видеозаписей и фотографий
Для доступа к сохраненным видеозаписям и изображениям в главном окне приложения выберите иконку  справа от названия устройства. Откроется интерфейс просмотра видеороликов и изображений.
справа от названия устройства. Откроется интерфейс просмотра видеороликов и изображений.

Выберите один из доступных режимов просмотра:
 — Протокол событий. Список представляет собой журнал срабатывания сигналов тревоги. Регистрируются только события, поступившие на мобильное устройство.
— Протокол событий. Список представляет собой журнал срабатывания сигналов тревоги. Регистрируются только события, поступившие на мобильное устройство.
 — Локальные записи. Представляет собой список локальных (сохраненных на мобильном устройстве) видеозаписей, произведенных во время просмотра онлайн-видео (использование функции видеозаписи).
— Локальные записи. Представляет собой список локальных (сохраненных на мобильном устройстве) видеозаписей, произведенных во время просмотра онлайн-видео (использование функции видеозаписи).
 — Изображения. Представляет собой список сохраненных локально (на мобильном устройстве) снимков с камеры, произведенных во время просмотра онлайн-видео (использование функции сохранения изображения).
— Изображения. Представляет собой список сохраненных локально (на мобильном устройстве) снимков с камеры, произведенных во время просмотра онлайн-видео (использование функции сохранения изображения).
 — Записи на карте. В этом журнале отображаются видеозаписи, хранящиеся на карте памяти устройства.
— Записи на карте. В этом журнале отображаются видеозаписи, хранящиеся на карте памяти устройства.
Для просмотра сохраненного изображения или видеофрагмента выберите его в соответствующем списке. Откроется окно просмотра. Для возврата к списку используйте клавишу «Назад» мобильного устройства.
Настройка и конфигурация устройства
Меню конфигурации устройства
Для доступа к меню конфигурации и настроек потяните строку с названием устройства влево.

Станут доступны следующие элементы управления:

1 – удаление устройства из списка
2 – изменение отображаемого имени, идентификатора устройства и параметров доступа
3 – конфигурация технических параметров устройства
Удаление устройства из общего списка
Выберите  из меню конфигурации устройства. Откроется экран подтверждения. Выберите «ОК» в ответ на запрос об удалении. Устройство будет удалено из списка зарегистрированных устройств.
из меню конфигурации устройства. Откроется экран подтверждения. Выберите «ОК» в ответ на запрос об удалении. Устройство будет удалено из списка зарегистрированных устройств.
Изменение отображаемого имени и параметров доступа
Выберите  из меню конфигурации устройства. Откроется экран настроек
из меню конфигурации устройства. Откроется экран настроек

В графе «Имя» введите имя, под которым устройство будет отображаться на главном экране
В графе «ID устройства» вводится уникальный идентификатор устройства. Если он введен неверно, приложение не сможет подключиться к удаленному устройству.
В графах «Пользователь» и «Пароль» введите соответствующие значения, установленные при конфигурации устройства. Если они введены неверно, приложение не сможет подключиться к устройству.
После окончания ввода выберите «Готово» для сохранения настроек и возврата к основному экрану.
Настройка технических параметров устройства
Выберите  в меню конфигурации устройства. Откроется список доступных для конфигурации параметров.
в меню конфигурации устройства. Откроется список доступных для конфигурации параметров.

 Информация об устройстве – отображение различной технической информации об устройстве, включая внутренний идентификатор, внутреннее имя, версию прошивки и т.д.
Информация об устройстве – отображение различной технической информации об устройстве, включая внутренний идентификатор, внутреннее имя, версию прошивки и т.д.
 Настройки WiFi – позволяет отобразить список беспроводных сетей, доступных в зоне установки устройства, а также подключиться к выбранной сети, задав параметры доступа.
Настройки WiFi – позволяет отобразить список беспроводных сетей, доступных в зоне установки устройства, а также подключиться к выбранной сети, задав параметры доступа.
 Настройки пользователя – позволяет задать имя (учетную запись) и пароль для доступа к устройству.
Настройки пользователя – позволяет задать имя (учетную запись) и пароль для доступа к устройству.
 Детекторы тревоги – настройка параметров детекторов тревоги (детектор движения и детектор звука).
Детекторы тревоги – настройка параметров детекторов тревоги (детектор движения и детектор звука).
 Настройки SD-карты – просмотр состояния и управление SD-картой, активация постоянной видеозаписи.
Настройки SD-карты – просмотр состояния и управление SD-картой, активация постоянной видеозаписи.
 Настройки времени – установка внутренних часов устройства и синхронизация их с серверами точного времени.
Настройки времени – установка внутренних часов устройства и синхронизация их с серверами точного времени.
 Настройки индикатора – включение/выключение светодиодного индикатора активности устройства (для устройств с таким индикатором).
Настройки индикатора – включение/выключение светодиодного индикатора активности устройства (для устройств с таким индикатором).
 Язык голосовых сообщений – настройка языка голосовых сообщений.
Язык голосовых сообщений – настройка языка голосовых сообщений.
 Расширенные настройки – секция расширенных настроек устройства.
Расширенные настройки – секция расширенных настроек устройства.
 Перезагрузить устройство – перезагрузка устройства
Перезагрузить устройство – перезагрузка устройства
Просмотр информации об устройстве
Выберите  Информация об устройстве в меню конфигурации. Будет отображен экран информации.
Информация об устройстве в меню конфигурации. Будет отображен экран информации.

Настройки параметров WiFi-сети
Выберите  Настройки WiFi в меню конфигурации. Откроется экран настроек.
Настройки WiFi в меню конфигурации. Откроется экран настроек.

В первой секции представлены параметры текущего подключения: идентификатор сети, IP и MAC адреса, параметры шифрования.
Во второй секции отображаются беспроводные сети, доступные к подключению в месте установки устройства. Для подключения к новой беспроводной сети нужно выбрать ее из списка и ввести пароль доступа в открывшееся поле ввода:

После завершения ввода пароля выберите «Готово» в правом верхнем углу. Новые параметры подключения к сети будут отправлены на устройство.
Настройка параметров доступа к устройству
Выберите  Настройки пользователя в меню конфигурации устройства. На открывшейся странице конфигурации можно ввести имя учетной записи и пароль доступа для 2 пользователей: администратора (полные права на просмотр записей и конфигурацию устройства) и оператора (права на просмотр записей).
Настройки пользователя в меню конфигурации устройства. На открывшейся странице конфигурации можно ввести имя учетной записи и пароль доступа для 2 пользователей: администратора (полные права на просмотр записей и конфигурацию устройства) и оператора (права на просмотр записей).

После завершения ввода параметров выберите «Готово» в правом верхнем углу экрана для сохранения настроек и возврата к меню конфигурации устройства.
Настройка параметров детекторов тревоги
Выберите  Детекторы тревоги в меню конфигурации устройства. Откроется интерфейс настроек параметров детекторов тревоги.
Детекторы тревоги в меню конфигурации устройства. Откроется интерфейс настроек параметров детекторов тревоги.

Детектор движения – определяет наличие движения в поле обзора камеры и активирует сигнал тревоги при превышении заданного порога.
Звуковой сенсор – определяет наличие шумов и звуков в месте установки устройства и активирует сигнал тревоги при превышении заданного порога.
Чувствительность детектора – более высокое значение соответствует большей чувствительности детектора.
Установить позицию – перевод камеры в заранее сохраненное положение (для камер с поворотным механизмом).
Уведомление по почте – отправка электронного почтового сообщения при срабатывании сигнала тревоги.
Запись в журнале – запись короткого видеоролика на карту памяти при срабатывании детектора тревоги.
Загрузить изображение на FTP – на FTP-сервер отправляется снимок с камеры, сделанный в момент срабатывания детектора тревоги.
Расписание – позволяет включать/выключать детекторы тревоги по расписанию. Для настройки расписания выберите этот пункт и настройте расписание активности детекторов в открывшемся окне настроек.

Активность детекторов может быть настроена с периодичностью в 15 минут по каждому дню недели. Желтый цвет иконки часов  означает активность детектора в данный период времени, серый
означает активность детектора в данный период времени, серый  — детектор отключен.
— детектор отключен.
Выбор иконки  позволяет разом сбросить детекторы в выбранный день во включенное/выключенное состояние. Иконка
позволяет разом сбросить детекторы в выбранный день во включенное/выключенное состояние. Иконка  обеспечивает аналогичную функцию для всей недели.
обеспечивает аналогичную функцию для всей недели.
После завершения ввода параметров выберите «Готово» в правом верхнем углу экрана для сохранения настроек и возврата к меню конфигурации устройства.
Настройки параметров записи на карту памяти
Выберите  Настройки SD-карты в меню конфигурации устройства. Откроется интерфейс настроек параметров записи.
Настройки SD-карты в меню конфигурации устройства. Откроется интерфейс настроек параметров записи.

В этом окне предоставлена информация о карте памяти: общая емкость, свободная емкость, статус функции видеозаписи.
Циклическая запись – при включенной функции циклической записи после заполнения карты памяти видеороликами запись продолжается, при этом автоматически будут удалены наиболее старые видеоролики.
Запись звука – при включенной функции записываемые видеоролики будут сопровождаться звуковой дорожкой, снятой со встроенного микрофона устройства.
Запись видео – активация постоянной видеозаписи на карту памяти.
Качество видео – позволяет установить качество записи видеороликов – Высокое или Стандартное. При выборе Стандартного качества размер видеороликов уменьшается, и на карту памяти может быть записано больше видеоматериала.
Длительность записи – устанавливает максимальную длительность записи одного видеоролика. Таким образом, вся видеозапись разбивается на отрывки установленной длительности.
Форматировать SD-карту – позволяет подготовить к использованию новую карту памяти либо стереть всю информацию со старой.
После завершения ввода параметров выберите «Готово» в правом верхнем углу экрана для сохранения настроек и возврата к меню конфигурации устройства.
Настройки времени
Выберите  Настройки времени в меню конфигурации устройства. Откроется интерфейс настройки внутренних часов устройства.
Настройки времени в меню конфигурации устройства. Откроется интерфейс настройки внутренних часов устройства.

Интерфейс позволяет выставить часовой пояс, синхронизировать время с мобильным устройством либо настроить автоматическую синхронизацию с серверами точного времени.
После завершения ввода параметров выберите «Готово» в правом верхнем углу экрана для сохранения настроек и возврата к меню конфигурации устройства.
Настройки светодиодного индикатора
Если устройство снабжено светодиодным индикатором активности, этот пункт меню позволяет включать/выключать указанный индикатор.
Выберите  Настройки индикатора в меню конфигурации устройства. Откроется интерфейс управления индикатором.
Настройки индикатора в меню конфигурации устройства. Откроется интерфейс управления индикатором.
Переведите ползунок выключателя в требуемое положение. После окончания настройки выберите «Готово» для возврата в меню конфигурации.
Настройка языка голосовых сообщений
Выберите  Язык голосовых сообщений в меню конфигурации устройства. Откроется интерфейс настройки языка голосовых сообщений.
Язык голосовых сообщений в меню конфигурации устройства. Откроется интерфейс настройки языка голосовых сообщений.
Для индикации статуса устройства или сообщения пользователю о необходимых действиях устройство имеет функцию голосовых сообщений. Данный пункт настроек позволяет выбрать язык голосовых сообщений, либо отключить их.
После завершения настроек языка выберите «Готово» в правом верхнем углу экрана для сохранения настроек и возврата к меню конфигурации устройства.
Расширенные настройки устройства
Для доступа к расширенным и редко используемым настройкам устройства выберите  Расширенные настройки в меню конфигурации устройства. Будет отображено меню расширенных настроек.
Расширенные настройки в меню конфигурации устройства. Будет отображено меню расширенных настроек.

Настройки почты – позволяет настроить параметры отправки и выбрать до 5 получателей почтовых уведомлений.
Настройки FTP – позволяет ввести учетные данные для загрузки изображений на FTP-сервер.
Настройка DDNS – позволяет настроить параметры регистрации в службе DDNS.
Имя устройства – имя, которым устройство идентифицирует себя при поиске в локальной сети. Это имя также регистрируется на видеозаписях, произведенных с устройства, и облегчает идентификацию видеороликов.
Ночная ИК-подсветка – позволяет включить/выключить ночную инфра-красную подсветку, а также выбрать автоматический режим ее включения в условиях пониженной освещенности.
Настройки WWW – позволяет включить или выключить доступ к устройству посредством веб-браузера для просмотра изображений и изменения настроек устройства. По умолчанию эта функция включена. Учетные данные для доступа к устройству совпадают с учетными данными, установленными в разделе «Настройки параметров доступа к устройству».
Настройки Telnet – позволяет открыть доступ к устройству по протоколу TELNET.
Дистанционная перезагрузка устройства
Выберите  Перезагрузить устройство в меню конфигурации. Появится окно подтверждения. После подтверждения перезагрузки устройство будет перезагружено.
Перезагрузить устройство в меню конфигурации. Появится окно подтверждения. После подтверждения перезагрузки устройство будет перезагружено.
ИЗГОТОВИТЕЛЬ
Ниппон Клик Системс ЛЛП
Адрес: 40 Виллоугхби Роад, Лондон Н8 ОЖГ, Соединенное Королевство Великобритании и Северной Ирландии
Сделано в Китае
Nippon Klick Systems LLP
Address: 40 Willoughby Road, London N8 OJG, The United Kingdom of Great Britain and Northern Ireland
Made in China
Источник
Внешняя камера всегда лучше, чем встроенный объектив смартфона. Особенно, если речь идет об экшен-устройствах или зеркалках. Давайте разберемся, как подключить камеру к смартфону, чтобы картинка транслировалась на телефон и записывалась в память или SD карту.
Перед вами универсальная инструкция, подходит для всех Андроид аппаратов: Alcatel, Asus, Lenovo, Meizu, Philips, Nokia, Oppo, Phillips, Prestigio, Sony Xperia, HTC, Samsung, Xiaomi (Redme), ZTE, BQ, Vertex, Micromax, Digma, Fly, Umidigi, Acer, Blackberry, Oukitel, Texet, Leagoo, Dexp, Doogie, Huawei (Honor), HomTom, китайских No-Name, продающихся под брендами Мегафон, Билайн, МТС. Актуально для планшетов, Android магнитол и телевизионных приставок.
Содержание
- Беспроводный способы
- IP Cam Viewer Lite
- iCamViewer
- IP Camera Viewer
- Фирменные приложения от производителей
- Проводные способы
- USB/Web Camera
- USB Camera Pro
- OTG View
- Делаем из смартфона камеру для ПК
- IP Webcam
- DroidCam Wireless
- Iriun 4K Webcam for PC and Mac
- FAQ
- Что делать если не определяется или пишет «невозможно использовать»
- Как использовать камеру от квадрокоптера
- Как подключить экшн камеру
- Как работает USB-эндоскоп
- Можно ли писать видео в фоновом режиме
- Куда сохраняются видеозаписи
- Как автоматически запускать приложения
- Итоги
- Видео
Беспроводный способы
Проще и быстрее подключить камеру к смартфону без проводов. Сегодня мобильный интернет или Wi-Fi присутствует почти во всех моделях телефонов. Пользователь может воспользоваться любым удобным способом, если скачает подходящую программу и произведет соответствующие настройки.
IP Cam Viewer Lite
Это приложение работает с IP-камерами (в том числе с вайфай моделями, например dahua и других производителей), которые ставят для удаленного наблюдения и охраны. Утилита поддерживает свыше 1600 девайсов, включая устройства типа NVRs and DVRs. Есть поддержка протоколов: RTSP, ONVIF, MMSH.
Алгоритм подключения:
- Скачайте IP Cam Viewer Lite. Выдайте все разрешения, и установите галочку при первом старте.
- В основном интерфейсе нажмите на голубую кнопку с «+», чтобы добавить устройство.
- Выберите тип камеры. Чаще всего подходит первый тип «Camera IP, DVR, NVR».
- Заполните параметры вручную или найдите гаджет через кнопку «Find».
- Введите имя пользователя и пароль. Логин и пароль потребуются для ограничения прав доступа к видео.
- Нажмите кнопку «Test». Подтвердите действие.
- Камера добавлена в список устройств. Можно вернуться и подключить оставшиеся устройства, если они есть.
Основные параметры и настройки камеры можно посмотреть в трех местах: на коробке, где есть стикер со спецификациями, в руководстве пользователя, на самой камере (на крепежной крышке, под ней или на наклейке). Некоторые пользователи жалуются, что у них нет звука в программе. Полноценный функционал есть только в «Pro» версии.
iCamViewer
Еще одно приложение для подключения IP-камер. В этой программе более дружественный и удобный интерфейс. Например, все удаленные устройства можно переключать между собой через свайп в сторону. Единственная трудность, немного муторная настройка.
Подключение:
- Скачайте и установите программу на ПК для определения сетевых параметров камеры.
- Подключите ПК в одну сеть с IP-камерой(ами). Включить программу на ПК, чтобы посмотреть IP-адреса девайсов, номер хоста.
- Скачайте iCamViewer и выдайте все запрашиваемые разрешения.
- Включите смартфон в одну Wi-Fi сеть с ПК и камерой.
- Откройте утилиту на телефоне, нажмите на иконку с фотоаппаратом в нижней панели (Viewer).
- Тапните по «+» в верхней части экрана, чтобы добавить новый девайс.
- Установите настройки видеокамеры: IP-адрес, номер хоста, название, логин и пароль пользователя. В нижней части можно выбрать модель устройства из выпадающего меню.
- Подтвердите установку по кнопке «Done». Изображение с фотосенсора отобразится на дисплее.
Некоторые пользователи отмечают, что программа корректно работает под iPhone, а с Android могут возникать проблемы. Попробуйте поменять номера хостов на другие, если девайс не может нормально найти камеру.
IP Camera Viewer
Последнее приложение, которое работает с IP-камерами, как домашними, так и уличными. К его особенностям можно причислить работу по FTP-протоколу. Разработчик заверяет, что место для хранения записей не имеет ограничения. Пользователь подключается к удаленному облаку, куда попадает трансляция с IP-камеры. Главный минус программы – IP Camera Viewer работает по платной подписке. Стоимость месячного обслуживания в облаке обойдется пользователю в $1.50. Бесплатный период для теста всего одна неделя.
Подключение:
- Зарегистрировать пользователя в системе на официальном сайте разработчика. Заранее посмотрите поддержку вашего устройства. Возможно, сервис не работает конкретно с вашей моделью.
- Удаленно настройте IP-камеру через параметры личного кабинета. Здесь также потребуется узнать IP-адрес и номер хоста.
- Скачайте и установите «IP Camera Viewer» себе на смартфон. Откройте его.
- На основном экране зайдите в «Account» в нижнем меню.
- Авторизуйтесь под собственным пользователем в системе.
- Откройте вкладку «Camera». В ней отобразятся устройства, которые подключены к FTP-серверу.
Небольшой плюс – открытая база камер по всему миру. Они запускаются сразу при старте приложения.
Фирменные приложения от производителей
Большая часть производителей выпускает собственные IP-камеры и другие записывающие устройства. Для их работы, как правило, нужно установить фирменное приложение, а также зарегистрировать нового пользователя в системе. Иногда для настройки требуется установка IP-адреса и номера порта, но чаще всего достаточно подключить пользователя в систему.
Список фирменных приложений:
- Mi Home. Утилита от Xiaomi, которая настраивает все гаджеты в одну сеть умного дома, включая видеокамеры.
- YI Home. Еще одно приложение для умного дома, от суббренда Xiaomi.
- Hik-ProConnect – for Installer. Программа для мониторинга и управления охранной системой от компании HIKVISION на основе камер и иных датчиков.
- Novicam SMART от производителя «Novicam». Удобный, облегченный клиент с функцией распознавания лиц.
Некоторые программы могут не работать на территории РФ. Попробуйте установить VPN или выбрать другой регион (например Китай), после чего заново запустить приложение.
Проводные способы
Универсальная технология подключения OTG работает на всех современных гаджетах под управлением Android, начиная с редакции 3.2 ver. Это способ, при котором в зарядный разъем (Type-C или Micro-USB) включают специальный переходник с выходом на обычный USB-А. К USB-А, можно подключить практически любую маломощную компьютерную периферию – камеры, эндоскопы, мышки, клавиатуры, SSD диски, разветвители, и прочее оборудование.
Чтобы проверить есть ли на вашем мобильнике такая функция, достаточно установить «USB OTG Checker». Утилита сразу покажет наличие или отсутствие поддержки данной технологии. Таким образом можно исключить обрывы на проводе.
Если смартфон поддерживает OTG, у нему точно можно подключить камеру через провод. Только придется скачать дополнительные приложения.
USB/Web Camera
Неплохое приложение, чтобы подключить внешнюю веб-камеру или мобильный эндоскоп. Принцип работы очень прост:
- Устанавливаете утилиту на смартфон, выдаете все разрешения, которые будут появляться на экране.
- Запускаете USB/Web Camera, после чего на зеленом экране должна появиться надпись «plug your camera».
- Подключаете USB камеру через OTG-переходник.
Многие пользователи жалуются, что приложение выводит черный экран вместо картинки. Правда разработчик отмечает, что программа изначально поддерживает не все камеры. Поэтому, если не работает пробуем другое.
USB Camera Pro
Это приложение примечательно тем, что через USB Camera Pro можно выводить картинку по аналоговым проводам. Правда, придется докупить еще один переходник типа: «EasyCap» – адаптер, преобразующий аналоговый сигнал в цифровой. На одном конце адаптера находится штекер типа USB-А. На другом аналоговые композитные провода RCA (тюльпаны). Получается, сигнал будет проходить через связку OTG + EasyCap. Таким образом можно подключить напрямую большое количество аналоговых устройств: видеорегистраторы, системы охранного видеонаблюдения, подводные рыболовные снасти, автомобильные камеры заднего вида, выносные видеокамеры старого образца и многое другое.
Алгоритм подключения:
- Установите приложение на смартфон. Соглашайтесь на выдачу разрешений, если программа будет их запрашивать.
- Запустите программу, чтобы появился основной экран «USB Camera».
- Подключите переходники в одну цепь. Включите внешнее питание видеокамеры, если требуется.
- USB Camera Pro выведет несколько уведомлений. Везде нажмите «Ок».
На экран появится картинка с камеры. Тут же можно сделать скриншот или запустить запись трансляции, если нажать на красную кнопку в нижней части дисплея.
OTG View
Это приложение отлично подходит для подключения внешнего эндоскопа, хоть самого дешевого китайского с алиэкспресса, хоть профессионального медицинского. В программе можно настроить яркость, насыщенность картинки, а также иные параметры. OTG View может работать некорректно, из-за конфликтов с новыми редакциями Android. Разработчик заранее предупреждает об этом. Для корректной работы большинства скрытых камер и эндоскопов, придется обновить операционную систему. После этого обратиться в официальную службу поддержки разработчика, и указать конкретную модель девайса, который вы собираетесь подключать.
Подключение:
- Установите приложение на смартфон. Выдайте все разрешения, которые будут запрошены.
- Откройте утилиту, когда появится голубой экран, подсоедините устройство.
- Если подключение не проходит, попробуйте обновить систему и написать в тех. поддержку (читайте выше в статье).
В программе можно делать снимок в касание, и запускать запись трансляции.
Делаем из смартфона камеру для ПК
Иногда возникает обратная ситуация: пользователю требуется подключить смартфон к ПК, чтобы воспользоваться встроенной камерой гаджета, например, для стриминга, записи блога или иных целей. В этом случае используют дополнительные программы, которые работают через Wi-Fi сеть или мобильный интернет.
IP Webcam
Утилита, которая превращает смартфона в сетевую камеру (вебку). Пользователи отмечают, что данное приложение лучше всего справляется с задачей захвата и трансляции видео в онлайн-режиме.
Подключение
- Установите IP Webcam с Play Market.
- Зайдите на вкладку «видео», установите камеру (основную или фронтальную) в качестве главной.
- Вернитесь в основное меню и нажмите кнопку «Запустить», приложение переключится в режим передачи видео. Прямо на картинке отобразятся два IP-адреса. Перепишите их на бумажку
- Включите ПК, запустите любой браузер (будет работать даже на современных телевизорах со Smart TV). Введите один из указанных IP-адресов, которые вы ранее переписали. Откроется веб-интерфейс приложения.
- Здесь можно выставить настройки качества видео, и режим просмотра (в верхней части).
- Нажмите «встроенный в браузер», после чего «полноэкранный режим».
- Скопируйте сгенерированную ссылку в адресной строке браузера.
- Полученный адрес можно вставить в OBS для полноценного потокового вещания.
Если картинка тормозит или «мылится», попробуйте покрутить настройки качества в параметрах веб-интерфейса или IP Webcam. Программные средства часто глючат и режут скорость доступа к «железке».
DroidCam Wireless
Программа работает в паре с клиентским модулем устанавливаемый на ПК. Позволяет транслировать картинку с видеокамеры смартфона на компьютер или ноутбук. Приложение настраивается при условии нахождении телефона и ПК в одной Wi-Fi сети.
Подключение:
- Перейдите на официальную страницу разработчика, и установите клиентский модуль. Выберите программу под Windows или Linux систему.
- Установите бесплатную редакцию DroidCam Wireless на смартфон.
- Откройте программу на смартфоне, кликните по значку Wi-Fi. Утилита покажет настройки IP-адреса, а также порт подключения. Перепишите их.
- Откройте клиентский модуль на ПК. Также нажмите на значок беспроводной сети, после чего внесите данные сети. Установите галочку напротив пункта «Video», после чего нажмите на «Start».
В бесплатной версии программы доступны только базовые опции. Для расширения функционала купите pro-версию.
Iriun 4K Webcam for PC and Mac
Очень простая в использовании и установке программа. Пользователи указывают данное приложение как одно из лучших для наблюдения с ПК. Для корректной работы программы компьютер и смартфон должны находится в одной Wi-Fi cети.
Подключение:
- Установите Iriun 4K Webcam for PC and Mac, при первом старте установите галочку напротив «Do not show again», после чего нажмите «Continue».
- Дождитесь пока утилита сделает первоначальные настройки, после чего установите нужные вам параметры.
- Перейдите на официальный сайт разработчика, скачайте клиент под систему Win или Mac. Установите программу на ПК.
- Запустите программу, после непродолжительной загрузки, отобразится картинка с камеры смартфона.
Небольшой минус – малое количество регулируемых параметров.
FAQ
Разберем часть вопросов, которые касаются проблем отображения или подключения камеры, а также некоторых настроек девайса.
Что делать если не определяется или пишет «невозможно использовать»
Не всегда внешнее устройство определяется с первого раза. Иной раз приходится сделать ряд манипуляций, чтобы картинка начала выводиться корректно:
- Проверить работоспособность OTG-адаптера.
- Нет драйверов либо установлены неправильные драйвера. Переустановите, скачав с сайта производителя.
- Установите официальное приложение, которое рекомендует завод-изготовитель.
Если ничто не помогло, пишите вопрос автору статьи или сдайте девайс в сервисный центр.
Как использовать камеру от квадрокоптера
Устройство захвата на квадрокоптере работает по тем же принципам, что и все другие беспроводные Wi-Fi камеры. Чаще всего производитель дрона рекомендует в инструкции, приложение для корректной работы девайса. Скачайте утилиту, отсканировав QR-код на коробке или в руководстве пользователя.
Как подключить экшн камеру
Процедуры такие же, как и при других беспроводных подключениях, по сути это компактная Wi-Fi камера.
Как работает USB-эндоскоп
USB эндоскоп состоит из трех компонентов:
- USB-штекера, который подключают к OTG-адаптеру;
- Гибкого шнура разной длины (зависит от модели);
- Головки эндоскопа со встроенной камерой и регулируемой диодной подсветкой.
Модуль камеры и подсветка запитывается от USB порта, и по кабелю передают видеосигнал на смартфон. Разрешение таких объективов довольно скромное. Обычно, оно находится в пределах от 2 Мп до 3 Мп.
Можно ли писать видео в фоновом режиме
Как таковых приложений, которые пишут в фоне, плюс транслируют действие на ПК нет. Есть отдельные программы, которые записывают видео даже при включенной блокировке девайса. Например, «Background Video Recorder – Quick Video Recorder».
Куда сохраняются видеозаписи
Смотря какое приложение используется. Есть три варианта сохранения: на SD-карту внутри видеокамеры, в облако, на внутреннюю или внешнюю память смартфона. Например, IP-камеры, в основном, пишут видеоряд на облако или установленную в корпус флешку.
Как автоматически запускать приложения
Можно установить автоматическую загрузку приложения после старта Android. Чтобы ускорить доступ к программе, можно вывести виджет на рабочий стол. Это полуавтоматический режим через два касания.
Штатное включение записи на автомате, как таковое, не предусмотрено, но можно воспользоваться системной автоматизацией типа Launch on Boot или Tasker.
Итоги
Есть два основных способа подключение камеры к телефону: беспроводной и проводной. В первом варианте используют программы: USB/Web Camera; USB Camera Pro; OTG View. Потребуется OTG переходник, для отдельных методов EasyCap-адаптер. Во втором варианте устанавливают приложения: IP Cam Viewer Lite; iCamViewer; IP Camera Viewer; фирменное ПО от известных брендов. Чтобы использовать видеокамеру смартфона на ПК, установите программы: IP Webcam; DroidCam Wireless; Iriun 4K.
Видео
4. НАЧАЛО РАБОТЫ
Для управления устройством посредством мобильного приложения необходимо произвести
начальные настройки. Для этого:
1. Подключите Ваше мобильное устройство к беспроводной сети стандарта 2.4ГГц.
2. Скачайте приложение DIGMA SmartLife из магазина приложений Вашего мобильного
устройства.
3. Запустите приложение DIGMA SmartLife. Следуя экранным подсказкам, пройдите процедуру
регистрации учетной записи (для новых пользователей) или войдите в систему с существующими
реквизитами.
4. Перейдите в раздел «Мои устройства». Нажмите иконку «+» в правом верхнем углу для
добавления нового устройства и выберите тип подключаемого устройства («Смарт-камера»).
5. Переведите устройство в режим конфигурирования длительным нажатием на кнопку
включения/выключения (раздастся подтверждающий звуковой сигнал, затем голосовые
оповещения «Сброс на заводские настройки» и «Требуется подключение к сети»).
6. Следуйте инструкциям по настройке на экране мобильного устройства:
•
Убедитесь, что мобильное устройство подключено к сети Wi-Fi и введите пароль доступа
•
Нажмите кнопку «Подтвердить» и дождитесь пока приложение обнаружит конфигурируемое
устройство. Дождитесь, пока индикатор прогресса достигнет 100%.
•
После успешной конфигурации раздастся голосовое оповещение «Подключение к сети
установлено».
•
Назначьте камере подходящее имя и завершите настройку нажатием клавиши «Готово».
31
