Многие обладатели покупатели, перед тем как приобрести систему видеонаблюдения хотят убедиться, что они смогут легко подключить и настроить оборудование.
Иногда самостоятельное подключение IP-камеры Dahua может вызвать затруднение. А руководство, которое идет в комплекте часть бывает бесполезно, так как описывает все слишком сложно.
Как подключить ip-камеру dahua?
- Перед тем как начать установку программного обеспечения необходимо подключить камеру к роутеру и источнику тока. Это выполняется с помощью LAN-кабеля. Он поможет все правильно настроить.
- Дальше можно приступать к установке ПО. Обычно к оборудованию прилагается диск со всем необходимом, но если его нет, то нужно скачать Config Tool. Эта программа необходима, чтобы узнать IP-адрес прибора.

- Определяем устройства, подключённые к сети. На этой стадии можно изменить IP-адреса камер.
- Теперь необходимо открыть браузер и адресную строку вписать IP адрес камеры и нажать кнопку ввода. Перед вами появятся поля для ввода логина и пароля. В обе строки вписываем admin. Если камера устанавливается впервые, то программа будет запрашивать установку плагина для того, чтобы просмотр видео-потоков стал возможным.

- Далее в появившемся поле открываем «Настройки» – IP-камера. Все дальнейшие настройки режимов, установка необходимых параметров, подключение IPС будут происходить через эту утилиту. Например, для того чтобы установить основной или дополнительный режим потоков, нужно зайти во вкладку видео, а с помощью вкладки путь можно указать место хранения информации.
- Если нужно сменить IP адрес, то нажимаем на строку «Сеть», она находится в левой части экрана. Открываем вкладку TCP/IP и вписываем новый адрес устройства. После этого нужно сохранить новые данные. Если вам нужно получать изображение с камеры на смартфон, то там же нужно открыть вкладку «Easy4ip» и отметить «Вкл.», тогда видео можно будет просматривать через приложение. В конце настройки нужно сохранить все изменения.
- Если у камеры есть встроенный WiFi модуль, то во вкладке «Сеть» нужно выбрать «WiFi». В этом случае при активации камеры нужно будет выбрать беспроводное соединение. Для этого выберете домашнюю сеть. После вводите пароль от роутера и подключаете устройство. После того как камера соединится, в ее статусе будет написано «Подключено». После этого кабель уже не нужен, его можно отсоединить.
- Запомните! После выполнения вышеперечисленных пунктов необходимо перезапустить Config Tool, заново вписать IP адрес камеры в адресной строке браузера и войти. После этого можно продолжить настройку оборудования.
После того как беспроводное соединение настроено, нужно правильно выставить настройки места хранения и качества видео. Для этого нужно сделать следующее:
- Во вкладке «Запись и хранение» нужно выставить удобный вам режим. Он может быть основным, когда наблюдение с камер происходит постоянно или запись поданным датчика движения и тревоги.
- Чтобы выбрать точное место хранения файлов нажимаем «Хранение архива», а затем «Хранение». Данные могут находиться на SD-карте, FTP, NAS.
- Также при подключении IP-камеры нужно не забыть выставить правильную дату и время. Чтобы это сделать открываем вкладку «Система» в ней нажимаем на «Базовые настройки» там выбираем «Дата/время» и устанавливаем. Тут же можно добавить других пользователей, установить для них права на просмотр изображений с камеры и на доступ к видеозаписям в архиве.
После того как вы выполнили все приведенные выше несложные инструкции IP-камеру можно использовать. Она абсолютно готова к работе. Не смотря на кажущуюся простоту в настройке, многие специалисты советуют доверить это дело профессионалам, если вы не уверены в своей компетенции. Он сможет грамотно настроить оборудование и задействует все возможности камеры, чтобы работа устройства была максимально полезна и эффективна.
Камера dahua ip по умолчанию
 Для того чтобы просматривать изображение с камеры необходимо знать ее IP. Для того, чтобы его узнать, можно воспользоваться несколькими способами.
Для того чтобы просматривать изображение с камеры необходимо знать ее IP. Для того, чтобы его узнать, можно воспользоваться несколькими способами.
Для начала стоит посмотреть в инструкции. Там обычно пишут, какой стандартный IP адрес присвоен камере. Если устройство уже использовали, то есть вероятность, что ее IP изменили. Тогда необходимо сбросить настройки до стандартных. Для того чтобы это сделать нужно войти в настройки и воспользоваться кнопкой «Reset».
IP камеры Dahua − 192.168.1.108
Логин: admin
пароль: admin
Во-вторых, вместе с оборудованием должно идти программное обеспечение, с помощью которого камера подключается к сети, и производятся необходимые настройки. С помощью него же можно изменить IP адрес устройства.
Еще чтобы узнать IP-адрес устройства воспользоваться сканером IP адресов. Этой простой программой можно воспользоваться не только для камер, но и для других устройств. Для этого нужно в ней указать охват адресов, которые необходимо просканировать. После этого появится список просканированных адресов и те из них, которые доступны будут помечены. Если вам неизвестен IP адрес устройства, то пишите интервал от 192.168.0.0 до 192.168.255.255, при этом программе может потребоваться достаточно много времени, чтобы провести сканирование.
Настройка для удаленного просмотра с мобильного устройства на Android
 Чтобы следить за видео-потоками с помощью своего смартфона, нужно установить программное обеспечение на свое устройство. Существует много программ предназначенных для этих целей, например, gDMSS Lite.
Чтобы следить за видео-потоками с помощью своего смартфона, нужно установить программное обеспечение на свое устройство. Существует много программ предназначенных для этих целей, например, gDMSS Lite.
Запускаем приложение на смартфоне и добавляем новое устройство. Для этого входим в «Устройства» и, после этого нажимаем P2P и вводим любое имя для устройства. После этого в строку «SN» нужно вписать серийный номер устройства, а в строках «Пользователь» и «Пароль» вводим стандартные пароль и логин «admin». Когда закончили заполнять нужно, нажать на кнопку «Отображение», которая находится внизу. После этого камера должна появиться на смартфоне.
Настройка IP-камеры Dahua для удаленного просмотра через интернет
 IP-камеры, подключенные к интернету, позволяют получать доступ к изображению и проводить наблюдения где бы вы не находились. Для этого нужно иметь внешний статичный IP. Чтобы узнать сетевой IP-адрес можно воспользоваться услугами других сервисов. Провайдер предоставит пользователю статический адрес при условии, что IP-адрес, указанный в свойствах локального подключения и адрес, который можно увидеть на сайте одинаковые. Если все совпадает, что проблем с доступом к видеопотокам через интернет быть недолжно.
IP-камеры, подключенные к интернету, позволяют получать доступ к изображению и проводить наблюдения где бы вы не находились. Для этого нужно иметь внешний статичный IP. Чтобы узнать сетевой IP-адрес можно воспользоваться услугами других сервисов. Провайдер предоставит пользователю статический адрес при условии, что IP-адрес, указанный в свойствах локального подключения и адрес, который можно увидеть на сайте одинаковые. Если все совпадает, что проблем с доступом к видеопотокам через интернет быть недолжно.
Если вдруг IP-адреса различаются при подключении к интернету, то адрес является динамическим. Тогда, если невозможно подключить услугу статического IP адреса, придется прибегнуть к помощи сторонних сервисов, таким как DynDNS.
В принципе настройка ip-камер для удаленного просмотра с помощью интернета ничем принципиально не отличается от настройки для локальных сетей. Если приходится пользоваться специальными сервисами для работы с устройством, то нужно на них зарегистрироваться и, возможно внести какую-то плату, также может потребоваться дополнительная настройка. Например, на DynDNS нужно поменять IP на тот, который вам присвоил сервис. Также для решения проблем с динамическими IP-адресами можно воспользоваться облачными сервисами.
Смотрим видео настройка ip-камеры dahua.
Другие статьи:
- Как установить видеорегистратор на автомобиль без прикуривателя
- Транспортное видеонаблюдение
- Тепловизионные камеры видеонаблюдения
- https://ip-nablyudenie.ru/sistemy
- 1 Особенности
- 2 Загрузка и установка
- 3 Работа
- 3.1 Интерфейс
- 3.2 Добавление устройства
- 3.3 Онлайн просмотр (Live Preview)
- 3.3.1 Функции
- 3.3.2 Управление PTZ
- 3.3.3 Избранное
- 3.3.4 Настройка изображения
- 3.3.5 Тревожный выход
- 3.4 Воспроизведение (Playback)
- 3.5 Воспроизведение Фото (Image Playback)
- 3.6 Тревожные сообщения (Alarm Push)
- 3.6.1 Настройка тревожных сообщений.(Push Config)
- 3.6.2 Настройка тревожных сообщений на телефоне
- 3.6.3 Получение тревожных сообщений
- 3.7 E-Map
- 3.8 Настройка видеоканала (Channel Config)
- 3.9 Локальная настройка
- 4 Совместимые смартфоны
Данное руководство предназначено для использования совместно с оборудованием наиболее популярного производителя Dahua и мобильных устройств под управлением iOS (для iPhone и iPad) и для устройств работающих на ОС Android.
В качестве источника видеопотока могут использоваться любые выпускаемые модели многоканальных записывающих устройств как NVR так и DVR, так и непосредственно IP видеокамеры производства Dahua ( так же в Украину эти модели завозятся под другим брендом в частности Avigard, в России известны под маркой RVI).
Особенности приложения
Программное обеспечение позволит использовать следующие возможности:
- Динамические изменения и DIY функции.
- Оповещение по тревоге.
- Сенсорное управление PTZ (поворотными устройствами и трансфокаторами).
- Память используемых каналов.
- Регулировка окна с видео.
- Двухсторонний разговор.
- Многоканальный мониторинг и воспроизведение. Несколько режимов воспроизведения ускоренное, замедленное и покадровое.
- Запись потокового видео и фото в память мобильного устройства.
- Функции SmartPicture увеличения / уменьшения изображения при просмотре.
- Функции электронной карты для нанесения камер на карту объекта.
- Настройка разрешение канала, частоты кадров, а так же отображение информации о состоянии HDD.
Что же необходимо сделать, что бы начать работу?
Во-первых, необходимо установить соответствующее приложение, есть два варианта в зависимости от вашего мобильного.
- Android:
Запустите приложение Google Play на вашем Смартфоне. Рисунок 1-1.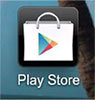
Рис. 1
И установите одно из приложений ‘gDMSS Lite’, ‘gDMSS Plus’, ‘gDMSS HD Lite’ или ‘gDMSS HD Plus’, в зависимости от ваших предпочтений и наличия желаемых функций. В примере мы используем платную версию gDMSS Plus, введите название приложение в строке поиска сервиса. Cм. Рис. 1-2.
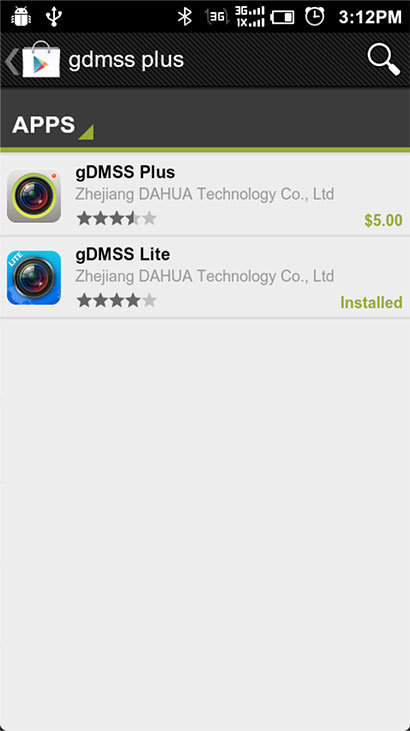
Рисунок 1-2
- iOS:
Откройте App Store app на вашем смартфоне введите в поиск iDMSS Plus, первое найденное приложение и будет искомым. Смотрим рисунок 1-3.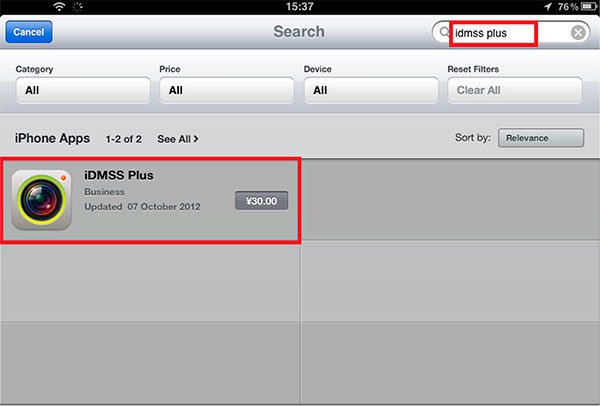
Рисунок 1-3.
Установите приложение. Когда загрузка и установка приложения завершится, на экране появиться соответствующий значок приложения. Чтобы открыть программное обеспечение, достаточно коснуться иконки приложения на экране. См. Рис. 1-4
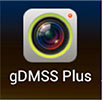
Рис. 1-4
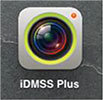
Рис. 1-5
Программный интерфейс
Интерфейс программы показан на рисунке 2-1. Управление приложением происходит привычным пользователю прикосновением. Все функции которые пользователь может использовать на своем смартфоне, показаны на Рис. 2-1.
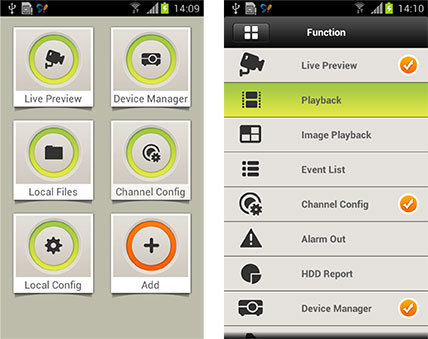
Рис. 2
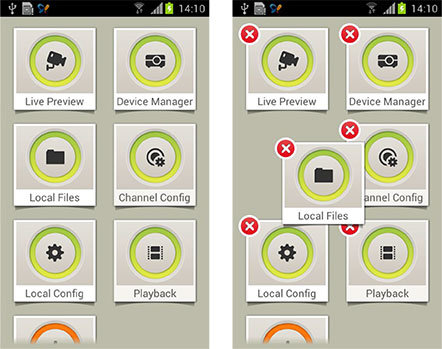
Рис. 2-1
Пользователи могут добавлять функции, прикоснувшись к кнопке добавить. Что бы удалить или переместить значки необходимо прикоснуться к ней на более продолжительное время, и затем переместить или удалить не нужную. Для выхода из режима модификации, коснитесь пустой области или нажмите кнопку назад.
Добавление устройства
Для добавления устройств, вы можете коснуться значка «Диспетчер устройств» (Device Manager), показанный на рисунке 2-2, перейдет в меню управления устройствами. Далее нажмите кнопку Add, показанную на рисунке 2-3, вы можете выбрать между «Ручным Добавлением» (Manually Add) и загрузки данных из DDNS.
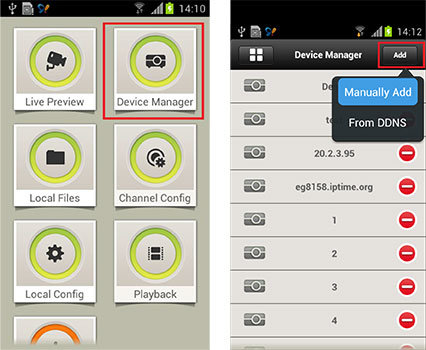
Рис. 2-2 и Рис. 2-3
Выбрав «Добавить Вручную» (Manually Add) и вы должны ввести информацию об устройстве. См. Рисунок 2-4 и Рисунок 2-5.
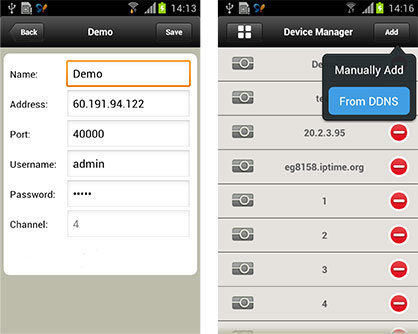
Рис. 2-4 и Рис. 2-5
- Name: имя устройства которое будет отображается в программном обеспечении мобильного монитора.
- Address: Адрес (IP или имя домена) DVR или сетевой камеры для подключения.
- Port: Номер порта видеорегистратора или сетевой камеры для подключения.
- Username: Логин имя пользователя устройства.
- Password: Пароль для входа соответствующий имени пользователя. Channel: Общее количество каналов устройства может варьироваться от 1 до 128. Он будет обновлять после подключения к устройству.
Выбрав добавление из DDNS, как показано на рис 2-5, войдя вы увидите панель авторизации как показано на Рис. 2-6.
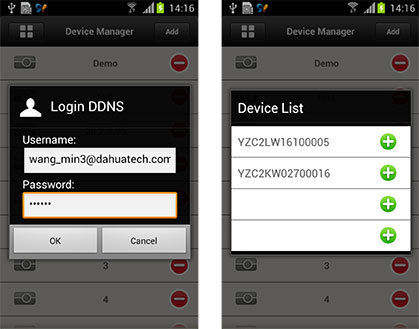
Рис. 2-6 и Рис. 2-7
- Username: Введите Ваше Имя пользователя на сервисе DDNS.
- Password: Пароль для входа соответствующий имени пользователя.
Как только вы успешно вошли в систему, программное обеспечение автоматически загрузит список устройств под своей учетной записью. Вы можете выбрать необходимые устройства из списка нажав кнопку Добавить, выбранные устройства будут добавлены в программное обеспечение мобильного монитора. См. Рис. 2-7.
Также эта функция позволяет вам сохранить данные устройств на сервере DDNS, это даст возможность использовать данные устройств на других смартфонах.
Онлайн просмотр
После ввода данных для авторизации вы попадете в Live Preview интерфейс, это основной интерфейс пользователя, который вы увидите после входа. В него можно попасть также через иконку Live Preview изображенную на рис. 2-8.
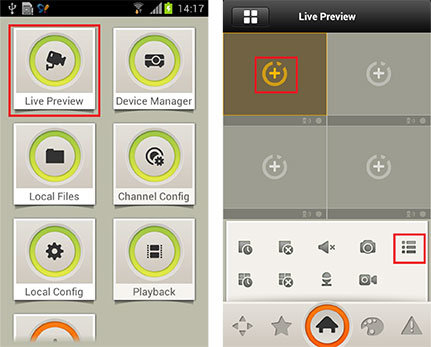
Рис. 2-8 и Рис. 2-9
Прикоснитесь к красному квадрату, изображенному на рис. 2-9 и всплывет список устройств добавленный одним из ранее описанных способом. Выберите канал, из списка устройств, который вы хотите открыть и вы увидите выбранный канал.
Одновременно вы сможете просматривать до 4 камер. Посмотрите Рис.2-10 и Рис 2-11.
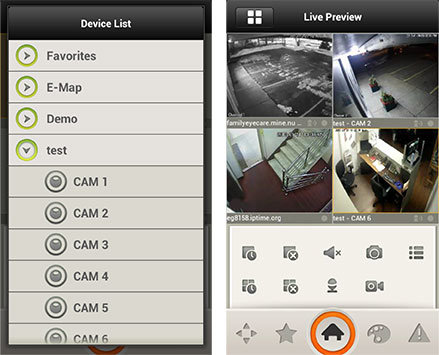
Рис. 2-10 и Рис. 2-11
На рис. 2-12 изображен интерфейсе просмотра определенного канала. Вы можете двойным касанием развернуть выбранный канал на все окно.

Рис. 2-12
Приложение также поддерживает вертикальное/горизонтальное положение просмотра. Для устройств с PTZ, есть возможность управлять в режиме просмотра с помощью кнопок на экране.
Функции режима просмотра
Меню режима просмотра состоит из двух частей Главное меню (внизу) и Подменю. Подменю изменяется в соответствии с выбранным элементом в Главном меню. Смотрите Рис. 2-13.
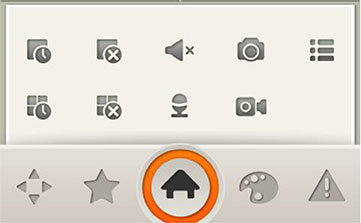
Рис. 2-13
Определение каждой кнопки даётся ниже.

Управление PTZ
Кнопки PTZ меню могут управлять функциями PTZ устройства выбранного для просмотра. Смотрите Рис 2-14.
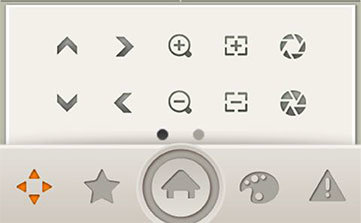
Рис. 2-14
Описание каждой кнопки приведено ниже.
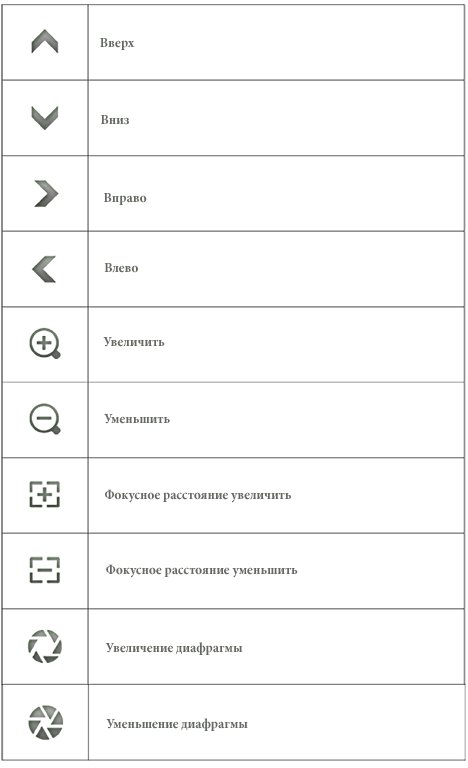
Функция PTZ также поддерживает управление с помощью прикосновений к экрану. Смотрите Рис. 2-15
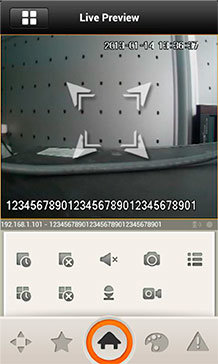
Рис. 2-15
Избранное
Коснитесь кнопки Закладки в виде звездочки в подменю закладки для добавления группы окон. См. Рис. 2- 16.
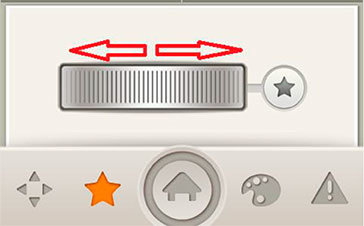
Рис. 2-16
Закладки групп также поддерживает вызов последнего воспроизводимого канала в главном окне. с помощью скроллера изображенного на экране.
Настройки изображения
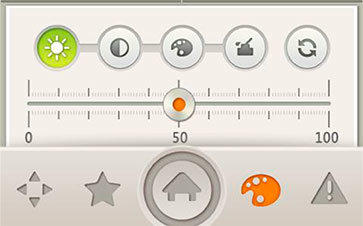
Рис. 2-17
Настройки изображения позволяют корректировать картинку с канала, который сейчас активен. Возможные настройки Слева на право: яркость, контраст, насыщенность и кнопка сброс. Каждая из настроек может меняться от 0 до 100.
Тревожный выход
Тревожный выход в основном используется для замыкания либо размыкания тревожного выхода на устройстве со смартфона. См. Pис 2-18.
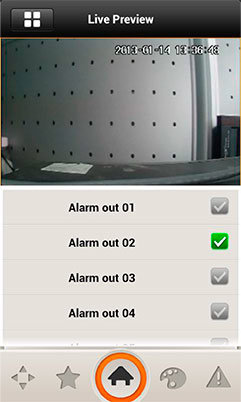
Рис. 2-18
Воспроизведение
Функция воспроизведения позволяет проигрывать видеофрагмент на устройстве в соответствии с выбранным пользователем временем. Интерфейс поддерживает воспроизведение до 4 каналов, поддерживает функцию ускорения до х4, замедления до х1/4 и покадровое воспроизведение. Панель управления разработана специально для маленьких сенсорных экранов смартфонов. См.Рис. 2- 19.
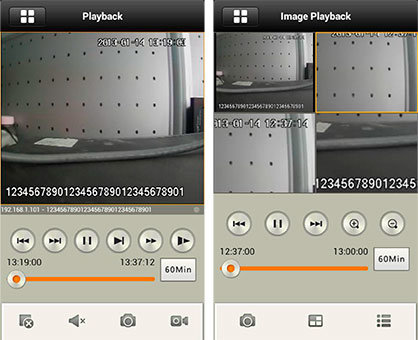
Рис. 2-19
Управление воспроизведением и Панель управления
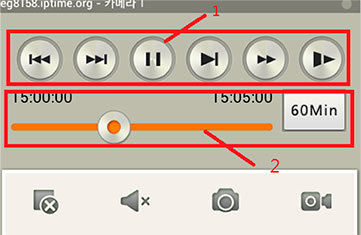
Рис. 2-20
Панель управления видео состоит из кнопок показанных на рис. 2- 20 (перечисление слева на право): Предыдущая, следующая, пауза / воспроизведение, покадровое, ускоренное и замедленное воспроизведение. Переходы между предыдущей и следующей основаны на временном интервале установленном в смартфоне. Например. Интервал в 60 мин позволяет воспроизводить видеоснятое один час назад. Доступные интервалы: 5 мин, 30 мин, 60 мин. Ускоренный режим воспроизведения поддерживает максимальную скорость 4x, а замедленный режим поддерживает мин 1/4 скорости.
Воспроизведение изображений
Воспроизведение изображений также называют SmartPictureView предназначено для воспроизведения изображений на смартфоне, изображения которые были сохранены приложением на смартфоне.При воспроизведении изображений поддерживается Zoom In / Out с помощью соответствующих кнопок на экране, также есть кнопки воспроизведения по своим функциям они аналогичны кнопкам для воспроизведения видео. См. Рисунок 2-21.
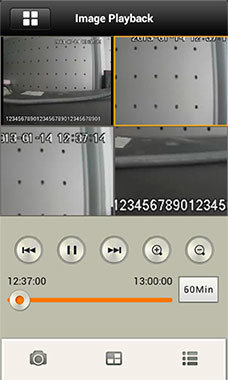
Рис. 2-21
Тревожная кнопка
Функция оповещения представляет собой взаимодействие смартфона, программного обеспечения телефона и модуля сигнализации устройства, который посылает тревогу на смартфон и позволяет пользователю узнать о произошедшем событии плюс мониторинг в реальном времени и воспроизведение изображения. Эта функция позволяет пользователю управлять и контролировать состояние объекта мониторинга дома, рабочего места и т.д., представляют собой замечательную инновацию в индустрии видеонаблюдения.
Настройка тревоги
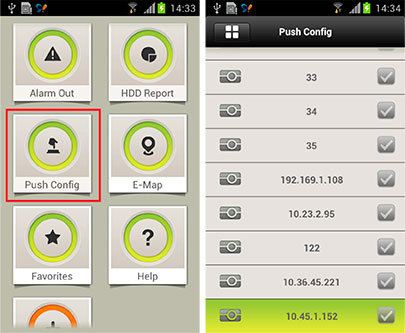
Рис. 2-22 и Рис. 2-23
Для настройки функции войдите в соответствующий пункт меню — Push Config. Затем выберите устройство для установки оповещения по тревоге.См. Рис. 2-22 и Рис. 2-23. Для выбора нужного устройства и коснитесь его иконки и когда соединитесь с устройством, вы увидите меню аналогичное Рис. 2-24.
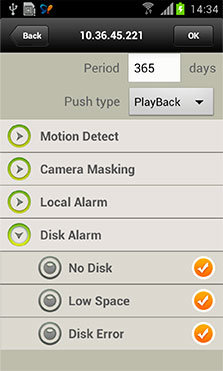
Рис. 2-24
Сообщения о тревоге могут быть следующих типов: детекция движения, маскирование камеры, локальная тревога и ошибка диска. Если вы выберите эти типы тревог, вы будите получать соответствующее сообщение о тревоге на своем смартфоне.
Настройка тревожных сообщений на мобильном телефоне
Вам необходимо настроить Ваш мобильный телефон после произведенных выше настроек перед тем как начнете получать сообщения.
- Убедитесь что ваш смартфон обладает функциями wifi/3G и они включены.
-
Смартфон на Android должен быть подключен к аккаунту Google (gmail account) и синхронизирован. Интерфейс Android См. Рис.2- 25.
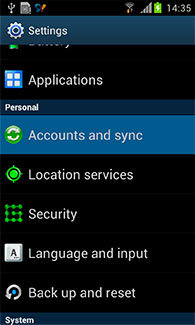
Рис. 2-25
Для iPhone необходимо включить функцию уведомления iDMSS Plus в интерфейсе настройки-уведомлений. См. Рис. 2-26 и Рис. 2-27.
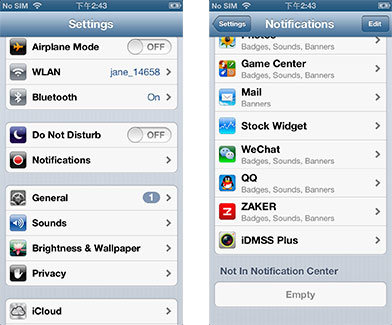
Рис. 2-26
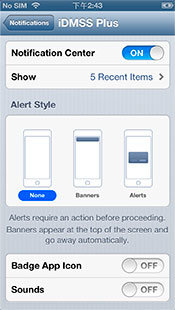
Рис. 2-27
Получение тревожных сообщений
После того как смартфон получает тревожное сообщение, он будет генерировать звук и отображать эту информацию в верхней панели. Пользователь может открыть тревожное сообщение и воспроизвести запись или просмотреть видео в реальном времени с тревожного канала.См. Рис. 2-28
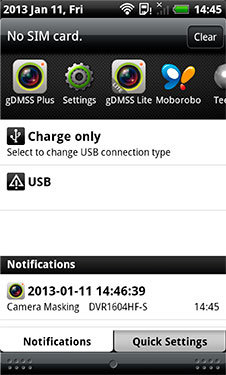
Рис. 2-28
Полученное сообщение будет храниться в списке событий программного обеспечения телефона Вы можете открыть этот список событий, чтобы просмотреть до 50 записей о прошлых сообщениях. См. рис. 2-29, рис. 2-30 и рис 2 — 31.
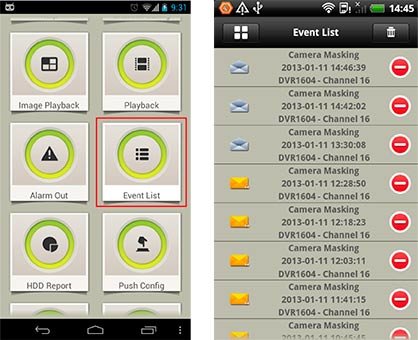
Рис. 2-29 и Рис. 2-30
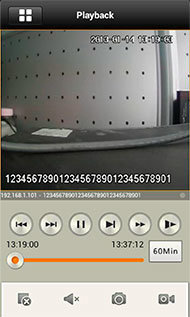
Рис. 2-31
При открытии тревожного сообщения и просматривая видео можно переключаться между немедленным просмотром, воспроизведением и просмотром изображений.
E-Map
E-Map предназначен для загрузки схему определенного объекта в смартфон, а затем вы можете добавить камеры в определенные места на схему, туда где они установлены, так вы получите карту камер объекта. Например, на рис. 2-32, есть схема дома, камеры добавлены в спальни которые отмечены в схеме значками, которые позволяют пользователям четко увидеть расположение видеокамер. Прикоснитесь к обозначению камеры на E-Map в необходимой вам комнате, это позволит открыть соответствующий видеоканал.
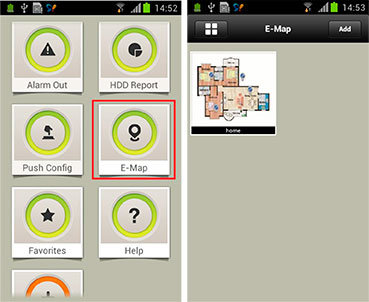
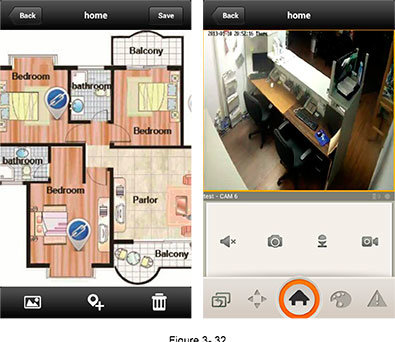
Рис. 2-32
Настройка канала
ПО для мониторинга на смартфоне позволяет сконфигурировать включение и отключение аудио и видео,установить разрешение, частоту кадров, контролировать скорости передачи основного потока и скорость битрейта дополнительного потока. Эта функция позволяет пользователю напрямую управлять устройством из смартфона без ПК или интерфейса конфигурации устройства. См. Рисунок 2-33.
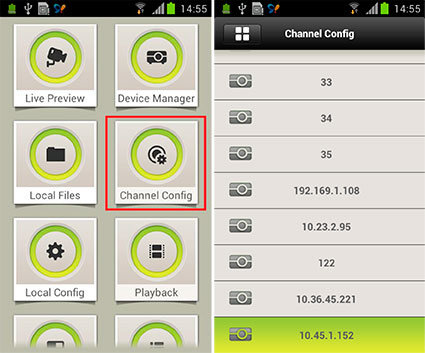
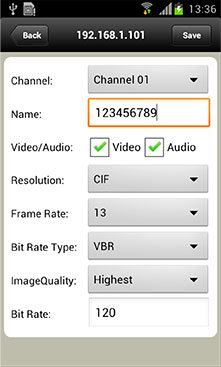
Рис. 2-33
Local Config
Локальные настройки позволяют управлять функциями приложения в частности PTZ,фото,воспроизведения,защита паролем,и обновлением сертификата. См. Рис. 2-34
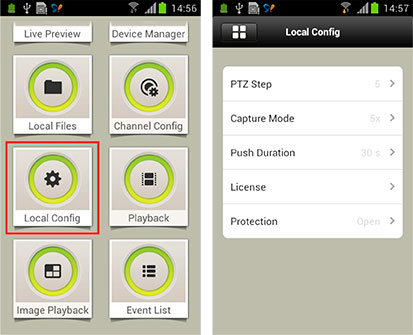
Рис. 2-34
Функции Local Config
- PTZ здесь вы можете установить шаг перемещения PTZ устройства он изменяется от 1 до 8.
- Snapshot Здесь Вы можете сконфигурировать количество одновременный снимков, установив 1/3/5 или непрерывный снимок.
- Push Здесь вы можете установить длину интервала воспроизведения информации. Возможны следующие варианты 15с, 30с, 1мин, 2мин и 5 минут режимы.
- Certificate Здесь вы можете обновить сертификат в случае, если вы не можете войти в систему устройства из-за пиратства.
- Password Protection Здесь вы можете установить пароль для приложения. После установки пароля, при каждом входе в программу вы должны будите ввести правильный пароль. В случае, если вы потеряете смартфон, эта защита не позволит другим пользователям просматривать содержимое каналов контроля.
Совместимость смартфонов
- Android Android 2.2 и выше. Для использования тревожных сообщений вам надо создать аккаунт Google.
- Iphone IOS 4.3 и выше
Вернутся к содержанию
Новости подготовлена авторским коллективом сайта. Ваши замечания отправляйте администратору сайта, Алексей Вернигора
 Когда пользователь впервые сталкивается с прогрессивной системой видеоконтроля, ему хочется, чтобы настройка оборудования оказалась простой и понятной даже для новичка. К сожалению, это не всегда происходит на практике, и мечты очень часто остаются мечтами.
Когда пользователь впервые сталкивается с прогрессивной системой видеоконтроля, ему хочется, чтобы настройка оборудования оказалась простой и понятной даже для новичка. К сожалению, это не всегда происходит на практике, и мечты очень часто остаются мечтами.
Чтобы подключить цифровое устройство Dahua без привлечения специалистов, придется изрядно потрудиться. Казалось бы, инструкция из комплекта должна упростить задачу до невозможности, но подобные руководства только запутывают и сбивают с толку. Они прилагаются к товару, как сущая формальность, но проку от таких инструкций действительно мало.
Почему так происходит?
Ответ: принцип подключения камеры зачастую описан сложным языком. Это приводит к не самому приятному результату: пользователю очень трудно разгадать все эти технические «ребусы» без определенных познаний. Он тратит слишком много времени и нервов ради налаживания системы видеонаблюдения, но порой и это не приносит нужных плодов.
В данной статье мы постараемся упростить жизнь неопытному пользователю.
Содержание
- 1 Подключение
- 1.1 Дополнительные настройки оборудования
- 2 Как настроить IP-камеру Dahua для наблюдения через смартфон
- 2.1 Как настроить IP-камеру Dahua для удаленного просмотра через Internet
- 2.2 Особенности цифровых камер Dahua
Подключение
Подключить dahua можно такими же методами, что и обычную IP-камеру.
Пошаговая инструкция:
- Подключите устройство к роутеру и источнику питания. Для этих целей используйте специальный LAN-кабель (в народе витая пара).
- Теперь займитесь установкой программного обеспечения. В большинстве своем к новому оборудованию прилагается установочный диск. Если он не содержится в комплекте, скачайте программу под названием «Config Tool». С её помощью вы сможете узнать IP-адрес цифровой камеры.

- Определите устройства, подключенные к сети. Если есть необходимость изменить IP-адрес устройства, нужно проделать эти манипуляции именно сейчас, ведь более подходящего момента и придумать трудно.

- Двигаемся дальше! Откройте веб-обозреватель на своем компьютере, введите IP-адрес камеры в поисковой строке, после чего нажмите кнопку «Enter». На экране появится окошко для ввода стандартных личных данных (логин и пароль). Укажите слово «admin» в каждой из этих строк. Программа запросит установку плагина для беспроблемной передачи видеосигнала.

- Затем действуйте по схеме: Настройки => IP-камера. Через эту утилиту будут осуществляться все дальнейшие настройки оборудования.
- Кликните мышкой по строке «Сеть», если хотите изменить сетевой адрес устройства. Эту строку можно обнаружить в левой части экрана. Далее перейдите во вкладку TCP/IP и укажите новый уникальный адрес цифровой камеры. Сохраните изменения. Если вы планируете вести видеоконтроль с мобильного телефона, в этом же окошке перейдите во вкладку Easy4ip. Чтобы активировать эту функцию, достаточно указать команду «Вкл.». Готово! Теперь вы сможете получать изображение с камеры на смартфон (через специальное приложение). Основные настройки произведены. Сохраните изменения.
- Проверьте новое оборудование на предмет наличия в нем Wi-Fi модуля. Если таковой имеется, укажите «Wi-Fi» во вкладке «Сеть». Таким образом, устройство сможет функционировать благодаря беспроводному соединению. Выберите этот режим при активации устройства. Чтобы осуществить задуманное, пользователю достаточно выбрать домашнюю сеть. Устройство подключиться после того, как вы введете пароль от WI-FI.
- Убедитесь в том, что цифровая камера подключена. Обычно это указано в её статусе. Затем отсоедините кабель – он вам больше не пригодится.
- Перезапустите программу Config Tool. Важное примечание: для нормальной работы оборудования это действие нужно выполнить в обязательном порядке. Еще раз откройте веб-обозреватель на своем компьютере. Введите все необходимые данные для входа, как это описывалось ранее.
Смотрим видео как настроить IP-камеру dahua
Дополнительные настройки оборудования
Пошаговые действия:
- Изучите все доступные режимы во вкладке «Запись и хранение». Выберите наиболее подходящий вариант (на свое усмотрение). В зависимости от вашего выбора, оборудование активирует запись на постоянной или выборочной основе. С первым вариантом все понятно и без объяснений. Во втором случае вы получите видеоконтент, отснятый в те промежутки времени, когда срабатывали датчики движения и тревоги.
- Далее нажмите на «Хранение архива» и выберите точное место в «Хранении». Где можно хранить информацию? Доступные варианты: SD-карта, FTP или NAS.
- Укажите актуальную дату и точное время в настройках цифровой камеры.
После выполнения упомянутых рекомендаций вы можете приступить к использованию оборудования по его прямому назначению. Камера полностью готова к работе.
Что предпринять пользователю в крайнем случае? Рекомендация: если вы боитесь прикасаться к новому устройству, и совершенно не разбираетесь в тонкостях подключения современных видеокамер, обратитесь за помощью к опытному профессионалу. Такой сценарий нельзя списывать со счетов, однако, мы еще раз настаиваем на том, что полное соблюдение рекомендаций, предоставленных читателю в этой статье, приведет к грамотной настройке оборудования и его нормальному функционированию в дальнейшем. Выбор остается только за вами!
Как настроить IP-камеру Dahua для наблюдения через смартфон
Прогрессивный и деловой человек не всегда привязан к своему рабочему месту. При этом он хочет оставаться в курсе происходящего, если речь идет об управлении системой видеоконтроля. И такая возможность есть!
Чтобы воплотить эту идею в жизнь, необходимо установить на смартфон специальное мобильное приложение. На рынке приложение существует немало альтернатив, поэтому выбор осуществляется в индивидуальном порядке. Как вариант, можно скачать на телефон программу gDMSS Lite (либо другой аналогичный софт).
Пошаговые действия:
- Установите приложение на смартфоне, откройте эту программу.
- Добавьте новое устройство. Путь: Устройства => P2P => ввод наименования нового гаджета.
- Затем найдите строку «SN». Впишите здесь серийный номер оборудования.
- Введите слово «admin» в строках, где запрашивается логин и пароль.
- После ввода необходимых данных нажмите на кнопку «Отображение». Готово!
Как настроить IP-камеру Dahua для удаленного просмотра через Internet
В целом, настройка видеонаблюдения через Интернет мало чем отличается от настройки для локальных сетей. И все же, здесь встречаются некоторые сложности, о которых стоит знать новичку.
Чтобы иметь доступ к наблюдению из любого удобного места, IP-камера подключается к Интернету. Это возможно при наличии внешнего статичного IP-адреса. Если статичный адрес отсутствует, его нужно получить у провайдера, соблюдая при этом определенные условия.
Гораздо сложнее, если адреса не совпадают. Такое случается при динамическом IP. В этой ситуации нужно прибегнуть к «Плану Б». Запасной вариант предполагает использование сторонних сервисов (например, DynDNS).
Особенности цифровых камер Dahua
Примечательно, что некоторые модели оборудования поддерживают функцию под названием «Тревожная сигнализация». Пользователь может настроить аварийный сигнал по своему усмотрению.
На что может реагировать система:
- Обнаружение движения;
- Ошибка диска;
- Не осталось свободного места на диске;
- Несогласованное вмешательство в видео;
- Незаконное получение доступа к системе;
- Обнаружение аудио;
- И другое.
Произведите настройку аварийного сигнала, если есть такая необходимость. Еще раз хотим напомнить о том, что подобная функция встречается далеко не в каждом устройстве Dahua.
Заключение
Как видите, самостоятельное подключение IP-камеры Dahua – весьма реальная задача при внимательном ознакомлении с материалом. После выполнения этих действий вы поймете, что не так страшен чёрт, как о нем говорят. Немного стараний – и дело в шляпе. С этого момента прибор вступает в фазу своей полной готовности к работе.

Хотите подключиться к вашему регистратору со смартфона, но не хотите платить за внешний IP? Без проблем! P2P протокол даёт вам такую возможность.
В прошлой статье, посвящённой построению систем наблюдения на базе 3G, мы уже начали знакомить наших читателей с принципом работы облачных сервисов. С их помощью можно подключаться к регистраторам прямо со смартфонов, минуя сложные алгоритмы настроек. О том, как это делается, мы вам сейчас подробно расскажем.
Революция Peer-to-Peer
Протокол P2P совершил настоящую революцию в сфере видеонаблюдения: получить доступ к своим камерам можно теперь всего за несколько кликов. Больше нет необходимости копаться в настройках маршрутизатора, получать статический внешний IP или перебрасывать порты. Достаточно считать QR-код регистратора с помощью вашего смартфона или ввести его серийный номер в мобильном приложении.
Алгоритм настройки смартфонов
Этап 1: Включение P2P на регистраторе

Прежде всего следует активировать протокол P2P на регистраторе. Для этого:
-
Заходим в главное меню регистратора
-
Открываем раздел «Настройки»
-
Заходим в «Сетевые настройки» и выбираем пункт «P2P»
-
Ставим галочку напротив поля «Вкл»
-
Нажимаем «Сохранить»
По окончании настроек не закрывайте раздел P2P. На нём отображается QR-код, который вам нужно будет просканировать вашим мобильным устройством.
Этап 2: Настройка приложения на телефоне

В зависимости от модели вашего смартфона вам необходимо запустить приложение iDMSS (для Apple) или gDMSS (для Android) или DMSS (для Windows Phone).
Алгоритм действий по настройке iDMSS (Apple):
-
Запускаем приложение и нажимаем на иконку «Войти в главное меню»
-
Выбираем раздел «Менеджер устройств»
-
Нажимаем иконку «+» (добавить устройство)
-
Выбираем пункт «Сканирование QR-кода»
-
Подносим смартфон к экрану, на котором открыта вкладка «P2P», и дожидаемся, пока программа считает QR-код
По окончании сканирования прозвучит характерный звуковой сигнал и на экране смартфона отобразиться серийный номер вашего регистратора Dahua. После этого вы получите удалённый доступ ко всем вашим камерам.
Если по каким-то причинам вы не можете считать QR-код, удалённое подключение можно осуществить, вбив серийный номер регистратора в соответствующем поле. Узнать серийник можно, посмотрев его на задней стенке устройства или войдя в раздел «Настройки» → «Информация» → «Система» его сетевого интерфейса.
Порядок действий по настройке gDMSS (Android):
-
Запускаем приложение и нажимаем на пиктограмму камеры
-
В открывшемся списке выбираем «Менеджер устройств»
-
Выбираем пункт «P2P»
-
Нажимаем на пиктограмму QR-кода и производим сканирование
-
Присваиваем добавленному регистратору имя
-
Нажимаем кнопку «Старт отображения» и получаем видеопоток с подключенных к регистратору камер
Действия по настройке DMSS (Windows Phone):
-
Запускаем приложение и нажимаем на пиктограмму камеры
-
В открывшемся списке выбираем «Менеджер устройств»
-
Выбираем пункт «P2P»
-
Нажимаем на пиктограмму QR-кода и производим сканирование
-
Присваиваем добавленному регистратору имя
-
Нажимаем кнопку «Старт отображения» и получаем видеопоток с подключенных к регистратору камер
ВАЖНО: чтобы подключение прошло без проблем и видео отображалось без задержек, желательно установить на мобильном устройстве, регистраторе и роутере последние версии прошивок.
Алгоритм настройки приложения Smart PSS для доступа к видеорегистратору Dahua с компьютера

-
Запустите приложение SmartPSS на вашем компьютере и введите слово «admin» в полях «Name» и «Password» открывшегося диалогового окна
-
Во вкладке «Settings» кликните по иконке «Devices»
-
Кликните по кнопке «Manual Add», расположенной в левой нижней части экрана
-
В графе «Device Name» дайте имя регистратору, к которому вы хотите подключиться
-
Выставьте метод подключения «SN» во вкладке «Register Mode»
-
Введите серийный номер вашего регистратора Dahua
-
Введите логин и пароль (по умолчанию «admin»)
-
Нажмите кнопку «Get Info»
-
После того как программа получит данные о вашем регистраторе и количестве подключенных к нему камер, нажмите кнопку «Add»
Если вы всё сделали правильно, в списке устройств отобразится ваш регистратор Dahua. Кликнув по нему, вы откроете вкладку со списком подключенных к нему камер наблюдения.
Чтобы в окне приложения одновременно отображалось несколько камер, нужно выбрать область экрана, а затем кликнуть по камере, которая должна там отображаться. В последних версиях Smart PSS камеры можно просто перетаскивать в желаемую область. Проделать эту процедуру следует для каждой камеры по отдельности.
Просмотр через браузер на компьютере (cайт облака Dahua)
Вы также можете воспользоваться универсальным способом для всех устройств: открыть сайт облака http://www.easy4ip.com/ в Internet Explorer, ввести серийный номер устройства, логин регистратора (обычно admin) и пароль регистратора (по умолчанию admin) во вкладке «Device». Данная функция работает только при включенном ActiveX в настройках браузера
Заключение
Как вы можете убедиться, с задействованием облачных технологий подключаться к регистраторам Dahua стало намного проще. Любой владелец смартфона может скачать нужное приложение, настроить его всего за несколько минут и тут же начать просмотр.
< Следующая статья: Всё о скрытом видеонаблюдении
< Предыдущая статья: Настройка удалённого доступа к системам видеонаблюдения на базе 3G c использованием P2P и облачных сервисов

Просмотр видео с помощью приложений gDMSS или iDMSS через P2P
Просмотр видео с помощью приложений gDMSS или iDMSS через P2P
Чтобы просматривать видео на мобильных телефонах с камер Dahua через приложения gDMSS или iDMSS, потребуется подключить P2P к сети.
Для этого необходимо выполнить несколько действий:
- Убедитесь, что кабели в порядке. Проверьте соединение (кабель) от сетевого видеорегистратора к маршрутизатору, убедитесь, что все в порядке.
- Убедитесь, что у вас стабильный интернет.
- Проверьте, включена ли функция P2P устройства. Для этого перейдите в Главное меню> Настройки> Сеть> P2P.

Снимите и снова отметьте галочку, сохраните настройки и подождите, если P2P появится в сети. Иногда может потребоваться подождать 1-3 минуты.

4. Убедитесь, что IP-адрес регистратора установлен в режиме DHCP. Чтобы включить DHCP, перейдите в Главное меню> Настройка> Сеть> TCP / IP и отметьте DHCP (как показано ниже).
На предпочтительном DNS: 8.8.8.8 и альтернативном DNS: 8.8.4.4. Сохраните настройки.

5. Проверьте информацию, введенную в приложении gDMSS / iDMSS, убедитесь, что имя пользователя и пароль введены правильно.
6. Перезагрузите NVR / DVR и проверьте еще раз.
7. В некоторых случаях необходимо обновить прошивку рекордера. Получите последнюю версию прошивки и обновите программное обеспечение на вашем диктофоне.
Для просмотра видео с камер Dahua на мобильном телефоне через P2P с помощью приложений iDMSS (для iOS) и gDMSS (для Android), необходимо скачала подключить видеорегистратор к Интернету и убедиться что P2P подключение осуществлено, как рассказано выше.
Существует несколько версий приложения для телефона, установите приложение на свой телефон и затем посмотрите, какой интерфейс у вашего приложения. Затем вы можете следовать инструкциям, соответствующим интерфейсу вашего приложения.
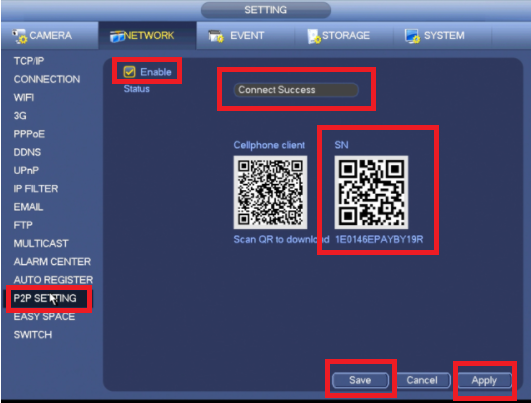
Инструкция для iDMSS / gDMSS версии 4.50.000
1. Запустите iDMSS / gDMSS на телефоне и выберите значок дома, расположенный в верхнем левом углу.

2. Выберите кнопку / значок «Устройство» внизу, чтобы добавить записывающее устройство / камеру.

3. Выберите знак «+», затем выберите «Сканировать», чтобы добавить устройство.

4. Выберите «Проводная камера». Наведите камеру на значок P2P и отсканируйте его (первое изображение в этой статье).

5. Назовите камеру или записывающее устройство, скажем «дом». Введите имя пользователя и пароль вашего регистратора / камеры Dahua. Выберите значок сохранения, расположенный в правом верхнем углу.

Инструкция iDMSS / gDMSS версии 4.20.000
1. Выберите значок меню.
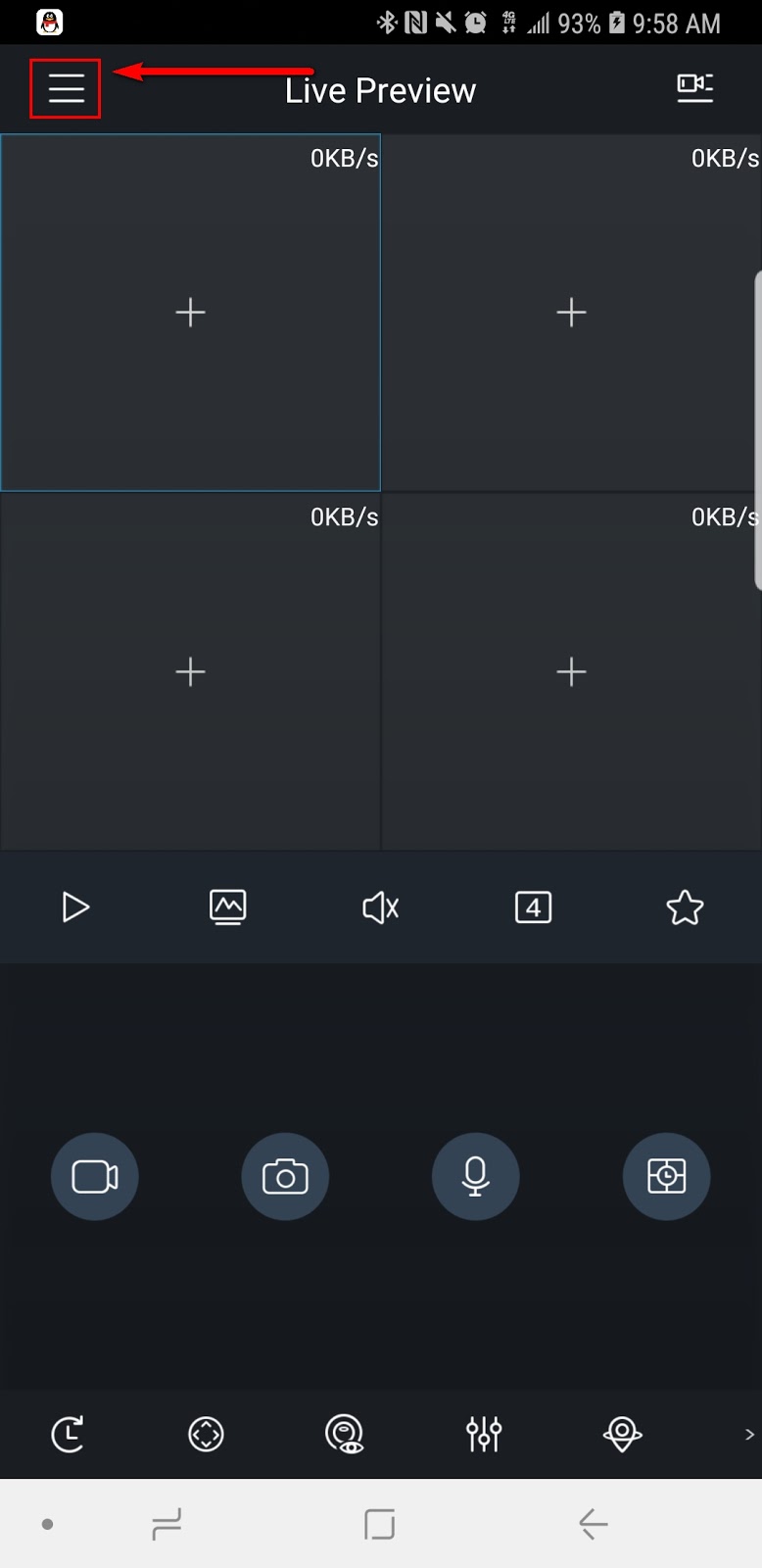
2. Выберите «Диспетчер устройств» на панели.

3. Выберите значок «Добавить» (знак плюса).

4. Выберите «Камера». Это означает все типы устройств видеонаблюдения (камеры, DVR, NVR).

5. Выберите «Проводное устройство».

6. Выберите «P2P».

7. Введите свой информационный P2P-номер (отсканируйте его или введите вручную), имя пользователя и пароль. Нажмите «Начать просмотр в реальном времени».

Имя (псевдоним, просто назовите свою систему)
SN (серийный номер, вы можете отсканировать QR-код или ввести SN вручную)
Порт (автоматически заполнится после ввода SN)
Имя пользователя (имя пользователя учетной записи регистратора)
Passwor d (Пароль для этого имя пользователя)
Предварительный просмотр в реальном времени (Extra = Substream, MAIN = Mainstream)
Воспроизведение (Extra = Substream, MAIN = Mainstream)
Инструкция для iDMSS / gDMSS версии 3.50.000
1. На главном экране мобильного приложения выберите «Камера».

2. Нажмите кнопку «Меню».

3. Выберите Диспетчер устройств на левой панели.

4. Нажмите кнопку «Добавить», чтобы добавить свое устройство (знак плюса).

5. Выберите Проводное устройство.

6. Выберите P2P.

7. Назовите свое устройство, коснитесь QR-кода, чтобы открыть сканер QR-кода.

С мобильным устройством в руке перейдите к локальному регистратору, перейдите к настройкам P2P / Easy4IP и отсканируйте QR-код с правой стороны. Вы также увидите SN (серийный номер) регистратора под QR-кодом, вы можете использовать его, чтобы вручную ввести SN в поле SN мобильного приложения IDMSS / GDMSS. Примечание: у вас должен быть включен P2P / Easy4IP с локального рекордера со статусом, который показывает либо «онлайн», либо «соединение успешно». Если отображается сообщение «Не удалось», проверьте подключение к сети.

8. Введите имя пользователя, пароль и выберите предварительный просмотр в реальном времени. При выборе «Начать просмотр в реальном времени» устройство будет автоматически сохранено в приложении.

Инструкция для iDMSS / gDMSS версии 3.40.003
1. Откройте приложение и нажмите «Камера».

2. Выберите значок меню.

3. Выберите «Диспетчер устройств» на левой панели.

4. Выберите значок «Добавить» (знак плюса).

5. Выберите «P2P».

6. Выберите имя для устройства, отсканируйте QR-код для номера SN, к которому вы можете получить доступ с физического записывающего устройства в главном меню> Настройки> Сеть> P2P. Вы можете ввести номер серийного номера вручную, который также можно найти под записывающим устройством. Введите имя пользователя и пароль.

7. Выберите значок диска для сохранения, затем нажмите «Выбрать в реальном времени». После этого приложение покажет все камеры.
Похожие записи
Содержание
- Пароль для входа в настройки
- Настройка с помощью Config Tool
- Настройка с помощью веб-интерфейса
- Настройка удаленного доступа к камере через интернет
Во время эпидемии окружающие стараются тебя не окружать? И это хорошо, самоизоляция — штука нужная. Для всего остального есть видеонаблюдение. Если ты, усмехнувшись с названия, уже заказал камеру Dahua, то не спеши радоваться — мануалов по настройке в рунете с огнём не сыщешь. Исправляем эту досадную оплошность на примере камеры DH-SD59430U-HNI.

Данная камера не имеет своего питания и работает через PoE-инжектор. В настройках вы можете управлять (настраивать положение) подвижной частью корпуса камеры.
Пароль для входа в настройки
Если на этапе настройки, у вас запросит пароль, то комбинации стандартного логина/пароля для входа в настройки камеры Dahua:
- admin/admin
- 666666/666666
- 888888/888888
Но если камера настраивается впервые, то логин и пароль вы придумываете сами
Данная утилита служит для активации, первоначальной настройки и управления камерой. В прошлом материале мы разобрались, что «правильный» Config Tool нужно качать только с официального сайта Dahua.
При запуске Config Tool просканирует наличие камер в вашей локальной сети. Если таковые имеются, их необходимо активировать кнопкой Initialize. После этого вам нужно будет ввести логин и пароль для камеры. Если вы сделали всё верно статус изменится наInitialized

Камера по умолчанию имеет адрес 192.168.1.108, поэтому если вы используете роутер/модем/ONT с доступом из другой сети, например, у PON-розеток адрес 192.168.0.1 — поменяйте его на 192.168.1.1, чтобы они были в одной подсети.
После инициализации камера будет доступна для управления, просмотра и других настроек (слева в черном меню). Через кнопку Modify IP можно задать настройки IP уже найденной камере, если это необходимо:

Так же вы можете вручную добавить камеру, если автоматический поиск не дал результатов. Это делается через кнопку Add

Настройка с помощью веб-интерфейса
Лучшим вариантом настройки будет конфигурация устройства через веб-интерфейс. По умолчанию, адрес камеры 192.168.1.108. При первом запуске система попросит вас придумать пароль (так же как и через Config Tool):

Поменять IP-камеры потом можно в «Настройки -> Сеть -> TCP/IP»

После авторизации вас, скорее всего, попросит установить специальный плагин

Установить NACL Web Plug-in можно из интернет-магазина Google Chrome или кликнув по ссылке в окне

Настройка удаленного доступа к камере через интернет
Если у вас есть интернет с выделенным (статическим) IP-адресом, то можно настроить камеру для удаленного доступа. Есть два варианта:
- Вариант с пробросом портов. Сессия поднимается на модеме/оптическом терминале. В настройках необходимо настроить проброс 80 порта с внешнего статического IP-адреса на внутренний, который присвоен камере (напомним, по умолчанию это 192.168.1.108)
- Вариант с авторизацией на камере. В настройках камеры можно включить авторизацию по протоколу РРРоЕ, сессию поднимать получать статический IP будет она.
Второй вариант предпочтительней в плане простоты настройки. Для того, чтобы настроить камеру необходимо зайти на веб-интерфейс, ввести логин и пароль

Далее в верхнем правом меню выбираем «Настройки»

В левом меню выбираем «Сеть» и ниже «РРРоЕ». Ставим галочку в чекбокс «Вкл». Для безлимитного интернета Ростелекома логин и пароль стандартные — rtk/rtk, если у вас другой провайдер — необходимо уточнить.

После нажатия кнопки «Сохранить» перезагружать камеру не нужно. Однако, на восстановление PPPoE-сессии может понадобиться 10-15 минут — не стоит сразу лезть по удаленному доступу на камеру. Когда это произойдет, вы получите доступ по внешнему (статическому) IP-адресу.
Как вам статья?

RUS
- RUS
- ENG
Для окончания регистрации Вам
необходимо перейти по ссылке в письме,
которое было отправлено на ваш email.
Загрузка и установка SmartPSS
Последние изменения: 18.09.2022
Добавление камер в SmartPSS
Последние изменения: 21.11.2021
Настройки изображения, видео и аудио
Последние изменения: 21.11.2021
Изменение сетевых параметров
Последние изменения: 22.07.2022
Настройки детекторов движения и звука
Последние изменения: 21.11.2021
Управление записью на SD-карту
Последние изменения: 21.11.2021
Управление системными настройками
Последние изменения: 21.11.2021
Обновление и переустановка прошивки
Последние изменения: 22.07.2022
Просмотр и экспорт локального архива с карты памяти
Последние изменения: 22.07.2022
