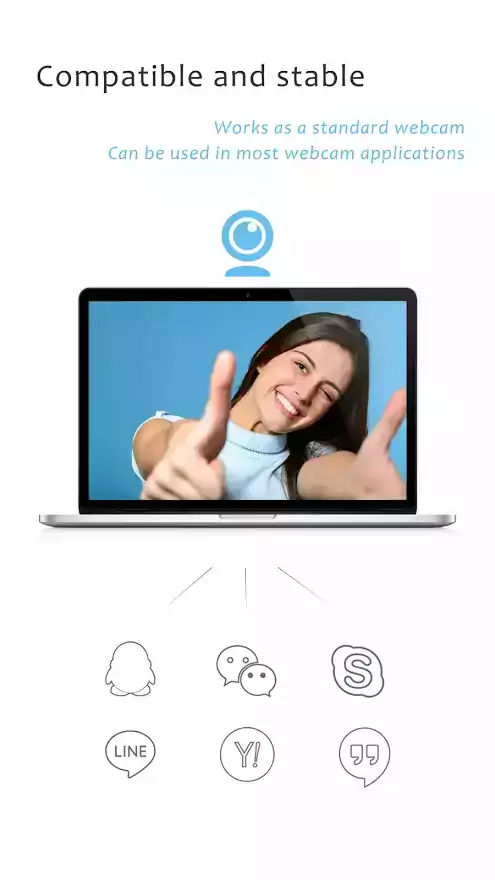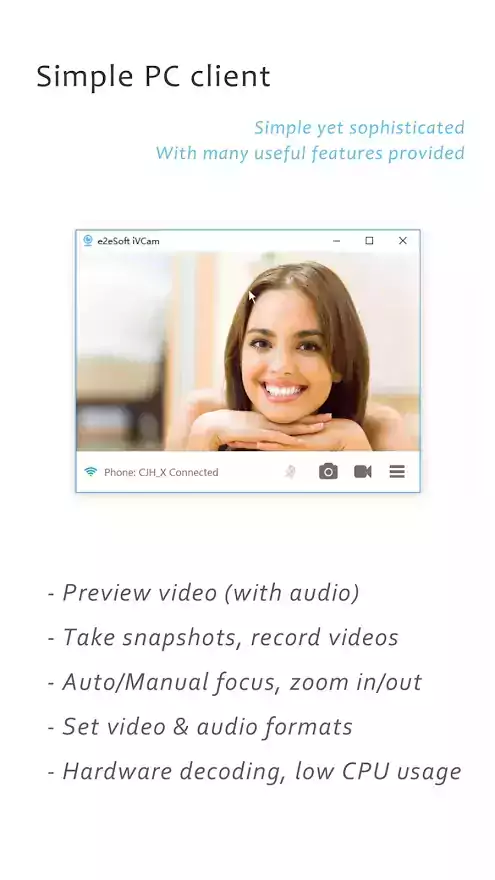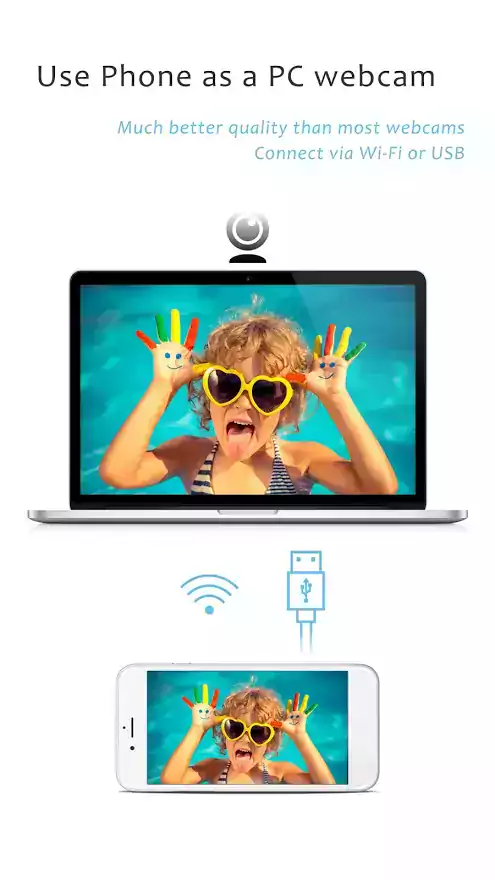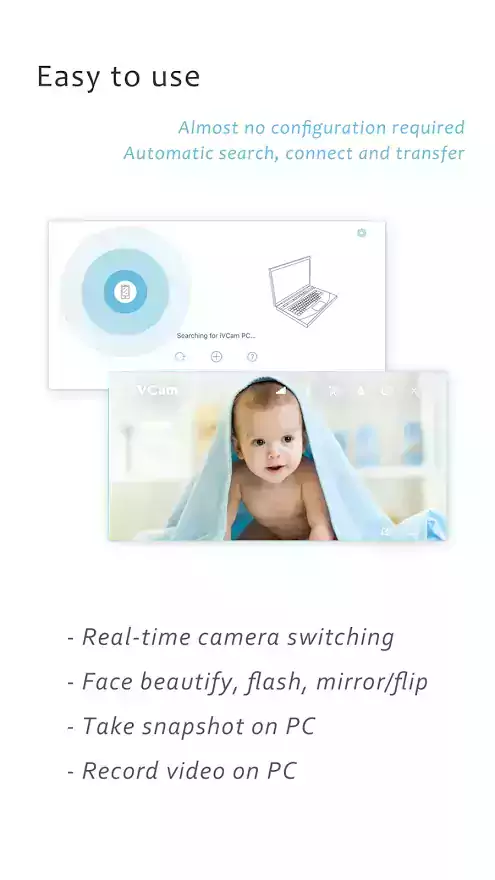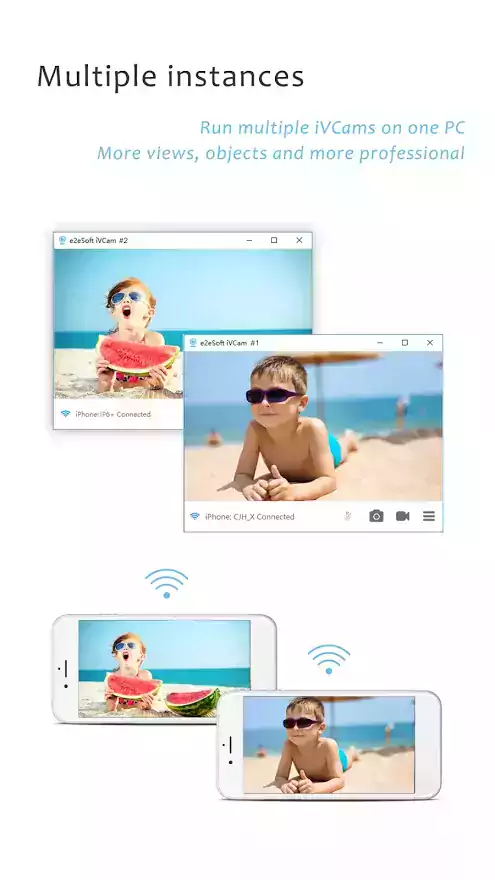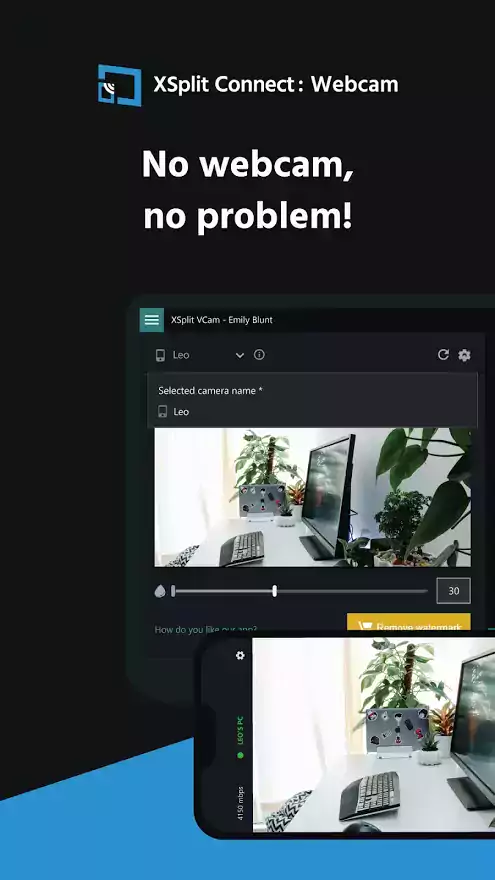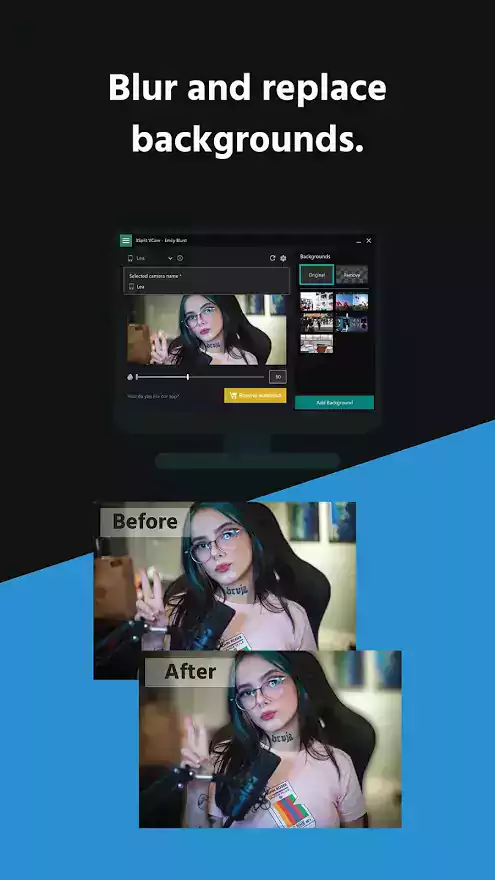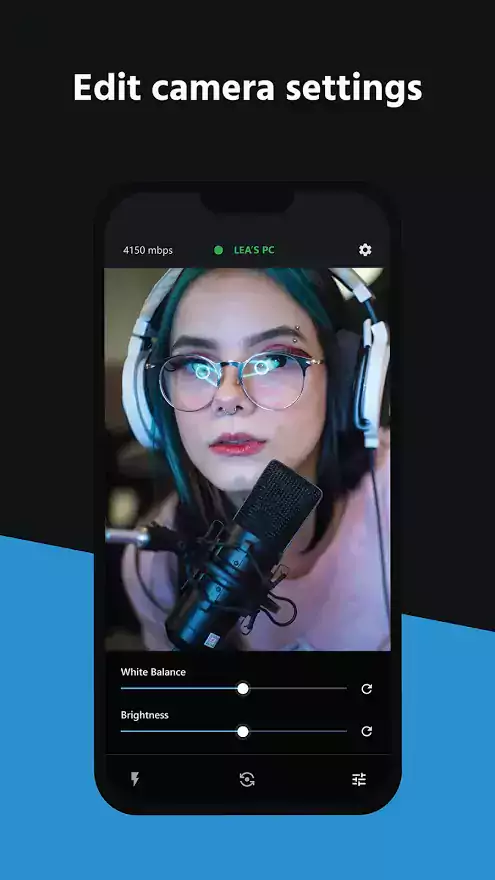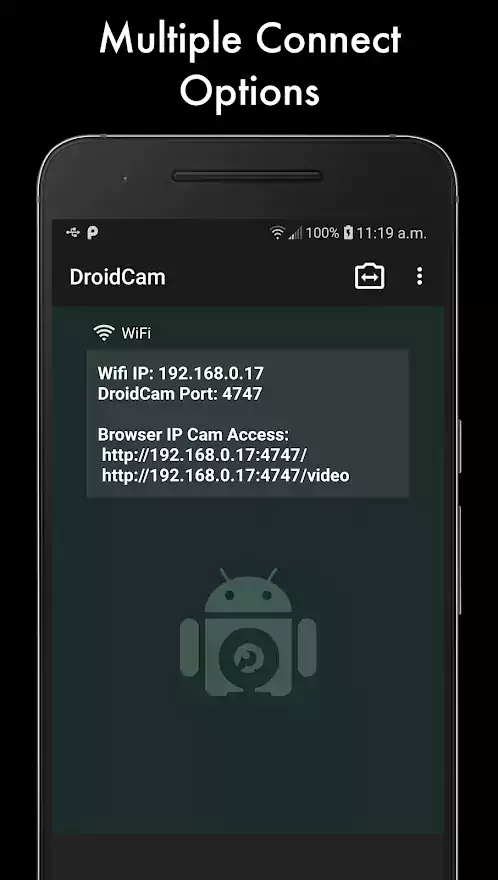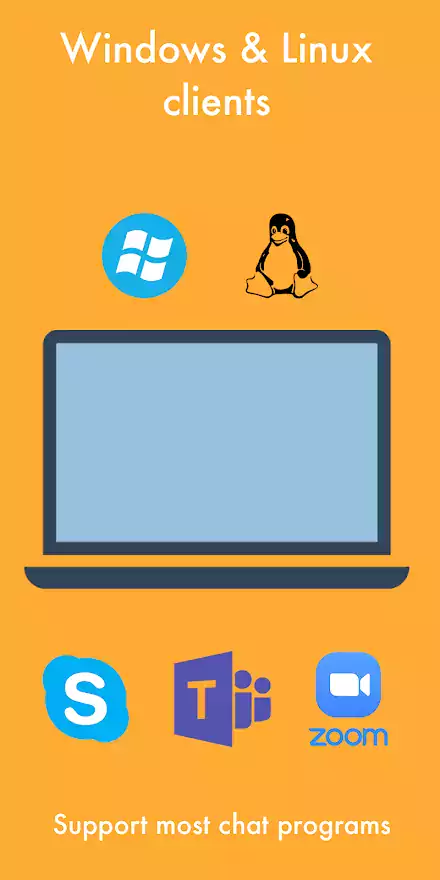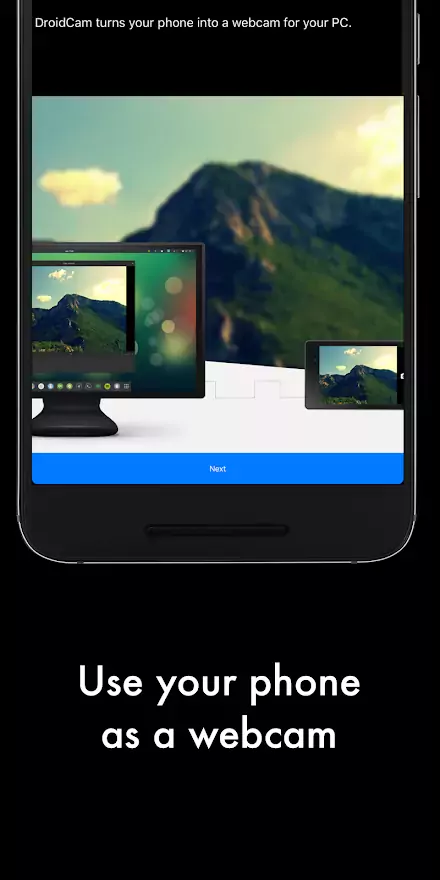Основное применение Zoom — видеоконференции с большим количеством участников. Для того чтобы все могли видеть пользователя, камера должна быть подключена и настроена правильно. Это почти никогда не является проблемой на мобильных устройствах, но может быть проблематичным на программном обеспечении ПК.
В нашей статье вы узнаете, как настроить камеру в Zoom на всех устройствах. Вы также узнаете о функции виртуального фона. В последней части я опишу возможные проблемы с видео и способы их решения.
Как настроить камеру в Zoom: инструкция
Сначала нам нужно перейти на страницу настроек. Это проще всего сделать, если вы вошли в свою учетную запись на компьютере:
- Нажмите на значок рядом с полем поиска.
- Появится контекстное меню. Затем щелкните выделенный элемент:

Если вы еще не вошли в систему, этот метод не сработает. Но есть и два других, которые также помгут узнать, как настроить камеру на ноутбуке для Zoom:
- Для Windows — откройте Zoom, затем разверните содержимое системного трея, щелкните правой кнопкой мыши на характерном сине-белом значке и выберите «Настройки…».

- Для Mac OS или Linux — сначала подключитесь к любой конференции, например, тестовой, затем нажмите на пункты выше.

Теперь перейдите в раздел «Видео».

В нем нас интересуют следующие варианты:
- «Камера» — выбор устройства ввода. Нужно сделать так, чтобы в верхней рамке отображалось видео с веб-камеры. Соотношение сторон — оригинал или 16:9 (часть изображения будет обрезана) устанавливается немного ниже.
- «Включить режим HD» для повышения качества изображения. Для этого требуется более высокая скорость интернета.
- «Отразите мою…» отражает изображение.
- «Настройте мою…» — это специальная опция для обработки человека в кадре. Применяются различные фильтры и т.д.
- «Выключите мой…». — Веб-камера будет скрыта, когда вы войдете в конференцию. Его необходимо включить вручную.
Чтобы узнать, как настроить камеру на компьютере для Zoom, помните, что раздел «Дополнительно» содержит параметры обработки видео. Не рекомендуется прикасаться к ним без необходимости. Если изображение отображается неправильно в окне предварительного просмотра, попробуйте повернуть его с помощью кнопки в правом верхнем углу:

Как настроить камеру в Zoom на телефоне
В приложении для Android и iOS нет настроек камеры как таковых. Однако есть и полезные опции, например, отключение видео во время конференц-связи. Чтобы перейти к этой опции, выполните следующие действия:
- Откройте мобильную версию приложения Zoom на своем смартфоне или планшете.
- Нажмите на указанные элементы:

- В этот момент активируйте ползунок «Всегда выключен…».

В самой видеоконференции можно вернуть фотографию, если нажать на соответствующий значок:

А чтобы изменить отображение с фронтальной камеры на заднюю, коснитесь характерного значка в левом верхнем углу:

Виртуальный фон
Функция виртуального фона заменяет фон камеры участника на любое изображение или видеоклип из знакомой обстановки. Она доступна как в мобильном приложении, так и на ПК.
Это очень полезная функция с множеством сценариев использования, например, вы можете разыграть конференцию так, чтобы она проходила не в условиях квартиры, а на пустынном пляже. В общем, огромное количество сценариев.
Решение проблем
Даже если все настроено правильно, изображение может не отображаться. Это относится как к ПК, так и к мобильным устройствам. В первую очередь необходимо проверить, не использует ли в данный момент камеру другая программа. Если да, закройте его на время видеоконференции.
Следующий пункт относится только к приложениям для смартфонов и планшетов. Пока вы не разрешите доступ к камере в Zoom, она не будет работать. Обычно это делается на этапе установки приложения, при его первом запуске или при подключении к онлайн-встрече.
Однако для iPhone и iPad могут потребоваться дополнительные действия:
- Откройте Системные настройки.
- Посетите раздел «Конфиденциальность».
- Затем перейдите в раздел «Камера».
- Найдите Zoom в конце списка приложений.
- Включите соответствующий ползунок, если он отключен.

- Закройте страницу настроек.
Содержание
- Zoom для Windows
- Способ 1: Автоматически
- Способ 2: Вручную
- Мобильное приложение Zoom
- Способ 1: Автоматически
- Способ 2: Вручную
- Вопросы и ответы

Zoom для Windows
В предназначенной для доступа к сервису Zoom с компьютеров и ноутбуков на Windows программе включение своей веб-камеры можно осуществлять двухвариантно – автоматически и/или принудительно.
Следует учесть, что результативное выполнение следующих двух инструкций требует, чтобы устройство видеозахвата было заранее сконфигурировано средствами операционной системы и включено.
Подробнее: Как включить и настроить веб-камеру в среде Windows
Способ 1: Автоматически
Для обеспечения ситуации, при которой ваша веб-камера будет автоматически включаться в Zoom в момент входа в любую онлайн-конференцию, нужно предварительно сконфигурировать программу:
- Откройте Zoom для ПК и перейдите в раздел конфигурирования работы программы. Для этого щёлкните по значку «Шестеренка» в демонстрирующем вкладку «Главная» окне.
- Из меню слева открывшегося окна переместитесь в раздел «Видеоизображение».
- В раскрывающемся списке «Камера» выберите устройство видеозахвата, которое планируете использовать в Зум. Обратив внимание на область предпросмотра изображения с камеры, убедитесь, что последняя работает. Путём активации/деактивации опций в блоке «Мое видео» при необходимости подкорректируйте картинку.
- Пролистайте перечень настроек и во втором по счёту их блоке снимите отметку с чекбокса слева от наименования функции «Выключать мое видео при входе в конференцию».
- На этом конфигурирование программы с целью автоматического включения вашей камеры в момент присоединения к проводимому через Zoom сеансу связи завершено. Закройте окно «Настройки» и убедитесь в результативности

проведённой операции.





Способ 2: Вручную
Независимо от значений относящихся к видеозахвату настроек программы Зум для ПК в ходе организованного через неё сеанса связи у вас всегда имеется возможность включить и выключить свою веб-камеру в принудительном порядке:
- Присоединитесь к существующей онлайн-конференции или создайте новую.
- Внизу демонстрирующего происходящее в течение конференции окна присутствует панель инструментов. Если элементы управления сеансом связи не отображаются, вызовите панель с ними путём перемещения курсора мыши в окно Zoom.
- Для активации вашей веб-камеры и начала передачи изображения с неё в адрес других участников системы кликните по второй кнопке в указанной панели – «Включить видео».
- Повторный щелчок по активирующему девайс видеозахвата элементу интерфейса, но при его работе меняющему своё наименование на «Остановить видео», отключит веб-камеру.




Мобильное приложение Zoom
Перед тем как камера смартфона сможет быть задействованной в Зум, необходимо предоставить мобильному приложению сервиса разрешение на использование модуля. Обычно это осуществляется при первом после инсталляции запуске, но также доступно в «Настройках» ОС:
- Android:
- iOS:
- Перейдите в «Настройки» iOS, прокрутите список разделов параметров вниз. В демонстрирующей список установленных на iPhone программ области отыщите «Zoom» и коснитесь его наименования.
- Переведите наличествующий в списке «РАЗРЕШИТЬ ДОСТУП ПРОГРАММЕ ZOOM» переключатель «Камера» в положение «Включено». Закройте «Настройки» операционки — на этом выдача нужного для работы камеры разрешения завершена.


Способ 1: Автоматически
Для обеспечения автоматической активации камеры вашего мобильного девайса, что будет осуществляться при входе в уже организованную с помощью Zoom онлайн-конференцию, а также в момент запуска нового сеанса связи, следует выполнить такие шаги:
- Запустите мобильное приложение Зум, перейдите в его «Настройки» из расположенной внизу экрана панели разделов.
- Коснитесь «Конференция», что откроет список параметров работы различных модулей девайса, а также клиента Zoom в целом в течение организованного с его помощью сеанса связи.
- Деактивируйте вторую по счёту опцию в демонстрируемом на экране списке – «Всегда выключать моё видео».
- Выйдите из настроек Зум. Далее вы сможете убедиться, к примеру, создав новую конференцию в приложении, – захват видео камерой мобильного девайса и трансляция картинки в адрес других участников сеанса начинается сразу же и без дополнительных манипуляций.




Способ 2: Вручную
Для принудительного включения/выключения камеры смартфона во время конференции на демонстрирующем происходящее во время сеанса экране предусмотрен специальный элемент интерфейса.
- Откройте любую онлайн-конференцию в Zoom и переместитесь к расположенной в нижней части экрана панели инструментов. Если таковая не отображается, коснитесь экрана устройства в любом месте.
- Для включения камеры своего девайса и начала трансляции захватываемого ею изображения нажмите на вторую по счёту кнопку в указанной панели – «Включить видео».
- В результате активируется модуль захвата видео. Кроме того, инициирующая передачу видеопотока кнопка изменит свой вид и получит название «Остн.видео» — теперь воздействие на данный элемент отключит камеру.




Мы рады, что смогли помочь Вам в решении проблемы.

Опишите, что у вас не получилось.
Наши специалисты постараются ответить максимально быстро.
Помогла ли вам эта статья?
ДА НЕТ
Еще статьи по данной теме:

Другие
Как включить камеру в Зуме, если возникла проблема — простая инструкция!
Как включить камеру в Зуме, если она по какой-то причине не запустилась автоматически? Сделать это можно буквально за несколько секунд. Сегодня мы расскажем, как действовать в двух случаях: когда камера просто не включилась и когда в настройках выбрано не то устройство видеозахвата, что нужно.
На компьютере
Как включить камеру в Зуме с ноутбука или с компьютера, если автоматического запуска не произошло:
- Остаемся в трансляции, никуда не переключаемся.
- Смотрим на панель управления внизу экрана. Здесь, слева, должна отображаться иконка “Перечеркнутая камера” с подписью “Включить видео”. Кликаем на нее.

Готово. Буквально через долю секунды на экране появится изображение.
Как на ноутбуке или компьютере включить камеру в Zoom, если иконка не перечеркнута, но изображения все равно нет:
- Не останавливая трансляцию кликаем по кнопке “∧” правее “Остановить видео”.
- В маленьком меню, которое выдвинется вверх, выбираем “Настройки видео”.

- Откроется раздел настроек. Здесь жмем на флажок напротив строки “Камера”.

- В перечне подключенных устройств выбираем то, через которое должна идти трансляция видео.
- Закрываем окно настроек.
Этот способ подойдет, чтобы включить веб камеру в Зум на ноутбуке вместо встроенной (она всегда активируется по умолчанию).
Обратите внимание: если используется внешнее оборудование, то также рекомендуем проверить USB-порт, через который оно подключено к компьютеру. Просто вставьте в порт любое другое устройство и посмотрите, отреагирует ли на это ПК.
На телефоне
Включить камеру в Зуме на телефоне, если трансляция уже идет, можно аналогично тому, как мы это делали на компьютере:
- Смотрим на панель управления внизу экрана. Иконка красная и перечеркнута, а под ней надпись “Включить видео”. Жмем на нее.

- Ждем не больше 0,5 секунды — изображение появляется почти моментально.
Обратите внимание: также вы можете сменить фронтальную (переднюю) камеру на заднюю. Для этого нажмите на иконку в левом верхнем углу экрана. Она точно такая же, как та, что используется для смены изображения при обычном фотографировании.
Бывает так, что включить камеру в Zoom не получается даже при том, что никаких ограничений на экране не видно. Это следствие того, что при установке приложения были даны не все разрешения, а система по какой-то причине об этом не сигнализировала. Как это исправить:
- Открываем меню смартфона, а оттуда переходим в раздел настроек.
- Переходим на вкладку “Приложения” и в списке ищем Зум.


- В меню приложения ищем пункт “Разрешения”. Жмем на него.

- Здесь напротив “Камера” ползунок переводим в положение “Вкл”. Заодно можно проверить остальные разрешения и если потребуется, подключить и их тоже.


Дополнительные настройки
Теперь поговорим о том, какие выполнить настройки, чтобы перед началом каждой трансляции не думать о том, как включить видео.
Как включить камеру в Zoom на телефоне заранее:
- Запускаем приложение Зум.
- Жмем на кнопку “Настройки”.
- Деактивируем пункт “Всегда отключать мое видео”.
- Активируем “Всегда показывать предварительный просмотр …”.*
*Это не обязательно, но желательно. Так вы точно будете знать, что при подключении к конференции видео заработает.
Как видите, включить камеру в Зум на компьютере и телефоне совсем не сложно. Мы уверены, вы с этим легко справитесь!
Видеосвязь набирает обороты. Вероятно, вы уже используете веб-камеру, в ноутбуке. Сегодня мы расскажем, как можно использовать камеру вашего Android-смартфона.
Даже средний или бюджетный смартфон, выпущенный несколько лет назад, вероятно, имеет лучшее аппаратное обеспечение камеры, чем веб-камера USB. В Android отсутствует встроенная поддержка работы в качестве веб-камеры для вашего ПК, но это не значит, что это невозможно. Это просто означает, что нам нужно использовать стороннее программное обеспечение для выполнения этой работы.

Мы отобрали лучшие и самые популярные программные решения для использования вашего Android-смартфона в качестве веб-камеры и довольно глубоко изучили их сильные и слабые стороны, чтобы выделить лучшее. Для этого теста мы включили следующие приложения: Iriun 4K Webcam для ПК и Mac, iVCam Webcam, P Webcam, DroidCam и Xsplit Connect: Webcam.
Веб-камера Iriun 4K для ПК и Mac
Согласно рейтингу в Google Play Store, Iriun — одно из самых популярных приложений для веб-камеры. Начиная с приложения для телефона, у вас очень мало опций, удобно и упорядоченно расположенных. Оно простое и понятное, каким и должно быть. Нет никакой рекламы, что очень ценно. Вы можете выбрать, какую камеру использовать, хотя на многокамерных телефонах селектор может работать некорректно, в зависимости от того, как производитель перечисляет дополнительные модули камеры в программном обеспечении.
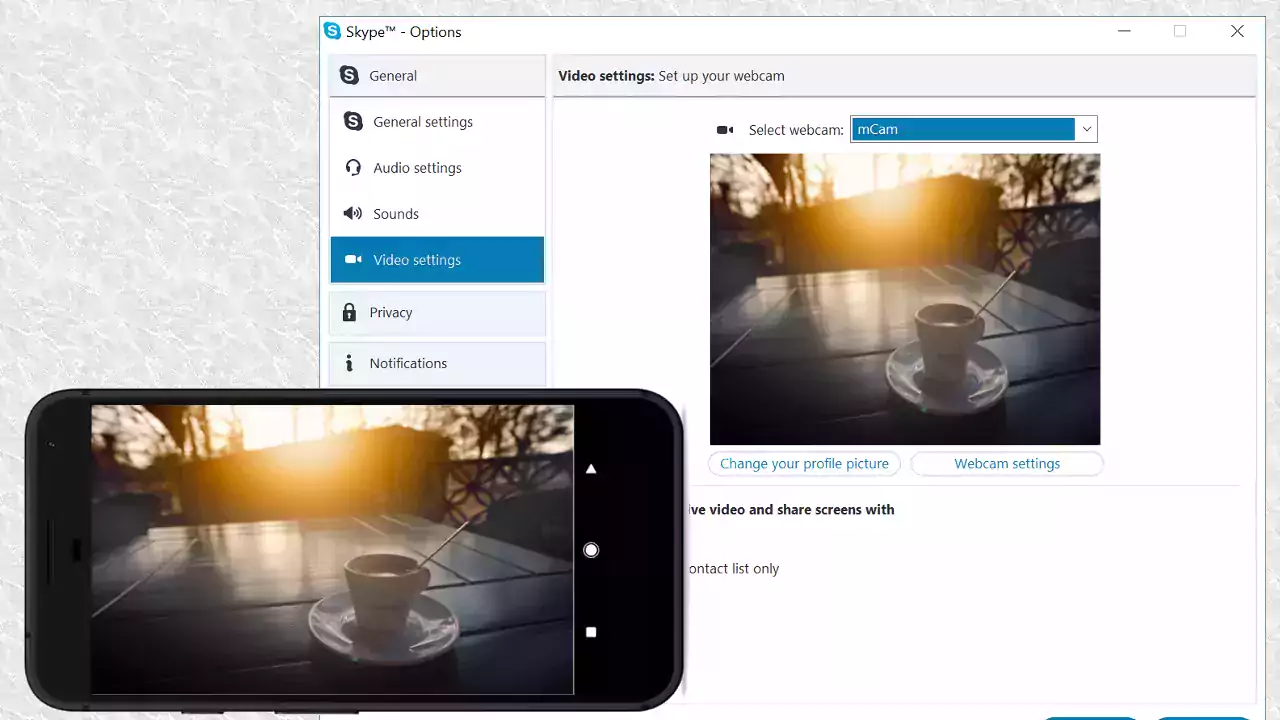
Вы можете переключаться между альбомной и портретной ориентацией, что отлично, а также инвертировать подачу камеры. Есть переключатель для светодиодной вспышки и переключатель автофокуса, что является отличным дополнением. Так же есть возможность затемнить экран или даже заблокировать телефон и полностью выключить дисплей. Ириун все это умеет. Вы также можете без проблем принимать входящие звонки, пока Iriun работает.
Единственное, что, похоже, требует платной подписки, — это возможность удалить водяной знак. Однако водяной знак довольно ненавязчив, особенно по сравнению с тем, что используют некоторые конкуренты. Это всего лишь небольшой текст Iriun в верхнем левом углу, который время от времени исчезает.
iVCam Веб-камера
iVCam Webcam — еще одно очень популярное приложение в магазине Google Play, вероятно, поскольку оно также обеспечивает разрешение до 4K на своем бесплатном уровне. В отличие от Iriun, у него есть реклама внутри приложения для смартфона, но в основном только одна при запуске и одна после завершения сеанса — мы, безусловно, можем с этим смириться.
Приложение имеет только один экран интерфейса, но немного иначе, чем Ириун. В пользовательском интерфейсе приложения осталось всего несколько параметров, и все они также доступны через приложение Windows, что является отличной идеей, поскольку позволяет вам просто подключить телефон, а не прикасаться к нему впоследствии.
Одна вещь, которую вы можете настроить только из приложения, — это выбор камеры. Вы можете переключаться только между тем, что телефон считает основной задней камерой, и основной камерой для селфи, независимо от того, сколько камер у него на самом деле, что немного обескураживает.
XSplit Connect: веб-камера
XSplit — очень популярное имя в сфере стриминга. В его инструментарий входит приложение для веб-камеры для смартфона, но, что удивительно, оно не так популярно, как Iriun или iVCam. Во многом это может быть связано с отсутствием поддержки 4K. Насколько нам удалось определить, XSplit в целом работает только с разрешением 720p. Даже покупка платной версии не увеличивает разрешение. Все, что он делает, это удаляет водяной знак, а все остальные функции уже доступны бесплатно. Сам по себе водяной знак довольно навязчив, как и у iVCam, который потенциально является достаточной мотивацией, чтобы тратить деньги.
Как и в iVCam, вы можете выбирать только между одной основной камерой и одной селфи-камерой. Довольно бесит то, что вы автоматически блокируете портретный режим для селфи-камеры и пейзажный для основного. Вы не можете поворачивать камеру ни в коем случае.
С другой стороны, мы ценим простоту основного пользовательского интерфейса приложения. Можно только включить фонарик и все. Настройки баланса белого и яркости доступны в подменю. Раздел настроек включает в себя возможность затемнить дисплей или даже показать черный цвет во время потоковой передачи. По общему признанию, это лучше, чем решение iVCam, поскольку на OLED-телефонах дисплей не выделяет дополнительного тепла. Даже в этом случае Xsplit не работает в фоновом режиме, и если телефон блокируется, приложение умирает.
DroidCam
DroidCam — одно из старейших решений для использования вашего телефона в качестве веб-камеры. Факт, о котором вы точно можете догадаться по интерфейсу старой школы. Однако мы не будем возражать против этого. К тому же там вообще нет рекламы.
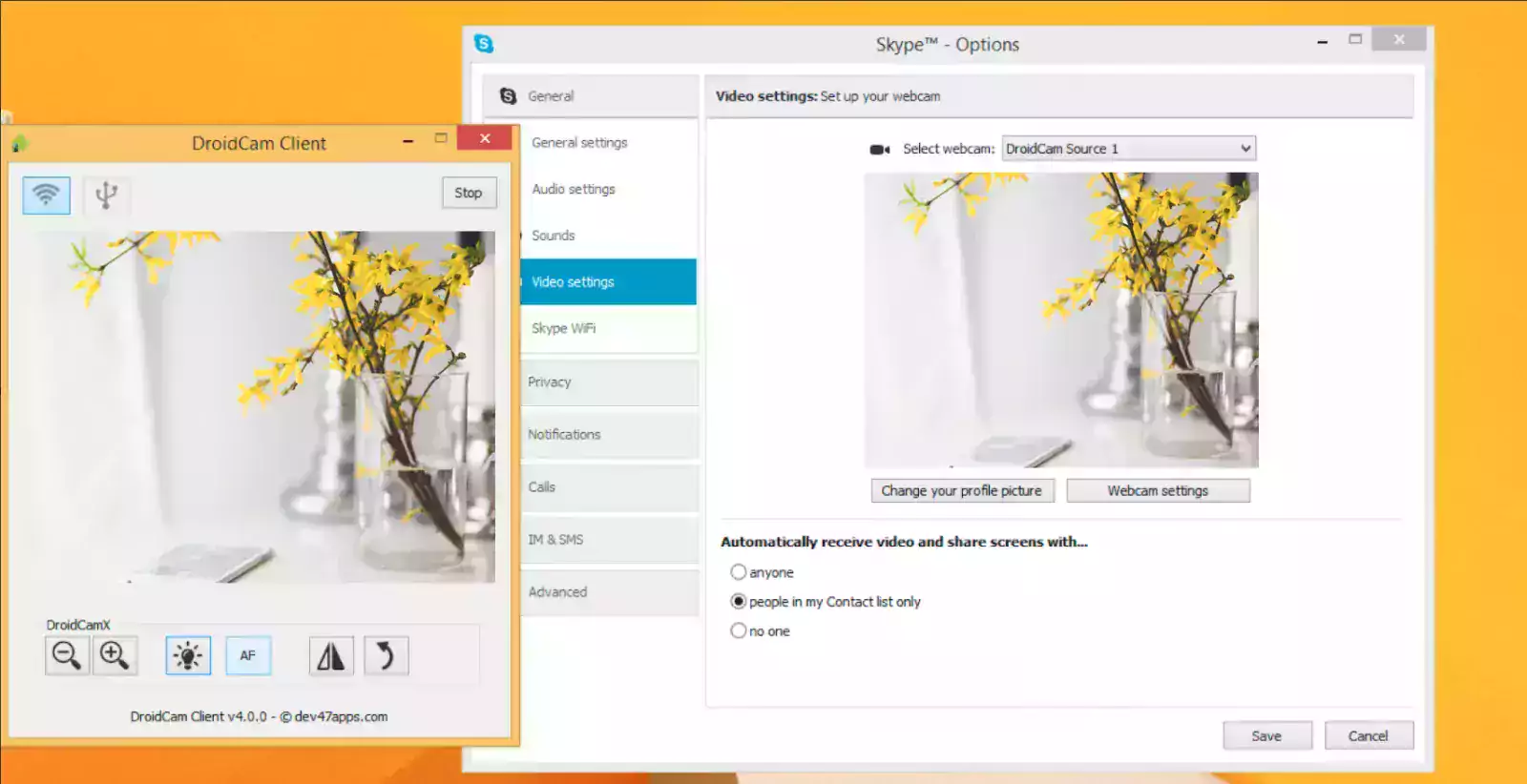
Некоторые наблюдения с точки зрения опций в произвольном порядке — баланс белого может быть установлен на автоматический или ряд других режимов, и вы можете заблокировать экспозицию. Фокус обрабатывается особым образом — после того, как вы сфокусировались, вам нужно нажать кнопку в приложении, чтобы изменить фокус. Это делает бесплатную версию DroidCam не совсем функциональной для чего-либо, кроме статического снимка. Однако, если вы купите Pro, вы можете получить автофокус.
Также заблокирован за платным доступом — разрешения 720p и 1080p. Бесплатно ограничено 480p, но нет водяных знаков. Это достаточно справедливо, но нам действительно не нравится тот факт, что элементы управления переворотом и вращением также доступны только в Pro. Pro также предлагает скриншоты, элементы управления масштабированием и переключение вспышки камеры. Все доступно через приложение для Windows.
IP веб-камера
Мы не будем слишком углубляться в IP-веб-камеру с целью использования ее в качестве программного обеспечения для веб-камеры. Основная причина в том, что он предназначен для использования таких технологий, как RTSP, MJPEG и Onvif, для потоковой передачи видео с камеры с вашего смартфона. Это очень удобно для определенных случаев использования, особенно тех, которые не требуют работы в реальном времени и не слишком подвержены задержкам, поскольку этим технологиям свойственна высокая задержка.
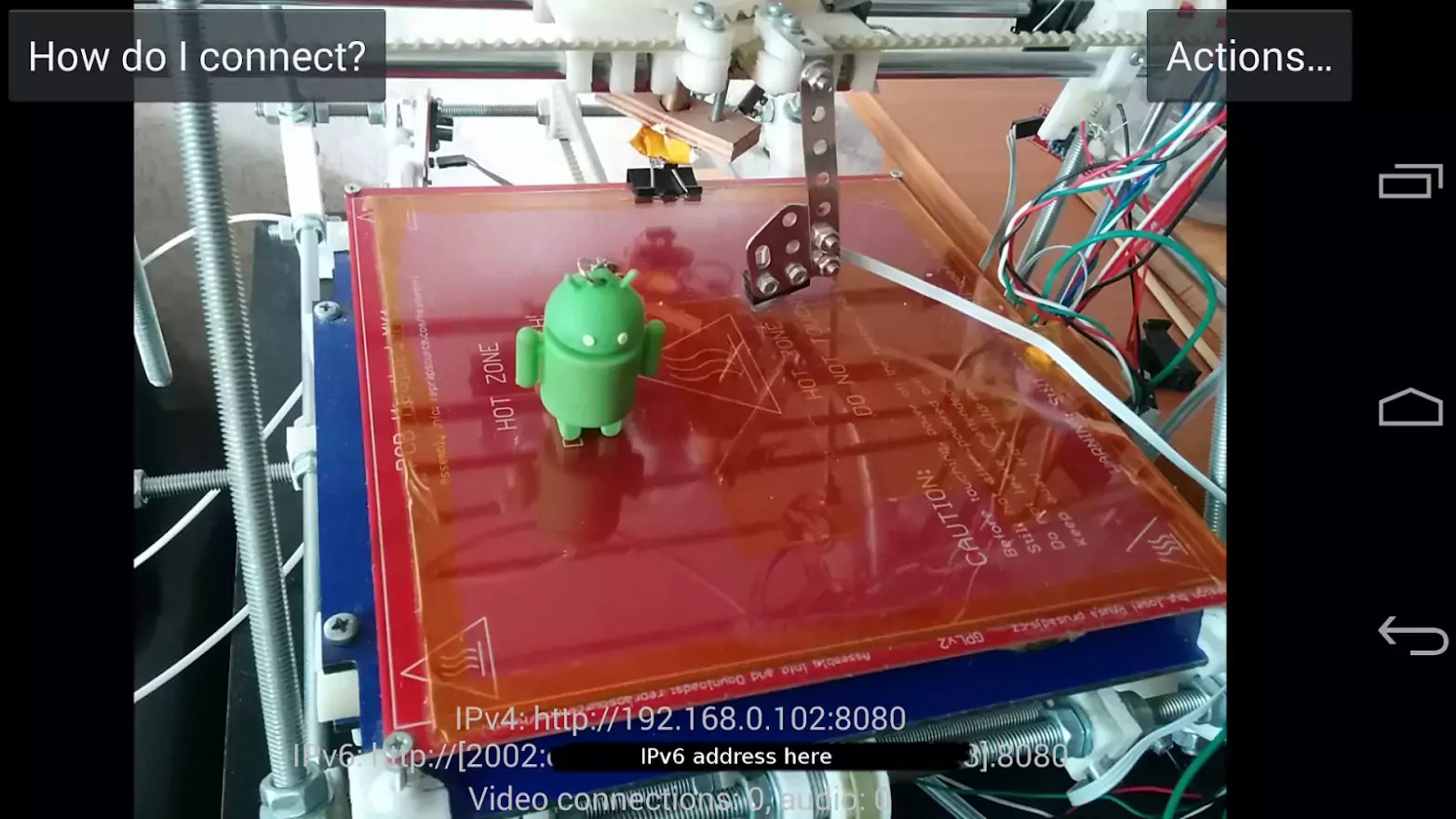
Вы все еще можете технически использовать программное обеспечение, такое как IP-веб-камера, или любое другое множество аналогичных приложений, доступных на Android, для передачи камеры в чат или приложение для телеконференций. Однако вы столкнетесь с серьезным отставанием. При использовании IP-веб-камеры задержка составляла всего 1 секунду при разрешении 720p и более трех секунд при более высоком разрешении.
Причина, по которой мы выбрали IP-веб-камеру для этого списка, заключается в том, что это, вероятно, лучший, наиболее многофункциональный и полный пример в этой категории приложений. Насколько мы можем судить, это почти полностью бесплатно, с очень ограниченной и ненавязчивой рекламой и водяными знаками только на записанных видео. Он также может делать 4K. Фактически, оно может даже превышать 4K с максимально возможным разрешением сенсора вашей камеры.
Выводы
Использование смартфона Android в качестве веб-камеры — неплохая идея. Даже с более старым средним классом, который у вас может быть где-то в ящике, вы, вероятно, получите лучшие результаты, чем со стандартной встроенной или даже приобретенной отдельно веб-камерой. Основными преимуществами являются более детальное изображение и улучшения в таких вещах, как экспозиция и динамический диапазон. Автофокус тоже неплохо иметь.
Достаточно тщательно протестировав доступные параметры и приложения для видеоконференцсвязи, мы можем с уверенностью сказать, что входное разрешение — не самый важный параметр, на который следует обращать внимание при выборе программного решения для веб-камеры. 1080p, похоже, выходит за рамки того, что ни одно приложение действительно не получает ничего значительного.

Что касается заметных недостатков настройки веб-камеры смартфона, наиболее заметные из них связаны с долговечностью устройства с такой нагрузкой. Ожидается, что работа камеры телефона в течение длительного времени при одновременной потоковой передаче видео через Wi-Fi вызывает много тепла.
Постоянно подключенный к сети телефон для зарядки также не идеален, поскольку он выделяет еще больше тепла. Эти соображения вступают в игру, если вы планируете использовать свой телефон таким образом в течение продолжительных периодов времени и днем за днем. В таком случае вам, вероятно, следует воздержаться от использования телефона для повседневного использования. Но для того, чтобы время от времени проводить телеконференции, вы определенно получите большую выгоду, выбрав смартфон вместо обычной веб-камеры.
У пользователей клиента видеоконференций камера в Zoom не работает из-за неверных настроек доступа к видеооборудованию. На компьютерах с Windows 10 откройте меню «Пуск», щелкните по шестеренке, перейдите в раздел «Конфиденциальность» и выберите пункт меню «Камера» слева. Убедитесь в том, что переключатель «Разрешить приложениям доступ к камере» включен и программе Зум предоставлен доступ к видеооборудованию. На ПК с mac OS кликните по яблоку вверху слева, выберите пункт «Системные настройки», откройте раздел «Защита и безопасность», перейдите во вкладку «Конфиденциальность» и выберите камеру в левом меню. Удостоверьтесь в том, что флажок слева от иконки Зум проставлен.
Как включить камеру в Zoom
Участник удаленной встречи может включить камеру в Зуме во время подключения к конференции. Чтобы подключиться с видео, щелкните по голубой кнопке. Если достаточно аудиоконференции, кликните «Подключиться без видео».


Управляйте видеооборудованием во время удаленного собрания. Чтобы отключить камеру в Zoom, нажмите на вторую слева иконку «Остановить видео». Система заменит изображение пользователя на аватарку и переименует пиктограмму на «Включить видео». Повторный клик по иконке возобновит трансляцию потокового видео.


Если организуете конференцию на компьютере и не хотите транслировать видео, сбросьте флажок «Начать с видео» у оранжевой иконки «Новая конференция».

Для запуска удаленной встречи с выключенным видео организатора на телефоне нажмите на иконку «Новая конференция» и передвиньте ползунок «Видео вкл.» в неактивное положение.



Организуете конференцию и не знаете, как отключить камеру в Zoom у участников встречи?
1. Кликните по иконке «Участники».
2. Наведите курсор мышки на имя участника в правой части экрана.
3. Нажмите на кнопку «Дополнительно».

4. В контекстном меню выберите «Остановить видео».

Зум не видит камеру в Windows 10
Сначала убедитесь в том, что операционная система «видит» встроенную в ноутбук или внешнюю подключенную к компьютеру камеру. Нажмите «Пуск» и запустите приложение «Камера». Если перед глазами появилась надпись «We can’t find your camera» на черном фоне, следует настроить оборудование в диспетчере устройств. Если видите серый экран с кнопками управления устройством, камера в Zoom не работает из-за проблем с доступом: нужно настроить параметры конфиденциальности операционной системы.
Если операционная система не разрешает приложениям доступ к камере, выполните шесть простых шагов.
1. Щелкните по меню «Пуск» в левом нижнем углу экрана.
2. Нажмите на плитку «Параметры» или на иконку с шестеренкой.

3. В параметрах Windows перейдите в раздел «Конфиденциальность» с замочком слева.

4. В левом меню кликните «Камера».

5. Убедитесь в том, что под заголовком страницы выводится «Доступ к камере для этого устройства включен». В противном случае щелкните по кнопке «Изменить» и предоставьте доступ.
6. Переведите во включенное положение ползунок «Разрешить приложениям доступ к камере».

Если приложениям предоставлен доступ к камере или активация настойки не помогла, промотайте экран вниз и выясните, какие программы работают с камерой. Убедитесь, что тумблер справа от Зум включен. Чтобы избежать конфликта приложений, последовательно отключайте другие программы. Начните со Skype.
Если у клиента конференций нет проблем с доступом, конфликт приложений исключен, но Zoom не видит камеру, проверьте вебку с помощью диспетчера устройств.
1. На рабочем столе кликните по иконке с компьютером.
2. В открывшемся окне правой кнопкой мыши вызовите контекстное меню и выберите пункт «Свойства».
3. Перейдите в раздел «Диспетчер устройств» вверху слева.
4. Кликните левой кнопкой мышки по иконке «Камеры» в списке оборудования.
5. Если камер несколько, выберите нужную, щелкните правой кнопкой и вызовите контекстное меню.
6. Кликните «Свойства».
7. Удостоверьтесь, что во вкладке «Общие» в поле «Состояние устройства» указано «Устройство работает нормально».

8. Если в поле «Состояние устройства» выводится ошибка, перейдите во вкладку «Драйвер».
9. Удостоверьтесь в том, что камера включена. Если слева от строчки «Разрешение выбранного устройства» размещена кнопка «Задействовать», веб-камеры выключена. Щелкните «Задействовать», затем «Ok» в нижней правой части окна со свойствами.


10. Перезагрузите компьютер, чтобы изменения вступили в силу.
Если в диспетчере устройств камера включена, ошибки не выводятся, но вебка не работает в Зуме, установите «свежие» драйвера. Щелкните по кнопке «Обновить» слева от «Обновление драйверов для этого устройства».Не работает видеотрансляция в Windows 7
Пользователям Windows 7 доступен только диспетчер устройств, потому что в операционной системе нет встроенного приложения Camera и настроек доступа оборудования к установленным на компьютер программам.
Чтобы попасть в диспетчер устройств, выполните описанную для Windows 10 последовательность действий или перейдите к настройкам через меню «Пуск».
1. Щелкните «Пуск».
2. Кликните «Панель управления».

3. Перейдите в раздел «Система и безопасность».

4. Под заголовком «Система» щелкните «Диспетчер устройств».


Настроить камеру в Windows 7 помогает конкурирующий клиент конференций Skype. Чтобы перейти к настройкам вебки, выполните семь простых действий.
1. Запустите Скайп.
2. Щелкните по трем точкам справа от аватарки.
3. Выберите верхний пункт «Настройки».

4. Перейдите в раздел «Звук и видео».
5. Если к компьютеру подключено несколько устройств, выберите нужную камеру в списке.
6. Перейдите по ссылке «Настройки веб-камеры».

7. Откройте вкладку «Дополнительные настройки» и настройте экспозицию, усиление, яркость, контраст, интенсивность цвета, баланс белого, предотвращение мерцания и ориентацию изображения.

Проблемы с видеооборудованием на mac OS
Почему не работает камера в Зуме на MacBook? Часто, как и в случае с ПК на Windows 10, проблема связана с настройками доступа приложений к аудиооборудованию. Шесть шагов помогут проверить, видит ли клиент конференций веб-камеру макбука.
1. Щелкните по иконке с яблоком в левом верхнем углу экрана.
2. В раскрывшемся меню выберите пункт «Системные настройки».

3. Перейдите в раздел «Защита и безопасность».

4. Откройте вкладку «Конфиденциальность».

5. Кликните по пункту левого меню «Камера».
6. Убедитесь в простановке чекбокса слева от иконки Zoom.

Почему не работает камера на iOS
Иногда пользователи iPhone и iPad при первом запуске приложения не предоставляют клиенту доступ к веб-камере. В этом случае в окне предварительного просмотра видео программа выводит ошибку, как показано на скриншоте.

Чтобы разрешить Zoom доступ к видеооборудованию, пройдите три шага.
1. Щелкните по иконке «Настройки» с шестеренкой на рабочем столе.

2. В строке поиска по настройкам введите «Zoom» и перейдите к единственному результату поиска.
3. Убедитесь в том, что ползунок справа от иконки с камерой переведен во включенное положение.

Не работает трансляция видео на телефоне с Android
Камера на смартфонах с Android не работает по той же причине, что у телефонов с iOS: приложению не предоставили доступ к видеооборудованию при первом запуске. Чтобы программа «увидела» камеру, выполните набор простых действий.
1. Щелкните по пиктограмме с шестеренкой и перейдите к настройкам смартфона.
2. Скролльте экран вниз и переходите в раздел «Все приложения».

3. Напечатайте название программы в строке поиска и перейдите к настройкам приложения.
4. Кликните по ссылке «Разрешения приложений».

5. Удостоверьтесь в том, что программе предоставлен доступ к камере.
Содержание
- Активируем опцию в приложении для Windows
- Активируем опцию в мобильных приложениях Android и iOS
- Активация функции для у далённого управления чужой камерой
- Удалённое управление камерой пользователя
- Заключение
В последнее время популярность использования платформы Zoom для видеоконференций значительно выросла. Причина кроется не только в том, что люди вынуждены были уйти на удалённый режим работы из-за пандемии, но и в том, что это очень удобный способ проведения совещаний, семинаров, встреч для сотрудников фирм, работающих в разных филиалах или же обучения пользователей из разных уголков планеты, когда нет возможности собрать всех в одном зале. В этой статье вы узнаете, как включить видео участников конференции в Zoom.
С одной стороны это очень удобно, но есть и свои минусы. Например, исчезает эффект живого присутствия пользователей, особенно если человек подключился к приложению Зум без использования видеокамеры. Возможно, это не столь важно, когда организатор большую часть времени ведёт длинный монолог. Но наступает момент, когда он захочет получить обратную связь от своих пользователей, «заглянуть» в глаза людям по ту сторону экрана, либо передать слово другому выступающему, которого должны увидеть все участники видеоконференции. Разработчики данного приложения позаботились об этом, дав возможность организатору побудить другого участника включить видеокамеру.

Обратите внимание! В данной статье пойдёт речь только о том, как организатору включить видеокамеры присоединившихся к конференции пользователей. Варианты активации собственной камеры в данном случае рассмотрены не будут.
Активируем опцию в приложении для Windows
Включить видео участников конференции организатор может только после того, как сам участник этого захочет. В данном случае имеется в виду, что организатор конференции выступает инициатором этого действия.
Важно! Данная функция доступна только организатору конференции. Если просьба исходит от обычного участника, то программно озвучить её не получится. Необходимо будет отправить сообщение в чат, либо попросить собеседника это сделать в микрофон.
Для того, чтобы попросить пользователя включить видеокамеру, необходимо кликнуть по списку участников.

Откроется список с участниками конференции. Нужно навести мышью на того участника, которого нужно увидеть и нажать на кнопку «Дополнительно».

После появится меню, в котором необходимо выбрать «Попросить включить видео».

Возможен ещё один вариант, но только, если в приложении установлен вид галереи:

В таком интерфейсе в окне пользователя доступна кнопка с тремя точками (1), которая вызывает меню. В загруженном меню нужно выбрать пункт «Попросить включить видео» (2).

После этого действия человек, к которому организатор обратился с просьбой, получит уведомление. Для включения видеокамеры пользователю необходимо нажать на кнопку «Включить моё видео».

Если пользователь выберет кнопку «Позже», организатор увидит всплывающее уведомление об этом на своём экране.
Результатом включения видеокамеры будет отображение картинки на экране, а также снимется значок перечёркнутой видеокамеры рядом с пользователем в списке участников конференции.

Активируем опцию в мобильных приложениях Android и iOS
Особых отличий за использования данной функции в приложении Zoom для Android и iOS нет. Поэтому рассмотрим, как ею воспользоваться на примере Андроида.
Для начала нужно щёлкнуть пальцем по окну конференции для появления панели внизу (1), после чего щёлкнуть по пункту «Участники» (2). Откроется окно с участниками и в нём нужно выбрать нужного участника (3).

После этого откроется окно с настройками для данного пользователя. В нём необходимо выбрать пункт «Попросить включить видео».

При этом участник конференции получит сообщение с просьбой.

В случае согласия пользователь включить камеру и в списке участников конференции исчезнет перечёркнутый значок видеокамеры (1). Если пользователь нажмёт на «Позже», то организатор конференции увидит у себя следующее сообщение (2).
Активация функции для удалённого управления чужой камерой
Кроме описанной выше функции стимулирования организатором конференции пользователя включить свою видеокамеру, в приложении Зум есть возможность активировать функцию «Управление камерой». При её активации воспользоваться данной возможностью сможет не только организатор конференции, но и все остальные её участники. Она позволяет переключаться между различными устройствами видеоизображения собеседников: несколькими веб-камерами на компьютере или же фронтальной + основной камерами на мобильном устройстве пользователей.
Обратите внимание! По умолчанию данная возможность закрыта в профилях пользователей и её нужно активировать. Причём не только тому, кто будет запрашивать управление видеозахватом, но и тому, чьи камеры будут задействованы в данном процессе. При активации функции только одним из участников управлять камерой собеседника не получится.
Для активации данной функции необходимо открыть официальную страницу платформы Zoom. В верхней части загруженной страницы необходимо отыскать нажать на кнопку «Войти в систему».

В указанные поля ввести свой электронный адрес (1), привязанный к аккаунту Zoom, пароль к учётной записи в приложении (2) и нажать на кнопку «Войти в систему» (3).

B загруженном профиле пользователя необходимо перейти в раздел «Настройки» (1), а внутри него – в «Конференция» (2).

В настройках конференции нужно пролистать список до раздела «На конференции (расширенные)» (1). Можно воспользоваться поиском нужного раздела.

В данном разделе необходимо найти настройку «Управление удалённой камерой» и включить переключатель.

Если настройка включилась, то на экране появится сообщение об обновлении настроек.

Те же действия должны проделать все участники конференции, видеоустройства которых будут задействованы в конференции.
Удалённое управление камерой пользователя
Для того, чтобы запросить управление камерой пользователя из приложения Зум для Windows, необходимо, чтобы видеокамера участника конференции была подключена. Затем нужно навести на видеоизображение пользователя на экране и нажать на кнопку с тремя точками (1). Откроется меню, в котором нужно выбрать самый последний пункт – «Запрос на управление камерой» (2).

Если вы и другой пользователь находитесь в мобильном приложении, то нужно кликнуть по участникам конференции, выбрать в списке нужного участника, кликнуть по нему (1) и в загруженном окне настроек выбрать строку «Запрос управления камерой» (2).

После этого действия пользователю придёт сообщение с просьбой утвердить разрешение.

Любое действие со стороны второго участника – утверждение или отклонение – будет опубликовано в окне конференции в виде всплывающего сообщения. В случае согласия на управление камерой, у пользователя появляется возможность переключать в окне конференции видеоизображения различных камер устройства.

Использование данной функции может быть очень удобным, но чаще всего организаторы конференции предпочитают использовать для демонстрации свои видеопотоки данных, не прибегая к помощи других участников. Вот почему данная настройка по умолчанию является закрытой. Кстати, для отключения настройки нужно действовать в обратном порядке: зайти в профиль пользователя на официальном сайте Zoom, перейти в расширенные настройки видеоконференции и переместить переключатель рядом с настройкой «Управление удалённой камерой» до упора влево. Этого будет вполне достаточно для того, чтобы никто не смог у пользователя попросить управление его видеокамерой.
Заключение
Платформа для онлайн занятий Zoom тем и удобна, что позволяет организатору (пользователю) гибко управлять как настройками конференции, так и своими личными, и поэтому нравится этим большому количеству людей. Пользоваться приложением одинаково удобно как с ПК, так и мобильного устройства. Участвовать в видеоконференциях, организованных на платформе Зум, можно как зарегистрированным пользователям, так и гостям. Для этого достаточно всего лишь присоединиться к собранию по ссылке, отправленной участникам онлайн-встречи. Радует и тот факт, что это абсолютно бесплатно. Надеюсь, что эта статья была вам полезна и теперь вы разобрались в том, как включить видео участников конференции в Zoom.
Вы уже в Zoom? Вам удобно и легко? На случай, если вдруг нет (а интерфейс там не самый прозрачный), мы собрали большой гайд, советы, лайфхаки и просто пошаговые действия для создания и ведения конференций. Посмотрите, может быть, вы упускаете что-то или делаете сложно то, что делать просто.
Обучение, тренинги, вебинары, совещания, конференции — все это успешно проводится в онлайн–режиме. Как обеспечить качественную видеосвязь со своими клиентами, слушателями или коллегами? Как запланировать видеоконференцию на несколько десятков участников и дистанционно управлять процессом? Все это возможно с Zoom.
Мы расскажем, как работать с этим сервисом — пройдем весь путь от установки программы до проведения вашей первой видеоконференции. Также поделимся полезными фишками и секретами.
Что такое Zoom и зачем он нужен
Zoom — это сервис беспроводного взаимодействия для организации видеоконференций, вебинаров, групповых чатов. Платформа позволяет общаться посредством видео- и/или аудиосвязи. Устанавливается на компьютер, планшет или смартфон.
Zoom используется в финансовых организациях, IT-компаниях, органах здравоохранения, образовательных учреждениях — везде, где нужна связь с удаленными сотрудниками, клиентами, слушателями.
Возможности Zoom
- Видео- и/или аудиосвязь. Реализуется посредством конференций или вебинаров.
- Общий доступ к экрану. Поддержка общего доступа к рабочему столу для удаленной работы исполнителей над совместными проектами.
- Коллективные чаты в группах. Обмен текстом, аудио и изображениями, сохранение данных на протяжении 10 лет.
- Комнаты для совместной работы. Zoom Rooms — программное обеспечение для конференц–зала, обеспечивающее более высокое качество связи.
- Рассылка приглашений по почте или по телефонным номерам.
- Интеграция с ОС (Windows, Mac, IOS, Android, Linux, Blackberry) и конференц-системой H.323/SIP.
Конференции и вебинары в Zoom: какие бывают и чем отличаются
С помощью Zoom можно проводить конференции и вебинары.
Конференции
Это совместные интерактивные мероприятия, в которых все участники могут просматривать экран, включать свою камеру/звук, а также просматривать список участников.
Конференции в Zoom бывают двух типов:
- Мгновенные. Подходят, когда нужно провести совещание на работе, обговорить проект с исполнителями или решить другие неотложные дела. Организатор входит в режим конференции, рассылает приглашения участникам, и они по ссылке получают доступ к мероприятию.
- Запланированные. Подходят для проведения онлайн–уроков, мастер-классов, конференций. В этом случае организатор назначает дату и время конференции, указывает тему, проводит предварительные настройки видео и аудио, рассылает приглашения участникам по почте или в Zoom.
Вебинары (веб-семинары)
Это мероприятия, на которых выступает один или несколько докладчиков. На вебинарах участники могут только смотреть и слушать, а общение и обмен информацией происходит в чате.
Отличия вебинаров от конференций:
- На вебинаре слушатель не может в визуальном режиме общаться с организатором.
- В формате конференции максимальное количество участников — 1 000, в формате вебинара — 10 000.
- Провести конференцию позволяет бесплатная подписка (до 100 участников + ограничение по времени), а вебинар доступен только в платном пакете.
Далее расскажем о том, как скачать и установить Zoom, как настроить программу, научиться создавать и планировать конференции.
Попробуйте инструменты Click.ru для планирования, быстрого запуска и оптимизации контекстной и таргетированной рекламы. Вам доступен автоподборщик ключевых слов, кластеризатор, планировщик бюджета, генератор объявлений, автоматический биддер и другие инструменты. Также действует партнерская программа — получайте до 35% от оборота ваших клиентов “под управлением” и 6% от оборота привлеченных рефералов.
Начало работы
Как создать учетную запись в Zoom
Перейдите на сайт zoom.us. Нажмите «Зарегистрируйтесь бесплатно».
Введите дату своего рождения — эти данные используются системой для проверки и не сохраняются.
Введите адрес электронной почты и нажмите «Регистрация». Еще один способ — авторизация через Google, Facebook или систему единого входа (СЕВ).
После регистрации вам на почту придет письмо. Откройте его и перейдите по ссылке для подтверждения регистрации. Если по какой-то причине письмо на почту не пришло, кликните на ссылку «Отправить еще раз».
Активируйте свою учетную запись на почте:
Заполните анкету регистрации:
Пригласите создать учетную запись коллег по работе, партнеров, учеников и т. д. Для этого введите их адреса в соответствующие поля.
Этот шаг не обязательный, поэтому его можно пропустить.
Система сгенерирует ваш персональный URL конференции и предложит два варианта дальнейшей работы:
- Начать конференцию сейчас.
- Перейти к учетной записи.
Нажмите «Перейти к учетной записи».
В учетной записи можно:
- посмотреть и изменить информацию в профиле;
- планировать, организовывать и входить в конференцию;
- планировать и организовывать веб-семинары;
- хранить облачные и локальные записи;
- настраивать конференции, записи и телефоны;
- управлять пользователями, залами и учетными записями.
Важно! Не все функции доступны в бесплатной версии. Например, для проведения вебинаров, хранения записей в облаке или использования программно-реализованной системы залов Zoom Rooms требуется платная подписка.
Как установить Zoom на компьютер или смартфон
Для доступа к широкому функционалу Zoom воспользуйтесь его десктопной версией. Скачать настольное приложение можно здесь.
Для создания новой конференции кликните на «Войти в».
Укажите свой адрес электронной почты и пароль или выполните вход через Google, Facebook или СЕВ.
Работать с Zoom можно не только на компьютере, но и на смартфоне или планшете. Для этого скачайте мобильное приложение для ОС iOS — на сайте App Store здесь, для ОС Android — на сайте Google Play здесь. После этого выполните загрузку и запустите приложение.
С телефона и планшета также можно вести конференции. Но не все возможности будут доступны.
Недостатки мобильных приложений для проведения конференции:
- нет функции записи на бесплатном тарифе, а в десктопной версии — есть;
- с телефона нельзя транслировать конференцию в социальные сети;
- нельзя разделить участников на сессионные залы;
- неудобно работать в режиме демонстрации экрана.
Также можно планировать конференции с помощью расширений в Chrome, FireFox или Outlook. После их установки можно:
- устраивать мгновенные встречи;
- планировать конференции;
- рассылать приглашения участникам конференции;
- планировать встречи для других.
Как настроить Zoom для работы
Интерфейс десктопной версии
После запуска десктопной версии Zoom вы попадаете на главную страницу сервиса.
На главной странице вы можете:
- Запускать конференции с видео и без.
- Планировать предстоящие конференции.
- Демонстрировать экран в зале Zoom Room.
- Подключаться к конференции.
Подробнее об этих возможностях расскажем далее.
Предварительная настройка сервиса
Для удобной работы с Zoom задайте настройки, которые будут применяться ко всем конференциям.
Нажмите на значок шестеренки в правом верхнем углу.
Общие настройки
Окно настроек открывается на вкладке «Общие». Установите флажок напротив пункта «Запускать Zoom при загрузке Windows» — тогда программа будет открываться сразу при включении компьютера.
Если вы планируете регулярно организовывать и принимать участие в конференциях, установите флажок напротив пункта «Напомнить мне о предстоящей конференции через 5 минут». Укажите время, за которое система должна предупредить о мероприятии.
Видео
От качества видеосвязи во многом зависит успешность конференции. Выполните такие действия по настройке видео:
- Выберите камеру и соотношение сторон экрана. Если у вас подключено две камеры, укажите, какую из них использовать во время трансляции — встроенную в телефон/ноутбук или внешнюю. Настройте широкоэкранный режим трансляции для улучшения видимости и дальности изображения.
- Включите режим HD. Это обеспечит высокое качество картинки.
- Включите функцию «Подправить мой внешний вид». Эта опция позволяет сгладить картинку.
Звук
Проверьте подключение и настройки динамиков и микрофона. По умолчанию установлена автоматическая регулировка громкости воспроизведения звука по микрофону. Отключите эту опцию, если хотите самостоятельно регулировать громкость.
Чат
Настройте чат так, чтобы вам было удобно во время конференции отвечать на вопросы участников или общаться с коллегами по работе.
В настройках чата:
- Измените время, при котором ваш активный статус будет меняться на статус «Нет на месте», или отключите эту опцию.
- Настройте отображение непрочитанных сообщений так, чтобы не пропустить ни одного. Для этого установите флажок напротив пункта «Оставить все непрочитанные сообщения сверху» или «Показывать значок непрочитанных сообщений для каналов».
- Настройте всплывающие сообщения. По умолчанию вам показываются все всплывающие сообщения. Включите всплывающие уведомления только для личных сообщений или для конкретных каналов. Для этого установите галочку напротив пункта «Ничего» и выберите каналы, для которых делаете исключение.
Контакты
Еще один важный этап настройки — занесение контактов. Для этого кликните в главном меню на «Контакты». В открывшемся окне нажмите на знак «+» и выберите «Добавить контакты».
Введите адреса электронной почты участников конференции, чтобы добавить контакт в адресную книгу. Нажмите на «Добавить контакт». После этого участники конференции получат на свою почту уведомление с просьбой зарегистрироваться в Zoom и скачать приложение.
Добавленные контакты можно разделить по каналам. Это актуально в том случае, если вы планируете использовать Zoom для разных целей и в контактах у вас будут сотни людей.
Например, создайте один канал для сотрудников по работе, второй — для участников предстоящей конференции, третий — для личного пользования. Так можно общаться одновременно сразу с несколькими людьми и обмениваться информацией в рамках одной группы.
Как настроить конференцию в Zoom
Вход в конференцию
Организовать конференцию можно на сайте zoom.us, через десктопную программу или мобильное приложение. В первом случае зайдите в личный кабинет и выберите «Организовать конференцию».
В десктопной программе нажмите на значок «Новая конференция».
Также в десктопной программе вы можете создать конференцию еще одним способом. Для этого кликните на «Конференция» в верхней панели меню. В открывшемся окне нажмите «Начать».
Настройка аудиоконференции
После того как вы кликнули на знак «Новая конференция» система по умолчанию запускает конференцию с видео и звуком. Внизу экрана располагается панель инструментов. Если вы хотите отключить видеорежим, кликните «Остановить видео».
В открывшемся окне выберите «Войти в аудиоконференцию».
Перед запуском аудиоконференции убедитесь в том, что подключены динамики и микрофон. Для избежания неполадок во время конференции проверьте качество звука.
Управление участниками конференции
Пригласите участников на конференцию. Для этого выберите на панели инструментов «Управлять участниками».
Пригласите участников. Для этого внизу экрана нажмите на кнопку «Пригласить». Выберите людей из списка контактов или пришлите им приглашение по электронной почте.
Выбранные участники получат ссылку доступа к конференции по почте или в приложении.
Откройте доступ к конференции принявшим приглашение участникам — они появятся в правой колонке. Нажмите на кнопку «Принять», чтобы они вошли в конференцию.
Если вы хотите отвечать на вопросы участников в чате, не забудьте его открыть. Для этого нажмите «Чат» на панели управления — справа откроется чат.
Введите сообщение в окне чата, если хотите чтобы его увидели все участники конференции. Для отправки ответа определенному участнику нажмите на раскрывающийся список рядом с «Кому:» и найдите его там.
Настройка сессионных залов
Сессионные залы — эта функция Zoom, которая позволяет создать во время конференции зал/залы для определенных групп участников.
В каких случаях нужны сессионные залы:
- если вы занимаетесь обучением и вам надо в индивидуальном порядке участнику/участникам конференции объяснить какие-то вопросы, не отвлекая внимание других участников;
- если вам нужно обсудить с одним человеком или группой участников конфиденциальную информацию;
- если вы разбиваете участников на группы для работы над разными проектами, для обсуждения работы над каждым проектом.
В бесплатной версии Zoom доступна функция сессионных залов. Но по умолчанию она отключена, поэтому вы не найдете ее в приложении на панели инструментов. Включить ее можно в настройках сервиса на сайте.
Как это сделать:
1. Зайдите в свой кабинет на сайте zoom.us.
2. Выберите «Настройки», откройте вкладку «Конференция» — пункт «на конференции (расширенные)».
3. В списке расширенных настроек найдите опцию «Сессионные залы», активируйте ее и разрешите организаторам назначать участников сессионных залов.
Сохраните изменения и перейдите в конференцию — на панели инструментов появится опция «Сессионные залы».
Для добавления участников кликните на «Сессионные залы». Создайте необходимое количество залов, разделите участников на залы автоматически или вручную.
Каждый участник получит приглашение войти в сессионный зал, и он должен его принять. Если человек не примет соглашение, то останется в основной конференции.
После принятия приглашений участники конференции разойдутся по сессионным залам и смогут общаться только с теми, кто находится с ними в одном зале.
Для завершения работы в меню сессионных залов нажмите на кнопку «Закрыть все залы». У участников сессионных залов останется 60 секунд для завершения работы в зале. По окончании этого времени они автоматически попадут в основную конференцию.
Настройка демонстрации экрана
Демонстрация экрана — функция, которая позволяет организатору сделать его выступление (доклад, обучающий материал) наглядным и доступным для понимания.
Демонстрация экрана доступна в бесплатной версии Zoom и отображает экран компьютера, планшета или смартфона, если вы установили приложение.
Для чего используется демонстрация экрана:
- выступающий может прямо на «доске» чертить схемы, писать опорные моменты своего выступления;
- отображать свой экран с заранее подготовленной презентацией;
- в онлайн режиме показывать, как установить ПО, настроить программу, работать с данными и т. д.
Для настройки кликните «Демонстрация экрана».
В открывшемся окне будут отображаться все открытые страницы и программы на компьютере.
Если вы хотите во время доклада чертить схемы или записывать опорные пункты, то кликните на доску сообщений.
На доске сообщений доступны такие инструменты: рисование, текст, ластик, отслеживание (курсор превращается в инструмент отслеживания или стрелку), формат (изменение настроек комментариев) и др.
Подключите дополнительные опции:
- Совместное использование звука компьютера. Опция предполагает, что любой звук, который исходит из вашего компьютера, будет совместно использоваться на конференции. Для подключения опции установите флажок напротив опции «Совместное использование звука компьютера».
- Оптимизация экрана для просмотра видеоролика. Для включения видеоролика в полноэкранном режиме установите флажок напротив опции «Оптимизировать демонстрацию экрана для просмотра видеоролика». Убедитесь, что качество изображения при подключении полноэкранного режима не изменилось. Если изображение размытое, то не используйте эту опцию.
После настройки этих опций нажмите на кнопку «Совместное использование».
Не забудьте в режиме демонстрации экрана подключить чат. Для этого нажмите «Еще» и в развернувшемся списке кликните «Чат».
После этого появится всплывающее окно чата. Если в ходе конференции вам будут приходить сообщения, то кнопка «Еще» будет подсвечиваться оранжевым.
Как запланировать конференцию
В Zoom можно проводить мгновенные и запланированные конференции.
Для проведения мгновенной конференции на главной странице нажимаете «Мгновенная конференция» и следуете инструкции, приведенной выше.
Если вы хотите заранее спланировать конференцию, кликните на иконку «Запланировать».
Для планирования конференции выполните такие действия:
- Укажите тему конференции.
- Задайте дату и время начала конференции. Укажите длительность мероприятия, чтобы участники могли планировать свое время. Не забудьте указать часовой пояс.
- Выберите идентификатор конференции. Вы можете присвоить свой идентификатор персональной конференции или создать уникальный идентификатор.
- Установите пароль для конференции. Система автоматически присваивает каждой новой конференции пароль для защиты от незарегистрированных участников. Пароль указывается в приглашениях, которые рассылаются участникам. Если участник не введет пароль, то не сможет подключиться к конференции. По желанию вы можете отключить эту опцию.
- Настройте видеоизображение. Для проведения видеоконференции включите видеоизображение у себя и участников.
- Настройте звук. Укажите, звук какого устройства будет использоваться: телефона, компьютера или и тот, и другой.
После завершения настроек нажмите кнопку «Запланировать».
Не забудьте отправить приглашения участникам конференции — они генерируются системой автоматически после того, как вы нажали «Запланировать». Остается только скопировать приглашение и разослать их участникам по почте или через Zoom.
Для этого кликните «Конференция» на панели инструментов. В открывшемся окне вы увидите краткие сведения о запланированном мероприятии: тему, идентификатор, время проведения.
Прежде чем копировать приглашение, нажмите на ссылку «Показать приглашение на конференцию». Убедитесь, что в тексте нет ошибок. Приглашение выглядит так:
В приглашении содержится ссылка на подключение и пароль к конференции. Без этой информации человек не сможет принять в ней участие.
Как отредактировать конференцию
Если вы сделали опечатку в теме конференции, хотите изменить дату, время, длительность проведения или поменять какие-то настройки, то нажмите «Изменить».
В окне редактирования внесите изменения и сохраните их.
Вы можете удалить запланированную конференцию. Для этого нажмите «Удалить». В течение 7 дней после удаления конференции вы можете восстановить ее на сайте Zoom на странице «Недавно удаленные».
Тарифные планы Zoom: какой выбрать
Zoom предлагает от базового бесплатного пакета для малого бизнеса и личных целей до профессиональных пакетов.
Бесплатный пакет
Подходит для проведения персональных и небольших конференций.
Бесплатно вы можете:
- Проводить неограниченное количество персональных конференций (1 на 1). При этом время такой конференции не ограничено.
- Проводить неограниченное количество групповых конференций. Ограничение по количеству участников — 100 человек. Ограничение по времени — 40 минут. По истечении этого времени конференция автоматически прерывается, и нужно организовывать новую мгновенную конференцию.
Какие функции поддерживает базовый тарифный план:
- Видеоконференцсвязь. Поддерживается HD-видео (до 720 p) и HD голосовая связь. Возможна одновременная демонстрация экрана несколькими участниками с разрешения организатора. Можно использовать виртуальный фон.
- Веб-конференцсвязь. Доступны функции демонстрации рабочего стола и приложения, приватного и группового чата. Можно создавать собственный постоянный конференц-зал, начинать конференции в любое время или планировать их. Сервис обеспечивает локальное хранение записей с конференций в таких форматах: MP4 (для видео), M4A (для звук) и txt (для чата).
- Коллективная работа. Можно работать в сессионных залах, обмениваться информацией через доску сообщений, устанавливать многопользовательское совместное использование.
- Безопасность. Конфиденциальность связи обеспечивается за счет шифрования SSL. Для защиты данных используется 256-разрядное шифрование AES.
Базовый тариф не подходит, если вы планируете:
- Проводить вебинары (семинары).
- Организовывать конференции, в которых принимает участие более 100 человек.
- Получить расширенный доступ к функциям управления администратора, таким как включение и отключение записей, шифрование, чат и уведомления.
- Использовать выделенный телефон поддержки;
- Добавить фирменную символику компании на свою индивидуальную страницу.
- Хранить записи в облаке.
Важно! Проведение вебинаров (веб-семинаров) доступно при подключении пакета «Профессиональный» и выше. Основное отличие вебинаров от конференций в том, что в конференции участники могут обмениваться видео, аудио и принимать участие в дискуссии. В вебинарах участник — это зритель. Он может общаться через вопросы и ответы или в чате, при этом ведущий может включить звук участников.
Профессиональный пакет
Решение подходит для малых групп. Стоимость — от $14,99/мес. Такая стоимость сохраняется, если вы планируете проводить конференции с аудиторией до 100 человек. Максимальная длительность конференции составляет 24 часа.
Для организации мероприятий с аудиторией до 500 человек стоимость пакета составляет $64,9/мес., до 1000 человек — $104,99/мес.
В профессиональном пакете доступны все функции из базового тарифа. Плюс организатор получает дополнительные опции:
- Облачная запись.
- Отчеты по проведенным конференциям.
- Расширенные функции администратора.
- Расширенные возможности управления пользователями (включение и выключение записей, шифрование, уведомления и чат).
- Назначение планировщика, который сможет планировать конференции за вас.
Бизнес-пакет
Рассчитан на малые и средние предприятия. Базовая стоимость — $19,99/мес. Здесь можно проводить конференции с аудиторией до 300 человек. Если нужно подключить больше участников, то действуют дополнительные тарифы для данного пакета.
Дополнительно вы получаете такие опции:
- Выделенный телефон поддержки.
- Панель администратора и управляемые домены.
- Именной URL, который выглядит так: yoursite.zoom.us.
- Система единого входа.
- Интеграция LTI и т. д.
Пакет «Предприятие»
Рассчитан на крупные предприятия. Стартовая стоимость — от $19,99/мес. Подключить этот пакет можно только через отдел продаж.
Для участия до 500 человек к конференции подключите пакет Enterprise, для 1000 участников — план Enterprise Plus.
Дополнительно вы получаете неограниченное облачное хранилище записей конференций и закрепленного специалиста по работе с клиентами. Также в индивидуальном порядке предоставляются оптовые скидки.
Содержание
- Делаем веб-камеру из смартфона
- Содержание
- Содержание
- Android-устройства
- Подключение через Wi-Fi
- Проводное подключение
- IOS-устройства
- Подключение через Wi-Fi
- Проводное подключение
- Если компьютер на базе Mac и Ubuntu
- Как сделать из Android-смартфона лучшую веб-камеру для Zoom, Skype, Meet и Teams бесплатно
- Веб-камера Iriun 4K для ПК и Mac
- iVCam Веб-камера
- XSplit Connect: веб-камера
- DroidCam
- IP веб-камера
- Выводы
- Использовать телефон как веб-камеру для компьютера
- Использовать телефон как веб-камеру через WiFi
- Использовать телефон как веб-камера через USB провод
- Причины ошибки
- Включаем разрешения на смартфоне
- Разрешения приложений
- Включаем доступ к камере на компьютере
- IP Webcam
- Android как веб-камера — видео инструкция
- Регистрация в Зум
- Zoom для Mac OS
- Подключение к программе
- Как отключить камеру и микрофон в Zoom
- Включаем доступ к камере на компьютере
- Включение звука в zoom на компьютере при входе в конференцию
- Настройка микрофона
- Возможные причины проблем со звуком в zoom
Делаем веб-камеру из смартфона


Содержание
Содержание
Обладатели гаджетов даже не осознают, насколько функциональным устройством они обладают. Сегодня мы поговорим об одной из мультимедийных возможностей.
С помощью смартфона можно заменить обычную веб-камеру, тем самым решить проблему ее отсутствия или выхода из строя. Камеру смартфона в таких случаях можно использовать для:
Для настройки понадобится минимум времени и навыков. Процесс подключения хорошо автоматизирован и будет под силу рядовому пользователю.

Существует несколько способов подключения. Для разных методов вам понадобятся USB-кабель, Wi-Fi-сеть и приложения для сопряжения камеры телефона и ПК. Разберемся с каждым способом отдельно для платформ Android и iOS.
Android-устройства
Какие приложения можно использовать на базе Android? Мы подобрали несколько актуальных и безотказных вариантов:
DroidCam X устанавливается на смартфон или планшет (необходимо скачать и инсталлировать одноименный клиент для Windows). Передает звук и картинку, поддерживает подключение через провод или Wi-Fi. Предоставляет IP-доступ к камере.
IP Webcam – специализированное приложение для организации видеонаблюдения с помощью смартфона. Для использования смартфона в качестве веб-камеры нужно установить на ПК программу IP Camera Adapter. Смотреть видеопоток можно через браузер или плеер VLC.
EpocCam – автоматическое сопряжение устройств (установка софта на гаджете и ПК), простой функционал без излишеств.
Подключение через Wi-Fi
Рассмотрим пример беспроводного подключения с помощью программы DroidCam X. Это один самых проверенных и универсальных вариантов соединения любого гаджета на базе Android. Итак, следуем пошаговой инструкции:


Можно использовать и более простой способ, где не нужно заморачиваться с IP-адресами и настраивать какие-либо параметры. С помощью приложения EpocCam можно добиться автоматического сопряжения ПК и камеры смартфона/планшета. Это очень удобно, когда вам нужна веб-камера здесь и сейчас.
Достаточно установить приложение EpocCam на телефон и соответствующий клиент на компьютер. Затем происходит настоящая «магия». Запустите обе программы, и вы увидите, как подключение устройств произойдёт автоматически!
Проводное подключение
Подключение через USB может потребовать некоторых затрат нервных клеток. Применяйте этот способ только когда у вас нет интернета на телефоне или компьютере т.к. здесь придется повозиться с включением режима откладки на смартфоне. Также нам понадобится кабель micro USB или Type-C.
Пример подключения рассмотрим на примере DroidCam X. Далее следуем пошаговому руководству.

После нажатия кнопки Start на экране появится видеопоток с камеры. В дальнейшем вы можете использовать камеру по любому назначению, выбирая ее среди списка доступных устройств в других программах на компьютере.

IOS-устройства
Алгоритм подключения iOS-устройств будет приблизительно таким же, как и в случае c девайсами на Android. Меняется только набор программного обеспечения. Следующие приложения получили наибольшее количество положительных отзывов среди обладателей «яблочных» аппаратов:
Подключение через Wi-Fi
iVCam – простой и в то же время гибкий способ подключения. Именно это приложение мы взяли за основу пошаговой инструкции с четырьмя элементарными этапами.

Проводное подключение
Подключение через кабель осуществляется почти в таком же порядке, как и при беспроводном подключении. Разница заключается лишь в том, что сначала нужно подключить ваш iPhone или iPad к компьютеру. В этот раз обойдемся без танцев с бубном вокруг отладки, за что можно поблагодарить экосистему Apple. Затем следуем тем же самым шагам, что и при Wi-Fi-подключении:
Если компьютер на базе Mac и Ubuntu
Пользователи Mac также могут использовать устройство на базе iOS или Android в качестве штатной веб-камеры. Скачивайте приложение и клиент EpocCam для обеих платформ. Для подключения iOS-гаджета к Mac можно также использовать iCam.

А как быть пользователям Ubuntu и других Linux-систем? Для таковых есть единственное решение на базе Droidcam. Скачайте Linux-версию Droidcam и установите с помощью специальных команд.
Источник
Как сделать из Android-смартфона лучшую веб-камеру для Zoom, Skype, Meet и Teams бесплатно

Видеосвязь набирает обороты. Вероятно, вы уже используете веб-камеру, в ноутбуке. Сегодня мы расскажем, как можно использовать камеру вашего Android-смартфона.
Даже средний или бюджетный смартфон, выпущенный несколько лет назад, вероятно, имеет лучшее аппаратное обеспечение камеры, чем веб-камера USB. В Android отсутствует встроенная поддержка работы в качестве веб-камеры для вашего ПК, но это не значит, что это невозможно. Это просто означает, что нам нужно использовать стороннее программное обеспечение для выполнения этой работы.

Мы отобрали лучшие и самые популярные программные решения для использования вашего Android-смартфона в качестве веб-камеры и довольно глубоко изучили их сильные и слабые стороны, чтобы выделить лучшее. Для этого теста мы включили следующие приложения: Iriun 4K Webcam для ПК и Mac, iVCam Webcam, P Webcam, DroidCam и Xsplit Connect: Webcam.
Веб-камера Iriun 4K для ПК и Mac
Согласно рейтингу в Google Play Store, Iriun — одно из самых популярных приложений для веб-камеры. Начиная с приложения для телефона, у вас очень мало опций, удобно и упорядоченно расположенных. Оно простое и понятное, каким и должно быть. Нет никакой рекламы, что очень ценно. Вы можете выбрать, какую камеру использовать, хотя на многокамерных телефонах селектор может работать некорректно, в зависимости от того, как производитель перечисляет дополнительные модули камеры в программном обеспечении.
Вы можете переключаться между альбомной и портретной ориентацией, что отлично, а также инвертировать подачу камеры. Есть переключатель для светодиодной вспышки и переключатель автофокуса, что является отличным дополнением. Так же есть возможность затемнить экран или даже заблокировать телефон и полностью выключить дисплей. Ириун все это умеет. Вы также можете без проблем принимать входящие звонки, пока Iriun работает.
Единственное, что, похоже, требует платной подписки, — это возможность удалить водяной знак. Однако водяной знак довольно ненавязчив, особенно по сравнению с тем, что используют некоторые конкуренты. Это всего лишь небольшой текст Iriun в верхнем левом углу, который время от времени исчезает.
iVCam Веб-камера
iVCam Webcam — еще одно очень популярное приложение в магазине Google Play, вероятно, поскольку оно также обеспечивает разрешение до 4K на своем бесплатном уровне. В отличие от Iriun, у него есть реклама внутри приложения для смартфона, но в основном только одна при запуске и одна после завершения сеанса — мы, безусловно, можем с этим смириться.
Приложение имеет только один экран интерфейса, но немного иначе, чем Ириун. В пользовательском интерфейсе приложения осталось всего несколько параметров, и все они также доступны через приложение Windows, что является отличной идеей, поскольку позволяет вам просто подключить телефон, а не прикасаться к нему впоследствии.
Одна вещь, которую вы можете настроить только из приложения, — это выбор камеры. Вы можете переключаться только между тем, что телефон считает основной задней камерой, и основной камерой для селфи, независимо от того, сколько камер у него на самом деле, что немного обескураживает.
XSplit Connect: веб-камера
XSplit — очень популярное имя в сфере стриминга. В его инструментарий входит приложение для веб-камеры для смартфона, но, что удивительно, оно не так популярно, как Iriun или iVCam. Во многом это может быть связано с отсутствием поддержки 4K. Насколько нам удалось определить, XSplit в целом работает только с разрешением 720p. Даже покупка платной версии не увеличивает разрешение. Все, что он делает, это удаляет водяной знак, а все остальные функции уже доступны бесплатно. Сам по себе водяной знак довольно навязчив, как и у iVCam, который потенциально является достаточной мотивацией, чтобы тратить деньги.
Как и в iVCam, вы можете выбирать только между одной основной камерой и одной селфи-камерой. Довольно бесит то, что вы автоматически блокируете портретный режим для селфи-камеры и пейзажный для основного. Вы не можете поворачивать камеру ни в коем случае.
С другой стороны, мы ценим простоту основного пользовательского интерфейса приложения. Можно только включить фонарик и все. Настройки баланса белого и яркости доступны в подменю. Раздел настроек включает в себя возможность затемнить дисплей или даже показать черный цвет во время потоковой передачи. По общему признанию, это лучше, чем решение iVCam, поскольку на OLED-телефонах дисплей не выделяет дополнительного тепла. Даже в этом случае Xsplit не работает в фоновом режиме, и если телефон блокируется, приложение умирает.
DroidCam
DroidCam — одно из старейших решений для использования вашего телефона в качестве веб-камеры. Факт, о котором вы точно можете догадаться по интерфейсу старой школы. Однако мы не будем возражать против этого. К тому же там вообще нет рекламы.
Некоторые наблюдения с точки зрения опций в произвольном порядке — баланс белого может быть установлен на автоматический или ряд других режимов, и вы можете заблокировать экспозицию. Фокус обрабатывается особым образом — после того, как вы сфокусировались, вам нужно нажать кнопку в приложении, чтобы изменить фокус. Это делает бесплатную версию DroidCam не совсем функциональной для чего-либо, кроме статического снимка. Однако, если вы купите Pro, вы можете получить автофокус.
Также заблокирован за платным доступом — разрешения 720p и 1080p. Бесплатно ограничено 480p, но нет водяных знаков. Это достаточно справедливо, но нам действительно не нравится тот факт, что элементы управления переворотом и вращением также доступны только в Pro. Pro также предлагает скриншоты, элементы управления масштабированием и переключение вспышки камеры. Все доступно через приложение для Windows.
IP веб-камера
Мы не будем слишком углубляться в IP-веб-камеру с целью использования ее в качестве программного обеспечения для веб-камеры. Основная причина в том, что он предназначен для использования таких технологий, как RTSP, MJPEG и Onvif, для потоковой передачи видео с камеры с вашего смартфона. Это очень удобно для определенных случаев использования, особенно тех, которые не требуют работы в реальном времени и не слишком подвержены задержкам, поскольку этим технологиям свойственна высокая задержка.
Вы все еще можете технически использовать программное обеспечение, такое как IP-веб-камера, или любое другое множество аналогичных приложений, доступных на Android, для передачи камеры в чат или приложение для телеконференций. Однако вы столкнетесь с серьезным отставанием. При использовании IP-веб-камеры задержка составляла всего 1 секунду при разрешении 720p и более трех секунд при более высоком разрешении.
Причина, по которой мы выбрали IP-веб-камеру для этого списка, заключается в том, что это, вероятно, лучший, наиболее многофункциональный и полный пример в этой категории приложений. Насколько мы можем судить, это почти полностью бесплатно, с очень ограниченной и ненавязчивой рекламой и водяными знаками только на записанных видео. Он также может делать 4K. Фактически, оно может даже превышать 4K с максимально возможным разрешением сенсора вашей камеры.
Выводы
Использование смартфона Android в качестве веб-камеры — неплохая идея. Даже с более старым средним классом, который у вас может быть где-то в ящике, вы, вероятно, получите лучшие результаты, чем со стандартной встроенной или даже приобретенной отдельно веб-камерой. Основными преимуществами являются более детальное изображение и улучшения в таких вещах, как экспозиция и динамический диапазон. Автофокус тоже неплохо иметь.
Достаточно тщательно протестировав доступные параметры и приложения для видеоконференцсвязи, мы можем с уверенностью сказать, что входное разрешение — не самый важный параметр, на который следует обращать внимание при выборе программного решения для веб-камеры. 1080p, похоже, выходит за рамки того, что ни одно приложение действительно не получает ничего значительного.

Что касается заметных недостатков настройки веб-камеры смартфона, наиболее заметные из них связаны с долговечностью устройства с такой нагрузкой. Ожидается, что работа камеры телефона в течение длительного времени при одновременной потоковой передаче видео через Wi-Fi вызывает много тепла.
Постоянно подключенный к сети телефон для зарядки также не идеален, поскольку он выделяет еще больше тепла. Эти соображения вступают в игру, если вы планируете использовать свой телефон таким образом в течение продолжительных периодов времени и днем за днем. В таком случае вам, вероятно, следует воздержаться от использования телефона для повседневного использования. Но для того, чтобы время от времени проводить телеконференции, вы определенно получите большую выгоду, выбрав смартфон вместо обычной веб-камеры.
Источник
Использовать телефон как веб-камеру для компьютера
Использовать телефон как веб-камеру через WiFi
Вы должны убедиться, что ваш мобильный телефон и компьютер подключены к одной сети интернета. К примеру, компьютер подключен через провод или WiFi к модему, и сам телефон подключен через WiFi к этому же модему.

Далее задайте логин и пароль, можно простые, тем самым никто не сможет подключиться без пароля к вашему видео потоку.

Вернитесь на шаг назад, и в самом низу нажмите на «Запустить, начать трансляцию«. Когда запустить видео поток на телефоне, то вы должны увидеть внизу экрана адрес вида 192.168.1.5:8080. Запомните его.


Использовать телефон как веб-камера через USB провод

Вернитесь на шаг назад в меню у вас появится графа «Для разработчиков«. Перейдите в нее и найдите пункт «Отладка по USB» и включите.


Шаг 3. Запускаем программу DroidCam на компьютере и сверху жмем на иконку USB. Далее пишем наш порт 4747, который запоминали выше и жмем Start.

Примечание: Приложение DroidCam вы также можете использовать через WiFi. Вам всего лишь нужно запомнить адрес указанный в приложении. Далее открыть веб-браузер и ввести адрес, вида 192.168.1.5:4747, после чего нажать Enter.

Вывод:

IP-Webcam — использует телефон как веб-камеру для обычного наблюдения через веб-браузер. Имеется функция облачного IP наблюдения через интернет с любой точки мира. Простой и понятный в использовании.
Причины ошибки
В первую очередь проверьте очевидные причины: если работаете за ноутбуком там камера встроенная. Если у вас вебка подключена по USB – проверьте физическое подключение порта, поменяйте порт подключения. Все остальные причины можно разделить на три группы:
Можно проверить работоспособность камеры в другом приложении: запустите Skype или Вайбер для пк и сделайте тестовый звонок. Если всё работает но в Зуме видео не подключается – перейдем к настройка конфиденциальности Windows 10.
Что касается смартфонов: после установки мобильного приложения Зум, вы могли не разрешить использование аудио и видео.
Включаем разрешения на смартфоне
На Андроид смартфонах можно пойти двумя путями: переустановить приложение и предоставить доступ к аудио и видео. Либо зайти в настройки раздела “Разрешения приложений”. Для неопытных пользователей советуем первый вариант:


Разрешаем снимать видео
Разрешения приложений
Второй способ для Андроид смартфонов – настройка разрешения приложений. Следуйте следующей пошаговой схеме:

Включаем доступ к камере на компьютере
В Windows 10 есть параметры конфиденциальности, в настройке которой можно отключить доступ к камере для одного или всех приложений сразу. Что бы проверить это:
- Нажмите “Пуск” и в строке поиска введите “Параметры конфиденциальности”.
IP Webcam
IP Webcam — еще одно хорошее приложение с теми же возможностями. Чтобы использовать ваш телефон Android в качестве веб-камеры с помощью этого приложения, выполните следующие шаги:
Опять же, всё это исправно работает в большинстве, но не во всех приложениях. Также помните о настройках конфиденциальности в Windows 10, где может быть включен запрет доступа к камере, подробнее: Что делать, если не работает веб-камера в Windows 10.
Android как веб-камера — видео инструкция
И, завершая, если вы можете предложить собственные решения для рассматриваемой задачи, было бы интересно прочесть о них в комментариях.
Регистрация в Зум
1. Для того, чтобы зарегистрироваться запустите программу и выберете «Войти в».В следующем меню выберете пункт «Зарегистрироваться бесплатно».

2. Укажите свою дату рождения и нажмите на синюю кнопку «Продолжить».

3. Укажите вашу электронную почту и пройдите проверку от Google.
Zoom для Mac OS
Инструкция по установке:
Подключение к программе
Для того что бы подключится к online-конференции в том числе если вы хотите сделать это лишь один раз, то можно не проходить регистрацию. Для этого необходимо выполнить следующие действия:
Интерфейс программы довольно прост и понятен. В нижнем левом углу находятся наиболее важные кнопки. Среди них включение и выключение камеры и микрофона. Кликнув на «стрелочку», можно произвести выбор устройства вывода.
Как отключить камеру и микрофон в Zoom
На главном экране приложения коснитесь кнопки «Настройки» внизу на навигационной панели. Вы будете перенаправлены на страницу, где необходимо выбрать пункт «Конференция».
Здесь нам необходимо сделать всего лишь два касания. Активируйте такие опции:
Когда вам потребуется принять непосредственное участие в конференции, т.е. показать свое лицо или сказать что-либо, нажмите на эти значки. Их состояние изменится на активное и автоматически будет задействовано звуковое и видеоустройство вашего телефона.
Вот и все настройки, которые мы можем изменить. Теперь вопрос, как отключить камеру и микрофон в Zoom, вас не должен больше беспокоить. Каждый раз, при входе в приложение, они будут отключены на постоянной основе. Спасибо за внимание!
Включаем доступ к камере на компьютере
В Windows 10 есть параметры конфиденциальности, в настройке которой можно отключить доступ к камере для одного или всех приложений сразу. Что бы проверить это:
- Нажмите “Пуск” и в строке поиска введите “Параметры конфиденциальности”.
Включение звука в zoom на компьютере при входе в конференцию

Чтобы включить звук в zoom нажмите на значок наушников (1). Откроется рамка, в которой нужно отметить галочкой — «Автоматически входить в аудиоконференцию…» (2) и нажать кнопку «Войти с использованием звука компьютера» (3).
Если вы зарегистрированный пользователь, то сделайте настройку звука зум до начала конференции.
Войдите в настройки, кликнув по значку шестеренки в правом верхнем углу программы.
В меню слева, выберите — “Звук”.


Отметьте галочкой — «Автоматически входить в аудиоконференцию с использованием звука компьютера”.
Теперь зум получил разрешение на использование аудиоустройств вашего компьютера.
Если проблема со звуком в zoom не решена, переходите к дальнейшей настройке.
Настройка микрофона
Для настройки микрофона в зум, выберите из списка устройств микрофон который собираетесь использовать. Нажмите кнопку “Проверить” и начните говорить.

Если в полосе — “Входной уровень”, наблюдается движение голубой полоски, то микрофон исправен и “слышит” ваш голос. Через несколько секунд, запись звука в zoom остановится и вы услышите ваш записанный голос.

Уровень чувствительности также регулируется ползунком.
Если отмечена галочка — “Автоматически регулировать громкость” — ползунок будет заблокирован, а компьютер будет автоматически подстраивать уровень под громкость вашего голоса.

Автоматическая регулировка работает не мгновенно. Компьютеру нужно время для анализа. В каких-то ситуациях это может раздражать.
Для ручной настройки чувствительности микрофона в зум — снимите галочку. Регулятор разблокируется.

Если после настройки звука зум, во время конференции зум нет звука, вас все ещё не слышат — значит проблема на стороне вашего собеседника.
Возможные причины проблем со звуком в zoom
Не слышно собеседника, не слышно меня, не слышу звук.
Звук в zoom прерывистый, плохое качество, заикается.
Звук в zoom тихий, плохой (если вас плохо слышно).
Отключается звук zoom, при входе пропадает.
Задержка звука в zoom, видео отстает.
Zoom не видит микрофон.
Этот сайт использует Akismet для борьбы со спамом. Узнайте как обрабатываются ваши данные комментариев.
Источник