Содержание
- Способ 1: Настройки смартфона
- Способ 2: Сторонняя программа для ПК
- Возможные проблемы
- Вопросы и ответы

Способ 1: Настройки смартфона
Для синхронизации смартфона Samsung с компьютером в большинстве случаев не требуется дополнительный софт, в особенности с современными моделями, чтобы использовать девайс в качестве съемного носителя или просмотра снимков из «Галереи».
Соедините устройства с помощью шнура USB. Всегда лучше использовать оригинальный провод от Samsung для стабильного подключения.
На панели уведомлений появится новая строка «Платформа Android» с настройками USB-подключения. Смахните шторку вниз и коснитесь этого пункта. Отобразится меню, где можно выбрать цель соединения с ПК. Чтобы использовать смартфон в качестве переносного носителя информации, нужно отметить пункт «Передача файлов/Android Auto».

В Windows все драйверы Самсунга будут установлены автоматически, поэтому чаще всего дополнительных манипуляций не требуется.
Также доступна функция использования смартфона в качестве мобильного USB-модема для передачи графических файлов. Можно просто заряжать телефон от компьютера, без дополнительных функций связи с ПК.
Когда устройство используется для передачи файлов, в каталоге «Этот компьютер» появится значок девайса с названием.

Чтобы посмотреть, что хранится в памяти смартфона, откройте хранилище и выберите носитель: внутреннюю память или съемный носитель, то есть флешку, если она используется.

Способ 2: Сторонняя программа для ПК
Для синхронизации мобильных девайсов с компьютерами разработана специальная программа от производителя Samsung — Kies. Через нее можно управлять и обмениваться файлами, контактами и другими данными, хранящимися в смартфоне.
Скачать Samsung Kies
После скачивания установите программу, затем подключите смартфон через USB. В открывшемся главном окне приложения доступна сортировка файлов по типу на панели слева. При правильной синхронизации отобразится модель мобильного устройства.

Возможные проблемы
В редких случаях после подключения смартфона ничего не происходит. Причины этому могут быть разные.
Неполадки кабеля/USB-разъема
В первую очередь проверьте целостность USB-шнура и разъемов. Если есть заломы или механические повреждения, попробуйте сменить провод. При неисправности порта компьютера потребуется обратиться в сервисный центр, если нет навыков по замене компонента.

Отладка по USB
Если смартфон впервые подключается к компьютеру впервые и сразу же — неуспешно, скорее всего, потребуется дополнительная настройка в виде активации «Режима разработчика», который зачастую используется для настройки устройства и выполнения специфических задач:

- Перейдите в системные «Настройки», затем откройте раздел «Сведения о телефоне».
- В новом окне коснитесь строки «Сведения о ПО», затем семь раз тапните по пункту «Номер сборки». Внизу должно отобразиться уведомление, что «Режим разработчика» активирован. Алгоритм действий может слегка отличаться в зависимости от модели и предустановленной на ней версии ОС Android.
- После того как режим включен, вернитесь в главное меню «Настроек» и пролистайте список возможностей до конца. Выберите раздел «Параметры разработчика», который появится после активации, описанной выше. Найдите блок «Отладка» и активируйте функцию «Отладка по USB».



Также здесь можно отозвать возможность, если она была подключена ранее, а сам раздел «Параметры разработчика» выключить с помощью тумблера вверху, если он больше не требуется пользователю.
Если не открывается внутреннее хранилище смартфона через ПК, через шторку проверьте, правильно ли выбрана цель использования.
Проблемный драйвер
В некоторых случаях проблема при синхронизации возникает из-за сбоя в работе драйвера для мобильного устройства. Если он не был установлены автоматически (этот процесс мог так же завершиться с ошибкой), инсталляцию можно провести вручную. На официальном сайте Samsung есть универсальный драйвер для смартфонов.
Перейти на страницу для скачивания Android USB Driver для Samsung

При использовании приложения Samsung Kies программное обеспечение для смартфона скачивается и инсталлируется автоматически после подключения девайса.

Мы рады, что смогли помочь Вам в решении проблемы.

Опишите, что у вас не получилось.
Наши специалисты постараются ответить максимально быстро.
Помогла ли вам эта статья?
ДА НЕТ
Еще статьи по данной теме:

Подключение смартфона Samsung к ПК может потребоваться для решения нескольких задач — резервного копирования контактов, обмена мультимедийными файлами, обновления прошивки, редактирования файлов и контактов, прошивки смартфона и решения иных задач. Вопрос в том, как подключить Самсунг Галакси к компьютеру, чтобы быстро и без проблем реализовать поставленные цели. Простой и быстрый способ — применение USB-кабеля. Но существуют и альтернативные варианты — через блютуз и Вай-Фай. Рассмотрим каждый из методов подробнее.
Как подключить Самсунг к компьютеру: все способы
Через программу
Дополнительно вы можете скачать на компьютер программу Samsung Kies. Она предоставляет владельцам смартфонов Самсунг дополнительные возможности. Установите приложение, подключите телефон через кабель к ПК. Программа самостоятельно обнаружит устройство. После подключения вы сможете пользоваться всеми возможностями приложения, в том числе выполнить резервное копирование через него.

Подключение с помощью USB
Способ, в котором используется USB-кабель — самый распространенный и легкий вариант, так как кабель всегда присутствует в комплекте с приобретаемым смартфоном. Даже если кабель перестал работать, новый можно приобрести в ближайшем магазине за небольшую цену. Еще один из плюсов кабеля в том, что его можно использовать на любых компьютерах (ПК, ноутбуки, нетбуки).
Чтобы воспользоваться таким способом, нужен только сам USB-кабель, телефон и свободный порт на ПК.
- При подключении к компьютеру через USB-кабель сначала устанавливаются драйвера. Когда установка пройдет, в нижнем правом углу ПК появится значок флешки.
- После этого, на экране мобильного устройства появится окно, в котором будет предложен выбор типа подключения. Необходимо нажать «Передача файлов».
- Далее следует перейти в «Мой компьютер» на ПК, среди списка всех накопителей найти и открыть значок своего устройства.
- При этом, откроются два накопителя. Один из них является картой microSD, а другой – это память самого устройства.
- Все содержимое накопителей показывается в виде папок и файлов, которые можно перенести.
Телефон не подключается к компьютеру через USB — Почему и как исправить.
По WiFi
Следующий вариант — подключить телефон Самсунг к компьютеру через ВайФай. Это удобное решение, когда под рукой нет USB-шнура. Для многих пользователей предложенный способ соединения является основным, ведь скорость мало уступает передаче данных по кабелю. Но есть недостаток. Для решения этой задачи потребуется:
- Вай-Фай роутер;
- специальная программа на ПК.
В качестве софта можно использовать три варианта — FTP сервер, My Phone Explorer или AirDroid,Cx-проводник. При выборе ПО учтите, что FTP сервер позволяет работать только с файлами телефона и карты памяти. Доступа к СМС, контактам и приложениям здесь не будет. Чтобы расширить возможности соединения, лучше использовать My Phone Explorer.
С помощью упомянутой программы можно быстро подключить Самсунг к компьютеру и получить доступ к удалению контактов, отправке СМС, обмену данными и другим опциям. Для выполнения работы сделайте следующее:
- установите ПО;
- выберите вариант подключения (по Вай Фай);
- дождитесь синхронизации (можно прописать ПИН-код в настройках, который ускорить подключение);
- введите указанный ПИН и имя телефона Самсунг (может быть любым).
Как видно, подключить смартфон и компьютер по WiFi не занимает много времени. Минус в том, что для работы должен быть роутер и установленная программа.
ES Проводник
Чтобы воспользоваться этой программой, ее нужно установить на свой смартфон и далее следовать по инструкции:
- Открыть программу.
- Открыть настройки.
- Найти вкладку, которая называется «Сеть» и выбрать «Удаленный доступ»
- После этого, на самом компьютере нужно открыть любой браузер.
- Написать в адресной строке набор цифр, которые появились на экране телефона после включенного удаленного доступа. После нужно нажать клавишу «Enter»
- После загрузки страницы появится вся файловая система устройства.
AirDrop
Чтобы синхронизировать работу телефона и компьютера, можно использовать AirDrop. Программа устанавливается на телефон, а доступ на компьютере осуществляется в любом браузере.
- Нужно скачать программу на смартфон.
- Открыть ее и, при желании, зарегистрироваться.
- На экране появится адрес, по которому нужно перейти, чтобы синхронизация осуществилась.
- На ПК необходимо открыть любой браузер и вбить в адресную строку тот адрес, который появился на экране мобильного устройства.
- Подтвердить подключение
- После подтверждения, на компьютере появляется рабочий стол со значками – файлами, которые находятся в телефоне.
При таком способе подключения, владелец смартфона может в полном объеме переносить файлы и документы, а также редактировать звонки, сообщения и список контактов. При этом, все изменения будут происходить и на устройстве.
Подключение через Bluetooth
Некоторые люди, для подключения используют Bluetooth. Такой способ возможен, если на ПК установлен Bluetooth-адаптер.
- На телефоне нужно включить функцию Bluetooth. После этого, на компьютере нужно открыть панель управления. В ней нужно выбрать пункт «Сеть и интернет». Далее нужно выбрать «Добавление беспроводного устройства».
- Когда закончится поиск доступных устройств, на экране нужно выбрать свой телефон и придумать код. Затем, этот код нужно ввести и на смартфоне.
Соединение будет длиться до того времени, пока на одном из устройств не отключится функция Bluetooth. Все эти способы являются довольно простыми, поэтому каждый человек может попробовать их все, чтобы определиться, какой больше нравится и какой из них более удобный и быстрый.
Программа Samsung Kies для компьютера
Программа для сохранения контактов, сообщений и других данных с Samsung Galaxy на ПК. Подходит для обычных телефонов, смартфонов Wave (Bada), смартфонов/планшетов Galaxy с версией Android до 4.2 включительно. Если у вас смартфон/планшет Galaxy с версией Android 4.3 и выше, скачайте программу Smart Switch .
Как восстановить смс переписку после удаления
Подключение Samsung к ПК
В первую очередь необходимо скачать и установить программу под названием Samsung Kies. Она находится в свободном доступе, скачивать ее рекомендуется на официальном сайте по этой ссылке — www.samsung.com/KIES/ . Далее необходимо действовать согласно этой инструкции:
- Кликните по иконке Samsung Kies левой кнопкой мыши, чтобы начать процесс инсталляции.
- Сначала потребуется выбрать язык для приложения среди представленного списка. Нужно будет найти в нем «Русский», чтобы функционал ПО был вам в последующем максимально понятен.
- Программа выведет сообщение — вам нужно будет ознакомиться с лицензионным соглашением, в случае согласия поставить галочку напротив пункта «Я принимаю все условия».
- Далее потребуется поставить галочку напротив пункта «Унифицированный установщик драйвера», после чего начнется инсталляция ПО.
- Когда процесс установки программы будет завершен, появится окно, где потребуется отметить галочкой пункты «Создать ярлык на рабочем столе» (он позволит вам быстро запускать ПО Samsung Kies на своем компьютере) и «Запустить приложение».
- Когда программа загрузится, сразу перейдите в главное меню и в нем выберите пункт «Средства», а далее «Настройки». В открывшемся окне при желании вы можете изменить расположение служебной папки, так как она автоматически появляется на системном диске. Потребуется нажать на кнопку «Обзор» и выбрать любое другое место, например, диск D.
- Теперь возьмите USB-кабель, который всегда идет в комплекте к смартфонам Samsung, и установите один его конец в специальный разъем на телефоне, а второй — в USB-порт на компьютере.
- Затем вы можете пользоваться всем функционалом, который предлагает программа Samsung Kies.
Копирование контактов
Чтобы выполнить перенос контактов со смартфона на ПК, потребуется перейти в раздел «Резервное копирование данных и восстановление». Потом нужно нажать на кнопку «Выбрать все пункты», а далее «Резервное копирование». В течение 10-20 секунд все контакты будут перенесены на ваш компьютер в виде отдельного файла.
Прошивка
Чтобы ваш телефон работал всегда корректно, очень важно своевременно обновлять в нем прошивку. В этом вам также поможет программа Samsung Kies. После загрузки она самостоятельно предлагает обновить прошивку, если в сети появилась новая версия. Вам лишь останется нажать на «ОК» и выбрать модель своего смартфона. Но важно перед обновлением прошивки всегда делать резервное копирование всех файлов и контактов, так как все-таки существует небольшая вероятность их потери.
Передача мультимедийных файлов
Передача мультимедийных файлов с помощью программного обеспечения Samsung Kies происходит при помощи главного меню этого приложения. Так, например, если нужно перекинуть на ПК снимки, то требуется выбрать раздел «Фото», и перед вами сразу появятся все фотографии, которые есть на вашем аппарате. Если же вам нужно пополнить галерею смартфона снимками с компьютера, то нужно будет найти необходимые, а потом кликнуть левой кнопкой мыши. Появится контекстное меню, где нужно будет выбрать пункт «Отправить на Samsung». Для работы с другими медиафайлами выбирайте соответствующие разделы в программе Samsung Kies.
Загрузка игр и программ
Если же вам нужно пополнить свой смартфон новыми приложениями или играми, то в этом поможет специальная функция в программе. В главном меню нужно выбрать пункт «Samsung Apps». После этого перед вами появится список различных игр и приложений. Вы можете загружать их себе на смартфон совершенно бесплатно и без каких-либо ограничений. Делается это очень просто: выберите необходимую программу или игру, а потом нажмите на кнопку «Загрузить».
Многие пользователи смартфонов Samsung рано когда-то сталкиваются с тем, что ваш «любимец» уже до отказа заполнен фотографиями, видеофайлами и различным контентом, скаченным с интернета. Но как подключить Samsung Galaxy к компьютеру или ноутбуку знают не все.
Есть два способа подсоединить эту модель к ПК или ноутбуку. Если на вашем компьютере или ноутбуке установлена OC Windows 7 и Windows 8, то дело за малым. Как известно, эти операционные системы уже содержат необходимые драйвера и никаких программ с интернета скачивать не нужно.

Просто берете телефон и подключаете его к ПК идущим в комплекте USB-кабелем, через несколько минут производят совместимость устройств. По окончании, в меню «Мой компьютер» можно обнаружить новый съемный диск. Этот диск и будет вашим телефоном. У вас теперь появилась возможность скачивать и загружать те файлы, что вам и нужно.
Также передачу данных можно осуществить с помощью программы Finder , она изначально установлена на всех компьютерах или ноутбуках с операционной системой Mac OS.
С помощью программы Samsung ExpressConnect , которую необходимо для начала скачать, далее запустить и подождать окончание инсталляции (этот процесс не займет у вас много времени). Программа очень удобная для подобных операций. Нужно убедиться в хорошей зарядке батареи телефона, она должен быть не менее половины.
Далее, подключить смартфон при помощи кабеля USB. Этот процесс позволит вам:
- работать с адресной книгой;
- загружать новые темы, картинки и так далее;
- менять настройки;
- устанавливать или удалять приложения;
- удалять или создавать новые СМС.
Альтернативный способ подключения телефона к вашему компьютеру — через Wi-Fi . Вам потребуется скачать и установить приложение AirDroid. После установки будет получен адрес, который нужно ввести в вашем браузере, а также пароль. Несложная операция, которая позволит за считанные минуты получить доступ к вашему телефону. В данной программе можно посмотреть последние звонки, СМС, фотографии, картинки и так далее. Плюс этого подключения — не нужно носить с собой шнур USB. Единственное что необходимо знать, установлен ли на вашем компьютере или ноутбуке модуль Wi-Fi.
Компьютер не может найти Samsung Galaxy/Note через кабель USB, что делать? Перед подключением смартфона к ПК следует, зайти в настройки, раздел USB — подключение и кликнуть на кнопку «подключить через USB», после этой операции компьютер воспринимает телефон как флешку. Также при подключении к компьютеру через кабель, может идти только зарядка. Нужно убедиться в его исправности.
Также можно использовать программу Kies. Перед ее использованием, убедитесь, соответствует ли компьютер всем техническим данным программы. Отключить антивирус и все работающие приложения. Перезапустите ПК и уже без антивируса установите Kies.
Также можно проверить подключение USB в панели уведомлений. Если подключения нет, то всё-таки неисправен сам кабель, который необходимо заменить на другой.
Смартфоны Samsung на данный момент пользуются огромной популярностью, однако их эксплуатация вызывает вопросы у неопытных пользователей, которые еще не привыкли к работе со столь мощными и своенравными устройствами. Чтобы пользоваться все возможностями современных мобильных устройств от южнокорейского производителя, нужно знать, как подключить Samsung к компьютеру.
Что понадобится
Чтобы подключить Самсунг, вы должны предварительно установить на компьютер фирменную утилиту Samsung Kies. Эта программа для телефонов Samsung – то же, что и iTunes для продукции Apple. Проще говоря, без неё не получится ни сделать резервную копию, ни обновить прошивку, ни отредактировать контакты.
Еще один необходимый для подключения компонент – USB-кабель, посредством которого будет осуществляться соединение.
Если вам не требуется работать с системой смартфона, и вы хотите подключить его просто как флешку, то программа Samsung Kies не понадобится. После соединения через USB интерфейс телефон автоматически определится как съемный носитель, и вы сможете работать с его файлами.
Работа с приложением
Сразу после запуска программы раскройте меню «Средства» и перейдите в раздел «Настройки». На вкладке «Общие» измените местоположение папки приложения с системного диска на файловый раздел D:. Теперь, если Windows слетит и вам придется переустанавливать систему, сохраненные со смартфона файлы никуда не пропадут.
Основные функции приложения вынесены в левое меню, поэтому работа с содержимым смартфона не вызывает лишних вопросов.
Если, например, нужно посмотреть и отредактировать фотографии, то вы заходите в раздел «Фото» и делаете с его содержимым всё, что считаете нужным – копируете, меняете имя, переносите на компьютер и т.д. В числе возможностей программы есть мощный инструмент для создания резервной копии всех пользовательских данных и настроек, позволяющий при необходимости восстановить телефон.
Выбрать компоненты, которые будут сохранены, можно на вкладке «Резервное копирование/восстановление». Все указанные вами параметры и личные данные будут запакованы в специальный архив, откуда вы их потом можете вернуть на телефон.
Для работы с записями телефонной книги перейдите в раздел «Контакты» в меню слева. Наверху вы увидите вкладки, которые обозначают места хранения ваших контактов – память мобильного устройства, аккаунт Google, SIM-карта. Для редактирования контакта кликните по нему левой кнопкой. Откроется удобная форма, в которую вы можете вносить изменения.
Не забывайте после редактирования нажимать на галочку – так вы сохраняете измененный контакт. Еще одна удобная функция – объединение одинаковых записей.
Чтобы удалить повторяющиеся контакты, кликните по любой записи правой кнопкой и выберите пункт «Посмотреть список повторяющихся контактов». Посмотрите перечень, который предоставит вам приложение, и нажмите кнопку «Объединить повторяющиеся контакты».
Программа Samsung Kies автоматически проверяет актуальность прошивки подключенного устройства и при необходимости предлагает обновить программное обеспечение.
Чтобы самостоятельно запустить поиск новой версии и установку прошивки, нажмите на модель вашего телефона в левом меню.
Откроется страница с информацией об устройстве. Здесь есть кнопка «Обновить», которая активна при наличии новой версии прошивки.
Современные смартфоны оснащаются качественными камерами, способными фотографировать и записывать видео, а также мощными процессорами, позволяющими запускать игры с качественной графикой.
Нередко возникает необходимость передавать файлы между компьютером и телефоном, да и просто сохранить все данные (например телефонную книгу) на компьютер. Существуют различные способы сделать это – через облачные хранилища, через общую Wi-Fi сеть, однако многие пользователи консервативны и предпочитают переносить данные через USB-кабель.
Если соединения не произошло автоматически
- Возможно, устройство требует дополнительного программного обеспечения. Программа Samsung Kies, как правило, идет к каждому телефону. Есть также другие программы, например, SGS3 Easy UMS, разработанная специально для работы с Samsung Galaxy. Популярная программа Samsung ExpressConnect тоже имеет немало полезных функций.
- Также нужно убедиться, что все драйвера установлены и работают корректно.
- Возможно, подключение произошло автоматически, но компьютер не настроен на оповещение об этом. В таком случае нужно посмотреть на панели задач или в проводнике.
- Если подключение так и не произошло, то возможно это неисправности в устройствах или кабеле. Обычно шнур для usb подключения быстро изнашивается, но так как цена на него не велики, а большинства пользователей он не один, и есть возможность попробовать подключится с помощью другого кабеля.
- Также причиной может быть программный сбой. В таком случае рекомендуется сброс настроек до уровня заводских. Но всегда стоит помнить, что перед данной процедурой требуется сохранить все ваши важные данные на другой носитель. Иначе после возврата настроек к заводским установкам все ваши несохраненные файлы будут утеряны.
Если соединение все равно не удалось установить, то точную причину неисправности смогут определить мастера на современном диагностическом оборудовании.
Почему Android телефон не виден на компьютере по USB и происходит только зарядка — простые причины и решения
Прежде чем приступать к дополнительным методам решения проблемы, когда телефон не видно через USB подключение, рекомендую обратить внимание на следующие простые моменты: очень часто причина оказывается в чем-то из перечисленного:
- Если вы взяли кабель для USB подключения от не оригинальной дешевой зарядки или идущий в комплекте с другим устройством (к примеру — для зарядки беспроводных наушников или другого устройства, не предназначенного для приема и передачи данных), то причина может быть именно в этом: не все кабели могут передавать данные, нет соответствующих контактов, и внешне этого не заметить. Решение — исправный кабель с гарантированной возможностью передачи данных.
- Если вы столкнулись с тем, что при подключении смартфона к компьютеру он не виден, а недавно был ремонт телефона и ремонтировалось что-то связанное с платой или разъемом, велика вероятность, что ремонт и вызвал проблему: очень часто разъемы паяют так, что после этого исправно работает лишь зарядка. Решение — только переделывать.
- Если у вас Mac OS, просто установите приложение Android File Transfer для возможности передачи данных, официальный сайт: https://www.android.com/filetransfer/
- Если вдруг у вас ещё Windows XP, установите драйвер MTP (Media Transfer Protocol) — https://www.microsoft.com/en-in/download/details.aspx?id=19153
Дополнительно, учитывайте, что подключение даже исправным кабелем через USB-хаб (разветвитель USB-портов), к неисправному USB разъему компьютера или ноутбука, а иногда — к передней панели ПК может вызвать рассматриваемую проблему. Попробуйте прямое подключение к USB, другой разъем, заднюю панель ПК, если подключали к разъему USB 3.0 (обычно, синего цвета) — проверьте, сохранится ли проблема при подключении к USB 2.0.
И последний простой момент: после подключения телефона к компьютеру для того, чтобы он начал отображаться в проводнике с возможностью просмотра фото, видео и других файлов, требуется:
Разблокировать телефон при подключении, если он заблокирован — получить доступ к данным на заблокированных современных телефонах Android не получится.
В области уведомлений нажать по уведомлению о USB подключении (по умолчанию большинство телефонов подключаются только для зарядки). Если уведомление не появляется, точнее там не сообщается о том, что это именно USB подключение, а только текст о зарядке, значит с «точки зрения» телефона подключение не служит для передачи данных (неправильный кабель, повреждение кабеля, разъема на телефоне или компьютере). Ниже — скриншоты с внешним видом уведомления на чистом Android 9 и 8, на Samsung Galaxy и на Android 6-7.Выбрать режим передачи файлов MTP для USB-подключения.
На старых версиях Android также может присутствовать пункт для подключения как USB Mass Storage, он тоже подойдет, причем может сработать даже лучше. Если перечисленные методы не помогли, перейдем к более сложным способам исправления.
Как исправить, если компьютер не видит подключенный по USB телефон — дополнительные методы
Если ваш телефон не подключается по USB к компьютеру с возможностью передачи данных, а только заряжается, попробуйте следующие методы исправить проблему.
Проверка работы телефона (MTP устройства) в диспетчере устройств
- Откройте диспетчер устройств на компьютере с Windows 10, 8.1 или Windows 7, когда телефон подключен. Для открытия диспетчера устройств можно нажать клавиши Windows+R на клавиатуре, ввести devmgmt.msc и нажать Enter. Windows — это клавиша с эмблемой ОС.
Посмотрите, есть ли в диспетчере устройств устройство с именем MTP (MTP Device, MTP-Устройство) или именем вашего телефона (может находиться в разделе «Переносные устройства).Если есть, дважды нажмите по нему, перейдите на вкладку «Драйвер», нажмите «Обновить драйвер» — «Выполнить поиск драйверов на этом компьютере» — «Выбрать из списка доступных драйверов на компьютере» и посмотрите список. Если в нем более одного совместимого устройства, попробуйте выбрать не тот драйвер, который установлен в настоящий момент, обычно нужно выбрать «USB-устройство MTP».
- Если никаких новых устройств в диспетчере при отключении и подключении телефона по USB не появляется, это еще один довод в пользу проблем с кабелем, разъемом на телефоне или компьютере.
Подробнее на эту тему, если устройство отображается в диспетчере устройств с восклицательным знаком, в отдельной инструкции Неправильная секция установки службы в этом INF-файле MTP .
Безопасный режим Android, режим разработчика драйверы материнской платы и другие нюансы
Помимо прочего в случае возникновения рассматриваемой проблемы, обратите внимание на следующие моменты:
Включите режим разработчика на Android, а затем в параметрах разработчика включите отладку по USB и, отдельно, найдите в настройках для разработчика пункт Конфигурация USB по умолчанию и установите режим «Передача файлов». Здесь может быть полезно: Как включить отладку по USB на Android.
- Если вы пользовались режимом USB-модема на телефоне, в настройках (обычно в разделе «Подключения» или «Сеть и Интернет» — «Точка доступа и модем») выключите опцию «USB-модем».
- Если телефон перестал быть виден после переустановки или обновления Windows, установите оригинальные драйверы материнской платы, чипсета с сайта её производителя или с сайта производителя ноутбука, если у вас ноутбук.
- Попробуйте перезагрузить ваш Android телефон в безопасном режиме . Если после этого он стал виден при подключении на компьютере, то вероятнее всего, причина в каких-то сторонних приложениях, чаще всего, связанных с защитой, контролем и аналогичных.
- Попробуйте использовать встроенное устранение неполадок в Windows: зайдите в Панель управления — Устранение неполадок — Оборудование и звук — Настройка устройства (в последних версиях Windows 10 пункт отсутствует).
- Если существует такая возможность, попробуйте подключить телефон к другому компьютеру. Если там он тоже не виден, опять же дело скорее всего в кабеле или разъеме. Причем разъем на телефоне может перестать функционировать для передачи файлов просто из-за попадания грязи или воды с последующим окислением контактов.
- Также могут помочь (а могут и создать проблемы с другими USB накопителями, так что беритесь лишь в том случае, если готовы к этому) способы, касающиеся очистки драйверов из инструкции Компьютер не видит флешку по USB .
Если ни один из вариантов не помогает решить проблему, а компьютер все также не видит ваш Android смартфон, опишите ситуацию в комментариях: что делалось, после чего появилась проблема, как ведет себя ваше устройство при подключении по USB, проверен ли кабель с другим телефоном, а проблемное устройство на другом компьютере — я постараюсь помочь.
Видеоинструкция
Источники
- https://besprovodnik.ru/kak-podklyuchit-samsung-k-kompyuteru/
- https://samsung-wiki.com/kak-podklyuchit-samsung-k-kompyuteru.html
- https://samsung-galaxy.mobi/kak-podklyuchit-telefon-k-kompyuteru/
- https://www.samsung.com/ru/support/app/kies/
- https://droidd.ru/samsung-galaxy-does-not-connect-to-the-computer-the-program-for-connecting-your-phone-to-your-computer.html
- https://samsngexperts.ru/blog/kak-podklyuchit-telefon-samsung-k-kompyuteru-cherez-usb/
- https://zen.yandex.ru/media/id/5dcd3ecc723e5e0ec67ac9d4/kompiuter-ne-vidit-telefon-cherez-usb—pochemu-i-kak-ispravit-5dcd428f012fbd6197673ce8
Дата последнего обновления : 18-07-2022
С помощью приложения Samsung Flow вы можете подключить свой смартфон к компьютеру или планшету, чтобы обеспечить безопасное соединение между вашими устройствами. Подробнее о том, как настроить это соединение, читайте ниже.

Приложение Samsung Flow должно быть установлено на всех ваших устройствах: смартфоне, планшете и компьютере.
Включите Bluetooth или Wi-Fi на каждом устройстве и выполните их сопряжение, чтобы обеспечить бесперебойное использование сервиса.
Приложение Samsung Flow можно скачать в Google Play, Galaxy Store, Microsoft Store или со страницы приложения на нашем сайте.
О том, какие устройства поддерживают Samsung Flow, читайте в статье «Узнайте больше о Samsung Flow».
Как подключить устройства друг к другу через Samsung Flow
1
Запустите приложение Samsung Flow на вашем смартфоне и планшете (или компьютере).
2
На планшете (или компьютере) нажмите на три точки в правом верхнем углу экрана. Выберите пункт Подкл. к новому телефону, дождитесь, пока в списке появится ваш смартфон и нажмите на него. Выберите необходимый способ подключения.
Примечание:
Вы можете выбрать удобный вам способ подключения устройств друг к другу: через Wi-Fi, через Bluetooth или по кабелю USB. Подключение через USB доступно только для смартфонов на Android 10 и выше и компьютеров или планшетов с операционной системой Windows 10.
3
На экране устройств отобразится ключ доступа. Если они совпадают, нажмите ОК на обоих устройствах.
Как установить метод проверки для подключения устройств?
Click to Expand
1
В приложении Samsung Flow на смартфоне нажмите три точки в правом верхнем углу экрана.
2
Нажмите Управление устройствами.
3
Выберите нужное устройство из списка, нажмите на значок шестеренки рядом с ним. Нажмите на пункт Метод проверки и выберите нужный способ.
- Вручную: Подключается через нажатие кнопки «ОК».
- Автоподключение: Автоматическое подключение к доступному планшету или компьютеру без подтверждения на телефоне.
- Биометрические данные: подтверждение пользования по биометрическим данным (отпечатку пальца).
Можно ли использовать Samsung Flow для подключения планшета или компьютера к нескольким телефонам?
Click to Expand
- На планшете можно зарегистрировать только один телефон.
- На компьютере можно зарегистрировать два мобильных устройства.
- На телефоне можно зарегистрировать до трех устройств (планшетов или компьютеров).
С помощью Журнала обмена данными вы сможете использовать свои файлы дома и на работе. Одновременно к вашему телефону может быть подключен только один компьютер или планшет — вам нужно выбрать, какое из трех зарегистрированных устройств вы хотите подключить в данный момент.
Помогите нам стать лучше. Нажмите кнопку отправки ниже и мы увидим вашу оценку статьи. Спасибо!
Благодарим за отзыв!
На чтение 3 мин Просмотров 2.1к. Опубликовано 14 сентября 2022
Обновлено 6 ноября 2022
Если вы являетесь владельцем Samsung Galaxy, то можете не сомневаться, ваш телефон работает на операционной системе Android. А значит его можно дегко подключить кабелем к компьютеру через USB разъем для того, чтобы сбросить фото, видео документы с телефона на ПК. А также использовать смартфон в качестве USB модема для доступа в интернет и даже заряжать его от своего компьютера или ноутбука. Сегодня разберемся с самыми удобными способами, как правильно присоединить Самсунг Галакси к ноутбуку на Windows.
Прямое подключение телефона Самсунг к компьютеру проводом
Для того, чтобы использовать свой свой смартфон в качестве внешнего жесткого диска, для обмена файлами, достаточно просто подключить его кабелем к компьютеру или ноутбуку через USB разъем. В комплект к современным Samsung Galaxy кладется шнур с разъемом типа USB-C с обоих концов. В большинстве современных лэпотопов имеется данный порт, который позхволяет передавать документы на более высокой скорости по сравнению с «обычным» USB.
Если же такого разъема на панели нет, то воспользуемся стандартным проводом USB-A, который чаще всего используется для зарядки смартфонов и планшетов на Андроид.
Никаких драйверов для установки подключения устанавливать не нужно — система Windows (7,8, 10, 11) автоматически распознает вашу модель Самсунга. Единственное, смартфон должен быть разблокирован, иначе вместо документов вы увидите пустое окно

Итак, вставляем шнур USB одним концом в ноутбук или ПК, а другим — в разъем зарядки смартфона
На экране Samsung Galaxy появится уведомление об установке соединения. Если на него нажать, то попадем в детальные настройки подключения

Здесь доступны следующие значения:
- Передача файлов/Android Auto — используем для того, чтобы внутренняя память смартфона определялась в Windows в качестве отдельного внешнего накопителя, как будто мы работаем с флешкой
- USB модем — смартфон используется в качестве 4G модема для компьютера для выхода его в интернет. Удобно, если нет возможности использовать беспроводное соединение или ПК не видит wifi адаптер в системе
- MIDI — телефон работает как внешнее звуковое устройство
- Передача изображений — из памяти телефона будут доступны только фото для обмена с компьютером
- Только зарядка — внутренняя память смартфона не будет доступна на ноутбуке

Я для обмена данными всегда выбираю первый вариант, поскольку он позволяет получить полный доступ к внутреннему содержимому Андроида. Телефон будет отображаться в системе Windows в качестве одного из дисков с названием модели вашего Samsung Galaxy

Заходим в него и видим внутренние папки на телефоне. Теперь с него можно скачать или наоборот загрузить фото, видео и другие документы

Программа Samsung Kies
Есть еще один способ подключения телефона к компьютеру — через фирменную программу Samsung Kies, которая лежит в бесплатном доступе на сайте производителя.

Ее целесообразно использовать в двух случаях:
- Если по каким-то причинам смартфон не определяется в системе Widnows и ноутбук (ПК) его не видит
- Для использования расширенного функционала, например, создания >>резервной копии телефона
Во всех остальных не вижу в этом приложении никакого смысла, так как для переброса файлов вполне достаточно встроенных средств операционной системы.
После установки Samsung Kies попадаем в менеджер управления телефоном. Здесь в боковом меню все документы сгруппированы по типам документов. Выбираем нужную папку и видим ее содержимое, которое можно перенести на ПК

Актуальные предложения:

Задать вопрос
- 10 лет занимается подключением и настройкой беспроводных систем
- Выпускник образовательного центра при МГТУ им. Баумана по специальностям «Сетевые операционные системы Wi-Fi», «Техническое обслуживание компьютеров», «IP-видеонаблюдение»
- Автор видеокурса «Все секреты Wi-Fi»
15.05.2019
Обновлено: 17.02.2020
Как подключить Samsung к компьютеру – пошаговая инструкция
Как подключить Самсунг к компьютеру? Справиться с этой задачей легко, достаточно потратить пару минут на всю процедуру. Давайте рассмотрим способы для подключения мобильного устройства к ПК, предоставим помощь и инструкции пользователям.

Содержание
- 1 Как подключить Самсунг к компьютеру через USB-кабель?
- 2 Через программу
- 3 Подключение смартфона к компьютеру через Wi-Fi
- 4 Возможные проблемы
- 5 Вывод
Зачем может потребоваться подключение смартфона к ПК?
- Необходимо сделать резервную копию данных с Galaxy.
- Нужно перенести файлы между устройствами.
- Вы желаете использовать телефон в качестве флеш-накопителя.
- Провести обновление прошивки вручную.
Важно! Чтобы ноутбук видел ваше устройство, могут потребоваться драйвера для смартфона. Скачать их на ПК можно с официального сайта Самсунг, первоначально уточнив модель телефона.
Как присоединить Галакси к компьютеру?
- Возьмите шнур, через него подключите девайс к порту USB.
- Должен появиться значок в панели на аппарате. Разверните ее, тапните на соответствующее уведомление.
- Нажмите на пункт для подключения в качестве USB-накопителя.
- Подтвердите действие.

Можно выполнить ту же операцию через меню телефона:
- Откройте настройки.
- Выберете раздел «Беспроводные сети».
- Найдите пункт «Средства USB».
- Нажмите на «Подключить накопитель к ПК».
- Затем кликните на «Подключить USB-накопитель» и подтвердите.
Через программу
Дополнительно вы можете скачать на компьютер программу Samsung Kies. Она предоставляет владельцам смартфонов Самсунг дополнительные возможности. Установите приложение, подключите телефон через кабель к ПК.
Программа самостоятельно обнаружит устройство. После подключения вы сможете пользоваться всеми возможностями приложения, в том числе выполнить резервное копирование через него.
Подключение смартфона к компьютеру через Wi-Fi
Присоединение смартфона к ПК через Wi-Fi можно выполнить через стороннее приложение. Одна из подходящих программ – AirDroid. Пользоваться ей максимально легко:
- Первоначально скачайте приложение из официального магазина.
- Запустите его.
- Пройдите простую процедуру регистрации.
- На главном экране указан адрес для подключения. Откройте на ПК браузер и введите его в строку.
- Подтвердите соединение с девайсом.
Важно! Для подключения через Wi-Fi оба устройства должны быть соединены с одним модемом. Через беспроводную сеть можно обмениваться файлами на высокой скорости, быстро переносить информацию.

Возможные проблемы
При подключении смартфона компьютер не видит его? Причин может быть несколько:
- Необходимы дополнительные драйвера для присоединения телефона.
- Вы маковод. Для подключения нужно скачать дополнительную программу на Mac – Android File Transfer.
- Проблемы с кабелем. Попробуйте воспользоваться другим шнуром.
- Проблемы с портами. Попробуйте выполнить соединение с другим разъемом в ПК.
Вывод
Выполнить подключение смартфона к ПК и перенос информации очень просто. Но на Мак для этого потребуется специальное приложение, так как операционная система не поддерживает «чужеродные» аппараты на Андроид.
Дополнительный софт позволяет переносить файлы до 4 ГБ, данное ограничение может вызвать проблемы у пользователей. Для перемещения значительных объемов информации можно воспользоваться облачными хранилищами, хоть вся процедура займет много времени из-за длительной синхронизации.

Вильям Ли (Написано статей: 100)
Автор технических обзоров. Всегда поможет выбрать и настроить необходимый гаджет, расскажет о синхронизации устройств и создании единой системы устройств. Просмотреть все записи автора →
Оценка статьи:
![]() Загрузка…
Загрузка…
Владельцы южнокорейских смартфонов часто спрашивают, как подключить Самсунг к компьютеру. При этом вопрос касается всех моделей — J3, J5, J7, А3, А5, А7 и других. Ниже рассмотрим три главных метода — коммутация с помощью USB-кабеля, а также бесконтактной сети, а именно WiFi и Bluetooth. Также разберем главные проблемы, с которыми может столкнуться пользователь, и пути их решения.
Как подключить Самсунг к компьютеру: все способы
Подключение смартфона Samsung к ПК может потребоваться для решения нескольких задач — резервного копирования контактов, обмена мультимедийными файлами, обновления прошивки, редактирования файлов и контактов, прошивки смартфона и решения иных задач. Вопрос в том, как подключить Самсунг Галакси к компьютеру, чтобы быстро и без проблем реализовать поставленные цели. Простой и быстрый способ — применение USB-кабеля. Но существуют и альтернативные варианты — через блютуз и Вай-Фай. Рассмотрим каждый из методов подробнее.
С помощью USB
Перед тем как подключить телефона Самсунг к компьютеру через USB кабель на Андроид, подготовьте необходимые компоненты. Для работы потребуется:
- USB-шнур (поставляется в комплекте со смартфоном);
- программа Samsung Kies (можно скачать на офсайте разработчика);
- компьютер и телефон Самсунг.
Чтобы подключить смартфон, сделайте такие шаги:
- скачайте программу по ссылке samsung.com/ua/support/kies/;
- выберите язык и папку, куда необходимо сохранить софт;
- определитесь с созданием ярлыка на рабочем столе;
- поставьте отметку возле пункта о старте программы и завершите процесс установки.


Далее откройте программу п войдите в раздел Средства, где выберите удобное место для служебной папки. Далее необходимо:
- подключить Самсунг к компьютеру;
- разрешить чтение файлов;

- войти в папку с документами и медиа.

После этого можно действовать с учетом возможностей программы. Меню софта простое, поэтому в нем разберется даже новичок. В программе имеется несколько разделов — Контакты, Музыка, Фото, Видео и т. д. Имеющимися файлами можно обмениваться, удалять или менять название.
По WiFi
Следующий вариант — подключить телефон Самсунг к компьютеру через ВайФай. Это удобное решение, когда под рукой нет USB-шнура. Для многих пользователей предложенный способ соединения является основным, ведь скорость мало уступает передаче данных по кабелю. Но есть недостаток. Для решения этой задачи потребуется:
- Вай-Фай роутер;
- специальная программа на ПК.
В качестве софта можно использовать три варианта — FTP сервер, My Phone Explorer или AirDroid,Cx-проводник. При выборе ПО учтите, что FTP сервер позволяет работать только с файлами телефона и карты памяти. Доступа к СМС, контактам и приложениям здесь не будет. Чтобы расширить возможности соединения, лучше использовать My Phone Explorer.
С помощью упомянутой программы можно быстро подключить Самсунг к компьютеру и получить доступ к удалению контактов, отправке СМС, обмену данными и другим опциям. Для выполнения работы сделайте следующее:
- установите ПО;
- выберите вариант подключения (по Вай Фай);
- дождитесь синхронизации (можно прописать ПИН-код в настройках, который ускорить подключение);
- введите указанный ПИН и имя телефона Самсунг (может быть любым).
Как видно, подключить смартфон и компьютер по WiFi не занимает много времени. Минус в том, что для работы должен быть роутер и установленная программа.
Через Bluetooth
Теперь рассмотрим, как подключить телефон Самсунг к компьютеру через блютус. Для решения задачи сделайте следующее:
- Включите блютуз на ПК и телефоне. На смартфоне это можно сделать через Настройки или выпадающую шторку. На компьютере с Виндовс 7 для включения перейдите в Пуск, Устройства и принтеры и Добавить устройство. Для Виндовс 10 необходимо нажать на стрелку справа внизу (все настройки) и перейти в раздел блютуз. Там переведите тумблер в положение Вкл и жмите на ссылку Добавить новое устройство.
- Дождитесь пока система найдет ваш Самсунг.
- Жмите Подключить. Может потребоваться ввод кода.
После выполнения указанных шагов телефон и компьютер должны соединиться. В дальнейшем при включении блютуз связь настраивается автоматически. При работе через «синий зуб» учтите, что дальность связи не превышает 10 метров для смартфона и около 100 метров для ПК или ноутбука.
Проблемы с подключением
Соединение ПК и смартфона не всегда происходит гладко. При возникновении проблем важно знать, что делать, если телефон Самсунг не подключается к компьютеру.
Если речь идет о коммутации через USB, возможны следующие причины:
- Устройство нуждается в дополнительном ПО. Стоит учесть, что софт Samsung Kies походит не для всех телефонов. Могут потребоваться и другие программы (в зависимости от модели аппарата). К примеру, для Самсунг Галакси нужно ставить SGS3 Easy UMS. Принцип установки и настройки прост, поэтому трудностей не должно возникнуть. Как вариант, можно подключить смартфон с помощью Samsung ExpressConnect.
- Некорректная работа драйверов. Убедитесь, что мобильное устройство распознается компьютером. Как правило, эта работа происходит автоматически. Попробуйте переключиться в другой разъем.
- Подключение уже произошло. Если устройства ранее объединялись, соединение могло произойти в автоматическом режиме. Войдите в раздел блютуз на компьютере и проверьте это предположение.
- Неисправен USB-кабель. Осмотрите разъем и шнур на факт целостности. Иногда причиной проблем является механический дефект. При этом внешне кабель может быть целым. Попробуйте использовать другое аналогичное изделие.
- Повреждено гнездо телефона. Такая ситуация может произойти в случае резких рывков или механических повреждений.
- Ошибка в работе Андроид. Если не удается подключить Самсунг к компьютеру, попробуйте перезапустить смартфон.
- Вирус. На всякий случай проверьте аппарат на факт вредоносного ПО с помощью одной из антивирусных программ (к примеру, Др Веб).

Зная, почему Самсунг не подключается к компьютеру через USB, можно быстро решить проблему и наладить соединение. Если коммутация происходит через Bluetooth или WiFi, сделайте такие шаги:
- проверьте факт включения беспроводного соединения;
- перезапустите телефон;
- убедитесь в корректной работе установленной программы.
Лучший способ подключить Самсунг к компьютеру — использование USB-кабеля. Что касается Bluetooth или WiFi, эти варианты лучше использовать в качестве альтернативы.
Пользователь смартфона в любой момент может столкнуться с вопросом о том, как подключить Samsung к компьютеру. Это понадобится для копирования или переноса данных с устройства, восстановления утерянных данных или для скачивания фото или видео. Существует несколько вариантов подключения, которые доступны для каждого пользователя.
Содержание:
- Варианты синхронизации
- С помощью USB-кабеля
- Через программу для подключения
- С использованием беспроводной сети
- Возможные сложности
Варианты синхронизации

Подключить телефон Самсунг к компьютеру или ноутбуку можно несколькими способами:
- через кабель USB;
- с использованием специальной программы;
- через беспроводную сеть (Bluetooth, Wi-Fi).
Выбор соединения зависит от задачи, которая стоит перед пользователем устройства. К примеру, если необходимо передать большой объем данных, то понадобится USB-кабель. А если необходимо быстрое подключение – то это беспроводные сети или программы.
Читайте также: Пошаговая настройка мобильного интернета на телефонах Samsung
С помощью USB-кабеля
Информация о том, как подключить Самсунг к компьютеру через USB, позволит быстро передать данные с одного девайса на другой. К преимуществам такого соединения относят способность скоростной передачи информации, и возможности дальше использовать гаджет для других целей. Кроме того, подключение Samsung к ПК через USB открывает доступ к внутренним каталогам смартфона.
Соединить два устройства просто: достаточно подключить шнур с разъемами гаджетов. Как правило, синхронизация телефона Samsung с компьютером происходит автоматически. Если этого не произошло, то допустимы следующие причины:

- Возможное отсутствие необходимых драйверов или некорректная их работа.
- Поврежден кабель или устройство.
- Отсутствует дополнительное программное обеспечение.
- Компьютер не оповещает о соединении. Например, телефон автоматически подключился, но компьютер этого не показал. Значит, нужно смотреть в проводнике или на панели задач.
- Сбой программы. Тогда проводят процедуру сброса данных до заводских настроек. Но прежде чем это делать нужно любым способом перенести все данные со смартфона на другой носитель, чтобы не потерять важную информацию.
На заметку!
Кабель USB очень быстро изнашивается и выходит из строя. Если повреждение произошло в неподходящий момент, то можно воспользоваться другим шнуром, который есть в наличии.
Как правило, подключение Самсунг Галакси к компьютеру не требует установки дополнительных драйверов. Но бывают случаи, когда при синхронизации внизу экрана гаджета высвечивается окно с сообщением о подключении нового устройства. Тогда необходимо подключить интернет и скачать нужные драйвера.
Читайте также: Что может погубить даже новый аккумулятор телефона
Через программу для подключения

Подключить смартфон Самсунг к компьютеру можно и через специальную программу Samsung Kies. С ее помощью возможна синхронизация гаджетов как через кабель, так и через Wi-Fi. Процедура скачивания простая, достаточно найти программу последней версии на официальном сайте. При установке необходимо указать язык интерфейса и указать папку, куда будет скачиваться программа.
Обязательно нужно дать согласие на лицензионное соглашение и кликнуть на клавишу «Далее». В завершение установки по желанию устанавливают ярлык на рабочем столе. Кроме того, нужно оставить галочку возле запуска приложения. После всех манипуляций установочный процесс подойдет к концу. После открытия программы нужно перейти во вкладку «Средства» и выбрать удобное место для расположения служебной папки. Синхронизация Samsung с ПК произойдет с помощью USB-кабеля.
Но при соединении могут возникнуть некоторые ошибки механического и программного характера:
- механические: неработающий кабель, проблема с аккумуляторной батареей, поврежденный порт на компьютере или гнездо на гаджете;
- программные: неправильная перепрошивка устройства, поврежденные драйвера, сложности с настройками, ошибка операционной системы гаджета или наличие вируса.
Возможную причину можно узнать, используя одну из перечисленных проблем. Попробовав несколько причин, можно найти правильную и устранить ее. Если все-таки подключения не произошло, то смартфон лучше отнести в сервисный центр.
С использованием беспроводной сети

Этот метод не предназначен для скоростной передачи информации. Но с ее помощью есть возможность подключить гаджет на платформе Android к смартфону или ПК, у которого другая операционная система. Для этого достаточно, чтобы на телефоне был модуль Bluetooth или Wi-Fi.
В любой современной модели ноутбука присутствует модуль Bluetooth. Для его использования необходимо активировать модули на двух устройствах. После этого на ПК через поиск устройств найти совместимые с ним гаджеты. Если смартфон находится рядом, то компьютер или ноутбук его обнаружит.
На заметку!
При подключении через Bluetooth предпочтение отдают соединению без использования ключей доступа.
Соединение с помощью Wi-Fi – это удобный и востребованный вид подключения. Он не требует много времени. Но для его использования нужен специальный роутер, антенна или адаптер Wi-Fi. Синхронизация происходит через специальное мобильное приложение. Их есть большое количество, которые зависят от ОС, что стоит на смартфоне. Для гаджета Самсунг на платформе Андроид подойдут программы MyPhoneExplorer или Update Service.
Работа любого приложения состоит в следующем: пользователю предлагают адрес, который копируют на компьютер в адресную строку. После ввода на рабочем столе откроется папка с внутренней памятью телефона.
Возможные сложности

Но при синхронизации девайсов может случиться так, что Самсунг к компьютеру не подключается. Это может произойти из-за нескольких возможных сложностей:
- Есть смартфоны, у которых нераспространенная ОС. Они не всегда соединяются с компьютером. Для устранения проблемы необходимо сначала выключить телефон, в таком состоянии подключить через кабель к ноутбуку или ПК, и только после всех манипуляций включить его. Компьютер автоматически найдет гаджет и установит необходимые драйвера.
- В случае проблем с синхронизацией можно перейти в меню разработчика и активировать отладку. Это устранит проблему.

Возможна незапланированная установка компьютером драйверов при подключении к нему телефона. Необходимо подождать, пока установка закончится. Если в процессе возникли проблемы, то драйвера загружают вручную. Для этого их скачивают на официальном сайте Samsung.
Подключить девайсы можно несколькими способами. Выбор соединения зависит от ситуаций и скорости синхронизации. Кроме того, стоит знать про возможные сложности и варианты их устранения. Если же все предложенные способы не подействовали, то лучше всего обратиться к специалистам.
![]() Загрузка…
Загрузка…

 Очень часто возникает необходимость подключения смартфона к персональному компьютеру. Чаще всего это делается для обмена файлами: с телефона скачиваются фотографии для редактирования, распечатки и хранения, а с компьютера на мобильное устройство «перекидывают» музыку или фильмы, чтобы воспользоваться смартфоном в качестве плеера.
Очень часто возникает необходимость подключения смартфона к персональному компьютеру. Чаще всего это делается для обмена файлами: с телефона скачиваются фотографии для редактирования, распечатки и хранения, а с компьютера на мобильное устройство «перекидывают» музыку или фильмы, чтобы воспользоваться смартфоном в качестве плеера.
Проще всего это сделать через USB-соединение.
USB (от англ. Universal Serial Bus – универсальная последовательная шина) — это средство сопряжения между электронными устройствами, представляющее из себя USB-кабель и программное обеспечение.
А как скопировать файлы со смартфона Samsung Galaxy на компьютер по USB-кабелю?
Это можно сделать с помощью стандартной программы «Проводник» Персонального Компьютера (ПК).
Обмен файлами между мобильным устройством и компьютером реализуется очень просто: берётся USB-кабель и с его помощью соединяется телефон с компьютером. А далее, запустив приложение «Проводник», копируете файлы как со смартфона на компьютер, так и с компьютера на смартфон. Эта простая процедура копирования файлов вам давно уже хорошо известна.
Поэтому далее мы опишем только порядок подключения телефона к компьютеру через USB-кабель. Для наглядного описания данного процесса воспользуемся редакционным смартфоном Samsung Galaxy A50 с ОС Android 10 и ноутбуком SONY Vaio с ОС Windows 7 в качестве персонального компьютера. Переход к инструкции.
В следующей статье «Как настроить USB-соединение для передачи файлов на Samsung Galaxy» мы приведём порядок переключения настроек USB-соединения для передачи файлов, который может пригодиться в случае возникновения вопросов, когда компьютер «не видит» ваш смартфон, соединённый с ним USB-кабелем. Для перехода к «Инструкции по настройке USB-соединения для передачи файлов между смартфоном Samsung Galaxy и компьютером» нажмите здесь.
Инструкция по подключению смартфона Samsung Galaxy к компьютеру через USB-кабель.
1. Итак, у Вас есть персональный компьютер и смартфон Galaxy. Для их сопряжения через USB-соединение в комплекте телефона обязательно присутствует USB-кабель. Воспользуемся им и воткнём в гнездо компьютера разъём USB, а в гнездо смартфона разъём MicroUSB или USB Type-C кабеля.
В случае первого подключения телефона Samsung к компьютеру с помощью USB-кабеля компьютер автоматически загрузит все необходимые драйверы для осуществления соединения и передачи файлов по USB-каналу, и в нижней части экрана компьютера появится сообщение «Установка программного обеспечения драйвера устройства».

После успешной установки драйвера появится второе сообщение «Устройство готово к работе».
А на экране телефона откроется окошко, в котором будет запрос «Разрешить доступ к данным на телефоне». Здесь нужно нажать на кнопку «Разрешить».

2. Далее все действия будут осуществляться с Персонального Компьютера (ПК).
После получения разрешения на доступ к файлам телефона на экране ПК откроется окошко «Автозапуск». Для работы с файлами телефона нужно выбрать пункт «Открыть устройство для просмотра файлов».

3. После этого запустится стандартное приложение файлового менеджера «Проводник», где в разделе Компьютер появится позиция вашего смартфона, в нашем случае «Galaxy A50». Чтобы войти в раздел запоминающего устройства телефона нужно нажать на позицию «Phone» в правой части экрана Проводника.

После чего Проводник покажет все папки памяти вашего телефона, где хранится вся информация смартфона. Сейчас смартфон даёт нам допуск к 18-ти папкам запоминающего устройства телефона, с которыми мы можем работать: просматривать файлы, копировать и даже удалять их из памяти смартфона.

4. Далее мы опишем структуру хранилища файлов телефона.
Операционная Система Android имеет строгую структуру запоминающего устройства смартфона, где все её папки имеют одинаковое название и назначение для всех смартфонов с ОС Android любого производителя.
Наиболее востребованными для нас будут следующие папки:
— DCIM – хранение видео, фотографий и скриншотов, снятые смартфоном;
— Download – папка для хранения файлов, скаченных смартфоном из Интернета;
— Movies– папка для размещения видеофайлов к просмотру на смартфоне;
— Music – папка для размещения аудиофайлов к прослушиванию на смартфоне.
Первым делом откроем папку DCIM, где хранятся файлы с фото и видео снятые на смартфоне.
В этой папке пока присутствуют три папочки:
— Camera – для хранения фото и видео, снятые на камеру смартфона;
— Screenshots – для хранения скриншотов смартфонов;
— Magnifier – файлы приложения Лупа/ Magnifier.

5. Следующая папка, куда смартфон помещает все файлы, скаченные из Интернета, называется Download.

Откроем её. Сейчас в этой папке находятся:
— аудиофайл формата mp3 – «mishkina-kasha». Это аудио книга Н.Носова «Мишкина каша».
— графический файл формата jpeg – «Scan0547_СЧЁТ 317 от 15_03_2021».
— видеофайл формата mp4 — «Шурпа узбекская (360p)». Это видео приготовления блюда Узбекской кухни «Шурпа».
— и 2 папки с аудиокнигами «Мишкина каша» Н.Носова.

6. Для размещения на смартфоне файлов с музыкой и видеофильмами существуют специальные папки, которые носят название Music (для музыки) и Movies (для видео). Сюда вы с компьютера можете скопировать любимые видео и аудио файлы для дальнейшего просматривания и прослушивания их с помощью телефона.

Содержание
- Как подключить Samsung Galaxy к компьютеру?
- 2. Подключить Самсунг по Wi-Fi к компьютеру
- 3. Как подключить телефон Самсунг через Bluetooth
- Как подключить Samsung Galaxy к компьютеру через USB
- Порядок подключения телефона к компьютеру через USB
- Почему компьютер не видит мой Samsung Galaxy при сопряжении?
- Возможные проблемы
- Неправильный режим подключения
- Проблемы с драйвером
- Неисправный USB-порт компьютера
- Дефектный USB-кабель
- 3. Повреждено гнездо для подключения кабеля на телефоне
- 4. Попробуйте вытащить аккумулятор
- 5. На телефоне не включена передача данных
- Выключено отображение устройства в «Проводнике»
- Что делать, если ПК не видит смартфон Samsung Galaxy – решение проблем
- Что делать, если ПК не видит смартфон Samsung: первые шаги
- При подключении к ПК Samsung Galaxy только заряжается – что делать?
- Проверьте настройки подключения
- Решите проблемы с USB-портами
- Восстановите драйвера телефона
- Проверьте ПК и смартфон Самсунг на вирусы
- Установите обновление на Виндовс
- Поставьте нормальную прошивку на телефон
- Настройте отладку по USB
- Неправильный выбор версии программы
- Используйте порты USB 2.0
- Синхронизируйте Android с PC с помощью стороннего приложения
- Инсталлируйте KIES от Samsung
- Переустановите ADB
- Загрузите и установите Media Feature Pack для Windows 10
- Устраните проблему в реестре
- 5. Неработоспособна кастомная прошивка
- Очистите кэш
- Активируйте режим полета
- Проверьте факт включения режима энергосбережения
- Безопасный режим Android, режим разработчика драйверы материнской платы и другие нюансы
- Если проблема обнаружения компьютером мобильного устройства не решена, сбрасываем настройки
- Заключение
Как подключить Samsung Galaxy к компьютеру?
Этот вопрос массово появляется в Российском интернете. Действительно, соединение телефона Samsung Galaxy с компьютером является естественной потребностью — в конце концов, мы хотим иметь доступ к нашим файлам все больше и больше как на компьютере, так и на смартфоне.
Самая распространенная задача, которую мы обычно хотим выполнить с помощью компьютера и смартфона, — это передача фотографий, презентаций или текстовых документов.
Самый простой способ — отправить их самому себе по электронной почте. Практически каждый, кто пользуется Android, имеет учетную запись в домене gmail.com. Вы можете отправить файл с него на нашу вторую учетную запись электронной почты, которую мы поддерживаем на ноутбуке.
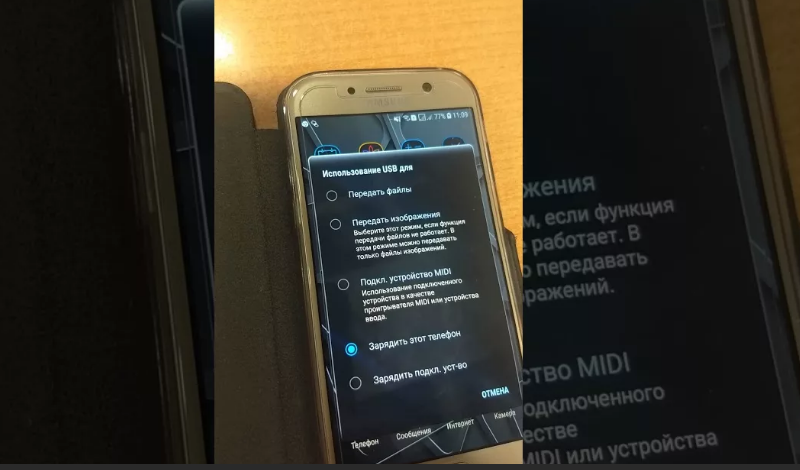
Однако этот метод не работает, когда нам нужно отправить несколько фотографий, фильм или обычно файлы размером более десятка мегабайт. Также неприятно, когда у нас много файлов для загрузки. Вот четыре способа сделать это более эффективно. Gmail . com . Вы можете отправить файл с него на нашу вторую учетную запись электронной почты, которую мы поддерживаем на ноутбуке. Однако этот метод не работает, когда нам нужно отправить несколько фотографий, фильм или обычно файлы размером более десятка мегабайт. Также неприятно, когда у нас много файлов для загрузки. Вот четыре способа сделать это более эффективно.
Следующие способы также помогут, когда компьютер не видит телефон. Правильное выполнение этих шагов и использование приведенных ниже методов должно помочь решить проблему.
2. Подключить Самсунг по Wi-Fi к компьютеру
Это второй более сложный, но прогрессивный способ подключения. Он заключается в том, что пользователь достаточно быстро может подключить телефон к ПК при помощи Wi-Fi. Раньше такой способ подключения посчитали чем-то необычным и невозможным. На данный момент он пользуется большей популярностью, чем все другие способы вместе взятые. Для того, чтобы воспользоваться им, понадобится два дополнительных предмета:
- Специально установленная заранее программка на ПК;
- Вай-Фай роутер.
В качестве программки можно использовать различные софты. Отлично подойдет и FTP сервер, My Phone Explorer и многие другие. Стоит отметить, что при выборе программки нужно отталкиваться от того, какие функции у неё есть. Например, FTP сервер работает только с файлами телефона, а если необходим доступ к СМС – данным, то он вовсе не подойдет. Все зависит от того, что нужно пользователю.
Если рассматривать те утилиты, которые были названы ранее, самая многофункциональная – это My Phone Explorer. Пользователь сам решает, какое устройство ему лучше всего использовать. Стоит отметить, что при выборе, стоит делать акцент на функционал, а также, чтобы на скачиваемом источнике не было вирусов. Это также важно, если есть необходимости в дальнейшей защите не только компьютера, но и телефон в целом.
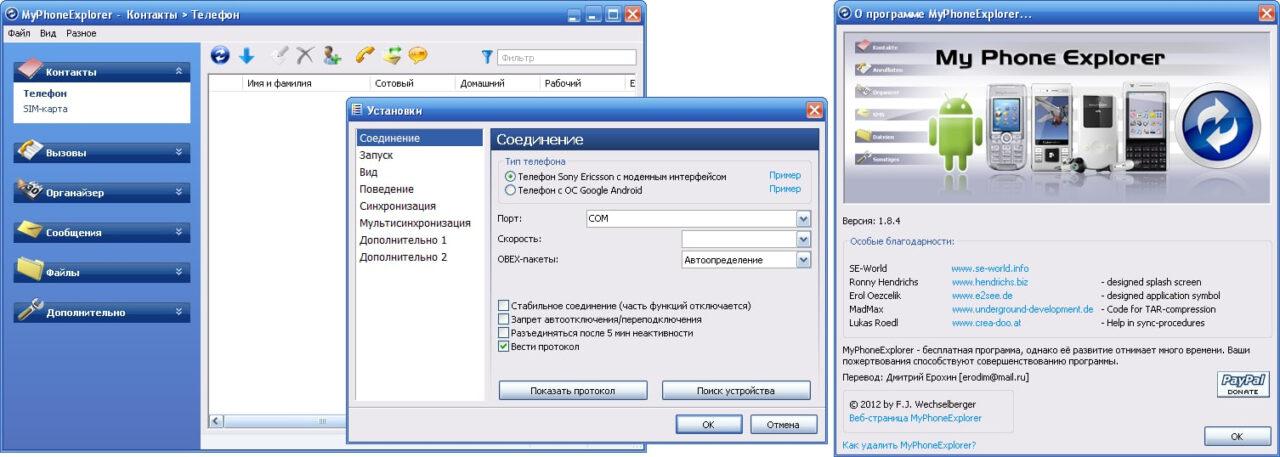
Когда пользователь установил нужную программку, стоит сделать несколько действий:
- Активируем ПК, устанавливаем специальную и выбранную утилиту на устройство, а после активируем её;
- В самой утилите выбираем способ подключения. В данном случае – это при помощи Wi-Fi;
- После этого дожидаемся того, пока устройства синхронизируются. Делается это достаточно быстро. И телефон, и ПК должны быть подключены к одной и той же сети интернета. Без этого важного пункта синхронизация просто не получится.
- Теперь пользователь может прописать специальный код в настройках, чтобы сделать подключение быстрым;
- Вводим в настройках ПИН и имя того устройства, к которому хотелось бы провести подключение;
- Дожидаемся синхронизации.
Таким образом при помощи Вай- Фай можно также легко и успешно синхронизировать контакты, передать нужные данные. Этот способ удобен тогда, когда нет кабеля или же пользователь не умеет с ним работать. Минус в том, что нужно устанавливать программку, которая не будет занимать много места на компьютере, а также, что необходим роутер.
3. Как подключить телефон Самсунг через Bluetooth
Это третий способ, который также имеет место. Для того, чтобы воспользоваться им, устройства должны иметь специальный модуль блютуз в своей системе. На компьютере он располагается на нижней панели, а на Самсунг – на верхней, в диспетчере программок.
Далее пользователь должен подготовить устройства. На компьютере стоит найти значок блютуз в системном трее, кликнуть на него. После этого откроется окно, в котором кликнуть на «Открыть параметры». Теперь стоит зайти в раздел «параметры» и при помощи тапа на галочку разрешить устройствам обнаруживать компьютер. Таким образом пользователь разрешил устройствам подключаться к компьютеру.
Теперь нужно провести само сопряжение, делается это быстро и просто. Для начала необходимо активировать блютуз на Самсунге при помощи перевода функции в активное положение. Подтверждаем, чтобы другие устройства видели поблизости телефон.
Когда адаптеры включены окончательно, в том же трее компьютера кликаем на блютуз правой кнопкой мышки и открываем пункт «Добавить устройство».
Открываем окно, в котором кликаем на телефон, выбираем название, а после тапаем на пункт «Далее».
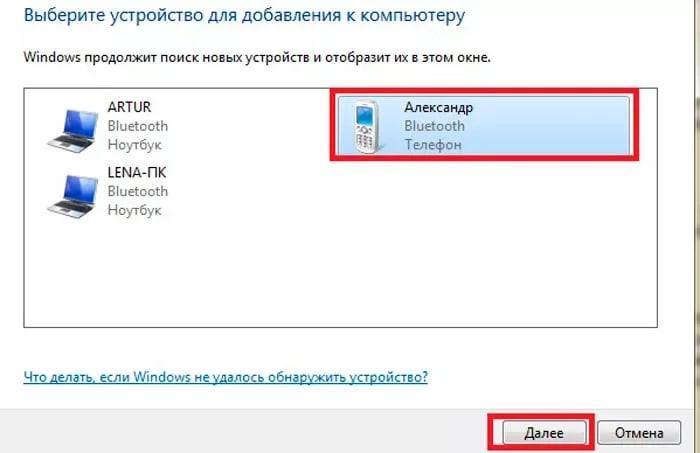
Произойдет сопряжение, но, чтобы его подтвердить, необходимо в первую очередь проверить код, который выдаст компьютер. Если он совпадает с тем, что выдается на телефоне, то кликаем на «Далее».
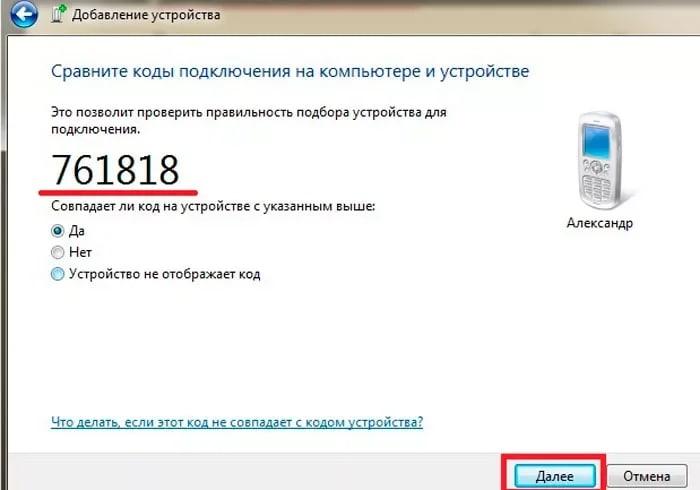
Появится окно с оповещением об успешном сопряжении. Теперь пользователь может передавать файлы, использовать телефон или компьютер в качестве гарнитуры. Таким образом просто можно подключить телефон Самсунг к компьютеру при помощи блютуз – соединения.

Как подключить Samsung Galaxy к компьютеру через USB
Подключение смартфона Samsung Galaxy с помощью кабеля USB к компьютеру — безусловно, самое простое из возможных решений. Однако его недостаток в том, что нам нужен кабель, а он не всегда есть под рукой.
Есть два требования к кабелю. Первые — это соответствующие USB-разъемы, подходящие для ноутбука и смартфона, то есть USB на одном и microUSB или USB типа C на другом. 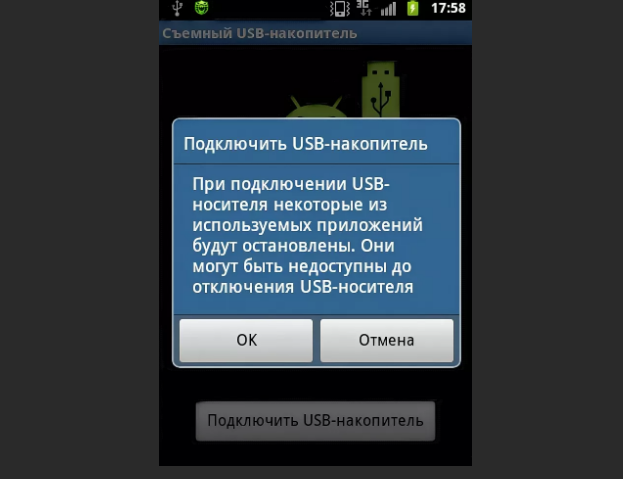
Второй — кабель, который не может быть самым дешевым, предназначен только для зарядки или укушен собакой, кошкой или хомяком. Обычно такой кабель можно использовать для зарядки телефона (хотя мы не рекомендуем это делать), но чаще всего они не передают данные.
Часто поврежденный кабель — это ответ на запрос, почему компьютер не видит телефон .
Соединяем компьютер со смартфоном Galaxy при помощи кабеля. Компьютер определяет смартфон, иногда устанавливает драйвера. Теперь нам нужно настроить телефон. На панели уведомлений должно появиться окно для подключения телефона в качестве мультимедийного устройства или камеры и т. Д. Первый вариант позволяет передавать все виды мультимедиа и управлять файлами телефона с компьютера. Второй позволяет передавать фотографии напрямую в графические программы.
Мы используем подключенный телефон как дополнительный диск — мы видим всю файловую структуру, можем перемещаться по ней и копировать данные.
Если мы удалим слишком много файлов, мы можем повредить операционную систему телефона.
Порядок подключения телефона к компьютеру через USB
Итак, после того, как пользователь вставит USB-кабель в ПК, смартфон предложит ему сделать выбор типа подключения. Выбранный режим можно при необходимости сохранить, чтобы система не задавала один и тот же вопрос при каждом подключении. Дальнейшие действия зависят от операционной системы, установленной на ПК. Если пользователь работает на Windows XP, то придется найти драйвер USB для модели используемого смартфона. Впрочем, иногда драйвер может храниться прямо на смартфоне и девайс сам оповещает об этом. Если такое окно появилось, достаточно кликнуть по нему и запустить непосредственно сам установщик (Setup).
Если же вы обладатель ПК под управлением ОС Windows 8 или Windows 10, то вам действительно повезло, ведь данные платформы автоматически устанавливает необходимые ей драйвера. После установки всех необходимых драйверов, смартфон надо будет лишь заново подключить к компьютеру через USB и открыть его «для просмотра файлов». Учитывайте, что файлы, скачиваемые с Сети на смартфон, обычно хранятся не на карте памяти, а на самой ОС Android в папке Download – здесь обычно хранятся документы и файлы, скачанные из Интернета.
Если вам нужны фото с камеры устройства, ищите папку «DCIM». Все скриншоты хранятся в папке Pictures (в ней, как правило, имеет отдельная папка с одноименным названием). В остальном, файлы найти очень просто: аудиофайлы – в папке Music, видеролики – в Video, а документы – непосредственно в Documents. В случае, если отыскать нужный файл не удается, откройте его в самом смартфоне и изучите его свойства. Именно там обычно указан так называемый путь к файлу, по которому и следует следовать на ПК через Проводник.
Почему компьютер не видит мой Samsung Galaxy при сопряжении?
Если вы подключили смартфон к компьютеру через USB и столкнулись с тем, что он «не видит» гаджет, то эта статья для вас. Из нее вы узнаете о 5 самых распространенных причинах этой неполадки.

Возможные проблемы
При подключении смартфона компьютер не видит его? Причин может быть несколько:
- Необходимы дополнительные драйвера для присоединения телефона.
- Вы маковод. Для подключения нужно скачать дополнительную программу на Mac – Android File Transfer.
- Проблемы с кабелем. Попробуйте воспользоваться другим шнуром.
- Проблемы с портами. Попробуйте выполнить соединение с другим разъемом в ПК.
Неправильный режим подключения
Существует несколько режимов работы USB-подключения, то есть, как будет использоваться данное соединение. При подключении к компьютеру на экране телефона всплывает сообщение об использовании USB. При нажатии на него откроется окно настроек, в котором можно выбрать нужный режим подключения. В зависимости от модели вашего устройства это может быть:
- только зарядка;
- передача медиа-файлов;
- передача других файлов;
- использование телефона в качестве модема.
Мобильные устройства, в которых установлена последняя версия Android, всегда подключаются к ноутбуку в режиме зарядки. Поэтому если вы хотите использовать файлы, хранящиеся в памяти телефона, и видеть их на экране, заходя через «Проводник» нужно выбрать режим «передача файлов».
Проблемы с драйвером
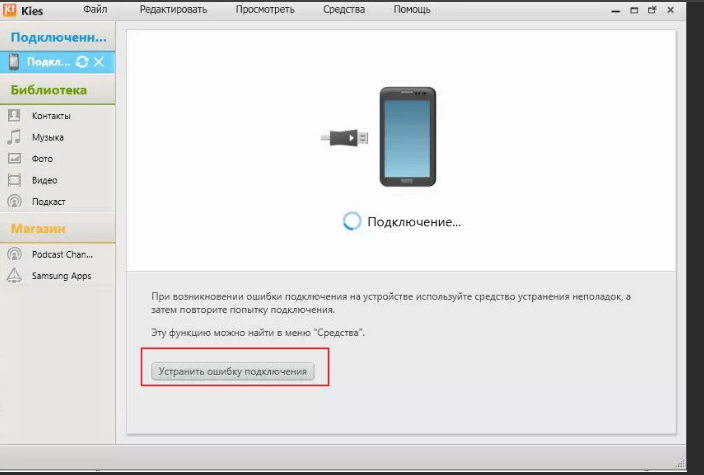
При первом подключении через шнур на компьютер устанавливается драйвер – специальная программа для управления подключаемым телефоном. Если ноутбук не обнаруживает смартфон, при подключении которого раньше не было трудностей, то проблема может быть с драйвером. Чтобы исправить эту неполадку:
- нажмите на «Пуск» правой кнопкой мыши и выберите «Диспетчер устройств»;
- в появившемся окне нужно найти строчку «Переносные устройства» и кликнуть по ней;
- если драйвер не работает, то в списке устройство будет помечено восклицательным знаком;
- в этом случае нужно кликнуть по названию устройства правой кнопкой мыши и в выпадающем списке нажать на «Обновить драйвер»;
- после этого – «Выполнить поиск драйверов на этом компьютере»;
- нажать «Выбрать драйвер из списка уже установленных драйверов»;
- в открывшемся окне нужно выбрать необходимый драйвер и нажать «Далее».
После обновления восклицательный знак должен исчезнуть. Если этого не произошло, необходимо найти официальный сайт изготовителя вашего гаджета и скачать оттуда программное обеспечение.
Неисправный USB-порт компьютера
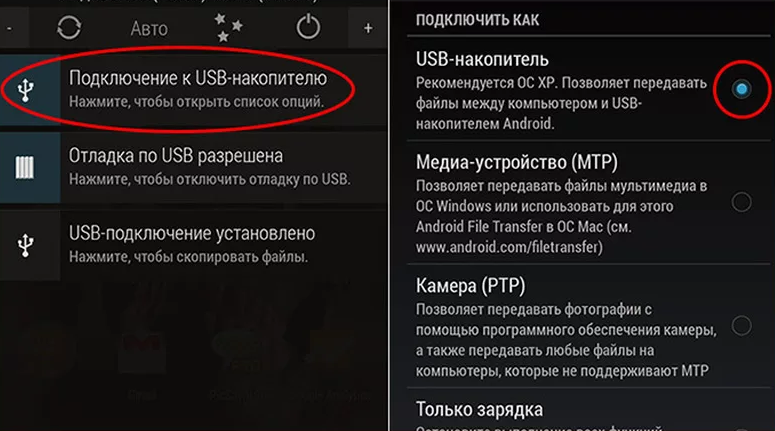
Ноутбук может «не видеть» мобильное устройство по причине неисправности USB-порта. Чтобы проверить это, нужно подключить телефон к другому порту, если их несколько, или к другому лэптопу. Также работу разъема можно проверить с помощью флешки – если она также не обнаруживается, то, скорее всего, порт неисправен. Самостоятельно это исправить невозможно, потребуется ремонт.
Дефектный USB-кабель
Если при подключении телефона к другому разъему или ноутбуку он все равно не виден, то, возможно, дело в проводе. Дешевые кабели часто не обладают необходимыми свойствами и быстро выходят из строя. Или они могут быть предназначены только для подзарядки телефона. Поэтому для соединения мобильного устройства и компьютера лучше всего использовать провод, который идет в комплекте с телефоном. Если вы уверены в исправности USB-порта, драйвер установлен правильно, но компьютер все равно не обнаруживает смартфон, попробуйте заменить шнур.
3. Повреждено гнездо для подключения кабеля на телефоне
Не попадали ли в гнездо смартфона вода и не повреждено ли оно? Если да, то необходима его замена.
4. Попробуйте вытащить аккумулятор
По отзывам некоторых пользователей, у которых тоже была проблема с тем, что компьютер не видел телефон через Ю-ЭС-БИ, помогло изъятие батареи из смартфона.
Выключите аккумулятор, вытяните батарею на несколько секунд, затем верните её назад! И обратно включите своё устройство.
Если ничего вам не помогает исправить данную проблему, тогда опишите свою ситуацию. Что вами уже сделано, и что происходит с вашим Android устройством при USB подключении гаджета к PC в комментариях, постараюсь помочь не только я, но и все кто столкнулся с данной проблемой.
5. На телефоне не включена передача данных
В верхнем всплывающем меню телефона есть кнопка «передача данных», её нужно нажать! На андроидах например, это двойная стрелочка.
Выключено отображение устройства в «Проводнике»
Причиной того, что ноутбук «не видит» подключенный смартфон, может быть блокировка на вашем гаджете. Ее необходимо снять путем введения графического ключа, пароля или отпечатка пальца.
Если ваш компьютер не может обнаружить смартфон при подключении через USB-кабель, проверьте сначала сам провод и порт. Если с ними все в порядке, переходите к проверке программных причин. Часто исправить неполадку помогает банальная перезагрузка обоих устройств.
Что делать, если ПК не видит смартфон Samsung Galaxy – решение проблем
Если ПК или ноутбук вдруг не видит телефон Самсунг через USB, не торопитесь переустанавливать драйвера или принимать другие решения. Сделайте такие шаги:
Чтобы понять почему компьютер не видит телефон Самсунг Галакси или другую модель через USB, попробуйте подключить его к другому ноутбуку или ПК. По результатам проверки можно делать выводы, в чем именно проблема — в персональной машине или мобильном устройстве.
Если ПК или ноутбук вдруг не видит телефон Самсунг через USB, не торопитесь переустанавливать драйвера или принимать другие решения. Сделайте такие шаги:
- Осмотрите кабель USB на факт повреждения. Такую неисправность можно заметить почти сразу. Для проверки подключите провод к другому ПК или телефону. Если проблема сохранилась, кабель USB необходимо поменять.
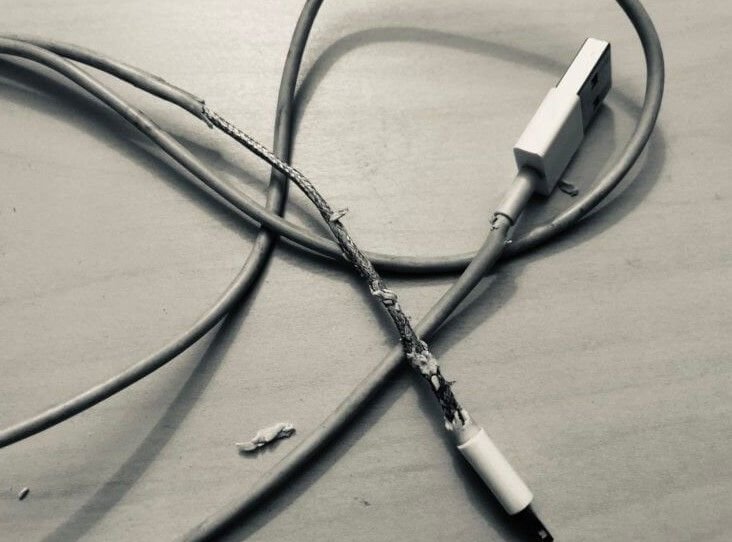
- Обратите внимание на состояние порта. Иногда телефон Самсунг не подключается к компьютеру через USB из-за неисправности последнего. Проверить эту теорию без привлечения специалиста не получится, но в качестве теста переключите провод в другой USB-разъем. Если неисправность устранилась, значит, причина именно в гнезде.

- Включите и выключите телефон. Иногда компьютер не видит мобильное устройство Самсунг из-за временных сбоев. Перезапустите аппарат или на время достаньте батарею, если это возможно. После этого снова попробуйте подключиться через USB.
- Обратите внимание на состояние гнезда. Если на смартфон Самсунг попадала влага, или имели место иные трудности, это может привести к появлению коррозии. В результате компьютер не видит Самсунг А5 и телефоны других моделей. Для решения проблемы может потребоваться чистка гнезда, а при отсутствии результата его замена. Иногда плохой контакт обусловлен банальным попаданием грязи. В такой ситуации также достаточно почистить разъем.

Чтобы понять почему компьютер не видит телефон Самсунг Галакси или другую модель через USB, попробуйте подключить его к другому ноутбуку или ПК. По результатам проверки можно делать выводы, в чем именно проблема — в персональной машине или мобильном устройстве.
При подключении к ПК Samsung Galaxy только заряжается – что делать?
Если ваш телефон заряжается, но при это не показывает ваш телефон как устройство для передачи данны,. это указывает на неполадки в программной части ПК или телефона. Настройте параметры USB-подключения в телефоне, пункт находится в настройках а предложение изменить параметры появляются во всплывающем окне на экране смартфона в момент подсоединения.
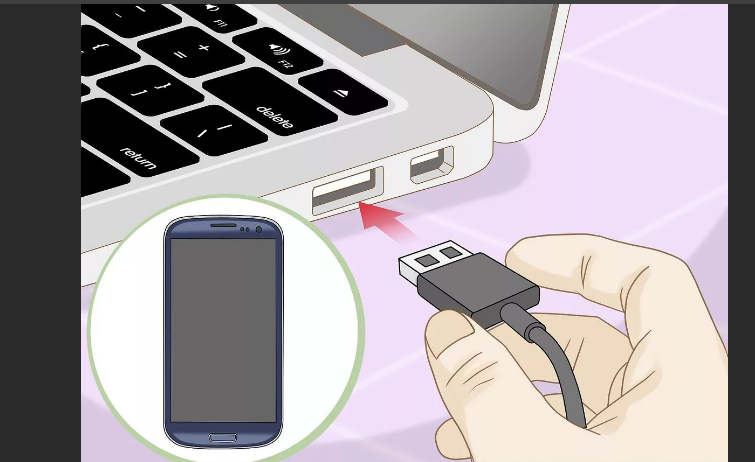
Перепроверьте возможность подключения вашего телефона к другому компьютеру, а к вашему компьютеру попробуйте подсоединить другой смартфон – так вы узнаете, где именно возникла поломка, в смартфоне или компьютере.
Для исправления неполадки вам необходимо выяснить причину ее возникновения, воспользовавшись приведенными выше советами.
Если вы обнаружили серьезные неполадки в программном обеспечении – рекомендуем вам обратиться к профессионалам – они быстро переустановят операционную систему и откатят настройки, чтобы вы заново смогли настроить USB подключение. Если причиной оказались неисправные детали в девайсах, также рекомендуем обратиться за помощью к мастерам. Неисправный кабель можно купить самостоятельно.
Проверьте настройки подключения
Иногда ПК или ноутбук не находит телефон Самсунг из-за неправильных настроек. Для проверки версии сделайте следующие шаги:
- войдите в настройки телефона;
- перейдите в секцию Память, а далее Свойства;
- выберите пункт Медиа-устройство.
Если в разделе Память вы не можете найти нужного пункта, то попробуйте найти Параметры разработчика и уже там включит отладку по USB.
Выбор последнего варианта позволяет передавать файлы (видео, фото и другие) через ПК. Если установлен другой пункт, к примеру, режим модема или зарядки, уберите отметку. Как правило, ссылка для перехода в меню появляется сразу после подключения смартфона через USB.
Решите проблемы с USB-портами
Бывают ситуации, когда компьютер не видит телефон Самсунг из-за трудностей с драйверами. В таких обстоятельствах необходимо скачать и установить их с официального ресурса производителя. Кроме того, причиной может быть отключение питания одного из USB-портов. Для восстановления работоспособности сделайте следующие шаги:
- Войдите в Панель управления, а далее Оборудование и звук, а там Электропитание.
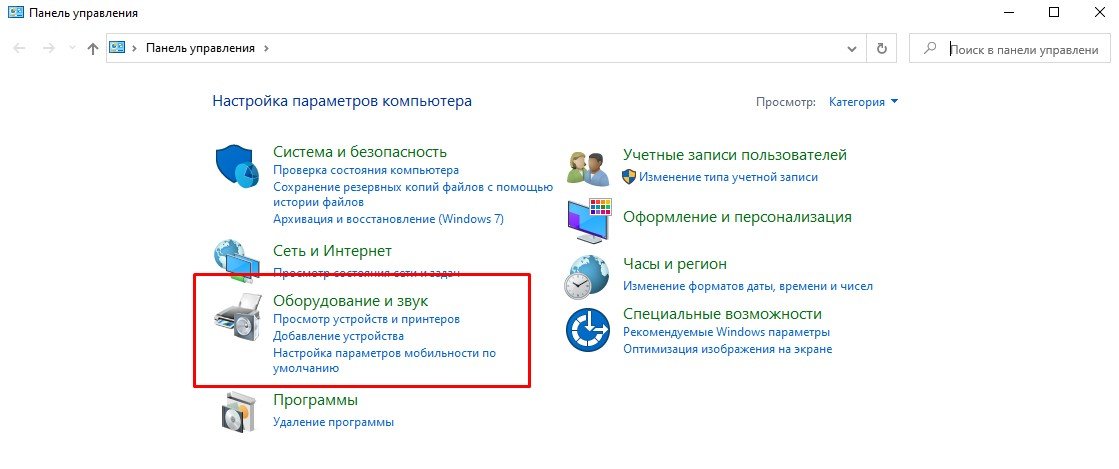
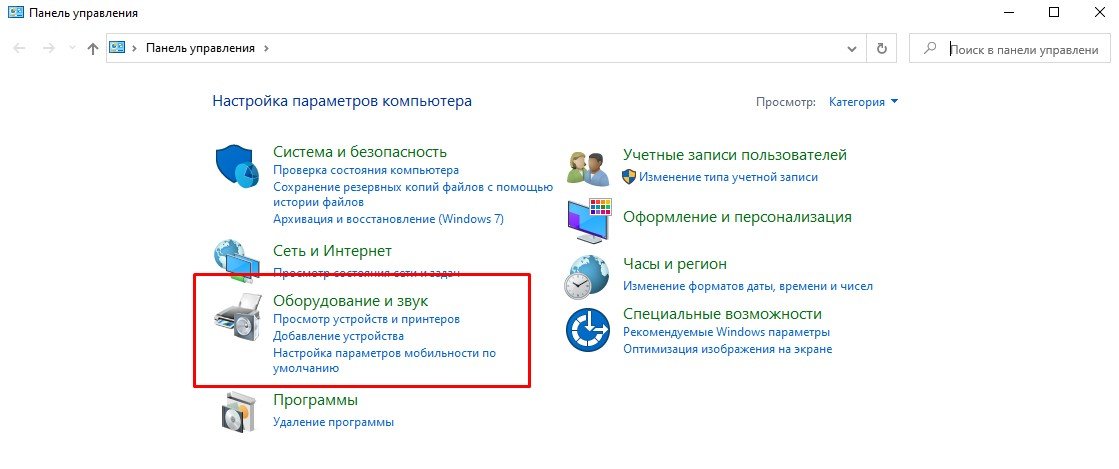
- В разделе Питания найдите категорию Настройка плана электропитания и жмите на пункт изменения дополнительных параметров.
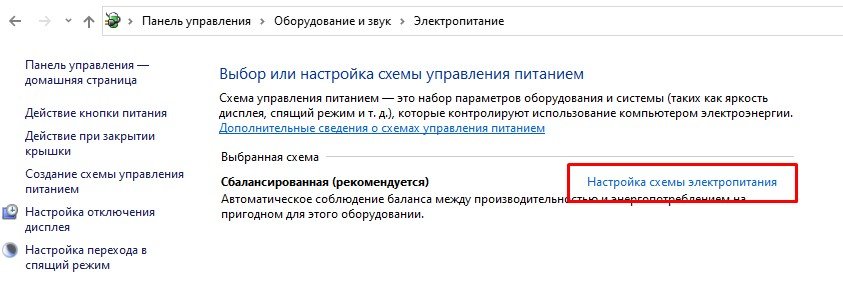
- В появившемся перечне найдите параметры USB и жмите на символ плюса, а после этого на плюс возле надписи Параметр временного отключения порта USB.
- Поменяйте параметр на Запрещено от сети и батареи.
- Примените настройки и жмите ОК.
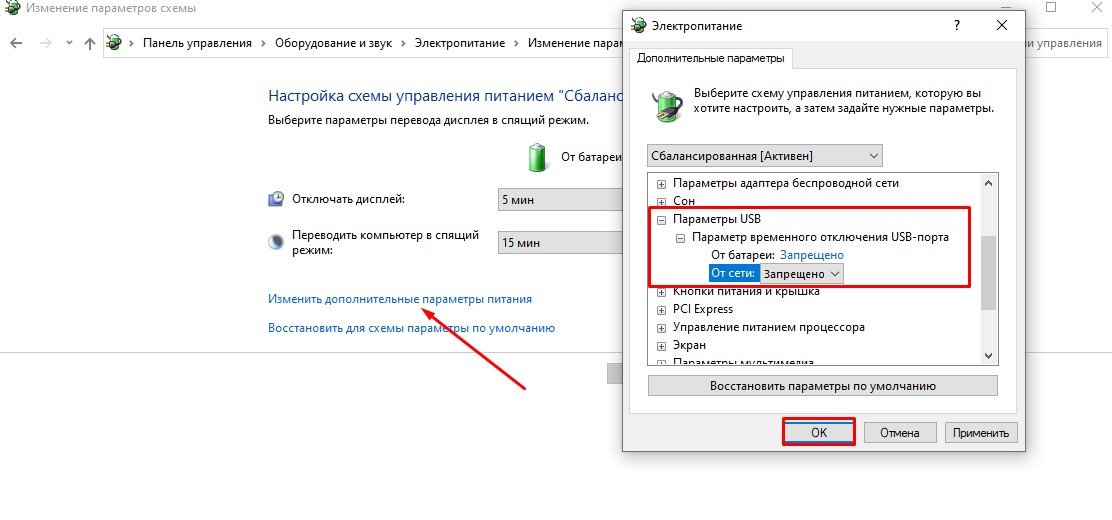
Учтите, что в разных ОС названия разделов и путь могут отличаться.
Восстановите драйвера телефона
Бывают ситуации, когда компьютер не видит видео или другой контент на телефоне Самсунг из-за проблем с драйверами смартфона. Для проверки версии войдите в Диспетчер устройств и посмотрите, как система определяет переносные устройства. Если здесь не отображается ошибок в виде восклицательных знаков, значит, все нормально. В ином случае нужно переустановить драйвер. Наиболее простой путь — обновление ПО с помощью программы Samsung Kies.
Проверьте ПК и смартфон Самсунг на вирусы
Иногда компьютер не видит мобильное устройство из-за вирусов. Установите антивирусное ПО на оборудование и сделайте проверки. Удалите вредоносные программы и попробуйте еще раз подключиться через USB. Для чистки можно использовать любые антивирусные программы для телефона или компьютера.
Установите обновление на Виндовс
В Сети часто встречаются жалобы пользователей, мол, не могу подключить Самсунг к компьютеру через USB. При этом вопрос решается путем обновления операционной системы Windows до последней версии. Если на ПК не предусмотрена автоматическая загрузка нового ПО, можно вручную скачать KB3010081 (KB3099229) и установить эти версии. По отзывам они гарантируют нормальную работу службы MTP и, как следствие, корректное подключение.
Причиной того, что компьютер не видит Samsung через USB, может быть некачественная сборка ОС Виндовс. В такой ситуации лучше установить официальную версию ПО.
Поставьте нормальную прошивку на телефон
Любители индивидуальных версий ставят на телефон Самсунг кастомное ПО, которое некорректно работает при подключении к компьютеру. Для решения проблемы попробуйте вернуть стандартное программное обеспечение.
Настройте отладку по USB
Иногда возникают ситуации, когда ПК не видит телефон Самсунг через USB, но заряжается. При этом проблема появляется не всегда, а периодически. Если на смартфоне установлен Андроид 4.2 и более высокой версии, эта опция может быть спрятана. Для ее включения сделайте такие шаги:
- войдите в раздел Настройки;
- перейдите в категорию О телефоне;
- жмите семь раз на Номер сборки;
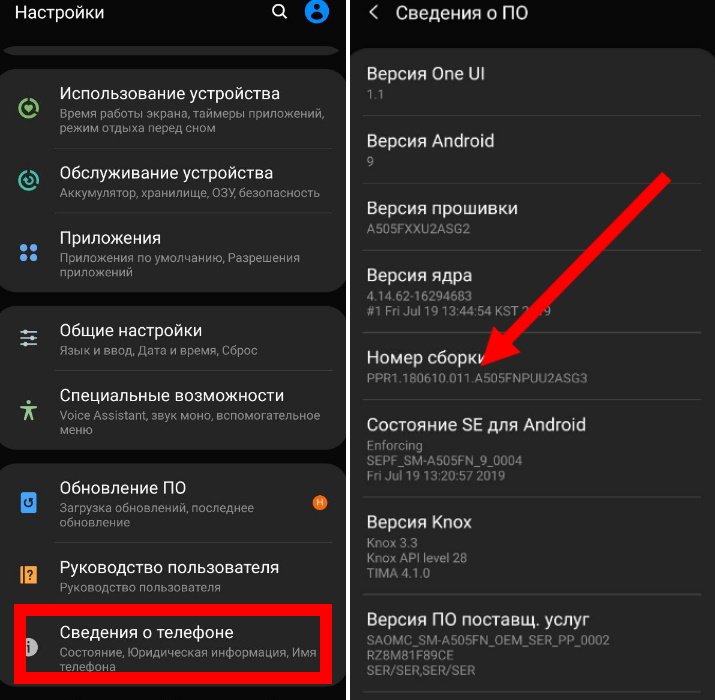
- перейдите Назад;
- войдите в Настройки, а далее — для разработчиков;
- найдите внизу Отладка по USB.
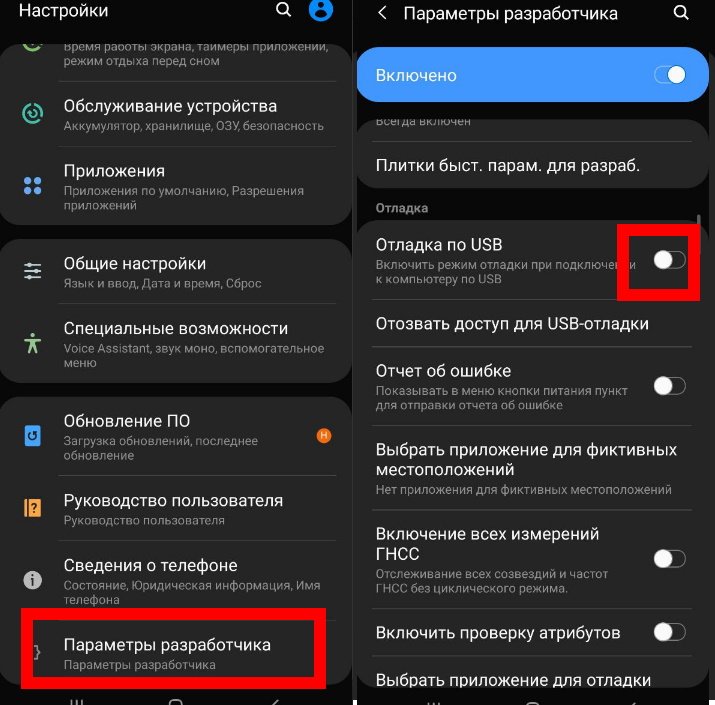
Если эта опция отключена, ее нужно включить.
Неправильный выбор версии программы
На сайте производителя программы Samsung Kies, предоставлено три версии для скачивания. Посмотрите внимательно на те, что для Windows. В скобочках указанно какую версию необходимо выбрать для конкретной модели.
Если выбор был сделан неправильно, программу необходимо удалить, скачать и установить подходящую версию.
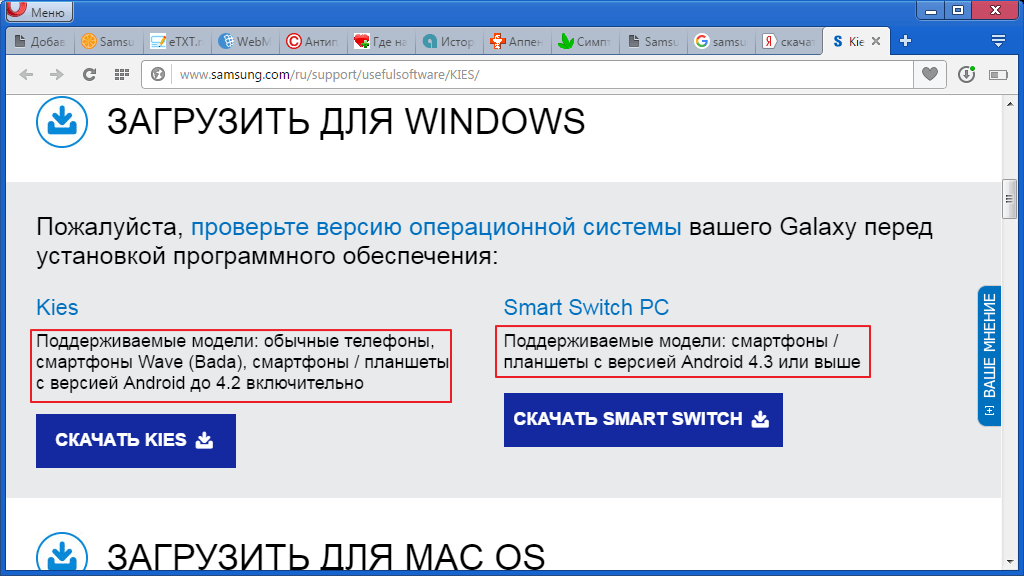
Как правило, после всех проделанных действий проблема исчезает и телефон успешно подключается к программе.
Подключение телефона Самсунг к компьютеру через не всегда происходит успешно. Иногда компьютер не распознаёт устройство, не читает его внутреннюю память и не открывает папки (но зарядка всё равно идёт).
Причины возникновения проблемы могут быть аппаратные или программные. Но независимо от этого, первым шагом в разрешении ситуации будет перезагрузка обоих контактирующих устройств. В ряде случаев этого достаточно, содержимое смартфона вновь просматривается с ПК.
Причины, относящиеся к этой группе, связаны с механическими моментами:
- Повреждение кабеля USB.
Одно из частых обоснований невозможности подключить телефон к . Кабель от непроверенного производителя служит мало, при активном использовании — не дольше пары месяцев, а потом – изнашивается.
Но и качественный проводник может оказаться непригодным для применения, если он будет задет режущим предметом, погрызен животным и так далее. Чтобы проверить наличие повреждений в кабеле, нужно подключить через него телефон к другому ПК. Если телефон вновь не распознается, то элемент придётся заменить.
- Повреждение компьютерного USB-порта.
Порт для подключения кабеля также может быть неисправен. Сюда относится и сломанный USB-контроллер, и повреждённый южный мост на материнской плате. Исправляя положение дел, пробуют использовать другой разъём. Если ход оказался неэффективным, то корень проблемы в чём-то ещё.
- Повреждение телефонного гнезда для подключения.
При попадании воды в разъём, а также после ударов или царапин, гнездо может оказаться совершенно дисфункциональным и потребуется полная его замена.
- Проблемы с аккумулятором.
Нужно вытащить батарею, вставить её обратно и вновь подключить устройство к компьютеру.
Используйте порты USB 2.0
Попробуйте переключить шнур из USB 3.0 в USB 2.0. Пользователи сообщали, что у них иногда это срабатывало.
Синхронизируйте Android с PC с помощью стороннего приложения
Это не гарантирует 100-процентную работоспособность, однако частенько помогает. Просто установите приложение для синхронизации из Play Market, которое поможет компьютеру распознавать. Попробуйте, например, Mobile Go для коннекта и передачи данных с Android и iOS на ПК.
Существует много причин, по которым компьютер не видит телефон Android. Надеемся, что эти решения будут полезны для вас, и вы решите свои проблемы.
Довольно часто при использовании программы Samsung Kies, пользователи не могут подключиться к программе. Она попросту не видит мобильное устройство. Причин для возникновения этой проблемы может быть много. Рассмотрим в чем же может быть дело.
В программе Samsung Kies, есть специальных мастер, который может исправить проблему подключения. Этот способ подходит, если компьютер телефон видит, а программа нет.
Вам необходимо нажать «Устранение ошибки подключения» и подождать некоторое время пока мастер завершит работу. Но как показывает практика этот способ срабатывает редко.
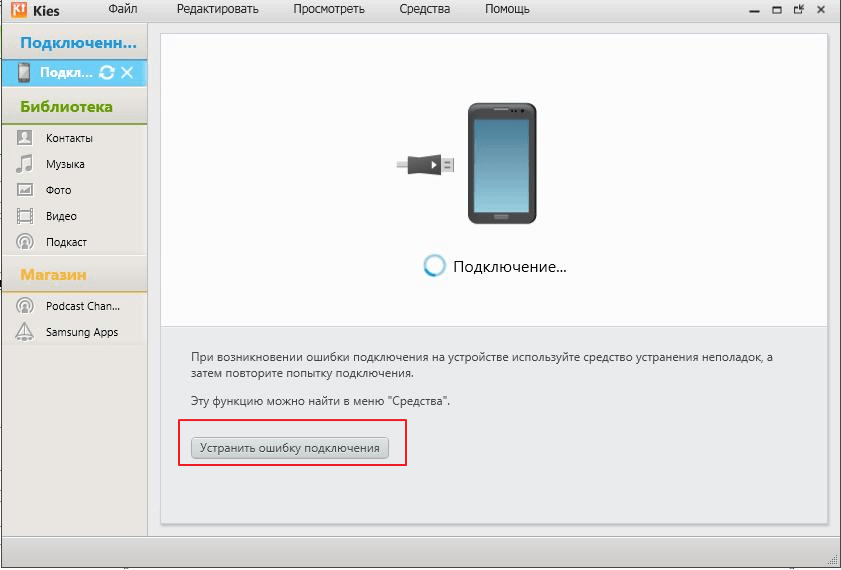
Инсталлируйте KIES от Samsung
Если гаджет Samsung не распознается Windows, загрузите программное обеспечение KIES с официального сайта производителя и поставьте его на комп. С его помощью вы точно сможете подконнектить смартфон.
Переустановите ADB
Проблема с подключением смартфона Samsung может быть вызвана сбоем в работе интерфейса Андроид Композит ADB. Для надежности этот софт нужно переустановить. Для этого:
- войдите в Диспетчер устройств;
- найдите там ADB;
- жмите по нему правой кнопкой мышки;
- выберите Удалить;
- перезапустите ПК;
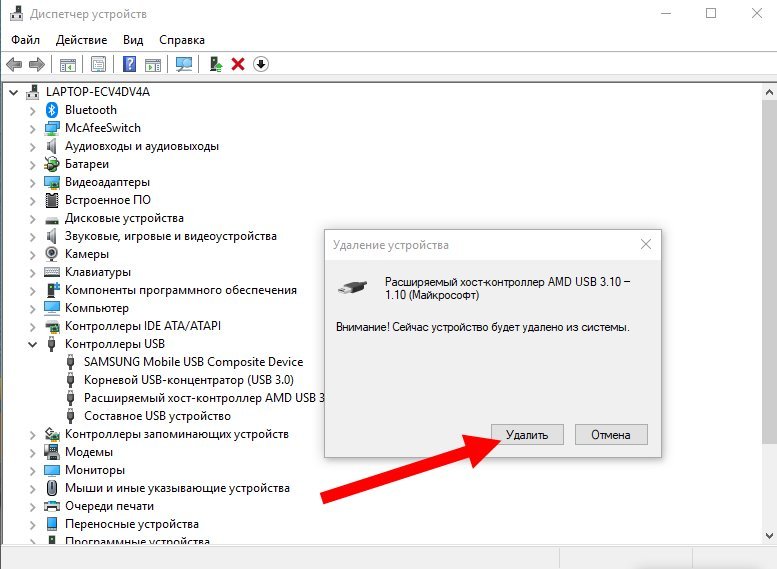
- снова соедините Андроид с компьютером;
- проверьте корректность распознавания смартфона;
- загрузите драйвера USB от Гугл (можно использовать эту ссылку dl-ssl.google.com//android/repository/latest_usb_driver_windows.zip);
- войдите в Диспетчер устройств;
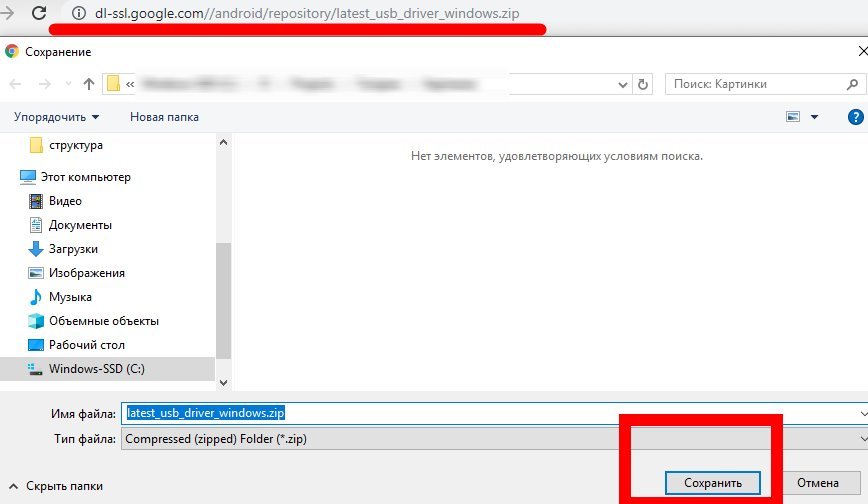
- укажите курсором на крайний знак во второй линии и жмите на обновление конфигурации оборудования;
- найдите свой ADB и кликните на него правой кнопкой мышки;
- выберите обновление и поиск на этом компьютере;
- укажите место к скачанному ранее файлу;
- установите драйвер;
- откройте командную строку и вбейте следующие слова — adbkill-server, adb start-server, adb-devices (после каждой команды жмите ввод).
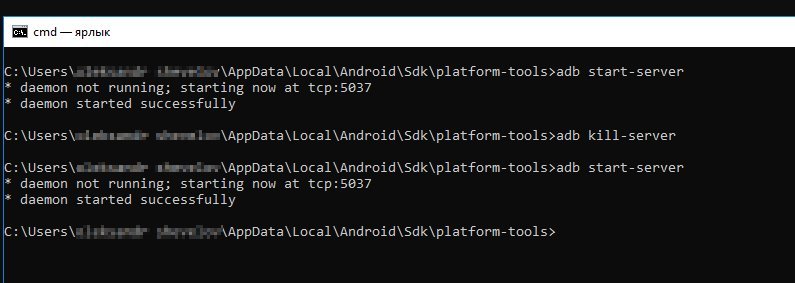
Этот вариант работает, если телефон Samsung не подключается к компьютеру через USB, а только заряжается. При этом на телефон должен быть Андроид от 5.0 версии и выше.
Загрузите и установите Media Feature Pack для Windows 10
Мы уже упоминали, что для передачи содержимого необходимо использовать протокол MTP. Он связан с Windows Media Player, а в некоторых версиях Windows 10 нет проигрывателя Windows Media и поддержки связанных технологий. Если ваша версия Windows 10 не распознает Android, загрузите и установите Media Feature Pack с официального сайта Microsoft.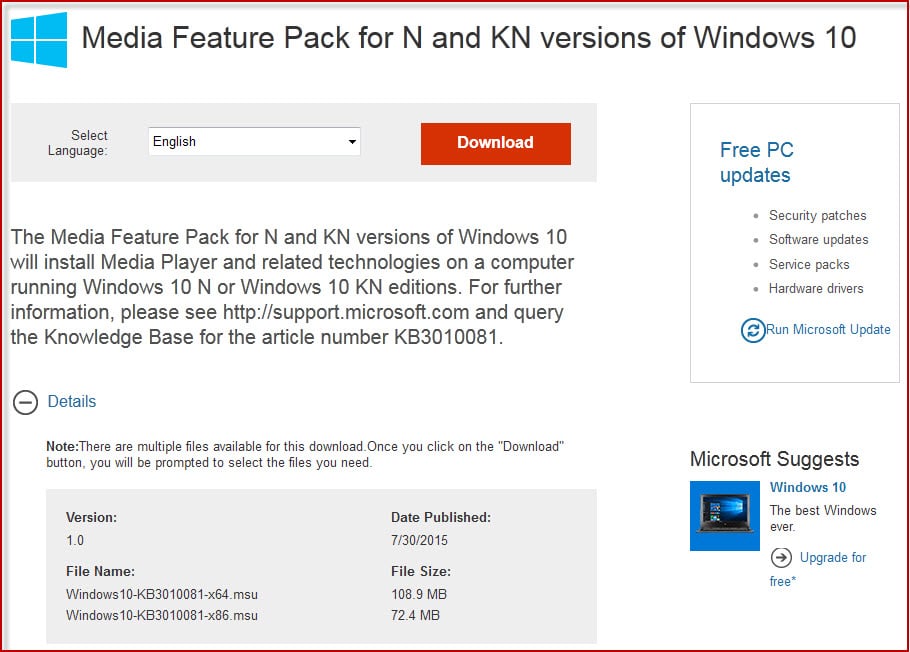
Устраните проблему в реестре
Иногда бывает, что ПК не видит телефон Samsung, и выдается ошибка 19. При этом аппарат заряжается через USB. Причина в том, что для смартфона не определена ни одна служба, из-за чего возникает ошибка из-за разделения реестра. Для решения проблемы сделайте такие шаги:
- отключите телефон от ПК;
- вызовите панель вывода команд;
- жмите regedit;
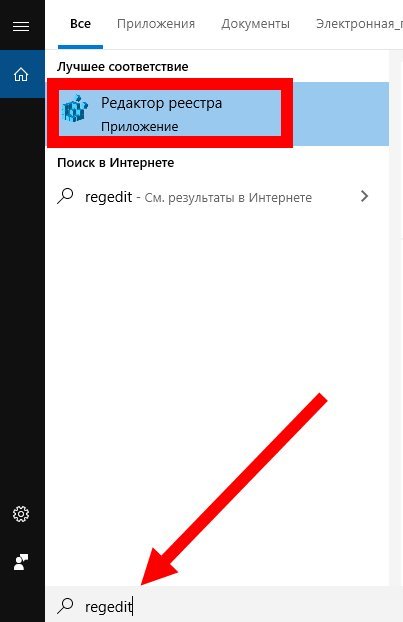
- выберите ветку со следующей надписью — HKEY_LOCAL_MACHINESYSTEMCurrentControlSetControlClass{EEC5AD98-8080-425F-922A-DABF3DE3F69A};
- выделите эту строку, и справа найдите параметр UpperFilters;
- удалите его и подтвердите действия.
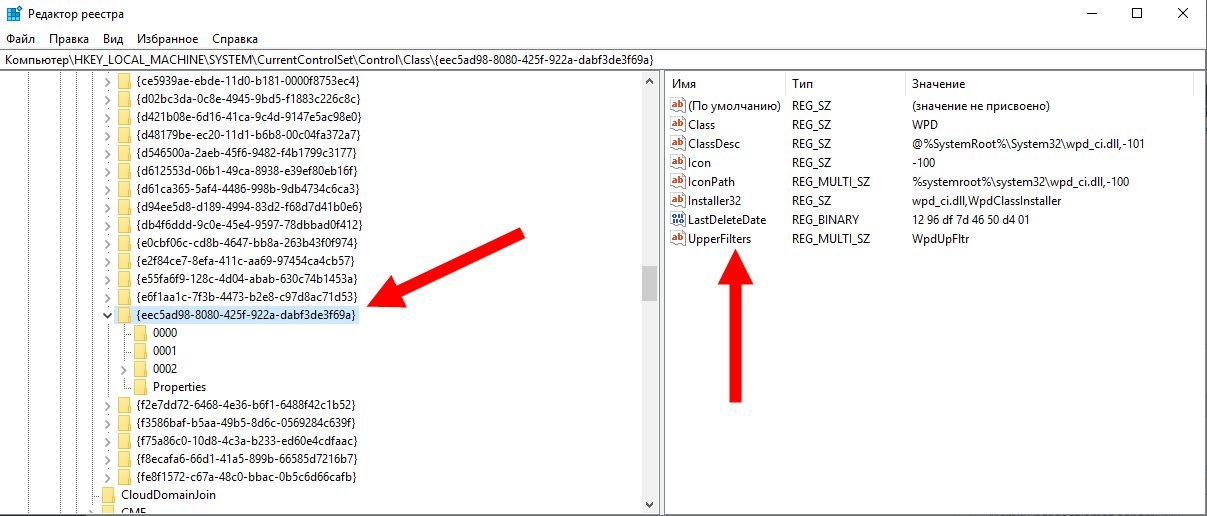
Теперь проверьте, видит ли компьютер телефон Samsung через USB. Если он только заряжается, попробуйте другие методы.
5. Неработоспособна кастомная прошивка
Желание многих любителей поиграться с прошивками к своему устройству Андроид может сослужить им плохую службу в виде отказа устройства нормально работать с компьютером. Попробуйте восстановить стандартную прошивку или восстановиться из бекапа (при наличии такового).
Очистите кэш
Проблемы в подключении кабеля USB могут возникать из-за загрязнения кэша на телефоне Samsung. Очистка мусора может сработать на смартфонах с Андроид 6.0 и выше. Алгоритм действий такой:
- войдите в Настройки, а после этого Приложения;
- прикоснитесь к трем точкам справа вверху и выберите Показать системные приложения;
- отыщите раздел Внутренняя память и Хранилище мультимедиа;
- по очереди заходите в эти разделы и удаляйте кэш.
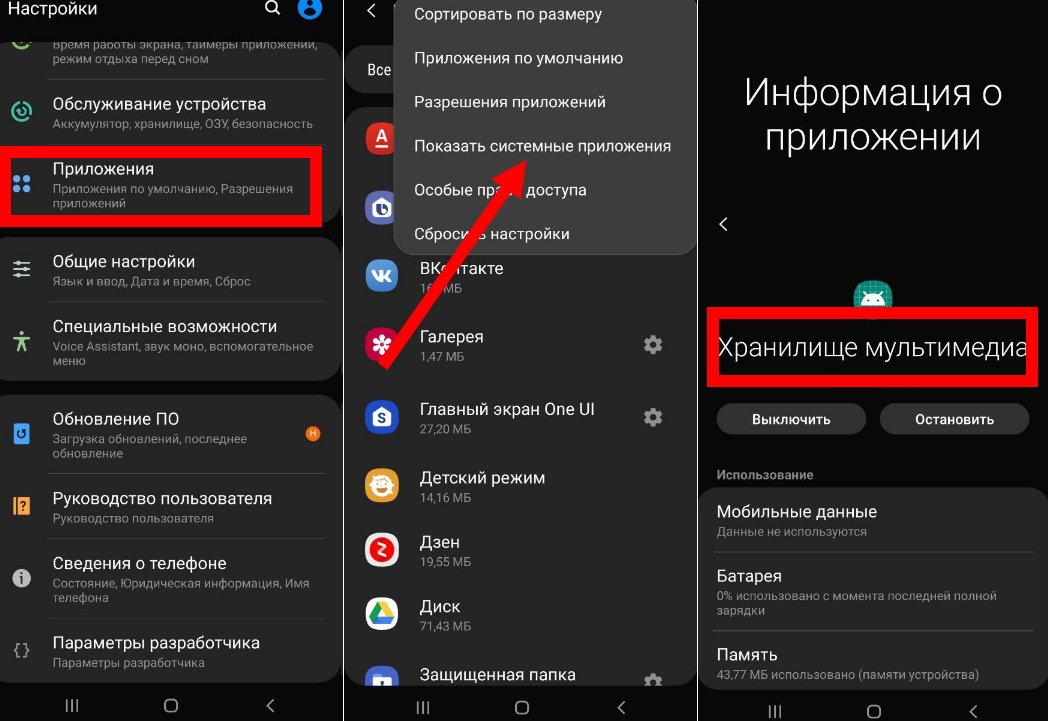
После завершения работы перезапустите телефон Samsung, подключите его к компьютеру и проверьте, видит его ПК или нет. Также посмотрите, заряжается ли смартфон.
Активируйте режим полета
Если компьютер с Windows вдруг не видит смартфон Samsung, но последний заряжается через USB, попробуйте запустить режим полета. Самый простой путь — войти в меню быстрого доступа (верхняя шторка) или перейти в Настройки, а там в пункт Еще. Выполнение этой манипуляции часто позволяет компьютеру увидеть телефон и разблокировать передачу файлов. Это простой метод устранения проблемы, поэтому его необходимо испробовать одним из первых.
Проверьте факт включения режима энергосбережения
Если на компьютере включен режим сохранения энергии, многие функции «урезаются». В такой ситуации ПК часто не видит телефон Samsung из-за ограничения питания. При этом смартфон нормально заряжается (иногда зарядка не идет). Для проверки режима сделайте такие шаги:
- войдите в панель управления ПК;
- перейдите в раздел Электропитание;
- жмите на ссылку Настройка плана электропитания возле выбора активного профиля;
- выберите ссылку Изменить дополнительные параметры питания;
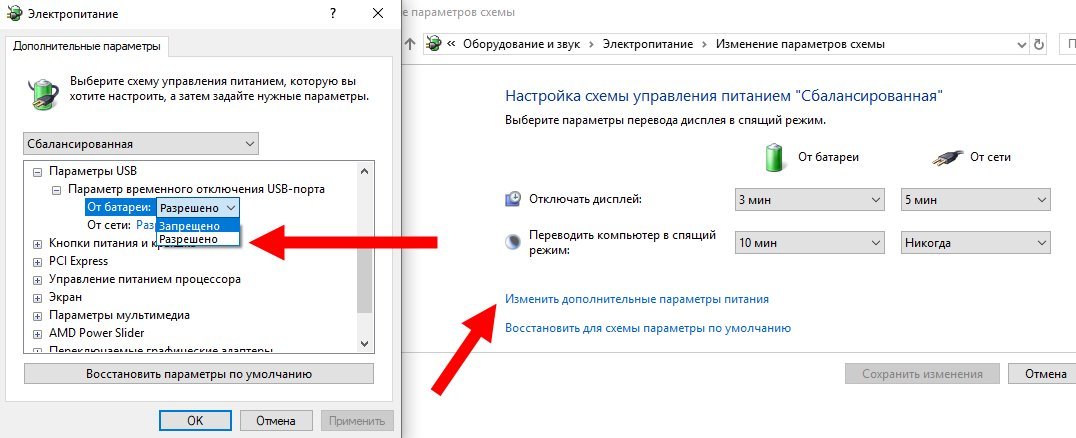
- пролистайте перечень вниз и раскройте пункт Параметры USB;
- поставьте параметр Запрещено (в этом случае система не будет ограничивать питание устройства для экономии);
- жмите Ок и подтвердите применение.
Теперь проверьте, видит ли компьютер смартфон через USB. Также проверьте, заряжается телефон или нет.
Безопасный режим Android, режим разработчика драйверы материнской платы и другие нюансы
Помимо прочего в случае возникновения рассматриваемой проблемы, обратите внимание на следующие моменты:
- Если вы пользовались режимом USB-модема на телефоне, в настройках (обычно в разделе «Подключения» или «Сеть и Интернет» — «Точка доступа и модем») выключите опцию «USB-модем».
- Если телефон перестал быть виден после переустановки или обновления Windows, установите оригинальные драйверы материнской платы, чипсета с сайта её производителя или с сайта производителя ноутбука, если у вас ноутбук.
- Попробуйте перезагрузить ваш Android телефон в безопасном режиме. Если после этого он стал виден при подключении на компьютере, то вероятнее всего, причина в каких-то сторонних приложениях, чаще всего, связанных с защитой, контролем и аналогичных.
- Попробуйте использовать встроенное устранение неполадок в Windows: зайдите в Панель управления — Устранение неполадок — Оборудование и звук — Настройка устройства (в последних версиях Windows 10 пункт отсутствует).
- Если существует такая возможность, попробуйте подключить телефон к другому компьютеру. Если там он тоже не виден, опять же дело скорее всего в кабеле или разъеме. Причем разъем на телефоне может перестать функционировать для передачи файлов просто из-за попадания грязи или воды с последующим окислением контактов.
- Также могут помочь (а могут и создать проблемы с другими USB накопителями, так что беритесь лишь в том случае, если готовы к этому).
Если ни один из вариантов не помогает решить проблему, а компьютер все также не видит ваш Android смартфон, опишите ситуацию в комментариях: что делалось, после чего появилась проблема, как ведет себя ваше устройство при подключении по USB, проверен ли кабель с другим телефоном, а проблемное устройство на другом компьютере — я постараюсь помочь.
Если проблема обнаружения компьютером мобильного устройства не решена, сбрасываем настройки
Если до сих пор, ваш компьютер не видит телефон через USB, должно помочь сбрасывание настроек смартфона с помощью Hard Reset. Зайдите в настройки своего телефона, выберите пункт меню «Резервное копирование», а в нём выберите «Сброс данных».
Но сразу предупреждаю! Вы потеряете ваши файлы и настройки, находящиеся во внутренней памяти телефона. А находящиеся на SD-карте файлы останутся нетронутыми. Поэтому этот пункт стоит использовать только в крайнем случае!
Заключение
Как видим, проблемы с отсутствием видимости подключенного телефона на ПК могут носить как программный, так и аппаратный характер. Причём таких проблемных факторов существует немалое количество.
Я бы советовал сначала обратить внимание на вероятные механические повреждения в кабеле и устройстве. А уж потом переходить на программные методы.
Во многих случаях может помочь обычная перезагрузка смартфона (временное изъятие батареи). Или работа с настройками USB-подключения телефона. Если всё перечисленное не помогает и компьютер не видит телефон через USB но заряжается, тогда возможно, стоит обратиться в квалифицированный сервисный центр.
Источники
- https://o-phone.ru/samsung-galaxy-ne-vidit-pk.html
- https://tarifkin.ru/mobilnye-sovety/kak-podklyuchit-telefon-samsung-k-kompyuteru
- https://zen.yandex.ru/media/id/5c0804e17ba67100a966d726/kak-podkliuchit-telefon-k-kompiuteru-cherez-usbkabel-5c0ffb737d8bd600aa7aede3
- https://samsung-wiki.com/kak-podklyuchit-samsung-k-kompyuteru.html
- https://programmydlyacompa.ru/pochemu-kompyuter-ne-vidit-telefon-cherez-usb-no-zaryazhaetsya/
- https://besprovodnik.ru/komp-ne-vidit-telefon-samsung-usb/
- https://besprovodnik.ru/kom-ne-vidit-telefon-usb-zaryazhaetsya/
- https://passportbdd.ru/pk-i-zdorove/ne-vidit-telefon-samsung-chto-delat-esli-kompyuter-ne-vidit/
- https://zen.yandex.ru/media/id/5dcd3ecc723e5e0ec67ac9d4/kompiuter-ne-vidit-telefon-cherez-usb—pochemu-i-kak-ispravit-5dcd428f012fbd6197673ce8


