- 2019
Nintendo Switch — один из наших любимых гаджетов здесь, в Beebom. Я лично люблю проводить свободное время, играя в игры на нем. Лучшая часть об использовании выключателя — Joy-Cons. Они дают вам свободу играть в игры так, как не умеет ни один другой контроллер. Из-за их универсальности я всегда чувствовал, что они используются не полностью, когда используются только с консолью Switch. Вот почему я был счастлив, когда узнал, что Joy-Cons изначально связаны с устройствами Android. Тем не менее, родное сопряжение действительно ненадежно, и в большинстве случаев вы можете связать только один из Joy-Cons. Даже когда вы могли успешно соединить Joy-Cons, они не работали с большинством игр. Хорошая новость заключается в том, что теперь вы можете легко соединить Joy-Cons с вашим Android-устройством и использовать их в качестве контроллера при игре в игры. Так что возьмите Joy-Cons и прочитайте эту статью, чтобы узнать, как использовать Nintendo Switch Joy-Cons с вашим Android-устройством:
Подключите Joy Cons переключателя к устройству Android
Примечание. Для работы этой функции ваше устройство должно быть рутовано.
1. Установите Joy Con Enabler
Первым шагом в процессе сопряжения Joy-Cons с вашим устройством Android является установка приложения Joy Con Enabler (бесплатно). Приложение можно загрузить бесплатно, но бесплатная версия позволяет только тестировать Joy-Cons . Чтобы получить возможность играть в игры, вам придется купить Pro версию ($ 1, 99). Как только вы купите Pro версию, в каждую игру с поддержкой встроенного контроллера можно играть с помощью Joy-Cons.
2. Настройка приложения
Когда вы запустите приложение, вы пройдете через процесс установки, за которым легко следить. Первым шагом является синхронизация Joy-Cons с вашим устройством Android. Для этого нажмите и удерживайте кнопки синхронизации, имеющиеся на внутренней стороне Joy-Cons (см. Рисунок ниже). Когда Joy-Cons появятся в меню Bluetooth на вашем смартфоне, нажмите на них для сопряжения .
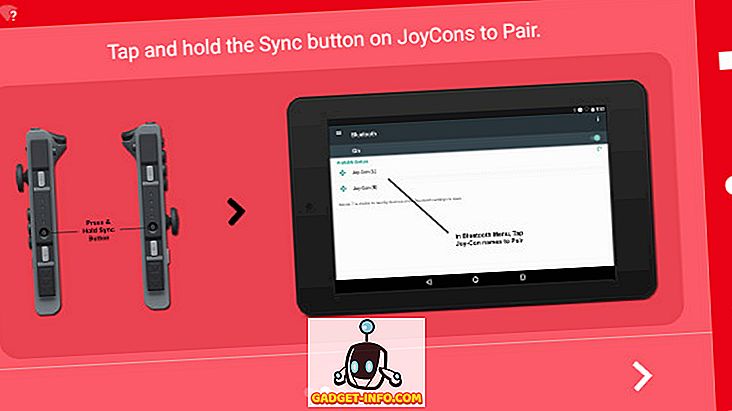
Теперь второй шаг — предоставить приложению необходимые разрешения. Руководство по установке проведет вас через весь процесс, но если вы как-то пропустили его, перейдите в « Настройки» -> «Языки и ввод» -> «Виртуальная клавиатура» -> «Joy-Con Enabler Pro» и включите его. Помните, что вам придется купить профессиональную версию, чтобы завершить этот шаг. Без профессиональной версии вы не сможете получить доступ к меню настроек приложения.
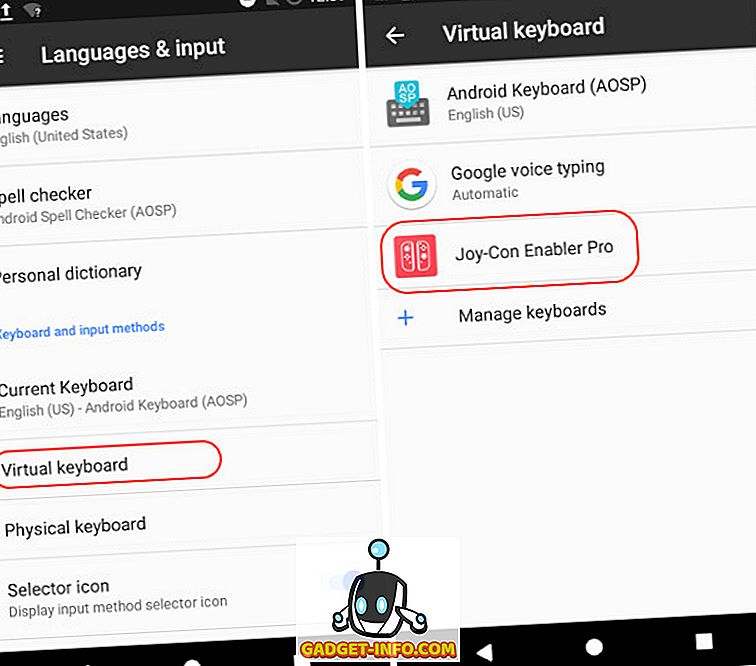
3. Тестирование радости минусов
Вам не нужно покупать профессиональную версию только для того, чтобы проверить свои Joy-Cons. Запустите приложение и нажмите «Test Joy-Cons», как показано на рисунке. Теперь вы перейдете к интерфейсу тестирования Joy-con.
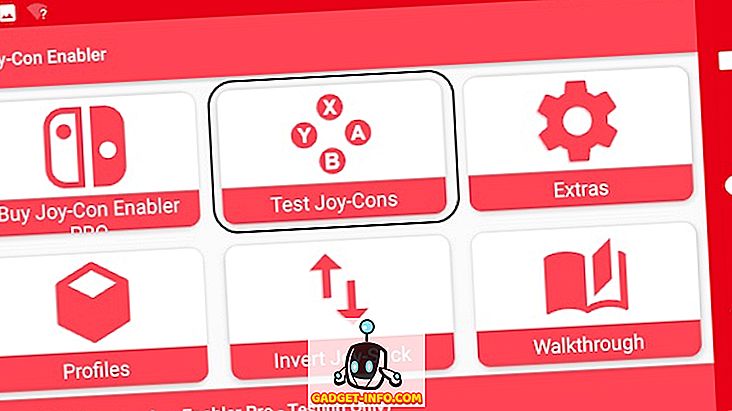
Чтобы проверить Joy-Cons, нажмите любую из кнопок, и соответствующие кнопки будут помечены красным на интерфейсе приложения . Кроме того, когда вы перемещаете джойстик, соответствующий джойстик начнет перемещаться по интерфейсу. Тест, чтобы проверить, все ли кнопки работают или нет. Ниже приведено изображение интерфейса тестирования, когда ни одна кнопка не нажата.
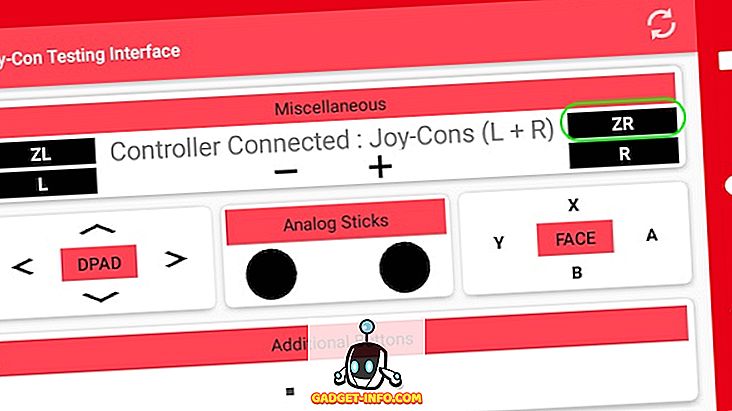
Вот как это выглядит, когда я нажимаю кнопку ZR. Ты увидишь чтобы показать, что устройство распознает ваши входы, кнопка ZR меняет свой цвет на красный .
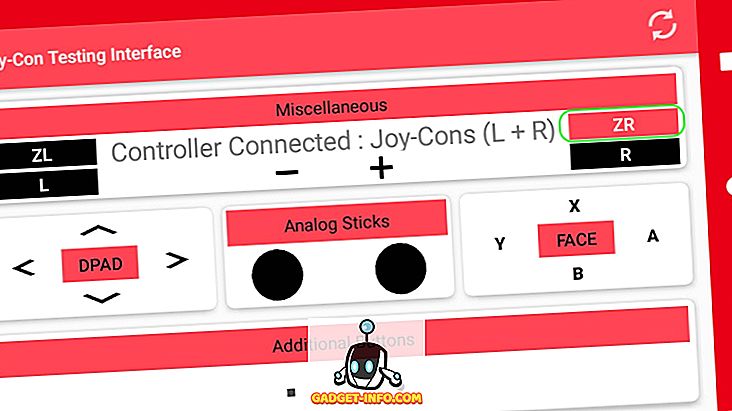
4, играть в игры
К настоящему времени вы проверили, работают ли Joy-Cons или нет. Теперь единственное, что нужно сделать, это играть в игры, используя Joy-Cons. Как было сказано ранее, все игры с поддержкой нативного контроллера будут работать с Joy-Cons . После того, как вы создали пару Joy-Cons, тут особо нечего делать. Просто запустите приложение и начните играть в игры с Joy-Cons. Вам не нужно проходить какой-либо дополнительный процесс настройки. К сожалению, я не могу показать вам это в этой статье, но это, безусловно, работает.
Примечание. Некоторые телефоны могут испытывать задержки при использовании Joy-Cons. Приложение не сможет решить этот глюк.
Готовы играть в игры с Joy Cons на Android?
Нет смысла покупать Nintendo Switch только ради использования Joy-Cons на вашем Android-устройстве, особенно когда интеграция не настолько оптимальна. Однако, если у вас уже есть коммутатор, интересно посмотреть, что еще мы можем сделать с его компонентами. Мне очень нравится идея играть в игры на моем Android-устройстве с помощью контроллеров Switch Joy-Con. Чтобы увидеть, как это стало реальностью (хотя и не идеально), еще лучше. Если вы попробуете это, и я призываю вас сделать это, расскажите нам о ваших любимых играх для Android, в которые вы играли, используя Joy-Cons, в разделе комментариев ниже.
Вы можете подключить проводной контроллер к телефону или планшету Android через USB. Вы также можете подключить беспроводной контроллер через Bluetooth — контроллеры Xbox One, PS4, PS5 или Nintendo Switch Joy-Con работают с устройствами Android. После сопряжения вы даже можете транслировать свой экран на телевизор Android для просмотра на большом экране.
Ниже описано, как подключить игровой контроллер к мобильному устройству Android, а также объясняется, какие контроллеры работают с телефонами и планшетами Android.
Подключите контроллер через USB или Bluetooth
Вы можете улучшить свои игры на Android с помощью контроллера. Если вы играете в Fortnite на своем телефоне или даже во что-то более медленное, например Minecraft, контроллер обеспечивает большую стабильность, чем сенсорное управление.
Вы можете подключить контроллер к телефону с помощью кабеля USB или Bluetooth. Вот конкретные контроллеры, которые работают с телефонами и планшетами Android:
- Универсальные контроллеры USB
- Универсальные контроллеры Bluetooth
- Контроллер Xbox One
- Контроллер PS4
- Контроллер PS5
- Nintendo Switch Joy-Con
Универсальные контроллеры — это те, которые не предназначены для конкретной консоли. GameSir, Redgear и Motorola — все это примеры высококачественных игровых контроллеров, которые можно использовать со своим устройством Android. Телефоны и планшеты Android могут синхронизироваться с контроллерами через Bluetooth или USB-соединения.
Через мгновение мы рассмотрим каждый тип контроллера по очереди. Обратите внимание, что мы пропускаем старые контроллеры консоли (например, контроллер Xbox 360) из-за устаревших приложений и изменений в поддержке Bluetooth в Android.
Универсальные контроллеры, предназначенные для использования с ПК, также могут не работать. Наконец, контроллер не будет работать, если игра, в которую вы играете, не имеет встроенной поддержки контроллера.
Давайте разберемся, как настроить игровой контроллер на Android.
Подключите проводной USB-контроллер к Android
Если вы хотите играть в игры на Android с помощью контроллера USB, вам понадобится кабель USB OTG. Это специальный инструмент, который адаптирует стандартный USB-разъем к вашему телефону или планшету.
Однако кабель OTG-USB делает больше, даже позволяет подключать к Android всевозможные USB-устройства и накопители.
Сначала вам нужно приобрести кабель USB OTG. Их можно дешево купить на Amazon. Убедитесь, что вы выбрали разъем USB-C или micro-USB, в зависимости от того, что использует ваш телефон.
Если у вас есть адаптер USB OTG, просто подключите его к телефону Android и подключите игровой контроллер USB к другому концу адаптера. Затем откройте игру, в которую хотите играть. Игры с поддержкой контроллера должны обнаружить устройство, и вы будете готовы к игре.
Подключите стандартный контроллер Bluetooth к Android
Если у вас есть стандартный игровой контроллер Bluetooth, вам почти гарантировано, что он будет работать с вашим устройством Android. Это почти так же просто, как подключить USB-контроллер, хотя, конечно, вам не потребуются специальные адаптеры.
Для начала убедитесь, что ваш телефон доступен для обнаружения устройствами Bluetooth. Откройте «Настройки» -> «Подключенные устройства» -> «Параметры подключения» -> «Bluetooth» и убедитесь, что Bluetooth включен.
В том же меню выберите «Подключить новое устройство», а затем следуйте инструкциям, чтобы сделать ваш контроллер доступным для обнаружения. Найдите специальную кнопку Bluetooth или проверьте руководство для правильной комбинации кнопок, если ее нет.
Ваш телефон должен обнаружить контроллер; коснитесь его имени, чтобы установить соединение. Как и в случае с USB, игры, которые могут использовать контроллеры, обнаруживают их при запуске игры. Другие игры могут поддерживать контроллеры, но для этого потребуется дополнительное программное обеспечение из Google Play.
Подключите геймпад Xbox One к Android
Если у вас есть Xbox One, у вас уже есть фантастический способ управлять играми для Android. Но насколько просто подключить контроллер Xbox One к устройству Android?
Как и при подключении контроллера Xbox One к ПК с Windows, вам не нужно дополнительное оборудование с контроллером новой модели. Поддержка Bluetooth на типичном устройстве Android — это все, что вам нужно для подключения контроллера к телефону или планшету.
Перед началом убедитесь, что контроллер полностью заряжен и вы отключили Xbox One от сети. Если вы этого не сделаете, контроллер останется подключенным к нему, а это значит, что вы не сможете подключить его к своему устройству Android.
Начните с перевода Android в режим обнаружения, как описано в предыдущем разделе. Затем удерживайте кнопку синхронизации на контроллере Xbox One. После обнаружения выберите контроллер на своем телефоне и следуйте инструкциям по сопряжению.
Обратите внимание, что это будет работать только с новыми контроллерами Xbox One, которые используют Bluetooth. Оригинальные модели, выпущенные, когда впервые вышел Xbox One, используют RF, который Android не поддерживает. На изображении ниже нижний контроллер (с более темной кнопкой Xbox) поддерживает Bluetooth.
Если ваш контроллер не подключается по беспроводной сети, вы можете вместо этого использовать USB OTG. Это также применимо, если вы хотите подключить старый проводной контроллер Xbox 360. Он должен работать с большинством устройств Android, хотя обратите внимание, что кнопка Guide может мигать во время игры.
Подключите контроллер PS5 или PS4 к Android
Sony уже много лет использует Bluetooth в своих контроллерах, что позволяет легко играть в игры для Android с геймпадом PlayStation 4 или PlayStation 5. Инструкции одинаковы для обеих консолей, поскольку они обе используют Bluetooth.
Сделайте свое Android-устройство доступным для обнаружения, а затем синхронизируйте контроллер, одновременно удерживая кнопки PlayStation и Share . Когда индикатор контроллера мигает, вы должны увидеть запись о беспроводном контроллере в списке на вашем устройстве Android.
Выберите это, чтобы завершить сопряжение. Затем ваш телефон или планшет попросит вас подтвердить сопряжение, так что сделайте это, и все готово! Постоянный свет на контроллере PlayStation означает, что он успешно подключен.
Играйте в игры на Android с Nintendo Switch Joy-Con
Вы также можете подключить контроллер Nintendo Switch к своему мобильному устройству Android. Вы можете синхронизировать один Joy-Con отдельно или, как показано на видео выше, синхронизировать оба как полноценный двуручный контроллер.
Чтобы синхронизировать оба Joy-Cons, подключенные к Joy-Con Grip, вам понадобится беспроводной адаптер и адаптер USB OTG, совместимые с вашим телефоном.
Посмотрите сопроводительное видео, чтобы узнать больше об управлении Android с помощью контроллеров Nintendo Switch Joy-Con. И обязательно узнайте, как поделиться своим игровым процессом на Nintendo Switch в Интернете.
Имейте в виду, что помимо Joy-Con к устройству Android можно подключить контроллер Nintendo Switch Pro .
Вы можете подключить любой из этих контроллеров к своему телефону или планшету Android с разной степенью успеха. Хотя подключение, как правило, простое, некоторые игры просто не работают с контроллером.
Лучший вариант контроллера — тот, который подходит вам. Однако, несмотря на качество контроллеров Xbox One, PS4 и Nintendo Switch, контроллер, разработанный специально для мобильных игр, может работать лучше для вас в долгосрочной перспективе.
В любом случае, если игры, в которые вы играете, поддерживают контроллеры консоли, все будет в порядке.
Конечно, в некоторых играх есть такие новаторские элементы управления, что вам может даже не понадобиться контроллер!
Сенсорное управление для мобильных игр не всегда великолепно. Возможно, они плохо реализованы, или, возможно, ваше устройство не поддерживает мультитач. Вместо того, чтобы расстраиваться из-за этого, почему бы не подумать о подключении игрового контроллера?
Вы можете подключить многие типы контроллеров к Android через USB или Bluetooth, включая контроллеры Xbox One, PS4 или Nintendo Switch. Вот как можно подключить практически любой игровой контроллер к вашему устройству Android, чтобы улучшить ваши мобильные игры .
Управление Android-играми через USB или Bluetooth
Ваши игры на Android получат значительный прирост с помощью контроллера. Если вы играете в Fortnite на своем телефоне, , или даже что-то более медленное, как Minecraft, контроллер обеспечивает большую стабильность, чем сенсорное управление.
Как правило, вы подключаете контроллеры, используя кабель USB или Bluetooth. У вас есть пять основных вариантов подключения игрового контроллера к вашему телефону Android:
- Стандартный USB-контроллер
- Стандартный контроллер Bluetooth
- Контроллер Xbox One
- Контроллер PS4
- Nintendo Switch Joy-Con
Через минуту мы рассмотрим каждый из них по очереди. Обратите внимание, что мы пропускаем старые контроллеры консоли (например, контроллер Xbox 360) из-за устаревших приложений и изменений в поддержке Bluetooth в Android.
Давайте рассмотрим, как настроить каждый из этих методов контроллера и использовать их на Android.
Подключите USB-контроллер к Android
Если вы хотите захватить любой USB-контроллер и начать играть в игры на Android, вам понадобится кабель USB-OTG. Это специальный ключ, который по существу адаптирует стандартный USB-разъем для подключения к вашему телефону или планшету.
Тем не менее, кабель OTG-USB делает больше, даже позволяя вам подключать всевозможные USB-устройства и диски к Android. В нашем руководстве по OTG-USB это объясняется более подробно.
Сначала вам необходимо приобрести кабель USB-OTG . Они доступны для дешевых от Amazon. Убедитесь, что вы выбрали разъем USB-C или micro-USB в зависимости от того, что использует ваш телефон.
Просто подключите ключ USB-OTG к вашему телефону Android, а затем подключите к нему игровой контроллер USB. Игры с поддержкой контроллера должны обнаружить устройство, и вы будете готовы к игре. Это все, что вам нужно.
Подключите стандартный контроллер Bluetooth к Android

Если у вас есть стандартный игровой контроллер Bluetooth, вы почти гарантированно будете работать с вашим Android-устройством. Это почти так же просто, как подключить контроллер USB, хотя, конечно, вам не понадобятся никакие ключи.
Откройте « Настройки»> «Подключенные устройства»> «Параметры подключения»> «Bluetooth»> «Подключить новое устройство» , а затем следуйте инструкциям, чтобы сделать контроллер доступным для обнаружения. Ищите специальную кнопку Bluetooth или проверьте руководство для правильной комбинации кнопок.
Ваш телефон должен обнаружить контроллер; нажмите на его имя, чтобы установить соединение. Как и в случае с USB, игры, которые могут использовать контроллеры, обнаружат их при запуске игры. Другие игры могут поддерживать контроллеры, но требуют дополнительного программного обеспечения от Google Play.
Подключите контроллер Xbox One к Android

Если у вас есть контроллер Xbox One , у вас уже есть фантастический способ управления играми для Android. Но насколько просто подключить его к вашему устройству Android?
Подобно подключению контроллера Xbox One к ПК с Windows , вам не нужно никакого дополнительного оборудования с контроллером более новой модели. Поддержка Bluetooth в типичном Android-устройстве — это все, что вам нужно для подключения контроллера к телефону или планшету (или телевизору Android).
Перед началом убедитесь, что контроллер полностью заряжен, и вы отключили Xbox One. Если вы этого не сделаете, контроллер остается подключенным к нему, что означает, что вы не можете связать его с вашим устройством Android.
Начните с перевода Android в режим обнаружения, как описано в предыдущем разделе. Затем, удерживайте кнопку синхронизации на контроллере Xbox One. После обнаружения выберите контроллер на своем телефоне и следуйте инструкциям для сопряжения.
Обратите внимание, что это будет работать только с новыми контроллерами Xbox One, которые используют Bluetooth. Оригинальные модели, выпущенные после выхода Xbox One, используют RF, который Android не поддерживает. На рисунке ниже нижний контроллер (без пластика вокруг кнопки Xbox) поддерживает Bluetooth.

Если ваш контроллер не будет подключаться без проводов, вы можете использовать USB OTG. Это также применимо, если вы хотите подключить старый проводной контроллер Xbox 360. Он должен работать с большинством устройств Android, хотя учтите, что кнопка Guide может мигать во время ее использования.
Подключите контроллер PS4 к Android

В течение многих лет Sony использовала Bluetooth в своих контроллерах, что облегчает задачу игры в Android с геймпадом для PlayStation 4.
Сделайте ваше устройство Android доступным для обнаружения, затем синхронизируйте контроллер, одновременно удерживая кнопки PlayStation и Share . Когда индикатор контроллера мигает, вы должны увидеть запись беспроводного контроллера в списке на вашем Android-устройстве.
Выберите это, чтобы завершить сопряжение. Постоянный синий индикатор на контроллере PS4 означает, что он успешно подключен.
Играйте в игры для Android с Nintendo Switch Joy-Con

Удивительно, но даже возможно подключить контроллер Nintendo Switch к вашему Android. Вы можете либо синхронизировать один Joy-Con самостоятельно, либо, как показано на видео выше, синхронизировать оба как полный двуручный контроллер.
Для синхронизации Joy-Con, подключенного к рукоятке Joy-Con, вам понадобится беспроводной адаптер и USB-OTG-ключ, совместимый с вашим телефоном. Этот удобный беспроводной адаптер от Mayflash включает в себя все, что вам нужно.
Как всегда, игры с поддержкой контроллеров будут реагировать на это гораздо лучше, чем те, которые этого не делают. Просмотрите прилагаемое видео, чтобы узнать больше об управлении Android с помощью контроллеров Nintendo Switch Joy-Con. И не забудьте узнать, как поделиться своим игровым процессом Nintendo Switch онлайн .
Имейте в виду, что в дополнение к Joy-Con вы можете подключить контроллер Nintendo Switch Pro к своему устройству Android.
Какой лучший игровой контроллер для Android?
Вы можете подключить любой из этих контроллеров к своему телефону или планшету Android с разной степенью успеха. Хотя подключение, как правило, просто, некоторые игры просто не работают с контроллером.
Лучший вариант контроллера — тот, который работает для вас. Однако, несмотря на качество контроллеров Xbox One, PS4 и Nintendo Switch, один, разработанный специально для мобильных игр, может работать лучше для вас в долгосрочной перспективе. В любом случае, если игры, в которые вы играете, поддерживают консольные контроллеры, у вас все будет хорошо.
Но, возможно, игровой контроллер совсем не идеален для ваших мобильных игр. Хотите что-то другое? Попробуйте эти мобильные игры с безумными методами управления которыми вы управляете которыми вы управляете
Это новинка, так как она была доступна для загрузки в течение короткого времени, на самом деле приложение все еще находится в альфа-фазе. Однако разработчики решили выпустить его для всеобщего сведения, чтобы собрать данные и внедрить улучшения. Поэтому мы собираемся выделить наиболее важные аспекты и показать, как настроено приложение.
Одной из основных характеристик Nintendo Switch является то, что его элементы управления, JoyCons, предлагают большое разнообразие благодаря своим датчикам и многочисленной клавиатуре, все в небольшом пространстве. Тем не менее, приложение может включать в себя всю клавиатуру обоих элементов управления на небольшом экране смартфона, что-то очень яркое .
Реальность такова, что ощущение работы пульта с экрана не то же самое Вот почему кнопки должны быть больше, чтобы лучше распознавать нажатие наших пальцев. Тем не менее, в некоторых играх, требующих навыков или скорости для управления контроллером, мы заметим, что некоторые движения трудно распознать, что лишает их комфорта во время игры.

Но если мы хотим наслаждаться такими играми, как Mario Party, Pokémon или другими играми, которые имеют более простые элементы управления, без проблем может использоваться как контроллер , Нам нужно только соединение Bluetooth для сопряжения смартфона с консолью, хотя для этого требуется версия профиля HID, та же, которая использует операционную систему Android Pie. Поэтому любой мобильный телефон, который содержит версию ниже, чем Android 9 запрещено использовать это приложение , чтобы проверить, есть ли у нас это дополнение, мы оставляем это приложение для вас.
Как настроить JoyDroid
После того, как мы установим приложение, если наша версия Android позволяет, мы можем настроить некоторые параметры в нем. Прежде всего, мы должны выбрать, будем ли мы использовать полный контроль, правый или левый JoyCon, чтобы приложение выполняло более точное отображение. Это то, что пригодится в играх с участием двух или более человек, так как это компенсирует отсутствие JoyCon с вашим мобильным телефоном , Что ж, мы уже выбрали способ использования контроллера, теперь пришло время связать устройство с консолью, активировав Bluetooth.

Когда появится всплывающее окно с запросом адреса Bluetooth, проигнорируйте его и нажмите «Позже», и мы получим доступ к выбранной нами команде. Затем приложение спросит нас, можете ли вы подключить Nintendo Switch, мы выберем ответ «Да», а на консоли перейдем к разделу «Элементы управления» (значок контроллера) и «Изменить порядок» сразу после этого. В этом меню мы будем нажимать кнопки L и R — на экране они будут отображаться как SL и SR — чтобы завершить сопряжение, и все будет готово для игры с нашим смартфоном на Nintendo Switch. Приложение содержит интегрированную рекламу, поэтому, если мы не хотим, чтобы нас беспокоили рекламные баннеры, есть платная версия стоимостью 5.99 евро .
Сенсорное управление для мобильных игр — это не всегда удобно. Возможно, оно плохо реализовано разработчикам, а возможно, что управлять гаджетом таким образом сложно из-за его габаритов. Вместо того, чтобы мучить себя и свои пальцы, почему бы не присмотреться к более традиционному и удобному способу управления и не подсоединить к своему смартфону или планшету геймпад? Тем более, что делать это весьма просто и можно использовать почти любой игровой контроллер.

Вы можете подключить множество типов контроллеров к Android-устройству при помощи USB или Bluetooth, включая контроллеры Xbox One, PS4 и даже Nintendo Switch. Давайте начнем по порядку.
Подключение контроллера к Android по USB
Если вы хотите подключить любой USB-контроллер и начать играть в игры на Android, вам понадобится кабель USB-OTG. Однако кабель OTG-USB можно исользовать не только для игр, но и для ряда других устройств, работающих по USB. Так что вещь в «хозяйстве» это весьма нужная. Как правило, почти все устройства без проблем работают при использовании этого кабеля. Просто соедините геймпад с телефоном и найдите его в списке устройтв.
Подключение контроллера Xbox OnePS4 к Android по Bluetooth
Однако куда удобнее было бы обойтись без проводов, верно? Если вы используете геймпад от Xbox OnePS4, то сначала убедитесь, что контроллер полностью заряжен и ваша игровая консоль выключена. Если вы этого не сделаете, контроллер останется в паре с приставкой, что означает, что вы не можете провести сопряжение с вашим Android-устройством.
Далее на смартфоне откройте «Настройки» — «Подключенные устройства» — «Настройки подключения» > «Bluetooth» — «Сопряжение нового устройства». Сам контроллер, естественно, надо включить и перевести в соответствующий режим. Для этого удерживайте кнопку синхронизации на контроллере Xbox One, а на геймпаде PS4 нажмите кнопки PlayStation и Share одновременно. После этого гаждеты появятся в списке на вашем смартфоне. Можно создавать пару.
Подключение контроллера Nintendo Switch к Android по Bluetooth
Удивительно, но к Android-устройству можно даже подключить контроллер от Nintendo Switch. Вы можете либо синхронизировать один Joy-Con отдельно, либо сразу оба. Чтобы синхронизировать собранный Joy-Con, вам понадобится USB-OTG-кабель, о котором мы уже упоминали. К сожалению, использовать геймпад «по воздуху» не получится. После синхронизации «целого» Joy-Con, вы можете отсоединить одну из его частей и использовать ее отдельно.
Еще больше материалов вы найдете в нашем канале в Телеграм.
Nintendo Switch — последняя консоль, представленная Nintendo около трех лет назад. Консоль снова стала отличной ставкой японской компании, которая продолжает делать ставки на отечественные игры, но не упускает из виду другие игры, появившиеся на двух других платформах.
Комфортность JoyCon позволяет вам втиснуть в консоль любой жанр, хотя есть также возможность приобрести контроллер Pro для большей точности в определенных играх. Но это не единственные варианты, так как вы можете использовать смартфон Android, чтобы играть на нем, все через одно приложение.
JoyCon Droid был создан для имитации контроллера JoyCon и Pro., пользователь может выбрать любой из них, если ему понадобится планшет в любое время. Связь телефона с консолью будет осуществляться через соединение Bluetooth, все довольно просто.
Индекс
- 1 JoyCon Droid можно использовать как второй контроллер
- 2 Как подключить телефон к JoyCon Droid на Nintendo Switch
JoyCon Droid можно использовать как второй контроллер
Если вы хотите сыграть в многопользовательскую игру с другим игроком, приложение JoyCon Droid — быстрое решение, поэтому вам не нужно покупать еще один JoyCon или команду. Он работает правильно, несмотря на то, что он находится в альфа-версии, вы также можете выбрать, хотите ли вы использовать левый или правый JoyCon, а также Controller Pro.
Настройки кнопок — это еще одна вещь, которую вы можете настроить в кнопках карты, Эта опция находится в настройках, чтобы разместить эту кнопку действия там, где вы предпочитаете. Положительным моментом является возможность использования крейцкопфа или аналоговых джойстиков, оба они жизненно важны, когда дело доходит до перемещения персонажа, автомобиля и т. Д.
Как подключить телефон к JoyCon Droid на Nintendo Switch
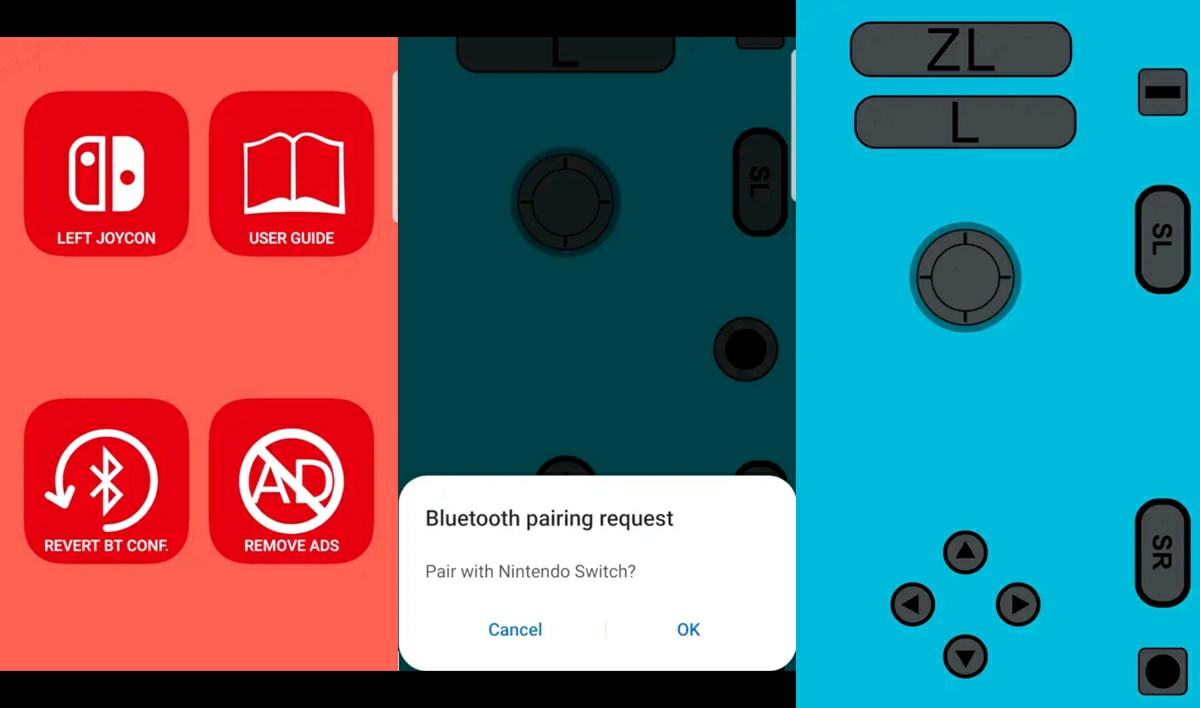
Главное скачать приложение JoyCon Droid из Play Store, он весит около 7 мегабайт и загружается примерно за минуту. После загрузки приступайте к его установке. Несмотря на то, что меню на английском языке, оно довольно простое. Для подключения выполните следующие действия:
Приложение не было найдено в магазине. 🙁
- Откройте приложение JoyCon Droid, телефон запросит у вас разрешение на установку Bluetooth, как только это будет сделано, нажмите ОК.
- Выберите контроллер, который вы хотите виртуально смоделировать, левый JoyCon, правый JoyCon или Pro Controller.
- Нажмите «Позже», и он покажет вам интерфейс контроллера. что вы выбрали
- Теперь на Nintendo Switch в настройках выберите опцию «Controls», четвертую, начиная слева, и подождите несколько секунд, пока соответствующие опции загрузятся.
- Теперь он покажет вам несколько вариантов, выберите «Изменить порядок или режим крепления».
- Теперь, выполнив все действия, телефон покажет вам сопряжение с приставкой, примет и все будет готово к использованию.
- На консоли Nintendo Switch теперь будет отображаться, что телефон активен. В качестве команды теперь вы сможете управлять всем с помощью собственного телефона: получить доступ к интерфейсу, загрузить одну из игр и многое другое, что позволяет приложение.
В приложении есть реклама, которая не раздражает, но их можно удалить по цене 5,99 евро — сумма, необходимая для поддержки разработчика этого приложения, которое стало довольно популярным. С момента запуска менее года назад приложение было загружено более 500.000 XNUMX раз.
Содержание статьи соответствует нашим принципам редакционная этика. Чтобы сообщить об ошибке, нажмите здесь.
Вы можете быть заинтересованы
@TheBricktop So I actually found a (kind of) solution. Instead of connecting the Joy Con to my phone, I made a simple exe for my laptop which takes input from them, and then sends the data I need in packets to a receiver application on my phone, where I can then use the input. It works pretty well with not much latency (and I never tried to optimise it as I never went any further with that project). The only downside is you need to have a pc/laptop so it’s not exactly a portable solution. I can give you the code if you want (not sure how to incorporate a raspi though, maybe by connecting that to the laptop as well?)
Heya! Can you drop a download link to the code?
Hi, sorry for the late response but here is some code you might find useful! (Modified from https://forum.unity.com/threads/simple-udp-implementation-send-read-via-mono-c.15900/ to send Joycon data)
Sending packets of data (for the desktop application):
/*
-----------------------
UDP-Send
-----------------------
// [url]http://msdn.microsoft.com/de-de/library/bb979228.aspx#ID0E3BAC[/url]
CODE TAKEN FROM: https://forum.unity.com/threads/simple-udp-implementation-send-read-via-mono-c.15900/
// > gesendetes unter
// 127.0.0.1 : 8050 empfangen
// nc -lu 127.0.0.1 8050
// todo: shutdown thread at the end
*/
using UnityEngine;
using UnityEngine.UI;
using System;
using System.Text;
using System.Net;
using System.Net.Sockets;
using System.Net.NetworkInformation;
using System.Linq;
using System.Collections;
public class IPManager
{
public static string GetIP(ADDRESSFAM Addfam)
{
//Return null if ADDRESSFAM is Ipv6 but Os does not support it
if (Addfam == ADDRESSFAM.IPv6 && !Socket.OSSupportsIPv6)
{
return null;
}
string output = "";
foreach (NetworkInterface item in NetworkInterface.GetAllNetworkInterfaces())
{
#if UNITY_EDITOR_WIN || UNITY_STANDALONE_WIN
NetworkInterfaceType _type1 = NetworkInterfaceType.Wireless80211;
NetworkInterfaceType _type2 = NetworkInterfaceType.Ethernet;
if ((item.NetworkInterfaceType == _type1 || item.NetworkInterfaceType == _type2) && item.OperationalStatus == OperationalStatus.Up)
#endif
{
foreach (UnicastIPAddressInformation ip in item.GetIPProperties().UnicastAddresses)
{
//IPv4
if (Addfam == ADDRESSFAM.IPv4)
{
if (ip.Address.AddressFamily == AddressFamily.InterNetwork)
{
output = ip.Address.ToString();
}
}
//IPv6
else if (Addfam == ADDRESSFAM.IPv6)
{
if (ip.Address.AddressFamily == AddressFamily.InterNetworkV6)
{
output = ip.Address.ToString();
}
}
}
}
}
return output;
}
}
public enum ADDRESSFAM
{
IPv4, IPv6
}
public class UDPSend : MonoBehaviour
{
private static int localPort;
// prefs
private string IP; // define in init
public int port; // define in init
// "connection" things
IPEndPoint remoteEndPoint;
UdpClient client;
[Serializable]
public class DataPacket
{
public Quaternion lo; // left orientation
public Quaternion ro; // right orientation
public bool zl;
public bool zr;
}
public DataPacket sendPacket = new DataPacket();
public InputField input;
public JoyconController joyconL;
public JoyconController joyconR;
// start from unity3d
public void Start()
{
Init();
Debug.Log(IPManager.GetIP(ADDRESSFAM.IPv4));
}
public void Update()
{
sendPacket.lo = joyconL.orientation;
sendPacket.ro = joyconR.orientation;
sendPacket.zl = joyconL.joycon.GetButton(Joycon.Button.SHOULDER_2);
sendPacket.zr = joyconR.joycon.GetButton(Joycon.Button.SHOULDER_2);
string json = JsonUtility.ToJson(sendPacket);
SendString(json);
}
// init
public void Init()
{
// Endpunkt definieren, von dem die Nachrichten gesendet werden.
print("UDPSend.init()");
// define
IP = input.text;
port = 8051;
// ----------------------------
// Senden
// ----------------------------
remoteEndPoint = new IPEndPoint(IPAddress.Parse(IP), port);
client = new UdpClient();
// status
print("Sending to " + IP + " : " + port);
print("Testing: nc -lu " + IP + " : " + port);
}
// sendData
private void SendString(string message)
{
try
{
//if (message != "")
//{
// Daten mit der UTF8-Kodierung in das Binärformat kodieren.
byte[] data = Encoding.UTF8.GetBytes(message);
// Den message zum Remote-Client senden.
client.Send(data, data.Length, remoteEndPoint);
//}
}
catch (Exception err)
{
print(err.ToString());
}
}
}
Receiving packets of data (for the mobile application):
/*
-----------------------
UDP-Receive (send to)
-----------------------
// [url]http://msdn.microsoft.com/de-de/library/bb979228.aspx#ID0E3BAC[/url]
CODE TAKEN FROM: https://forum.unity.com/threads/simple-udp-implementation-send-read-via-mono-c.15900/
// > receive
// 127.0.0.1 : 8051
// send
// nc -u 127.0.0.1 8051
*/
using UnityEngine;
using System;
using System.Text;
using System.Net;
using System.Net.Sockets;
using System.Threading;
public class UDPReceive : MonoBehaviour
{
// receiving Thread
Thread receiveThread;
// udpclient object
UdpClient client;
// public
//public string IP = "127.0.0.1";
public int port; // define > init
// infos
public string lastReceivedUDPPacket = "";
//public string allReceivedUDPPackets = ""; // clean up this from time to time!
[Serializable]
public class DataPacket
{
public Quaternion lo; // left orientation
public Quaternion ro; // right orientation
public bool zl;
public bool zr;
}
public bool isAlive = false;
public Transform joyconL;
public Transform joyconR;
public Transform zl;
public Transform zr;
public Vector3 unpressedPos;
public Vector3 pressedPos;
// start from shell
private static void Main()
{
UDPReceive receiveObj = new UDPReceive();
receiveObj.Init();
string text = "";
do
{
text = Console.ReadLine();
}
while (!text.Equals("exit"));
}
// start from unity3d
public void Start()
{
Init();
}
public void Update()
{
string packet = GetLatestUDPPacket();
DataPacket receivePacket = JsonUtility.FromJson<DataPacket>(packet);
joyconL.localRotation = receivePacket.lo;
joyconR.localRotation = receivePacket.ro;
if (receivePacket.zl)
{
zl.localPosition = pressedPos;
}
else
{
zl.localPosition = unpressedPos;
}
if (receivePacket.zr)
{
zr.localPosition = pressedPos;
}
else
{
zr.localPosition = unpressedPos;
}
}
// OnGUI
/*void OnGUI()
{
Rect rectObj = new Rect(40, 10, 200, 400);
GUIStyle style = new GUIStyle();
style.alignment = TextAnchor.UpperLeft;
GUI.Box(rectObj, "# UDPReceiven127.0.0.1 " + port + " #n"
+ "shell> nc -u 127.0.0.1 : " + port + " n"
+ "nLast Packet: n" + lastReceivedUDPPacket
+ "nnAll Messages: n" + allReceivedUDPPackets
, style);
}*/
// init
private void Init()
{
// Endpunkt definieren, von dem die Nachrichten gesendet werden.
print("UDPSend.init()");
// define port
port = 8051;
// status
print("Sending to 127.0.0.1 : " + port);
print("Test-Sending to this Port: nc -u 127.0.0.1 " + port + "");
// ----------------------------
// Abhören
// ----------------------------
// Lokalen Endpunkt definieren (wo Nachrichten empfangen werden).
// Einen neuen Thread für den Empfang eingehender Nachrichten erstellen.
isAlive = true;
receiveThread = new Thread(
new ThreadStart(ReceiveData));
receiveThread.IsBackground = true;
receiveThread.Start();
}
private void OnApplicationQuit()
{
isAlive = false;
receiveThread.Abort();
}
// receive thread
public void ReceiveData()
{
client = new UdpClient(port);
//client.Client.Blocking = false;
while (isAlive)
{
try
{
// Bytes empfangen.
IPEndPoint anyIP = new IPEndPoint(IPAddress.Any, 0);
byte[] data = client.Receive(ref anyIP);
// Bytes mit der UTF8-Kodierung in das Textformat kodieren.
string text = Encoding.UTF8.GetString(data);
// Den abgerufenen Text anzeigen.
//print(">> " + text);
// latest UDPpacket
lastReceivedUDPPacket = text;
// ....
//allReceivedUDPPackets = allReceivedUDPPackets + text;
}
catch (Exception err)
{
print(err.ToString());
}
}
}
// getLatestUDPPacket
// cleans up the rest
public string GetLatestUDPPacket()
{
//allReceivedUDPPackets = "";
return lastReceivedUDPPacket;
}
}
@TheBricktop So I actually found a (kind of) solution. Instead of connecting the Joy Con to my phone, I made a simple exe for my laptop which takes input from them, and then sends the data I need in packets to a receiver application on my phone, where I can then use the input. It works pretty well with not much latency (and I never tried to optimise it as I never went any further with that project). The only downside is you need to have a pc/laptop so it’s not exactly a portable solution. I can give you the code if you want (not sure how to incorporate a raspi though, maybe by connecting that to the laptop as well?)
Heya! Can you drop a download link to the code?
Hi, sorry for the late response but here is some code you might find useful! (Modified from https://forum.unity.com/threads/simple-udp-implementation-send-read-via-mono-c.15900/ to send Joycon data)
Sending packets of data (for the desktop application):
/*
-----------------------
UDP-Send
-----------------------
// [url]http://msdn.microsoft.com/de-de/library/bb979228.aspx#ID0E3BAC[/url]
CODE TAKEN FROM: https://forum.unity.com/threads/simple-udp-implementation-send-read-via-mono-c.15900/
// > gesendetes unter
// 127.0.0.1 : 8050 empfangen
// nc -lu 127.0.0.1 8050
// todo: shutdown thread at the end
*/
using UnityEngine;
using UnityEngine.UI;
using System;
using System.Text;
using System.Net;
using System.Net.Sockets;
using System.Net.NetworkInformation;
using System.Linq;
using System.Collections;
public class IPManager
{
public static string GetIP(ADDRESSFAM Addfam)
{
//Return null if ADDRESSFAM is Ipv6 but Os does not support it
if (Addfam == ADDRESSFAM.IPv6 && !Socket.OSSupportsIPv6)
{
return null;
}
string output = "";
foreach (NetworkInterface item in NetworkInterface.GetAllNetworkInterfaces())
{
#if UNITY_EDITOR_WIN || UNITY_STANDALONE_WIN
NetworkInterfaceType _type1 = NetworkInterfaceType.Wireless80211;
NetworkInterfaceType _type2 = NetworkInterfaceType.Ethernet;
if ((item.NetworkInterfaceType == _type1 || item.NetworkInterfaceType == _type2) && item.OperationalStatus == OperationalStatus.Up)
#endif
{
foreach (UnicastIPAddressInformation ip in item.GetIPProperties().UnicastAddresses)
{
//IPv4
if (Addfam == ADDRESSFAM.IPv4)
{
if (ip.Address.AddressFamily == AddressFamily.InterNetwork)
{
output = ip.Address.ToString();
}
}
//IPv6
else if (Addfam == ADDRESSFAM.IPv6)
{
if (ip.Address.AddressFamily == AddressFamily.InterNetworkV6)
{
output = ip.Address.ToString();
}
}
}
}
}
return output;
}
}
public enum ADDRESSFAM
{
IPv4, IPv6
}
public class UDPSend : MonoBehaviour
{
private static int localPort;
// prefs
private string IP; // define in init
public int port; // define in init
// "connection" things
IPEndPoint remoteEndPoint;
UdpClient client;
[Serializable]
public class DataPacket
{
public Quaternion lo; // left orientation
public Quaternion ro; // right orientation
public bool zl;
public bool zr;
}
public DataPacket sendPacket = new DataPacket();
public InputField input;
public JoyconController joyconL;
public JoyconController joyconR;
// start from unity3d
public void Start()
{
Init();
Debug.Log(IPManager.GetIP(ADDRESSFAM.IPv4));
}
public void Update()
{
sendPacket.lo = joyconL.orientation;
sendPacket.ro = joyconR.orientation;
sendPacket.zl = joyconL.joycon.GetButton(Joycon.Button.SHOULDER_2);
sendPacket.zr = joyconR.joycon.GetButton(Joycon.Button.SHOULDER_2);
string json = JsonUtility.ToJson(sendPacket);
SendString(json);
}
// init
public void Init()
{
// Endpunkt definieren, von dem die Nachrichten gesendet werden.
print("UDPSend.init()");
// define
IP = input.text;
port = 8051;
// ----------------------------
// Senden
// ----------------------------
remoteEndPoint = new IPEndPoint(IPAddress.Parse(IP), port);
client = new UdpClient();
// status
print("Sending to " + IP + " : " + port);
print("Testing: nc -lu " + IP + " : " + port);
}
// sendData
private void SendString(string message)
{
try
{
//if (message != "")
//{
// Daten mit der UTF8-Kodierung in das Binärformat kodieren.
byte[] data = Encoding.UTF8.GetBytes(message);
// Den message zum Remote-Client senden.
client.Send(data, data.Length, remoteEndPoint);
//}
}
catch (Exception err)
{
print(err.ToString());
}
}
}
Receiving packets of data (for the mobile application):
/*
-----------------------
UDP-Receive (send to)
-----------------------
// [url]http://msdn.microsoft.com/de-de/library/bb979228.aspx#ID0E3BAC[/url]
CODE TAKEN FROM: https://forum.unity.com/threads/simple-udp-implementation-send-read-via-mono-c.15900/
// > receive
// 127.0.0.1 : 8051
// send
// nc -u 127.0.0.1 8051
*/
using UnityEngine;
using System;
using System.Text;
using System.Net;
using System.Net.Sockets;
using System.Threading;
public class UDPReceive : MonoBehaviour
{
// receiving Thread
Thread receiveThread;
// udpclient object
UdpClient client;
// public
//public string IP = "127.0.0.1";
public int port; // define > init
// infos
public string lastReceivedUDPPacket = "";
//public string allReceivedUDPPackets = ""; // clean up this from time to time!
[Serializable]
public class DataPacket
{
public Quaternion lo; // left orientation
public Quaternion ro; // right orientation
public bool zl;
public bool zr;
}
public bool isAlive = false;
public Transform joyconL;
public Transform joyconR;
public Transform zl;
public Transform zr;
public Vector3 unpressedPos;
public Vector3 pressedPos;
// start from shell
private static void Main()
{
UDPReceive receiveObj = new UDPReceive();
receiveObj.Init();
string text = "";
do
{
text = Console.ReadLine();
}
while (!text.Equals("exit"));
}
// start from unity3d
public void Start()
{
Init();
}
public void Update()
{
string packet = GetLatestUDPPacket();
DataPacket receivePacket = JsonUtility.FromJson<DataPacket>(packet);
joyconL.localRotation = receivePacket.lo;
joyconR.localRotation = receivePacket.ro;
if (receivePacket.zl)
{
zl.localPosition = pressedPos;
}
else
{
zl.localPosition = unpressedPos;
}
if (receivePacket.zr)
{
zr.localPosition = pressedPos;
}
else
{
zr.localPosition = unpressedPos;
}
}
// OnGUI
/*void OnGUI()
{
Rect rectObj = new Rect(40, 10, 200, 400);
GUIStyle style = new GUIStyle();
style.alignment = TextAnchor.UpperLeft;
GUI.Box(rectObj, "# UDPReceiven127.0.0.1 " + port + " #n"
+ "shell> nc -u 127.0.0.1 : " + port + " n"
+ "nLast Packet: n" + lastReceivedUDPPacket
+ "nnAll Messages: n" + allReceivedUDPPackets
, style);
}*/
// init
private void Init()
{
// Endpunkt definieren, von dem die Nachrichten gesendet werden.
print("UDPSend.init()");
// define port
port = 8051;
// status
print("Sending to 127.0.0.1 : " + port);
print("Test-Sending to this Port: nc -u 127.0.0.1 " + port + "");
// ----------------------------
// Abhören
// ----------------------------
// Lokalen Endpunkt definieren (wo Nachrichten empfangen werden).
// Einen neuen Thread für den Empfang eingehender Nachrichten erstellen.
isAlive = true;
receiveThread = new Thread(
new ThreadStart(ReceiveData));
receiveThread.IsBackground = true;
receiveThread.Start();
}
private void OnApplicationQuit()
{
isAlive = false;
receiveThread.Abort();
}
// receive thread
public void ReceiveData()
{
client = new UdpClient(port);
//client.Client.Blocking = false;
while (isAlive)
{
try
{
// Bytes empfangen.
IPEndPoint anyIP = new IPEndPoint(IPAddress.Any, 0);
byte[] data = client.Receive(ref anyIP);
// Bytes mit der UTF8-Kodierung in das Textformat kodieren.
string text = Encoding.UTF8.GetString(data);
// Den abgerufenen Text anzeigen.
//print(">> " + text);
// latest UDPpacket
lastReceivedUDPPacket = text;
// ....
//allReceivedUDPPackets = allReceivedUDPPackets + text;
}
catch (Exception err)
{
print(err.ToString());
}
}
}
// getLatestUDPPacket
// cleans up the rest
public string GetLatestUDPPacket()
{
//allReceivedUDPPackets = "";
return lastReceivedUDPPacket;
}
}
