Как подключить наушники к телефону?
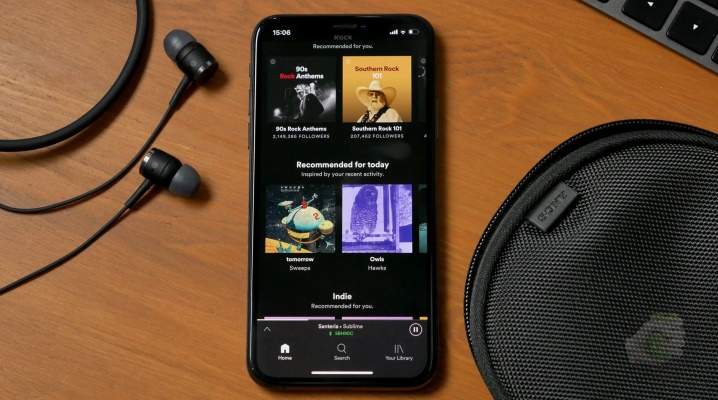
Содержание
- Инструкция по подключению наушников
- Проводные
- Беспроводные
- Как настроить
- Возможные ошибки
Сегодня наушники являются неотъемлемой частью жизни любого обладателя смартфона. Особенно это утверждение касается молодежи. Гарнитура позволяет осуществлять прием звонков, не доставая телефон из кармана, что весьма приятно в зимний период времени. Особой популярностью наушники для телефона пользуются у водителей. С ними нет необходимости отпускать руль, чтобы взять трубку, к тому же разговоры по телефону в процессе вождения во многих странах мира стоят под запретом.
Инструкция по подключению наушников
Современные наушники для смартфонов – это специализированная аудиогарнитура, через которую можно не только слушать музыку, но и принимать входящие звонки. Встроенный микрофон, несмотря на миниатюрные размеры, четко передает звуковую информацию.
Современные гарнитуры для телефонов классифицируются по техническим характеристикам. Но в первую очередь рассматривается способ подключения:
- Проводные наушники. Их подсоединение к телефону осуществляется посредством mini jack с диаметром 3,5 мм.


- Беспроводные наушники. Гарнитура подобного рода подключается к смартфону посредством технологии Bluetooth.


Также наушники разделяются по форм-фактору. Беспроводные модели фиксируются на одном ухе.

Проводные устройства имеют стандартную форму капелек или вакуумных наушников. Модель не особо распространена в обществе, так как требует большого заряда батареи. Чаще всего их используют для подключения к ПК, ноутбуку или телевизору. Но это не значит, что их нельзя использовать для подключения к смартфону. Тем более что ОС Android предполагает использование гарнитуры разных образцов.


В целом подключить гарнитуру к телефону не сложно. К каждой отдельной модели наушников прилагается инструкция. Проводные модели достаточно подсоединить через mini jack в специальный разъем смартфона. А вот для подключения беспроводных наушников потребуется устанавливать соединение Bluetooth.
Проводные
Процесс подключения проводных наушников к телефону очень прост. Прежде всего необходимо осмотреть смартфон.
Чаще всего место подключения наушников располагается рядом с разъемом для зарядки.
На сегодняшний день есть 2 варианта разъема подключения проводной гарнитуры:
- Микро USB. Данный способ подключения применяется для многих операций с телефоном, например, для зарядки или передачи данных. Он же подходит и для подключения наушников.


- Mini jack со стандартным размером 3,5 мм. Данный вид разъема является наиболее популярным. Через него можно подключить не только гарнитуру, но и стереоаппаратуру, а именно фронтальные, стационарные и портативные колонки.


Чтобы беспроводная гарнитура стала активной, достаточно подключить ее штекер к соответствующему разъему. Смартфон моментально определяет подключение нового устройства и начинает передавать звук только в наушники.
Беспроводные
Процесс подключения беспроводных наушников происходит чуть сложнее. На сегодняшний день существует несколько способов соединения их со смартфоном. Расстояние между устройствами не должно быть более 10 м. Модели премиум-класса предполагают поддержку на расстоянии в 100 м. Основной метод сопряжения можно найти в инструкции по руководству самих наушников и телефона:
- Прежде чем заниматься подключением наушников, необходимо их активировать
- После того, как наушники будут включены, необходимо через Меню настроек смартфона попасть в раздел Bluetooth. Чаще всего он оказывается в числе первых из общего списка настроек
- Выбрав строку «Bluetooth», необходимо передвинуть бегунок на положение «вкл»
- Далее на экране смартфона появляется окно с поиском новых устройств
- В появившемся списке необходимо найти наименование гарнитуры
- Для сопряжения потребуется ввести код. Чаще всего это 0000.
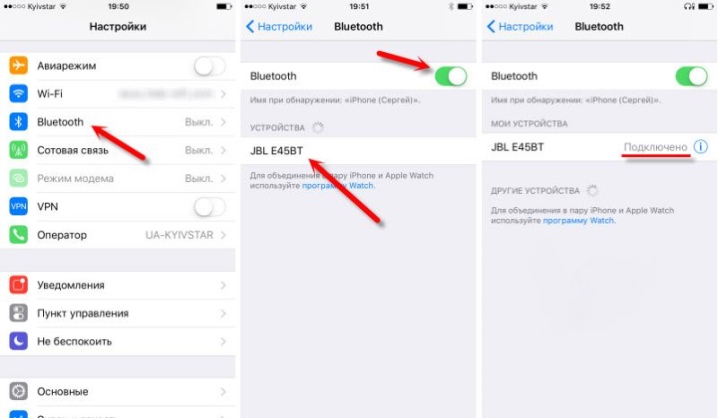
Если bluetooth-гарнитура используется только для разговоров по телефону, прослушивать через нее музыку будет невозможно. Однако разработчики операционной системы Android сумели найти выход из таких ситуаций. Они создали специальное приложение «Bluetooth маршрутизатор», которое доступно всем пользователям на платформе PlayMarket. После скачивания данной утилиты необходимо подключить Bluetooth на звуковой гарнитуре и смартфоне, затем выполнить стандартную процедуру сопряжения и только после этого запустить программу, чтобы установить маршрутизатор.
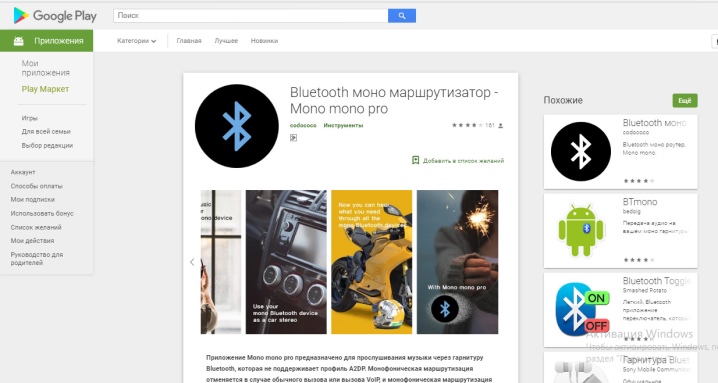
Как настроить
Подключить наушники к смартфону – это одно дело, а вот произвести настройку гарнитуры – совершенно другой вопрос. Прежде чем приступать к стандартной эксплуатации проводных наушников на смартфонах с ОС Android, необходимо выявить совместимость устройств:
- Необходимо просмотреть показатель сопротивления гарнитуры. Он указывается в омах. Его цифровое значение располагается на упаковке гарнитуры. Идеальным вариантом для смартфонов являются наушники с сопротивлением 16-32 Ом. Некоторые модели смартфонов могут контактировать с гарнитурой диапазона сопротивления 50-64 Ом. Современные модели смартфонов не имеют усилителя. Если подключать к смартфону гарнитуру с высоким уровнем сопротивления, звук будет блеклым и нечетким.
- Необходимо уточнить тип подключения. В данном случае рассматриваются варианты аудио jack trs и trrs. Говоря простыми словами, trs – это обычный аудио jack с диаметром в 3,5 мм, а trrs – это mini jack стандартного размера, имеющий дополнительный контакт для передачи сигнала микрофона. Хорошая гарнитура зачастую комплектуется балансным кабелем и балансным jack, по внешнему виду напоминающими обычный штекер. Однако подключать их к телефону нельзя.
- Проверка громкости. Если наушники по техническим характеристикам соответствуют смартфонам, а при их подключении звук оказывается тихим, необходимо проверить уровень громкости для приложений. Эта особенность присутствует во всех телефонах с операционной системой Android. Для каждого отдельного приложения можно установить свою громкость. Скорее всего, в плеере установлен низкий показатель звука.
- Необходимо произвести проверку наушников путем звонка. Если в процессе разговора собеседника слышно хорошо, не возникает никаких помех, значит, наушники идеально подошли и прошли положенную настройку. Если вдруг отсутствует звук, следует проверить исправность аудиогнезда или микросхемы, оперирующей звуковыми эффектами телефона.
- После подключения наушников необходимо проверить, распознал ли смартфон новое устройство. Довольно часто при подключении гарнитуры в верхней части рабочей панели телефона возникает значок наушников. Если таковой не появился, значит необходимо проверить плотность подключения штекера в разъем. В качестве дополнительной проверки работоспособности приобретенной гарнитуры необходимо взять другие наушники с аналогичным типом подключения. Если другая гарнитура работает идеально, значит, приобретенные наушники являются неисправными.
- После проверки соответствия наушников и определения, что гарнитура является рабочей, необходимо перейти к настройке звучания. Для этого можно воспользоваться стандартным эквалайзером либо дополнительным приложением, соответствующим операционной системе. Стоит отметить, что сторонние приложения являются лучшим вариантом настройки для пользователей смартфонов. С их помощью можно изменить общий характер воспроизведения звуков, увеличить стандартную максимальную громкость, добавить басы и многое другое.


А вот обладателям беспроводной гарнитуры для смартфонов с операционной системой Android повезло вдвойне:
- Беспроводная гарнитура наиболее удобна для постоянной эксплуатации, хотя и требует своевременной подзарядки.
- Настройка таких наушников происходит гораздо проще. Проблем при их подключении практически не возникает.
Для настройки беспроводной гарнитуры необходимо включить Bluetooth и воспользоваться системным эквалайзером смартфона. Также можно скачать стороннее приложение, соответствующее типу данной гарнитуры. С ним получится наладить не только общую конфигурацию, но и разные звуковые эффекты.


Каждому пользователю наушников необходимо запомнить, что длительное прослушивание музыки при высокой громкости может привести к повреждениям слуха и неисправности гарнитуры.

Тюменские беспроводные наушники CGPods идеально и легко синхронизируются с любыми устройствами на базе Android и iOS. Bluetooth 5.0 обеспечивает надежное соединение и синхронное воспроизведение аудио с видео. Поэтому CGPods подходят не только для прослушивания музыки, но и для игр, просмотра видео / фильмов.
У тюменских наушников чистый и объемный звук, эффективная шумоизоляция и ровно такая же автономность, как у Apple AirPods – 20 часов. Еще у CGPods есть влаго-защита IPx6 – наушники можно мыть под краном от грязи и пота, брать с собой в душ и на прогулку под дождем. Цена CGPods всего 3 500 рублей – в 4 раза дешевле Apple AirPods, у которых НЕТ влаго-защиты.
Кейс CGPods 5.0 сделан из того же профессионального авиационного алюминия, из которого строят боинги. Такой кейс выдерживает удары, падения и нагрузку до 220 кг – даже если на него случайно сесть, наушники останутся целыми. «Яблочный» же кейс выдерживает всего 84 кг.
Кейс CGPods Lite – самый маленький в мире. Приятный на ощупь и внешне напоминает коробочку от ювелирки. При закрытии кейс щелкает крышечкой с таким же звуком, с которым лопается пленка-пупырка. Настоящий кейс-антистресс для взрослых!
В прошлом году эти крутые и недорогие CGPods порвали все российские топ-рейтинги продаж беспроводных наушников, обогнав даже популярный Huawei. Невысокая стоимость тюменских наушников объясняется тем, что создатель CGPods Вадим Боков принципиально не работает с посредниками и магазинами вроде М.Видео, которые накручивают цены как минимум в 2 раза. CGPods продаются только онлайн, по честной прямой цене производителя. За такую принципиальность и инновационный подход к бизнесу молодого предпринимателя даже прозвали «Тюменским Илоном Маском».
Возможные ошибки
При подключении проводной гарнитуры проблемы возникают крайне редко. Современные пользователи даже не смотрят в инструкцию по эксплуатации. С ней все предельно просто и понятно. А вот при сопряжении беспроводных наушников посредством технологии Bluetooth могут возникнуть некоторые сложности:
- Частая ошибка пользователей смартфонов при сопряжении bluetooth-гарнитуры заключается в отключенной видимости смартфона для других устройств. Достаточно только отключить данный параметр.
- Отсутствие соединения между гарнитурой и смартфоном может заключаться в несоответствии версий Bluetooth. Встречается это, конечно, крайне редко. Но для решения данного вопроса поможет только обновление беспроводной технологии либо на одном, либо на обоих устройствах.
- Большинство гаджетов после сопряжения остаются соединенными до тех пор, пока не произойдет сброс параметров одного из устройств до заводских настроек. Однако некоторые телефоны все же предполагают повторное сопряжение с гарнитурой при последующих соединениях.
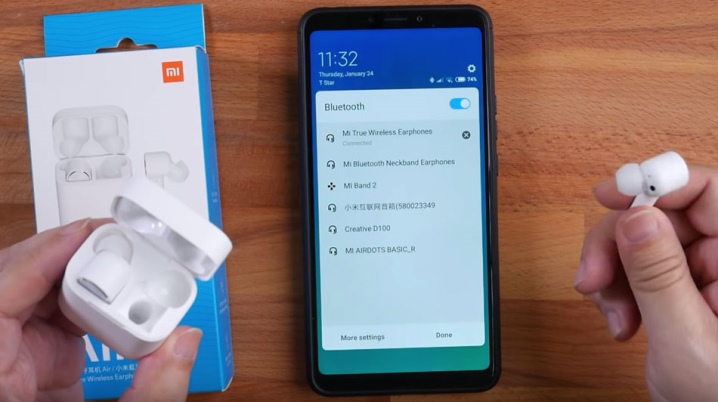
Детальный обзор подключения беспроводных наушников к телефону представлен в следующем видео:
Беспроводные наушники никогда не заменят нам проводные, но это не значит, что они плохи. Они лучше подходят для спорта, не стесняют движения, а в зимний период провод не болтается снаружи — наушники отлично сидят в ушных раковинах и не выпадают благодаря головному убору. У тех, кто только перешел с проводных, зачастую возникает вопрос: как подключить наушники к телефону и настроить их? На самом деле здесь есть множество нюансов: от этого зависит, насколько удобно будет пользоваться наушниками. Кроме того, настройка влияет на качество звука, а еще на жесты, которые в них предустановлены для удобной навигации по плейлисту. Составили небольшой гайд по подключению и настройке беспроводных наушников.

Рассказываем, как подключить наушники к телефону и настроить их
Содержание
- 1 Подключение наушников к телефону
- 2 Почему наушники не подключаются к телефону
- 3 Приложение для беспроводных наушников
- 4 Как подключить наушники к телевизору
- 5 Как настроить звук в наушниках на телефоне
Подключение наушников к телефону
Несмотря на то, что все наушники подключаются к смартфону примерно по одной схеме, есть определенные нюансы. Например, AirPods подключаются к iPhone по одному сценарию, а наушники других производителей — по другому. Рассказываем, как это делается в большинстве случаев.

Самые недорогие и понятные наушники
- Достаньте наушники из упаковки.
- Откройте зарядный кейс: если не горит индикатор, значит, их необходимо зарядить.
- Если наушники заряжены, то переведите их в режим сопряжения, зажав на несколько секунд основную кнопку.
- Проверьте Bluetooth на смартфоне: включите, если он был выключен.
- В Настройках Bluetooth выберите подключаемые наушники из списка и нажмите для соединения.
Как правило, без лишних проблем подключаются недорогие наушники Xiaomi Redmi AirDots 2, а еще они просты и понятны в использовании.
Купить наушники Xiaomi Redmi
Читайте также: Телефоны, которые так и не вышли в 2021 году
Почему наушники не подключаются к телефону

Разбираемся, почему наушники не подключаются к смартфону
К сожалению, первое подключение не всегда проходит гладко. Не переживайте, это решаемо. В чем же дело?
- Перезагрузите Bluetooth на телефоне. Иногда смартфон не сразу находит подключаемый аксессуар — помогает перезагрузка.
- Проверьте уровень заряда наушников. Даже низкий заряд может стать причиной того, что гарнитура работает некорректно.
- Если наушники отображаются подключенными, но звука по-прежнему нет, отключите аксессуар от смартфона и нажмите «Забыть устройство». Подключите заново.
- Иногда помогает сброс наушников до заводских настроек. Обычно для этого достаточно зажать кнопку сопряжения, но у разных моделей функция может работать по-своему.
- Скачайте фирменное приложение. У большинства наушников есть фирменные приложения, в котором можно управлять аксессуаром: удалять его, переименовывать или подключать.
Подписывайтесь на наш Яндекс.Дзен: рассказываем то, о чем никто не знает
Приложение для беспроводных наушников
Многие наушники имеют специальное приложение, которое расширяет функциональность устройства. Оно есть у наушников JBL, Bowers and Wilkins, Bose и Jabra. Что в нем можно настраивать?

Наушники Jabra можно как следует настроить через фирменное приложение
- Менять имя устройства;
- Активировать шумоподавление;
- Выбирать настройки эквалайзера, эффекты;
- Назначать жесты управления: ответ на звонок, переключение трека на следующий/предыдущий, паузу, вызывать голосового ассистента.
Лучше всего настраиваются наушники Jabra: они стоят недорого, а звучат лучше всяких AirPods.
Классные наушники Jabra
Читайте также: Когда лучше всего покупать смартфон
Как подключить наушники к телевизору

Амбушюры очень надежные: в крайнем случае, вы сможете их заменить на новые за небольшие деньги
TWS-наушники хороши тем, что совместимы с телевизорами со Smart TV. Это позволяет подключать их для просмотра фильмов или игр на приставке на большом экране, получая персональный отличный звук. Читатели нашего Telegram-чата недавно спрашивали, как подключить наушники к телевизору. Сделать это очень просто: рассказываем, как подключить наушники к Android TV.
- Включите телевизор, откройте «Больше настроек»;
- Выберите «Пульты и аксессуары»;
- Проверьте «Видимость устройства»: она должна быть включена;
- Нажмите «Добавить устройство»: зажмите клавишу сопряжения на наушниках и нажмите «Ок» на телевизоре.
Готово! Выберите устройство и добавьте его в список. Теперь можете смотреть YouTube на Android TV в любимых наушниках. Лучше всего смотреть телевизор именно в полноразмерных наушниках: в них чище звук и не устают уши. Лично я использую для просмотра фильмов JBL Tune 760NC и вам рекомендую. По ссылке ниже есть классный вариант со скидкой!
Наушники JBL для Android TV
Коллеги пишут: Успехи и провалы Samsung в 2021 году
Как настроить звук в наушниках на телефоне
Во многих современных TWS-наушниках есть режим шумоподавления. В зависимости от модели может быть до трех уровней: отключенное шумоподавление, активное и режим прозрачности. Несмотря на то, что шумодав убирает посторонние окружающие звуки, позволяя наслаждаться музыкой или подкастом, его не стоит использовать постоянно: у многих от него начинает болеть голова, а еще с включенным шумоподавлением опасно ходить по улице.
Из-за отсутствия окружающих звуков можно не услышать приближающийся общественный транспорт или элементарно споткнуться о препятствие, увлекшись звучанием. Еще постоянно включенное шумоподавление разряжает аккумулятор из-за нагрузки на процессор — лучше чередовать ее с режимом прозрачности.

Настройте звук так, чтобы вам было комфортно слушать музыку, а уши не уставали
Не забудьте настроить эквалайзер в наушниках: это делается либо через стандартные настройки Android, либо через ваше музыкальное приложение, а еще через фирменное приложение для наушников. Выберите необходимый пресет или ручные настройки, а также попробуйте дополнительные встроенные эффекты, например, 3D-звучание — это помогает улучшить звук, убрав лишние шумы или, наоборот, улучшив звучание трека. Подробнее о том, почему важно настраивать эквалайзер, читайте здесь.

Не забудьте настроить жесты, чтобы было удобнее переключать музыку
Какие смартфоны выйдут в 2022 году. Собрали лучшие из лучших
Важно настроить жесты для беспроводных наушников: они позволят вам переключать музыку, активировать шумоподавление, отвечать на звонки. Они работают по-разному: у некоторых наушников нажатием на сенсор, у других — нажатием на ножку наушника. В полноразмерных наушниках можно встретить управление нажатием на клавишу — наиболее привычный и надежный способ. Например, в наушниках JBL
Надеемся, теперь у вас получится правильно настроить беспроводные наушники для отличного прослушивания. А если любите погромче, то мы нашли для вас 10 крутых Bluetooth-колонок до 1000 рублей.
Содержание
- Инструкция по подключению наушников
- Подключение наушников со стандартным разъемом
- Мини-джеки
- Проводные
- Способ 1: к системному блоку сзади
- Способ 2: к передней или боковой панели
- Если у вас один линейный выход для наушников и колонок
- Как выбирать устройство воспроизведения
- Средство устранения неполадок
- Проверка драйверов на аудио-карту
- Как подключить наушники с микрофоном и без?
Инструкция по подключению наушников
Современные наушники для смартфонов – это специализированная аудиогарнитура, через которую можно не только слушать музыку, но и принимать входящие звонки. Встроенный микрофон, несмотря на миниатюрные размеры, четко передает звуковую информацию.
Современные гарнитуры для телефонов классифицируются по техническим характеристикам. Но в первую очередь рассматривается способ подключения:
- Проводные наушники. Их подсоединение к телефону осуществляется посредством mini jack с диаметром 3,5 мм.


- Беспроводные наушники. Гарнитура подобного рода подключается к смартфону посредством технологии Bluetooth.


Также наушники разделяются по форм-фактору. Беспроводные модели фиксируются на одном ухе.

Проводные устройства имеют стандартную форму капелек или вакуумных наушников. Модель не особо распространена в обществе, так как требует большого заряда батареи. Чаще всего их используют для подключения к ПК, ноутбуку или телевизору. Но это не значит, что их нельзя использовать для подключения к смартфону. Тем более что ОС Android предполагает использование гарнитуры разных образцов.


В целом подключить гарнитуру к телефону не сложно. К каждой отдельной модели наушников прилагается инструкция. Проводные модели достаточно подсоединить через mini jack в специальный разъем смартфона. А вот для подключения беспроводных наушников потребуется устанавливать соединение Bluetooth.
Подключение наушников со стандартным разъемом
На персональных компьютерах существуют специальные гнезда для установки и подключения наушников и микрофона, которые, обычно, размещаются рядом. Часто можно встретить такое название – разъем 3,5 мм. Для быстрого визуального определения разъемы отмечены цветом: необходимый нам для подключения наушников всегда имеет зеленый цвет, а для микрофона – розовый. Для некоторых периферийных устройств штекеры также отмечены цветом для облегчения подключения.
Гарнитуры, где микрофон и наушники объединены вместе, имеют или 2 штекера, которые подключаются в соответствии с цветом, или же один. На последних моделях ноутбуков можно встретить специальный разъем для гарнитуры с одним штекером. Во всех остальных случаях нужно приобрести переходник, который разведет по необходимым гнездам проводящие линии.
Стоит отметить, что при одновременном включении гарнитуры и колонок, будет работать что-то одно. Для того чтобы включить наушники, но при этом не выдергивать штекер акустического прибора, достаточно отключить его работу кнопкой «вкл/выкл» на корпусе самого девайса.
Мини-джеки

Иллюстрация: Артём Козориз / Лайфхакер
Самый распространённый вид подключения — 3,5-миллиметровые аудиоразъёмы звуковой карты. В стационарных компьютерах для наушников и микрофона используются отдельные гнёзда (Mic и Line out), в ноутбуках ради экономии места — одно, комбинированное.
Проводные
Процесс подключения проводных наушников к телефону очень прост. Прежде всего необходимо осмотреть смартфон.
Чаще всего место подключения наушников располагается рядом с разъемом для зарядки.
На сегодняшний день есть 2 варианта разъема подключения проводной гарнитуры:
- Микро USB. Данный способ подключения применяется для многих операций с телефоном, например, для зарядки или передачи данных. Он же подходит и для подключения наушников.


- Mini jack со стандартным размером 3,5 мм. Данный вид разъема является наиболее популярным. Через него можно подключить не только гарнитуру, но и стереоаппаратуру, а именно фронтальные, стационарные и портативные колонки.


Чтобы беспроводная гарнитура стала активной, достаточно подключить ее штекер к соответствующему разъему. Смартфон моментально определяет подключение нового устройства и начинает передавать звук только в наушники.
Способ 1: к системному блоку сзади
При подключении к стационарному компьютеру следует для начала использовать заднюю панель, так как передняя может быть не активной. Осмотрите заднюю часть системного блока. На ней должно быть несколько гнезд разного цвета.
Наушники нужно подключать в гнездо зеленого цвета, а микрофон — в розовое.
Голубое гнездо служит для подключения устройств у которых предусмотрен линейный выход.

Затем если на вашем компьютере установлен совместимый драйвер, активируется программа настройки звука с запросом о подключении. Выберите наушники и кликните ОК. На этом настройка закончена.

Но если запрос не появился и звук в наушниках не проигрывается, потребуется вручную выполнить настройку.
1. В меню Пуск напечатайте панель управления, и откройте приложение.

2. Перейдите в раздел «Звук».

3. Отобразятся все аудио устройства. Убедитесь, что напротив наушников стоит зеленая галочка. Если галочка на другом устройстве, выберите наушники и нажмите на кнопку «По умолчанию».

Способ 2: к передней или боковой панели
Если всё работает исправно, то при подключении к передней или боковой панели, девайс сразу активируется. При этом запрос на подключение может и не появиться.
Обратите внимание: гнездо может быть бесцветным – просто небольшое круглое отверстие с маркировкой.

Если у вас один линейный выход для наушников и колонок
Иногда меня спрашивают, как быть, если нужно подключить и наушники, и колонки к компьютеру, а у него же ведь один линейный выход (т.е. один аудио-разъем) на задней стенке системного блока. Попробую дать пару рекомендаций на этот счет.
1. Использовать аудио-выход на колонках
На многих колонках есть специальные аудио-разъемы для подключения наушников. Когда вы подключите к ним наушники — звук в колонках пропадет. Не очень удобно может получиться, если вдруг штекер случайно отойдет из гнезда (особенно, если это будет вечером, когда все спят ✌). Поэтому см. второй вариант.
Аудио-разъем на колонках для подключения наушников
2. Купить раздвоитель (спец. переходник)
Можно подключить колонки и наушники параллельно к аудио-разъему (раздвоителю, см. скриншот ниже). Использование раздвоителя, на мой взгляд, имеет свои преимущества:
- звук одновременно идет и в колонки, и в наушники;
- если вам не нужны колонки — просто выключите их (таким образом, если даже штекер наушников вылетит из гнезда — никакого шума из колонок не будет!);
- цена вопроса — копеечная…
Раздвоитель
3. Использовать переднюю панельку на системном блоке
На некоторых системных блоках, на передней панельке, есть дополнительные мультимедийные разъемы (если такой панельки нет — ей можно также обзавестись, многие сервис-центры легко подключают ее). Собственно, к такой панельке можно легко подключить и наушники, и микрофон (и еще много чего полезного ).
*
Как выбирать устройство воспроизведения
В трее рядом с иконкой сетевого окружения и временем, по умолчанию располагается значок, разрешающий менять громкость, а заодно выбирать – какое оборудование станет «ведущим» при воспроизведении музыки и стороннего контента.

Если нажать на верхнюю часть появившегося интерфейса, то система, кроме ползунка громкости, отобразит еще и список девайсов, которые можно задействовать в текущий момент.

Средство устранения неполадок
Альтернативная мера защиты от технических неполадок, ошибок и проблем программного порядка.

Поиск происходит в полуавтоматическом режиме – разработчики частично разрешают повлиять на диагностику и выбрать, с каким устройством возникли сложности. Для новичков предусмотрены дополнительные инструкции и рекомендации – с чего начать, и как действовать дальше, если ничего не изменилось.

Проверка драйверов на аудио-карту
Будем считать, что непосредственно со штекерами и разъемами разобрались, «провода» теперь подключены . Следующий шаг — это проверка и настройка драйверов.
И должен сказать, что драйвера вызывают, порой, достаточно много проблем со звуком. Драйверов, чаще всего, попросту нет, либо установлена не актуальная версия, вызывающая конфликты.
Чтобы посмотреть, есть ли драйвер в системе на вашу аудио-карту — откройте диспетчер устройств (для этого нужно нажать сочетание кнопок WIN+R, и ввести команду devmgmt.msc).

Рис. 8. Как открыть диспетчер устройств // WIN+R (Окно «Выполнить»).
Далее раскройте вкладку «Звуковые, игровые и видеоустройства» — там должно быть название вашей аудио-карты (в моем случае «Conexant SmartAudio HD»).
Рис. 9. Звуковые, игровые и видеоустройства
Если напротив вашего устройства горит желтый восклицательный знак — значит драйвера в системе нет. Кстати, обычно те устройства, к которым отсутствуют драйвера, находятся во вкладке «Другие устройства».
Рис. 10. Драйвера на аудиоустройство нет! Необходимо обновить!
Что касается обновления драйверов, рекомендую ознакомиться со статьями ниже. У меня на блоге уже были такие тематические статьи, повторяться не буду…
В помощь!
1) Как установить драйвер на звук. Поиск аудио-драйверов (на примере Realtek).
2) Программы для обновления драйверов — моя подборка софта.
3) Как установить драйвера на компьютер, ноутбук.
*
Как подключить наушники с микрофоном и без?
Для того, чтобы “ушки” могли поставлять звук с компьютера или же служить ещё и микрофоном, нужно их подсоединить к ПК. Это можно сделать исходя их классификации наушников. Проводные нужно коммутировать по проводам, беспроводные – по каналу bluetooth. Во всех случаях нужно “подружить” гаджет с компьютером через программное обеспечение.
Если у проводных наушников два кабеля – на выход звука и на вход, то подключать их нужно в соответствующие гнёзда. Они сопровождают на системном блоке или ноутбуке логичными обозначениями и цветом. Этого же цвета провод и нужно определять в разъём.
Если провод у наушников один, то его следует подсоединить в разъём для наушников с микрофоном. Так при наличии у гаджета функций микрофона можно будет его полноценно использовать.
Источники
- https://Lifehacker.ru/kak-podklyuchit-provodnye-i-besprovodnye-naushniki-k-kompyuteru/
- https://stroy-podskazka.ru/naushniki/kak-podklyuchit-k-telefonu/
- https://strana-it.ru/kak-podklyuchit-naushniki-k-kompyuteru/
- https://neumeka.ru/headphones_on.html
- https://ocomp.info/kak-podklyuchit-naushniki.html
- https://WiFiGid.ru/raznye-sovety-dlya-windows/kak-podklyuchit-naushniki-k-kompyuteru
- https://myearphones.ru/instruktsii/kak-podklyuchit-naushniki-k-kompyuteru

