Большинство телефонов с операционной системой Android продаются с внутренней памятью до 64 Гб. С учетом количества данных, которые пользователи генерируют каждый день, подобного объема недостаточно. Для увеличения хранилища обычно используют дополнительные карты памяти, USB флешки и даже SSD. Я расскажу о том, как подключить жесткий диск к смартфону на Android, а также методы решения возникших проблем.

Подключить жёсткий диск к смартфону — не простая задача
Содержание
- 1 Методы подключения 3,5 и 2,5 дюймовых HDD
- 2 Способы подключить USB-HDD к телефону
- 3 SSD с интерфейсом SATA
- 4 Софт для Android (с ROOT и без него)
- 5 Жёсткий диск со встроенным Wi-Fi – беспроводное подключение
- 6 Проблемы подключения
Методы подключения 3,5 и 2,5 дюймовых HDD
Прямое подключение жесткого диска к телефону невозможно. Это связано с большим разнообразием смартфонов на Андроиде, версий ОС, драйверов и других отличий. Для синхронизации аппарат должен поддерживать:
- Технологию On-The-Go, которая предназначена для соединения периферийных устройств посредством USB интерфейса. Часть бюджетных и более дорогих телефонов поддерживают OTG. Чтобы узнать о наличии функции, используйте USB OTG Checker или USB OTG Helper.
- Файловые системы FAT32 или NFTS, что позволяет подключать HDD без дополнительного программного обеспечения. Благодаря несложным манипуляциям подобные телефоны позволяют легко управлять дисковым пространством в системах HFS и exFAT.
В случае с подключением HDD к телефону с операционной системой Android, не имеет значение форм-фактор жёсткого диска – 3,5 или 2,5 дюйма. Разница заключается лишь в мощности оборудования и напряжении питания. Для 2,5 дюймовых дисков требуется от 3В до 5В, а для 3,5 дюймовых — от 5В до 12В.
Подключается HDD к телефону напрямую с помощью USB OTG адаптера или через дополнительные устройства. Отмечу, что диск можно соединить со смартфоном напрямую, но с дополнительным источником питания. При этом никаких проблем в процессе работы или с передачей данных не испытывается. В качестве альтернативного варианта используйте специальные док-станции с удобным выводом для подключения напряжения.
Справка! Для подключения HDD необходимо использовать переходник с USB на SATA, а также блок питания для винчестера.
Способы подключить USB-HDD к телефону
Предположим, что необходимо подключить HDD на 3 ТБ производителя Toshiba к устройству с Android. Этот внутренний диск, как и большинство других, оснащен интерфейсом обмена данными SATA. Поэтому для подключения понадобится:
- Переходник с micro-USD на USB Type A — специальный OTG кабель. Если устройство питается с помощью USB Type-C, как мой Самсунг A5, вам необходим соответствующий адаптер.
- Кабель USB Type A to SATA для подключения непосредственно к жесткому диску.
- Блок питания, который подключается через переходник.

Процесс соединения элементов достаточно простой и не требует дополнительных объяснений. После подключения жесткого диска к телефону им можно управлять, но для этого нужно установить специальный софт. Подробности о ПО описаны ниже.
Плюс HDD по сравнению с SSD – это цена. Твердотельные накопители дороже.
Для подключения жестких дисков через USB интерфейс продаются док-станции. Их важное отличие – требование к электропитанию. В качестве источника можно использовать общую сеть или переносной аккумулятор. Как и в случае с прямым подключением, для соединения HDD с Android устройством необходим OTG кабель с переходом на USB.

SSD с интерфейсом SATA
Твердотельные накопители обрели большую популярность благодаря увеличенной скорости записи и чтения информации. Несмотря на мощность и требуемое напряжение, SSD не нуждается во внешнем источнике питания при подключении к мобильнику и не привязывает пользователя к дополнительному оборудованию. Для подключения необходимо:
- переходник OTG с Mirco-USB на USB 2.0 или 3.0;
- адаптер с USB на SATA или mSATA.

Соединение SATA с телефоном через 2 переходника
Справка! Требования к переходнику выдвигаются исходя из телефона и твердотельного накопителя. Каждое оборудование поддерживает уникальный набор стандартов и технологий.
Чтобы понять разницу между HDD и SSD, посмотрите результаты тестирования оборудования:
- Энергопотребление. Для твердотельных накопителей достаточно прямого подключения через адаптеры. Даже наиболее мощные и требовательные SSD не требуют внешнего источника питания, а справляются с работой с помощью внутреннего аккумулятора телефона. В случае с HDD, без сети электропитания с адаптерами или док-станции не обойтись. Вариант не является мобильным и компактным.
- Интерфейс подключения. Никакого отличия с питанием SSD не наблюдается, подходят как кабели с USB 2.0, так и USB 3.0. Также испытания показали, что оба интерфейса, применяемые к SSD и HDD работают с одинаковой скоростью передачи данных. Поэтому технология USB 3.0 для мобильных телефонов в 2019 году не имеет смысла, но в будущем возможны изменения.
- Заряд батареи. Подключение HDD возможно только с использованием внешнего источника питания, поэтому время работы телефона близко к обычному параметру. В случае с применением SSD, аккумулятор устройства питает как внутреннее железо, так и обеспечивает работу накопителя. Поэтому батарея разряжается быстрее, чем при наиболее требовательных играх.

Для увеличения продолжительности работы телефона рекомендуется использовать Power Bank для зарядки аккумулятора после процедуры передачи данных.
Софт для Android (с ROOT и без него)
Для подключения внешних накопителей к Андроиду недостаточно наличия адаптера. Телефон не увидит новое оборудование без дополнительного программного обеспечения.
 Приложение Total Commander. Одна из наиболее популярных бесплатных программ для управления файловой системой телефонов на ОС Android. Для взаимодействия с внешними устройствами, в приложении необходимо установить специальный USB-плагин. С его помощью программа начнет обнаруживать все подключенные через OTG устройства, включая контроллеры, картридеры, флешки и жесткие диски. Плюсы приложения:
Приложение Total Commander. Одна из наиболее популярных бесплатных программ для управления файловой системой телефонов на ОС Android. Для взаимодействия с внешними устройствами, в приложении необходимо установить специальный USB-плагин. С его помощью программа начнет обнаруживать все подключенные через OTG устройства, включая контроллеры, картридеры, флешки и жесткие диски. Плюсы приложения:
- простота установки;
- удобство интерфейса управления;
- поддержка систем FAT32, HFS+ и NTFS.
Автоматическое получение Root позволяет просматривать системные папки и получать доступ к скрытым файлам внутри Android.
 Платный Nexus Media Importer. Программа без Root предназначена для расширения функционала телефонов Nexus, включая возможность подключения USB флешек и переносных винчестеров. После установки приложения необходимо подключить внешний диск через адаптер, а телефон его обнаружит. Media Importer работает только в одном направлении и позволяет считывать записанные файлы. Перенос данных с Android на диск недоступен.
Платный Nexus Media Importer. Программа без Root предназначена для расширения функционала телефонов Nexus, включая возможность подключения USB флешек и переносных винчестеров. После установки приложения необходимо подключить внешний диск через адаптер, а телефон его обнаружит. Media Importer работает только в одном направлении и позволяет считывать записанные файлы. Перенос данных с Android на диск недоступен.
Программа для Nexus поддерживает винчестеры с файловой системой FAT16, FAT32 и NTFS.
 Stick Mount. Альтернативный вариант для работы с большинством файловых систем. После подключения винчестера программа автоматически распознает устройство и монтирует его образ, создавая папку usbStorage. Для доступа к файлам необходимо использовать менеджер файлов. Из преимуществ работы Stick Mount выделяется поддержка многих файловых систем, а также минимальные задержки при чтении информации. А из недостатков — невозможность записи данных на диск и требование Root-прав.
Stick Mount. Альтернативный вариант для работы с большинством файловых систем. После подключения винчестера программа автоматически распознает устройство и монтирует его образ, создавая папку usbStorage. Для доступа к файлам необходимо использовать менеджер файлов. Из преимуществ работы Stick Mount выделяется поддержка многих файловых систем, а также минимальные задержки при чтении информации. А из недостатков — невозможность записи данных на диск и требование Root-прав.
Функция записи при использовании этих методов недоступна, они предназначены только для чтения информации.
 Paragon UFSD Root Mounter. Программа для чтения и редактирования файлов на внешних устройствах. Приложение требует Root-права для обеспечения работоспособности всех функций. После подключения диска телефон автоматически находит оборудование и подготавливает его к чтению данных. При необходимости можно самостоятельно указать тип файловой системы. Преимущества приложения Paragon:
Paragon UFSD Root Mounter. Программа для чтения и редактирования файлов на внешних устройствах. Приложение требует Root-права для обеспечения работоспособности всех функций. После подключения диска телефон автоматически находит оборудование и подготавливает его к чтению данных. При необходимости можно самостоятельно указать тип файловой системы. Преимущества приложения Paragon:
- позволяет читать, копировать и изменять файлы;
- поддерживает HFS+ и NTFS, exFAT и FAT 32;
- автоматически устанавливает драйвера.
Жёсткий диск со встроенным Wi-Fi – беспроводное подключение
Есть альтернативный метод для телефонов, которые не поддерживают технологию OTG. Для передачи данных достаточно подключиться к домашней или публичной сети. Устройство работает автономно, поскольку содержит встроенный аккумулятор с возможностью зарядки во время работы.

HDD с возможностью передачи данных по воздуху
Разные производители могут использовать интерфейсы USB 2.0 или 3.0 для передачи данных через провод, а также индикаторы заряда аккумулятора и подключения к Wi-Fi. Расскажу о пяти недостатках такого накопителя:
- Скорость передачи данных. Беспроводной обмен данными, в отличие от проводного соединения, не может обеспечить стабильность сети. Количество подключенных устройств, расстояние между базой и приёмником и другие факторы оказывают сильное влияние на Wi-Fi сигнал.
- Цена. Жёсткий диск с Wi-Fi дороже своих обычных собратьев с аналогичным объёмом памяти, но не уступает в технических показателях.
- Совместимость ПО. Родной софт понимает не все видео и аудио кодеки. Лучше всего установить дополнительные плееры.
- Плохой аккумулятор. Что бы не было написано в инструкции, знайте – это маркетинговые уловки. Время работы от батареи всегда будет меньше в домашних условиях по сравнению с заводскими замерами. И эти показатели будут ухудшаться.
- Надёжность. В отзывах покупатели жалуются, что через некоторое время диск перестаёт подключаться к компьютеру по проводу. В этом случае поможет гарантия, но с учётом высокой цены, надёжнее получается использование классических HDD.

HDD фирмы ORICO с подключением к локальной сети — надёжное хранилище для дома и офиса
Дорогие устройства имеют функцию беспроводной зарядки.
Проблемы подключения
При подключении внешнего накопителя к телефону вы можете столкнуться с рядом технических неисправностей. Представляю список наиболее частых проблем, причины их возникновения и метод решения.
| Проблема | Причина неисправности | Метод устранения |
|---|---|---|
| Жесткий диск не обнаружен | Отсутствие электропитания | Поскольку винчестеры потребуют внешнего источника питания, телефона может быть недостаточно. Требуется использовать дополнительный источник. |
| Жесткий диск не обнаружен | Проблемы с адаптерами | Перепроверить качество соединения переходников, заменить их на новые адаптеры. |
| Не открывается диск | Файловая система не поддерживается | Выполнить форматирование диска на компьютере в файловой системе, которую поддерживает телефон. Желательно выбрать FAT32. |
| Не открывается диск | Файловая система не поддерживается | Для чтения файлов, записанных на носителе, рекомендуется использовать дополнительное ПО. Список доступных приложений описан в разделе софта. |
Покупка портативного накопителя для смартфона экономит деньги при использовании большого объёма данных. Внутренняя память быстро забивается музыкой, картинками и другими файлами, которые не хочется удалять. В отличие от облачных хранилищ с абонентской платой, вы покупаете жёсткий диск один раз и можете быстро передавать свои информационные богатства независимо от тарифов на 4G.
Автор статьи
Закончил ВМРК по специальности техник-механик, работал в компании DEXP, занимаюсь фотографией и диагностикой компьютерной и бытовой техники.
 Приветствую всех!
Приветствую всех!
Обычный жесткий диск HDD (или твердотельный накопитель SSD) можно подключать не только к ПК или ноутбуку, но и к «маленькому» телефону или планшету…
И это может быть весьма полезно и удобно для того, чтобы быстро «сбросить» ряд медиа-файлов (фото, видео и пр.). Внутренняя память то не резиновая (тем более, если вы где-то в поездке и наделали много разных снимков…).
В общем, ниже я кратко покажу наиболее простой и быстрый способ решения сего вопроса (причем, максимально «дешево» для конечного потребителя 👌).
*
👉 Близко к теме!
Как загрузить фото и файлы с телефона на компьютер — 7 способов!
*
Процесс подключения (по шагам)
👉 ШАГ 1
И так, для начала «работ» нам понадобится:
- переходник с SATA на USB (они наиболее распространены, и найти их можно в любом комп. магазине). Обратите внимание, что если вы будете подключать 3,5 дюймовый диск (от ПК, а не «маленький» 2,5″ от ноутбука) — то для этих целей используется спец. переходник с доп. питанием;
- OTG-кабель. Их может быть несколько видов. Для правильного выбора — см. внимательно на свой разъем телефона: USB Type-C или Micro USB (см. несколько фото ниже 👇);
- непосредственно сам диск (в своем примере я взял обычный 2,5 дюймовый SSD от ноутбука).

Что потребуется — OTG-кабель, SATA-USB кабель, диск

Обратите внимание, что OTG-адаптеры разные!

USB Type-C и Micro USB // разъемы на телефоне
👉 В помощь!
Все подобные переходники и адаптеры можно приобрести (по дешевке) в китайских онлайн-магазинах.
*
👉 ШАГ 2
Когда переходники все на месте — можно перейти к процессу. 👌 Для начала рекомендую подключить переходник SATA на USB к диску.

Подключаем SATA-USB переходник
*
👉 ШАГ 3
Далее подключить к диску OTG-адаптер (телефон пока на этом шаге не требуется). Пример «конструкции» на фото ниже. 👇

Соединяем OTG-кабель с SATA
*
👉 ШАГ 4
После включите телефон (выведите его из «спящего» режима) и подключите OTG-адаптер к разъему телефона. Как правило, в течении 5-10 сек. вы увидите, как появится еще один накопитель («рядом» к внешней памяти и SD-карте, при наличии).
Важно: перед этим не забудьте зарядить телефон на 100%. Функционирование внешнего диска будет «отнимать» достаточно большое кол-во заряда аккумуляторной батареи (например, я за полчаса «посадил» батареи примерно на 15%; 4000 mAh).

OTG-кабель подключен к телефону
*
👉 ШАГ 5
Если вы не можете найти диск (т.е. в телефоне по умолчанию автоматически не появилось окно, с предложением что-нибудь скопировать на накопитель) — то, как вариант, могу посоветовать следующее:
- во-первых, найдите приложение диспетчер файлов («Проводник», «Мои файлы» и пр.) и запустите его. Как правило, в нем отображаются все подключенные накопители;
- во-вторых, можно порекомендовать приложение 👉 «Файловый менеджер» (ссылка на Play Market). Оно автоматически «видит» и находит все подключенные накопители: SD-карты, флешки, диски (с разными файловыми системами). К тому же, ему знакомы разные форматы файлов: mp3, ogg, flac, m4p, wav, wma, doc и т.д. (всё это можно легко открыть через менеджер).

Мои файлы — диск внешний подключен
*
👉 Вместо вывода
Из своих тестов (а попробовал я порядка 2-х десятков разных дисков) — проблемы были только с накопителями от WD My Cloud (они изначально идут как внешние). Им видимо не хватало питания, и во время копирования информации на них несколько раз возникали ошибки…
*
👉 Альтернативный способ
Как вариант, можно приобрести док-станцию с Wi-Fi, установить в нее нужные диски и подключаться к ней с разных устройств…
*
Дополнения по теме — приветствуются!
Успехов!
👋


Полезный софт:
-

- Видео-Монтаж
Отличное ПО для создания своих первых видеороликов (все действия идут по шагам!).
Видео сделает даже новичок!
-

- Ускоритель компьютера
Программа для очистки Windows от «мусора» (удаляет временные файлы, ускоряет систему, оптимизирует реестр).
Практически все последние (и не очень) флагманские модели Android снабжены шикарными широкоформатными дисплеями с приличной диагональю и высоким ppi. На таких экранах вполне удобно смотреть фильмы и сериалы в дороге, но вот куда их записывать? У Гугла пошла плохая традиция не устанавливать в свои гуглофоны слоты для карт памяти. Если для Galaxy Nexus это ещё не так критично (16 ГБ на борту), то младшие Nexus 4 и Nexus 7 уже страдают, потому что на 8 ГБ много видеоконтента не запишешь, и этим грешат не только гуглофоны. Остаётся использовать съёмный внешний носитель. Но как его подключить к смартфону и планшету? Очень просто.

Содержание
- Что понадобится
- Простой вариант
- Интересный вариант
- Методы подключения 3,5 и 2,5 дюймовых HDD
- Способы подключить USB-HDD к телефону
- SSD с интерфейсом SATA
- Софт для Android (с ROOT и без него)
- Жёсткий диск со встроенным Wi-Fi – беспроводное подключение
- Проблемы подключения
- Лучшие способы подключения HDD к планшету в 2018
- Три способа как подключить жесткий диск к Андроид планшету
- Нюансы при работе с внешним жестким диском
- Частые вопросы/ответы
- Видео инструкция
- Подключение флешки и жесткого диска
- Подключение мыши или клавиатуры
- Подключение игрового контроллера
Что понадобится
- Смартфон или планшет, к которому мы хотим подключить USB хранилище
- Съёмный USB диск
- USB OTG кабель
USB On-The-Go кабель представляет собой переходник, одним концом подключающийся к micro USB порту смартфона, а в другой его конец втыкается стандартный USB порт съёмного диска. Крутые самоделкины могут сами спаять его (может и инструкции со скринами пришлют нам, мы их с радостью опубликуем), остальные же могут пойти в интернеты или ближайший специализированный магазин и купить там такой переходник за очень смешные деньги. Этот проводок на самом деле открывает широкие возможности. С его помощью можно подключать джойстики, клавиатуры и другие устройства с USB интерфейсом, лишь бы смартфон или планшет их понимал.

На начальном этапе этого хватит. Теперь нужно узнать, захочет ли наше мобильное устройство дружить со съёмным носителем без дополнительных манипуляций. Смартфоны и планшеты одним производителей позволяют подключать USB накопители из коробки. Подключаем и смотрим. Если получить доступ к хранилищу не удалось, то идём далее.
Простой вариант
Если возиться не хочется, то идём в Google Play Store и покупаем там приложение Nexus Media Importer (оно работает не только с Нексусами) за $3. Этого хватит.
Интересный вариант
Если устройство у вас рутованное, то платить не придётся. Качаем бесплатное приложение StickMount (работает только с рутом) и попутно любой файловый менеджер, если он у вас по тем или иным причинам не установлен (нам нравится ES Проводник).

Остаётся подключить съёмный диск и разрешить StickMount рут доступ.
В области уведомлений появится соответствующее сообщение о том, что хранилище успешно подключено и имеет адрес /sdcard/usbStorage.
Идём в эту папку через файловый менеджер и наслаждаемся.
Большинство телефонов с операционной системой Android продаются с внутренней памятью до 64 Гб. С учетом количества данных, которые пользователи генерируют каждый день, подобного объема недостаточно. Для увеличения хранилища обычно используют дополнительные карты памяти, USB флешки и даже SSD. Я расскажу о том, как подключить жесткий диск к смартфону на Android, а также методы решения возникших проблем.
Подключить жёсткий диск к смартфону — не простая задача
Методы подключения 3,5 и 2,5 дюймовых HDD
Прямое подключение жесткого диска к телефону невозможно. Это связано с большим разнообразием смартфонов на Андроиде, версий ОС, драйверов и других отличий. Для синхронизации аппарат должен поддерживать:
- Технологию On-The-Go, которая предназначена для соединения периферийных устройств посредством USB интерфейса. Часть бюджетных и более дорогих телефонов поддерживают OTG. Чтобы узнать о наличии функции, используйте USB OTG Checker или USB OTG Helper.
- Файловые системы FAT32 или NFTS, что позволяет подключать HDD без дополнительного программного обеспечения. Благодаря несложным манипуляциям подобные телефоны позволяют легко управлять дисковым пространством в системах HFS и exFAT.
В случае с подключением HDD к телефону с операционной системой Android, не имеет значение форм-фактор жёсткого диска – 3,5 или 2,5 дюйма. Разница заключается лишь в мощности оборудования и напряжении питания. Для 2,5 дюймовых дисков требуется от 3В до 5В, а для 3,5 дюймовых — от 5В до 12В.
Подключается HDD к телефону напрямую с помощью USB OTG адаптера или через дополнительные устройства. Отмечу, что диск можно соединить со смартфоном напрямую, но с дополнительным источником питания. При этом никаких проблем в процессе работы или с передачей данных не испытывается. В качестве альтернативного варианта используйте специальные док-станции с удобным выводом для подключения напряжения.
Справка! Для подключения HDD необходимо использовать переходник с USB на SATA, а также блок питания для винчестера.
Способы подключить USB-HDD к телефону
Предположим, что необходимо подключить HDD на 3 ТБ производителя Toshiba к устройству с Android. Этот внутренний диск, как и большинство других, оснащен интерфейсом обмена данными SATA. Поэтому для подключения понадобится:
- Переходник с micro-USD на USB Type A — специальный OTG кабель. Если устройство питается с помощью USB Type-C, как мой Самсунг A5, вам необходим соответствующий адаптер.
- Кабель USB Type A to SATA для подключения непосредственно к жесткому диску.
- Блок питания, который подключается через переходник.
Читайте также: Решение проблем Nokia 3: сброс настроек, разборка, замена аккумулятора
Процесс соединения элементов достаточно простой и не требует дополнительных объяснений. После подключения жесткого диска к телефону им можно управлять, но для этого нужно установить специальный софт. Подробности о ПО описаны ниже.
Плюс HDD по сравнению с SSD– это цена. Твердотельные накопители дороже.
Для подключения жестких дисков через USB интерфейс продаются док-станции. Их важное отличие – требование к электропитанию. В качестве источника можно использовать общую сеть или переносной аккумулятор. Как и в случае с прямым подключением, для соединения HDD с Android устройством необходим OTG кабель с переходом на USB.
SSD с интерфейсом SATA
Твердотельные накопители обрели большую популярность благодаря увеличенной скорости записи и чтения информации. Несмотря на мощность и требуемое напряжение, SSD не нуждается во внешнем источнике питания при подключении к мобильнику и не привязывает пользователя к дополнительному оборудованию. Для подключения необходимо:
- переходник OTG с Mirco-USB на USB 2.0 или 3.0;
- адаптер с USB на SATA или mSATA.
Соединение SATA с телефоном через 2 переходника
Справка! Требования к переходнику выдвигаются исходя из телефона и твердотельного накопителя. Каждое оборудование поддерживает уникальный набор стандартов и технологий.
Чтобы понять разницу между HDD и SSD, посмотрите результаты тестирования оборудования:
- Энергопотребление. Для твердотельных накопителей достаточно прямого подключения через адаптеры. Даже наиболее мощные и требовательные SSD не требуют внешнего источника питания, а справляются с работой с помощью внутреннего аккумулятора телефона. В случае с HDD, без сети электропитания с адаптерами или док-станции не обойтись. Вариант не является мобильным и компактным.
- Интерфейс подключения. Никакого отличия с питанием SSD не наблюдается, подходят как кабели с USB 2.0, так и USB 3.0. Также испытания показали, что оба интерфейса, применяемые к SSD и HDD работают с одинаковой скоростью передачи данных. Поэтому технология USB 3.0 для мобильных телефонов в 2019 году не имеет смысла, но в будущем возможны изменения.
- Заряд батареи. Подключение HDD возможно только с использованием внешнего источника питания, поэтому время работы телефона близко к обычному параметру. В случае с применением SSD, аккумулятор устройства питает как внутреннее железо, так и обеспечивает работу накопителя. Поэтому батарея разряжается быстрее, чем при наиболее требовательных играх.
Читайте также: Какие приложения можно отключить или удалить на Андроиде без последствий на примере Самсунг Гэлакси
Для увеличения продолжительности работы телефона рекомендуется использовать Power Bank для зарядки аккумулятора после процедуры передачи данных.
Софт для Android (с ROOT и без него)
Для подключения внешних накопителей к Андроиду недостаточно наличия адаптера. Телефон не увидит новое оборудование без дополнительного программного обеспечения.
Приложение Total Commander. Одна из наиболее популярных бесплатных программ для управления файловой системой телефонов на ОС Android. Для взаимодействия с внешними устройствами, в приложении необходимо установить специальный USB-плагин. С его помощью программа начнет обнаруживать все подключенные через OTG устройства, включая контроллеры, картридеры, флешки и жесткие диски. Плюсы приложения:
- простота установки;
- удобство интерфейса управления;
- поддержка систем FAT32, HFS+ и NTFS.
Автоматическое получение Root позволяет просматривать системные папки и получать доступ к скрытым файлам внутри Android.
Платный Nexus Media Importer. Программа без Root предназначена для расширения функционала телефонов Nexus, включая возможность подключения USB флешек и переносных винчестеров. После установки приложения необходимо подключить внешний диск через адаптер, а телефон его обнаружит. Media Importer работает только в одном направлении и позволяет считывать записанные файлы. Перенос данных с Android на диск недоступен.
Программа для Nexus поддерживает винчестеры с файловой системой FAT16, FAT32 и NTFS.
Stick Mount. Альтернативный вариант для работы с большинством файловых систем. После подключения винчестера программа автоматически распознает устройство и монтирует его образ, создавая папку usbStorage. Для доступа к файлам необходимо использовать менеджер файлов. Из преимуществ работы Stick Mount выделяется поддержка многих файловых систем, а также минимальные задержки при чтении информации. А из недостатков — невозможность записи данных на диск и требование Root-прав.
Функция записи при использовании этих методов недоступна, они предназначены только для чтения информации.
Paragon UFSD Root Mounter. Программа для чтения и редактирования файлов на внешних устройствах. Приложение требует Root-права для обеспечения работоспособности всех функций. После подключения диска телефон автоматически находит оборудование и подготавливает его к чтению данных. При необходимости можно самостоятельно указать тип файловой системы. Преимущества приложения Paragon:
- позволяет читать, копировать и изменять файлы;
- поддерживает HFS+ и NTFS, exFAT и FAT 32;
- автоматически устанавливает драйвера.
Жёсткий диск со встроенным Wi-Fi – беспроводное подключение
Есть альтернативный метод для телефонов, которые не поддерживают технологию OTG. Для передачи данных достаточно подключиться к домашней или публичной сети. Устройство работает автономно, поскольку содержит встроенный аккумулятор с возможностью зарядки во время работы.
HDD с возможностью передачи данных по воздуху
Разные производители могут использовать интерфейсы USB 2.0 или 3.0 для передачи данных через провод, а также индикаторы заряда аккумулятора и подключения к Wi-Fi. Расскажу о пяти недостатках такого накопителя:
- Скорость передачи данных. Беспроводной обмен данными, в отличие от проводного соединения, не может обеспечить стабильность сети. Количество подключенных устройств, расстояние между базой и приёмником и другие факторы оказывают сильное влияние на Wi-Fi сигнал.
- Цена. Жёсткий диск с Wi-Fi дороже своих обычных собратьев с аналогичным объёмом памяти, но не уступает в технических показателях.
- Совместимость ПО. Родной софт понимает не все видео и аудио кодеки. Лучше всего установить дополнительные плееры.
- Плохой аккумулятор. Что бы не было написано в инструкции, знайте – это маркетинговые уловки. Время работы от батареи всегда будет меньше в домашних условиях по сравнению с заводскими замерами. И эти показатели будут ухудшаться.
- Надёжность. В отзывах покупатели жалуются, что через некоторое время диск перестаёт подключаться к компьютеру по проводу. В этом случае поможет гарантия, но с учётом высокой цены, надёжнее получается использование классических HDD.
HDD фирмы ORICO с подключением к локальной сети — надёжное хранилище для дома и офиса
Дорогие устройства имеют функцию беспроводной зарядки.
Читайте также: Huawei Honor 6A (DLI-TL20): инструкция, настройки, решение проблем
Проблемы подключения
При подключении внешнего накопителя к телефону вы можете столкнуться с рядом технических неисправностей. Представляю список наиболее частых проблем, причины их возникновения и метод решения.
| Проблема | Причина неисправности | Метод устранения |
|---|---|---|
| Жесткий диск не обнаружен | Отсутствие электропитания | Поскольку винчестеры потребуют внешнего источника питания, телефона может быть недостаточно. Требуется использовать дополнительный источник. |
| Жесткий диск не обнаружен | Проблемы с адаптерами | Перепроверить качество соединения переходников, заменить их на новые адаптеры. |
| Не открывается диск | Файловая система не поддерживается | Выполнить форматирование диска на компьютере в файловой системе, которую поддерживает телефон. Желательно выбрать FAT32. |
| Не открывается диск | Файловая система не поддерживается | Для чтения файлов, записанных на носителе, рекомендуется использовать дополнительное ПО. Список доступных приложений описан в разделе софта. |
Покупка портативного накопителя для смартфона экономит деньги при использовании большого объёма данных. Внутренняя память быстро забивается музыкой, картинками и другими файлами, которые не хочется удалять. В отличие от облачных хранилищ с абонентской платой, вы покупаете жёсткий диск один раз и можете быстро передавать свои информационные богатства независимо от тарифов на 4G.
3 года назад Первое, что приходит на ум, когда у тебя появляется OTG-кабель, – подключить к смартфону флешку. В большинстве случаев сделать это не составит особого труда. Ключевое слово – в большинстве. Всё зависит от программного обеспечения, которое установлено на вашем девайсе. Большинство современных оболочек производителей кроме сомнительной красоты интерфейсов привносят в Android-девайсы и поддержку OTG. Чем, например, не могут похвастаться Nexus-устройства – для того чтобы подключить к ним обыкновенную USB-флешку, вам придётся или возиться со сторонними программами, или установить кастомную прошивку. Я остановился на последнем варианте.
<bардридер
Второе вытекает из первого – если гаджет распознал USB-флешку, то почему бы не попробовать подключить к нему SD-карту посредством картридера? Результат не заставил себя долго ждать – смартфон с лёгкостью увидел карту памяти, работать с ней можно в любом файловом менеджере.
<bёсткий диск
Последней разновидностью устройств для мобильного хранения данных (болванки с дискетами опустим) являются внешние жёсткие диски. И если по поводу успешного подключения первых двух пунктов нашего списка особых сомнений не возникало, то насчёт жёсткого диска я начал сомневаться. Мои сомнения оправдались – первый попавшийся под руку Kingston “завёлся”, но смартфоном не распознался. В поисках решения проблемы я остановился на утилите под названием USB OTG Helper – она находит подключённый к устройству жёсткий диск и монтирует его, после чего он отображается в файловом менеджере. Всё было бы замечательно, если бы таким образом подключались абсолютно все внешние жёсткие диски. Например, Seagate объёмом 4 терабайта смог лишь зажечь свой светодиод, а вот питания, чтобы раскрутить свои “блины”, ему не хватило.
<bышь
С этого пункта мы начинаем баловство со всевозможной периферией. Опять же, первое, что приходит на ум, – подключение манипулятора типа “мышь”. У Android’а это не вызывает никаких вопросов – после подключения на дисплее сразу же появляется курсор, который безукоризненно реагирует на передвижения мыши. В таком случае, как и на Большом Брате, все программы будут запускаться двойным щелчком.
<bлавиатура
С первого дня появления планшетов не прекращается холивар на тему того, что всевозможные планшеты созданы лишь для потребления контента, но никак не для его создания. Для нас, блогеров, возможностей современных планшетов вполне хватает для создания “полевого контента”: написать заметку в дороге или при временном неимении ноутбука. Однако никто не будет спорить, что текст куда удобнее набирать с помощью физической, а не виртуальной клавиатуры. Благо, Android позволяет без проблем подключать полноценные клавиатуры с помощью того же OTG-кабеля.
<bеймпад
Сегодня на мобильных устройствах появляется всё больше серьезных игр, для управления которыми так и хочется использовать геймпад. Конечно, вы можете воспользоваться специализированными решениями вроде Moga Ace Power или SteelSeries Free Mobile Wireless Controller, которые подключаются к смартфону или планшету посредством Bluetooth. Но есть и другой, куда менее затратный способ – найти свой старенький геймпад для ПК и подключить к девайсу его.
<bB-хаб
Почему бы не превратить тот же Android-планшет в подобие рабочей станции с клавиатурой, мышью и, скажем, динамиками. Можно извратиться и так. Берём USB-хаб, подключаем его к нашему гаджету, а всю периферию – к USB-хабу. Признаюсь, в моём случае мышь и клавиатура работали с переменным успехом. То ли USB-хаб у меня слишком мудрёный (кроме нескольких USB-портов в него встроен и нагреватель чашки, но об этом ниже), то ли наоборот – что-то с ним не так, но я знаю людей, у которых получалось провернуть подобный фокус. Пробовали ли вы сделать это? Своим опытом делитесь в комментариях.
КолонкиПочему бы не подключить к смартфону USB-колонки. В моём случае колонки Dell питались от USB, а звук передавали с помощью мини-джека. Мощности мобильного USB им вполне хватало, музыка воспроизводилась без проблем.
<bарнитура
Следующей под руку мне попалась гарнитура Siberia V2 Frost Blue. Миниджека у неё нет. И питание, и передачу звука обеспечивает USB-выход, который я и поспешил подключить к OTG-кабелю. К моему удивлению, и динамики, и микрофон, и колёсико регулировки громкости, и даже подсветка гарнитуры сразу же заработали исправно.
<bеб-камера
Блуждая по офису в поисках всего, что обладает USB-выходом, я наткнулся на банальную веб-камеру. К сожалению, после подключения её к OTG-кабелю ничего не произошло, Android-смартфон не увидил её. В поисках решения этой проблемы я остановился на программе USB Camera. С помощью этого приложения веб-камера, подключенная к устройству под управлением Android, сможет делать снимки и записывать видеоролики, однако всё это будет возможно только внутри USB Camera.
<bринтер
Следующим устройством, которое я подключил к своему смартфону, стал принтер. Да, сегодня практически все принтеры оборудованы Wi-Fi-модулем, но в тоже время у многих дома стоят не самые свежие модели, которые подобной функцией обделены, вот и приходится подключать их по проводу. К счастью, последние версии Android довольно дружелюбны с принтерами – с помощью нехитрых махинаций у вас получится подключить к своему девайсу принтер как по кабелю, так и по Wi-Fi-сети. Для печати посредством USB я воспользовался приложением PrintHand, которое сразу же увидело мой принтер и предложило распечатать нужный мне документ.
<bодем
Популярным среди андроидоводов является подключение преимущественно к Android-планшетам USB-модемов. Действительно, зачем переплачивать за 3G/LTE-модификацию планшета половину его стоимости, если к нему можно подключить копеечный “свисток”. Кто-то назовёт эту логику примитивной, но множество людей поступают именно таким образом. Но вот в чём незадача – подключить USB-модем к Android-устройству можно лишь обходными путями, то есть с помощью прав суперпользователя и соответствующего софта. В большинстве случаев вас выручит довольно таки универсальный PPP Widget 2. Если же “завести” USB-модем с помощью PPP Widget 2 у вас не получилось, то в таком случае ищите счастья на профильных форумах – там вам точно помогут.
<bамера
Без проблем к Android-устройству подключаются современные камеры. В таком случае смартфон их распознает как устройство хранения фотографий и видеороликов. Файлы можно просмотреть, скопировать или удалять – в общем, всё то, что мы привыкли делать при подключении камеры к компьютеру. По-моему, отличное применение смартфона для фотографов, так как всевозможные фирменные утилиты для беспроводного подключения камер к смартфонам имеют свойство подводить в самый ответственный момент.
<bdroid-смартфон
Что случится, если к одному Android-смартфону по USB-кабелю подключить другой Android-смартфон? На самом деле, ничего сверхъестественного не произойдёт. В большинстве случаев второй смартфон начнёт заряжаться от первого, то есть первый выступит таким себе внешним аккумулятором – та “фича”, которую сегодня так активно продвигают производители смартфонов с аккумуляторами на много тысяч миллиампер-часов.
Однако попадаются варианты и поинтереснее. Например, Huawei P6 при подключении к моему смартфону предложил подключиться в качестве камеры, то есть в режиме устройства хранения фотографий и видеороликов.
<bвистелки
Кроме всего прочего к вашему гаджету можно подключить абсолютно любое, зачастую сомнительной полезности устройство, которое питается от USB-выхода. USB-тапочки, USB-светильники, USB-холодильники, USB-гирлянды – этот список можно продолжать бесконечно.
Мне в руки попался нагреватель чашек, совмещённый с USB-хабом. Вполне возможно, что именно из-за этой функции хаб отказался корректно работать, зато мою баночку с кофе он подогрел на славу.
Источник:
http://keddr.com/2014/11/15-keysov-ispolzovaniya-otg-kabelya…
Сегодня планшетные компьютеры могут быть действительно очень производительными. Они умеют снимать Full HD видео, имеют большой объем оперативной памяти, а также обладают способностью воспроизводить огромное количество форматов видео, и довольно много объемных игр. Конечно, это все хорошо, но вот где взять столько памяти, чтобы такая производительность была доступна на хорошем Андроид планшете с маленькой памятью? И именно поэтому вопрос о том, как подключить внешний жесткий диск к планшету Андроид является довольно актуальным.
Обновление статьи! Добавлена новая актуальная информация для 2018 года, исправлены ошибки и дописаны ответы на несколько популярных вопросов — 29.04.2018
Лучшие способы подключения HDD к планшету в 2018
Прежде, чем приступить к рассмотрению стандартных и всем известным вариантам: подключение через кабель USB, OTG, поговорим о новых и достаточно удобных методах.
Диск Wi-Fi
Настоящее новшество, набравшее пик популярности в 2017 году. Представляет собой жесткий диск, подключаемый к устройству через беспроводную сеть Wi-Fi (существуют аналоги и с Блютуз). Это автоматически избавляет от утомительного выбора подходящих проводов и всевозможных переходников.
Объем памяти обычно измеряется в терабайтах, и такого количества определенно хватит любому пользователю. Работает на мобильных операционных системах (Android, IOS), также совместим с ПК и ноутбуками под управлением Windows. Поддерживает проводное подключение.
По своему функционалу напоминает обычную флешку, но существенно отличается от нее большим количеством памяти, более быстрой синхронизацией и возможностью беспроводного подключения.
Как и любое устройство, данный диск имеет несколько минусов:
- Достаточно высокая стоимость. Разумеется, для его приобретения потребуется намного больше средств, чем для покупки OTG-адаптера или USB-провода.
- Батареи хватает лишь несколько часов. При активном использовании вам придется заряжать диск каждые 2-4 часа. И только самые дорогие, качественные и новые модели имеют встроенный модуль подзарядки.
- Требуется точка доступа Вай-Фай. Вы будете все время «привязаны» к Интернету, и в местах, где он отсутствует — единственным вариантом станет уже известное и надоевшее проводное подключение.
Программа USB Media Explorer (Nexus Media Importer)
USB Media Explorer Developer: Homesoft, LLC Price: 266,09 ₽
Достойное решение для пользователей, не разбирающихся в кабелях и не желавших приобретать специальные адаптеры. Подключение осуществляется с помощью ЮСБ, а всю остальную работу проводит и настраивает непосредственно сам софт.
Приложение в свободном доступе можно скачать с Google Play, заплатив всего около 3 долларов. Программа без проблем работает практически на всех моделях всех брендов (исключения составляют никому неизвестные и слишком дешевые китайские телефоны). И все же для гарантии рекомендуем ознакомиться сначала с пробной бесплатной версией.
Более того, не забываем, что, заплатив только один раз, вы сможете пользоваться приложением на любом другом устройстве, выполнив вход в свой Google-аккаунт.
Три способа как подключить жесткий диск к Андроид планшету
Конечно, опытному пользователю памяти, сколько ее не подключи — всегда будет мало, но все же возникают ситуации, когда нужно скидывать на устройство серьезные, довольно «тяжелые» файлы, или же работать на нем с затратой памяти, и тогда возникает потребность в подключении дополнительного устройства, то есть HDD.
Подключаем HDD с помощью USB
Для того, чтобы провести такой простой процесс, вам потребуется обзавестись проводом с USB to MicroUSB выходом. Одна сторона подключается к жесткому диску, а вторая к планшету. После подключения вам нужно будет немного подождать (первая синхронизация диска и Андроида может занять несколько минут).
В итоге на экране должно появиться сообщение, что система пытается синхронизироваться с устройством, и в случае успеха мы получаем внешний накопитель, наподобие SD-карты.
Также вас может заинтересовать статья «Как подключить смартфон к компьютеру через USB».
Если же подключить жесткий диск первым способ по какой-то причине не получилось, рассмотрим еще два варианта ниже.
Подключаем внешний жесткий диск при помощи OTG
Для начала объясним новичкам, что такое OTG. Все просто, несмотря на громкие заглавные буквы, это обычный кабель-переходник. С его помощью устройство можно синхронизировать с мышкой, клавиатурой и другими средствами удобного управления.
Покупайте его, только если вы уверены, что иначе подключить жесткий диск не выйдет.
Стоит не дорого, на Aliexpress можно заказать за 2-3 доллара качественный кабель, как с коротким, так и с длинным проводом.
Подключаем HDD к планшету через приложение
Stick Mount – это бесплатное приложение, которым нужно будет воспользоваться в случае, если два варианта, описанных выше, вам не подошли. Но есть одно «но«: вы сможете работать с приложением, только если получили Права суперпользователя. Кроме того, вам потребуется что-то в качестве файлового менеджера, который имеет доступ к системным файлам, Total Commander к примеру.
Еще хорошим вариантом является файловый менеджер под простым названием «ES Проводник». Подробнее о нем вы можете узнать в статье «Как открыть zip-архив на Андроиде». Приложение предоставляет отличные условия для хранения большого количества полезной информации, без проблем воспроизводит практически все форматы видео, документов и изображений. Чистит кэш, работает с Bluetooth.
ES Проводник Developer: ES Global Price: Free
Теперь вернемся к нашей процедуре: после получения Рута на планшете, нужно предоставить приложению соответствующие права пользования. Только так подключенный HDD будет опознан и синхронизирован. После успешного подключения на экране появится адрес, где вы найдете все свои папки с файлами (вот здесь нам и понадобится файловый менеджер). Войдя в корневую папку системы, вам нужно будет перейти в корень внешнего жесткого диска. Готово.
Нюансы при работе с внешним жестким диском
Теперь, ознакомившись со всеми доступными и удобными способами, мы предлагаем вам прочесть и небольшие рекомендации, связанные с ними. Несколько полезных советов:
- Выбирая внешний накопитель, не стоит покупать диск с огромным количеством памяти. Весь объем вы все равно не сможете заполнить, а вот нагрузка на устройство из-за этого будет идти существенная. Результат: замедление производительности, быстрый разряд батареи. Идеальный вариант — это 1 или 2 терабайта (такого количества будет более чем достаточно для хранения игр, музыки, фотографий и программ).
- Не покупайте диск, имеющий слишком высокое число оборотов. Причина такая же, как и в первом случае.
- Существует два распространенных файловых формата: NTFS и FAT32. Для большинства планшетов более приемлема вторая файловая система. А если диск работает под другой — устройство может не видеть хранившиеся на накопителе материалы. Но решение есть, и это установка специальных программ, которые занимаются регулировкой и настраиванием форматов.
Частые вопросы/ответы
Если вы установили игру в память телефона — то да, никаких проблем не возникнет, но если именно на сам диск — то работа без него невозможна. Нет, и это главное отличие платного приложения от бесплатных аналогов, где режим Суперпользователя обязателен. К сожалению, невозможно, никаких специальных утилит, инструментов для этого разработано пока не было. Сторонний жесткий диск может быть только внешним накопителем.
Видео инструкция
Вот такими простыми способами мы смогли узнать, как подключить HDD к планшету. 22.05.2019
Смартфоны под управлением Android можно использовать для прослушивания музыки, просмотра фильмов, для игр и так далее. Но огромные мультимедиа-возможности современных гаджетов этим не ограничиваются. Но к телефону можно подключить массу разнообразных устройств. Хотите узнать, на что еще способен ваш Android-смартфон? Сейчас мы вам об этом расскажем.

Все, что вам нужно — это сделать так, чтобы ваш смартфон начал выступать в виде USB-хоста. Для этого нам понадобится кабель USB OTG. Но помимо этого ваш телефон должен поддерживать эту функцию. Как узнать, совместимо ли ваше устройство с USB OTG? Элементарно. Для этого вам потребуется программа USB Host Diagnostics. Она все определит автоматически и в случае «положительного ответа» от программы, можно приступать к расширению функциональных возможностей смартфона.
Подключение флешки и жесткого диска
Все USB-совместимые устройства могут быть использованы без дополнительных «примочек», если они не требуют дополнительного питания. Дело в том, что при подключении внешнего жесткого диска к ноутбуку или ПК сам диск питается от компьютера. То же самое верно при подключении к телефону на Android. Однако большинство смартфонов не способны выдавать столько же энергии, сколько компьютер. Как правило, они ограничиваются мощностью в 0,5 А. В этом случае диск можно запитать от внешнего источника питания. С флешками таких проблем обычно не возникает.
Кроме того, устройство хранения данных должно быть в формате FAT32. Носитель NTFS не будет распознан телефоном.
Подключение мыши или клавиатуры
Это один из наиболее интересных способов использования USB OTG. Можно соединить смартфон или планшет с периферийными устройствами, такими как мышь или клавиатура, которые затем можно использовать для управления. Есть некоторые ограничения – например, игровые мыши с большим количеством дополнительных кнопок могут быть не полностью совместимы и некоторые клавиши не будут работать.
Просто подключите USB-мышь и вы автоматически увидите курсор на экране. Ну а подключение клавиатуры позволит вам печатать. Для одновременного использования этих аксессуаров можно подключить их через USB-хаб.
Подключение игрового контроллера
Если вы увлекаетесь мобильными играми, то хорошей новостью для вас будет то, что вы можете использовать USB OTG для подключения геймпадов. Помимо этого беспроводные геймпады можно соединить со смартфоном и по , о чем мы писали ранее.
Еще больше интересных новостей вы можете найти в нашем новостном канале в Телеграм.
Используемые источники:
- https://lifehacker.ru/kak-podklyuchit-usb-sjomnyjj-disk-k-android/
- https://zulkinoks.ru/pro-telefony/kak-podklyuchit-zhestkiy-disk-k-telefonu.html
- https://pikabu.ru/story/15_sposobov_ispolzovaniya_otgkabelya_s_vashim_androidustroystvom_4637622
- https://gurudroid.net/kak-podklyuchit-vneshnij-zhestkij-disk-k-planshetu-android.html
- https://androidinsider.ru/polezno-znat/kak-podsoedinit-fleshku-i-zhestkij-disk-k-vashemu-android-smartfonu.html
Многие из вас удивятся, но к современному смартфону можно без проблем подключить внешний жёсткий диск. На фото мой смартфон лихо копирует фоточки на внешний диск, объёмом 4 ТБ.

Подключать можно не только внешние жёсткие диски, но и флешки, а также карты памяти через картридер.
Чтобы всё работало, нужно, чтобы смартфон поддерживал OTG (USB HOST), большинство современных смартфонов это умеют.
Для подключения внешних накопителей потребуется переходник с разъёма вашего смартфона на USB.
Если у смартфона разъём USB Type C, можно купить на Aliexpress вот такой переходник за 45 рублей с бесплатной доставкой.

На российских интернет-площадках переходники тоже есть: Wildberries 91 рубль и 106 рублей, Озон 96 рублей, 139 рублей.
Если у смартфона разъём MicroUSB, подойдёт переходник за 36 рублей.

На Wildberries самые дешёвые переходники можно найти за 87 рублей и за 93 рубля. В Озон самый дешёвый переходник стоит 87 рублей, следующий 168 рублей.
Я долго искал среди сотен приложений-проводников для Android что-то, чем удобно копировать большое количество файлов, в результате остановился на приложении «Cx проводник». При копировании оно не меняет даты файлов, умеет показывать текущую скорость копирования и оставшееся время, умеет продолжать копирование после сбоя, очень быстро подсчитывает размеры содержимого папок, имеет встроенный видеоплеер, музыкальный плеер, просмотрщик картинок и даже текстовый редактор. Кроме того, приложение может работать FTP-сервером, позволяя обмениваться данными с PC через Wifi.
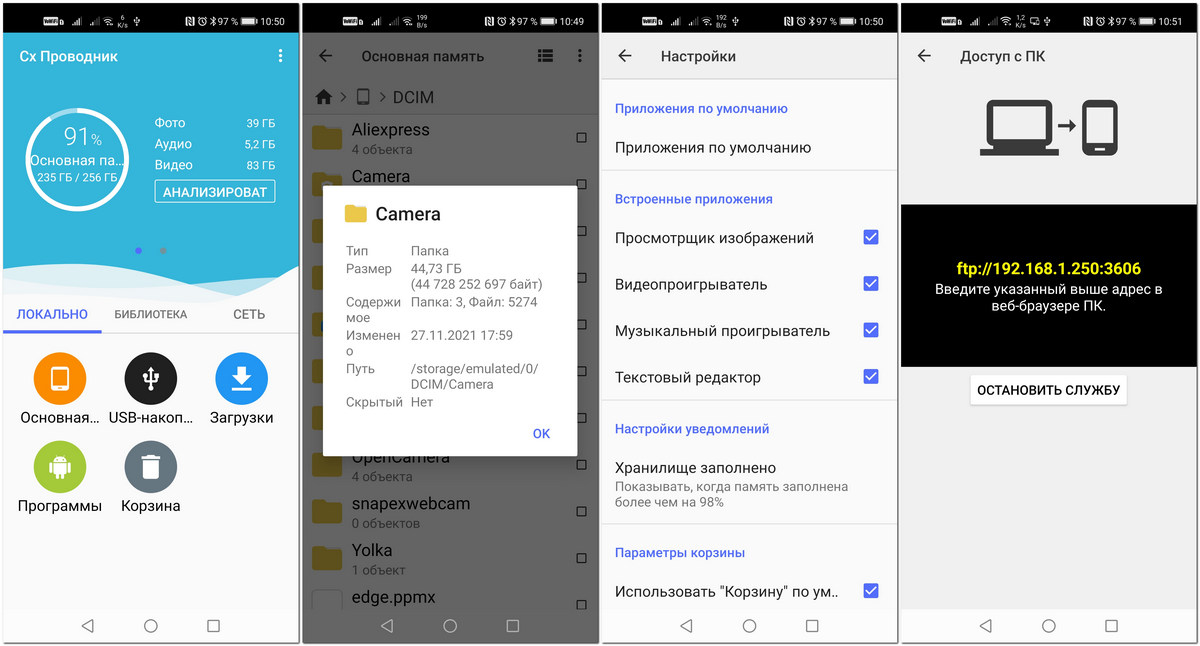
Подключение к смартфону внешнего накопителя позволяет максимально быстро и достаточно удобно копировать со смартфона и на смартфон большой объём данных. Когда нужно скачать со смартфона десяток фотографий, проще воспользоваться кабелем, Wi-Fi через FTP или облаком, но когда нужно скачать тысячи фото и видеофайлов, внешний накопитель сэкономит очень много времени.
P.S. Для тех, кто заметил хвост на заглавной фотографии, показываю обстановку на столе целиком. Глафира контролирует процесс копирования.
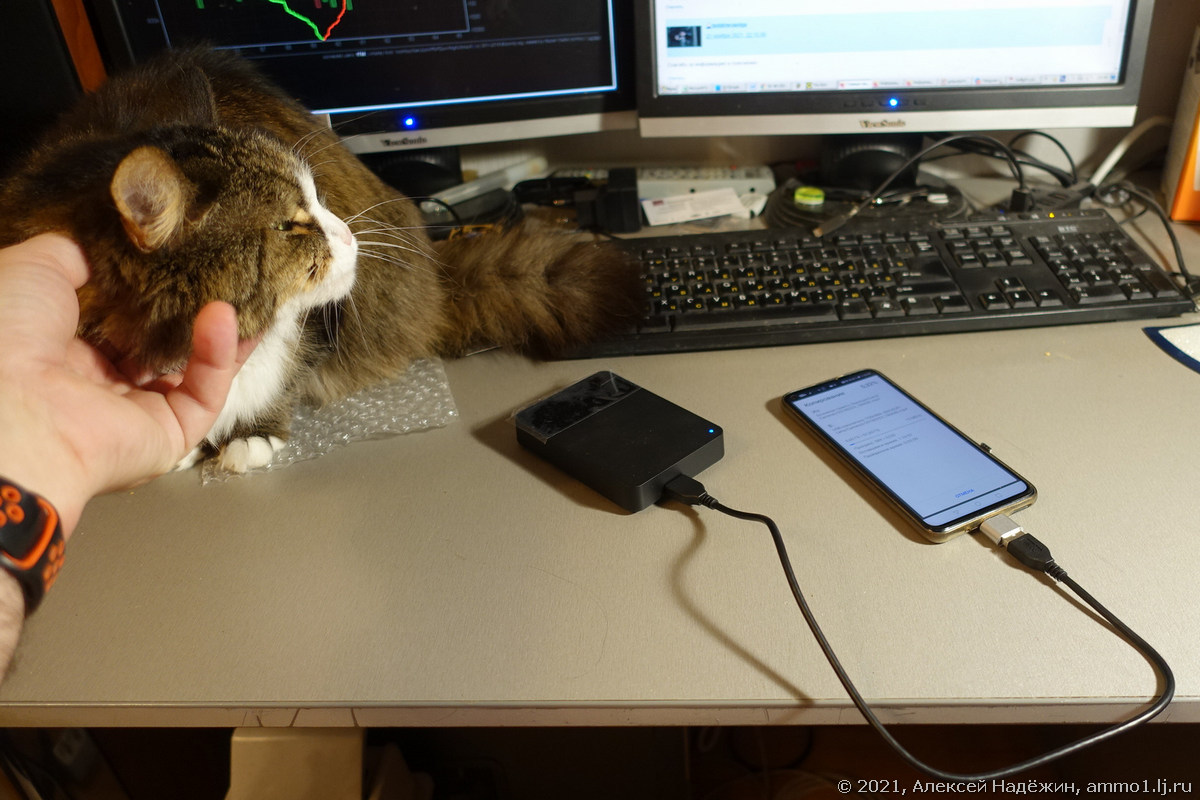
© 2021, Алексей Надёжин
Десять лет я каждый день пишу о технике, скидках, интересных местах и событиях. Читайте мой блог на сайте ammo1.ru, в ЖЖ, Дзен, МирТесен, Telegram.
Мои проекты:
Lamptest.ru. Тестирую светодиодные лампы и помогаю разобраться, какие из них хорошие, а какие не очень.
Elerus.ru. Собираю информацию об отечественных электронных устройствах для личного использования и делюсь ей.
Вы можете связаться со мной в Телеграм @ammo1 и по почте ammo1@mail.ru.
Используйте USB-накопители
- Подключите USB-накопитель к устройству Android.
- На вашем устройстве Android откройте Файлы от Google.
- Внизу нажмите «Обзор». . …
- Коснитесь запоминающего устройства, которое хотите открыть. Разрешать.
- Чтобы найти файлы, прокрутите до «Устройства хранения» и коснитесь своего USB-накопителя.
Могу ли я подключить к мобильному устройству жесткий диск емкостью 2 ТБ?
Чтобы подключить жесткий диск или USB-накопитель к планшету или устройству Android, он должен быть совместим с USB OTG (On The Go). … Если ваш смартфон действительно старый, если у вас больше нет коробки или если вы не уверены в номере его модели, вы можете использовать приложение USB OTG Checker для того же.
Может ли Android читать внешний жесткий диск?
компании Paragon Приложение Android позволяет монтировать практически любой внешний жесткий диск на телефоне или планшете. Paragon запустила NTFS и HFS + для Android, которые позволяют пользователям монтировать жесткий диск, отформатированный для Mac или ПК, на любое устройство Android, поддерживающее USB-накопитель.
Где в настройках OTG?
Во многих устройствах есть «настройка OTG», которую необходимо включить для подключения телефона к внешним USB-устройствам. Обычно, когда вы пытаетесь подключить OTG, вы получаете предупреждение «Включить OTG». Это когда вам нужно включить опцию OTG. Для этого пройдите через Настройки> Подключенные устройства> OTG.
Какой формат USB должен быть для Android?
Если вы вставляете SD-карту или USB-накопитель с файловой системой NTFS, оно не будет поддерживаться вашим устройством Android. Android поддерживает Файловая система FAT32 / Ext3 / Ext4. Большинство последних смартфонов и планшетов поддерживают файловую систему exFAT.
Может ли телефон подключаться к внешнему жесткому диску?
Да , вы можете подключить жесткий диск к телефону Android с помощью кабеля OTG. Но ваш телефон должен поддерживать кабель OTG, а ваш телефон должен поддерживать хранилище 1 ТБ. Сначала вы подключаете жесткий диск к кабелю OTG, а затем подключаете его к телефону через порт USB.
Можно ли подключить к мобильному телефону внешний жесткий диск?
Для подключения жесткого диска к планшету или смартфону Android не нужны учебные пособия: просто подключите их, используя свой бренд. новый OTG USB кабель. Для управления файлами на жестком диске или USB-накопителе, подключенном к вашему смартфону, просто используйте файловый менеджер. Когда устройство подключено, появляется новая папка.
Что такое режим OTG на Android?
Краткий обзор кабеля OTG: OTG просто означает «на ходу» OTG позволяет подключение устройств ввода, хранение данных, и аудио / видео устройства. OTG позволяет подключать USB-микрофон к телефону Android. Вы даже можете использовать его для редактирования с помощью мыши или для ввода статьи на телефоне.
Совместимо ли мое устройство с OTG?
Проверьте, поддерживает ли ваш Android USB OTG
Самый простой способ проверить, поддерживает ли ваш телефон или планшет USB OTG, — это посмотреть коробка пришла in или на сайте производителя. Вы увидите логотип, подобный приведенному выше, или USB OTG, указанный в спецификациях. … В Samsung и других смартфонах OTG включен «из коробки».
Могу ли я сделать резервную копию своего телефона Android на внешний жесткий диск?
Вы можете сделать резервную копию своего планшета или телефона на внешний жесткий диск или запоминающее устройство USB. Вам понадобится специальный кабель, совместимый с вашим планшетом или телефоном, чтобы подключить USB-соединение и подключить его к вашему устройству.
Как мне получить доступ к моему жесткому диску, подключенному к моему роутеру Android?
Чтобы получить доступ к файлам на USB-накопителе, подключенном к маршрутизатору, вам необходимо: запустить файловый менеджер и создать SMB-соединение, используя локальный IP-адрес роутера. Вы увидите имя общей папки в результате успешного подключения к USB-накопителю.
Независимо от того, используете ли вы свое устройство в качестве игровой приставки, в качестве мультимедийной базы данных или просто для того, чтобы делать много снимков, большинство из нас в какой-то момент захотят подключить свое устройство к чему-то еще через USB.
Ниже описано, как подключить жесткий диск, USB-накопитель или аксессуар к планшету Android и смартфону.
Убедитесь, что ваше устройство совместимо
Чтобы подключить жесткий диск или USB-накопитель к планшету или устройству Android, он должен быть совместим с USB OTG (On The Go). Как узнать, совместимо ли это? Это просто, просто проверьте сайт производителя или коробку вашего устройства.
И это еще не все, что USB OTG может сделать. Позволяя вашему устройству выступать в качестве USB-хоста, то есть быть боссом других устройств, которые вы к нему подключаете, вы можете использовать дополнительное оборудование, такое как флешка, клавиатура или даже музыкальные инструменты, вместе с вашей мобилкой.
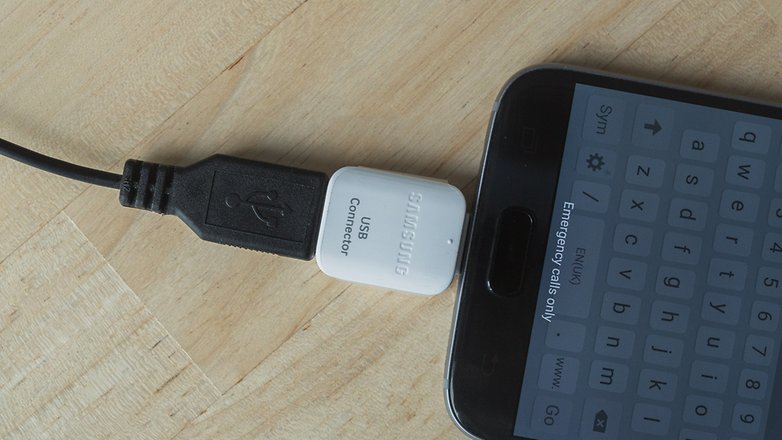
Если ваш смартфон действительно старый, если у вас больше нет коробки или вы не уверены в номере его модели, вы можете использовать приложение Chainfire, USB Host Diagnostics, для проверки.
Тем не менее, USB OTG изначально присутствует на Android начиная с Honeycomb (3.1), поэтому более чем вероятно, что ваше устройство уже совместимо.
Поговорим о мощности для дисков большей емкости
Когда вы подключаете внешний жесткий диск к вашему ноутбуку или ПК, сам диск получает питание от вашего компьютера. То же самое верно, когда вы подключаете свое хранилище к своему телефону Android.
Однако большинство смартфонов не способны выдавать столько энергии, сколько компьютер, и это может привести к проблемам.
Большинство смартфонов могут обеспечить только около 0,5А. Если ваш внешний диск требует больше, чем это, он просто отключится.
Жестким дискам нужно немного больше тока при запуске. Это из-за мотора внутри. Если вы обнаружите, что ваш накопитель емкостью 1 ТБ продолжает отключаться, возможно, это проблема вашего смартфона.

Вы можете решить проблему, добавив дополнительный источник питания. Вам понадобится адаптер, который позволит вам подключить блок питания, а также подключение к вашему устройству.
Сделайте это, и у вас не должно возникнуть проблем с подключением внешнего хранилища к смартфону Android. Просто убедитесь, что вы сначала подключаете блок питания и телефон, а затем — внешний накопитель.
Преимущества и недостатки USB OTG
Возможно, вы уже знакомы с USB OTG, не зная его названия. Каждый раз, когда вы подключаете клавиатуру или мышь к Android, вы используете технологию OTG, и подключить жесткий диск к смартфону не сложнее, чем подключить к нему мышь. Тем не менее, есть несколько условий, чтобы быть уверенным, что ваш внешний диск будет распознан.
Можно использовать все USB-совместимые устройства, если они не требуют внешнего источника питания. Кроме того, ваше устройство хранения данных (жесткий диск или USB-накопитель) должно быть в формате FAT32.
Носители NTFS не будут распознаваться. Если ваш диск / ключ не в этом формате, вы, конечно, можете отформатировать его и поместить в FAT32, но вы потеряете все данные на нем перед переформатированием, поэтому обязательно сохраните их где-нибудь еще заранее.
Ваше устройство должно быть в формате FAT32.
Купите USB-кабель OTG
После того, как вы определили, что ваше устройство совместимо с OTG, вы можете продолжить и перейти в свой любимый магазин и купить кабель USB OTG. Попробуйте выбрать достаточно прочный кабель, есть много дешевых предложений онлайн, но качество не всегда хорошее.
Стоит также отметить, что Samsung обычно поставляет OTG-кабель в коробке, поэтому проверьте упаковку своего смартфона, так как вам может даже не понадобиться его покупать.
В идеале вы берете угловой кабель, как показано на рисунке. Это очень просто, но позволяет избежать проблем с USB-портом, что, к сожалению, часто встречается при использовании разъемов.
Вы можете купить его за несколько долларов. Конечно, при покупке вы должны будете обратить внимание на тип USB-кабеля: если у вас USB-порт Type-C, конечно, ваш аксессуар должен быть того же типа.

Вам не нужны инструкции для подключения жесткого диска к планшету или смартфону Android: просто подключите их с помощью нового USB-кабеля OTG.
Для управления файлами на жестком диске или USB-накопителе, подключенном к вашему смартфону, просто используйте проводник . Когда устройство подключено, появляется новая папка.
В целом она называется USBDriveA, но название может варьироваться в зависимости от версии системы и интерфейсов.
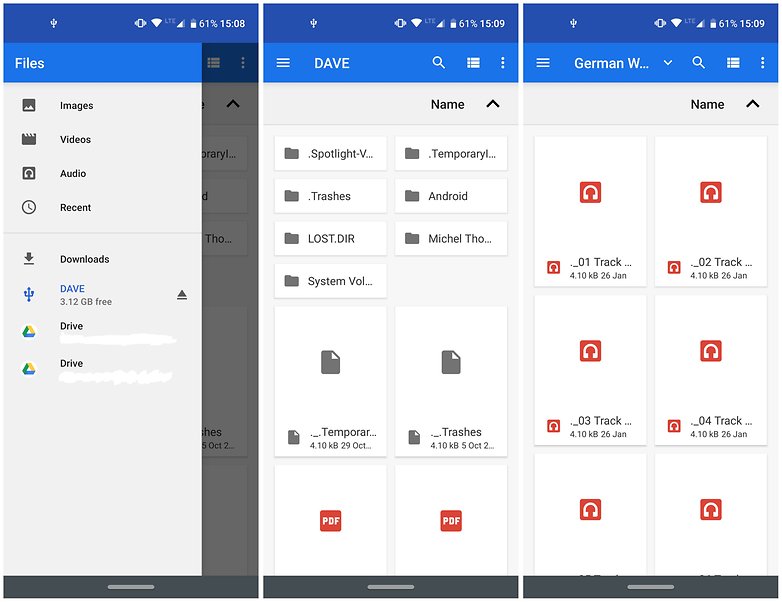
Если у вас возникли проблемы с его поиском, просто нажмите косую кнопку («/»), чтобы вернуться в корневой каталог вашего смартфона. Вы можете сказать, в чем отличие от облака? Нет необходимости подключения к интернету, для одного.
Что еще я могу сделать с USB OTG?
Подключите мышь или клавиатуру
Это один из наиболее типичных способов использования USB OTG. Возможно связать ваш смартфон или планшет с периферийными устройствами, такими как мышь или клавиатура, которые затем можно использовать для управления им.
Существуют некоторые ограничения — например, игровые мыши с миллиардом кнопок могут быть не полностью совместимы — но по большей части основные функции включены.
Просто подключите USB-мышь, и вы автоматически увидите курсор на дисплее. Это также отличный способ использовать ваше устройство, если сенсорный экран сломан. Или же подключите внешнюю клавиатуру, чтобы превратить планшет в ноутбук.
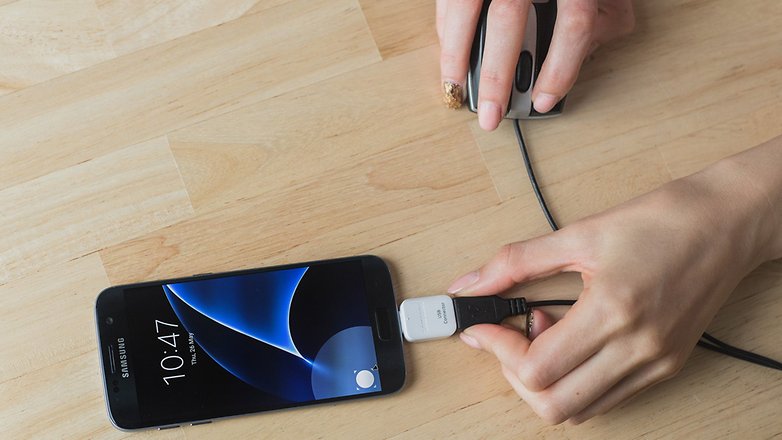
Подключите MIDI-клавиатуру
Если вам нравится создавать музыку на Android, USB OTG позволяет подключать такие устройства, как MIDI-клавиатуры и контроллеры, аудиовходы для инструментов и вокала и различные контроллеры, которые могут превратить ваш телефон или планшет в серьезную музыкальную машину.
Подключите игровой контроллер
Наслаждайтесь мобильными играми, но жаждете немного большего контроля? Почему бы не подключить геймпад к вашему смартфону?
Использование проводного контроллера Xbox 360 — это простой способ сделать это: просто подключите его к телефону с помощью кабеля USB OTG, запустите игру, и она должна работать сразу же, без настройки.
Смартфоны под управлением Android можно использовать для прослушивания музыки, просмотра фильмов, для игр и так далее. Но огромные мультимедиа-возможности современных гаджетов этим не ограничиваются. Но к телефону можно подключить массу разнообразных устройств. Хотите узнать, на что еще способен ваш Android-смартфон? Сейчас мы вам об этом расскажем.
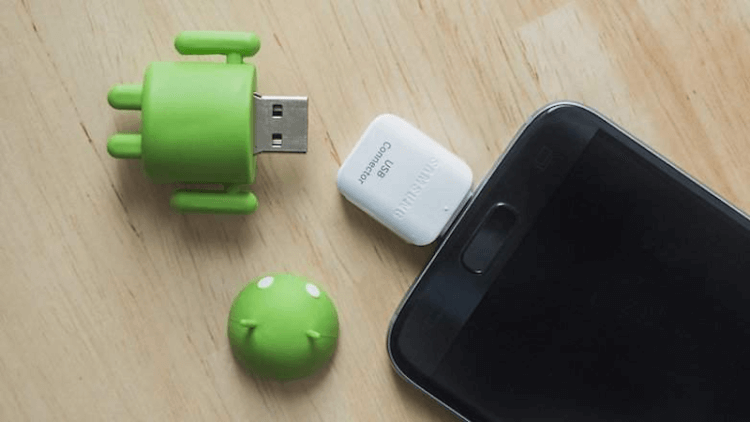
Все, что вам нужно — это сделать так, чтобы ваш смартфон начал выступать в виде USB-хоста. Для этого нам понадобится кабель USB OTG. Но помимо этого ваш телефон должен поддерживать эту функцию. Как узнать, совместимо ли ваше устройство с USB OTG? Элементарно. Для этого вам потребуется программа USB Host Diagnostics. Она все определит автоматически и в случае «положительного ответа» от программы, можно приступать к расширению функциональных возможностей смартфона.
Подключение флешки и жесткого диска
Все USB-совместимые устройства могут быть использованы без дополнительных «примочек», если они не требуют дополнительного питания. Дело в том, что при подключении внешнего жесткого диска к ноутбуку или ПК сам диск питается от компьютера. То же самое верно при подключении к телефону на Android. Однако большинство смартфонов не способны выдавать столько же энергии, сколько компьютер. Как правило, они ограничиваются мощностью в 0,5 А. В этом случае диск можно запитать от внешнего источника питания. С флешками таких проблем обычно не возникает.
Кроме того, устройство хранения данных должно быть в формате FAT32. Носитель NTFS не будет распознан телефоном.
Подключение мыши или клавиатуры
Это один из наиболее интересных способов использования USB OTG. Можно соединить смартфон или планшет с периферийными устройствами, такими как мышь или клавиатура, которые затем можно использовать для управления. Есть некоторые ограничения – например, игровые мыши с большим количеством дополнительных кнопок могут быть не полностью совместимы и некоторые клавиши не будут работать.
Просто подключите USB-мышь и вы автоматически увидите курсор на экране. Ну а подключение клавиатуры позволит вам печатать. Для одновременного использования этих аксессуаров можно подключить их через USB-хаб.
Подключение игрового контроллера
Если вы увлекаетесь мобильными играми, то хорошей новостью для вас будет то, что вы можете использовать USB OTG для подключения геймпадов. Помимо этого беспроводные геймпады можно соединить со смартфоном и по Bluetooth, о чем мы писали ранее.
Еще больше интересных новостей вы можете найти в нашем новостном канале в Телеграм.
Большинство смартфонов Android имеют 64 ГБ памяти. Но если у вас старый смартфон, скорее всего, у вас будет вариант на 16 или 32 ГБ. К счастью, вы можете легко расширить память, используя внешнее хранилище, например флэш-накопитель или жесткий диск. Это пригодится, когда вы путешествуете и хотите смотреть любимые фильмы в дороге.
Связанный: Как использовать USB-накопитель на Android и iOS
Теперь подключить флэш-накопитель к Android очень просто. Просто купите дешевый кабель OTG, затем используйте его для подключения Android и Pendrive. Затем откройте любой файловый менеджер, например Solid ExplorerЗагляните в меню устройства, вы найдете свой Pendrive. Вот и все.

А как насчет подключения внешнего жесткого диска к Android?
Например, я хочу использовать свой жесткий диск емкостью 2 ТБ с моим Android. Будет, это сработает?
Ну и да, и нет.
Обычно внешние жесткие диски не работают сразу после установки с устройствами Android. Хотя в моем тестировании я обнаружил, что это серая зона. Поскольку каждый Android работает под своей версией ОС и имеет другого производителя, сказать что-либо однозначно невозможно. Например —
1 Некоторые устройства low-end (например, moto e моего отца) не поддерживают OTG. И здесь мы ничего не можем сделать. Чтобы узнать, поддерживает ли ваше устройство OTG или нет, вы можете использовать USB OTG Helper. Приложение бесплатно в Google play и не требует ROOT.
2 Устройства среднего уровня (например, moto g) поддерживают OTG с флэш-накопителем, но не обнаруживают внешние жесткие диски, отформатированные в NTFS и HFS +. Мы можем это исправить.
3 И, наконец, некоторые высокопроизводительные устройства (например, мой Nexus6) поддерживают том FAT32 и NTFS без использования какого-либо программного обеспечения. Но он не может читать другие форматы, такие как HFS или exFAT. Посмотрим, как это исправить.
Почему мой внешний жесткий диск не работает с Android?
При подключении внешнего жесткого диска к Android могут возникнуть 2 проблемы.
# 1 Жесткий диск не обнаружен
Вы либо услышите щелчок, либо индикаторы на жестком диске не будут мигать, это означает, что диск внутри вашего накопителя не вращается должным образом.
Причина: в отличие от флэш-накопителей, внешним жестким дискам требуется гораздо больше энергии. И если они не имеют внешнего питания, они будут получать питание от самого устройства. Итак, если ваш смартфон недостаточно мощный для питания внешнего жесткого диска, он не будет работать.
Например, мой жесткий диск WD 2 ТБ отлично работает с Nexus 6, но не работает с моим raspberry pi без внешнего питания.
Решение: используйте концентратор USB с питанием или кабель OTG с внешним питанием.
# 2 Жесткий диск обнаружен, но не открывается
Причина: ошибка файловой системы. Существует множество файловых систем, и каждая ОС предпочитает свою собственную. Например, Android по умолчанию поддерживает FAT32, а поскольку флеш-накопители также имеют формат FAT32, у нас нет проблем с флеш-накопителями.
Но большинство внешних жестких дисков используют файловую систему NTFS (FS по умолчанию для Windows), а иногда и HFS (FS по умолчанию для MAC). Таким образом, это несоответствие в файловой системе приводит к ошибке.
Связанные с: Почему внешние жесткие диски не работают со всеми операционными системами
Итак, давайте посмотрим, как это исправить. Что ж, у нас есть два варианта.
# 1 Отформатируйте жесткий диск
Вы можете отформатировать жесткий диск в FAT32 с помощью компьютера, а затем использовать его на Android. Поскольку FAT32 совместим со всеми ОС, он сразу же будет работать с вашим Android, фактически, после этого вы никогда не столкнетесь с проблемами совместимости с какой-либо платформой.
Связанный Как отформатировать жесткий диск в Windows, Mac, Linux и Android
Однако я не рекомендую форматировать жесткий диск в FAT32. Почему? Потому что FAT — это старая файловая система, в которой отсутствуют важные функции, такие как ведение журнала (предотвращение потери данных) и шифрование. И максимальный размер одного файла ограничен 4 ГБ.
# 2 Используйте сторонние приложения
С помощью этого метода вы можете сохранить исходную файловую систему жесткого диска. Просто используйте бесплатное приложение, такое как Paragon NTFS или Stick Mount, чтобы использовать его на своем Android. Я использую это в течение нескольких месяцев и никогда не испытывал проблем. Итак, посмотрим, как это работает
1. USB Media Importer (Платно)
Это приложение разработано для устройств Nexus, но, судя по отзывам в игровых магазинах, оно также работает с устройствами, не относящимися к Nexus, такими как moto-x и многими другими. Однако, прежде чем тратить деньги, обязательно попробуйте Программа просмотра фотографий USB. Это от того же разработчика, но бесплатно.
Как только вы установите это приложение, оно автоматически обнаружит внешний диск, и вы сможете сразу начать его использовать. Однако он доступен только для чтения, т.е. вы не можете копировать данные с вашего Android на внешний жесткий диск. Более того, он также не поддерживает диски в формате HFS.
Итог: сначала попробуйте другие бесплатные альтернативы, и если они не работают, действуйте.
2. Total commander с USB — плагином
Это самый популярный (а также бесплатный) способ использования жесткого диска в формате NTFS на Android. Здесь вам необходимо установить два бесплатных приложения из Google Play.
Сначала установите приложение Total Commander — это файловый браузер, который поможет нам просматривать содержимое нашего диска.
Далее устанавливаем Плагин USB для Total Commander— это расширение для файлового браузера, которое выполняет фактическую работу, например, монтирует внешний жесткий диск.
После этого подключите жесткий диск к Android с помощью кабеля OTG. Приложение снова распознает ваш том, и вы увидите уведомление внизу, в котором говорится: откройте диск с помощью Paragon UMS. Однако, если вы не видите уведомление, просто откройте приложение и обновите его. Он должен работать.
Также есть возможность получить доступ на запись. Однако, поскольку это приложение все еще находится в стадии бета-тестирования, функция записи у меня не работала. Но хорошо, что вместе с NTFS он также может читать диски, отформатированные в HFS.

3. Крепление на палку (Корень)
Это приложение сделано компанией chainfire (разработчик SuperSU). По сути, монтирование на флешке помогает смонтировать раздел NTFS на Android. Таким образом, вам все равно понадобится файловый менеджер для просмотра содержимого вашего диска.
Установить Крепление к палке из Google play, а затем вставьте внешний диск, и он автоматически смонтирует его. Обычно он монтирует диск в разделе Sdcard> USB-накопитель, но вы можете найти место для монтирования, открыв приложение и нажав на опцию монтирования.
Итог: это бесплатно и хорошо работает. Однако он по-прежнему не позволяет записывать данные на диск и не поддерживает диск HFS. Так что лучше попробуйте следующий вариант.

4. Paragon HFS, NTFS и exFAT (Корень)
Paragon широко известен своим программным обеспечением для доступа к диску HFS в Windows и диску NTFS на MAC. И знаете что, у них есть приложение для Android, но на этот раз оно бесплатное.
Это приложение похоже на все другие приложения. Установите приложение, подключите внешний жесткий диск, он автоматически смонтирует его и покажет вам путь. Также есть возможность отформатировать диск, но она скрыта в настройках.
Итог: это лучший способ. Это бесплатно и позволяет читать и писать, поддерживает как NTFS-диск, так и HFS. Однако, несмотря на то, что это указано в названии, на самом деле он не поддерживает exFAT (поскольку это формат, принадлежащий Microsoft), но для этого вы можете использовать крепление на палке.

Если ничего не работает?
Обычно внешний жесткий диск требует, чтобы вы подключили кабель к компьютеру (или, в данном случае, к вашему Android). Но благодаря современным технологиям у нас теперь есть беспроводные жесткие диски. И он делает то, что говорит, то есть, когда вы нажимаете кнопку на этом жестком диске, он создает точку доступа, к которой вы можете подключиться со своего смартфона, а затем просматривать все содержимое диска с помощью приложения диспетчера файлов.
Вы можете транслировать свой жесткий диск с нескольких устройств (обычно не более 3 устройств). Кроме того, он имеет встроенный аккумулятор, так что вы можете использовать его во время путешествия в машине или поезде. Однако с другой стороны. Это будет стоить вдвое дороже за то же хранилище. Например, типичный внешний жесткий диск Seagate емкостью 1 ТБ стоит около 60 долларов, в то время как Seagate Wireless Plus 1 ТБ будет стоить около 140 долларов. По умолчанию жесткий диск поддерживает NTFS. Таким образом, вы не можете использовать на устройствах iOS.
