Для того, чтобы использовать графический планшет, подойдет не только ПК, но и смартфон, либо другой планшетный компьютер. Поэтому в этой статье я расскажу, как подключить графический планшет к телефону.
Конечно, это не полноценная замена компьютеру, так как технические характеристики, а соответственно и возможности, абсолютно не сопоставимы.
Преимущества и недостатки подключения к телефону

Немаловажный фактор: размеры мобильного устройства. Если при работе с компьютером, художник, иллюстратор, архитектор или любой другой пользователь, постоянно смотрит на большой монитор и видит мельчайшие детали, то при работе с использованием смартфона или обычного планшета, приходиться смотреть на небольшой дисплей, а мелкие детали масштабировать вручную. Естественно, это довольно неудобно.
Из предыдущего утверждения следует еще один недостаток — размещение мобильного устройства.
В то время как монитор или плазменный телевизор имеет кронштейн или закреплен на стене, телефон нужно установить в вертикальное положение. Для этого можно использовать специальные чехлы с подставкой сзади, либо прислонить девайс к чему-нибудь.
[info-box type=»warning»]Важно: некоторые новички сначала просто размещают телефон горизонтально на стол, и рисуя, буквально смотрят вниз под прямым углом. Я крайне не рекомендую сидеть в такой позе, потому что шея от нее быстро затекает, а руки устают.[/info-box]
Но есть и ощутимые достоинства:
- не придется покупать монитор или плазменный телевизор для планшета, достаточно подключить телефон;
- мобильное устройство вкупе с графическим гаджетом занимает не так много места;
- можно рисовать не только на столе;
- можно персонализировать все кнопки и колесики на графическом девайсе, под выполнение различных команд на смартфоне.

Список недостатков:
- совместимость графического планшета с мобильным устройством зависит от операционной системы (iOs, Android или Windows) и версии прошивки на телефоне;
- в большинстве случаев, для проводного подключения нужен адаптер OTG (с одной стороны USB-порт, с другой стороны стандартный Type-C разъем для мобильных устройств), который надо купить отдельно;
- рабочее пространство графического аппарата будет соответствовать разрешению дисплея телефона, а это в лучшем случае одна третья рабочей области.
Ознакомившись с плюсами и минусами, проще понять, подойдет ли вам использование смартфона вместо монитора, либо лучше приобрести отдельный экран.
Как подключить графический планшет к мобильному устройству
Подключение графического девайса к мобильному устройству происходит довольно легко.

Я опишу инструкции подсоединения для двух самых популярных брендов графических гаджетов — для Wacom и Huion. Принцип подключения других брендов такой же.
Инструкция подключения аппаратов Wacom линейки Intuos (Intuos Pro и Intuos Paper Edition, в том числе):
- Проверьте, совместим ли ваш телефон/обычный планшетный компьютер с графическим планшетом. Среди поддерживаемых устройств есть Asus Zenfone 4, Caterpillar CAT S60, Google Pixel 3, Huawei Honor 8X, Huawei P30, Huawei Mate 20 Pro UD, Huawei Nova 4, LG G6, LG Nexus 5X, Nokia 9 Pure View, Oneplus 6, Oppo A5, Samsung Galaxy Note 10, Samsung Galaxy Tab S4, Samsung Galaxy S10+, Sony Xperia XZ2, Vivo Y93, Xiaomi Mi9T Pro, Xiaomi Redmi Note 7, Xiaomi 5X и прочие модели. С полным списком можно ознакомиться здесь.
- Найдите совместимый адаптер OTG USB.
- Подключите с одной стороны OTG к проводу из графического планшета, а с другой стороны в разъем для зарядки мобильного устройства.
- Поводите стилусом по рабочей зоне графического аппарата. На дисплее смартфона должна появиться мышка, повторяющая движения пера. Важно: работает только левая сторона.
- Откройте приложение и начинайте рисовать.
Инструкция для подсоединения графических планшетов Huion (исключительно для Андроид-телефонов):
- Узнайте совместимость вашего мобильного устройства с аппаратом Huion. Для этого смартфон или стандартный планшет должен подходить лишь по одному параметру — установлена операционная система Android 6.0 и выше.
- Найдите подходящий адаптер USB OTG.
- Зайдите в настройки на телефоне/традиционном планшете, и проверьте, включена ли функция распознавания ОТГ. Для этого перейдите в настройки, далее в раздел “Другие настройки”, а затем переместите ползунок напротив пункта “Включить OTG” или “OTG” во включенное положение.
- Подсоедините USB-кабель девайса к разъему OTG, а сам адаптер вставьте в порт зарядки смартфона.
- Проверьте, работает ли графический аппарат, водя пером по левой части рабочего пространства. В это время на дисплее телефона должен появиться курсор мышки.
- Запустите приложение.
Существует множество приложений для телефона, в которых можно рисовать. Среди них популярны AutoDesk Sketchbook, Bamboo Paper, ibisPaint, MediBang Paint.
В последние годы технологии развиваются крайне стремительно. Каждый из нас может попробовать себя в роли фотографа с крутой камерой, режиссера с возможностями современного софта и, конечно, художника, с множеством разных приложений. Однако не стоит забывать и о разных гаджетах, которые помогают нам в реализации своих задумок. Для людей, неравнодушных к рисованию таким является графический планшет. Научить рисовать мы, к сожалению, их не сможем, но объяснить все технические тонкости настройки — без проблем.

Подключаем телефон к графическому планшету.
Что такое графический планшет
Графический планшет - это устройство, состоящее из плоской сенсорной панели и стилуса, которое предназначено для для ввода информации, созданной от руки, непосредственно в компьютер.
Вы можете совершенно справедливо ответить: а причем здесь смартфон? Суть в том, что создание рисунка на холсте — сложный процесс, требующий определенного навыка и условий работы.

Графический планшет — это не тот планшет, к которому вы привыкли.
С учетом того, что в последнее время люди начали активно путешествовать, мало кто из художников или дизайнеров работает только из дома. А значит, ноутбук оказывается не всегда под рукой, из чего возникают некоторые трудности. Тут вам отлично пригодится телефон, который без проблем справится со всеми задачами. Очень удобно, если вы находитесь где-то вдали от дома.
Удобно ли рисовать на графическом планшете без экрана
Понятно, что сценарий использования графического планшета с телефоном имеет нюансы. Учтите, если подключать панель к смартфону, вы не сможете увидеть весь рисунок, ибо диагональ экрана телефона вам просто этого не позволит. Художники говорят, что для комфортного использования подойдет телефон с диагональю не менее 6,2″.
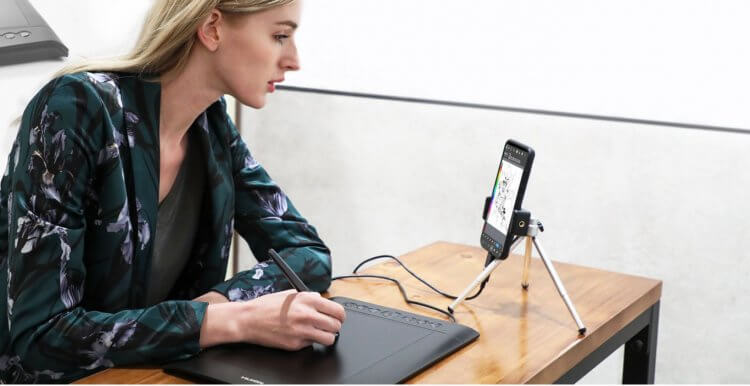
Кроме планшета придется купить подставку и OTG-кабель.
Плюс, имейте в виду, что кроме планшета вам придется купить подставку под телефон и специальный переходник OTG, чтобы соединить два гаджета между собой. Это обуславливает некоторые трудности, в том числе и материальные. Смело докидываете к стоимости еще тысячу рублей.
Плюс, надо понимать, что далеко не все смартфоны совместимы с графическими планшетами. Если только планируете покупку такого устройства, обязательно ознакомьтесь с инструкцией к гаджету и обратите внимание на совместимость. Кроме этого, скачайте OTG Checker, чтобы проверить смартфон на совместимость с переходником.
Подписывайтесь на нас в Яндекс.Дзен, там вы найдете много полезной и интересной информации из мира Android.
Как подключить графический планшет к смартфону
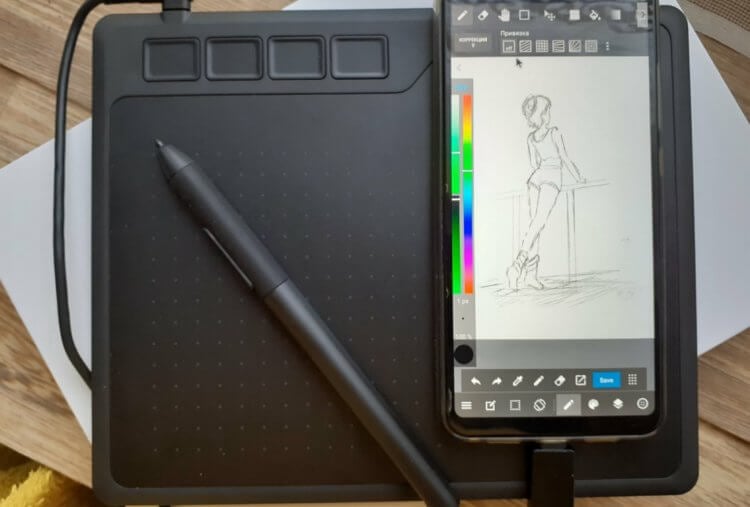
Рисовать на графическом планшете в связке с Android вполне можно.
Еще раз повторимся. Графический планшет — не самостоятельное устройство, а лишь периферия, которая служит вспомогательным инструментом. Перед покупкой проверьте совместимость вашего телефона, версию операционной системы и уточните, поддерживает ли ваше устройство подключение OTG-кабелей.
Несмотря на то, что графических планшетов на рынке достаточно много, процесс подключения проходит на всех устройствах примерно одинаково:
- Перейдите в Настройки, Основные и активируйте опцию OTG.
- Подключите кабель OTG к графическому планшету.
- Затем подключите к проводу ваш Andoroid-смартфон.
- Возьмите стилус и попробуйте поводить пером по планшету.
- Если телефон воспринимает стилус как мышь, то все работает правильно.
- Далее откройте любое приложение для рисования и опробуйте машину.
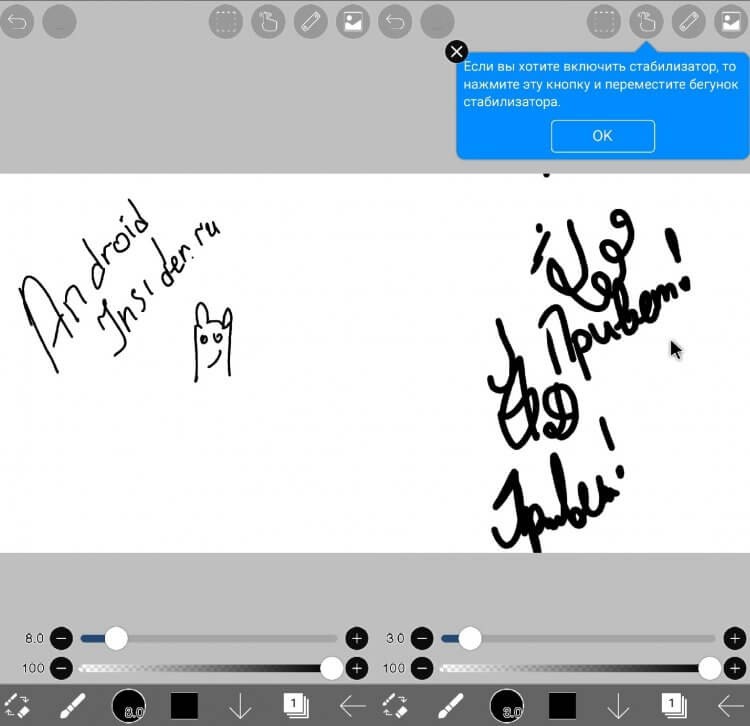
Первые наброски на графическом планшете в связке с Android-смартфоном.
Дальше уже все зависит конкретно от вашего устройства. Конкретно мой планшет имеет кнопки на самом пере, что значительно расширяет его функциональность. Уделите немного времени для тонкой настройки своего устройства и будет вам счастье.
Какие приложения скачать на телефон сразу после покупки.
Среди наших читателей есть те, кто рисует на графическом планшете? Сталкивались ли вы с какими-то трудностями по этому поводу? Обязательно дайте обратную связь в нашем Телеграм-чате или в комментариях ниже. Крайне интересно прочесть.

Вдохновение — непредсказуемая сила, никогда не знаешь, где и когда в голову придет новая идея. К счастью, теперь появилась возможность творить где и когда угодно, ведь графический планшет можно подключить не только к домашнему компьютеру или ноутбуку, но и к телефону. Это отличная новость для художников, которым не сидится на месте. Куда бы не вела вас дорога приключений, ваш гаджет всегда будет с вами.
Преимущества и недостатки
Прежде чем перейти с плюсам и минусам заметим, что не все устройства совместимы со смартфонами. К тому же, лучше всего рассматривать такой “походный вариант” как дополнительные возможности вашего гаджета, ведь полностью раскрыть весь потенциал планшета можно только при подключении к компьютеру.
Для чего нужно подключение к телефону?

Достоинства:
1. Компактность. Планшет вместе с телефоном занимают очень мало места и у вас пропадает необходимость в оборудованном рабочем месте.
2. Мобильность. Небольшой гаджет поместится в любую сумку или рюкзак. Современный планшет сделан из прочных и долговечных материалов, поэтому не стоит боятся брать его с собой. Так вы сможете рисовать где угодно: в дороге, на пикнике, в кафе или лежа на пляже.
3. Большой потенциал. Технологии стремительно развиваются, выходят новые телефоны с улучшенными характеристиками экранов и производительности. А разработчики адаптируют все больше приложений для рисования под мобильные устройства.
4. Если у вас ограниченный бюджет, приобрести один гаджет, подходящий ко всем устройствам выгоднее, чем отдельно покупать графический планшет для ПК и планшетный компьютер для рисования “на бегу”.
Недостатки:
1. Смартфон уступает по мощности компьютеру, так что полноценные крупные проекты делать на нем не получится. Зато скетчи, зарисовки и небольшие работы — запросто!
2. Небольшие размеры дисплея также могут доставлять неудобства, так как тяжело работать с мелкими деталями и приходится постоянно масштабировать холст.
3. Могут возникнуть проблемы с размещением телефона, потому что его необходимо закрепить вертикально, а, в идеале под небольшим углом. Но тут есть решение: специальные чехлы-подставки.
Как подключить планшет к телефону?
1. Для начала убедитесь в совместимости устройства со смартфоном — это можно узнать на сайте производителя. Также должна поддерживаться функция OTG.
OTG (сокращение от On-The-Go) — технология, позволяющая подключать разнообразные USB-устройства, не требующие установки драйверов к телефону: флешки, клавиатуру, мышь и т.д.
Совет: обращайте внимание не только на тип операционной системы, но и ее версию. Например, планшеты HUION поддерживают работу с Android 6.0 и выше.
2. Если функция OTG не включена по умолчанию, активируйте ее через «Настройки» — «Другие настройки» — «включить OTG».
3. Подключите провод или Bluetooth-модуль (для беспроводных моделей) через подходящий адаптер к телефону. Чаще всего переходник входит в базовую комплектацию.
4. Графический планшет может работать с Android-устройствами без установки драйверов.
Сразу после подключения рабочая область автоматически настроится под мобильную версию. При использовании стилуса вы увидите курсор мыши на экране.

5. Запустите графический редактор и следуйте за музой!
Существует множество приложений для рисования на телефоне, например:
Все эти программы, включая редакторы от Adobe бесплатны для скачивания в Google Play.
На что еще обратить внимание:
Заключение.
Подключение планшета к телефону расширяет ваши творческие возможности и дает больше свободы. К рисованию с помощью смартфона необходимо немного привыкнуть, но это не займет много времени, зато откроет новые горизонты.
Если функционал вашего гаджета предусматривает мобильный режим, не бойтесь его попробовать!
Графические планшеты HUION не только совместимы с устройствами на Android, но и обладают стильным дизайном, отличной эргономикой и высокими характеристиками. Посмотреть весь модельный ряд можно на нашем сайте . А если у вас остались вопросы или вы хотите протестировать устройство перед приобретением, мы будем рады видеть вас в наших шоурумах в Москве и Санкт-Петербурге.
Create More, Create Different
Содержание
- Преимущества и недостатки подключения к телефону
- Как подключить графический планшет к мобильному устройству
- Настройка для стабильной работы
- Как подключить графический планшет Wacom к телефону?
- Что делать если графический планшет не подключается к телефону?
Преимущества и недостатки подключения к телефону
Размер мобильного устройства является важным фактором. Если при работе с компьютером художник, иллюстратор, архитектор или любой другой пользователь постоянно смотрит на большой монитор и видит мельчайшие детали, то при работе со смартфоном или планшетом приходится смотреть на маленький дисплей и вручную увеличивать масштаб мелких деталей. Конечно, это довольно громоздко.
Другим недостатком, вытекающим из предыдущего утверждения, является размещение мобильного устройства.
Если ваш монитор или плазменный телевизор имеет крепление или крепится на стене, то телефон нужно ставить вертикально. Для этого можно использовать специальные чехлы с подставкой на задней панели или прислонить устройство к чему-либо.
Важно: Некоторые новички поначалу просто кладут телефон горизонтально на стол и буквально смотрят вниз под прямым углом во время рисования. Я настоятельно рекомендую не сидеть в таком положении, так как это быстро сковывает шею и утомляет руки.
Но есть и ощутимые преимущества:
- Вам не нужно покупать монитор или плазменный телевизор для своего планшета, достаточно подключить телефон;
- Мобильное устройство вместе с графическим гаджетом не занимает много места;
- вы можете рисовать не только на столе;
- Вы можете персонализировать все кнопки и колесики на графическом устройстве для выполнения различных команд на смартфоне.

Список недостатков:
- Совместимость графического планшета с мобильным устройством зависит от операционной системы (iOs, Android или Windows) и версии прошивки телефона;
- В большинстве случаев для проводного подключения требуется OTG-адаптер (USB-порт с одной стороны, стандартный разъем Type-C для мобильных устройств с другой), который необходимо приобрести отдельно;
- Рабочая область графического устройства будет соответствовать разрешению дисплея телефона, что в лучшем случае составляет треть рабочей области.
Узнав все плюсы и минусы, вам будет легче понять, подходит ли вам использование смартфона вместо монитора или лучше приобрести отдельный экран.
Как подключить графический планшет к мобильному устройству
Подключение графического устройства к мобильному устройству довольно простое.

Я опишу инструкции по подключению для двух самых популярных марок графических гаджетов — Wacom и Huion. Принцип соединения для других марок такой же.
Инструкции по подключению для продуктов Wacom Intuos (включая планшеты Intuos Pro и Intuos Paper Edition):
- Проверьте, совместим ли ваш телефон/планшетный компьютер с графическим планшетом. Поддерживаемые устройства: Asus Zenfone 4, Caterpillar CAT S60, Google Pixel 3, Huawei Honor 8X, Huawei P30, Huawei Mate 20 Pro UD, Huawei Nova 4, LG G6, LG Nexus 5X, Nokia 9 Pure View, Oneplus 6, Oppo A5, Samsung Galaxy Note 10, Samsung Galaxy Tab S4, Samsung Galaxy S10+, Sony Xperia XZ2, Vivo Y93, Xiaomi Mi9T Pro, Xiaomi Redmi Note 7, Xiaomi 5X и другие модели. Полный список можно посмотреть здесь.
- Найдите совместимый адаптер USB OTG.
- Подключите одну сторону OTG к кабелю от графического планшета, а другую — к порту зарядки мобильного устройства.
- Переместите стилус по рабочей области графического устройства. На дисплее смартфона должна появиться мышь, повторяющая движения стилуса. Важно: Работает только левая сторона.
- Откройте приложение и начните рисовать.
Инструкция по подключению графического планшета Huion (только для телефонов Android):
- Узнайте, совместимо ли ваше мобильное устройство с Huion. Для этого ваш смартфон или стандартный планшет должен соответствовать только одному параметру — иметь установленный Android 6.0 или выше.
- Найдите подходящий адаптер USB OTG.
- Зайдите в настройки телефона/планшета и убедитесь, что распознавание OTG включено. Для этого перейдите в настройки, затем в «Другие настройки», а затем переместите ползунок рядом с «Включить OTG» или «OTG» во включенное положение.
- Вставьте кабель USB вашего устройства в разъем OTG и подключите адаптер к порту зарядки смартфона.
- Убедитесь, что графический блок работает, перетащив стилус влево от рабочей области. В это время на дисплее телефона должен появиться курсор мыши.
- Запустите приложение.
Существует множество приложений для вашего телефона, в которых вы можете рисовать. Среди них популярны AutoDesk Sketchbook, Bamboo Paper, ibisPaint, MediBang Paint.
Настройка для стабильной работы
Прежде всего, необходимо установить драйверы, входящие в комплект поставки, на свой персональный компьютер. Имейте в виду, что они подходят для устаревших версий Windows и Mac OS. Далее установите стандартные приложения для работы. Если вы ждете чего-то от Photoshop — вам стоит сразу расстроиться, они этого не делают. Продукты Corel для разработчиков включены в пакет.

Рабочая конфигурация
Я был удивлен скудным набором настраиваемых параметров, на самом деле их можно пересчитать по пальцам. Назначение функций сенсорным клавишам, изменение ориентации рабочей поверхности и чувствительности пера.
Стоит отметить, что поначалу перо работает довольно неуклюже, но после нескольких настроек все становится идеально.
Важно знать, что входящие в комплект приложения работают только на последних версиях Windows. Для других операционных систем их нужно загружать отдельно.
Как подключить графический планшет Wacom к телефону?
Для подключения Wacom Intuos к Android требуется специальный адаптер, называемый USB OTG-коннектором. Подключите планшет к компьютеру и обновите драйвер Wacom Intuos с помощью программы Wacom Desktop Center.
Что делать если графический планшет не подключается к телефону?
Купите переходник с женского USB-A (предполагается, что ваш планшет будет подключаться к компьютеру через обычный USB) на тип разъема вашего телефона, скорее всего, Micro-USB или Type-C. Если у вас есть устройство Apple, планшет, скорее всего, не будет работать. Подключите планшет и телефон с помощью кабеля и адаптера.
Источники
- https://plansheta.ru/graficheskie/podklyuchit-planshet-k-telefonu
- https://Planshetuk.ru/android/podklyuchit-graficheskij-planshet-na-android
- https://itmediacom.ru/kak-podklyuchit-graficheskiy-planshet-k-telefonu/
В последнее время производители активно разрабатывают различные технологии, создают устройства для работы с информацией. Благодаря современной технике можно хранить, обрабатывать, редактировать и переносить информацию с разных носителей. Это существенно облегчает жизнь и улучшает её качество. Многие устройства широко применяются в различных сферах деятельности: на предприятиях, в офисах, дома…
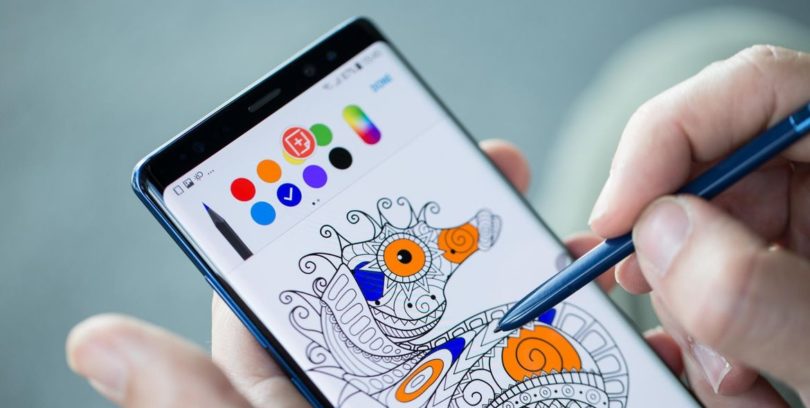 Технологический прогресс затронул даже искусство. Передовые технологии позволяют быстро обрабатывать и создавать изображения в графических редакторах. Использование данных программ и приложений не уступает по качеству классическим вариантам работы художников и дизайнеров. Цифровой формат позволяет быстро пользоваться всей палитрой для создания желаемых эскизов. Однако для осуществления данной функции необходимо приобрести специальное оборудование, подключаемое к компьютеру. О данных технологиях мы расскажем сегодня в статье.
Технологический прогресс затронул даже искусство. Передовые технологии позволяют быстро обрабатывать и создавать изображения в графических редакторах. Использование данных программ и приложений не уступает по качеству классическим вариантам работы художников и дизайнеров. Цифровой формат позволяет быстро пользоваться всей палитрой для создания желаемых эскизов. Однако для осуществления данной функции необходимо приобрести специальное оборудование, подключаемое к компьютеру. О данных технологиях мы расскажем сегодня в статье.
Что такое графический планшет и для чего он нужен?
Прежде чем приступать к подсоединению и настройкам, следует ознакомиться с устройством планшета и узнать его основное предназначение. Как понятно из названия, графический планшет является периферическим устройством, предназначенным для ввода информации в базу данных компьютера. Обычно выведение информации на экран монитора обеспечивает специальный стилус. Его касание распознаётся сенсорами планшетного компьютера, а затем передается на основой монитор ПК.
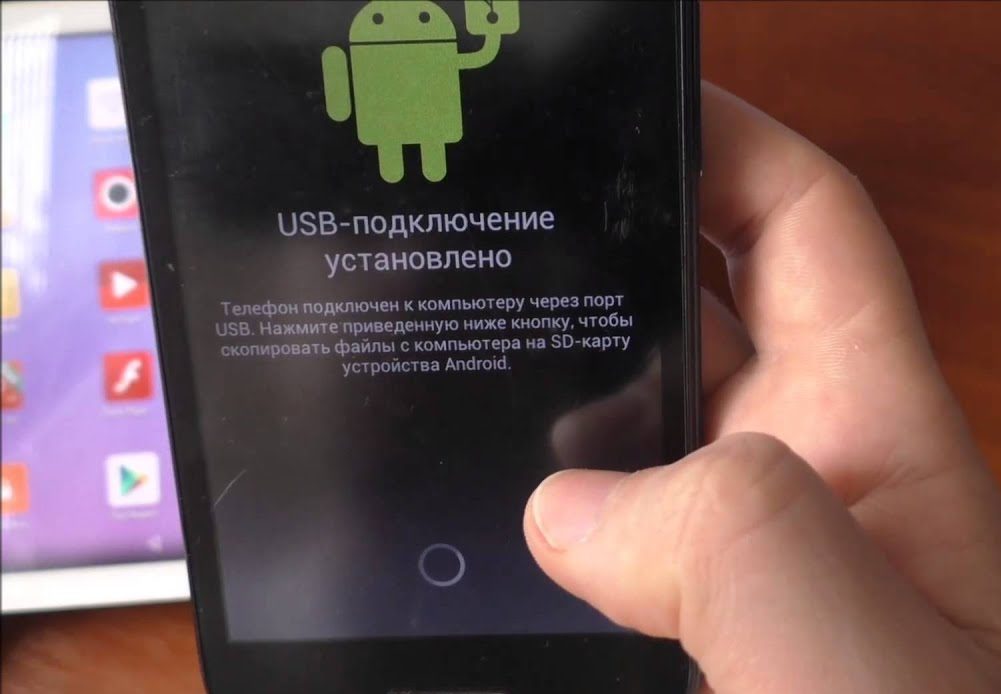 Данное оборудование будет актуально приобрести художникам, компьютерным дизайнерам, создателям картинок для различных программ, приложений, игр… Обычному пользователю могут не понадобиться данные опции при работе с компьютером. Но для людей, которые связаны с данной работой по профессии, техника будет незаменима. Она обладает рядом важных функций и преимуществ по сравнению с применением обычного графического редактора:
Данное оборудование будет актуально приобрести художникам, компьютерным дизайнерам, создателям картинок для различных программ, приложений, игр… Обычному пользователю могут не понадобиться данные опции при работе с компьютером. Но для людей, которые связаны с данной работой по профессии, техника будет незаменима. Она обладает рядом важных функций и преимуществ по сравнению с применением обычного графического редактора:
- Возможность дистанционной работы, удобство расположения планшетного компьютера. Пользователь может использовать удобный вариант размещения техники.
- Комфорт при рисовании в отличие от работы мышкой. Стилус позволяет осуществлять точные мелкие движения для прорисовки всех деталей изображения.
- Высокое разрешение, отличное качество получаемых рисунков и эскизов.
- Удобный интерфейс позволяет быстро ориентироваться в выборе основных параметров работы.
- Широкий спектр настроек позволяет отрегулировать режим рисования по своим предпочтениям. А благодаря системе сохранения вариантов настроек, можно применять различные параметры для каждого конкретного рисунка.
Все это позволяет осуществлять работу быстро и комфортно, поэтому данное оборудование приобретают опытные пользователи, специализирующиеся в данном профиле. Для обычного пользователя и новичка вполне хватит базовой комплектации, которая имеется в системе компьютера.
Важно! Стоит понимать, что набор возможностей зависит от выбранной модели. Следует заранее уточнить информацию, чтобы сравнить показатели работы различных версий планшетов
Как подключить графический планшет к телефону?
Если вы впервые решили купить оборудование, стоит ознакомиться с инструкцией, чтобы правильно произвести первое включение системы и дальнейшую синхронизацию. В ней вы сможете найти ответы на большинство возникающих в ходе подсоединения вопросов. Однако, если руководства по эксплуатации не оказалось, или вы его утратили, можно найти описание в Интернете. Также можно найти дополнительную информацию об используемом оборудовании. Мы поделимся способом сопряжены техники с телефоном.
 Для начала работы воспользуйтесь следующим планом действий:
Для начала работы воспользуйтесь следующим планом действий:
- Включите устройства, проверьте уровень заряда, при необходимости зарядите технику.
- После этого подберите подходящий шнур, при помощи которого вы сможете соединить оборудование с телефоном. Обычно используется USB кабель. В данном случае может потребоваться переходник к разъёмам.
- Также можно воспользоваться системой беспроводного подключения. Включите Bluetooth или Wi-fi.
- Затем включите поиск расположенного поблизости и готового к синхронизации оборудования.
- Из предложенного списка выберите необходимый вариант, выполните сопряжение.
- Теперь ваши устройства видят друг друга и могут взаимодействовать для выполнения согласованной работы.

В этой статье расскажем про наиболее простой способ подключить графический планшет к смартфону, его достоинства и недостатки.
Подключить графический планшет можно не только к ПК или ноутбуку, но и к телефону. Конечно, у такого способа есть как недостатки, так и неоспоримые достоинства.
К достоинствам относятся свобода передвижения – работать или рисовать можно в любом месте, вам не нужны подключение к ПК или телевизору. Более того, есть возможность работать не только за столом, а в любом месте, где вам удобно.
К недостаткам относятся малый в сравнении с монитором размер экрана телефона, значительно меньшая функциональность (зависит от технических характеристик телефона), необходимость покупки адаптера OTG, а также возможные проблемы с совместимостью (зависит от операционной системы и версии прошивки телефона).
Что нужно, чтобы подключить графический планшет к телефону
Чтобы успешно начать использовать графический планшет с телефоном, необходимо обратить внимание на несколько моментов.
Во-первых, вам понадобится приобрести совместимый с телефоном адаптер OTG USB (переходник с USB-портом с одной стороны и стандартным разъемом Type-C или micro USB с другой). На сегодняшний день практически все смартфоны совместимы с OTG, но если есть сомнения, проверьте совместимость на сайте производителя или выполните поиск в Google.


Во-вторых, заранее убедитесь, что ваш Android-смартфон (версии Android 6.0 или выше) есть в списке совместимых с вашей моделью графического планшета. Операционная система телефонов iPhone не поддерживает подключение к графическим планшетам.
В-третьих, перед началом работы желательно зарядить смартфон, так как планшет будет расходовать аккумулятор телефона.
Также скачайте на смартфон приложение для рисования, например Sketchbook, ibisPaint, MediBang Paint.
Подробнее о лучших приложениях для рисования читайте здесь:
Приложения рисовалки на Андроид
Как подключить графический планшет к телефону
- Подсоедините адаптер OTG USB к разъему для зарядки смартфона и вставьте в другой его конец USB-кабель графического планшета.
- Проверьте работу планшета. В зависимости от модели планшета, рабочей областью может быть все поле или только левая его часть.
- Запустите приложение для рисования.
Краткие итоги
Для рисования с помощью графического планшета не обязательно использовать ПК с монитором. Подключить планшет можно и к смартфону на ОС Android не ниже версии 6.0.
Рисовать на планшете в паре со смартфоном не так удобно как на ПК из-за значительно меньшего размера экрана, урезанной функциональности и особенностей управления инструментами. Однако, для работы в поездке или, если, к примеру, под рукой нет компьютера, смартфон может стать отличной альтернативой.
Для подключения графического планшета к смартфону обязательно понадобится приобрести адаптер OTG USB и скачать приложение для рисования. Никакое другое ПО или драйвера устанавливать не нужно.
Беспроводное подключение
Беспроводное подключение подойдёт только для Smart TV. Независимо от бренда, все телевизоры с этой технологией рассчитаны на соединение без проводов. Главный недостаток такого соединения — возможные перебои при передаче сигнала.
На качество беспроводной связи влияет работа другой техники, распространяющей электромагнитные волны. На качество видео это не влияет, а вот играть в видеоигры мешает — задерживается изображение. Чем выше скорость интернета, тем качественнее видео, меньше вероятность рывков, задержек, торможения.
Wi-Fi Direct
WiFi-direct является на сегодня самым распространённым методом беспроводного подключения планшетов к телевизорам Смарт-ТВ. Благодаря функции Screen Mirroring (от Android 4.0) удаётся переносить видео с планшета на экран ТВ.

Чтобы запустить функцию, достаточно зайти в «Настройки» и выбрать в выпадающем списке нужный тип монитора. WiFi-direct может быть использована для управления Смарт-ТВ дистанционно. Если запустить приложение MediaShare, планшет превращается в продвинутый и эргономичный пульт ДУ.
В каждом телевизоре свой алгоритм подключения Wi-fi Direct, а названия пунктов могут существенно отличаться в разных гаджетах. Главная задача — отыскать нужную настройку на телевизоре и планшете, включить и синхронизировать.
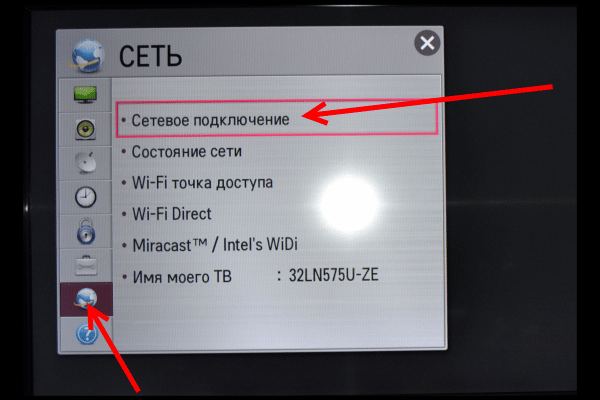
В новом телевизоре можно подключиться сразу, не меняя никаких настроек. Почти каждый современный планшет или смартфон имеет функцию трансляции на экран. Её надо искать в настройках или в быстром доступе. Функция может называться «проекцией», «трансляцией», «быстрым монитором» и т.п.
Wi-Fi Miracast
Связь Miracast позволяет осуществлять подключение без WiFi-роутера. Оба устройства соединяются друг с другом, чтобы дублировать картинку с планшета. Миракаст хоть и поддерживает 4К видео, не позволяет обеспечить комфорт игры на телевизионном экране — картинка всегда отстаёт где-то на 1 секунду.
Как запустить функцию Miracast:
- Включите WiFi-direct в Смарт ТВ.
- Перейдите в «Настройки» планшета и зайдите в раздел «Дублирование экрана Miracast».
- Нажмите по кнопке «Начать».
- В выпавшем списке выберите нужную модель телевизора.
- После произведённых манипуляций происходит автоматический запуск.
На новейших телевизорах приложение открывать не приходится — работа Miracast производится в фоновом режиме и откликается на все внешние подключения. Всё, что придётся пользователю сделать — подтвердить подключение.Видео о беспроводном подключении планшета на Андроид к телевизору с помощью Miracast:
Airplay
Эта технология работает только с техникой от Apple. Используя Airplay, вы можете подключать iPhone и iPad к телевизорам.

Проще всего передать картинку, если в телевизоре имеется модуль Apple TV:
- Откройте панель быстрого доступа на iPad/iPhone и нажмите на «Повтор экрана».
- В списке телевизоров выберите нужную модель.
- На экране телевизора появится код из 4-х цифр. Наберите его в соответствующем поле гаджета.
- Чтобы остановить передачу изображения через AirPlay, кликните по кнопке «Остановить повтор».
Если в телевизоре нет модуля Apple TV или функции Smart TV, ситуация усложняется. Первый случай требует установки соответствующего приложения, например, бесплатного AirScreen.
Для подключения телевизоров без Смарт ТВ понадобится специальное оборудование, например, можно использовать приставку «Apple TV».
Видео о подключении планшета через AirPlay к телевизору Samsung:
Allshare
Эта утилита Samsung Link является аналогом Apple. Разработка принадлежит корейской компании «Самсунг». Это очень простой и быстрый способ подключений.

Порядок действий:
- Подключите планшет и телевизор к одной сети WiFi.
- Запустите на планшете приложение Samsung Smart View, Его можно бесплатно скачать в Google Play.
- Когда устройства синхронизируются, остаётся выбрать с помощью файлового менеджера соответствующий документ и разместить его на большом экране.
Главный недостаток AllShare — отсутствует функция зеркального повтора.
Bluetooth
Эта беспроводная технология используется нечасто, так как не позволяет передавать изображение в режиме реального времени. Bluetooth обычно применяют для трансляции звука — чтобы прослушивать через наушники, а также для других второстепенных целей.

Несмотря на то, что имеются приложения для Android и iOs, транслировать видео с помощью технологии блютуз — плохое решение. Так как качество передачи очень низкое.
Планшет Wacom Intuos
Теперь же погорим о том, как пользоваться графическим планшетом Wacom Intuos. Немного углубимся в детали, ведь то, как пользоваться графическим планшетом, в широком смысле мы уже обсудили. Линейка Intuos от Wacom разделяется на две типа: Intuos и Intuos Pro. Каждый разбивается еще на четыре модели, которые разнятся по большей части размером. В первом обнаруживаются такие удобные функции, как:
- чувствительность к нажиму ластика – полезная вещь, открывающая возможность использования особых техник рисования «на ходу»;
- держатель для пера;
- программируемые горячие клавиши;
- multi-touch;
- программируемые клавиши на пере;
- разъем для подключения беспроводного приемника.
Во втором вы найдете практически то же, только ко всему прочему:
- добавится чувствительность пера к наклону на шестьдесят градусов;
- имеется программируемое сенсорное кольцо на четыре режима;
- программируемых клавиш больше;
- чувствительность и точность выше.
Wacom Intuos отлично подойдет для тех, кто хочет заняться рисованием, иллюстрированием, скетчингом дизайном, редактирование фотографий, анимацией, раскадровкой, 2d-, 3d-скульптингом и т. д.

Как сделать?
Что можно использовать вместо стилуса для планшета? Этот вопрос возникает у многих людей, которым приспичило, например, нарисовать красивый рисунок на своём устройстве. Давайте тогда попробуем сделать стилус своими руками! Это не очень сложно, ведь существует очень много идей и методов для этого
Обратите внимание, что некоторые материалы могут поцарапать дисплей, поэтому проверяйте только на экране с плёнкой. Итак, рассмотрим наиболее популярные «домашние» стилусы
Самые популярные «домашние» стилусы
Из ватной палочки
Самый простой вариант – возьмите ватную палочку и обмотайте её фольгой. Проведите по экрану и проверьте его действие. Следите за тем, чтобы пальцами вы касались фольги.
Возьмите металлическую трубку, например, подойдёт антенна от ненужного радиоприёмника, воткните в неё антистатическую губку, которую можно приобрести на любом радиорынке. Обрежьте эту губку для того, чтобы придать ей красивую и приятную форму. Но смотрите, чтобы она не была очень тонкой, так как экран может не среагировать.
Если же вам нужно, чтобы линии получились тонкими при рисовании, придётся немного попотеть. Возьмите обычную шариковую ручку и оберните наконечник в какой-нибудь мягкий материал. Вы можете плотно скрутить бумагу, вокруг которой будет антистатическая плёнка, чтобы площадь соприкосновения была достаточной. Теперь оберните ручку фольгой так, чтобы она касалась этой плёнки на одном конце и ваших пальцев – на другом
Можете приступить к рисованию! Обратите внимание, что стержень должен быть извлечён из ручки
Ну и напоследок рассмотрим наиболее интересный и презентабельный вариант – стилус из фторопласта, который заранее необходимо приобрести в соответствующем магазине. Приобретённый кусок фторопласта необходимо превратить по внешнему виду в карандаш. Для этого можете воспользоваться дрелью (закрепить один конец фторопласта в дрель, а другой упереть, например, в табуретку) или крутить кусок вручную. Одновременно с этим наждачной бумагой вам потребуется вести по всему основанию материала, пока он не станет круглым, то есть должна получиться закруглённая палочка. После этого протрите бумагой поверхность и удалите все шероховатости. Затем наточите один конец конструкции до нужного состояния простой точилкой для карандашей, а потом отполируйте ваш стилус мелкой наждачкой. Дальнейшие манипуляции по дизайну стилуса можете придумать сами на своё усмотрение.
Получается вот такая приятная и необходимая вещь, которая всегда под рукой
Вы можете положить этот подготовленный кусок фторопласта в какую-нибудь ручку, если хотите, чтобы ваш стилус выглядел более элегантно. Или можете сделать из фторопласта-4 полноценный стержень и обернуть его любым материалом, который вы сами захотите: металл, пластик, дерево и так далее.
Фторопласт отлично скользит и не царапает экран
Монитор из планшета: пошагово
Будет необходим USB-провод для подсоединения устройства к компьютеру (также можно использовать Wi-Fi), далее надо закачать приложение на оба устройства:
- Закачиваем iDisplay на ПК — закачать бесплатно для определённой операционной системы можно с сайта разработчика. Непременно нужно перезапустить компьютер, иначе подключения не будет.
- Затем программа скачивается с Google Play на планшетный компьютер. Приложение платное.
- Запускаем программу на ПК.
- Включаем iDisplay на устройстве. После нужно кликнуть «плюс», чтобы подключить «сервер», то есть ПК (используется для соединения с помощью Wi-Fi). Для соединения по USB подключите провод к ПК и планшету, затем «Подключение по USB».
- Потребуется указать IP, номер разъёма, имя. IP и разъём можно увидеть в трее, если навести курсор на iDisplay. Вся эта информация указывается на устройстве. Имя можно придумать любое.
- После кликнуть «Добавить и подсоединится».
- Затем на мониторе ПК всплывёт окно «Display autorization» с сообщением, отклонить соединение устройства, подключить один раз или всё время автоматически подключаться во время поступления запроса с устройства. Лучше всего выбрать последний вариант.
- Экран на 2-3 секунды погаснет. После рабочий стол ПК будет виден на планшетном устройстве.
Установка завершена, но необходимо указать, будет ли планшетный компьютер в качестве дополнительного, дублирующего либо главного экрана. Для чего в ОС нужно зайти в настройки параметров монитора.
Возле надписи «Несколько экранов» установите флажок. Если выбирать «Дублировать экраны», все действия монитора ПК планшет начнёт повторять на своем дисплее. Если установить «Расширить монитор», это позволит на обоих экранах показывать разные данные. Они используются на одном рабочем столе, но работают автономно.
Справка! Если нужно, чтобы планшетный компьютер играл роль основного экрана, нужно выбрать «Показывать рабочий стол только на 2», после «Применить». Теперь нужно открыть трей, нажав правой клавишей мыши по ярлыку iDisplay, найти «Settings», установить флажок на «launch at Windows start up».
После перезапуска компьютера, и отключения обычного экрана, во время загрузки системы приложение включится в автоматическом режиме, и нужно лишь с помощью устройства подключиться к приложению, рабочий стол операционной системы будет виден на планшетном ПК.
У этого монитора существует несколько недостатков. Для начала, чтобы использовать монитор планшетного ПК в качестве основного экрана, необходимо перед этим закачать приложение, для чего надо видеть, что происходит. То есть если монитор не работает, потребуется подключить к компьютеру другой, рабочий, скачивать и настраивать программу, а после отключать, и использовать вместо него дисплей планшетного ПК.
Следующий недостаток — во время включения необходимо постоянно вручную на планшетном устройстве активировать связь с компьютером.
Самый главный недостаток — потребуется устройство с высоким разрешением и относительно большим экраном. Комфорта от 7 дюймового бюджетного китайского устройства мало, но гаджет 10 дюймов отлично подходит для этих целей.
Основное достоинство заключается в том, что есть возможность сенсорного ввода информации с устройства, С этим «монитором» можно прилечь на кровать, либо отправиться в другую комнату, если достаёт соединение Wi-Fi, и пользоваться ПК в обычном режиме.
Как обычный планшет переделать в графический
Современные художники в качестве инструмента интересах создания своих шедевров все чаще используют графические планшеты. Нескованно, качественный девайс стоит недешево, поэтому многие задаются вопросом, дозволено ли из планшета сделать графический планшет? Оказывается, можно, вдобавок такое перевоплощение потребует незначительных вложений.
Основное назначение графического планшета – рисование. За счет точного переноса изображения с сенсора нате экран отличий при рисовании на мобильном устройстве и бумаге несть. Однако обычные модели не обладают аналогичной точностью по умолчанию.
Только это можно исправить с помощью графических редакторов, которые поддерживают работу с векторной графикой. Они позволят описывать на обычном планшете, как на графическом.
По большому счету, все процедура трансформации обычного аппарата в графический заключается в установке специального софта.
IOS
Получается, чтобы использовать планшет, как графический планшет, потребуются специальные приложения. Поначалу рассмотрим технику от компании Apple, так как она довольно популярна и есть у большого числа пользователей.
Чтобы использовать Айпад, вроде графический планшет, потребуется установить приложение Sketchbook Ink от известного нет слов всем мире разработчика Autodesk.
Компания создала массу интересных приложений и никак не ограничивается только операционной системой Андроид.
Достоинством программы является бесподобный функционал и интерфейс. В отзывах можно встретить упоминания о том, что присовокупление подходит как начинающим художникам, так и профессионалам.
Sketchbook Ink работает с векторной графикой и, точно по мнению специалистов, отлично подходит для работы на электронных устройствах.
С ее через линии и чертежи максимально точно передаются на экран, что позволяет далеко не потерять в качестве конечного рисунка даже при очень большом увеличении.
В программе содержится значительный выбор инструментов для рисования, а также широкая палитра цветов. До сей поры один важный плюс – работа со слоями.
Это станет он будет существенно дешевле, чем графический гаджет. Sketchbook Ink поддерживает ОС Андроид и имеет напоминающий функционал.
В качестве альтернативы для iPad можно рассудить популярные приложения Inspire и MyBrushes Pro. Оба приложения предлагают большое численность инструментов, работу со слоями, удаление отдельных участков изображения, выезжать на чем встроенными шаблонами, создавать холсты любого размера.
Самые продаваемые планшеты точно по мнению покупателей
Планшет Samsung Galaxy Tab A 10.5 SM-T595 32Gb на Яндекс Маркете
Планшет Apple iPad (2018) 32Gb Wi-Fi + Cellular нате Яндекс Маркете
Планшет Huawei MediaPad M5 Lite 10 32Gb LTE на Яндекс Маркете
Планшет Apple iPad Pro 10.5 512Gb Wi-Fi держи Яндекс Маркете
Планшет Microsoft Surface Pro 5 i5 4Gb 128Gb на Яндекс Маркете
Что обычный планшет переделать в графический — на ZdavNews.ru
Давно прошли тёта времена, когда вся работа по дому осуществлялась вручную. Бытовая технические приёмы стала нашим надежным помощником в ведении хозяйства. Неутомимые электрические «работники» помогают кухарить еду, стирать белье, мыть посуду, наводить порядок и чистоту, жестоко облегчая нам жизнь.
Однако чтобы домашняя работа спорилась и продвигалась минус перебоев, важно правильно подбирать приборы, обращая внимание на всесилие, скорость, функциональность, количество режимов и другие эксплуатационные характеристики. Как избежать распространенных ошибок быть покупке той или иной техники, как правильно пользоваться, какие модели считаются лучшими, наподобие найти причину поломки и отремонтировать прибор своими руками
Как избежать распространенных ошибок быть покупке той или иной техники, как правильно пользоваться, какие модели считаются лучшими, наподобие найти причину поломки и отремонтировать прибор своими руками
Как избежать распространенных ошибок быть покупке той или иной техники, как правильно пользоваться, какие модели считаются лучшими, наподобие найти причину поломки и отремонтировать прибор своими руками.
Представлена исчерпывающая сведения обо всех видах техники: как мелкой, так и крупной, вроде бюджетной, так и дорогостоящей, как отечественной, так и зарубежной. Читайте полезные статьи и пополняйте нашенский багаж знаний о бытовой технике новыми ценными сведениями!
Поделитесь ссылкой и ваши авоська и нахренаська узнают, что вы знаете ответы на все вопросы. Благодарю (покорно) ツ
Ответы на часто задаваемые вопросы о подключении к Android
Сомневаетесь в ваших новых планшетах Huion HS610 и HS64? Не волнуйтесь, в этой статье вы найдете часто задаваемые вопросы об этих двух моделях.
1. Как узнать, совместим ли мой мобильный телефон или планшет с Huion HS610 или HS64?
Ваш телефон или планшет должен быть оснащен Android 6.0 или выше и должен иметь функцию OTG.
2. Могу ли я подключить HS610 или HS64 к iPhone или iPad?
Нет, вы не можете подключить его к iPhone или iPad. В настоящее время эти две модели поддерживают только Windows 7 или новее, Mac OS 10.12 или новее и Android 6.0 или новее.
3. HS610 и HS64 могут быть совместимы с телефонами Android, но можно ли их использовать в планшете Android?
Да, его можно использовать на планшете Android, но у него есть определенные системные требования.
Во-первых, вы должны убедиться, что на вашем планшете установлена система Android 6.0 или новее. Во-вторых, на вашем устройстве Android должна быть включена функция OTG. Аналогичным образом, для подключения HS610 или HS64 к телефону Android необходимо убедиться, что ваш телефон также имеет вышеуказанные характеристики.
4. Как узнать, что мой телефон / планшет активировал функцию OTG?
По умолчанию функция OTG уже включена, но для некоторых моделей ее необходимо включить самостоятельно. Чтобы включить функцию OTG, перейдите в «Настройки», затем «Другие настройки» найдите функцию OTG и включите её.
5. Как использовать функцию OTG для подключения планшета к телефону или планшету Android?
Во-первых, убедитесь, что вы включили функцию OTG на телефоне или планшете. Во-вторых, пожалуйста, выберите правильную опцию OTG из возможных настроек, в зависимости от типа USB-порта вашего телефона или планшета; затем подключите планшет к вашему телефону или планшету, как показано на следующем рисунке:
6. Нужно ли устанавливать драйвер при подключении планшета к телефону или планшету Android?
Нет, вам не нужно устанавливать драйвер. Планшет может работать без установки каких-либо драйверов на телефон или планшет.
7. Какова рабочая область HS610 или HS64?
В режиме ПК, который относится к подключению планшета к ПК или ноутбуку, рабочая область HS610 составляет 254 x 158,8 мм (как показано в зеленой области), а рабочая область HS64 составляет 160 x 102 мм (как показано на зеленая зона). В режиме телефона, который относится к подключению планшета к телефону или планшету Android, рабочая область HS610 составляет 158,8 x 99,2 мм (как показано в красной области), а рабочая область HS64 составляет 102 x 63,8 мм (как показано на рисунке в красной зоне).
Обратите внимание, что после подключения к телефону или планшету графический планшет автоматически определяет режим телефона, в котором перо может работать только в красной области слева. Кроме того, если вы подключите планшет к ПК или ноутбуку без установленного драйвера, он все равно распознает его как режим телефона
Таким образом, в этой ситуации рабочая область планшета будет такой, как показано в красной области.
8. Что делать, если планшет не может войти в режим телефона?
Если перьевой планшет HS610 не смог автоматически войти в режим телефона, нажмите одновременно кнопки 1 и 5 и удерживайте их в течение 3 секунд, чтобы войти в режим телефона.
Если графический планшет HS64 не может автоматически войти в режим телефона, нажмите кнопку 1 и удерживайте ее в течение 3 секунд, чтобы войти в режим телефона.
9. Будут ли работать сенсорное кольцо, экспресс-клавиши и кнопки пера в режиме телефона?
Нет, сенсорное кольцо, экспресс-клавиши и кнопки пера не могут работать в режиме телефона.
10. Что такое OTG?
OTG — это сокращение от On-The-Go. Это технология, разработанная в последние годы, которая была анонсирована Форумом разработчиков USB 18 декабря 2001 года. В основном она используется для связи между различными устройствами или мобильными устройствами для обмена данными.
11. Какое приложение можно использовать в режиме телефона?
Теоретически, если это программное обеспечение для рисования, которое можно использовать в ОС Android, то вы можете использовать это программное обеспечение для рисования в режиме телефона.
12. Могу ли я использовать функцию наклона HS610 в режиме телефона?
Если используемое программное обеспечение может поддерживать функцию наклона, то вы можете использовать функцию наклона в режиме телефона.
13. Будет ли чувствительность к нажатию пера в приложении в режиме телефона?
Это зависит от самого программного обеспечения. Если программное обеспечение для рисования имеет чувствительность к давлению пера, то в режиме телефона перо будет иметь чувствительность.
Подключение планшета к телевизору через USB, HDMI и другой провод
Информация из этого раздела будет полезна тем, кто не приобрел себе СМАРТ-ТВ, использует стандартный телевизор без выхода в интернет. Подобрав нужный кабель под имеющиеся разъемы, процесс синхронизации займет пару секунд. А вот какой провод подобрать и что с ним делать дальше, расписано по тексту.
Если выбрать USB
Для начала самое важное: синхронизируя ТВ и планшет с помощью USB-кабеля, нужно знать, что в таком случае планшет будет служить простой флешкой для накопления информации. То есть, пользователь получает доступ ко всем файлам планшета через экран телевизора
Он может открыть любую папку и посмотреть ее содержимое на большом дисплее. Видео или трансляция других изображений (зеркальная) в таком случае будет недоступна.
Как сделать? Взять USB-шнур, соединить оба девайса и настроить прием сигнала в телевизоре.
Соединение через HDMI-провод
Этот метод используется чаще всего. Гарантирует идеальный уровень сигнала, а также передачу изображения в цифровом формате. Кроме того, синхронизация через HDMI позволяет транслировать не только картинку, но и звук. Качество отменное, без помех, шумов, «снежка» на экране. Дополнительных настроек не требуется.
Происходит действие в несколько этапов:
- Проверить, есть ли на планшете разъем HDMI.
- Найти этот же порт на ТВ (техника может иметь несколько HDMI-портов).
- Взять кабель HDMI2HDMI.
- Подключить один конец к ТВ, второй – к планшету.
- Гаджеты «находят» друг друга автоматически.
Если что-то пошло не так и сигнал отсутствует, можно помочь девайсам, изменив настройки вручную. Иногда устройства дополнительно предлагают выбрать разрешение показа. У некоторых моделей планшетов может быть не стандартный HDMI, а формат mini или micro. Трагедии в этом нет, технология соединения остается той же. Просто нужно подбирать кабель с разъемами соответствующих размеров.
Адаптер USB-MHL
Актуально в том случае, когда оба девайса оснащены MHL. Это некий микс функционала HDMI и USB. Разработан софт для быстрой синхронизации мобильных гаджетов с внешними устройствами (ТВ и ПК). Через MHL передается видео и звук в Full HD качестве. На большом экране «клонируется» все, что показывает дисплей планшета.
Интересно, как подключить планшет к телевизору (например, PANASONIC TX) через MHL? Вниманию пользователей ниже представлен подробный гайд:
- Купить кабель microUSB-HDMI.
- Внимательно осмотреть набор портов на корпусе ТВ. Как правило, разъем MHL-HDMI имеет надпись или маркировку (в последнем случае желательно свериться с техпаспортом).
- Подключить разъемы в соответствующее гнездо на планшете и телевизоре.
Выбрав порт MHL-HDMI на ТВ, получится не только зеркально отобразить видео в отменном качестве, но также параллельно питать батарею планшета зарядом (подходящая модель – Samsung Galaxy Tab A). Удобно, ведь в таком случае гаджет не потухнет в самый неподходящий момент.
Еще один плюс такого подключения: картинка транслируется синхронно, без малейших задержек.
Принцип использования кабеля RCA
Синхронизацию стоит использовать, если на ТВ нет гнезда HDMI или все они уже «трудятся» над подключением телевизора к другим устройствам. Тогда логично выбрать RCA. Подобное соединение техники в одну цепочку народ прозвал «тюльпанами». Метод простой, но не лишен минуса. Недостаток заключается в том, что сигнал транслируется в формате аналогового телевидения, то есть картинка на экране не будет такой качественной, как при HDMI-соединении.
Если минус не стал препятствием, тогда к делу. Задача № 1 – купить конвертер HDMI-RCA. Потом:
- Подобрать подходящий кабель HDMI2HDMI, а также кабель с «тюльпанами» на конце;
- Соединить HDMI-проводом конвертер и планшет;
- Подключить «тюльпаны» к ТВ и конвертеру (обязательно учитывать цвета портов, ведь каждый из них несет свою функцию. Например, белый – отвечает за звук).
Дополнительных манипуляций не требуется. Единственный совет – прежде, чем выбрать этот способ, не лишним будет убедиться, что RCA порты на телевизоре свободны. Размещаются они сзади или сбоку корпуса техники.
Вывод
Как из планшета сделать графический планшет? Все очень просто. Для этого достаточно только установить специальное приложение, которое позволит создавать действительно качественные изображения. Все, что для этого нужно, — планшет, подключение к интернету и, желательно, стилус. Устанавливаем приложение и наслаждаемся. После рисования изображениями можно поделиться с друзьями. На этом все. Теперь и вы знаете, как из планшета сделать графический планшет.
Друзья, прежде чем узнать, как сделать стилус для планшета своими руками, давайте сначала разберём принцип работы этого устройства. Возможно, что во время изучения к вам придут собственные идеи по производству продукта, которые будут отличаться от представленных ниже. Итак, давайте же разберёмся, как работает этот чудо-гаджет.
Узнайте, как сделать стилус для планшета своими руками без усилий и качественно
Современные сенсорные экраны относятся к типу ёмкостных. Это означает, что он будет реагировать на прикосновения пальцев. Раньше в сенсорных устройствах были резистивные дисплеи, которым было сложно распознавать пальцы, и работали они от стилуса или же длинных ногтей. Стоит отметить, что несмотря на удобство использования стилусов, они постоянно подвергались риску быть утерянными. Если у вас когда-нибудь был смартфон или планшет со стилусом в комплекте, то вы можете вспомнить, как сильно вы переживали, что потеряете этот аксессуар.
1.Поддерживает соединения с устройствами Android (телефоны и планшеты на платформе Android) версии 6.0 и выше.
2.Работает с большинством основных программ, включая ibis Paint X, FlipaClip, Medibang, Autodesk Sketchbook, Zenbrush, Artrage и другие.
![]()
3.Идите туда, куда вас ведут ваши идеи, и всегда оставайтесь продуктивным, это принесет вам совершенно новый творческий опыт.
1
Перед подключением планшета XPPen к вашему Android устройству убедитесь, что ваш Android устройство поддерживает OTG и Android 6.0 и выше версии.

2
Подключите USB-адаптер планшета XPPen (USB к Micro-B или Type-C) к Android устройству.

3
Откройте приложение Android, которое может поддерживать нажим пера, затем поверните планшет XPPen и Android устройство в вертикальное положение.

4
Отключите функцию поворот экрана и убедитесь, что Android устройство остается в вертикальном положении.
Следующие модели графических планшетов XPPen поддерживают подключение с Android устройствами:
XPPen Star G640S
XPPen Star G960S/Star G960S Plus
XPPen Deco 01 V2
XPPen Серия Deco Pro
XPPen Deco mini4/Deco mini7/Deco mini7W
XPPen Deco Fun
Перед подключением планшета XPPen к Android устройству, убедитесь, что ваше Android устройство поддерживает OTG и убедитесь в том, что версия Android 6.0. или выше.
-
Подключите планшет к вашему Android устройству, и убедитесь что оно работает в вертикальном режиме.
-
Не все Android устройства поддерживают планшеты XPPen. В данный момент ряд Android устройств не поддерживают работу планшетов XPPen :
-
При низком заряде батареи Android устройство, планшет может работать некорректно, поэтому убедитесь, что на Android устройстве достаточно заряда батареи.
-
Когда ваше Android устройство переходит в режим ожидания, и вы не можете контролировать курсор с помощью пера, чтобы разбудить его, пожалуйста, отсоедините USB-кабель и подключите снова.
Если при подключении Android устройства к планшету XPPen возникают какие-либо проблемы (например, стилус и курсор, работают в противоположном направлении), свяжитесь с нами, чтобы решить проблему.
Nexus 6/Google
Galaxy S6/Samsung
Galaxy S7 edge/Samsung
Galaxy S7/Samsung
Galaxy Tab S2/Samsung
Galaxy S8/Samsung
Galaxy Note 4/Samsung USB micro-B
Galaxy Note 8/Samsung USB Type-C
Galaxy Note 9/Samsung USB Type-C
Samsung J7 Pro
Пожалуйста, по всем вопросам обращайтесь в службу поддержки XPPen. Мы постараемся помочь вам.
Команда XPPen
Работа с подключением графических планшетов/дисплеев к мобильным устройствам (смартфонам, планшетам) поможет вам быть более мобильным, вы можете работать абсолютно из любой точки мира. Но это нельзя назвать полноценной работой, особенно если вам требуется трудоемкий процесс ретуши или рисования — вам просто не хватит экрана и мощности вашего устройства. Однако данный способ может пригодится вам в следующих случаях:
1. В путешествиях
Редактируйте фото в машине, самолете и даже на пляже, чтобы делиться красивыми фотографиями со своими друзьями. Делайте наброски, рисуйте скетчи – не дайте идее забыться и затеряться.
2. На съемочных площадках
Если в процессе работы необходимо быстро отретушировать фото, чтобы показать их заказчику, графический планшет выручит.
3. Для занятий с детьми
Быстро и просто подключить планшет к мобильному и устройству, чтобы ребенок рисовал и играл в развивающие игры.
4. Для учебы и работы
Подключайтесь к онлайн-конференциям и работайте/учитесь в удовольствие. Быстро делайте заметки, рисуйте схемы, формулы и диаграммы — с графическим планшетом это очень просто.

А теперь перейдём к технической части:
Список моделей XP-PEN, поддерживающих подключение к Android-устройствам (на момент написания данной статьи):
XP-PEN Star G640S
XP-PEN Star G960S Plus
XP-PEN Deco 01 V2
XP-PEN Deco Pro/Deco Pro Bluetooth
XP-PEN Deco mini4/Deco mini7
XP-PEN Deco Fun
XP-PEN Artist Pro 16 TP (USB3.1 DP1.2)
Не все приложения на смартфонах и обычных планшетах могут поддерживать работу с графическими планшетами. На данный момент XP-PEN имеет поддержку своих устройств в следующих приложениях:
ibis Paint X, FlipaClip, Medibang, Autodesk Sketchbook, Zenbrush и Artrage.

Как подключить графический планшет или интерактивный дисплей к устройству на базе Android:
1. Подключите графический планшет или интерактивный дисплей к вашему Android-устройству по USB к Micro-B или Type-C, в зависимости от модели устройства Andriod может потребоваться переходник OTG и убедитесь, что оно работает в вертикальном режиме. Отключите функцию поворот экрана, при этом Android-устройство должно оставаться в вертикальном положении.
Если при подключении Android-устройства к XP-PEN возникают какие-либо проблемы (например, стилус и курсор работают в противоположном направлении), свяжитесь с нами, чтобы решить проблему.
2. Не все Android-устройства поддерживают планшеты XP-PEN. Мы тестировали разные современные устройства Andriod с нашими планшетами, но в силу большого разнообразия таких устройств, мы не можем гарантировать работу с конкретной моделью, или выложить полный список моделей, которые работают. Из формальных требований есть требование версии Andriod не менее 6.0, но даже она уже устарела и все современные устройства этому требованию удовлетворяют. В данный момент не поддерживают работу планшетов XP-PEN следующие устройства:
Nexus 6/Google
Galaxy S6/Samsung
Galaxy S7 edge/Samsung
Galaxy S7/Samsung
Galaxy Tab S2/Samsung
Galaxy S8/Samsung
Galaxy Note 4/Samsung USB micro-B
Galaxy Note 8/Samsung USB Type-C
Galaxy Note 9/Samsung USB Type-C
Xperia Z4
Samsung J7 Pro
Vivo y81i
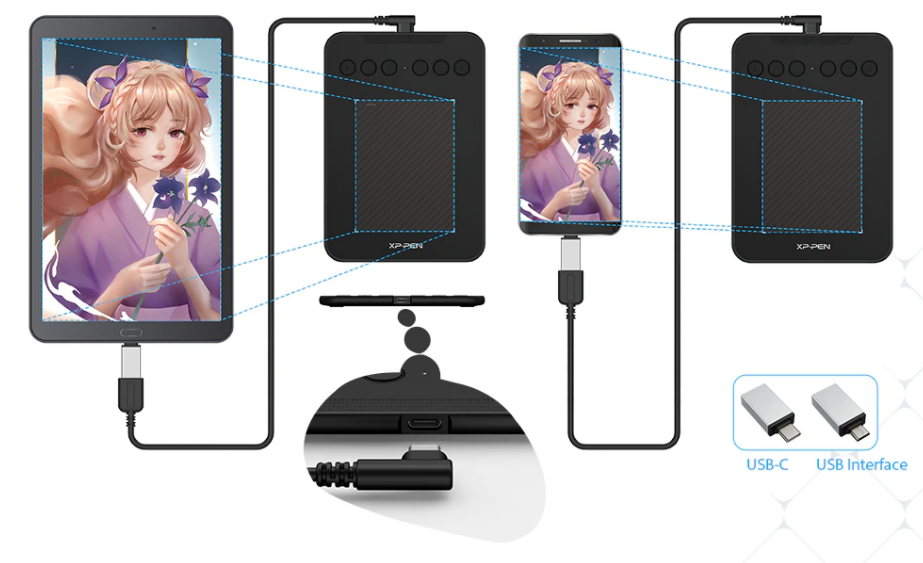
3. При низком заряде батареи Android-устройства графический планшет или дисплей XP-PEN могут работать некорректно, поэтому убедитесь, что на вашем устройстве достаточно заряда батареи.
4. Когда ваше Android-устройство переходит в режим ожидания, и вы не можете контролировать курсор с помощью пера, для разблокировки экрана отсоедините USB-кабель и подключите снова.
Будьте мобильны с XP-PEN в своем творчестве!
Подключение графического планшета к телефону
Для того, чтобы использовать графический планшет, подойдет не только ПК, но и смартфон, либо другой планшетный компьютер. Поэтому в этой статье я расскажу, как подключить графический планшет к телефону.
Конечно, это не полноценная замена компьютеру, так как технические характеристики, а соответственно и возможности, абсолютно не сопоставимы.
Преимущества и недостатки подключения к телефону

Немаловажный фактор: размеры мобильного устройства. Если при работе с компьютером, художник, иллюстратор, архитектор или любой другой пользователь, постоянно смотрит на большой монитор и видит мельчайшие детали, то при работе с использованием смартфона или обычного планшета, приходиться смотреть на небольшой дисплей, а мелкие детали масштабировать вручную. Естественно, это довольно неудобно.
Из предыдущего утверждения следует еще один недостаток — размещение мобильного устройства.
В то время как монитор или плазменный телевизор имеет кронштейн или закреплен на стене, телефон нужно установить в вертикальное положение. Для этого можно использовать специальные чехлы с подставкой сзади, либо прислонить девайс к чему-нибудь.
Но есть и ощутимые достоинства:

Ознакомившись с плюсами и минусами, проще понять, подойдет ли вам использование смартфона вместо монитора, либо лучше приобрести отдельный экран.
Как подключить графический планшет к мобильному устройству
Подключение графического девайса к мобильному устройству происходит довольно легко.

Я опишу инструкции подсоединения для двух самых популярных брендов графических гаджетов — для Wacom и Huion. Принцип подключения других брендов такой же.
Инструкция подключения аппаратов Wacom линейки Intuos (Intuos Pro и Intuos Paper Edition, в том числе):
Инструкция для подсоединения графических планшетов Huion (исключительно для Андроид-телефонов):
Существует множество приложений для телефона, в которых можно рисовать. Среди них популярны AutoDesk Sketchbook, Bamboo Paper, ibisPaint, MediBang Paint.
Источник
Подключение графический планшет к телефону

Сомневаетесь в ваших новых планшетах Huion HS610 и HS64? Не волнуйтесь, в этой статье вы найдете часто задаваемые вопросы об этих двух моделях.
1. Как узнать, совместим ли мой мобильный телефон или планшет с Huion HS610 или HS64?
Ваш телефон или планшет должен быть оснащен Android 6.0 или выше и должен иметь функцию OTG.
2. Могу ли я подключить HS610 или HS64 к iPhone или iPad?
Нет, вы не можете подключить его к iPhone или iPad. В настоящее время эти две модели поддерживают только Windows 7 или новее, Mac OS 10.12 или новее и Android 6.0 или новее.
3. HS610 и HS64 могут быть совместимы с телефонами Android, но можно ли их использовать в планшете Android?
Да, его можно использовать на планшете Android, но у него есть определенные системные требования.
Во-первых, вы должны убедиться, что на вашем планшете установлена система Android 6.0 или новее. Во-вторых, на вашем устройстве Android должна быть включена функция OTG. Аналогичным образом, для подключения HS610 или HS64 к телефону Android необходимо убедиться, что ваш телефон также имеет вышеуказанные характеристики.
4. Как узнать, что мой телефон / планшет активировал функцию OTG?
По умолчанию функция OTG уже включена, но для некоторых моделей ее необходимо включить самостоятельно. Чтобы включить функцию OTG, перейдите в «Настройки», затем «Другие настройки» найдите функцию OTG и включите её.
5. Как использовать функцию OTG для подключения планшета к телефону или планшету Android?
Во-первых, убедитесь, что вы включили функцию OTG на телефоне или планшете. Во-вторых, пожалуйста, выберите правильную опцию OTG из возможных настроек, в зависимости от типа USB-порта вашего телефона или планшета; затем подключите планшет к вашему телефону или планшету, как показано на следующем рисунке:

6. Нужно ли устанавливать драйвер при подключении планшета к телефону или планшету Android?
Нет, вам не нужно устанавливать драйвер. Планшет может работать без установки каких-либо драйверов на телефон или планшет.
7. Какова рабочая область HS610 или HS64?
В режиме ПК, который относится к подключению планшета к ПК или ноутбуку, рабочая область HS610 составляет 254 x 158,8 мм (как показано в зеленой области), а рабочая область HS64 составляет 160 x 102 мм (как показано на зеленая зона). В режиме телефона, который относится к подключению планшета к телефону или планшету Android, рабочая область HS610 составляет 158,8 x 99,2 мм (как показано в красной области), а рабочая область HS64 составляет 102 x 63,8 мм (как показано на рисунке в красной зоне).

Обратите внимание, что после подключения к телефону или планшету графический планшет автоматически определяет режим телефона, в котором перо может работать только в красной области слева. Кроме того, если вы подключите планшет к ПК или ноутбуку без установленного драйвера, он все равно распознает его как режим телефона. Таким образом, в этой ситуации рабочая область планшета будет такой, как показано в красной области.
8. Что делать, если планшет не может войти в режим телефона?
Если перьевой планшет HS610 не смог автоматически войти в режим телефона, нажмите одновременно кнопки 1 и 5 и удерживайте их в течение 3 секунд, чтобы войти в режим телефона.

Если графический планшет HS64 не может автоматически войти в режим телефона, нажмите кнопку 1 и удерживайте ее в течение 3 секунд, чтобы войти в режим телефона.

9. Будут ли работать сенсорное кольцо, экспресс-клавиши и кнопки пера в режиме телефона?
Нет, сенсорное кольцо, экспресс-клавиши и кнопки пера не могут работать в режиме телефона.
10. Что такое OTG?
11. Какое приложение можно использовать в режиме телефона?
Теоретически, если это программное обеспечение для рисования, которое можно использовать в ОС Android, то вы можете использовать это программное обеспечение для рисования в режиме телефона.
12. Могу ли я использовать функцию наклона HS610 в режиме телефона?
Если используемое программное обеспечение может поддерживать функцию наклона, то вы можете использовать функцию наклона в режиме телефона.
13. Будет ли чувствительность к нажатию пера в приложении в режиме телефона?
Это зависит от самого программного обеспечения. Если программное обеспечение для рисования имеет чувствительность к давлению пера, то в режиме телефона перо будет иметь чувствительность.
Источник
Как подключить планшет для рисования к телефону
Преимущества и недостатки подключения к телефону
Размер мобильного устройства является важным фактором. Если при работе с компьютером художник, иллюстратор, архитектор или любой другой пользователь постоянно смотрит на большой монитор и видит мельчайшие детали, то при работе со смартфоном или планшетом приходится смотреть на маленький дисплей и вручную увеличивать масштаб мелких деталей. Конечно, это довольно громоздко.
Другим недостатком, вытекающим из предыдущего утверждения, является размещение мобильного устройства.
Если ваш монитор или плазменный телевизор имеет крепление или крепится на стене, то телефон нужно ставить вертикально. Для этого можно использовать специальные чехлы с подставкой на задней панели или прислонить устройство к чему-либо.
Важно: Некоторые новички поначалу просто кладут телефон горизонтально на стол и буквально смотрят вниз под прямым углом во время рисования. Я настоятельно рекомендую не сидеть в таком положении, так как это быстро сковывает шею и утомляет руки.
Но есть и ощутимые преимущества:

Узнав все плюсы и минусы, вам будет легче понять, подходит ли вам использование смартфона вместо монитора или лучше приобрести отдельный экран.
Как подключить графический планшет к мобильному устройству
Подключение графического устройства к мобильному устройству довольно простое.

Я опишу инструкции по подключению для двух самых популярных марок графических гаджетов — Wacom и Huion. Принцип соединения для других марок такой же.
Инструкции по подключению для продуктов Wacom Intuos (включая планшеты Intuos Pro и Intuos Paper Edition):
Инструкция по подключению графического планшета Huion (только для телефонов Android):
Существует множество приложений для вашего телефона, в которых вы можете рисовать. Среди них популярны AutoDesk Sketchbook, Bamboo Paper, ibisPaint, MediBang Paint.
Настройка для стабильной работы
Прежде всего, необходимо установить драйверы, входящие в комплект поставки, на свой персональный компьютер. Имейте в виду, что они подходят для устаревших версий Windows и Mac OS. Далее установите стандартные приложения для работы. Если вы ждете чего-то от Photoshop — вам стоит сразу расстроиться, они этого не делают. Продукты Corel для разработчиков включены в пакет.

Я был удивлен скудным набором настраиваемых параметров, на самом деле их можно пересчитать по пальцам. Назначение функций сенсорным клавишам, изменение ориентации рабочей поверхности и чувствительности пера.
Стоит отметить, что поначалу перо работает довольно неуклюже, но после нескольких настроек все становится идеально.
Важно знать, что входящие в комплект приложения работают только на последних версиях Windows. Для других операционных систем их нужно загружать отдельно.
Как подключить графический планшет Wacom к телефону?
Для подключения Wacom Intuos к Android требуется специальный адаптер, называемый USB OTG-коннектором. Подключите планшет к компьютеру и обновите драйвер Wacom Intuos с помощью программы Wacom Desktop Center.
Что делать если графический планшет не подключается к телефону?
Купите переходник с женского USB-A (предполагается, что ваш планшет будет подключаться к компьютеру через обычный USB) на тип разъема вашего телефона, скорее всего, Micro-USB или Type-C. Если у вас есть устройство Apple, планшет, скорее всего, не будет работать. Подключите планшет и телефон с помощью кабеля и адаптера.
Источник
Как подключить графический планшет к телефону
В последнее время производители активно разрабатывают различные технологии, создают устройства для работы с информацией. Благодаря современной технике можно хранить, обрабатывать, редактировать и переносить информацию с разных носителей. Это существенно облегчает жизнь и улучшает её качество. Многие устройства широко применяются в различных сферах деятельности: на предприятиях, в офисах, дома…
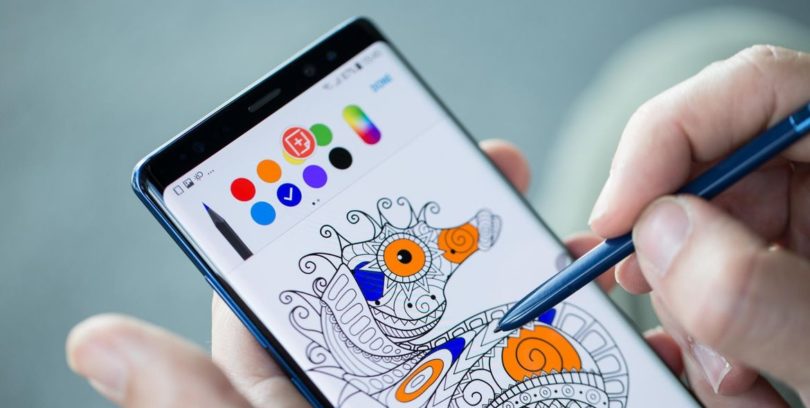 Технологический прогресс затронул даже искусство. Передовые технологии позволяют быстро обрабатывать и создавать изображения в графических редакторах. Использование данных программ и приложений не уступает по качеству классическим вариантам работы художников и дизайнеров. Цифровой формат позволяет быстро пользоваться всей палитрой для создания желаемых эскизов. Однако для осуществления данной функции необходимо приобрести специальное оборудование, подключаемое к компьютеру. О данных технологиях мы расскажем сегодня в статье.
Технологический прогресс затронул даже искусство. Передовые технологии позволяют быстро обрабатывать и создавать изображения в графических редакторах. Использование данных программ и приложений не уступает по качеству классическим вариантам работы художников и дизайнеров. Цифровой формат позволяет быстро пользоваться всей палитрой для создания желаемых эскизов. Однако для осуществления данной функции необходимо приобрести специальное оборудование, подключаемое к компьютеру. О данных технологиях мы расскажем сегодня в статье.
Что такое графический планшет и для чего он нужен?
Прежде чем приступать к подсоединению и настройкам, следует ознакомиться с устройством планшета и узнать его основное предназначение. Как понятно из названия, графический планшет является периферическим устройством, предназначенным для ввода информации в базу данных компьютера. Обычно выведение информации на экран монитора обеспечивает специальный стилус. Его касание распознаётся сенсорами планшетного компьютера, а затем передается на основой монитор ПК.
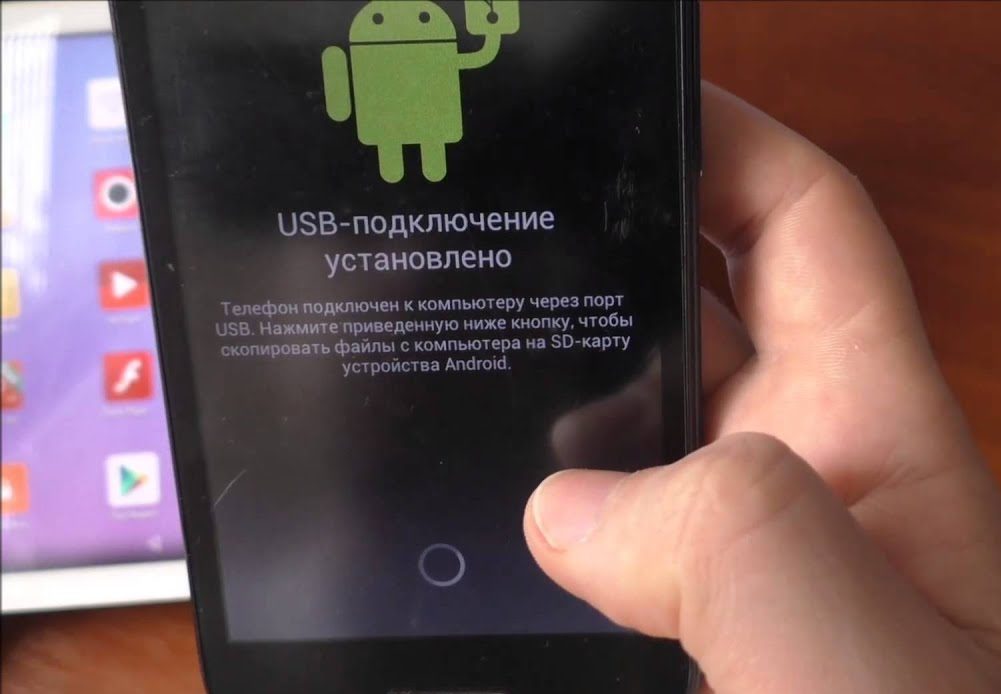 Данное оборудование будет актуально приобрести художникам, компьютерным дизайнерам, создателям картинок для различных программ, приложений, игр… Обычному пользователю могут не понадобиться данные опции при работе с компьютером. Но для людей, которые связаны с данной работой по профессии, техника будет незаменима. Она обладает рядом важных функций и преимуществ по сравнению с применением обычного графического редактора:
Данное оборудование будет актуально приобрести художникам, компьютерным дизайнерам, создателям картинок для различных программ, приложений, игр… Обычному пользователю могут не понадобиться данные опции при работе с компьютером. Но для людей, которые связаны с данной работой по профессии, техника будет незаменима. Она обладает рядом важных функций и преимуществ по сравнению с применением обычного графического редактора:
Все это позволяет осуществлять работу быстро и комфортно, поэтому данное оборудование приобретают опытные пользователи, специализирующиеся в данном профиле. Для обычного пользователя и новичка вполне хватит базовой комплектации, которая имеется в системе компьютера.
Важно! Стоит понимать, что набор возможностей зависит от выбранной модели. Следует заранее уточнить информацию, чтобы сравнить показатели работы различных версий планшетов
Как подключить графический планшет к телефону?
Если вы впервые решили купить оборудование, стоит ознакомиться с инструкцией, чтобы правильно произвести первое включение системы и дальнейшую синхронизацию. В ней вы сможете найти ответы на большинство возникающих в ходе подсоединения вопросов. Однако, если руководства по эксплуатации не оказалось, или вы его утратили, можно найти описание в Интернете. Также можно найти дополнительную информацию об используемом оборудовании. Мы поделимся способом сопряжены техники с телефоном.
 Для начала работы воспользуйтесь следующим планом действий:
Для начала работы воспользуйтесь следующим планом действий:
Источник
Бюджетный девайс от Genius
Такой специфический продукт, как графический планшет, необходим далеко не каждому, и не следует сразу бежать и покупать первый понравившийся графический девайс, потому что просто захотелось. Такой продукт был выпущен для дизайнеров, компьютерных художников, чтобы им было проще общаться в программами для создания графических проектов. Ведь каждый, хоть раз заходя в Paint, обнаруживал, что не очень удобно рисовать мышкой.
Так вот на примере гаджета Genius EasyPen F610E мы затронем тему, как подключить графический планшет на android, чтобы облегчить создание изобразительных искусств при помощи компьютера.
Внешнее очертание
Корпус выполнен из черного пластика, размещение сенсорных клавиш и других элементов гаджета продумано, дизайнеры подошли со всей серьезность. Очень тонкий, а главное — эргономичный, подойдет как левшам, так и правшам.

К дополнению, шнур не съемный, и это при определенной ситуации вызывает проблемы, но как обычно — привыкаешь спустя некоторое время.

Ручка беспроводная, однако придется периодически менять внутреннюю батарейку. К сожалению, над ее дизайном и эргономичностью создатели не подумали. Создается такое чувство, как будто держишь какую-то трубку. На корпусе имеется две клавиши, можно использовать как мышку.

Разборка ручки очень простая – открутил, убрал старую батарейку, вставил новую, и закрутил все назад.

Подставка под перо
В лучших традициях подставка под ручку выполнена в виде конуса, что придает ее большей устойчивости, поэтому опрокидывание или случайно падения маловероятно.

Приспособление для наконечника
На изображении выше представлено приспособление для замены наконечников на электронной ручке.
Комплектация
Покупателя графического устройства не порадует своей экономичной комплектацией:

И это все объясняется бюджетной линией этого компьютерного устройства.
Технические характеристики
Размеры рассматриваемого графического устройства – 33,9х20,5х0,85 миллиметров, из этого рабочая поверхность для взаимодействия – 10х6,25 миллиметров. Разрешение рабочей зоны составляет 4000 полос на каждый дюйм, не смотря на любительский класс устройства – это очень хороший показатель.
Чувствительность к нажатию распознает до 2048 уровней, скорость передачи информации – 200 pps, а максимальная высота распознавания движения пера – 10 миллиметров.
Соединения с внешними устройствами через полноразмерный USB-порт, вес планшета составляет – 512 грамм, для новичка и начинающего художника в пределах допустимых значений. На поверхности находится 8 настраиваемых клавиш. В принципе, очень хороший планшет, большая поверхность для взаимодействия и приемлемая цена для среднестатистического пользователя.
Настройка для стабильной работы
Прежде всего, следует установить драйвера на персональный компьютер, которые идут в комплекте. Обратите внимание, что они подходят для устаревшей серии Windows и Mac OS. После этого устанавливаем стандартные приложения для работы. Если вы ждете что-то из Photoshop – сразу следует огорчить, их нет. В комплекте идет продукция разработчиков Corel.

Очень удивил скупой набор настраиваемых параметров, в принципе, их можно пересчитать по пальцам. Назначения функций для сенсорных клавиш, изменение ориентации рабочей поверхности, и чувствительность пера.
Стоит отметить, что поначалу перо работает достаточно грубо, однако после нескольких перестановок в настройках и все становится идеально.
Важно знать, приложения, которые идут в комплекте, работаю только на последних версиях Windows. Для других операционных систем следует скачивать отдельно.
Подключение андроид
В случае, если у Вас есть обычный планшет, он также может быть использован, как графический планшет, для этого нужно:
Вот такое сочетание пакетов приложения позволит Вам подключить обычный планшет на операционной системе Андроид к компьютеру, и использовать его графическую поверхность. Однако, не все планшеты поддержат такую функцию, у некоторых экран просто не рассчитан на такую работу.
Источник
