Прежде чем начать работу проверьте, установлена ли последняя версия ПО камеры, GoPro App и смартфона.
Где это встречается:
- HERO8
- MAX
- Камеры HERO7
- HERO (2018)
- HERO6 Black
- Fusion
- HERO5 Black
- HERO5 Session
- HERO4 Black
- HERO4 Silver
- HERO4 Session
- HERO+ LCD
- HERO3/3+
- HD HERO2 + Wi-Fi BacPac
Соединение GoPro App с HERO7 / HERO8 Black / MAX
- Настройка камеры:
- Запустите камеру.
- В программах нажмите «Параметры».
- В разделе «Подключения» найдите подраздел «Подключить устройство».
- Выберите «GoPro App», переведите камеру в режим соединения.
- Вверху с правой стороны найдите символ «i». Так можно найти название и пароль Wi-Fi.
- Запустите программу GoPro App:
- Слева в нижней части экрана коснитесь значка камеры. После этого произойдёт автоматический поиск устройства.
- После появления надписи: «Мы нашли вашу GoPro», коснитесь кнопки «Подключить».
- Появится подраздел. В нём можно переименовать устройство. Если не хотите менять имя, нажмите кнопку снизу.
- Когда закончите с изменениями названия видеокамеры в программе GoPro App, появится пробный просмотр устройства.
Соединение GoPro App с HERO6 Black
- Запустите программу GoPro App:
- На главной странице выберите ярлык, расположенный вверху слева.
- Если вы пользуетесь смартфоном с ОС iOS, коснитесь Add A Camera (Добавить камеру). Для смартфонов с Android – Camera (Камера).
- Настройка HERO6 Black:
- Запустите камеру.
- В программах нажмите на подключения (Connections).
- Далее выберите подпункт «Подключение нового устройства» («Connect New Device»).
- Чтобы получить доступ к названию и паролю, нажимайте на GoPro App.
- Снова вернитесь в GoPro App:
- Продлите работу GoPro от батареи. Чтобы это сделать, нажмите Pair (Сопряжение), так произойдёт соединение с помощью Bluetooth.
- Затем нажмите Join (Подключение) – произойдёт сопряжение с Wi-Fi камеры.
- Если используете 11-ю версию iOS, вписывать пароль от устройства не придётся. Просто подключитесь к Wi-Fi.
Соединение GoPro App с Fusion
- Настройка Fusion:
- Запустите. Чтобы это сделать, нажмите на клавишу смены режима. Нажимайте на эту же кнопку, пока не появится символ гаечного ключа – это настройки. На лицевой стороне камеры найдите клавишу спуска затвора.
- Жмите на неё 3 раза. Зайдите в пункт параметров подключения.
- Клавишей смены режимов листайте до CONNECT (ПОДКЛЮЧЕНИЕ). Спуском затвора выберите раздел.
- Используйте ту же кнопку, чтобы выбрать раздел GOPRO APP. Пароль и название устройства появятся на мониторе, а лампочка замигает синим цветом.
- Запустите программу GoPro:
- В левом углу снизу найдите и коснитесь значка камеры. После этого произойдёт автоматический поиск устройства.
- После появления надписи: «Мы нашли вашу GoPro» коснитесь кнопки «Подключить».
- Появится подраздел. В нём можно переименовать устройство. Если это не требуется, нажмите кнопку внизу раздела.
- В GoPro App появится пробный просмотр устройства Fusion.
Соединение GoPro App с HERO (2018)
- Настройка камеры:
- Воспользуетесь функцией «Режим», чтобы подключить устройство.
- В списке программ нажмите «Подключения» (Connection).
- В подключённых устройствах (CONNECTED DEVICES) выберите «Подключение нового девайса» (Connect New Device).
- Чтобы получить доступ к названию и паролю, нажмите на GoPro App.
- Запустите программу GoPro:
- В левой нижней части нажмите на значок камеры. После этого произойдёт автоматический поиск устройства.
- После появления надписи: «Мы нашли вашу GoPro» коснитесь кнопки «Подключить».
- Появится подраздел, в котором есть возможность сменить наименование устройства. Если это не требуется, нажмите кнопку внизу раздела.
- В программе GoPro App появится пробный просмотр устройства HERO (2018).
Соединение GoPro App с HERO5 Black
- Настройка камеры:
- С помощью кнопки смены режима запустите HERO5.
- В меню программ нажмите «Подключение» (CONNECT).
- В подключённых устройствах (CONNECTED DEVICES) выберите «Подключение нового девайса» (Connect New Device).
- Чтобы получить доступ к названию и паролю, нажмите на GoPro App.
- Запустите программу GoPro:
- Выберите значок фотокамеры в левом углу снизу. После этого произойдёт автоматический поиск устройства.
- После появления надписи: «Мы нашли вашу GoPro» коснитесь кнопки «Подключить».
- Появится подраздел, где можно переименовать камеру. Если не хотите менять имя, нажмите кнопку внизу раздела.
- В GoPro App появится пробный просмотр HERO5 Black.
Соединение GoPro App с HERO5 Session
- Настройка HERO5 Session:
- Кнопкой «МЕНЮ» запустите камеру.
- Повторно нажмите кнопку, должен появиться ярлык гаечного ключа – значок настроек. С помощью кнопки спуска затвора откройте параметры.
- Кнопкой спуска затвора выберите «Подключение нового устройства».
- Выделите галочкой новое устройство с помощью «Меню», после чего сохраните изменения нажав кнопку спуска затвора.
- Запустите программу GoPro App:
- Найдите и коснитесь ярлыка устройства в нижнем левом углу. После этого произойдёт автоматический поиск устройства.
- После появления надписи: «Мы нашли вашу GoPro» коснитесь кнопки «Подключить».
- Появится подраздел, в котором можно переименовать устройство. Если это не требуется, нажмите кнопку внизу раздела.
- В приложении появится пробный просмотр HERO5 Session.
Соединение GoPro App с HERO4 Black и Silver
- Запустите программу GoPro App:
- В левом углу снизу нажмите на ярлык камеры.
- Если вы пользуетесь смартфоном с ОС iOS, коснитесь Add A Camera (Добавить камеру). Если Android — Camera (Камера).
- На HERO4:
- Запустите HERO4 с помощью кнопки для смены режимов.
- Этой же кнопкой выберите пункт CONNECT (ПОДКЛЮЧЕНИЕ), после – нажмите спуск затвора.
- В приложении GoPro App нужно нажать Continue (Продолжить).
- HERO4 Black или Silver:
- 2 раза щёлкните кнопкой затвора. Так включится Wi-Fi.
- Кнопкой смены режимов открой раздел Pair (Сопряжение) и снова нажмите эту же клавишу.
- В GoPro App выберите Continue (Продолжить).
- На HERO4 Black или Silver спуском затвора запустите «Приложение GoPro».
- В приложении выполните следующие действия:
- Коснитесь «Продолжить».
- В дисплее высветится код доступа. Введите его. Затем выберите Pair (Сопряжение).
- Напишите название и код доступа.
- Откройте раздел Update Your Camera (Обновления ПО фотокамеры).
- Коснитесь названия камеры, чтобы произошло сопряжение с Wi-Fi.
Соединение GoPro App с HERO4 Session
- Запустите программу GoPro App:
- В левом углу на верхней панели главного экрана будет ярлык камеры.
- Если вы пользуетесь смартфоном с ОС iOS, выберите «Добавить камеру» («Add A Camera»).
- В смартфонах на базе Android – камера (Camera);
- Выберите название камеры – HERO Session.
- Настройка HERO4 Session:
- Чтобы подключить дисплей, нажмите кнопку «Информация» или «Беспроводная связь».
- Используйте эту же кнопку, чтобы перейти к разделу приложений (APP).
- Нажмите кнопку спуска затвора чтобы войти в раздел.
- Настройка мобильного устройства:
- Выберите «Продолжить» (Continue).
- В своем устройстве введите код доступа, который отображен на экране HERO4 Session, после чего выберите функцию Pair (Сопряжение).
- Если необходимо, смените наименование и код доступа камеры, затем нажмите Continue (Продолжить).
- В телефоне с ОС iOS: выберите в разделе Настройки (Settings) подраздел Wi-Fi. Нажмите на наименование устройства, впишите код доступа и повторно запустите программу. Синяя точка у имени камеры говорит об успешном соединении.
- Нажмите на названия камеры, и произойдёт сопряжение с Wi-Fi.
Соединение GoPro App с HERO+ и HERO+ LCD
- Запустите приложение GoPro App:
- На главной странице выберите значок, который расположен в левом верхнем углу экрана.
- Если вы пользуетесь смартфоном с ОС iOS, нажмите «Добавить камеру» («Add A Camera»). В смартфонах на базе Android –камера (Camera).
- Выберите название камеры – HERO+.
- Настройка HERO+ и HERO+ LCD:
- Запустите камеру с помощью кнопки «Питание/режим».
- Кнопкой питания/кнопкой выбора режимов найдите программу Настройки (Setup), выберите ее с помощью кнопки спуска затвора.
- Два раза нажмите кнопку спуска затвора, чтобы открыть список беспроводного соединения (Wireless).
- На смартфоне или планшете выберите «Продолжить» (Continue).
- Чтобы перевести камеру в режим сопряжения нужно кнопкой включения или выбора режимов выбрать программу GoPro App и нажать кнопку спуска затвора.
- На смартфоне сделайте следующие настройки:
- Коснитесь «Продолжить» (Continue) – два раза.
- Впишите код доступа к камере, он высветится на экране HERO+, после чего выберите Pair (Сопряжение).
- Впишите имя камеры и код доступа, затем выберите функцию Update Your Camera (Обновление камеры).
- На смартфоне iOS: выберите в разделе Параметры (Settings) подраздел Wi-Fi. Выберите наименование устройства, впишите код доступа и повторно запустите программу. Синяя точка у имени камеры говорит об успешном соединении.
- Нажмите на названия камеры, и произойдёт сопряжение с Wi-Fi.
Соединение GoPro App с HERO3(+)
- Запустите приложение GoPro:
- В левом углу на верхней панели главного экрана будет ярлык камеры.
- Если вы пользуетесь смартфоном с ОС iOS, выберите Add A Camera (Добавить камеру). Для смартфонов с Android — Camera (Камера).
- Нажмите на имя устройство, что подключить камеру к Wi-Fi.
- Настройка камеры:
- Возьмите камеру так, чтобы объектив был направлен на вас. Слева найдите кнопку Wi-Fi. Нажмите на неё.
- Нажмите повторно. На дисплее высветятся параметры сети. Нажмите кнопку спуска затвора.
- С помощью кнопки включения питания выделите раздел GoPro App. Затем нажмите кнопку спуска затвора. Мигающая лампочка синего цвета обозначает корректную работу Wi-Fi.
- Важно! В случае, когда в меню не отображаются разделы Wi-Fi RC (Пульт Wi-Fi) и GoPro App, требуется обновление ПО. Это нужно сделать прежде, чем вы займётесь выполнением взаимодействия с программой GoPro App. По этой ссылке https://ru.gopro.com/update можно обновить ПО HERO3.
- Откройте приложение GoPro App:
- Выберите Continue (Продолжить).
- В разделе Параметры (Settings) выберите подраздел Wi-Fi – это необходимо, что произошло подключение к сети камеры. Далее, в появившемся списке найдите название своей видеокамеры. Если наименование и код доступа камеры никогда не менялись – стандартный код «goprohero».
- Когда соединение произойдёт, снова запустите GoPro App.
- Программа предложит вам изменить наименование и код доступа камеры. Когда данные будут введены, нажмите функцию Применить настройки (Apply Settings).
- На iOS: в разделе Настройки (Settings) перейдите в подраздел Wi-Fi. Далее коснитесь наименования устройства, впишите код от камеры и запустите программу.
Соединение GoPro App с HD HERO2 + Wi-Fi BacPac
- Возьмите смартфонпланшет:
- На главной странице коснитесь расположенного слева значка.
- Если вы пользуетесь смартфоном с ОС iOS, выберите Add A Camera (Добавить камеру). Для смартфонов с Android — Camera (Камера).
- Выберите название камеры – HERO3+/3/2.
- Запустите камеру. Чтобы это сделать, нажмите на клавишу, которой меняете режимы или клавишу питания.
- На смартфоне/планшете нажмите Continue (Продолжить).
- Настройте камеру для сопряжения:
- Запустите HERO 3+/3/2. Если пользуетесь HD HERO2, нужно скачать Wi-Fi BacPac.
- Зайдите в Wi-Fi. Попасть туда можно если нажмёте на кнопку Wi-Fi либо Wi-Fi BacPac, они расположены сбоку на камере.
- Коснитесь «Телефон и планшет» («PHONE & TABLET») – это поможет смартфону/планшету выполнить подключение к сети Wi-Fi камеры.
- На смартфонепланшете нажмите Continue (Продолжить).
- В настройках Wi-Fi присоединитесь к Wi-Fi камеры: в списке сетей найдите имя своей камеры, оно выглядит как «GOPRO-BP-…». Затем вводите код доступа «goprohero».
- Когда соединение пройдёт успешно, возьмите смартфонпланшет и запустите приложение GoPro App.
- Программа предложит вам переименовать камеру и задать новый код доступа, сделайте это, если необходимо. Когда данные будут введены, нажмите «Применить настройки» (Apply Settings).
- Если вы пользуетесь смартфоном с ОС iOS, выберите в разделе Параметры (Settings) подраздел Wi-Fi. Далее коснитесь имени вашей HERO, впишите код доступа и включите GoPro App.
Всё ещё остались трудности с соединением?
Прочтите этот пункт: Устранение неполадок с подключением камеры к приложению GoPro App.
Download Article
Download Article
Are you unable to get your Hero 3 connected to the GoPro App on your Android or iPhone? Some people have reported difficulties getting their GoPro Hero 3 to connect to the app, regardless of trying to update their camera or adding the device through the app. This wikiHow will teach you how to connect your GoPro Hero 3 camera to the GoPro App manually (not using the app), which should connection issues.
Steps
-

1
Get the GoPro App from the Play Store (Android) or App Store (iOS). You can get it on your phone or tablet for free.
- The next few steps are using your camera, so you can set your phone aside.
-

2
Press the Power/Mode button on the camera to turn it on. The POWER/MODE button is on the front of the camera next to the lens.
Advertisement
-

3
Press the Wi-Fi button twice

. This button is on the side of your camera with the Wi-Fi symbol.[1]
-

4
Press the Shutter/Select button. It’s on the top of the camera with a circle icon.
- This button combination enters the camera into the Wi-Fi menu.
-

5
Use the Power/Mode button to navigate to GoPro App and press the Shutter/Select button. Doing so will make your camera use the «GoPro App» Wi-Fi network. Now you’re done using your camera and will use your phone again.
-

6
Connect to the GOPRO-BP network on your phone. The network name should also contain a series of numbers and letters after the name, but the base «GOPRO-BP» should be similar to what you see available. The default password for this connection is «goprohero» in lowercase letters.
- If you’re using an Android, swipe down from the top of your home screen, then tap and hold the Wi-Fi icon. Once a list of available networks appears, tap the «GOPRO-BP» network and enter «goprohero» as the password. Tap Connect to continue.
- If you’re using an iPhone or iPad, go to Settings > Wi-Fi and tap the «GOPRO-BP» network. Enter «goprohero» for the password and tap Join.
-

7
Open the GoPro App. Your phone should be connected to your camera via Wi-Fi network and it will show up in the app.[2]
- If you’ve previously connected the two devices and it’s suddenly not working, try updating the software on both your camera and phone, then erase those connections (Bluetooth and/or Wi-Fi). Finally, repair and reconnect them.[3]
- If you’ve previously connected the two devices and it’s suddenly not working, try updating the software on both your camera and phone, then erase those connections (Bluetooth and/or Wi-Fi). Finally, repair and reconnect them.[3]
Advertisement
Ask a Question
200 characters left
Include your email address to get a message when this question is answered.
Submit
Advertisement
Thanks for submitting a tip for review!
About This Article
Article SummaryX
1. Get the GoPro App from the Google Play Store (Android) or the App Store (iOS).
2. Press the Power/Mode button on the camera to turn it on.
3. Press the Wi-Fi button twice.
4. Press the Shutter/Select button.
5. Use the Power/Mode button to navigate to GoPro App and press the Shutter/Select button.
6. Connect to the GOPRO-BP network on your phone.
7. Open the GoPro App.
Did this summary help you?
Thanks to all authors for creating a page that has been read 15,269 times.
Is this article up to date?
Download Article
Download Article
Are you unable to get your Hero 3 connected to the GoPro App on your Android or iPhone? Some people have reported difficulties getting their GoPro Hero 3 to connect to the app, regardless of trying to update their camera or adding the device through the app. This wikiHow will teach you how to connect your GoPro Hero 3 camera to the GoPro App manually (not using the app), which should connection issues.
Steps
-

1
Get the GoPro App from the Play Store (Android) or App Store (iOS). You can get it on your phone or tablet for free.
- The next few steps are using your camera, so you can set your phone aside.
-

2
Press the Power/Mode button on the camera to turn it on. The POWER/MODE button is on the front of the camera next to the lens.
Advertisement
-

3
Press the Wi-Fi button twice

. This button is on the side of your camera with the Wi-Fi symbol.[1]
-

4
Press the Shutter/Select button. It’s on the top of the camera with a circle icon.
- This button combination enters the camera into the Wi-Fi menu.
-

5
Use the Power/Mode button to navigate to GoPro App and press the Shutter/Select button. Doing so will make your camera use the «GoPro App» Wi-Fi network. Now you’re done using your camera and will use your phone again.
-

6
Connect to the GOPRO-BP network on your phone. The network name should also contain a series of numbers and letters after the name, but the base «GOPRO-BP» should be similar to what you see available. The default password for this connection is «goprohero» in lowercase letters.
- If you’re using an Android, swipe down from the top of your home screen, then tap and hold the Wi-Fi icon. Once a list of available networks appears, tap the «GOPRO-BP» network and enter «goprohero» as the password. Tap Connect to continue.
- If you’re using an iPhone or iPad, go to Settings > Wi-Fi and tap the «GOPRO-BP» network. Enter «goprohero» for the password and tap Join.
-

7
Open the GoPro App. Your phone should be connected to your camera via Wi-Fi network and it will show up in the app.[2]
- If you’ve previously connected the two devices and it’s suddenly not working, try updating the software on both your camera and phone, then erase those connections (Bluetooth and/or Wi-Fi). Finally, repair and reconnect them.[3]
- If you’ve previously connected the two devices and it’s suddenly not working, try updating the software on both your camera and phone, then erase those connections (Bluetooth and/or Wi-Fi). Finally, repair and reconnect them.[3]
Advertisement
Ask a Question
200 characters left
Include your email address to get a message when this question is answered.
Submit
Advertisement
Thanks for submitting a tip for review!
About This Article
Article SummaryX
1. Get the GoPro App from the Google Play Store (Android) or the App Store (iOS).
2. Press the Power/Mode button on the camera to turn it on.
3. Press the Wi-Fi button twice.
4. Press the Shutter/Select button.
5. Use the Power/Mode button to navigate to GoPro App and press the Shutter/Select button.
6. Connect to the GOPRO-BP network on your phone.
7. Open the GoPro App.
Did this summary help you?
Thanks to all authors for creating a page that has been read 15,269 times.
Is this article up to date?
Рассмотрим, как подключить камеру GoPro к телефону под управлением операционной системы Android.

В нашем случае будем подключать камеру GoPro Hero4.
Для подключения камеры необходимо скачать программное обеспечение от компании GoPro. Для этого телефон должен быть подключен к сети Интернет. А также должна быть активной учетная запись Google.
Заходим в приложение «Play Маркет».

В поиске набираем «GoPro». Далее выбираем приложение «GoPro App».
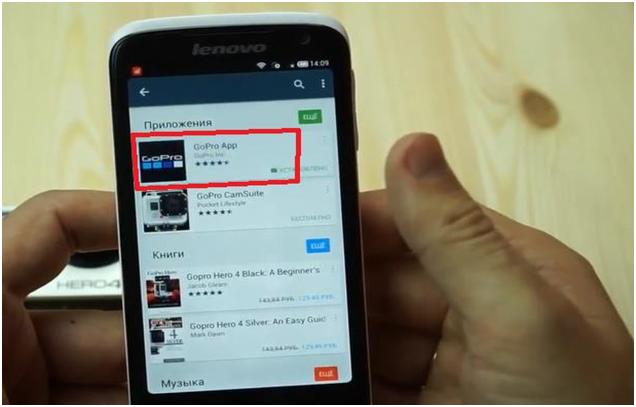
Потом устанавливаем его.
Установив приложение, запускаем его.
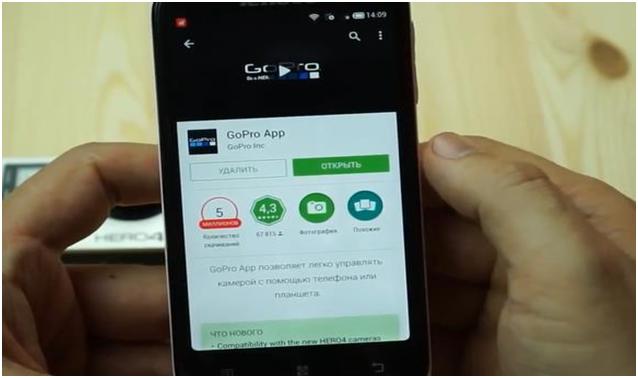
После запуска программы начнется поиск камер, которые есть в зоне действия сети.
На этом этапе можно отложить телефон и перейти к настройкам камеры. Включаем камеру. Далее заходим в меню настроек «Setup». В меню настроек активируем Wi-Fi подключение «Wireless ON».

Здесь выбираем пункт «GoPro App». Далее выбираем пункт «New». На экране появится число, которое нам пригодится, когда мы будем создавать подключение телефона к камере.
Снова переходим к телефону. Нажимаем на поле поиска камеры.
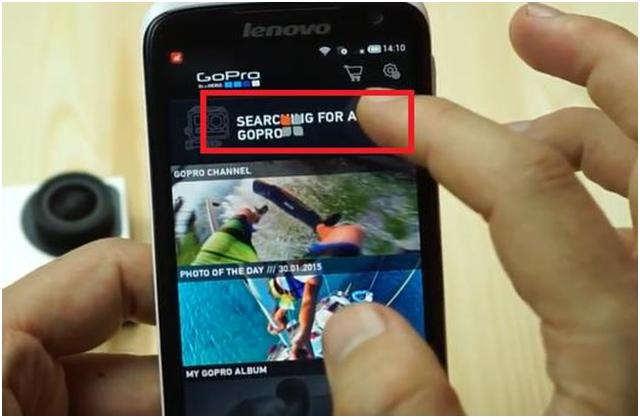
Далее нажимаем на кнопку «Get Started».
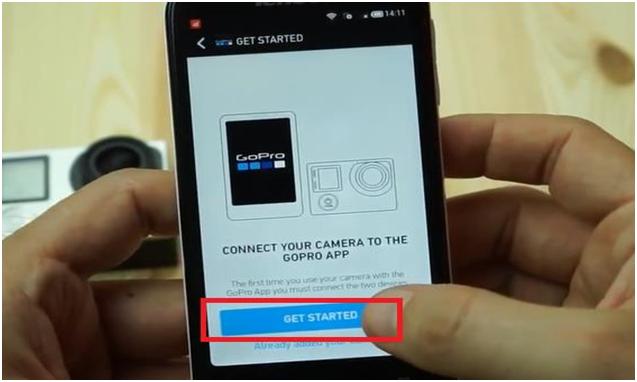
Потом выбираем нашу камеру.
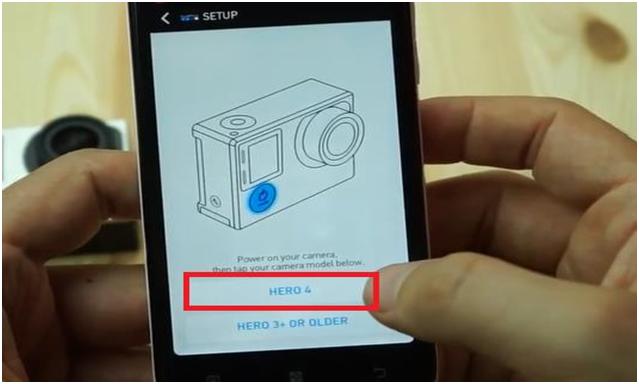
И нажимаем на кнопку «Continue».
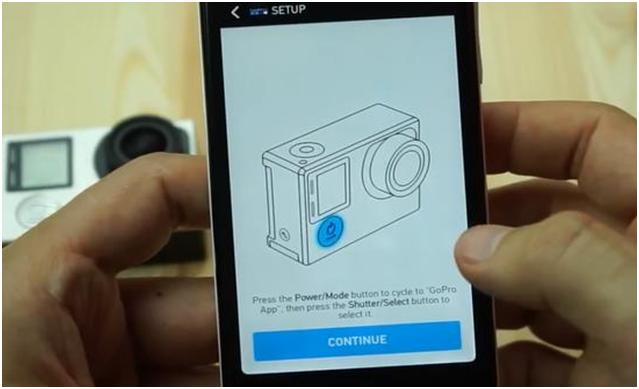
Произойдет поиск камеры.
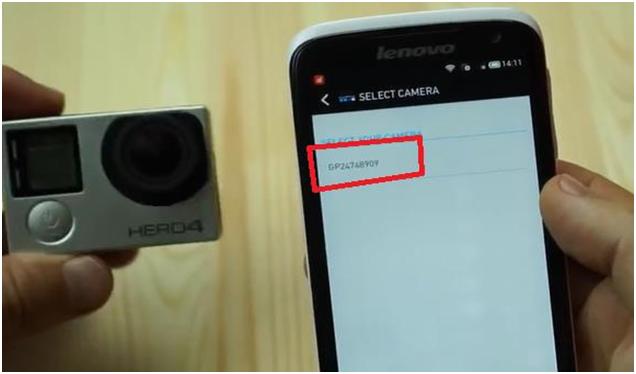
Выбираем найденную камеру. Появится запрос на ввод того номера, который у нас отобразился на маленьком экране камеры. Вводим его в соответствующее поле.
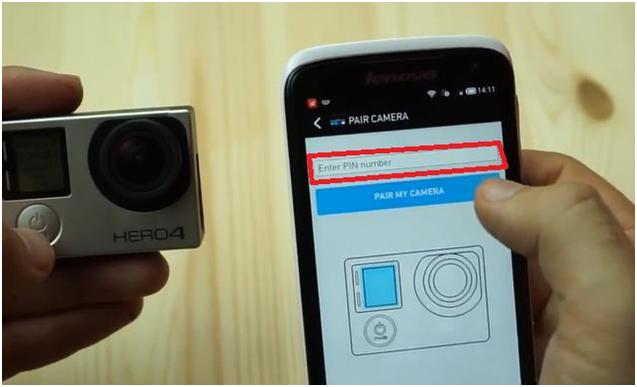
После ввода номера нажимаем кнопку «Pair My Camera».
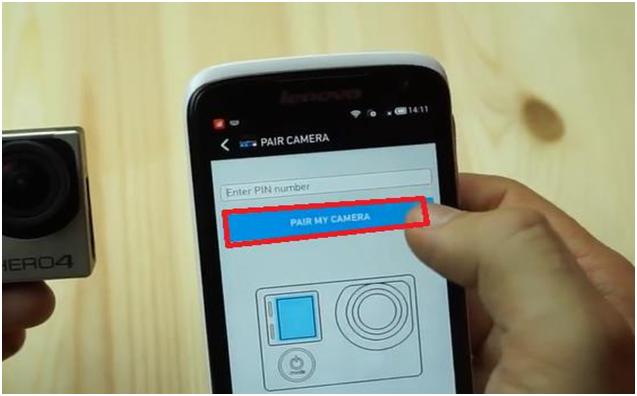
Далее вводим имя сети и придумаем пароль. Пароль должен состоять из восьми символов.
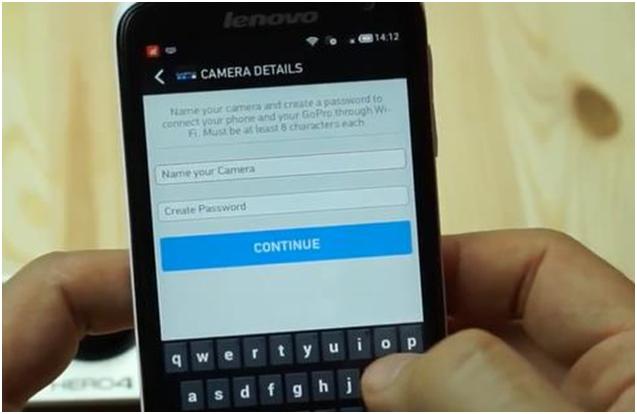
Нажимаем кнопку «Continue». Создастся сеть.
Теперь с телефона можно просмотреть содержимое камеры, поменять настройки камеры, производить запись фото и видео.
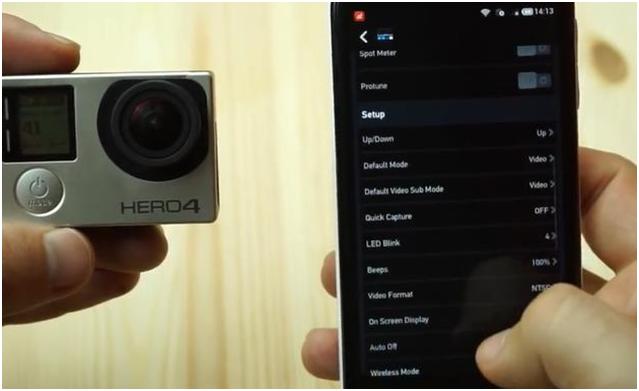
При следующем подключении камеры вам не нужно будет производить все, указанные выше, шаги по настройке камеры с вводом номера и так далее. После того, как вы активируете подключение на вашей видеокамере и запустите программу GoPro, автоматически произойдет подключение к телефону.
Ссылка на видеоинструкцию:
http://www.youtube.com/watch?v=36QBh7qBPsA
Содержание
- Как настроить Wi Fi Go Pro?
- Что делать если Гопро не подключается к телефону?
- Как включить WiFi GoPro 7?
- Как подключить Go Pro к телефону?
- Как включить го про 4?
- Как скинуть видео с Гоу Про на телефон?
- Как подключиться к Гопро 3?
- Как подключить айфон к Гоу Про?
- Как подключить Гопро 7?
- Как включить GoPro 7?
- Как подключить телефон к экшн камере?
- Как подключить GoPro через HDMI?
- The Remote. Как использовать?
- Начало работы с The Remote
- Идентификация кнопок
- Включение/выключение пульта The Remote
- Зарядка пульта The Remote
- Сопряжение пульта The Remote
- Переключение между управлением с помощью приложения и пульта The Remote
- Функции, недоступные при использовании The Remote
- Навигация по настройкам камеры с помощью The Remote
- The Remote. Как использовать?
- Начало работы с The Remote
- Идентификация кнопок
- Включение/выключение пульта The Remote
- Зарядка пульта The Remote
- Сопряжение пульта The Remote
- Переключение между управлением с помощью приложения и пульта The Remote
- Функции, недоступные при использовании The Remote
- Навигация по настройкам камеры с помощью The Remote
- Пульт управления Wi-Fi Smart Remote для GoPro
- Wi-Fi Smart Remote
- Функционал
- Комплектация
- Характеристики
Как настроить Wi Fi Go Pro?
На камере нажмите кнопку спуска затвора, чтобы выбрать «Приложение GoPro». Введите имя и пароль для вашей камеры. Для пользователей iOS: перейдите в раздел настройки Wi-Fi на вашем телефоне и выберите имя камеры, введите пароль, затем вернитесь в приложение. Нажмите на свое имя камеры для подключения по Wi-Fi сети.
Что делать если Гопро не подключается к телефону?
Проверьте настройки вашего мобильного устройства
Отключите все приложения-брандмауэры, такие как Droid Wall. Попробуйте переподключиться к сети Wi-Fi и запустить приложение GoPro Quik. Если вам не удается подключиться к камере, это означает, что настройки APN вашего устройства не дают работать приложению GoPro Quik.
Как включить WiFi GoPro 7?
Как подключить GoPro 7 к компьютеру по wifi
- Чтобы подключить камеру по Wi-Fi к ноутбуку необходимо:
- Скачать программу «Camera Remote for GoPro Hero»;
- Включить «Беспроводные подключения» на GoPro;
- Подключиться на компьютере к сети, которую раздаёт камера. Логин и пароль сети — это имя камеры и пароль.
- Добавить свою камеру в программе и подключиться к ней.
Как подключить Go Pro к телефону?
Первое подключение к приложению GoPro: Android
Откройте приложение, а затем коснитесь «подключить камеру» Выберите «Not Connected» (Не подключен) Нажмите «Добавить новое устройство», затем нажмите HERO4 session. Так как эта камера никогда не использовалась с приложением на любом устройстве, нажмите «да»
Как включить го про 4?
Включение камеры Нажмите кнопку Power/Mode [ ] один раз. Индикатор состояния камеры (красный) мигает три раза, и устройство издает три звуковых сигнала. Если на экране состояния камеры отображаются данные, камера включилась.
Как скинуть видео с Гоу Про на телефон?
- Откройте вкладку «Альбомы» в приложении «Фото» и перейдите в альбом «GoPro-Exports»
- Выберите файл, которым вы хотите поделиться
- Нажмите кнопку «Поделиться» и выберите нужное приложение
Как подключиться к Гопро 3?
Что нужно сделать:
- С включенным wi-fi находим точку доступа GoPro HERO3+
- Телефон или планшет должен запросить пароль доступа , по умолчанию это «goprohero» . …
- Теперь открываем приложение GOPRO APP, оно скачивается бесплатно и доступно в Play Market, App Store и Windows Phone Store.
Как подключить айфон к Гоу Про?
Первое подключение к GoPro App: iOS
- Загрузите Приложение GoPro для вашего смартфона/планшета от Apple.
- Откройте приложение, нажмите «подключить камеру»
- Нажмите «Добавить новое устройство», затем нажмите HERO4 Session.
- Так как эта камера никогда не использовалась с приложением на любом устройстве, нажмите «да»
Как подключить Гопро 7?
Зайдите в панель управления (горизонтальная ориентация камеры, свайп вниз), найди кнопку «Параметры», выберите «Подключения» и «Подключить устройство». Кликните по кнопке GoPro App для перевода устройства в режим сопряжения.
Как включить GoPro 7?
2. Коснитесь «Параметры» > «Сведения» > «Сведения о камере». ВКЛЮЧЕНИЕ Чтобы включить камеру HERO7 Black, нажмите кнопку режима . ВЫКЛЮЧЕНИЕ Чтобы выключить камеру, нажмите и удерживайте кнопку режима .
Как подключить телефон к экшн камере?
Как правило, для 95% экшн камер все, что нужно сделать – это просто нажать или нажать и удерживать кнопку «вверх», после чего на экране должна появиться Wi-Fi сеть и пароль. Включите Wi-Fi в Вашем телефоне и подключите его к Wi-Fi сети экшн камеры.
Как подключить GoPro через HDMI?
Откройте боковую крышку GoPro и вставьте разъем Micro-HDMI в порт. Подключите разъем HDMI к устройству видеозаписи. Подсоедините преобразователь HDMI-USB и подключите его к компьютеру. Подключите камеру GoPro к источнику питания.
Источник
The Remote. Как использовать?

Пульт The Remote позволяет управлять камерой HERO10 Black, HERO9 Black, HERO8 Black или MAX, когда сама камера находится вне досягаемости. Вы можете управлять пятью камерами на расстоянии до 60 м (при оптимальных условиях). Пульт The Remote водонепроницаем на глубине до 5 м (помните, что под водой функции Wi-Fi ограничены). Заряда аккумулятора пульта The Remote хватает более чем на 60 часов работы.
Начало работы с The Remote
Идентификация кнопок
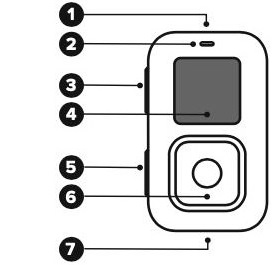
- Кнопка питания
- Индикатор состояния
- Кнопка предустановки
- Экран состояния
- Кнопка режима
- Кнопка спуска затвора
- Порт USB-C
Включение/выключение пульта The Remote
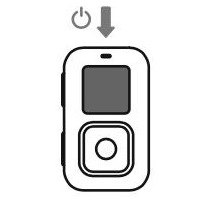
Включение
Нажмите кнопку питания
Выключение
Нажмите и удерживайте кнопку питания в течение двух секунд
Зарядка пульта The Remote

- Откройте крышку порта USB-C.
- Вставьте прилагаемый кабель USB-C в порт.
- Подключите другой конец кабеля к источнику питания USB.
- Красный светодиодный индикатор в верхней части пульта The Remote будет указывать, что он заряжается. Когда пульт The Remote будет полностью заряжен, индикатор погаснет, и на ЖК-экране отобразится уровень заряда 100%.
Сопряжение пульта The Remote
- Выключите пульт The Remote.
- Выполните на камере следующие действия:
Включите камеру.
HERO10/HERO9 Black: смахните вниз > смахните влево > коснитесь [Connections/Подключения] > [Connect Device /Подключить устройство] > [Remote / Пульт ДУ].
HERO8 Black и MAX: коснитесь [Preferences/Параметры] > [Connections/Подключения] > [Connect Device / Подключить устройство] > [Remote / Пульт ДУ]. - Включите пульт The Remote.
- На экране пульта The Remote появится сообщение [Pair New / Новое сопряжение]. Нажмите кнопку спуска затвора, чтобы начать сопряжение.
- Камера укажет, что сопряжение выполнено успешно, затем индикация появится на пульте The Remote.
- После успешного сопряжения на ЖК-экране пульта The Remote отобразятся настройки камеры.
Переключение между управлением с помощью приложения и пульта The Remote
Камера может быть одновременно подключена только к одному устройству. Это означает, что ее можно подключить к смартфону или пульту The Remote, но не к обоим одновременно.
Переключение с The Remote на GoPro Quik:
- Выключите пульт The Remote.
- Откройте GoPro Quik.
- Коснитесь значка камеры.
- Выберите камеру.
Переключение с GoPro Quik на The Remote:
- В приложении GoPro Quik коснитесь
Android: X в левом верхнем углу экрана
iOS: стрелки в левом верхнем углу экрана
чтобы вернуться с экрана управления камерой на главный экран GoPro Quik. Примечание. Если просто закрыть приложение GoPro Quik, камера останется подключенной к нему в фоновом режиме. - Включите пульт The Remote.
- Пульт The Remote выполнит поиск и отобразит камеры, доступные для подключения.
- Выберите камеру, которую требуется использовать с пультом The Remote.
Функции, недоступные при использовании The Remote
- QuikCapture.
- Создание нескольких фотографий вручную при записи видео с использованием нескольких камер.
Навигация по настройкам камеры с помощью The Remote
- Используйте кнопку режима для переключения между режимами таймлапс, видео и фото.
- После выбора нужного режима можно изменить текущую предустановку с помощью кнопки [Preset/Предустановки].
- Используйте кнопки режима/предустановок для перехода вверх и вниз, пока не будет выделена нужная предустановка, затем нажмите кнопку спуска затвора, чтобы выбрать эту предустановку.
Внимание! С помощью пульта The Remote невозможно вносить изменения в предустановки.
Источник
The Remote. Как использовать?


Пульт The Remote позволяет управлять камерой HERO10 Black, HERO9 Black, HERO8 Black или MAX, когда сама камера находится вне досягаемости. Вы можете управлять пятью камерами на расстоянии до 60 м (при оптимальных условиях). Пульт The Remote водонепроницаем на глубине до 5 м (помните, что под водой функции Wi-Fi ограничены). Заряда аккумулятора пульта The Remote хватает более чем на 60 часов работы.
Начало работы с The Remote
Идентификация кнопок
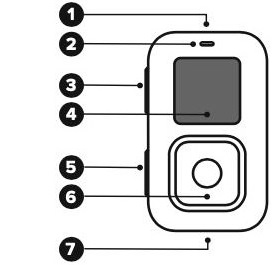
- Кнопка питания
- Индикатор состояния
- Кнопка предустановки
- Экран состояния
- Кнопка режима
- Кнопка спуска затвора
- Порт USB-C
Включение/выключение пульта The Remote
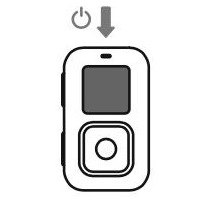
Включение
Нажмите кнопку питания
Выключение
Нажмите и удерживайте кнопку питания в течение двух секунд
Зарядка пульта The Remote

- Откройте крышку порта USB-C.
- Вставьте прилагаемый кабель USB-C в порт.
- Подключите другой конец кабеля к источнику питания USB.
- Красный светодиодный индикатор в верхней части пульта The Remote будет указывать, что он заряжается. Когда пульт The Remote будет полностью заряжен, индикатор погаснет, и на ЖК-экране отобразится уровень заряда 100%.
Сопряжение пульта The Remote
- Выключите пульт The Remote.
- Выполните на камере следующие действия:
Включите камеру.
HERO10/HERO9 Black: смахните вниз > смахните влево > коснитесь [Connections/Подключения] > [Connect Device /Подключить устройство] > [Remote / Пульт ДУ].
HERO8 Black и MAX: коснитесь [Preferences/Параметры] > [Connections/Подключения] > [Connect Device / Подключить устройство] > [Remote / Пульт ДУ]. - Включите пульт The Remote.
- На экране пульта The Remote появится сообщение [Pair New / Новое сопряжение]. Нажмите кнопку спуска затвора, чтобы начать сопряжение.
- Камера укажет, что сопряжение выполнено успешно, затем индикация появится на пульте The Remote.
- После успешного сопряжения на ЖК-экране пульта The Remote отобразятся настройки камеры.
Переключение между управлением с помощью приложения и пульта The Remote
Камера может быть одновременно подключена только к одному устройству. Это означает, что ее можно подключить к смартфону или пульту The Remote, но не к обоим одновременно.
Переключение с The Remote на GoPro Quik:
- Выключите пульт The Remote.
- Откройте GoPro Quik.
- Коснитесь значка камеры.
- Выберите камеру.
Переключение с GoPro Quik на The Remote:
- В приложении GoPro Quik коснитесь
Android: X в левом верхнем углу экрана
iOS: стрелки в левом верхнем углу экрана
чтобы вернуться с экрана управления камерой на главный экран GoPro Quik. Примечание. Если просто закрыть приложение GoPro Quik, камера останется подключенной к нему в фоновом режиме. - Включите пульт The Remote.
- Пульт The Remote выполнит поиск и отобразит камеры, доступные для подключения.
- Выберите камеру, которую требуется использовать с пультом The Remote.
Функции, недоступные при использовании The Remote
- QuikCapture.
- Создание нескольких фотографий вручную при записи видео с использованием нескольких камер.
Навигация по настройкам камеры с помощью The Remote
- Используйте кнопку режима для переключения между режимами таймлапс, видео и фото.
- После выбора нужного режима можно изменить текущую предустановку с помощью кнопки [Preset/Предустановки].
- Используйте кнопки режима/предустановок для перехода вверх и вниз, пока не будет выделена нужная предустановка, затем нажмите кнопку спуска затвора, чтобы выбрать эту предустановку.
Внимание! С помощью пульта The Remote невозможно вносить изменения в предустановки.
Источник
Пульт управления Wi-Fi Smart Remote для GoPro

Пульты дистанционного управления (ДУ) существуют для многих вещей: телевизоры, музыкальные центры, гаражные ворота, роботы-пылесосы и т. д.
Разделяют их по принципу работы:
• Механические, с тросиком, для управления затвором фотоаппарата;
• Проводные, такие встречаются на автосервисах;
• Радио, для машинок, квадрокоптеров;
• Wi-Fi-девайсы для фото и видеокамер;
• Инфракрасные. С ними взаимодействуют телевизоры, музыкальные центры.
«Ленивчик», он же пульт от телевизора, прошел долгий путь. В 1950 году американская компания «Zenith» изобрела его для телевизора и соединила с ящиком кабелем. Управление стало дистанционным, но было ограничено длиной провода.
Через 5 лет инженеры из «Zenith» пошли дальше и разработали беспроводной Flashmatic. По сути это был фонарик. Для переключения каналов и уровня громкости, пользователь светил им на один из четырех фотоэлементов. Минус состоял в том, что фотоэлементы могли сработать от постороннего света, например от солнечных лучей.
Привычный всем нам пульт от телевизора появился только в конце 1970-х годов, и в нем использовался инфракрасный (ИК) луч. Каждая кнопка запрограммирована на свою частоту мерцания ИК светодиода. Мерцание лампочки считывается телеком и происходит то или иное действие.
Изобретение стало прорывным, и «ленивчики» плотно вошли в нашу жизнь. Сегодня мы говорим не о телевизорах и проигрывателях, нас интересует пульт дистанционного управления для экшн-камер GoPro.

Wi-Fi Smart Remote
При съемке динамического ролика неудобно использовать телефон для управления. Смартфон громоздкий и хрупкий по сравнению со Smart Remote. Если телефон случайно уронить на асфальт или камень, он разобьется.
Представьте, что едете по склону на сноуборде. Вы хотите поменять настройки для следующего кадра, а камера закреплена на шлеме. Вы достаете телефон из кармана, снимаете перчатку, меняете параметры. Пульт крепится на запястье как часы, и морозить руки ни к чему. Пара кликов и всё готово к работе.
Smart Remote сделан из АБС-пластика — ударопрочного материала, который не подвержен коррозии, не боится соленой или пресной воды. Из этого пластика изготавливаются крупные детали автомобилей: радиаторные решетки, приборные панели, руль и т. д.
Поверх пластика — тонкий слой резины, т. е. девайс не выскальзывает из рук и не промокает.

Функционал
У предыдущей модели Smart Remote было всего 2 кнопки: включение и съемка. Кнопка включения отвечала также за настройки и режим съемки. В новой модели появилась отдельная кнопка для настроек. Стало проще выбирать необходимые настройки. Кнопки у пульта большие и не сенсорные, его удобно использовать в перчатках.
Еще одно отличие — увеличенный объем батареи. Заряда хватает на 2-3 дня использования без подзарядки. Батарея встроена в корпус и заряжается от провода, входящего в комплект.
Провод вставляется в гнездо в нижней части корпуса и крепко фиксируется защелкой. Она расположена на задней стенке пульта. Если гаджет разрядится вне дома, то он также подключается к powerbank. Можно заряжать и продолжать работу. Эта же защелка фиксирует брелок.
Smart Remote компактный, противоударный и легкий. При настройке камеры используется всего одна кнопка, что сэкономит время при съемке. Во время езды или при прыжке с парашютом ковыряться в настройках на телефоне или планшете будет сложнее.
Пульт работает одновременно с 50 камерами. Такой функционал полезен при съемке документального фильма о жизни диких животных во время брачного периода в Тайге. С одной камерой неудобно снимать из нескольких точек, а перемещения могут спугнут или разозлить зверей. Для съемок также поможет дальность работы соединения — 180 метров. Режимы переключаются из безопасного убежища оператора.
Wi-Fi сигнал под водой рассеивается и работает на 15-20 см. Такого расстояния недостаточно для пульта, если камера закреплена на маску. Зато хватит, когда камера установлена на монопод.
Еще один минус — нет предпросмотра видео. Но он делает пометки на кадрах, что облегчит последующий монтаж отснятого материала.
Wi-Fi Smart Remote подключается ко всем моделям камер GoPro, начиная с HERO3 и заканчивая панорамной Fusion. Производители сделали его универсальным.

Комплектация
Пульт из АБС-пластика;
Зарядное USB-устройство;
Брелок для ключей или на пояс;
Ремешок-крепление на запястье;
Характеристики
Дальность работы — 180 метров;
Возможность одновременного подключения к 50 камерам;
Водонепроницаемость на глубине 10 метров;
Вес — 190 грамм.
Габариты (ВхШхГ): 6,5×4х2,5 см. Чуть больше спичечного коробка.
Этот гаджет подойдет как начинающим операторам, так и профессионалам. Пульт удобно использовать блогерам для съемки видео- или фотоконтента.
Снимайте на суше под проливным дождем, на воде, сплавляясь по горной реке. Согласитесь, потерять телефон во время сплава или путешествия дороже, чем купить пульт Smart Remote.
Источник
Даже в такой «малютке» как Session есть Wi-Fi модуль, помогающий настроить передачу видео, а также полностью подчинить ее смартфону, либо планшету.
Но как же настроить такую «штуку»? — Ответ в нашем уроке.
Первое, что необходимо сделать:
А теперь переходим к настройкам:
1.) Удерживаем нижнюю кнопку настроек от 2 до 5 секунд.

2.) Ждем появление надписи «Settings».

3.) Нижней клавишей листаем пункты настроек до пункта «Select and Control APP» и нажимаем верхнюю кнопку подтверждения.


4.) После нажатия верхней клавиши камера на 3 минуту переходит в режим поиска телефона и мы переходим к настройкам на смартфоне.

5.) На дисплеи камеры также будет выводиться и специальный код, который необходимо будет ввести в телефон на одном из последних этапов подключения.

Об активном поиске смартфона говорят и светодиоды на самой экшн-камеры — они моргают синем цветом.

6.) В магазине приложений своего смартфона скачиваем приложение «GoPro APP».

7.) После установки приложения не открываем его, а переходим в настройки телефона, а именно, в пункт Wi-Fi. Активируем его и находим устройство в виде GP…..(далее рандомный набор цифр).

8.) Нажимаем подключиться и вводим стандартный заводской пароль «goprohero» — происходит подключение.

9.) И переходим в пункт Bluetooth настроек — просто включаем его, но не к чему конкретному не подключаемся.

10.) Теперь открываем скаченное приложение и выбираем пункт «Connect your camera».

11.) В новой вкладки выбираем пункт «Add new device».

12.) После этого выбираем свою модель экшн-камеры GoPro и нажимаем на нее.

13.) Затем подтверждаем, что производим первичную настройку.

14.) Пропускаем обучающий курс (мы уже все это сделали) и нажимаем кнопку «Соntinue» для продолжения.

15.) После этого получаем окно ввода пин-кода — он отображается на дисплеи нашей камеры. Вводим его и нажимаем кнопку подтверждения.

16.) На следующей вкладки нам обязательно нужно задать свое имя для камеры и пароль для подключения. Имя должны быть на английском языке, например «GoProAleks», а пароль должен содержать минимум 8 символов, например «12345678». После ввода данных нажимаем на кнопку подтверждения.

17.) Если все данные введены верно, то вы перейдете на следующую вкладку, в которой будут показы введенные вами данные, а также инструкция по перезагрузки модуля Wi-Fi в телефоне.

18.) Закрываем приложение и снова переходим в пункт Wi-Fi в телефоне. В нем нам нужно выключить и включить Wi-Fi. После перезапуска, в списке доступных устройств должна появиться ваша камера, но уже под тем именем, которое вы ей задали минуту назад.


19.) Выбираем нашу камеру и вводим заданный нами пароль.

20.) Отключаем по пути обратно Bluetooth модуль и заходим снова в наше приложение. Выбираем верхний пункт управления камерами и нажимаем на нашу модель.

21.) После этого вы должны попасть в окно управления камерой, где вы можете: видеть, что она снимает, менять режимы, начинать и заканчивать запись, делать фото, менять настройки, а также просматривать и редактировать уже отснятый материал.

22.) Готово. А если вы хотите отключить Wi-Fi на камере (напоминаем, что он работает сам по себе, независимо от того, включена сама камера или нет), то перейдите в пункт «Select and Control Turn Wi-Fi OFF» и нажмите на верхнюю кнопку подтверждения.

Также, о настройки Wi-Fi, вы можете узнать из нашего видео и мы напоминаем, что заводской пароль для Wi-Fi соединения с GoPro: «goprohero».
Если вы забыли пароль от Wi-Fi GoPro Hero4 Session, то вам поможет данная статья и видео:
Есть много веских причин для подключения экшн камеры GoPro к вашему телефону, и подключение ваших двух устройств — довольно простой процесс, который захочет сделать любой, кто использует GoPro. Настройте ее из коробки и используйте свой телефон, чтобы легко записывать, редактировать или делиться своими последними видео с GoPro.

Как подключить GoPro к вашему телефону Android
1. Загрузите приложение GoPro из магазина Google Play. Или откройте магазин и выполните поиск «GoPro», чтобы найти приложение. Это бесплатно, но предлагает покупки в приложении.
2. После того, как приложение загружено и установлено на ваше устройство Android, вам необходимо подключить камеру GoPro к вашему устройству. Нажмите кнопку Mode на GoPro, чтобы выбрать меню настроек камеры.
3. В зависимости от модели GoPro, которую вы используете, вы можете выбрать либо Pair, либо Connection для сопряжения через приложение GoPro.
Внимание: вы можете выполнить сопряжение либо через соединение Wi-Fi, либо через соединение Bluetooth. Wi-Fi — лучший вариант сопряжения, поскольку он быстрее, стабильнее и безопаснее, но Bluetooth также может быть полезен, поскольку он позволяет устройствам оставаться подключенными, даже если нет сигнала Wi-Fi.
4. На вашем Android-устройстве откройте приложение GoPro. Найдите ваше приложение GoPro в приложении и коснитесь его, чтобы соединить их вместе. Вам будет предложено ввести код, который появится на экране вашего GoPro.
Зачем подключать Android-устройство к GoPro?
После того, как два устройства соединены вместе, вы можете управлять GoPro со своего телефона. Вы сможете увидеть то, что видит ваш GoPro, настроить его на запуск и остановку и управлять различными режимами, в которых он снимает.
Заметки: качество видео на вашем Android будет ниже, но при просмотре видеофайла качество будет на том же уровне, к которому вы привыкли на GoPro.
Вы также можете легко загружать, редактировать и делиться своими видео GoPro через приложение. Поэкспериментируйте с опциями в разделе «Медиа» приложения, чтобы узнать все, что вы можете с ним сделать.

