На чтение 5 мин Просмотров 3.6к.
Обновлено 23.05.2022
В статье подробно рассказываем Как пользоваться Google Pay в 2022 году: как подключить банковскую карту, как ее отключить при необходимости, с какими телефонами будет работать, ка провести оплату нужен ли интернет.
Прогресс в развитии технологий позволил мобильные устройства превратить в кошельки, позволяющие совершать финансовые операции. Сервис достаточно прост и удобен. Самым распространённым среди российских пользователей является Google Pay. Система становится с каждым днем популярной и востребованной услугой среди граждан России.
Гугл Пэй – это платежная платформа, которая представляет собой специальный сервис. Благодаря этому совершаются покупки в онлайн и оффлайн магазинах с телефона. Функции доступны в бесконтактных устройствах. Для совершения покупки стоит поднести к дисплею смартфон, на котором загружена программа.
Содержание
- Какие телефоны поддерживает Google Pay
- Банковские карточки
- Добавление банковской карты в Google Pay: пошаговая инструкция
- Оплата через приложение
- Безопасность платежей в Google Pay
- Удаление банковской карты из системы Google Pay
- Плюсы Google Pay
- Минусы Google Google Pay
Какие телефоны поддерживает Google Pay
На сегодняшний день совместимость мобильного устройства и специальных приложений огромна. Популярные бренды поддерживают функцию Google Pay: Samsung, Lenovo, Xiaomi, LG, Prestigio.
Условием для поддержки и установки программы выдвигается версия андроид 4.4 и выше. Оплата производится только, если в телефоне имеется технология передачи беспроводным способом. Для того, что узнать есть ли возможность использования на смартфоне приложения Гугл Пэй, следует зайти во вкладку «система», затем «о телефоне».
Также при помощи других устройств возможно пользоваться данной программой: компьютер, планшет, мобильные с операционной системой IOS.
В скаченное приложение добавляются не только банковские продукты, но и дисконтные карточки, сертификаты, купоны со скидками, проездные билеты или карты постоянного клиента.
Банковские карточки
Список финансовых компаний, которые предлагают качественный сервис по услуге, большой и количество их увеличивается. Сегодня большинство крупнейших отечественных банков стали партнерами Google Pay. Сервис применим на Украине, Белоруссии, Казахстане, Молдавии и ряде других стран. По разновидностям допускаются дебетовые и кредитные карты.
Добавление банковской карты в Google Pay: пошаговая инструкция
Одним из основных востребованных пользовательских желаний отмечается привязка карточки. Действие достаточно простое. Привязать можно несколько пластиков.
Пошаговые действия:
- Установка приложения через play-маркет (бесплатно);
- Требуется зайти в настройки и включить беспроводное считывание;
- Ручная настройка блокировки панели – кодовая pin-комбинация, пароль, отпечаток, графический ключ;
- Запуск программы и далее выполняются действия, которые предлагаются приложением.
Нужно ли интернет-подключение для работы приложения?
Ответ на вопрос – нет. Это преимущество для конкретной платежной системы. Не везде предлагают качественный и стабильный сервис.
Оплата через приложение
Если стоимость покупки менее 1000 рублей, то покупателю не требуется разблокировать телефон, требуется включить подсветку. Если сумма за тысячу, то с экрана снимается блокировка. Далее смартфон приближается к терминалу тыльной стороной. После этого появится пошаговая инструкция. Например, введение карточного пин-кода.
Бывает, что привязано несколько карт и не выбрана основная, поэтому клиенту потребуется вручную совершить выбор и только потом поднести к терминалу. При правильном выполнении всех условий и рекомендаций по пользованию с счета спишется определенная сумма и придет смс, если же что-то не так, то система оповестить о неудачной попытке и предложить повторить.
Если же сумма оплаты небольшая, то достаточно поднести телефон к терминалу. На таком устройстве должны имеется логотипы G PAY или подносимой карточки. Теперь должна появиться синяя галочка, если она отсутствует, следует проверить включена ли функции NFC. Если все в порядке, то нужно попробовать сменить положение смартфона. Бывает, что антенна аппарата находится в другой части. Стоит приблизить мобильник и поддержать его чуть дольше возле устройства для оплаты.
Безопасность платежей в Google Pay
Разработчики уверяют, что сервис безопасен. Информация, которая считывается, отправляется в хранилище. Разработано несколько уровней защиты. Продавец при оплате никаких данных о клиенте не получает, то есть номер и баланс отсутствует. Доступны только виртуальные реквизиты, которые хранятся у каждого пользователя.
Дополнительная защита информации осуществляется при оплате смартфонов, экран которого заблокирован. Если же блокировка отключена человеком, то сервис чистит виртуальные реквизиты.
При утере или краже телефона установленное приложение позволит отследить, где находится смартфон. Это позволит вовремя сделать блокировку и удалить финансовые данные. В приложении разработана специальная опция для отслеживания гаджета.
Удаление банковской карты из системы Google Pay
Случается, что пластик становится неактивным, поэтому целесообразно его удалить из приложения. Потребуется:
- Открыть в программе вкладку «Оплата»;
- Щелкнуть на ненужный реквизит;
- Нажать на появившееся «Удалить»;
- Подтвердить действие.
После таких действий информация по карточке исчезнет.
Плюсы Google Pay
Сервис на практике показал объективность и востребованность.
Во-первых, бесконтактная оплата предполагает быстроту, простоту и комфорт. Считывающие терминалы на сегодняшний день имеются практически везде: от маленького супермаркета до больших торговых центров.
Во-вторых, мгновенные операции.
В-третьих, проводятся различные акции, бонусные программы, скидки, отсутствие комиссий. Произвести настройку сможет любой пользователь. Интерфейс прост и понятен, тем более доступно бесплатное скачивание. В-четвертых, защита данных на всех этапах оплаты товаров. Номер пластика заменяется кодовой комбинацией, другими словами – виртуальный счет.
Минусы Google Google Pay
В первую очередь, отрицательной чертой отмечается то, что не все карты возможно привязать к приложению. Такие пластики, как МИР сервис не поддерживает. Также возникнут сложности с корпоративными, неименными, виртуальными счетами; Maestro; Cirrus; Visa Electron; American Express.
Еще одним минусом клиенты выделяют задержки сервиса при обработке платежа за проезд в общественном транспорте.
Некоторые пользователи говорят, что не только функционал подводит, но и работоспособность приложения. Так возможно потерять информацию о сохраненных картах. Другие жалуются, что платежи не проходят с первого раза.
Также не каждое новое мобильное устройство поддерживает бесконтактную оплату. Телефоны имеют недостаток быстро садится или зависать. Но вины разработчиков приложения нет, а такие факторы только мешают использовать сервис.
Бесконтактная оплата с помощью приложения Google Pay является простым и комфортным сервисом для потребителей. Человек не носит с собой солидные деньги и не переживает, что кто-то вытащить кошелек или попросту не потеряет.
Воспользоваться денежными средствами ни у кого не получится, так как блокировка работает безупречно. Единственное, требуется смотреть за тем, чтобы телефон имел зарядку и выбирать магазины, в которых терминалы поддерживают такой формат оплаты.
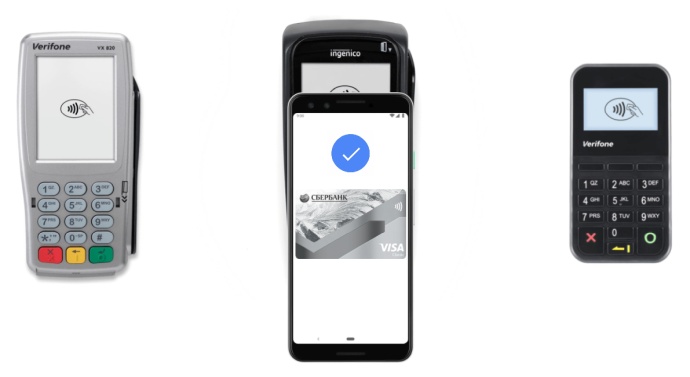
В данной статье разберёмся, как скачать и установить Google Pay, настроить приложение, добавить карту и оплачивать покупки в магазине телефоном.
Google Pay – это система платежей с мобильных устройств, работающих на Андроиде. Оплачивать можно интернет-покупки, например, заказы в Delivery Club или OZON. Если в смартфоне есть NFC, то можно совершать оплату покупок в магазинах.
Но тут есть нюансы – помимо NFC должна быть поддержка Google Pay, а также эта система платежей должна поддерживаться в Вашей стране. В России Google Pay есть.
Подготовка смартфона
Для работы Google Pay (оплата смартфоном) требуется не только NFC, но и установка пароля на телефон – Вы можете выбрать графический ключ, цифровой код или пароль, а затем заменить его входом по отпечатку пальца.
Инструкция (путь до настройки может отличаться в зависимости от оболочки):
- Зайдите в «Настройки»
- Перейдите в «Пароли и безопасность»
- Выберите «Разблокировка по отпечатку пальца» (или, если желаете каждый раз при разблокировке вводить код, то выберите «Пароль»).
- Выберите по желанию: графический ключ, цифровой код или пароль. Главное – не забудьте его.
- Далее, если вы выбрали «По отпечатку», то Вам предложат добавить отпечаток пальца. Сделайте это. При желании можете добавить отпечатки нескольких пальцев.
Включение NFC:
- Перейдите в «Настройки»
- Зайдите в «Подключение и общий доступ»
- Включите NFC.
- Зайдите в «Бесконтактную оплату». Выберите Google Pay в качестве «Оплаты по умолчанию». Если его тут нет, то проделайте это позже.
Загрузка и установка Google Pay
Инструкция:
- Зайдите в магазин приложений Google Play.
- В поиске вбейте «Google Pay» и перейдите на страницу приложения.
- Нажмите на кнопку «Установить» и дождитесь окончания установки.
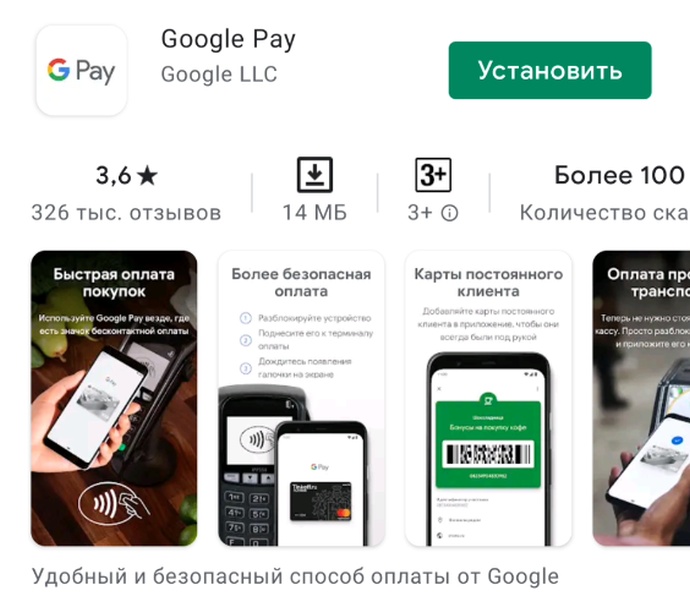
Настройка и добавление карты
Инструкция:
- Откройте приложение Google Pay и нажмите на кнопку «Начать».
- Выдайте приложению необходимые разрешения.
- В блоке «Быстрая бесконтактная оплата со смартфона» нажмите на кнопку «Настроить».
- Если Вы уже оплачивали покупки в интернете банковской картой, и сохранили её данные в аккаунте Google, то у Вас уже может быть привязана какая-то карта. Но пользоваться ей для оплаты пока что нельзя – необходимо подтверждение. Выберите нужную Вам карту или нажмите на плюс, чтобы добавить новую.
- При добавлении новой карты Вам необходимо указать номер самой карты, а также дополнительную информацию о Вас: имя владельца, страну, точный адрес, включая индекс, а также номер телефона. С почтовым индексом у многих пользователей возникают проблемы, поэтому рекомендую также ознакомиться с публикацией «Что такое почтовый индекс?»
- После этого установится связь с банком, и Вам нужно будет принять условия использования.
- После проверки карты нажмите «ОК».
- Осталось ещё немного… Подтвердите данные карты по СМС. В моём случае (Сбербанк) это осуществлялось за счёт ввода кода подтверждения из смс с номера 900.
- Если у Вас установлена другая платёжная система, Google Pay предложит поставить себя.
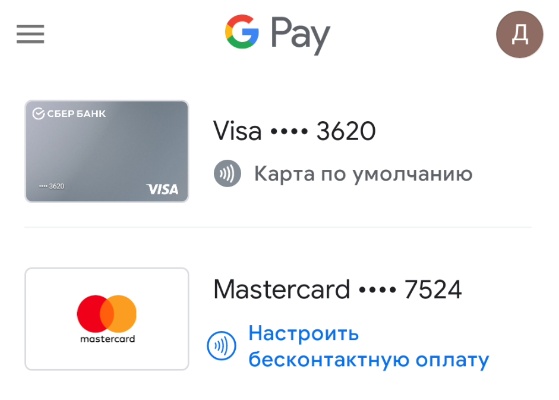
Готово! Вы добавили карту в Google Pay, и теперь можете оплачивать покупки на кассе смартфоном. Данная карта была выбрана картой по умолчанию.
В нижнем меню есть раздел «Карты», куда Вы можете добавлять свои карты постоянного клиента, подарочные карты, билеты на транспорт и иные карты.
В разделе «Оплата» Вы можете добавить дополнительный способ оплаты, то есть дополнительную карту. При оплате Вы можете выбирать нужную Вам карту. Если же оплата происходит без открытия приложения, то необходимо выбрать карту по умолчанию – именно с неё будут списываться деньги.
Кстати, об оплате…
Как оплачивать покупки смартфоном на кассе?
Инструкция:
- Подойдите на кассу и скажите, что у Вас оплата картой.
- Дождитесь, пока на терминале высветится сумма для оплаты.
- Разблокируйте свой смартфон и приложите его к терминалу (можно не вплотную, а на расстоянии 3-5 см). Дождитесь, пока терминал считает данные с NFC-чипа (занимает обычно 1-2 секунды). Если смартфон убрать слишком быстро, то оплата может не пройти.
Внимание! В некоторых случаях нет необходимости в разблокировке смартфона. Официально максимальная сумма для оплаты при помощи заблокированного устройства – 1000 рублей, и в крупных сетях это действительно так. Но в мелких магазинчиках я оплачивал покупки на сумму и 3000, и 6500 рублей без разблокировки смартфона.
Пользователи телефонов с Android часто спрашивают, как настроить Google Pay, чтобы расплачиваться за товары в магазинах, сервисах Гугл или онлайн. Этот вопрос актуален, ведь от правильности выполнения работы зависит скорость и качество соединения с платежным терминалом. Ошибки чреваты сбоями и отказом проведения бесконтактного платежа. Но обо всем подробнее.
ВАЖНО! Сервисы Google Pay не работают в России с марта 2022 года.
Как настроить Google Pay
Для начала нужно убедиться в соответствии смартфона требованиям компании Гугл. Сервис Google (Android) Пей работает на аппаратах с версией Андроид от 5.0 и выше. Обязательно включение модуля NFC и официальная прошивка. Наличие прав root или другие попытки вмешательства в ОС чреваты проблемами с установкой.
Рассмотрим пошагово, как настроить Android Pay на телефоне:
- Активируйте NFC. В зависимости от модели смартфона и версии ОС местонахождение этого раздела может различаться.


- Установите приложение. Для этого войдите в Google Play, найдите программу Google Pay и скачайте ее на телефон. Альтернативный вариант — загрузка файла apk Андроид Пей со стороннего ресурса. В таком случае нужно быть уверенным в надежности сервиса, ведь в ином случае можно «подхватить» вредоносное ПО. В процессе инсталляции может потребоваться отпечаток пальца (при наличии такой функции в аппарате) или указание защитного кода.

- Добавьте банковскую карту. Для настройки Гугл (Андроид) Пей войдите в аккаунт Гугл под личными данными, перейдите в соответствующий раздел и добавьте карточку банка. Сделайте фото «пластика» или внесите сведения самостоятельно.

Если настройка Android Pay закончилась неудачей, перезапустите аппарат и снова войдите в систему под другой «учеткой» Google. При невозможности решить проблему своими силами можно обратиться в техподдержку.
Чтобы успешно настроить Андроид Пей, рекомендуется учесть ряд рекомендаций:
- При необходимости установите блокировку дисплея с помощью ПИН-кода, отпечатка пальца или графического рисунка.
- Если одна из карт уже привязана, выберите ее из предложенных вариантов.
- Сохраните пароль, зафиксировав его на бумаге, чтобы не потерять доступ к приложению.
- Чтобы добавить и настроить карту, подтвердите данные через SMS. На телефон приходит код, который нужно ввести в специальное окно.
- Если на смартфоне стоит несколько приложений для оплаты, сделайте Гугл Пей основным.
Для проверки системы программа снимает с карточки определенную сумму, которая через время возвращается владельцу. На этом настройка Google (Android) Pay завершена. Если работа сделана правильно, и данные карты введены корректно, можно отправляться в магазин для оплаты покупок или делать это в Интернете.

Если на телефоне открыты root-права, настроить Google (Андроид) Пей труднее. Для этого нужно выполнить такие шаги:
- сделайте резервную копию файлов и настроек на случай неуспешных действий;
- скачайте Magisk Менеджер и инсталлируйте его на телефон;
- откройте приложение, чтобы настроить его параметры;
- включите функцию Magisk Hide;
- перезапустите смартфон;
- войдите в приложение и перейдите в секцию Magisk Hide;
- найдите в списке программу Гугл Пей и отметьте ее;
- перезапустите телефон.



Теперь вы знаете, как настроить Гугл Пей при наличии прав root. Если ничего сделать не удается, лучше продать старый и купить новый аппарат также с поддержкой NFC и версией Андроид от 5.0 и выше.
Как проверить работоспособность приложения?
Последний шаг — убедиться, что вы смогли настроить приложение. Для этого отправляйтесь в магазин, имеющий специальный терминал, и сделайте такие шаги:
- Достаньте и разблокируйте аппарат. Открывать Андроид Пей не нужно.
- Держите смартфон таким образом, чтобы задняя часть находилась параллельно экрану терминала.
- Перейдите в раздел «Кредит» вне зависимости от типа карты.
- Введите ПИН или распишитесь, если это необходимо.

Если вам удалось правильно настроить программу, платеж с помощью Гугл Пей проводится в течение трех секунд. При возникновении сбоев не нужно отчаиваться. Возможно, допущена одна из следующих ошибок:
- Телефон остался в режиме блокировки.
- Модуль NFC не поймал сигнал. Необходимо изменить позицию смартфона по отношению к считывающему устройству.
- Время нахождения телефона возле терминала недостаточно для обмена данными. Смартфон нужно удерживать несколько секунд до появления флажка зеленого цвета.
- Магазин не работает с программой Андроид Пей.
- Терминал по какой-либо причине не принял данные. В таком случае нужно обратиться к работнику кассы.
- Карта отклонена. При таком сбое придется идти или позвонить в банк, выпустивший карту, и уточнить сведения по «пластику». Служба поддержки Гугл в этом случае не поможет.

Зная, как настроить Pay на Андроиде, можно с легкостью решить поставленную задачу, проверить работу сервиса и пользоваться новыми возможностями по бесконтактной оплате.
Платежная система Google Pay помогает оплачивать покупки и услуги в магазинах, интернете, кафе, ресторанах, салонах красоты и др. Сохранность средств гарантирована. Убедиться в удобстве и значимости приложения можно лишь после знакомства со всеми его возможностями, функционалом и положительными сторонами.
Что такое Google Pay

Google Pay — платежная система, позволяющая расплачиваться за услуги и товары при помощи телефона, без использования банковской карточки. Достаточно просто привязать ее к смартфону, а после подносить гаджет к считывающему устройству за несколько сантиметров. Не обязательно носить с собой кошелек, главное иметь с собой заряженный телефон.
Изначально система называлась Android Pay, со временем ее переименовали в Google Pay.
Возможности платежной системы Google Pay
Оплачивать через Google Pay можно:
- товары в магазинах, супермаркетах;
- интернет-покупки;
- билеты;
- проезд в общественном транспорте;
- бензин на заправках;
- различные услуги.
Появилась возможность получать и отправлять переводы, совершать мобильные платежи.
Что потребуется для установки
Чтобы Google Pay работала, нужно убедиться, что у вас подходящий смартфон. Гаджет должен иметь:
- операционную систему андроид (4.4 и более);
- Near Field Communication (NFC) — встроенный модуль.

Если в устройстве присутствует чип NFC, то телефон поддерживает бесконтактную оплату. Если такового нет, то воспользоваться услугой будет невозможно.
Также важно, чтобы банк, в котором открыта карта, поддерживал Гугл Пей. Если это так, то следует уточнить у консультанта финансового учреждения, можно ли подключить конкретную карту к бесконтактной оплате.
Какие банки и карты поддерживают платежную систему Google Pay
С каждым днем к Гугл Пей присоединяется все больше банков. Списки пополняются не только по России, но и по зарубежным странам. Просмотреть детальную информацию можно на официальном https://pay.google.com/intl/uk_ua/about/banks/.
На сайте представлен немаленький список российских банков, среди них:
- Альфа Банк;
- Русский стандарт;
- Промсвязьбанк;
- Сбербанк;
- Россельхозбанк;
- МТС;
- Открытие;
- ВТБ;
- Тинькофф;
- Райфайзен;
- Рокетбанк и др.
Там же есть информация и по картам.
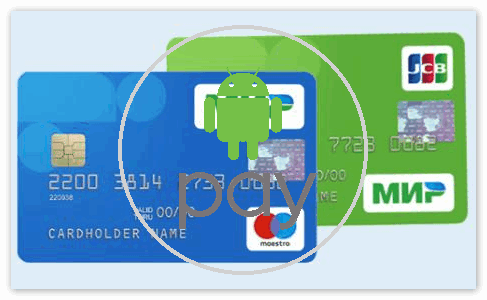
Обычно поддерживаются кредитные, дебетовые, предоплаченные (Visa, MasterCard). Также можно добавить:
- скидочные;
- бизнес-карты;
- подарочные;
- дисконтные;
- корпоративные;
- интернет-карты.
У каждого банка свой список.
Где скачать Гугл Пей?
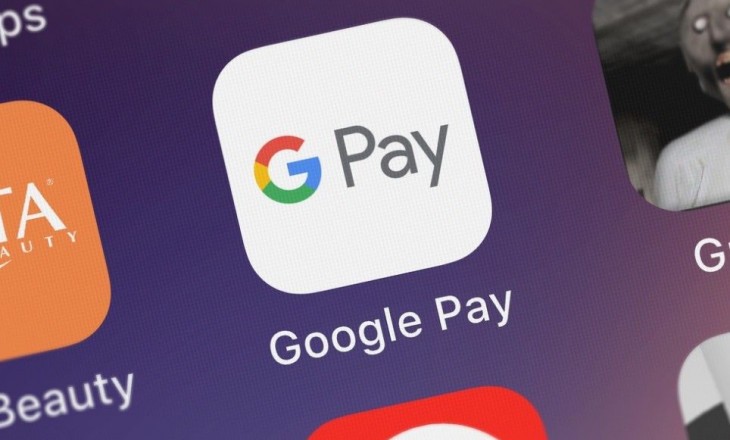
Чтобы воспользоваться Google Pay, нужно скачать соответствующее приложение. Его несложно найти в Гугл-магазине. Достаточно просто ввести название в поисковике, после чего нужное высветится со значком GPay.
Внимание! Отдавать предпочтение неофициальной версии не стоит. В дальнейшем работа с таким приложением приведет к многочисленным проблемам.
Для успешного скачивания нужно:
- Кликнуть на значок “Google Pay”.
- Нажать на “Установить”.
- Принять все условия.
- Подождать, пока произойдет скачивание.
Если загрузке ничего не помешает, на экране телефона появится значок GPay.
Имейте в виду! Если в телефоне недостаточно памяти, то приложение не загрузится.
Настройка приложения
Если Гугл Пей скачан на смартфон, то можно приступать к настройке:
- В настройках телефона найдите “NFC” — включите его.
- Сделайте блокировку экрана. Это может быть графический ключ, отпечаток пальца или установка пароля.
- Создайте учетную запись в Гугл.
- Войдите в скаченное приложение, используя данные учетной записи.
Если все вышеперечисленное сделано, то можно приступать к добавлению карт. Таковых может быть добавлено несколько, но лишь одна выбирается по умолчанию.
Как добавить карту
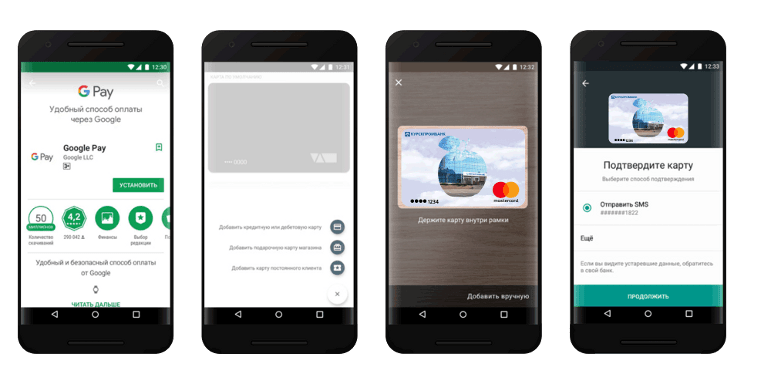
Для привязки карточки:
- Зайдите в Google Pay.
- Найдите пункт “добавить карту”. Рядом будет “+” — нажмите на него.
- В открывшемся окошке предложат сделать фото карты, или вписать всю информацию вручную. Сделайте то, что удобно.
- Впишите имя, отчество и фамилию, адрес, номер телефона и другую информацию.
- Сохраните все сведения.
- Прочтите и примите условия.
- На телефон придет пароль, который впишите в окошко и кликните на “отправить”.
- Если все введено верно, карта успешно добавится.
Если у вас есть личный кабинет в Сбербанк-онлайн, а вы желаете добавить сбербанковскую карту, то сделать это можно быстро, используя приложение банка. Для этого:
- Зайдите через телефон в Сбербанк-онлайн.
- Найдите карту, которую хотите добавить в Гугл Пей и кликните на нее.
- В открывшемся окошке выберите “добавление в Google Pay”.
- Кликните на “подключить”.
- Примите или откажитесь от специальных предложений, продолжите.
- Согласитесь с условиями банка-эмитента.
После этого банковская карточка успешно добавиться в систему. В данном случае вводить реквизиты не нужно.
Как поставить отпечаток пальца?
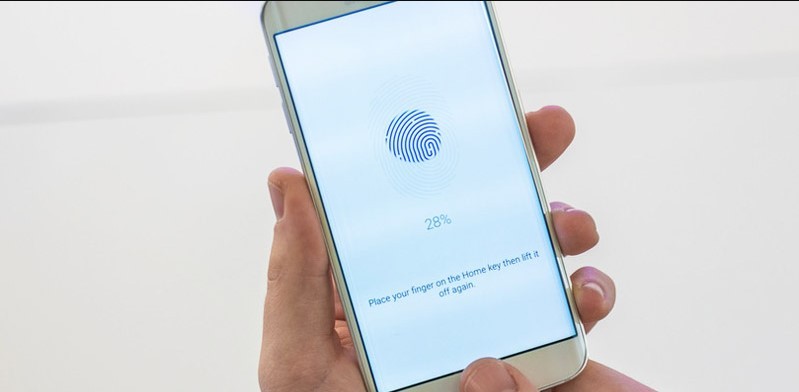
Если вы планируете использовать свой смартфон для бесконтактной оплаты, то обязательно установите на нем блокировку экрана. Это нужно в целях безопасности — тогда никто не сможет оплатить через Гугл Пей без вас.
Лучший способ аутентификации — по папиллярному рисунку пальца.
Для установки нужно:
- Войти в приложение.
- Найти “настройки”.
- Отметить “аутентификацию по отпечатку пальца”.
- Ввести числовой пароль для подтверждения изменений.
Как пользоваться платежной системой
Работать с Гугл Пей можно везде, где поддерживается подобная оплата. Чтобы не произошли сбои, следите за состоянием счета, зарядкой телефона и наличием интернет-соединения.
Как оплачивать

Если продавец принимает бесконтактные платежи, то задача покупателя:
- Разблокировать смартфон.
- Поднести его обратной стороной к терминалу.
- Подождать подключения.
- Ввести ПИН или подтвердить оплату отпечатком пальца (при покупке свыше 1 тыс. рублей).
Если к Google Pay привязано несколько карточек и деньги нужно списать не стой, которая стоит по умолчанию, то предварительно придется войти в приложение и выбрать нужную. Только после этого гаджет подносится к считывающему устройству.
Где принимается оплата Google Pay и сколько это стоит
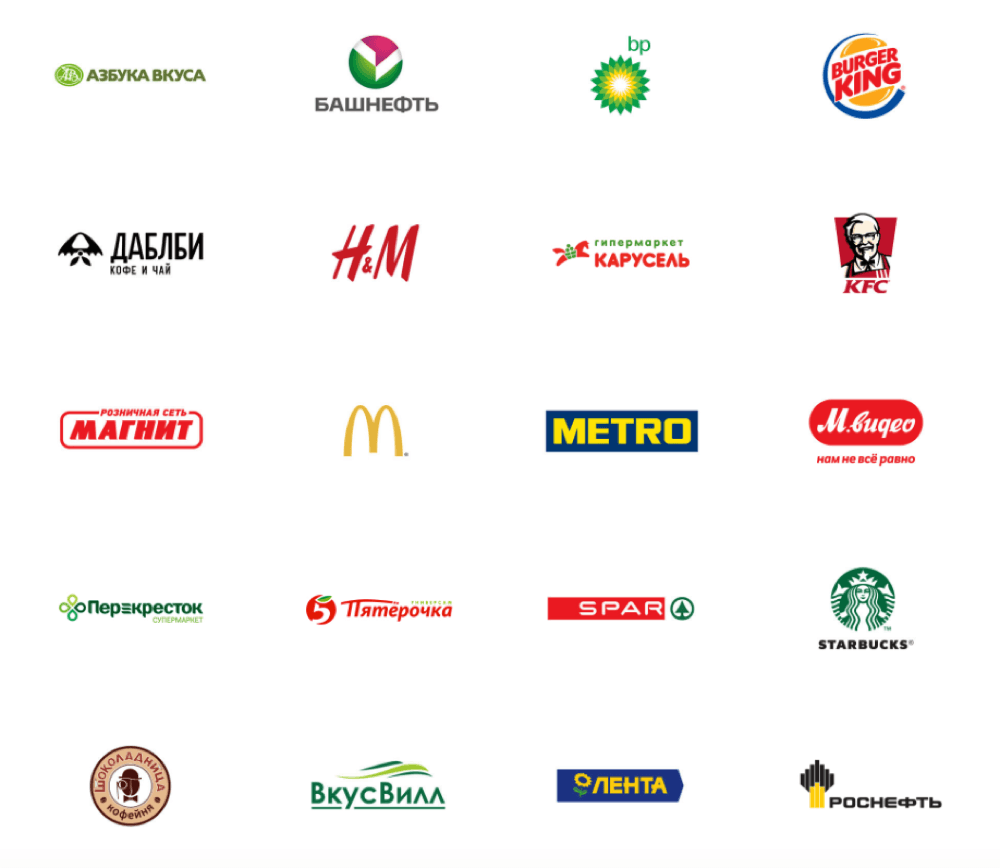
Оплата принимается везде, где есть PayPass. Также платить через Гугл Пей можно на интернет-сайтах.
Сервис бесконтактной оплаты и банк-эмитент не взимают никакой комиссии.
Как удалить карту из платежной системы
Если карта, загруженная в Google Pay стала неактивной, ее целесообразно удалить. Для этого:
- Зайдите в приложение.
- Перейдите в “оплату”.
- Кликните на карту, которая уже не нужна.
- Нажмите на удаление.
- Подтвердите действие.
После подобных нехитрых действий карточка исчезнет с Гугл Пей.
Все о безопасности
Компания Google твердит, что их бесконтактный платежный сервис абсолютно безопасен, потому что:
- данные находятся на серверах, которые надежно зашифрованы;
- не высвечивается никакая информация по карте во время проплаты;
- приложение не работает, если экран смартфона не блокируется;
- есть возможность установить биометрические данные (отпечаток пальца), что на 100% исключает проникновение в телефон постороннего лица;
- при потере телефона или краже, можно моментально отследить месторасположение гаджета или стереть все данные по счетам.
Воспользовавшись всеми возможными мерами безопасности, можно защититься от злоумышленников на 100%.
Чтобы никаких эксцессов не произошло, стоит быть внимательными и придерживаться некоторых правил:
- не снимайте блокировку с телефона при посторонних (если у вас стоит пин-код или графический ключ);
- поставьте на разблокировку отпечаток пальца, тогда мошенники не смогут получить доступ к приложению;
- заранее включите на смартфоне функцию под названием “найти устройство”, тогда без труда найдете гаджет в любом месте при его потере;
- не производите оплату в одной торговой точке на сумму менее 1 тыс. рублей (в случае кражи телефона, аферисты могут снять деньги с телефона без пароля);
- не добавляйте в Гугл Пей карты, с большим балансом.
Возможные проблемы
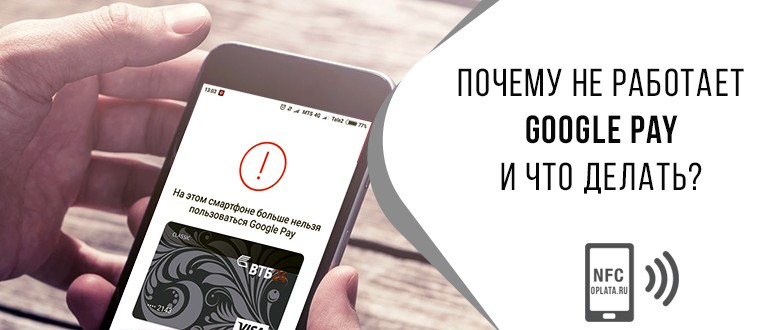
Иногда не получается установить Google Pay или происходят сбои во время работы с программой.
Проблемы при регистрации связаны с:
- настроенными рут-правами (их нужно убрать);
- несоответствующей версией телефона Андроид (проверьте в настройках);
- разблокированным загрузчиком ОС (заблокируйте);
- модифицированной прошивкой (посетите сервисный центр для перепрошивки смартфона);
- нет NFC модуля или вы его не включили (проверьте наличие нужной функции в настройках).
Если трудности возникли во время оплаты, то причина может крыться в:
- разрядке телефона;
- блокировке карты;
- отсутствии интернета;
- сбое времени и даты;
- застарелой версии приложения;
- сбое настроек.
Исправить ситуацию часто помогает перезагрузка, обновление приложения или сброс всех настроек.
Плюсы и минусы системы
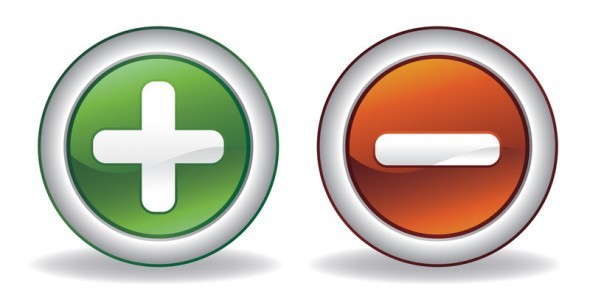
Бесконтактная система оплаты Google Pay достаточно востребована. Популярность обрела благодаря ряду положительных сторон. Она:
- безопасна;
- удобна;
- доступна.
Если подробнее, то:
- В приложение можно добавлять несколько карт. Поддерживаются не только дебетовые и кредитные банковские карточки, но и бонусные, корпоративные, виртуальные и др.
- Хорошо то, что установить сервис можно на любую модель телефона, независимо от марки.
- Оплата не занимает много времени — быстрый запуск. Считывание данных происходит тоже за несколько секунд.
- Если сумма оплаты меньше 1000, не нужно вводить пароли.
- Не нужно носить карточки с собой, хватает под рукой смартфона.
- Оплачивать можно не только покупки в обычных магазинах, но и в интернете.
Не обошлось и без недостатков. Минус Гугл Пей в том, что сервис доступен только на:
- андроиде и не ниже версии 4.4;
- хорошо заряженном телефоне;
- гаджетах, имеющих модуль NFC.
Также следует знать, что не все торговые точки поддерживают бесконтактную оплату. И снять наличные через банкомат с Гугл Пей невозможно.
Имейте в виду! Полноценно сервис работает лишь при подключенном интернете.
Отзывы о платежной системе Google Pay

Основная масса отзывов положительная, но встречаются и незначительные отрицательные моменты.
Ирина, 35 лет. Решила просто попробовать бесконтактную технологию в работе, не собиралась пользоваться Гугл Пей постоянно. Но после нескольких проб поняла, насколько удобна бесконтактная оплата. Я забыла, что такое наличность и ношение с собой карт. Теперь я оплачиваю покупки в три раза быстрее и всегда спокойна за сохранность своих финансов.
Александр, 26 лет. Пользоваться Google Pay нравится. Очень быстро происходит оплата в супермаркетах и интернет-магазинах, в кафе, на заправках и т.д. Впечатляет возможность добавления бонусных и подарочных карт. Пользуюсь скидками, акциями и все в одном приложении. Все, чего моя душа желала.
Игорь, 44 года. Приложение хорошее, но не нравится то, что идет зависимость от телефона. Невозможно воспользоваться сервисом при низкой зарядке, а это неудобно. У меня смартфон разряжается быстро, поэтому не удается использовать Гугл Пей регулярно. Никуда не деться от наличных в кошельке.
Заключение
С помощью Google Pay пользователи ограждают себя от ношения наличных в кошельке и банковских карт. Хорошая система защиты не дает возможности мошенникам проникнуть к финансам. С бесконтактной оплатой работает множество банков и торговых точек, что развязывает руки пользователям и убирает все неудобства.
Оказаться возле кассы с полной тележкой покупок и не найти в кармане кошелька — кошмарный сон любого из нас. А для кого-то не сон, а кошмарная реальность, ведь кошельки имеют свойство теряться, да и карманники не дремлют. Однако у нас для вас хорошая новость: носить с собой кошелек скоро станет незачем. Сегодня практически у каждого есть смартфон, который можно использовать как терминал для оплаты товаров и услуг, если стать участником системы электронных платежей. Такой, как Google Pay.
Содержание
- Что такое Google Pay
- Установка, настройка и привязка банковской карты
- Какие карты могут работать с Google Pay
- Samsung Pay или Google Pay — что лучше?
Что такое Google Pay
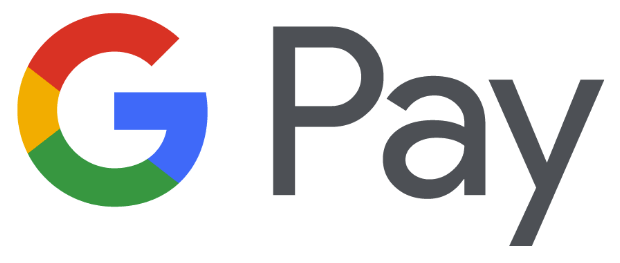
Google Pay — это электронная платежная система, разработанная одноименной корпорацией и предназначенная к использованию на устройствах под управлением Android: смартфонах, планшетах и смарт-часах. Ее прежнее название — Android Pay. Сегодня она успешно запущена во многих городах России и Украины и скоро, надо ожидать, появится в Беларуси, Казахстане и других странах СНГ.
Система бесплатна (не взимает комиссии), безопасна, проста в применении и предъявляет всего 2 требования к устройству:
- Наличие модуля NFC (бесконтактной связи ближнего действия, которая используется в кассовых терминалах).
- Андроид 4.4 и новее (хотя последняя версия приложения сервиса требует Андроид 5 и выше)
Какие телефоны поддерживает Google Pay? Марка и модель значения не имеет. Будь у вас новенький Xiaomi MI6 или безымянная поделка китайских школьников на уроке труда, сервис будет работать на том и другом. Конечно, если соблюдены требования.
Система Google Pay дает возможность платить в магазинах (онлайн и офлайн), кафе, билетных кассах, такси и в прочих местах, где принимают электронные платежи, не нося с собой банковские карты и наличность. И таких предприятий с каждым днем становится всё больше.
Что касается безопасности платежей и риска утечки конфиденциальных данных, то первая — довольно высока, а второй — минимален. Информация о пользователе и платежные реквизиты зашифрованы и наглухо замурованы на серверах Гугла. На устройстве хранятся только временные ключи (токены), которые бесполезны для злоумышленников.
Установка, настройка и привязка банковской карты
Управление счетом в Google Pay осуществляется через одноименное мобильное приложение, доступное для скачивания в магазине Google Play (звучит похоже, но не одно и то же). Перед установкой желательно отключить на устройстве доступ root (если получен), так как он может затруднить использование сервиса и подвергает риску ваши средства на привязанных банковских картах. Кроме того, обязательно включите блокировку экрана. Она защищает от кражи денег путем скрытого поднесения к телефону считывателя.
По умолчанию приложение устанавливается на русском языке, поэтому вопросы, как оно работает, как его настроить и как пользоваться, возникают у немногих. По сути, почти вся настройка сводится к привязке карты. Создавать отдельный аккаунт не нужно, так как он у вас уже есть — это ваша учетная запись Google, связанная с устройством.
Как привязать карту:
- Запустите приложение и нажмите кнопку «Начать».

- Коснитесь кнопки «Добавить карту».

- Выберите карту. Можете ту, которая связана с вашим аккаунтом (верхняя на скриншоте) или другую. При выборе второго варианта система предложит ввести номер, дату окончания действия и код CVC/CVV, указанные на карте.

- Примите лицензионное соглашение сервиса и банка. Нажмите «Подтвердить» и введите цифровой код, присланный в СМС. Таким же способом вы можете привязать к Google Pay еще несколько карт.
Помимо банковских, сервис позволяет привязывать бонусные и подарочные карты для получения скидок в магазинах.

Чтобы посмотреть весь список ваших привязанных карт, коснитесь кнопки «Карты» внизу экрана.
Теперь чтобы оплатить покупку, вам достаточно включить экран и поднести девайс к кассовому терминалу. Если стоимость товара превышает 1000 рублей или было совершено 3 платежа подряд, дополнительно потребуется разблокировать экран и ввести PIN-код карты.
Какие еще возможности есть у приложения Google Pay:
- Информирование пользователя о бонусах (по данным скидочных и подарочных карточек), которыми можно воспользоваться поблизости. Для этого необходимо включить передачу геоданных.
- Рассылка писем с уведомлениями об акциях и спецпредложениях в магазинах вашего города и интернет-магазинах.
Если вы собираетесь использовать для платежей не телефон или планшет, а смарт-часы, то вам не придется даже устанавливать приложение. На умных часах, оснащенных модулем NFC, оно предустановлено с завода. Часы с Android Pay (модели 2018 года — уже с Google Pay) достаточно связать с банковской картой.
Нужен ли Интернет для платежей через Google Pay? Постоянно не нужен. При отсутствии доступа к серверу данные считываются из токена, который хранится в памяти устройства. Для обновления токенов достаточно подключать гаджет к глобальной сети время от времени — примерно после 6 покупок.
Какие карты могут работать с Google Pay
К сожалению, сервис взаимодействует только с международными платежными системами Visa и Mastercard. С картами Мир, которые активно навязывают российским пользователям, и Maestro Google Pay не работает.
Чтобы посмотреть полный список поддерживаемых карт и банков, которые их выпускают, откройте касанием кнопки «Гамбургер» боковое меню и выберите пункт «Банки-участники».

Список довольно велик, поэтому приложение его не вмещает — он открывается в браузере. В числе банков-участников есть Сбербанк (кстати, сервис интегрирован в мобильное приложение Сбербанка), Альфа-Банк, ВТБ24, Русский Стандарт, Открытие, Бинбанк, Тинькофф и многие другие.
Samsung Pay или Google Pay — что лучше?
Возможно, вам, как владельцу Андроид-гаджета, уже приходилось пользоваться подобной системой от Samsung. И перед вами встали вопросы: что лучше, Samsung Pay или Google Pay и стоит ли переходить с одного на другое?
Выбор платежной системы диктуется личным вкусом, но есть факторы, которые играют более значащую роль. Например:
- Samsung Pay работает только на некоторых устройствах одноименного производителя, Google Pay — на любых, которые отвечают вышеуказанным требованиям.
- Samsung Pay появилась раньше и доступна несколько шире. Аналог от Гугла в некоторых населенных пунктах еще на стадии внедрения.
- Google Pay работает только с бесконтактными кассовыми терминалами, которые имеются далеко не везде. Samsung Pay работает и с бесконтактными, и с контактными.
- В Google Pay оплата сумм до 1000 рублей производится простым поднесением устройства к терминалу. В Samsung Pay при каждой транзакции нужно вводить пароль или сканировать отпечаток пальца. Это не всегда удобно, однако более надежно и безопасно.
- Приложение Google Pay интуитивно понятнее и проще настраивается, что немаловажно для людей в солидном возрасте.
Словом, у того и другого есть и плюсы, и минусы. И что для вас лучше, решать, конечно же, вам. Подключайте и сравнивайте.
Платёжный сервис Google превращает смартфон в удобный кошелёк для быстрой оплаты товаров и услуг.
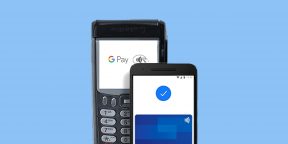
Что такое Google Pay и как он работает
Google Pay — ранее известный как Android Pay — это сервис, который позволяет оплачивать покупки в магазинах, на сайтах и в приложениях через смартфон.
Google Pay можно использовать в любых магазинах и других местах, где установлены терминалы для бесконтактной оплаты. Вы наверняка уже видели подобные устройства на кассах и подносили к ним банковские карты для списывания средств.
Для оплаты через Google Pay достаточно поднести смартфон к такому терминалу вместо карты. Это удобнее, так как гаджет всегда под рукой и воспользоваться им быстрее, чем достать нужную карту или наличные из кошелька. Тем более к смартфону можно подключить несколько карт. Интернет для оплаты не нужен.
Что касается онлайн-покупок: сайты и приложения, которые принимают деньги через Google Pay, отображают на экране оплаты кнопку с логотипом этого сервиса. Если увидите такую, нужно нажать на неё и следовать дальнейшим подсказкам на дисплее смартфона.
Такой способ избавляет от необходимости каждый раз вводить данные карты и тем самым значительно ускоряет процесс.
Какие устройства и банки поддерживают Google Pay
С Google Pay совместимы все смартфоны, которые работают на Android 4.4 и выше. Кроме того, чтобы вы могли расплачиваться через терминалы, ваш телефон должен поддерживать технологию беспроводной передачи данных NFC.
Узнать версию операционной системы можно в настройках аппарата, нажав «Система» → «О телефоне».
Чтобы проверить поддержку NFC, поищите соответствующий пункт в настройках. Если он есть, смартфон поддерживает NFC. Если не найдёте такой функции самостоятельно, уточните её наличие в устройстве на сайте производителя.
Если вы получили на смартфоне права суперпользователя, то есть рут, Google Pay может отказаться работать.
Количество банков, поддерживающих Google Pay, постоянно расширяется. На сайте сервиса можно посмотреть актуальные списки для России, Украины и других стран. Рядом с названием каждого банка вы увидите типы его карт — будь то дебетовые или кредитные, Visa или MasterCard, — которые можно подключать к Google Pay.
Как подключить и настроить Google Pay
- Установите на смартфон бесплатное приложение Google Pay.
- Откройте системные настройки и включите NFC.
- Настройте блокировку экрана с помощью PIN-кода, пароля, графического ключа или отпечатка пальца.
- Запустите Google Pay и следуйте инструкциям программы по подключению карт.
Как оплачивать покупки в магазинах
- Если сумма превышает 1 000 рублей, разблокируйте экран смартфона. Если нет, просто включите подсветку.
- Поднесите мобильное устройство задней панелью к терминалу и дождитесь дальнейших инструкций. Запускать приложение Google Pay для этого не нужно.
- Следуйте подсказкам на экране смартфона. Скорее всего, приложение просто попросит ввести PIN-код от карты.
- Если вы подключили к сервису несколько карт и хотите оплатить покупку через карту, которая не указана в качестве основной в Google Pay, перед покупкой запустите приложение. Откройте раздел «Карты», выберите нужную и поднесите смартфон к терминалу.
Безопасен ли Google Pay
Google уверяет, что оплата через Google Pay безопасна. Все финансовые данные шифруются и хранятся на защищённых серверах. Кроме того, при оплате продавец не получает даже номера вашей карты: вместо этого он видит только номер виртуального счёта, который присваивается каждой карте.
Google Pay можно пользоваться только при настроенной блокировке экрана. Это защищает ваши карты от посторонних, которые не знают вашего PIN-кода, пароля или графического ключа и не могут пройти проверку отпечатка пальца. Если вы отключите функцию блокировки, то приложение сотрёт виртуальные счета, связанные с картами, в целях безопасности.
Если смартфон потеряется или его украдут, то вы сможете отследить аппарат, заблокировать или стереть с него все данные с помощью сервиса «Найти устройство».
Можно ли оплачивать покупки через смарт-часы
Сервисом можно пользоваться и на умных часах. На данный момент функция работает на территории Австралии, Великобритании, Испании, Канады, США, Польши и России. На часах, которые поддерживают Google Pay, приложение сервиса доступно из коробки.
Настройка и использование сервиса на часах происходят почти так же, как на смартфоне. Только перед оплатой нужно вручную запускать приложение Google Pay. Сам смартфон для оплаты через часы не нужен.
Читайте также 🧐
- 10 приложений, с которыми вы забудете о пластиковых картах скидок
- 15 приложений, которые помогут экономить на покупках
- Что такое «СБПэй» и как им пользоваться
Сервис компании Google для бесконтактных платежей позволяет быстро, а главное безопасно
оплачивать покупки в интернете и магазинах. Для России GPay стал доступен в 2017
году, и у россиян появилась возможность подключить Андроид pay. Для оплаты покупок достаточно поднести телефон к терминалу. Такие
платежи безопаснее из-за того, что при проведении платежа Google Pay не светит реквизиты
платежа, а использует одноразовый ключ. Это значит, что номер карточки и остальные
реквизиты остаются неизвестными для других и не попадут к мошенникам. Для
корректной работы сервиса важно правильно настроить Google pay.
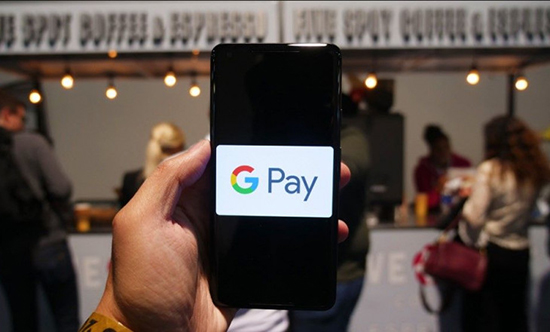
Чтобы начать пользоваться сервисом, необходимо
загрузить и установить
официальное приложение.
Скачать бесплатно на Android
последнюю версию можно в официальном магазине Play Market. В
магазине Google все программы проверяются, и шанс нарваться на
фейк меньше. GPay доступен и на других источниках, однако
необходимо убедиться, что это приложение, а не вирусный файл. Разрешение файла,
как и всех программ для Android должно быть «apk». Перед
установкой такого файла следует проверить его с помощью антивируса.
На смартфонах компании Google под торговой маркой Nexus программа GPay предустановлена заранее. В таком случае нужно только
обновиться до последней версии.
Есть ли приложение на iPhone
Приложение на айфон Google выпустил недавно. Установить и без
ограничений пользоваться им можно только в США. В России Google Pay для iOS недоступен.
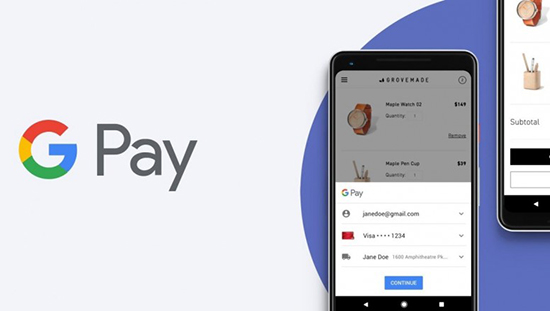
Проверка Android смартфона на совместимость с Google Pay
Подключить
гугл pay можно почти на всех
современных смартфонах, в том числе на хонор, хуавей, самсунг и других аппаратах от известных
брендов, которые используют Android. Для корректной работы сервиса необходимо,
чтобы телефон соответствовал необходимым параметрам:
- Наличие NFC. Для оплаты покупок в магазинах через терминалы необходимо, чтобы
смартфон был оборудован функцией NFC. О ее наличии можно узнать в технических
характеристиках смартфона или в его настройках в разделе «беспроводные сети».
Для покупок в интернет-магазинах NFC не нужен. - Андроид версии не ниже 4.4. Для
работы сервиса необходимо, чтобы на телефоне была установлена операционная
система Android версии 4.4 или выше. На более ранних версиях приложение работать не
будет. - Аккаунт Google. Для пользования сервисом,
необходимо совершить вход
в свой Google-аккаунт. Его можно создать в любое время, в том числе на телефоне, выбрав пункт
«регистрация».
Инструкция по подключению и настройке
Настройка
Google Pay не займет много времени. Сразу после установки Gpay можно приступать к
настройкам бесконтактной оплаты и добавлять банковскую карту в сервис. В
настоящий момент с GPay сотрудничают тысячи банков и все крупные банки
в России. Поддерживается ли банк сервисом можно узнать в разделе «Справка» в
специальном разделе в меню. Для настройки Google pay на андроид необходимо:
- Включить NFC. Для его включения
необходимо перейти в «Настройки» и далее в раздел «Беспроводные сети» или
«Подключения». Название пункта в настройках меню зависит от версии операционной
системы. - Открыть приложение. Затем
необходимо открыть GPay и ввести данные своего Гугл аккаунта. На появившемся экране нажать
«Добавить новую карту». - Добавить новую карту. После
авторизации приложение предложит подключить карту. Первый вариант — сфотографировать данные на
лицевой стороне, а также код безопасности на задней, второй вариант — ввести их
вручную. Для корректной настройки
андроид пэй рекомендуется вводить данные вручную. Еще понадобится адрес,
почта и прочие реквизиты. Если вы уже оплачивали покупки в Play Market, то все
данные автоматически появятся в приложении.
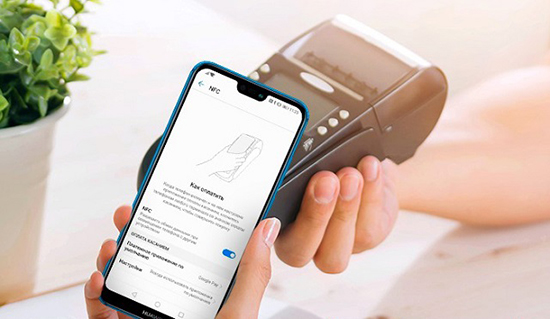
После этого платежный сервис начнет
устанавливать связь с банком. Обычно этот процесс не занимает много времени.
Для подтверждения привязки карты банк попросит принять условия использования
сервиса и подтвердить привязку карточки по смс.
При привязке новой карты к сервису Гугл спишет с нее небольшую сумму для проверки. Через некоторое время деньги вернутся на счет.
Номер карточки на экране будет отличаться от того, что написан на «пластике». Это связано с тем, что специально для приложения банком создается виртуальный счет, который привязывается к карте. Это обеспечивает дополнительную защиту данных. На всех чеках будут отображаться последние четыре цифры виртуального счета, а не физической карты.
На этом привязка закончена. Можно идти в
ближайший магазин и использовать ее для оплаты
на телефоне. Для оплаты покупок нужно лишь разблокировать телефон и
поднести его к платежному терминалу и все. Открывать само приложение не нужно,
и интернет включать тоже не обязательно. На случай отсутствия сети приложение
автоматически сохраняет в памяти несколько ключей для оплаты. Если все
требования инструкции соблюдены, но вам по каким-то причинам не удалось настроить
бесконтактную оплату, то обратитесь в службу поддержки в меню
приложения.
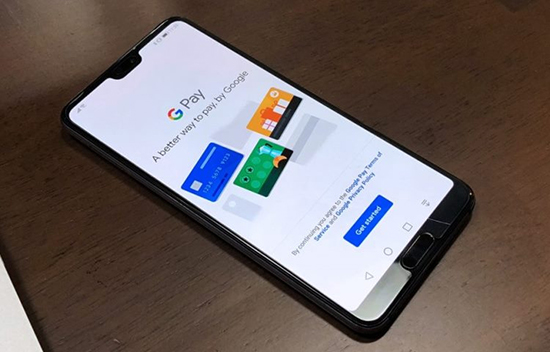
Оплата таким способом полностью безопасна.
Приложение не отправляет данные карты, вместо них используются одноразовый ключ
и виртуальный счет, созданный банком. Списание денег возможно лишь на
разблокированном экране, так что необходимо установить в качестве блокировки PIN-код или
отпечаток пальца. В противном случае приложение работать не будет. Это сделано
на случай сохранности денег, если телефон будет украден или потерян. Для
списания крупных сумм потребуется дополнительное подтверждение оплаты отпечатком пальца.
В разных странах установлен разный порог величины суммы, для списания которой потребуется подтверждение платежа отпечатком или кодом. В России это все платежи от 1000 рублей.
Если срок действия банковской карты закончился
или она больше не используется, можно всегда удалить карту в настройках приложения. Полностью отключить Google pay можно
в настройках телефона в разделе NFC.
Также в GPay доступна темная тема. Включается
она в настройках. В последних версиях она установлена по умолчанию.
Возможные неполадки
При работе сервиса иногда возникают различные
неполадки, которые легко устраняются. Они могут возникнуть как на этапе
привязки карты, так и во время платежей.
Если во время оплаты терминал выдает ошибку
или вообще не реагирует на смартфон, то это не повод для паники. Возможно дело
в следующих причинах:
- Телефон не разблокирован.
Необходимо просто снять блокировку экрана. Все платежи через Google Pay проходят
только после снятия блокировки экрана. - Отключен NFC. Проверить это можно в
настройках. - Магазин не принимает оплату через
сервис. Это маловероятно, но все же, возможно. Необходимо уточнить эту
информацию у кассира. Везде, где принимаются бесконтактные платежи обычно
наклеены стикеры с фирменным логотипом сервиса «GPay». - Расположение датчика NFC. Возможно,
терминал не может уловить сигнал от датчика. Обычно он находится сзади в
верхней части корпуса смартфона. Уточнить это можно в инструкции к телефону. - Проблемы с картой. Возможно,
произошел сбой или карта каким-то образом оказалась заблокированной. В этом
случае придется звонить в банк. - Телефон убран до того, как
установил связь с терминалом. Для успешной оплаты смартфону и терминалу
необходимо время на обмен данными, как правило — три секунды. Не убирайте
телефон от платежного терминала слишком быстро.
Неполадки возникают и на этапе привязки карты
к сервису. Такое возможно из-за ошибок введенных реквизитов. Если при привязке
карточки выдается ошибка, то стоит еще раз проверить номер карты и другую
информацию и попробовать снова.
Еще одна возможная причина – банк не
поддерживается сервисом Google Pay. Для уточнения информации обратитесь в техническую поддержку Google или банка. Если по каким-то причинам не удается сохранить настройки в приложении, то
стоит также написать в техническую поддержку сервиса.
