Загрузить PDF
Загрузить PDF
Использование Bluetooth гарнитуры от Motorola позволит вам разговаривать по телефону, не используя руки, чтобы вы могли продолжать действия без необходимости держать телефон у уха или использования громкой связи. Гарнитура может быть привязана и использована практически со всеми устройствами, которые поддерживают технологию Bluetooth.
-

1
Включите гарнитуру Motorola Bluetooth.
-

2
Дождитесь, пока индикатор перестанет мигать и будет постоянно гореть синим. Гарнитура будет в режиме привязки, пока горит индикатор.[1]
-

3
Нажмите “Настройки” на Домашнем экране устройства.
-

4
Выберите “Bluetooth.” Ваше устройство автоматически начнет поиск устройств поблизости.
-

5
Нажмите на названии Motorola Bluetooth, когда оно появится в списке доступных устройств.
-

6
Введите код “0000” на устройстве iOS. Ваше устройство на iOS будет успешно привязано к гарнитуре Motorola Bluetooth.[2]
Реклама
-

1
Включите гарнитуру Motorola Bluetooth.
-

2
Дождитесь, пока индикатор перестанет мигать и будет постоянно гореть синим. Гарнитура будет в режиме привязки, пока горит индикатор.
-

3
Нажмите кнопку Меню на устройстве Android и выберите “Настройки.”
-

4
Нажмите “Беспроводная связь и сети.”
-

5
Нажмите “Bluetooth”, чтобы включить функцию Bluetooth. Отметка о включении появится рядом с надписью “Bluetooth.”
-

6
Нажмите на “Настройки Bluetooth.” Ваше устройство автоматически начнет сканирование на наличие устройств Bluetooth.
- Нажмите на “Сканировать”, если Android автоматически не начал сканирование.
-

7
Нажмите на названии Motorola Bluetooth, когда оно появится в списке доступных устройств.
-

8
Введите код “0000” на устройстве Android . Ваше устройство на Android будет успешно привязано к гарнитуре Motorola Bluetooth.[3]
Реклама
-

1
Включите гарнитуру Motorola Bluetooth.
-

2
Дождитесь, пока индикатор перестанет мигать и будет постоянно гореть синим. Гарнитура будет в режиме привязки, пока горит индикатор.
-

3
Перейдите в меню настроек Bluetooth на вашем устройстве. Месторасположение настроек Bluetooth зависит от устройства. Например, если вы используете мобильный телефон Motorola, на котором не установлена Android, выберите “Соединение” из меню Настроек для доступа к настройкам Bluetooth.
-

4
Убедитесь, что Bluetooth на вашем устройстве включен.
-

5
Выберите опцию сканирования Bluetooth устройств.
-

6
Нажмите на названии Motorola Bluetooth, когда оно появится в списке доступных устройств.
-

7
Введите код “0000” на устройстве. Ваше беспроводное устройство будет успешно привязано к гарнитуре Motorola Bluetooth.
Реклама
Советы
- Свяжитесь с производителем телефона или устройства беспроводной связи если у вас возникают проблемы с нахождением или подключением гарнитуры Motorola Bluetooth. Производитель может помочь определить, находится ли ваше устройство в режиме привязки.
Реклама
Об этой статье
Эту страницу просматривали 17 488 раз.
Была ли эта статья полезной?
19 июля 2020
Технические характеристики
- Связь: Bluetooth 5.0
- Батарея:
— Наушники 55 мАч x 2
— Футляр 300 мАч
— Время работы от одного заряда – до 5 часов, общее время работы с учетом заряда футляра – 14 часов - Материалы: пластик
- Управление: сенсорное, воспроизведение/пауза, переключение треков, прием/сброс звонка, вызов голосового ассистента Google, Siri, Alexa
- Встроенный микрофон
- Защита IPX5
- Приложение hubble connected: функция поиска наушников, настройка звука
- Вес:
— Наушник 5,1 г
— Кейс 28 г - Размеры кейса: 52 x 43 x 21 мм
- Цена: 2 490 рублей


Введение
За время вынужденной самоизоляции наши стройные, подтянутые, сексуальные тела подверглись тяжёлым испытаниям. Мы обильно кушали еду, которую нам доставляли отважные курьеры, сладко спали и мало двигались, соперничая в активности с котиками, не подозревавшими до этой поры, что люди тоже могут лежать по 20 часов в сутки. Но настало время стряхнуть накопленные запасы, насладиться дождливыми днями уходящего лета и вернуть себя в форму. Несмотря на то, что спортзалы открылись, их посещение остаётся на усмотрение каждого, однако заниматься спортом в парках и прочих специально отведенных для этого местах вполне хорошо и безопасно.

А заниматься спортом, да и просто гулять лучше под аудиосопровождение. На днях в России произошло знаменательное событие. Наконец-то официально запустился сервис Spotify, который ещё и на старте даёт бесплатную подписку на 3 месяца! Можно слушать классные музыкальные подборки и радиопередачи.


Никогда не устану повторять, что в хозяйстве наушников должно быть много. Минимум 3 комплекта. Хорошие с «шумодавом» для поездок и просто чтобы насладиться правильным звуком, легкая гарнитура на каждый день и спортивные «уши». Последние отличаются от повседневной гарнитуры наличием защиты от воды и пота, а также более надежной фиксацией в ушных раковинах, чтобы не вывалились при резких движениях. Желательно, конечно, чтобы спортивные «уши» ещё и были доступными по цене, дабы в случае чего легко было купить новые.
У Motorola есть полностью беспроводная спортивная гарнитура Verve Buds 100. Цена — 2 490 рублей. Откровенно говоря, я бы никогда не решился взять TWH-наушники за такую цену. В моём представлении такой форм-фактор должен стоить от 5 тысяч рублей. Однако гарнитура приятно удивила, так что, думаю, про неё будет полезно рассказать.
Комплектация
Наушники в коробке из плотного картона с магнитной защёлкой. Удивительно дорогая упаковка за такую цену.

Внутри находятся футляр и сами наушники. Их прикрывает отдельная картонка с QR-кодом на приложение.


На дне коробки находятся сменные амбушюры малого и большого размеров (средний размер изначально установлен). Там же лежат документация и microUSB кабель для подзарядки.


Приложение Hubble Connected
Рекомендую не пренебрегать установкой приложения. Особенно если будете использовать наушники на пробежке. Единственное, что мне не понравилось, так это размер. Установочный файл весит 71 МБ, потом в системе приложение занимает около 50 МБ. Приложение поможет подключить наушники.
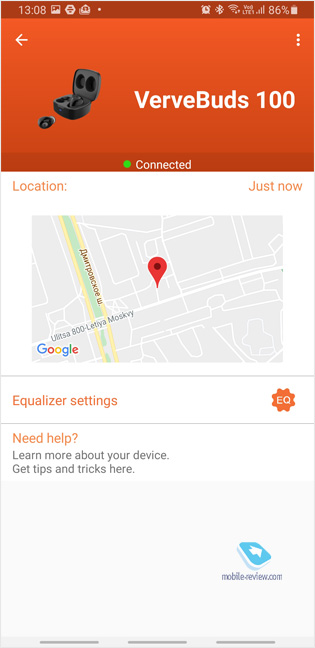
Пожалуй, главная функция приложения – это геолокация наушников. Работает просто, в момент разрыва Bluetooth соединения приложение отметит точку, где это произошло, так можно примерно понять, где потерян наушник. Хотя, конечно, сомнительно, что таким образом получится найти маленький наушник. С другой стороны, подобной опцией одно время активно пользовались владельцы первых версий умных браслетов от Xiaomi, капсулы которых выскакивали из ремешка, и люди ходили, искали, находили и радовались.
В приложении есть персонализированная настройка звука. Сделали даже разбивку по возрастным группам. Настройка заключается в том, что наушники издают писк различной громкости, и нужно отмечать, слышно его или нет. Судя по всему, у меня левое ухо слегка глуховато на низкие звуки. В конце настройки не слышал писка.
После настройки приложение позволяет послушать базовый и персонализированный звук. Разница ощущается. Персонализированный звук хочется охарактеризовать словами «живой и объёмный». Звук можно настроить как для музыки/медиа, так и для звонков. Последнее полезно, так как наушники как будто занимаются дополнительным усилением голоса собеседника.
Есть в приложении и обычный эквалайзер, а также опция Dolby Atmos. С приложением Spotify я разницы не заметил. А вот опция Dolby Atmos для игр вполне интересна. В Call of Duty Mobile разница ощущается: взрывы бухают сочнее.
Управление
Всё управление отлично умещается на этой картинке.
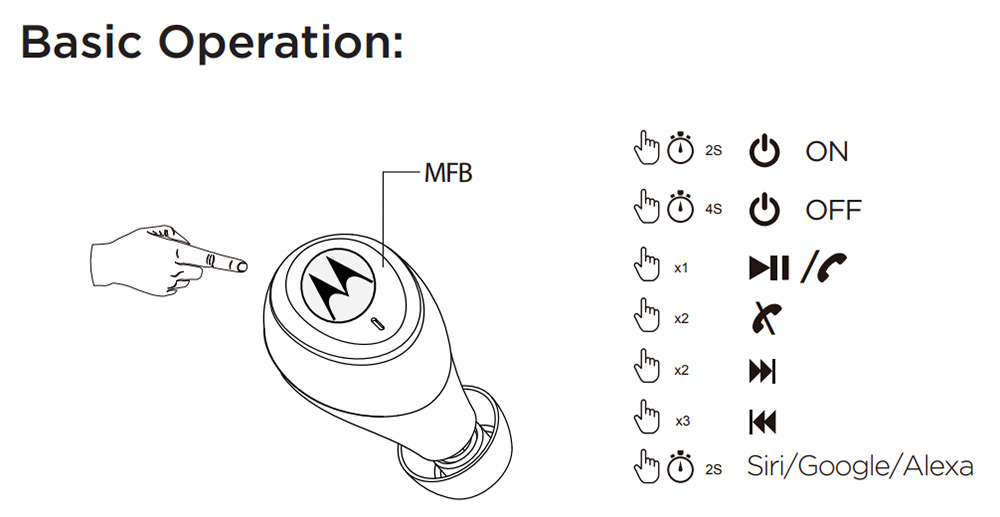
Наушники управляются привычно. Два тапа — следующий трек, три тапа – возвращение в начало трека, ещё три тапа — и предыдущий.
Сенсорная поверхность в меру большая и чувствительная. Но, конечно, на бегу сделать два-три чётких тапа — задача непростая. Приходится остановиться и спокойно переключить трек. Хотя, возможно, это дело привычки.



В дождь ложных срабатываний нет. Однако, накинув влажный капюшон, заметил, что наушники ставились на паузу, когда капюшон их задевал.
Пожалуй, главный минус данного сенсорного управления – это отсутствие регулировки звука. Единственный вариант управления – это вызвать Google или Siri и попросить их сделать потише или погромче. Команду лучше выбирать в стиле «сделай на 30% потише/погромче».
Звук и удобство ношения
Это спортивные наушники, и звучат они как спортивные наушники, то есть Verve Buds 100 очень громкие и удивительно мощные. Звук чистый и яркий. Полагаю, в плане звука гарнитура вас приятно удивит. Ещё и басы хорошие. Они идеально подходят для танцевальной, поп и электронной музыки. Как спортивной гарнитуре Verve Buds 100 можно поставить твердую пятёрку. Она «перекричит» и музыку, играющую в зале, и лязг железа. При этом от наушников не устают уши даже спустя несколько часов. Наушник надо вставить в ухо и слегка повернуть, положив его на нижнюю часть ушного завитка. Форма наушников эргономичная, быстро привыкаешь, и гарнитура не ощущается. Возможно, в этом и есть плюс брендированных вещей. Так как у меня были ноунейм TWH наушники за 4 тысячи, от них спустя 1.5 часа уши начинали болеть. А тут хоть весь день ходить можно.



Наушники можно использовать в качестве гарнитуры. При этом в приложении можно настроить, чтобы использовать только одно «ухо» для телефонного разговора. Это удобно. Позвонили, один наушник быстро достал из футляра и разговариваешь.
В гарнитуре один микрофон, шумоподавления нет, поэтому будут слышны шумы. Для разговоров в тихом помещении гарнитура неплохо подходит. Эффекта эха и жестяной бочки нет, мои собеседники сказали, что я звучу слегка приглушенно, но в целом слышно хорошо.
Время автономной работы
На максимальной громкости на одном заряде наушники способны играть 4.5 часа. Вряд ли вы будете использовать максимальную громкость, так как наушники действительно громкие. Комфортная громкость в моем случае составляет примерно 70%. Вполне вероятно, что на такой громкости наушники смогут прожить заявленные 5 часов.
Когда наушники заряжаются, то индикаторы на них горят оранжевым светом, а сам футляр — молочно-белым. При подзарядке футляр мигает синим. К слову, приложение Hubble Connected полезно и тем, что там отображается процент заряда наушников.

Заключение
Motorola Verve Buds 100 – достойная гарнитура за свою цену (2 490 рублей). Для занятий или прогулки по парку с аудиокнигой подходит оптимально.
В плюсы можно занести:
- Общее качество звука
- Высокий запас громкости
- Приложение с геолокацией
- Персональную подстройку звучания
- Время автономной работы
- Гарнитура комфортна для длительного ношения
В минусы:
- Нельзя регулировать громкость сенсорным управлением
- Утомительная логика перемотки треков – два последовательных тапа вперед, три тапа назад. Устаешь «тапать». Как я понимаю, гарнитура использует стандартную андроидовскую навигацию. Но могли бы (речь как про Google, так и про Motorola) заморочиться, придумав что попроще.
Общий вывод: гарнитура вас порадует, её смело можно рекомендовать к покупке. А благодаря на удивление нарядной коробке гарнитуру не стыдно преподнести в качестве небольшого презента.

Рейтинг телефона:
(5 — 1 голос)
Смартфон Motorola Edge X30 оснащен всем необходимым для потребления контента. У телефона есть хороший экран, на который выводится изображение, а также мультимедийный динамик для воспроизведения аудиодорожки. Кроме того, если владелец устройства хочет сильнее погрузиться в прослушивание музыки или просмотр фильма, он может подключить наушники к Motorola Edge X30.
Как подключить проводные наушники к Motorola Edge X30
Наушники бывают беспроводные и проводные. Они отличаются не только форм фактором, но и способом сопряжения с телефоном. Если вы привыкли пользоваться проводной гарнитурой, то для подключения понадобится просто вставить кабель наушников в соответствующий разъем смартфона (3,5-мм jack).

Миниджек может располагаться как на верхнем торце, так и снизу. Кроме того, смартфон может быть лишен разъема для подключения гарнитуры напрямую. Тогда вам придется воспользоваться специальным переходником, который зачастую кладется в комплект поставки. Если его нет – приобретите адаптер или наушники, изначально имеющие подходящий штекер.

Понять, что наушники были успешно подключены, можно по значку, который появится в строке состояния. В зависимости от версии Андроид внешний вид иконки может отличаться.

Как подключить беспроводные наушники к Motorola Edge X30
Bluetooth наушники подключаются не так, как проводные модели. Разница в способах сопряжения вызвана тем, что данный тип гарнитур является беспроводным. Поэтому для подключения блютуз-наушников нужно:
- Откройте настройки смартфона.
- Перейдите в раздел «Bluetooth».
- Активируйте соответствующий датчик.

- Найдите свои наушники во вкладке «Доступные устройства» и тапните по их названию.

- Подтвердите подключение.

Если все сделано верно, то Bluetooth-гарнитура появится в пункте «Сопряженные устройства». Помимо наушников здесь отображаются и другие гаджеты, использующие беспроводное соединение по блютуз.

Решение возможных проблем
Несмотря на то, что процесс подключения наушников к смартфону выглядит крайне простым, у некоторых пользователей возникают сложности. Рассмотрим наиболее частые проблемы и способы их решения:
- Motorola Edge X30 не видит проводную гарнитуру. Попробуйте подключить наушники к другому смартфону. Если второе устройство их распознает, то проблема заключается в Motorola Edge X30. Очистите разъем от загрязнений и повторите подключение.
- После отключения наушников их значок остается в строке состояния. Чаще всего подобная проблема связана с загрязнением разъема. Попробуйте его очистить.
- Смартфон не видит беспроводные наушники. Во-первых, убедитесь, что гарнитура не подключена к другому устройству. Во-вторых, перед непосредственным сопряжением нажмите кнопку на футляре блютуз-гарнитуры.
Если вам так и не удастся подключить гарнитуру к смартфону, то свяжитесь со службой поддержки производителя наушников. Специалисты дадут рекомендации и при необходимости подскажут, как можно вернуть гаджет в соответствии с условиями гарантийного обслуживания.
Поделитесь страницей с друзьями:
Если все вышеперечисленные советы не помогли, то читайте также:
Как прошить Motorola Edge X30
Как получить root-права для Motorola Edge X30
Как сделать сброс до заводских настроек (hard reset) для Motorola Edge X30
Как разблокировать Motorola Edge X30
Как перезагрузить Motorola Edge X30
Что делать, если Motorola Edge X30 не включается
Что делать, если Motorola Edge X30 не заряжается
Что делать, если компьютер не видит Motorola Edge X30 через USB
Как сделать скриншот на Motorola Edge X30
Как сделать сброс FRP на Motorola Edge X30
Как обновить Motorola Edge X30
Как записать разговор на Motorola Edge X30
Как подключить Motorola Edge X30 к телевизору
Как почистить кэш на Motorola Edge X30
Как сделать резервную копию Motorola Edge X30
Как отключить рекламу на Motorola Edge X30
Как очистить память на Motorola Edge X30
Как увеличить шрифт на Motorola Edge X30
Как раздать интернет с телефона Motorola Edge X30
Как перенести данные на Motorola Edge X30
Как разблокировать загрузчик на Motorola Edge X30
Как восстановить фото на Motorola Edge X30
Как сделать запись экрана на Motorola Edge X30
Где находится черный список в телефоне Motorola Edge X30
Как настроить отпечаток пальца на Motorola Edge X30
Как заблокировать номер на Motorola Edge X30
Как включить автоповорот экрана на Motorola Edge X30
Как поставить будильник на Motorola Edge X30
Как изменить мелодию звонка на Motorola Edge X30
Как включить процент заряда батареи на Motorola Edge X30
Как отключить уведомления на Motorola Edge X30
Как отключить Гугл ассистент на Motorola Edge X30
Как отключить блокировку экрана на Motorola Edge X30
Как удалить приложение на Motorola Edge X30
Как восстановить контакты на Motorola Edge X30
Где находится корзина в Motorola Edge X30
Как установить WhatsApp на Motorola Edge X30
Как установить фото на контакт в Motorola Edge X30
Как сканировать QR-код на Motorola Edge X30
Как подключить Motorola Edge X30 к компьютеру
Как установить SD-карту на Motorola Edge X30
Как обновить Плей Маркет на Motorola Edge X30
Как установить Google Camera на Motorola Edge X30
Как включить отладку по USB на Motorola Edge X30
Как выключить Motorola Edge X30
Как правильно заряжать Motorola Edge X30
Как настроить камеру на Motorola Edge X30
Как найти потерянный Motorola Edge X30
Как поставить пароль на Motorola Edge X30
Как включить 5G на Motorola Edge X30
Как включить VPN на Motorola Edge X30
Как установить приложение на Motorola Edge X30
Как вставить СИМ-карту в Motorola Edge X30
Как включить и настроить NFC на Motorola Edge X30
Как установить время на Motorola Edge X30
Как очистить историю браузера на Motorola Edge X30
Как разобрать Motorola Edge X30
Как скрыть приложение на Motorola Edge X30
Как скачать видео c YouTube на Motorola Edge X30
Как разблокировать контакт на Motorola Edge X30
Как включить вспышку (фонарик) на Motorola Edge X30
Как разделить экран на Motorola Edge X30 на 2 части
Как выключить звук камеры на Motorola Edge X30
Как обрезать видео на Motorola Edge X30
Как проверить сколько оперативной памяти в Motorola Edge X30
Как обойти Гугл-аккаунт на Motorola Edge X30
Как исправить черный экран на Motorola Edge X30
Как подключить наушники к другим телефонам Андроид
Download Article
Download Article
Using a Motorola Bluetooth device will allow you to talk on the phone hands-free so you can continue to do other activities without having to hold the phone to your ear or use the speakerphone feature. A Motorola Bluetooth can be paired and used with nearly all devices that have Bluetooth technology.
-

1
Power on your Motorola Bluetooth headset.
-

2
Wait for the indicator light on your Motorola Bluetooth to stop flashing and stay steadily lit in blue. The headset will be in pairing mode when the light remains solid blue.[1]
Advertisement
-

3
Tap on “Settings” from the Home screen of your iOS device.
-

4
Tap on “Bluetooth.” Your iOS device will automatically begin searching for nearby Bluetooth devices.
-

5
Tap on the name of the Motorola Bluetooth when it displays in the list of available devices.
-

6
Enter the passkey of “0000” into your iOS device at the prompt. Your iOS device will now be successfully paired with your Motorola Bluetooth headset.[2]
Advertisement
-

1
Power on your Motorola Bluetooth headset.
-

2
Wait for the indicator light on your Motorola Bluetooth to stop flashing and stay steadily lit in blue. The headset will be in pairing mode when the light remains solid blue.
-

3
Press the Menu button on your Android device and tap on “Settings.”
-

4
Tap on “Wireless and networks.”
-

5
Tap on “Bluetooth” to enable the Bluetooth feature. A checkmark will now display in the box next to “Bluetooth.”
-

6
Tap on “Bluetooth settings.” Your Android will automatically begin scanning for nearby Bluetooth devices.
- Tap on “Scan for devices” if your Android does not automatically begin searching for devices.
-

7
Tap on the name of the Motorola Bluetooth when it displays in the list of available devices.
-

8
Enter the passkey of “0000” into your Android device at the prompt. Your Android will now be successfully paired with your Motorola Bluetooth headset.[3]
Advertisement
-

1
Power on your Motorola Bluetooth headset.
-

2
Wait for the indicator light on your Motorola Bluetooth to stop flashing and stay steadily lit in blue. The headset will be ready for pairing when the light remains solid blue.
-

3
Navigate to the Bluetooth settings menu on your device. The location of Bluetooth settings will vary depending on the device you’re attempting to pair with your Motorola Bluetooth. For example, if you are using a Motorola mobile phone that is not powered by Android, select “Connection” from the Settings menu to access Bluetooth settings.
-

4
Verify that your device’s Bluetooth setting is enabled and turned on.
-

5
Select the option to scan, or look for nearby Bluetooth devices.
-

6
Select your Motorola Bluetooth when it displays in the list of available devices.
-

7
Enter the passkey of “0000” into your device at the prompt. Your phone or wireless device will now be successfully paired with your Motorola Bluetooth headset.
Advertisement
Ask a Question
200 characters left
Include your email address to get a message when this question is answered.
Submit
Advertisement
-
Contact the manufacturer of your phone or wireless device if you experience problems with detecting or pairing with your Motorola Bluetooth. The manufacturer will be able to help you determine whether the device you’re using is currently in pairing mode.
Thanks for submitting a tip for review!
Advertisement
About This Article
Thanks to all authors for creating a page that has been read 58,103 times.
Is this article up to date?
Download Article
Download Article
Using a Motorola Bluetooth device will allow you to talk on the phone hands-free so you can continue to do other activities without having to hold the phone to your ear or use the speakerphone feature. A Motorola Bluetooth can be paired and used with nearly all devices that have Bluetooth technology.
-

1
Power on your Motorola Bluetooth headset.
-

2
Wait for the indicator light on your Motorola Bluetooth to stop flashing and stay steadily lit in blue. The headset will be in pairing mode when the light remains solid blue.[1]
Advertisement
-

3
Tap on “Settings” from the Home screen of your iOS device.
-

4
Tap on “Bluetooth.” Your iOS device will automatically begin searching for nearby Bluetooth devices.
-

5
Tap on the name of the Motorola Bluetooth when it displays in the list of available devices.
-

6
Enter the passkey of “0000” into your iOS device at the prompt. Your iOS device will now be successfully paired with your Motorola Bluetooth headset.[2]
Advertisement
-

1
Power on your Motorola Bluetooth headset.
-

2
Wait for the indicator light on your Motorola Bluetooth to stop flashing and stay steadily lit in blue. The headset will be in pairing mode when the light remains solid blue.
-

3
Press the Menu button on your Android device and tap on “Settings.”
-

4
Tap on “Wireless and networks.”
-

5
Tap on “Bluetooth” to enable the Bluetooth feature. A checkmark will now display in the box next to “Bluetooth.”
-

6
Tap on “Bluetooth settings.” Your Android will automatically begin scanning for nearby Bluetooth devices.
- Tap on “Scan for devices” if your Android does not automatically begin searching for devices.
-

7
Tap on the name of the Motorola Bluetooth when it displays in the list of available devices.
-

8
Enter the passkey of “0000” into your Android device at the prompt. Your Android will now be successfully paired with your Motorola Bluetooth headset.[3]
Advertisement
-

1
Power on your Motorola Bluetooth headset.
-

2
Wait for the indicator light on your Motorola Bluetooth to stop flashing and stay steadily lit in blue. The headset will be ready for pairing when the light remains solid blue.
-

3
Navigate to the Bluetooth settings menu on your device. The location of Bluetooth settings will vary depending on the device you’re attempting to pair with your Motorola Bluetooth. For example, if you are using a Motorola mobile phone that is not powered by Android, select “Connection” from the Settings menu to access Bluetooth settings.
-

4
Verify that your device’s Bluetooth setting is enabled and turned on.
-

5
Select the option to scan, or look for nearby Bluetooth devices.
-

6
Select your Motorola Bluetooth when it displays in the list of available devices.
-

7
Enter the passkey of “0000” into your device at the prompt. Your phone or wireless device will now be successfully paired with your Motorola Bluetooth headset.
Advertisement
Ask a Question
200 characters left
Include your email address to get a message when this question is answered.
Submit
Advertisement
-
Contact the manufacturer of your phone or wireless device if you experience problems with detecting or pairing with your Motorola Bluetooth. The manufacturer will be able to help you determine whether the device you’re using is currently in pairing mode.
Thanks for submitting a tip for review!
Advertisement
About This Article
Thanks to all authors for creating a page that has been read 58,103 times.
Is this article up to date?
Руководство пользователя Motorola MOTO BUDS 120 True Wireless Earbuds
Зарядка


Перед использованием полностью зарядите
Питание устройства может осуществляться через порт USB-C от любого источника питания, соответствующего требованиям CE, в котором реализован европейский интерфейс в соответствии с требованиями стандарта EN 301 489-52.
спаривание
- Убедитесь, что оба наушника находятся внутри чехла для зарядки, и выньте оба наушника. Бутоны будут мигать синим и красным.

- Выберите «MOTO BUDS 120» в меню Bluetooth смартфона.
Фитинги
- Чтобы оптимизировать наилучшую посадку и качество звука, рекомендуется попробовать вкладыши разных размеров.

- Вставьте MOTO BUDS в ухо и поверните так, чтобы вам было удобно.

Основная операция

Дополнительная операция
| Отклонить звонок | МФБ 2сек |
| Прием входящего и текущего вызова на удержании | Одинарное нажатие MFB |
| Светодиодный индикатор | |
| спаривание | Красно-синяя вспышка |
| Standby | Синяя вспышка |
| Зарядка | Красный устойчивый |
| Полностью заряжен | от |
| Низкий заряд батареи | Красная вспышка |
Заявление FCC
Изменения или модификации, прямо не одобренные стороной, ответственной за соответствие, могут лишить пользователя права на эксплуатацию оборудования.
Это оборудование было протестировано и признано соответствующим ограничениям для цифровых устройств класса B согласно части 15 правил FCC. Эти ограничения разработаны для обеспечения разумной защиты от вредных помех при установке в жилых помещениях. Это оборудование генерирует, использует и может излучать радиочастотную энергию и, если оно установлено и используется не в соответствии с инструкциями, может создавать вредные помехи для радиосвязи.
Однако нет гарантии, что помехи не возникнут при конкретной установке. Если это оборудование действительно создает недопустимые помехи для приема радио или телевидения, что можно определить путем включения и выключения оборудования, пользователю рекомендуется попытаться устранить помехи одним или несколькими из следующих способов:
- Изменить ориентацию или местоположение приемной антенны.
- Увеличьте расстояние между оборудованием и приемником.
- Подключить оборудование к розетке в цепи, отличной от той, к которой подключен приемник.
- Обратиться за помощью к дилеру или опытному радио / ТВ технику.
Это устройство соответствует части 15 правил FCC. Эксплуатация возможна при соблюдении следующих двух условий:
- это устройство не должно вызывать вредных помех, и
- это устройство должно принимать любые помехи, включая помехи, которые могут вызвать сбои в работе.
Заявление IC
Это устройство содержит передатчик(и)/приемник(и), не требующие лицензии, которые соответствуют RSS(ам) RSS Министерства инноваций, науки и экономического развития Канады.
Эксплуатация возможна при соблюдении следующих двух условий:
- Это устройство не должно вызывать помех; а также
- Это устройство должно принимать любые помехи, включая помехи, которые могут вызвать сбои в работе устройства.
Термин «IC:» перед номером сертификации / регистрации означает только соответствие техническим спецификациям Министерства промышленности Канады. Этот продукт соответствует применимым техническим спецификациям Министерства промышленности Канады.
Утилизация устройства (окружающая среда)
По окончании жизненного цикла изделия его нельзя утилизировать вместе с обычными бытовыми отходами. Отнесите это изделие в пункт сбора для утилизации электрического и электронного оборудования. На это указывает символ на изделии, руководстве пользователя и/или коробке.
![]() Некоторые материалы изделия можно использовать повторно, если сдать их в пункт переработки. Повторно используя некоторые детали или сырье из бывших в употреблении продуктов, вы вносите важный вклад в защиту окружающей среды. Пожалуйста, свяжитесь с местными властями, если вам нужна дополнительная информация о пунктах сбора в вашем районе.
Некоторые материалы изделия можно использовать повторно, если сдать их в пункт переработки. Повторно используя некоторые детали или сырье из бывших в употреблении продуктов, вы вносите важный вклад в защиту окружающей среды. Пожалуйста, свяжитесь с местными властями, если вам нужна дополнительная информация о пунктах сбора в вашем районе.
 Заявление о соответствии директивам Европейского союза Следующая информация о соответствии стандартам CE применима к продуктам Motorola, имеющим одну из следующих маркировок CE:
Заявление о соответствии директивам Европейского союза Следующая информация о соответствии стандартам CE применима к продуктам Motorola, имеющим одну из следующих маркировок CE:
Настоящим MZGW заявляет, что данный продукт соответствует:
- Основные требования и другие соответствующие положения Директивы RED 2014/53/EU
- Все другие соответствующие директивы ЕС
- Декларацию о соответствии можно получить по адресу Motorolasound.com
Декларация соответствия Великобритании
 Настоящим MZGW заявляет, что данный продукт соответствует требованиям маркировки UKCA. Декларацию о соответствии можно получить по адресу Motorolasound.com
Настоящим MZGW заявляет, что данный продукт соответствует требованиям маркировки UKCA. Декларацию о соответствии можно получить по адресу Motorolasound.com
Импортировано и распространено: AI&E., Adriaan Mulderweg 9-11, 5657 EM Eindhoven, Нидерланды. Edco UK Ltd, 1-й этаж, Two Chamberlain Square, Бирмингем, B3 3AX, Великобритания.

Документы / Ресурсы
Стремление сделать полностью беспроводные наушники легкими и небольшими было у большинства производителей с самого момента появления этого форм-фактора на рынке. Но моделей, где компактность поставлена во главу угла, не так уж и много. Сегодня мы рассмотрим одно из весьма удачных устройств такого плана, обладающего при этом и рядом других достоинств — от оригинального дизайна кейса до неплохой для ультракомпактной TWS-гарнитуры автономности. Да еще и выпущенное под легендарным брендом Motorola.
И вот тут нужен небольшой экскурс в историю. Как многие помнят, в 2011 году Motorola разделилась на две компании: Motorola Solutions и Motorola Mobility. Основная доля патентов и активов остались в Motorola Solutions. А вторую компанию, занимающуюся выпуском мобильных телефонов, выкупила Google. Но владела ей недолго и уже через пару лет продала ее альянсу Lenovo. Пока новый владелец решал, как возвращать бренд на рынок, часть прав на его использование выкупила основанная в 1958 году британская компания Binatone. Вот она-то и является производителем рассматриваемой сегодня гарнитуры. И получилось у нее, надо сказать, хоть и не лишенное ряда нюансов, но весьма интересное устройство вполне в духе «тех самых Motorola».
Технические характеристики
| Заявленный диапазон воспроизводимых частот | 20 Гц — 20 кГц |
|---|---|
| Размер динамика | ∅6 мм |
| Подключение | Bluetooth 5.0 |
| Поддержка кодеков | SBC, AAC |
| Управление | сенсорное |
| Время работы наушников от аккумулятора | до 3,5 часов |
| Автономность с учетом зарядки от кейса | до 12 часов |
| Емкость аккумулятора наушников | 45 мА·ч |
| Разъем для зарядки | Micro-USB |
| Размеры кейса | ∅32 мм, длина 81 мм |
| Размеры наушника | ∅14 мм, высота 20 мм (без амбушюров) |
| Масса одного наушника | 4,7 г |
| Защита от воды | IPX6 |
| Розничные предложения | узнать цену |
Упаковка и комплектация
Поставляется гарнитура в упаковке из прозрачного пластика, позволяющего сразу познакомиться с ее внешним видом. Остальные части комплекта скрыты за ярким картонным вкладышем, на который нанесены краткие данные об устройстве.

В комплект входят сами наушники, кейс для их зарядки и переноски, две пары дополнительных амбушюров (одни установлены по умолчанию), кабель USB—Micro-USB длиной 15 см для зарядки и документация.

Дизайн и конструкция
Начинать разговор о внешнем виде Motorola VerveBuds 400 однозначно нужно с весьма оригинального кейса. Он пусть и выглядит не настолько эффектно, как какой-нибудь Motorola Razr V3 или Aura, но все-таки очень здорово и вполне в духе того, чем бренд был известен вот уже больше 15 лет назад. Корпус кейса может быть выполнен в трех цветах: розовое золото, черный и синий. У нас на тестировании был последний вариант.

В закрытом состоянии кейс выглядит как небольшая капсула с закругленными концами. Выполнен он из алюминия, окрашен в яркий цвет — смотрится просто очень интересно. Из декоративных элементов присутствует только небольшой логотип производителя. В использовании он тоже вполне удобен, но есть пара нюансов. Например, он может скатиться со стола, да и в карман его не положишь. Зато даже в небольшую сумку — вполне. Ну а при зарядке на столе кабель не даст укатиться далеко. В общем, жертв ради стильного вида придется принести не так уж и много.

Половинки кейса раздвигаются в стороны, внутри расположен пластиковый элемент со слотами для наушников. Открывается и закрывается кейс мягко и с приятным усилием. Люфт есть, но он минимален и едва заметен — качество сборки на высоте.

Наушники располагаются по разные стороны внутреннего элемента. На одной из его боковых поверхностей расположен порт Micro-USB для зарядки. Да, не USB Type-C, что жаль — в современных условиях он был бы намного удобнее.

На противоположной стороне находится индикатор уровня зарядки из четырех ярких светодиодов. Срез металлической оболочки сделан под углом, что делает вид кейса еще чуть интереснее.

Логотип размещен с двух сторон, которые внешне выглядят одинаково. При открытии кейса гарнитура включается и начинает процесс подключения к источнику звука, о чем сообщает свечением индикатора. Об этом мы еще подробно поговорим чуть ниже.

Торцы корпуса, как уже упоминалось выше, закруглены. Покрытие не только эффектное внешне, но и на ощупь довольно приятное — обеспечивает хорошее «сцепление» с кожей при раскрытии, но при этом дает почувствовать прохладу металла. И к появлению отпечатков пальцев крайне устойчиво.

Вопрос размещения контактов для зарядки столь миниатюрных наушников решен весьма элегантно. Центральный подпружиненный внутри слота соприкасается с металлической решеткой, закрывающей отверстие звуковода. А расположенный вокруг слота — с корпусом наушников. Это позволило не размещать на нем отдельных контактов, места для которых нет.

Наушники внутри слотов держатся плотно и надежно, однако вынуть их при этом несложно — достаточно обхватить верхнюю часть корпуса через специально предусмотренные для этого вырезы в центральном элементе кейса и потянуть вверх.

Похожие на пулю наушники выглядят довольно строго, но оригинально. И в спортзал пойти можно, и с деловым костюмом будут смотреться вполне органично.

Они действительно миниатюрные: всего 14 мм в диаметре и 20 мм высотой, да и вес невелик — 4,7 г.

На внешнюю сторону корпуса нанесен логотип. Над ним расположился светодиодный индикатор работы, в том же отверстии находится и микрофон для голосовой связи.

На боковой поверхности расположены обозначения правого и левого наушников. Учитывая, что корпус у них совершенно одинаковый — нелишним было бы сделать метки более заметными.

Отверстие звуковода закрыто металлической сеткой. Которая, как мы уже видели выше, также служит контактом для зарядки.

Амбушюры легко снимаются, но держатся при этом вполне надежно. Звуковод прямой и довольно длинный — 7 мм.

Крепление наушников в ухе осуществляется практически только за счет амбушюров, потому здесь они имеют оригинальную форму — использовать стандартные не выйдет.

Подключение и ПО
Подключить наушники к смартфону можно классическим способом — через его меню. Однако есть и другой путь — через фирменное приложение Hubble Connect for VerveLife (Binatone). Его версией под Android мы ради интереса и решили воспользоваться. После установки ПО предлагает ознакомиться со своими основными функциями — можно пролистать несколько экранов или сразу перейти к процедуре входа.
Регистрируемся или авторизуемся, после чего приступаем к добавлению устройства. Выбираем, бренд и категорию.
Находим наши наушники, выбираем их цвет, чтобы он правильно отражался на иконках в дальнейшем. Остается следовать инструкции. Режим сопряжения гарнитура активирует автоматически, если не находит «знакомых» устройств в течение нескольких секунд после открытия кейса — это нужно иметь в виду при подключении через меню гаджета.
Обнаружив гарнитуру, ПО отправляет запрос на подключение, который следует принять. Далее предлагается залогиниться в Amazon Alexa для использования голосовой помощницы. И вот тут могло начаться самое интересное, но на территории РФ сервис пока официально не предоставляется. При желании пообщаться с Алексой вполне можно — мы как-то это уже проделывали. Повторяться не будем, скажем лишь, что если вы способны связать пару слов на языке, поддерживаемом сервисом, попробовать точно стоит. На главном экране видны статус устройства и уровень зарядки.
По клику на значок EQ можно перейти на страницу эквалайзера. Часть регуляторов в нем просто не доступна, а часть работает, но на звук никакого влияния не оказывает — это показал и опыт прослушивания, и последовавшие за ним измерения АЧХ. Большая часть меню настроек так или иначе связана с Alexa — о ней мы уже говорили. Еще один сервис — поиск последнего расположения устройства, к которому были подключены наушники. Интересно и даже может как-нибудь пригодиться.
В целом же, приложение не самое полезное, чего уж тут скрывать. Осуществить подключение можно и через стандартное меню гаджета, посмотреть уровень заряда там же… Эквалайзер не работает, а сервис определения местоположения интересен, но полезен лишь условно. В общем, если вы не планируете пользоваться Alexa, от приложения смело можно отказываться. При этом не можем не заметить, что собственное ПО есть далеко не у всех наушников, в данном ценовом сегменте — особенно. Потому рассматривать ограниченную функциональность Hubble Connect как минус тестируемого устройства мы точно не будем.
Мультипойнт гарнитура не поддерживает. Для получения полного списка поддерживаемых кодеков и их режимов с помощью утилиты Bluetooth Tweaker мы подключили ее к ПК под управлением Windows 10 — с ним устройство взаимодействовало вполне корректно. Что касается кодеков, то помимо базового SBC присутствует также более «продвинутый» AAC — для не самой дорогой компактной гарнитуры их вполне достаточно. Используемая утилита также обнаружила некий третий кодек, но идентифицировать его не удалось.

Ведущим является левый наушник, именно он подключается к смартфону. Соответственно, если отключить правый (положить его в кейс), музыка в левом продолжает играть. Но самое интересное, что при помещении в кейс левого наушника музыка тоже продолжает играть, причем без каких-либо задержек на переподключение. По всей видимости, достигается это неполным отключением левого наушника — звук в нем выключается, но связь он продолжает поддерживать. При этом возможность подключить наушники как отдельные устройства тоже есть, если вдруг возникнет такое желание.
Стабильность связи с источником довольно средняя, разрывы и прерывания звука на открытом воздухе — не редкость. Не настолько, чтобы стать совсем уж серьезной проблемой, но все-таки чуть чаще, чем того хотелось бы. Происходит это в основном в местах с высоким уровнем радиопомех, где подобным образом ведут себя и многие другие тестируемые гарнитуры. «Рассинхронов» звука в видео и казуальных играх отмечено не было — все отлично. А вот в шутерах от первого лица и гонках они появлялись. Принудительный переход на кодек SBC легко решил эту проблему — больших требований к качеству звука во время игр нет, так что это вполне рабочий вариант.
Управление
Включаются наушники сразу после извлечения из чехла, все свои действия проговаривают сообщениями на английском языке. О подключении сообщает навевающая ностальгию заставка Hello Moto. Для управления гарнитурой служат сенсорные панели, расположенные на внешней стороне каждого из наушников. Как мы неоднократно отмечали, сенсорные панели часто приносят больше проблем, чем удобства. Особенно если речь идет о сравнительно недорогих гарнитурах.
В этом плане Motorola VerveBuds 400 нас приятно удивили. На касания сенсоры реагируют вполне корректно, в том числе — и на многократные. К задержке между двойными и тройными тапами надо будет немного привыкнуть, но это дело одного дня. Полноценно проверить работу сенсорных панелей при отрицательных температурах не удалось, но краткое охлаждение до примерно -10 градусов не привело к появлению ощутимых проблем. Схема управления довольно стандартная и понятная:
- Одиночное касание: управление воспроизведением и ответ на звонок.
- Двойное касание: левый — снизить громкость, правый — увеличить.
- Зажать на 2 секунды: левый — предыдущая композиция, правый — следующая.
- Тройное нажатие: вызов голосового ассистента.
Эксплуатация
Форма наушников не подразумевает какой-то дополнительной опоры на ушную раковину, они держатся они исключительно за счет помещенных внутрь ушного прохода силиконовых амбушюров. Потому и звуковод у VerveBuds довольно длинный, и форма насадок немного отличается от привычной. Все это позволило обеспечить надежную, но при этом вполне комфортную посадку. Проверяли мы ее, как обычно, в ходе занятий фитнесом.
Конечно, со специальными спортивными моделями ее не сравнить, но в целом все весьма неплохо. Пробежку гарнитура выдержала без проблем, да и занятия в спортзале тоже. Небольшие неудобства возникают лишь при жевании и сильном напряжении лицевых мышц — крепление наушников ослабевает, но до их выпадения дело не дошло ни разу. Защита от влаги IPX6 позволяет не беспокоиться о каплях пота и дождя, что тоже отлично. В общем, для спорта VerveBuds 400 вполне пригодны.
Заявленное время работы наушников от аккумулятора — до 3,5 часов, хотя в некоторых источниках упоминаются и 4,5 часа. В любом случае не слишком много, конечно. Но с учетом компактности гарнитуры — вполне нормально. Обычно на громкости выше средней гарнитуры показывают автономность чуть ниже заявленной, а VerveBuds 400 же без вопросов работали не только свои 3,5 часа, но и до 4, что порадовало отдельно. Три зарядки кейс обеспечил, но что называется «впритык» — в последний раз наушники зарядились на 90 процентов. Вполне возможно, что с течением времени аккумулятор «раскачается» и выдаст нужный результат. Так или иначе, мы имеем порядка 10 часов работы без визитов к розетке, то есть на день заряда должно хватить.

Качество работы встроенных микрофонов среднее — на уровне целого ряда других протестированных TWS-гарнитур. Как мы всегда говорим, размещать микрофон возле уха, а не рта — не лучшая идея. Поговорить по телефону с помощью Motorola VerveBuds 400 вполне можно, но собеседники неоднократно жаловались нам на то, что голос «звучит далеко». Периодически приходилось говорить громче, а также искать место потише — в шумной обстановке разговаривать совсем сложно. В общем, тут все как это часто бывает: быстро ответить на звонок и перекинуться несколькими фразами с собеседниками можно вполне комфортно, а вот для длительных бесед рекомендовать героиню сегодняшнего теста мы бы не стали.
Звучание и измерения АЧХ
Наушники маленькие, и ожидания касаемо их звука были тоже невысокие. Однако на деле все оказалось куда лучше, чем мы рассчитывали. Звук весьма специфичный — с гулкими форсированными басами, несколько размытой серединой и небольшим акцентом на высоких. Придирчиво слушать Motorola VerveBuds 400 в поисках тонких нюансов треков однозначно не стоит, однако с фоновой музыкой во время различных активностей они справятся. Основные их особенности прекрасно видны на графике АЧХ.
Обращаем внимание читателей на то, что графики АЧХ приводятся исключительно в качестве иллюстрации, позволяющей продемонстрировать основные особенности звучания тестируемых наушников. Не стоит делать из них выводов о качестве той или иной модели. Реальный опыт каждого слушателя зависит от множества факторов, начиная от строения органов слуха и заканчивая используемыми амбушюрами.

График просто V-образнее некуда. Как уже упоминалось, бас довольно гулкий, но при этом на слух его не так много, как можно было бы предположить, исходя из графика. Речь тут идет скорее не про акцентированный НЧ-диапазон, а про ощутимо «проваленную» середину.
График АЧХ выше показан на фоне кривой IDF (IEM diffuse field compensation), предоставленной производителем используемого стенда. Ее задача — помочь скомпенсировать резонансные явления в имитированном слуховом канале и особенности используемого оборудования, создав «звуковой профиль», максимально корректно иллюстрирующий то, как звучание наушников воспринимается слушателем. Ее можно рассматривать как адаптированный под конкретное устройство аналог так называемой «кривой Хармана», созданной командой Harman International под руководством доктора Шона Олива. Скомпенсируем полученный график АЧХ в соответствии с кривой IDF.

В таком виде все особенности Motorola VerveBuds 400 видны еще более наглядно. Можно предположить несколько причин такой «гулкости» баса, но наиболее вероятными кажутся небольшой внутренний объем корпуса наушников и отсутствие компенсационных отверстий для выравнивания давления — то есть особенности звучания по большому счету обусловлены минимизацией размеров устройства.
Итоги
Высочайший уровень компактности и оригинальный дизайн кейса — уже только этих двух причин вполне достаточно, чтобы с интересом посмотреть на Motorola VerveBuds 400. При этом стоят наушники сравнительно недорого, обладают неплохой для своих размеров автономностью, комфортны в ношении, имеют защиту от влаги… Да и звучат довольно пристойно, хоть и своеобразно. В общем, как ни крути, модель интересная и свою аудиторию найдет.
» 2015 » Август » 15 » Как подключить Bluetooth гарнитуру Motorola
| 01:14 Как подключить Bluetooth гарнитуру Motorola |
| 3 методика:Привязка к устройствам с iOSПривязка к устройствам с AndroidПривязка ко всем остальным устройствам Использование Bluetooth гарнитуры Motorola позволит вам разговаривать по телефону не используя руки, чтобы вы могли продолжать действия без необходимости держать телефон у уха или использования громкой связи. Гарнитура может быть привязана и использована практически со всеми устройствами, которые поддерживают технологию Bluetooth. Шаги Метод 1 из 3: Привязка к устройствам с iOS |
Категория: Вопросы и ответы | | Рейтинг: 0.0/0 |
Добавлять комментарии могут только зарегистрированные пользователи.
[
Регистрация
|
Вход
]





















