Современные телефоны по уровню оснащения и производительности могут конкурировать с топовыми ПК 10-15 летней давности. Это позволяет не только выполнять разные задачи на смартфоне, но и играть. Однако управлять игровым процессом с дисплея, чаще всего, очень неудобно. Особенно, если речь идет об аркадных играх. Чтобы игра была комфортной, нужен геймпад. Давайте разбираться, как подключить геймпад к телефону. Особенно если речь идет о фирменных манипуляторах от популярных консолей (Xbox, плейстейшен, джойстик ipega и других).
Видеоинструкции будут ниже в статье.
Перед вами универсальная инструкция, подходит для всех Андроид и iOs аппаратов: Alcatel, Asus, Lenovo, Meizu, Philips, Nokia, Oppo, Phillips, Prestigio, Sony Xperia, HTC, Samsung, Xiaomi (Redme), ZTE, BQ, Vertex, Micromax, Digma, Fly, Umidigi, Oukitel, Texet, Leagoo, Dexp, Doogie, Huawei (Honor), HomTom, китайских No-Name, продающихся под брендами Мегафон, Билайн, МТС. Актуально для планшетов, Android магнитол и TV приставок.
Содержание
- Способы
- Bluetooth
- Подключаем DualShock от PS3 и PS4
- Контроллер Xbox One
- Другие джойстики
- Через переходник USB-OTG
- Инструкция для iPhone
- FAQ
- Не коннектится через Bluetooth
- Не работает через OTG адаптер
- Криво работает или кнопки не соответствуют командам
- Как вернуть DualShock в рабочее состояние после смартфона
- Можно ли не покупать ресивер для Xbox 360
- Реально ли использовать на приставке Android TV
- Не работает в конкретной игре
- Итог
- Видео
Способы
Практически все современные внешние устройства подключают двумя способами: при помощи ЮСБ проводов или по воздуху (Bluetooth или Wi-Fi). Если речь идет о последних генерациях фирменных джойстиков от Play Station или Xbox, то это будет подключение по Bluetooth. Это более простой и универсальный способ. Проводное подключение надежней, однако может потребоваться дополнительный переходник или адаптер.
Bluetooth
С помощью данной технологии подключают большинство известных джойстиков. Причем не важно, какая версия радио чипа Bluetooth стоит в вашем телефоне: 4.0 или 5.0. Этот показатель будет влиять только на радиус приема, обычно это не больше 10 метров.
Подключаем DualShock от PS3 и PS4
Геймпады от Sony – это одни из самых популярных и удобных манипуляторов. Обе версии джойстика работают через Bluetooth, поэтому их можно подключить к смартфону. Видеоинструкция будет ниже. Однако перед этим необходимо сделать ряд манипуляций с настройками Андроид:
- Придется выдать root-права в телефоне. Это делается для того, чтобы дальнейшие приложения смогли изменить Bluetooth-адрес смартфона или планшета. Чтобы открыть рут права, установите на телефон любое из указанных приложений: KingRoot, Framaroot, iRoot. Откройте программу и получите рут-права.
- Вам потребуется установить специальную программу «Sixaxis Compatibility Checker». Она проверяет совместимость смартфона с геймпадом. Ссылка на приложение ниже. Утилита распространяется по платной подписке, однако при первом старте вы сможете проверить геймпад на совместимость без покупки приложения. При первом запуске нажмите кнопку «Start», после чего программа укажет Bluetooth-адрес, если устройства совместимы.
- Теперь необходимо задать новый адрес для блутуза в самом DualShock. Для этого придется найти кабель (mini USB – для PS3, micro USB – PS4, Type-C – PS5), чтобы подключить джойстик к ПК или ноутбуку. На компьютер скачать программу «SixaxisPairTool». Ее можно найти в сети или на форуме 4PDA (ссылка будет чуть ниже). Подключить геймпад к ПК и запустить утилиту. Ввести в окошке новый Bluetooth-адрес, который соответствует вашему смартфону. Сохранить изменения.
- Скачайте основной модуль приложения: «Sixaxis Controller». Последнюю версию программы можно найти в полноценной ветке на 4PDA. Активируйте блютуз на смартфоне, включите сам джойстик. Запустите приложение, нажмите на кнопку «начните». Спустя короткое время программа выведет сообщение «Клиент 1 подключён», если все сделано верно.
Внимание! Не забудьте установить root-права на смартфон. Иначе подключить телефон не получится.
Контроллер Xbox One
Второй по популярности контроллер от компании Microsoft. Алгоритм подключения геймпада Xbox One много проще, чем такая же операция с джойстиками от Sony.
Подключаем геймпад:
- Включите Bluetooth у себя на смартфоне.
- Запустите Xbox One, включите режим поиска устройств для сопряжения на верхней кнопке.
- В меню смартфона должно появится название джойстика, тапните по нему, чтобы установить сопряжение.
Геймпад должен подключится без особых трудностей. Во многих играх даже не придется менять назначение клавиш, они уже «заточены» под управление на «Xbox One». Например, в Asphalt. Важная оговорка: данный метод работает только с Xbox One, на Xbox 360 этот способ, увы, не работает.
Другие джойстики
Практически все джойстики от сторонних производителей подключают к смартфону базовым способом – посредством Bluetooth сопряжения. Кроме этого, пользователь может играть в VR-шлеме на своем телефоне. Способ подключения абсолютно идентичен. В списке устройств шлем появится под названием «VR Box». Таким образом подключают большинство гаджетов: defender, ritmix, ipega, mocute и прочие девайсы, включая джойстики с AliExpress. Если по каким-то причинам сопряжения создать не удалось, попробуйте подключить девайс через Octopus.
Краткое руководство по подключению Wii:
- Установите приложение Wii Controller IME. Включите bleetooth на телефоне.
- Включите контролер Wii. В приложении нажмите на «Init and Connect». После чего зажмите кнопки «1», «2».
- Спустя немного времени приложение распознает манипулятор.
- Нажмите в программе по «Select WiiControllerIME», установите флажок напротив найденного девайса.
Ваш смартфон подключен к Wii. Дистрибутив APK для смартфона скачивайте с официальной ветки 4PDA.
Через переходник USB-OTG
Специальный переходник позволяет подключить смартфон к контроллеру напрямую. Конечно, если у геймпада есть выход на провод. Чтобы узнать, поддерживает телефон технологию OTG или нет – скачайте приложение USB OTG Checker. При первом запуске оно покажет, работает гаджет через USB-OTG или нет. Если нет поддержки, то придется «танцевать с бубном»: накатывать кастомные прошивки, изучать «мат часть», так как не все устройство аппаратно поддерживают USB-OTG.
Если все «Ок», то просто подключаете смартфон кабелем к манипулятору через переходник. В случае, когда есть какие-то проблемы с определением нового устройства, устанавливаете приложение Tincore Keymapper. Оно поможет корректно определить и настроить девайс.
https://play.google.com/store/apps/details?hl=ru&id=com.tincore.and.keymapper
Инструкция для iPhone
С недавних пор компания Apple усовершенствовала iOs, и теперь к ней можно подключать геймпады от XBox One и Playstation 4. Однако компания Nintendo осталась не у дел. Ее джойстики не получили поддержку. Как отмечают сами пользователи, джойстики быстро подключаются к айфону, но работают не всегда корректно. Особенно кнопки крестовины. Она может просто не работать. Да и остальные кнопки не всегда активны. Впрочем, совместимость можно проверить заранее. На специальном ресурсе есть список игр, которые поддерживает iPhone.
Инструкция по подключению:
- Включите Bluetooth на смартфоне. iPhone начнет поиск устройств.
- Переведите джойстики в режим сопряжения. На XBox One нужно нажать: включить девайс через основную кнопку «X», пока она не начнет медленно мерцать; теперь нужно нажать на кнопку связи на верхней грани, которая отвечает за сопряжение; кнопка «Х» начнет мерцать быстрее. На Dual Shock: включите геймпад, зажмите кнопку «PS» и кнопку «Share», пока индикатор на верхней грани не начнет мерцать.
- Теперь нужно найти в списке найденных устройств ваш контролер. Тапнуть по нему и установить сопряжение.
Если все сделано правильно, то кнопка «X» на XBox One или световая панель на Dual Shock загорится ровным светом. По такому же принципу можно подключить джойстик к iPad и Apple TV.
FAQ
У некоторых пользователей не получается подсоединить контроллеры с первого раза. Кто-то испытывает сложности в подключении, когда переходит со смартфона обратно на консоль. Рассмотрим эти и другие вопросы подробнее.
Не коннектится через Bluetooth
Чаще всего сопряжение не проходит по причине забитости списка уже подключенных устройств. Придется почистить, удалив неиспользуемые. Причем не просто удалить девайсы, но и полностью исключить (забыть) их. Привести его к первоначальному виду, и попробовать подключить джойстик заново.
Как вариант, произошел какой-то глюк в системе. Перезапустите оба гаджета, и проверьте работу после перезагрузки.
Не работает через OTG адаптер
Вероятнее всего, данный смартфон просто не поддерживает технологию OTG. Чтобы проверить совместимость, установите приложение USB OTG Checker. Если поддержка есть, но девайс все равно не работает, установите приложение Tincore Keymapper.
Криво работает или кнопки не соответствуют командам
Еще одна проблема: джойстик нормально подключается, но при этом кнопки не назначаются, слетают или изначально «стоят» не по своим местам. В этом случае на помощь приходит приложение «Octopus». Программа имеет кучу пресетов под популярные игры. В ней можно указывать значение кнопок, стиков и прочих манипуляторов в принудительном порядке. Работает без каких-либо активаторов и установки рута.
Как вернуть DualShock в рабочее состояние после смартфона
Как было расписано выше, чтобы джойстик от Sony корректно работал со смартфоном, в нем нужно указать иной Bluetooth-адрес. Эта настройка приводит к тому, что геймпад не подключается обратно к консоли. Чтобы исправить ситуацию, сделайте:
- Подключите геймпад к приставке с помощью USB-кабеля. Включите консоль.
- Подождите некоторое время, пока не загорится цифра «1» (лампочка) на джойстике. Это говорит о том, что система внесла поправки в настройки.
- Дождитесь полной загрузки консоли. Отключите кабель.
Теперь можно играть без проводов.
Можно ли не покупать ресивер для Xbox 360
Нет, нельзя. В девайсе нет специального блутуз-модуля, а через кабель он может только заряжаться. Таким образом ресивер потребуется в любом случае, если вы собрались играть «по воздуху».
Реально ли использовать на приставке Android TV
Да, подключить джойстик к Android приставке можно. Подключение проходит теми же способами, что были указаны в начале статьи. Для продукции от Sony придется поставить приложение «Sixaxis Controller» и настроить Bluetooth-адрес; Xbox One подключают напрямую; Xbox 360 через специальный ресивер.
Не работает в конкретной игре
Такое тоже может произойти. Скорее всего, игру разрабатывали только под сенсорное управление на Android. Возможно, геймпады заточена только под игру на консоли или на Windows. Они специально заблокированы разработчиками еще с завода.
Итог
Итак, мы разобрались как подключить геймпад к телефону, процесс коннекта к смартфону не сложный. Это можно сделать двумя способами:
- через Bluetooth,
- посредством подключения OTG-адаптера.
Беспроводное подключение DualShock от PS3 и PS4 делают с помощью программы «Sixaxis Controller»; Xbox One подключают напрямую; Xbox 360 через специальный ресивер. К iPhone геймпад подключают по Bluetooth, однако эта возможность предусмотрена только для девайсов от Sony и Microsoft. Геймпады Nintendo подключить не получится.
Видео
Содержание
- Этап 1: Подключение
- Проводные и беспроводные USB
- Bluetooth-решения
- Этап 2: Настройка
- Решение возможных проблем
- Андроид не распознаёт геймпад
- Часть кнопок геймпада не работают или нажимаются вместе с другими
- Игра реагирует на нажатия с задержкой
- Вопросы и ответы

Этап 1: Подключение
Начать настройку стоит, разумеется, с подключения гаджета к смартфону или планшету. Процедура в целом типовая, но отличается для устройств USB и Bluetooth.
Проводные и беспроводные USB
Для USB-вариантов понадобится использовать соответствующий переходник, который чаще всего выглядит так:

К этому адаптеру нужно подключать и радиомодуль беспроводных геймпадов, не использующих Bluetooth. После соединения с телефоном никаких дополнительных действий выполнять не нужно, переходите к следующему этапу.
Bluetooth-решения
Геймпады, работающие по протоколу Блютуз, требуется предварительно подключить. Делается это так:
- Сначала убедитесь, что на целевом устройстве включён Bluetooth. Для этого откройте «Настройки» и перейдите к соответствующим параметрам – они могут быть как доступны сразу, так и находится внутри пунктов «Соединения» или похожем по смыслу.

Далее активируйте переключатель.
- Теперь переходим к геймпаду. Способ подключения зависит от конкретного типа – например, Xbox One Controller беспроводной ревизии и DualShock 4 достаточно просто включить и перевести в режим сопряжения. Аналогично соединяются и компьютерные игровые устройства вроде Logitech F710 или решений от других производителей.

С чисто мобильными геймпадами ситуация немного другая — они нередко имеют несколько режимов работы (например, отдельные для iOS и Android), и для соединения с «зелёным роботом» требуется выбирать соответствующий. Как правило, метод включения нужного режима описан либо в инструкции к гаджету, либо на стикере, наклеенном на задней части его корпуса.
- Включите геймпад и переведите в совместимый с Андроидом режим. Подождите несколько секунд, пока в панели обнаруженных устройств Bluetooth вашего смартфона или планшета не появится запись с именем нужного, затем тапните по ней для сопряжения.
- Под именем геймпада будет надпись «Подключено» – теперь можно переходить к настройке.




Если на этом этапе вы столкнулись с проблемами, обратитесь к соответствующему разделу настоящей статьи.
Этап 2: Настройка
Конфигурирование контроллера в Android зависит от того, поддерживает ли работу с ним то или иное приложение. Если эта возможность официально заявлена, настройка совершается напрямую через него. В противном случае придётся использовать специальную оболочку. Процедура что в одном, что в другом варианте имеет тот же принцип, поэтому для примера покажем её для мультисистемного эмулятора RetroArch.
Скачать RetroArch из Google Play Маркета
- В данной программе присутствует возможность автоопределения – для её использования просто запустите РетроАрк с подключённым контроллером и нажмите на нём любую кнопку.
- Если же вы желаете самостоятельно назначить управление, откройте панель настроек и тапните «Ввод».
- Далее коснитесь пункта «Раскладка порта 1», который отвечает за основной геймпад.
- Типов конфигурирования существует два – последовательно все разом, или каждый параметр по отдельности. Для первого воспользуйтесь опцией «Назначить все элементы управления» и следуйте инструкциям на экране.

Для установки отдельных пунктов прокрутите страницу чуть ниже, затем тапните по желаемому и выполните предложенное действие.
- После назначения кнопок требуется дополнительно задать сочетание для вызова меню эмулятора – вернитесь на страницу «Ввод» и воспользуйтесь пунктом «Горячие клавиши», в котором выберите «Комбинация вызова меню» и установите желаемую.
- Для отключения виртуального геймпада перейдите по пунктам «Настройки» – «Экранное отображение» – «Оверлей» и задействуйте переключатель «Показать оверлей».






Как видим, ничего сложного нет.
Решение возможных проблем
К сожалению, не всегда геймпад получается настроить и использовать – порой можно столкнуться с одной или несколькими проблемами. Рассмотрим самые распространённые и методы их устранения.
Андроид не распознаёт геймпад
Данный сбой является одним из самых частых, с множеством причин происхождения. Выполните шаги далее для диагностики и решения проблемы:
- Первым делом проверьте работоспособность геймпада: подключите его к заведомо рабочему устройству (подойдёт и компьютер) и убедитесь, что игровой девайс распознаётся и функционирует. Если наблюдаются сбои, причиной всему именно манипулятор.
- Для контроллеров с проводным подключением стоит проверить адаптер – увы, но некоторые дешёвые экземпляры могут работать с перебоями либо вовсе выйти из строя в процессе эксплуатации.
- Также убедитесь, что телефон или планшет поддерживают OTG – в некоторых ультрабюджетных решениях эта технология отсутствует, поэтому USB-устройства не будут с ними работать.
- С устройствами Bluetooth отсутствие реакции на подключение означает неполадки либо с самим геймпадом, либо с модулем смартфона (планшета). Кроме того, версии ОС от Google старше 4.1 не поддерживают работу с беспроводными средствами ввода.
Часть кнопок геймпада не работают или нажимаются вместе с другими
С этой проблемой сталкиваются владельцы мобильных геймпадов с несколькими режимами работы, и она означает неправильно выбранный. Следовательно, для устранения надо отключить девайс и переподключить его с подходящим для Андроида вариантом. В случае же компьютерных контроллеров такое поведение свидетельствует об аппаратной неисправности.
Игра реагирует на нажатия с задержкой
Проблема присутствует исключительно у беспроводных вариантов геймпадов, и в большинстве случаев не исправима собственными силами – лучшим решением в такой ситуации будет уведомить разработчиков игры о проблеме и подождать выпуска обновления.

Мы рады, что смогли помочь Вам в решении проблемы.

Опишите, что у вас не получилось.
Наши специалисты постараются ответить максимально быстро.
Помогла ли вам эта статья?
ДА НЕТ
Еще статьи по данной теме:
Сенсорное управление на смартфоне в ряде случаев в разы менее эффективно, практично и удобно в использовании. В ряде игр, особенно в шутерах, джойстики позволяют более быстро реагировать на события и скорее начинать действовать. Помимо самого устройства ввода, вам потребуется настроить геймпад на Android, иначе его будет невозможно эффективно использовать. Мы поможем вам получить игровое преимущество, настроив управление оптимальным образом.
Как подключить gamepad на Android?
Существует 2 варианта, как можно подключать различные геймпады к телефону. Проводное подключение подразумевает использование USB-кабеля, точнее microUSB или USB Type-C. Принцип предельно прост – соединить шнур с соответствующими разъемами на контроллере и на смартфоне. Беспроводное Bluetooth подключение тоже заслуживает право на жизнь. Вам нужно всего лишь запустить режим сопряжения на геймпаде, зажав какую-то кнопку, отличается в разных моделях, и на телефоне найти устройство, а затем начать подключение.
У каждого способа есть свои преимущества и недостатки. Проводное соединение устройств означает минимальную задержку, в отличие от Bluetooth. Зато беспроводной метод позволяет не зависеть от шнура и избавиться путаницы в проводе.
Как настроить геймпад на Android?
Как только планшет или телефон на Android подключен к геймпаду, остается настроить его. Алгоритм настройки будет зависеть напрямую от игры, а точнее, поддерживает ли она джойстики.
В играх с поддержкой джойстиков
Вот только некоторые из тех игр, которые отлично работают с игровыми геймпадами: GTA: San Andreas, Minecraft, Real Racing 3, Call of Duty: Mobile, Portal и другие. Во многих популярных проектах уже может быть реализована встроенная поддержка геймпадов. В таком случае установить все бинды можно прямо здесь. Во всех остальных случаях нужны дополнительные приложения.
В играх без поддержки геймпадов
Большая часть игр не позволяет играть без дополнительной настройки геймпада. Это относится как к моделям Xbox, так и Defender, Ritmix, iPega и другим.
Доступные приложения для настройки гемпада:
- SHOOTINGPLUS – приложение с набором шаблонов для популярных игр. После запуска на главном экране открывается выбор среди PUBG Mobile, Mobile Legends, Arena of Valor, Mortal Combat, Fortnite, Need for Speed и т. п. Нужно всего лишь выбрать подходящий вариант и будет выставлен набор клавиш, подходящий под данную игру. Обратная сторона данного подхода – не всем подходит выбранная связка кнопок геймпада и действий.
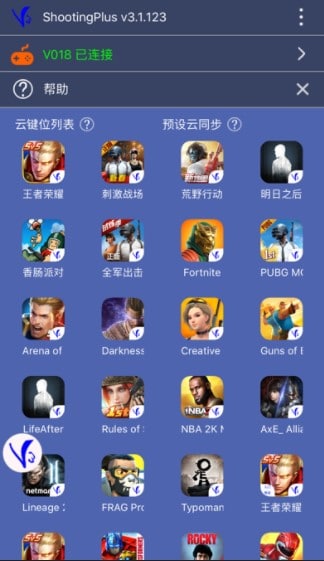
- Octopus – приложение того же класса Keymapper, которое можно скачать с Play Market. После установки оно находит все игры на телефоне, для которых пригодится геймпад, и отображает их в рабочем окне. Нужно запускать игры отсюда, после выдачи необходимых разрешений, будет запущена игра со стандартной раскладкой. Какие клавиши и за что отвечают отображается при запуске игры.
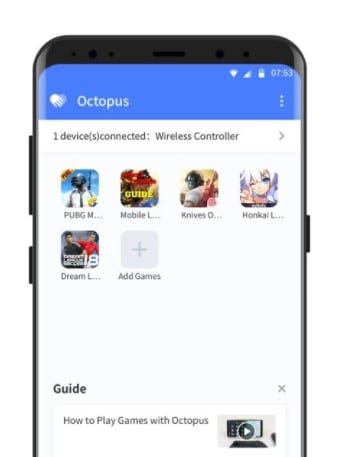
- RetroArch – эмулятор для Android с возможностью изменения настроек клавиш на геймпаде. В настройках в разделе «Ввод» можно выбрать альтернативный раскладку (здесь несколько шаблонов).
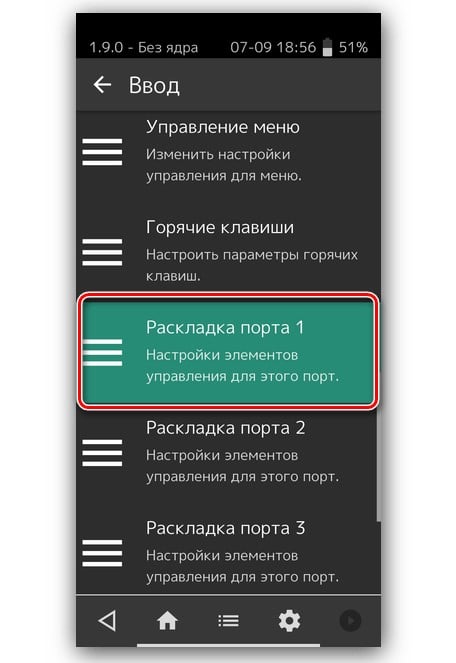
Существуют виртуальные геймпады для смартфона. В них можно выставить какая клавиша за что отвечает, все кнопки будут выводиться на сенсорный экран телефона. Вот одно из подобных приложений.
Важно! Есть кеймапперы, которые позволяют выставлять действия на каждую клавишу джойстика. Например, для какой-то нестандартной игры или уникальной игровой манеры, это может быть просто незаменимо. В таких приложениях вы сможете максимально гибко настроить свой геймпад для Undertale, PUBG, Deltarune и прочих игр. Одно из них – Tincore Keymapper или Gamepad Tester. Для их использования требуется root-доступ.
Почему не работает геймпад на телефоне?
Бывают случаи, когда геймпад как-то неправильно себя ведет после подключения к телефону. Вот типичные ошибки, их причины и способы решения проблем, если такие существуют.
Проблемы с подключением геймпада ко смартфону:
- Смартфон не находит устройство. Скорее всего не запущено сопряжение на джойстике. В инструкции сказано, как это сделать. Также нужно проверить, что устройство поддерживает OTG. Bluetooth подключение может не работать на Android 4.1 и более старых версиях.
- Кнопки неправильно работают, нет реакции или происходят не те действия. Скорее всего у вас установлен неподходящий шаблон настроек, который рассчитан на другую игру. Стоит изменить его в приложении.
- Существенные задержки ввода. Преимущественно наблюдаются при Bluetooth подключении. Если переподключение не помогает, ничего сделать не получится.
Пока это все, что вам нужно сделать, чтобы подключить и настроить геймпад на смартфоне или планшете Android для любых игр. Есть как быстрые решения с классической раскладкой клавиш, так и более гибкие приложения с возможностью выбора бинда для каждой клавиши.
• Джойстик может иметь не полную совместимость со всеми функциями Android.
• Если управление в играх не осуществляется с помощью джойстика, необходимо
убедиться в правильных настройках режима работы джойстика, а так-же в со-
вместимости игр с джойстиком.
• В случае зависания или каких либо других проблем связанных с работоспособ-
ностью джойстика, воспользуйтесь кнопкой «RESET», которая располагается на
задней части устройства.
Часто задаваемые вопросы
В: Сопряжение между джойстиком и устройством было установлено, но управле-
ние в Android играх не работает.
О: 1) Отключите Bluetooth на джойстике и удалите его из списка сопряженных устройств
на Вашем устройстве, после чего заново установите сопряжение.
2) Технические характеристики подключаемого устройства не отвечают требованиям,
необходимым для полной работоспособности джойстика.
3) Игры могут не поддерживать управление джойстиком, либо надо подключать
джойстик перед тем как запускать игры.
В: После сопряжения с джойстиком, невозможно ничего написать.
О: 1) Выключите джойстик.
В: Не удается произвести сопряжение с устройством.
Как провести данную процедуру?
О: 1) Отключите Bluetooth на джойстике и удалите его из списка сопряженных устройств
на Вашем устройстве, после чего заново установите сопряжение.
2) Перезагрузите джойстик при помощи кнопки «Reset», располагающейся на задней
панели устройства и установите повторное сопряжение с устройством.
В: Джойстик не включается.
О: 1) Аккумулятор джойстика разрядился. Зарядите джойстик в течение примерно 15-30
минут.
В: Индикатор зарядки иногда мерцает, а иногда горит ярко .
О: 1) Мигание индикатора зарядки может обозначать то, что аккумулятор скоро разря-
дится.
2) Яркое стабильное свечение индикатора зарядки, обозначает то, что джойстик на-
ходится в аналоговом режиме. Коротко нажмите на кнопку «HOME», чтобы перейти в
цифровой режим, индикатор зарядки перестанет гореть.
В: Почему не работает управление на ОС IOS, даже при скачанных играх ICADE?
О: 1) Чтобы играть в игры ICADE, необходимо установить метод ввода в качестве «Ан-
глийского».
2) В некоторых играх сперва необходимо воспользоваться тач-панелью нажав на ди-
сплей и только после этого использовать джойстик для управления.
3) В некоторых играх необходимо воспользоваться настройками и установить в каче-
стве устройства управления джойстик.
На чтение 3 мин Просмотров 200 Опубликовано 17.04.2022 Обновлено 17.04.2022
На рынке появляется всё больше игр, поддерживающих геймпад, а клавиатура и мышь всё чаще остаются не у дел. В некоторые игры невозможно или очень сложно играть с клавиатуры. В этом обзоре мы рассмотрим геймпад Ritmix GP-033BTH.
Содержание
- Упаковка и комплектация
- Технические характеристики
- Внешний вид
- Опыт использования
- Вывод
Упаковка и комплектация

Комплектация Ritmix GP-033BTH:
- Геймпад
- Кабель micro-USB
- Кронштейн для крепления телефона
- Техническая документация

Геймпад поставляется в тонкой картонной упаковке с прозрачной вставкой. Внутри упаковки в специальной ячейке расположен геймпад, а под ней кабель, техническая документация и кронштейн для крепления телефона.
Технические характеристики
- Цвет: Черно-синий
- Версия Bluetooth: 3.0
- Радиус действия: до 10 м
- Встроенный аккумулятор: 350 мА*ч
- Совместимость: Android 5.0+, iOs, Windows, Linux
- Гнездо: micro-Usb
Внешний вид

Устройство имеет довольно привлекательный дизайн. Стики покрыты мягкой, приятной на ощупь резиной. Боковые вставки имеют ребристую поверхность, что предотвращает выскальзывание устройства из рук. Геймпад удобно лежит в руках — руки не устают даже после многочасовой игры.

На обратной стороне устройства есть шильдик с названием модели.

На верхней части расположен разъем Mini-USB, что удобно, ведь играть вам придется скорее всего по проводу, а не по bluetooth.

Кронштейн для крепления смартфона крепится таким образом, чтобы не перекрывать органы управления, он также имеет прорези под индикаторы.
Опыт использования
Что касается мобильных игр — тут у нас не возникло вопросов, сложности возникли при попытке поиграть на ПК. И так, геймпад имеет три режима: цифровой, аналоговый и X-Input. При подключении геймпада к ПК через Bluetooth невозможно использовать режим X-Input, а это значит, что большинство функций в современных играх вам будут недоступны. Не проблема, если одновременно с вами играют другие игроки с нормальным подключением геймпадов. Во время игры в Heave Ho с друзьями, мы даже не обратили внимания, что не работают кнопки «Select» и «Start», ведь эти кнопки нажимали друзья. В соло режиме поиграть по Bluetooth не получилось, так как эти кнопки не работали ни в цифровом режиме, ни в аналоговом — пришлось подключать геймпад по проводу. В игре Urban Trial Freestyle возникла такая же проблема. Представители Ritmix, если вы это читаете, вы можете связаться с нами и предоставить нам другое устройство на обзор, которое лишено этого недостатка.
В остальном от устройства только положительные эмоции. За сравнительно небольшую цену (1300 р) мы получили красивый геймпад, который обладает как проводным, так и беспроводным подключением и к тому же кросплатформенный.
Вывод
Геймпад хорош для игры на телефоне, специальный кронштейн позволяет прикрепить смартфон к Ritmix GP-033BTH и играть в любом месте и в удобном положении. Для соло игры на ПК приходится использовать провод, что будет являться проблемой, если вы выводите картинку на большой телевизор, а компьютер стоит далеко.

Александр
Администратор ресурса. Люблю быть в курсе всех технических новинок в сфере носимых технологий. По вопросам рекламы или сотрудничества стучитесь в раздел «Связь с нами»
Оцените автора
( 1 оценка, среднее 5 из 5 )
