Проверка китайского геймпада на
вши
универсальность.
Насколько я понял, коробку обновили. Сабж оказался вот в такой

А до этого использовалась такая коробка

Открываем дверцу на магнитах.

Изготовление коробки приличное, не подвал. Шрифты отлично читаются.

Пломбы на месте

Коробка однозначно для розничной реализации.

Совместимость необъятная.

Геймпад находится в «пластиковом» корыте

Имеется кабель для подключения и зарядки, мягкий, длина 120 см.

Кнопок море. Насчитал 17штук+ два джоя. 17?! Да, можно нажимать на стики( итого +2 к 15ти.).

Имеется крепление для телефона. Лимит 6 дюймов.

Крепеж может фиксироваться в двух положениях (gif)

В комплекте инструкция. Читать обязательно.
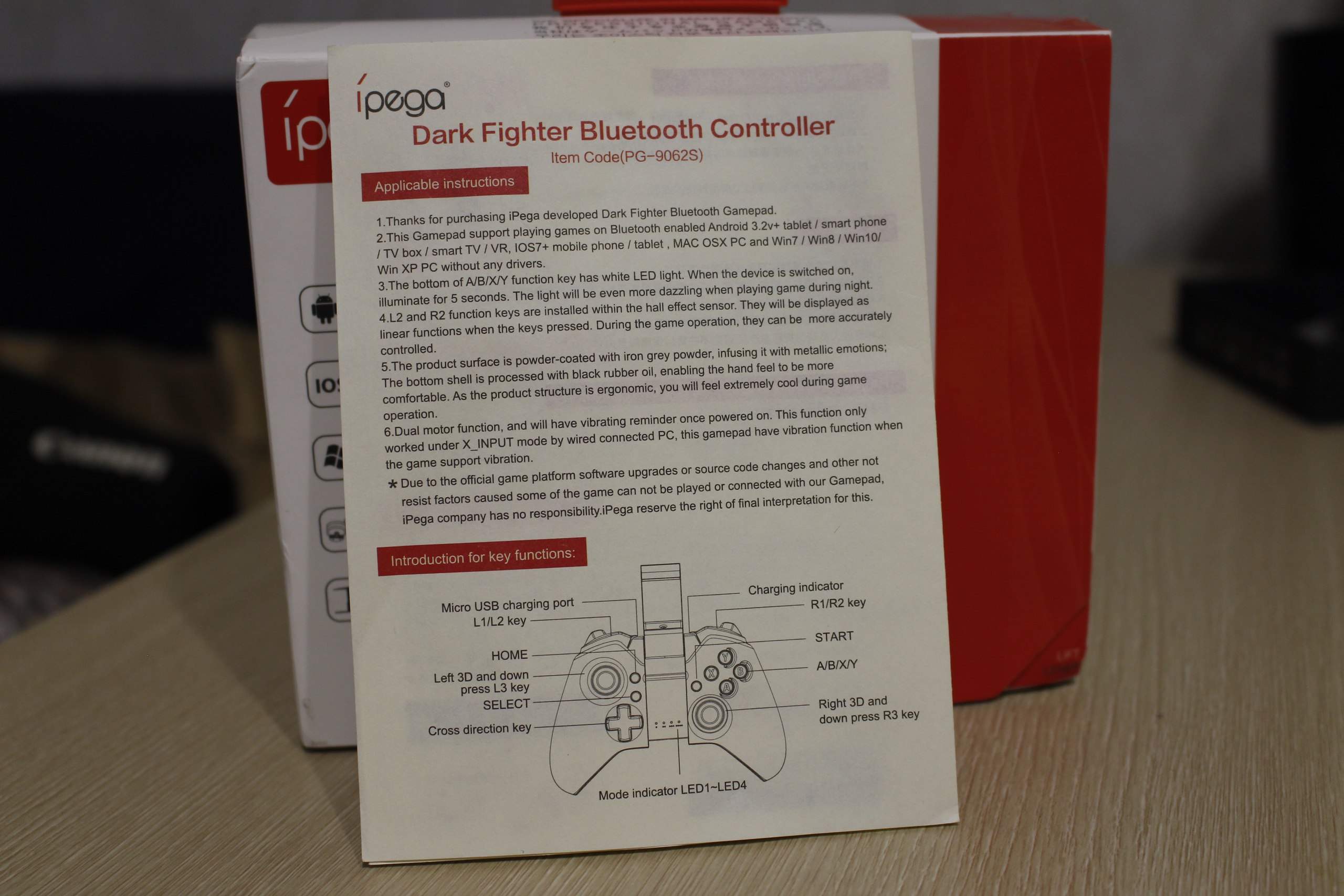
Всего два языка, английский и китайский, с другой стороны.
Геймпад универсальный, запуск для разных групп устройств отличается.
*Для подключения к андроиду или ПК нужно зажать X + Home
*В режиме мышки Y + Home
Для обгрызанных устройств тоже подойдет: B + Home
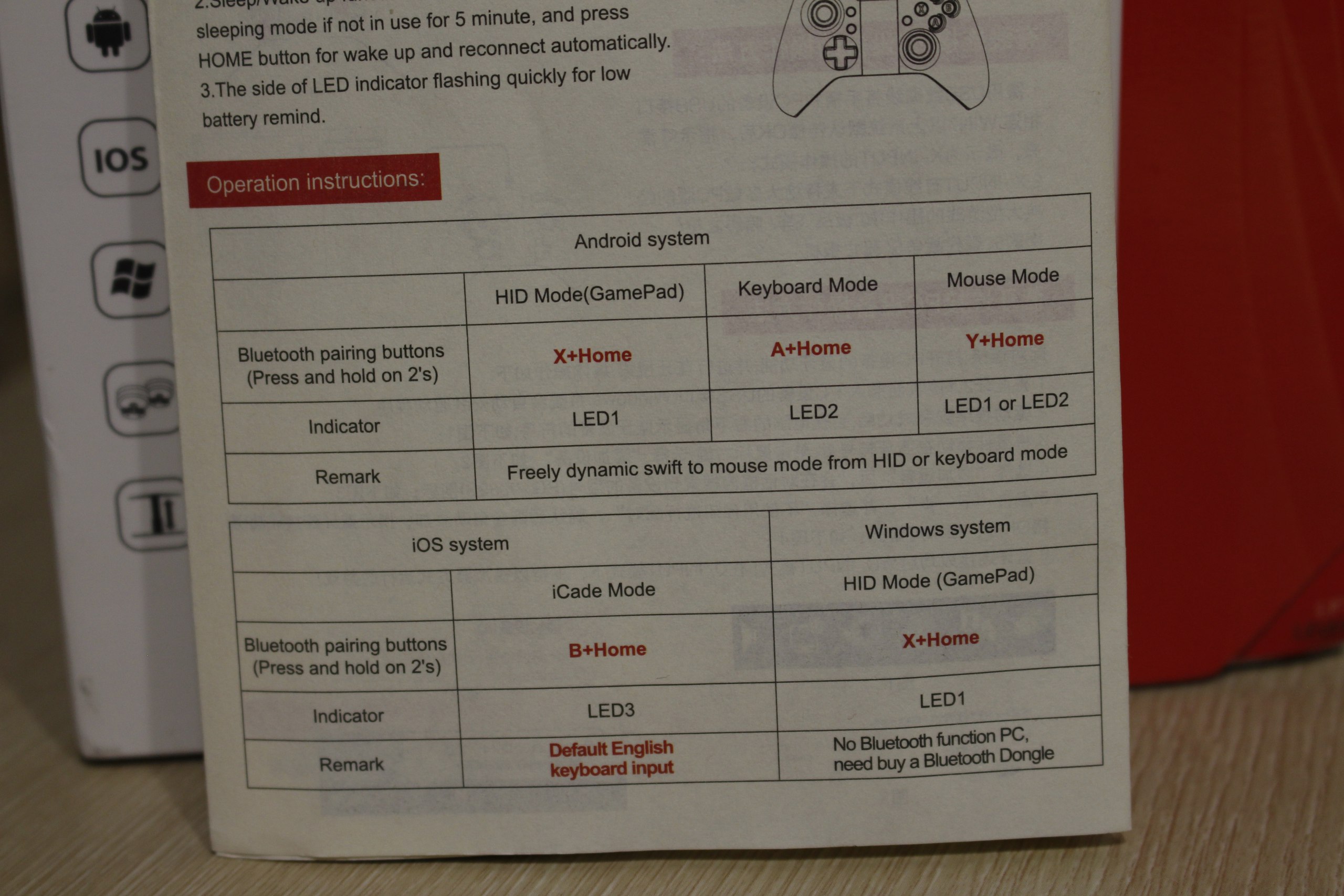
Режим подключения показывает красный светодиод, который неприлично светит.

Внешний вид

Порт зарядки или подключения

Стики джоев и нижняя половина корпуса из софттач пластика, не скользит и тактильно приятен.

Характеристики:
Торговая марка: IPEGA
Модель: PG-9062
Цвет: серый
Стандарт Bluetooth: V3.0
Диапазон: 8-10м
Совместимые модели: Мобильный телефон, планшетный ПК, IPod и ПК
Система поддержки: Android 3.2 IOS 7 выше
Батарея: Встроенная Литиевые 3.7V / 380mAh
Рабочее напряжение: DC3.7V
Рабочий ток: ≤30mA
Потребляемый ток: ≤80mA
Размер продукта: прибл. 16 * 12 * 6 см
Вес продукта: прибл. 180g / 0.7oz
Размер упаковки: прибл. 18 * 14 * 7 см
Вес упаковки: прибл. 406g
С подключением к смарт тв телевизора или телефону проблем не возникло.
ПК начал гнуть пальцы. Виной тому Win10. Супер модная система которую делали супермодные любители заднего привода.
После сопряжения все отлично работает. Выключаем геймпад, занимаемся своими делами. Ой, есть свободный час, надо погонять во FlatOut.

тык, пык, мык.
Джой не хочет цепляться по bluetooth! Удаляем, добавляем — работает.
Это особенность винды.
При подключении определяется как PG-9062S ( при подключение по BlueTooth) или
Контроллер Xbox 360 для Windows
при проводном.
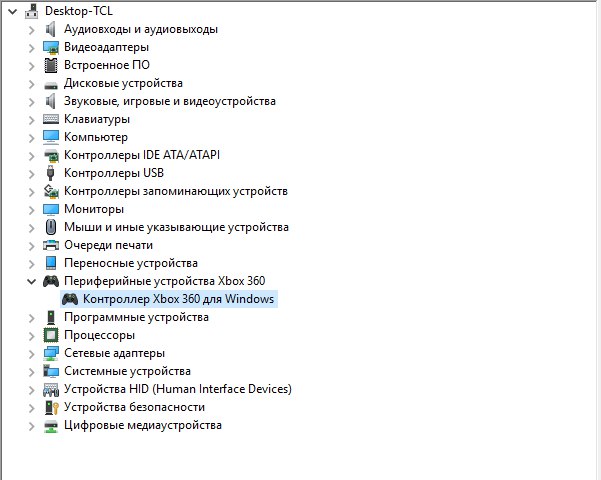
Мобильник определяет аналогично
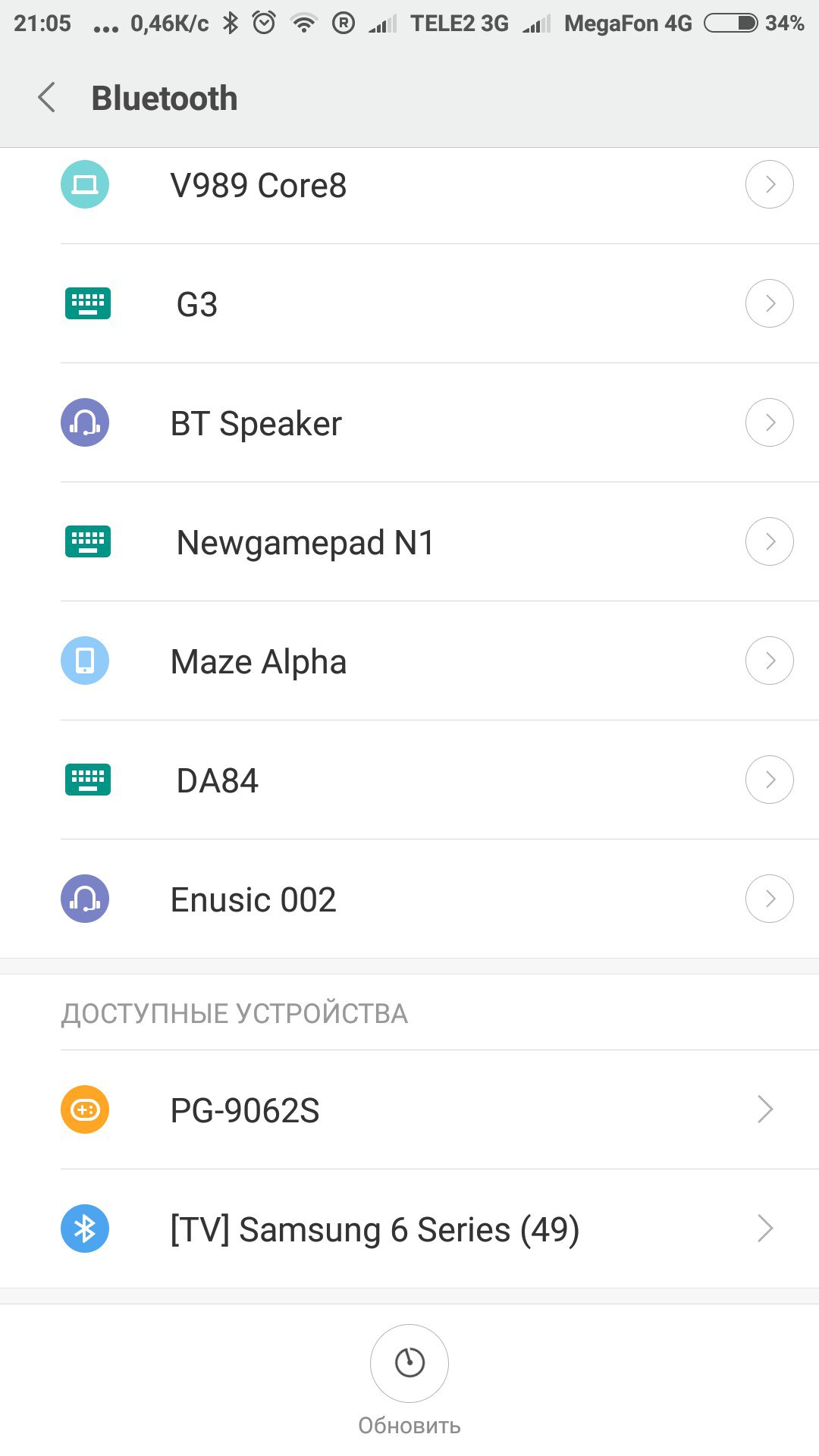
В особенности устройства отнесу его умение экономить заряд батареи — через 5 минут геймпад засыпает.
Для пробуждения нужно нажать клавишу Home.
Если нажать комбинацию Y + Home, то появляется стрелка и правый джой её позиционирует.

Пара нижних клавиш реагируют на силу нажатия — триггеры, заработали у меня только в игре Forza Motorsport 6: Apex

Очень удобно, газом можно поиграться на сложных трассах.
Дополняю, плавный газ работает в FlatOut 4. Геймпад распознан адекватно.
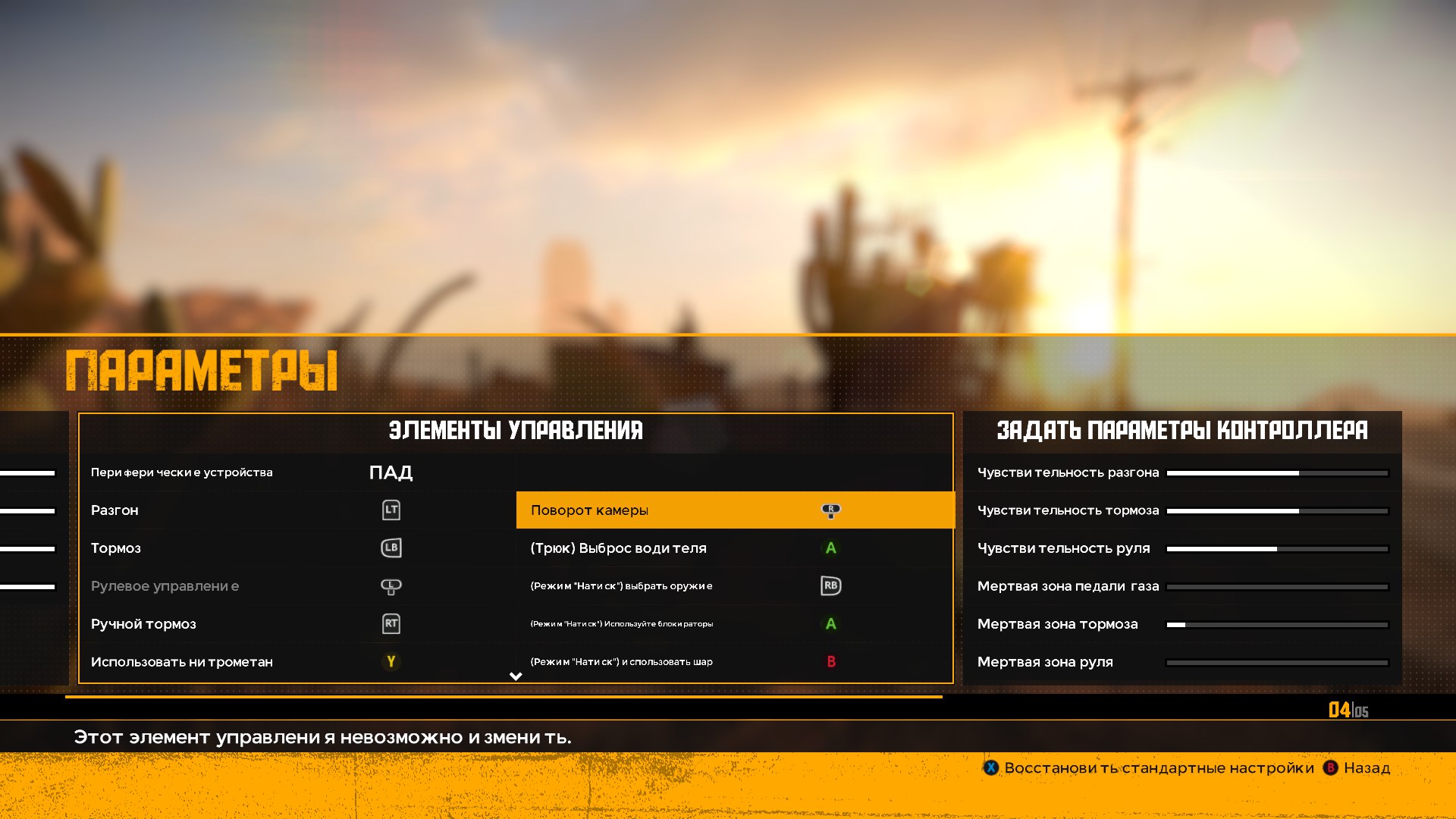
В инструкции рекомендуется установить приложение для настройки геймпада в играх, которые его не понимают.
Мне не понадобилось (Android).
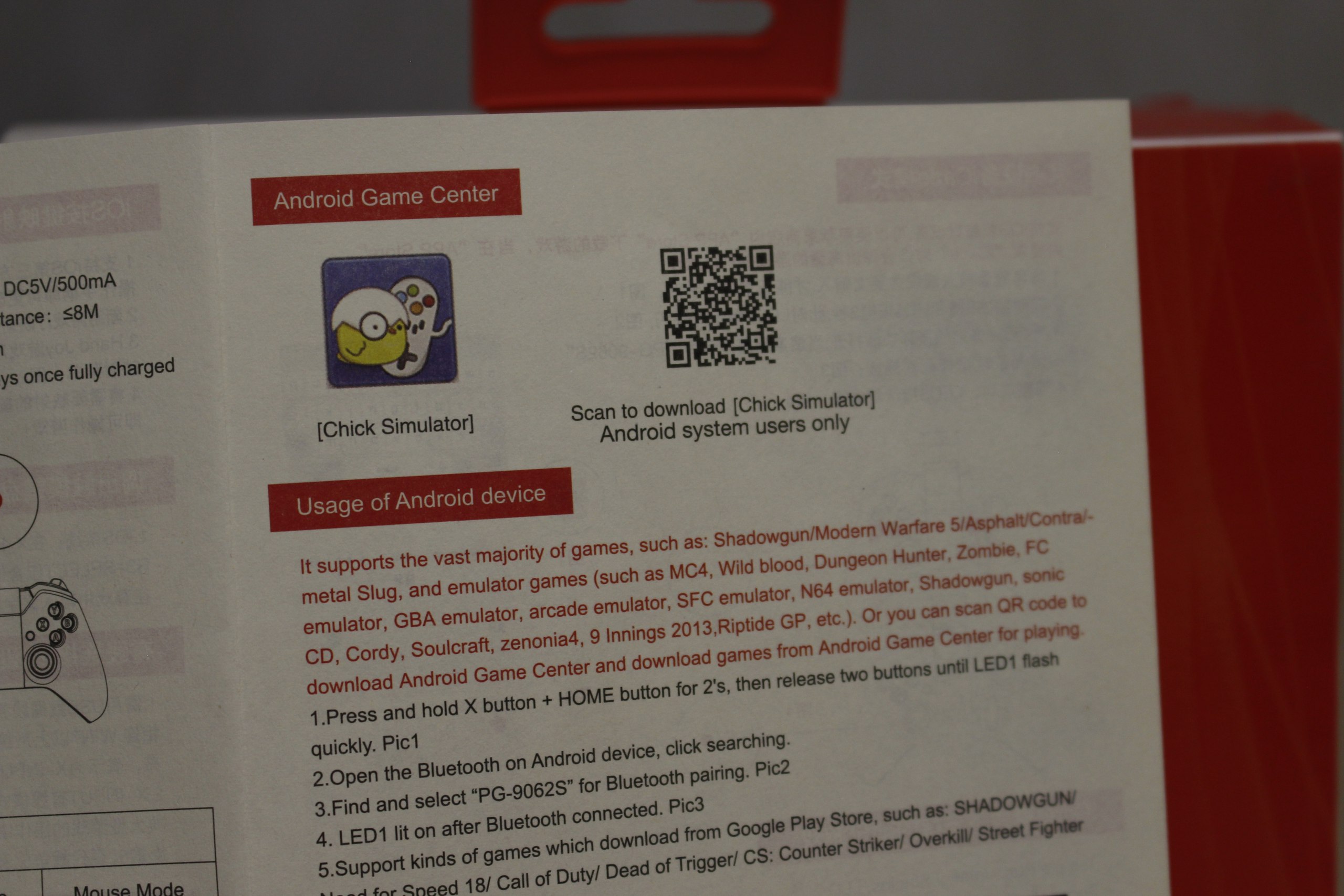
Скачал на телефон DeadTrigger 2. Люди, как вы используете консольки? Это ж изврат.
Все работает, но мне не приятно играть с геймпада.

Минус — дико слепящий красный диод. С ПК проще, его закрывает крышка.

Новогодние дни с удовольствием поиграл в гонки, оценил во всей красе игру ЛараКрофт на ТВ. Вибрация работает.
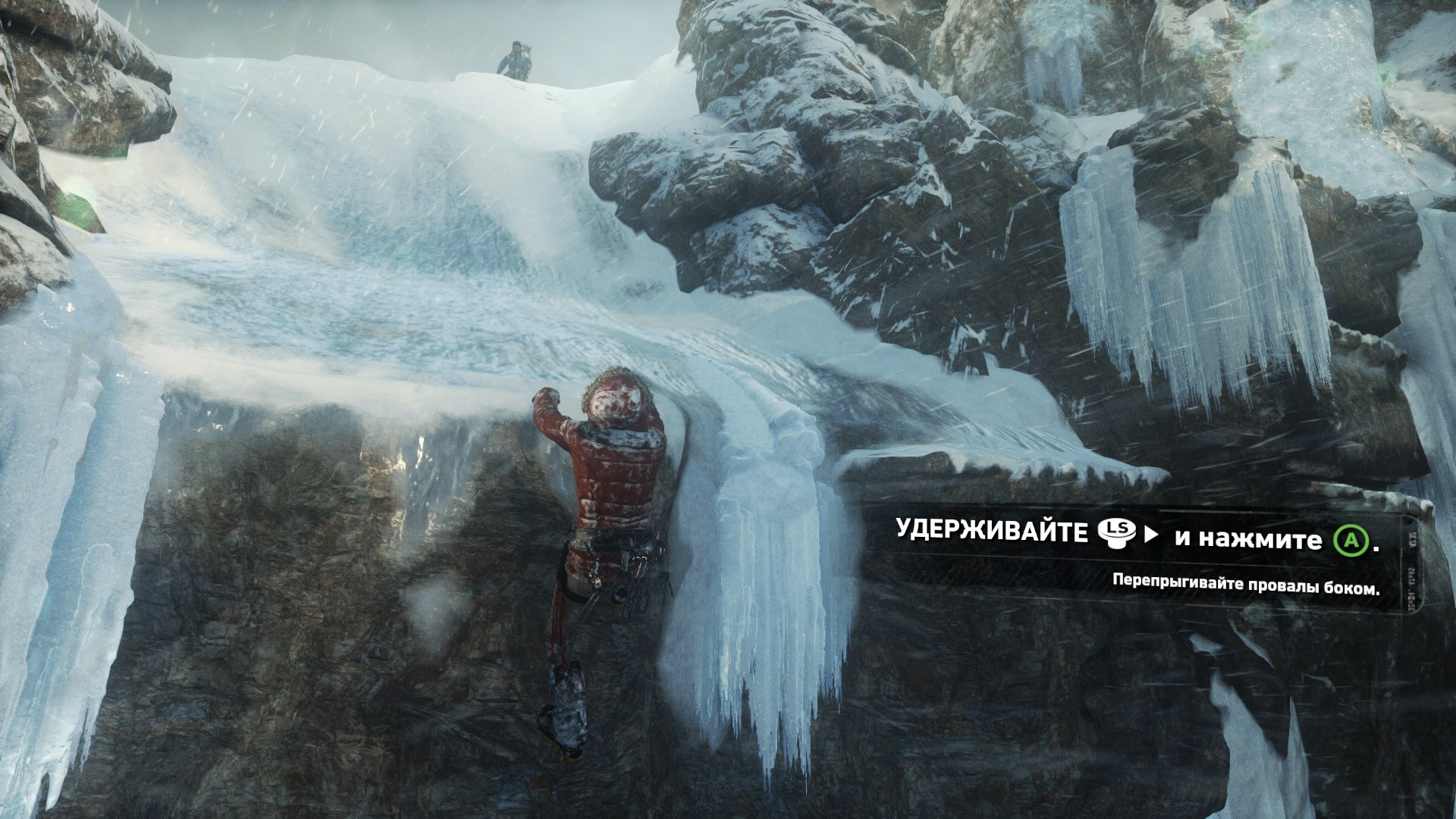
4 рабочие клавиши подсвечиваются при нажатии на кнопку Home, красиво, но активация не адекватная.

Удобство использования.
Геймпад не тяжелый, в руках сидит отлично.
Клавиши работают четко и без люфта.
Стики не болтаются. Задержек при управлении не заметил, все адекватно как при проводном,
так и беспроводном подключении.
При связке с телефоном одна проблема — слепит красный диод.
При проводном подключении определяется как геймпад от Xbox 360, проблем при использовании не поймал.
Визуально очень похож

По цене в два раза дешевле проводного оригинала ( могу ошибаться за за разницы региональных цен)
Заказал себе bluetooth модуль для ПК, без проводов приятнее.
Вскрытие
Не удалось. Отвертки не пролезли, колодцы глубокие. Ни один из 3х наборов не подошел =((((((((

Купон от магазина RU3742
Цена 22.49$
Спасибо за промотр.
Товар для написания обзора предоставлен магазином. Обзор опубликован в соответствии с п.18 Правил сайта.
Данная инструкция универсальная для всех игровых контроллеров iPega.
Режимы работы геймпада iPega (фото 2):
Х — GamePad Mode, для игр на Android и Windows PC со встроенной поддержкой джойстика.
Y — SPP Mode, для игр на Android и iOS, которые не поддерживают джойстик изначально, а также для игр с сенсорным управлением (данный режим полноценно работает
на устройствах с ROOT/JailBreak синхронизирует кнопки на геймпаде с действием в игре с помощью специализированных программ)
A — Keyboard Mode, для эмуляторов на Android и Windows PC (игры с управлением клавиатурой)
B — iCade Mode, для игр на iOS (игры в данном режиме поддерживают только один стик и несколько кнопок)
Mouse — режим мышки для Android и Windows PC (один стик работает в качестве мышки, а две кнопки геймпада отвечают за левую и правую кнопу мыши).
Режим Mouse включается во время работающего режима Gamepad или Keyboard сочетанием Y+HOME
1. Подключение геймпада iPega без дополнительных программ для Android:
- На джойстике выбрать один из режимов сочетанием клавиш X+HOME или A+HOME
- В настройках bluetooth «выбрать ipega classic gamepad»
2. Стандартный способ настройки iPega для Android:
- Активируем bluetooth на вашем устройстве
- Устанавливаем Bit Games Center (IPega Game Center)
- Запускаем Bit Games Center и заходим в меню Settings
- Нажимаем на иконку Search Handle
- Включаем iPega в режим сочетанием клавиш X+HOME или A+HOME
- Программа найдет новое устройство, выбираем подключиться
- Переходим в «Язык и ввод» -> Клавиатура и способы ввода -> устанавливаем способ ввода Gamepad Controller
Все скачанные игры в «Bit Games Center» идут с настроенными кнопками, никаких дополнительных настроек не требуется.
3. Универсальный способ настройки iPega для Android, — более сложный но имеет гибкую систему настроек.
Данный способ позволяет настроить любую игру для использования с джойстиком с помощью специализированных приложений, например как:
- Tincore Keymapper — программа для назначения любого действия в игре на определенные кнопки на джойстике.
- BitGame Gamepad Assistant — программа для глубокой настройки джойстика.
- USB/BT Joystick Center GOLD — программа для назначения любого действия в игре на определенные кнопки на джойстике, в том числе экранные элементы.
- IPEGA Touch — приложение позволяет настроить экранные элементы управления игрой с помощью кнопки select во время игры.
- GHKeyIM — программа позволяет назначить кнопки управления в игре на определенные кнопки на джойстике.
Пример подключения джойстика универсальным способом:
- Необходимо получить Root права на вашем Android устройстве (как это сделать вы можете найти в интернете инструкцию именно для вашего гаджета)
- Скачиваем и устанавливаем Tincore KeyMapper
- Включаем iPega в режим сочетанием клавиш Y+HOME
- Активируем bluetooth на вашем устройстве и подключаем джойстик
- Запускаем Tincore KeyMapper и подтверждаем запрос на использование Root прав и сворачиваем приложение
- Переходим в «Язык и ввод» -> Клавиатура и способы ввода -> устанавливаем способ ввода Tinycore KeyMapper
- Настраиваем функциональные клавиши в Tincore KeyMapper
4. Подключение геймпада iPega для Windows:
- Активируем bluetooth на Windows
- На джойстике выбрать режим сочетанием клавиш X+HOME
- Программа найдет новое устройство, выбираем подключиться
- Может запросить пароль, введите 1234 или 0000
5. Подключение геймпада iPega для iPhone и iPad:
Для подключения требуется взлом iOS посредством Jailbreak и установка программы Controllers For All или Blutrol.
Обе программы можно скачать в Cydia в репозитории repo.biteyourapple.net
Скачать все необходимые приложения можно здесь:
https://disk.yandex.ru/d/Plns3AmuXLL0bw
Под Android поддерживаются большинство игр и эмуляторов например как:
World of Tanks, MC4, Modern Combat 1-5, Dead Trigger, Wild blood, Dungeon Hunter, Zombie, FC simulator, GBA emulator, arcade emulator, SFC simulator,
N64 emulator, Shadowgun, Sonic CD, Cordy, Soulcraft, Zenonia4, 9 Innings, Riptide GP и другие.
Пример игр для iOS:
Muffin Knight, Box Cat, Midway Arcade, Super Lemonade Factory, Gold Runner, Minotron: 2112, No Gravity, Space Inversion, Emerald Mine, Commodore 64,
IronStar Arena, Mos Speedrun, Kung Fu Rabbit, Temple Run, PAC-MAN for iPad, Blast Ball, Retro Racing, Velocispider, Super Mega Worm, Sideways Racing,
Freeesh, The Exterminator, Compression HD, Warblade HD, Plum Crazy, Cyborg Livestock, Stardash, GoatUp, Bob’s Action Racing, Match Panic,
Fruity The Snake HD, Haunted Hallway, Battlestation, Influx, Rush City, HungryMaster, Space Inversion 2, Super Drill Panic, Minotaur Rescue, Silverfish MAX,
Retroid, AirAttack HD, HyperBowl, Jungool, Akane Lite Lemonade.
Дополнительная информация:
- Категория: Обзоры и статьи
- Рубрика: Развлечения
- Номер: 351
Поделиться:
На нашем канале YouTube Вы можете получить подробную инструкцию по подключению джойстиков iPega:
Быстрая настройка:
https://youtu.be/mk2soFyfdV8
Гибкая настрйка:
https://youtu.be/FQVwo50aAoA
Настройка для Windows:
https://youtu.be/kPHJvUSKqXc
Самое простое подключение джойстика iPega без дополнительных программ.
1) Зайти в настройки планшета или смартфона
2) Включить модуль Bluetooth
3) На джойстике выбрать режим работы (см.ниже)
4) В настройках Bluetooth выбрать джойстик из доступных устройств
( при первом включении отображается как набор цифр, далее будет отображаться как ipega classic gamepad )
Выбор режима работы джойстика:для выбора режима нужно на джойстике нажать:Кнопку режима (X,Y,A или B) + Home
Режимы следующие:
Х — GamePad Mode, этот режим подходит к некоторым современным играм, таким как: Modern Combat 1-5, Dead Trigger и др.
Y — SPP Mode, подходит для устройств с root
A — Keyboard Mode, основной режим, подходит для большинства приложений
B — iCade Mode, Режим для iOS, требует скачивания с App Store приложения iCade.
после
выбора режима на джойстике должны мигать 3 светодиода. После сопряжения
с устройством, поддерживающим Bluetooth соединение, два светодиода
должны погаснуть, а один светодиод режима будет постоянно гореть.
Стандартный способ настройки iPega для Android .
- Скачиваем и устанавливаем iPega Bit Games Center.
- Активируем Bluetooth на вашем Android устройстве.
- Запускаем iPega Bit Games Center.
- Заходим в меню Setting
- Нажимаем на иконку Search Handle.
- Включаем iPega в режим поиска при сочетании клавиш Y+HOME либо B+HOME. LED индикатор Search должен начать мигать.
- Программа находит новое устройство, нажимаем подключить.
- LED индикатор Search должен перестать мигать.
- Переходим
в «Язык и ввод» > Клавиатура и способы ввода, ставим галочку возле
Gamepad Controller, устанавливаем способ ввода Gamepad Controller «ПО
УМОЛЧАНИЮ»
Все, настройка закончена , включаем Wi-Fi скачиваем понравившиеся игры и наслаждаемся комфортной игрой вместе с iPega.
*Все
игры скачаные при помощи Bit Games Center идут с настроенными кнопками,
так что никаких дополнительных настроек не нужно, просто запустили и
играем.
Универсальный способ настройки iPega, более сложный но имеет гибкую систему настроек.
- Необходимо получить Root права на вашем Android устройстве.
- Скачиваем и устанавливаем Tincore KeyMapper.
- Включаем iPega в режим поиска при сочетании клавиш Y+HOME. LED индикатор Search должен начать мигать.
- Активируем Bluetooth на вашем Android устройстве.
- Запускаем Tincore KeyMapper подтверждаем запрос на использование Root прав.
- Сворачиваем Tinycore KeyMapper.
- Переходим в «Настройки > Bluetooth» подключаем наш джойстик. LED индикатор Search должен перестать мигать.
- Переходим
в «Язык и ввод» > Клавиатура и способы ввода, ставим галочку возле
Tinycore KeyMapper, устанавливаем способ ввода Tinycore KeyMapper «ПО
УМОЛЧАНИЮ»
Все,
подключение iPega к Android устройству завершено , теперь остается
настроить бинд функциональных клавиш в Tincore KeyMapper.
перейти к содержанию
Руководство пользователя беспроводного контроллера ipega PG-SW038 Ninja Run
Введение в приложение:
- Продукт совместим с NS / P3 / Android и компьютером (Win7 или выше).
- Кнопки функций продукта соответствуют функции N-S_pro и поддерживают функцию TURBO.
- Продукт поддерживает функцию шести осей, чтобы игроки могли получить лучший игровой опыт.
- Структура эргономична и удобна.
- Поддержка функции программирования, в соответствии с предпочтениями пользователя, обычные функциональные кнопки или комбинированные кнопки могут быть установлены на кнопки программирования S1-S4, удобные в использовании.
* Из-за официальных обновлений программного обеспечения игровой платформы или изменений исходного кода, а также из-за других факторов, не способствующих сопротивлению, из-за которых в некоторые игры невозможно играть или подключаться к нашему геймпаду, компания iPega не несет ответственности. iPega оставляет за собой право окончательной интерпретации по этому поводу.
Инструкция для ключевой функции;


Электрические параметры :
- Рабочий объемtage :
3.7В - Рабочий ток :
- Статический ток:
- Время непрерывной работы:
> 8 ч - Входная громкостьtagэ / ток :
DC5V / 500mA - Время зарядки:
О часах 3 - BT3.0 , дальность передачи :
≤8M - Емкость батареи:
400mAh - Время ожидания:
30 дней после полной зарядки
Режим подключения :
Подключение консоли переключателя :
- Сначала подключите геймпад к консоли, включите консоль переключения, щелкните следующий выбор в главном интерфейсе : Контроллер → Изменить захват / порядок входа в интерфейс режима сопряжения консоли Нажмите L + R на контроллере.
- Когда геймпад выключен, нажмите комбинированную кнопку B + HOME в течение 2 секунд, чтобы включить геймпад и войти в режим сопряжения, светодиодный индикатор начнет мигать по кругу, когда один или несколько светодиодов всегда горят (автоматическое назначение консоли) , укажите, что геймпад успешно сопряжен с консолью, затем нажмите кнопку A.
- Уже подключено: нажмите кнопку HOME в течение 2 секунд, чтобы включить геймпад, геймпад автоматически подключится к консоли, затем нажмите кнопку A для работы.


Подключение устройства Android:
Когда геймпад выключен, нажмите кнопку Y + HOME в течение 2 секунд, чтобы войти в стандартный режим сопряжения игр Android, светодиодный индикатор геймпада быстро мигает, найдите имя устройства «PG-SW038 ″ на смартфоне / планшете / смарт-телевизоре Android и выберите« связь»! После подключения светодиодный индикатор всегда будет гореть! Когда геймпад уже подключен, как и раньше, вы можете нажать кнопку HOME напрямую, светодиодный индикатор медленно мигает, указывая на автоматическое повторное подключение.
Рекомендуем игровую платформу: приложение Octopus Game.


Подключение консоли P3 :
- Когда геймпад выключен, нажмите комбинированную кнопку A + HOME в течение 2 секунд, чтобы включить его, светодиодный индикатор будет мигать.
- Подключите геймпад к консоли P3 через USB-кабель, нажмите кнопку HOME, чтобы выполнить сопряжение.
- После сопряжения загорится соответствующий светодиодный индикатор канала, и геймпад перейдет в режим P3. 4. Отсоедините USB-кабель, геймпад войдет в беспроводное соединение.

Проводное соединение с ПК :
- Когда геймпад выключен, нажмите комбинацию кнопок L + HOME в течение 2 секунд, чтобы быстро включить светодиодный индикатор геймпада. Подключите геймпад к устройству ПК через USB-кабель. В это время компьютер находится в проводном режиме, светодиодный индикатор геймпада горит.
- Нажмите кнопку HOME в течение 3 секунд, чтобы переключиться в режим ПК Xbox360, в то же время светодиодный индикатор геймпада мигнет дважды, а затем загорится.
- Замечание; i В режиме проводного подключения, без функции шести осей.

Инструкции по эксплуатации :
| Система Android | N · S консоль | |
| Беспроводной режим Android | N · S беспроводной режим | |
| Режим сопряжения (нажмите и удерживайте 3-е) | Y + Home | B + ГЛАВНАЯ |
| Индикатор | LED | LED |
| замечание | шесть осей не поддерживается | Поддержка шести осей |
| Консоль P3 | Компьютер ПК | |
| Беспроводной режим P3 | Проводной режим ПК | |
| Режим сопряжения (нажмите и удерживайте 3-е) | A + Home | L + Главная |
| Индикатор | LED | Режим ПК P3 : Светодиод Светодиод режима ПК 360 |
| замечание | При входе в статус поиска в беспроводном режиме необходимо подключить USB-кабель. После подключения отсоедините USB-кабель и геймпад войдите в беспроводное соединение. | шесть осей не поддерживается |
Функция программирования:
- S1 / S2 — это кнопка программирования слева / справа от геймпада, а внизу — кнопка программирования S3 / S4.
- Каждая кнопка программирования поддерживает отображение одной кнопки действия или программирования нескольких кнопок. (Например, A / B / X / Y / L1 / L2 / R1 / R2 / L3 / R3 / вверх / вниз / влево / вправо) можно установить и запрограммировать.
- Одна кнопка программирования позволяет установить комбинацию кнопок до 10 кнопок.
- Кнопка программирования не имеет функции ТУРБО.
- Кнопка программирования имеет функцию памяти, независимо от того, находится ли геймпад в спящем режиме, выключении или перезапуске, он запомнит последнее рабочее состояние до этого.
Метод программирования:
- Нажмите и удерживайте кнопку программирования (S1 S2 S3 S4) и кнопку «+» (START), которые необходимо настроить одновременно, затем сопрягающие светодиодные индикаторы 1 #, 4 # и 2 #, 3 # попеременно мигают, отпустите кнопка входа в режим программирования;
- Нажмите одну или несколько обычных функциональных кнопок для копирования (например, нажмите одну из кнопок «A / B / X / Y / L1 / L2 / R1 / R2 / L3 / R3 / вверх / вниз / влево / вправо /» или несколько кнопок в комбинацию), нажмите соответствующую кнопку программирования еще раз для подтверждения и автоматического выхода, то есть настройка программирования завершена, и индикатор режима вернется в состояние отображения до настройки.
- После завершения программирования кнопка программирования выполняет ту же функцию, что и отдельная кнопка или несколько кнопок, только что запрограммированных и назначенных.
Метод четкой функции программирования:
- Нажмите и удерживайте кнопки программирования (S1 S2 S3 S4) и кнопку «+» (START), которые необходимо очистить одновременно. В это время поочередно мигают светодиодные индикаторы 1 #, 4 # и 2 #, 3 #, затем отпустите кнопку;
- Нажмите кнопку программирования, которая должна отменить функцию, еще раз для подтверждения и автоматического выхода, и индикатор режима вернется в состояние отображения перед настройкой. Функция кнопки программирования сброшена.
- Начальные функции кнопки S1 / S2 / S3 / S4 соответствуют кнопке BAYX.
- Нажмите одновременно кнопки S3 и S4 и кнопку «+» (СТАРТ), чтобы восстановить заводские настройки программирования.
Включение / выключение функции ТУРБО :
- Кнопка действия (A / B / X / Y / L / ZL / R / ZR) 8 кнопок; Функцию TURBO можно установить вручную.
- Метод установки; Удерживая кнопку действия, одновременно нажмите кнопку TURBO, чтобы включить функцию TURBO; Удерживая нажатой кнопку действия, одновременно нажмите кнопку TURBO, чтобы выключить функцию TURBO.
- После отключения продукта предыдущая установленная функция ТУРБО автоматически сбрасывается, если функция ТУРБО включена, ее необходимо сбросить.
Функция зарядки / сна / пробуждения / выключения геймпада:
- 1. геймпад выключается для зарядки, индикатор LED1-LED4 одновременно мигает, закрывается при полной зарядке.
- Включите устройство для подключения, светодиодный индикатор зарядки мигает, и он полный и яркий.
- Функция сна / пробуждения: если геймпад не используется в течение 5 минут, он переходит в режим сна. Когда нужно использовать его снова, нужно нажать кнопку домой, чтобы проснуться и подключиться обратно.
- Когда заряда аккумулятора недостаточно, соответствующий индикатор быстро мигает
Ноты:
- Пожалуйста, не храните продукт во влажных или высокотемпературных местах.
- Не стучите, не бейте, не протыкайте и не пытайтесь разобрать, чтобы избежать ненужного повреждения продукта.
- Непрофессионалы разбирают этот продукт по ошибке, иначе на него не будет распространяться послегарантийное обслуживание.
- Компания iPega не несет ответственности из-за официальных обновлений программного обеспечения игровой платформы или изменений исходного кода, а также из-за других факторов, не связанных с сопротивлением, из-за которых некоторые из них не могут быть воспроизведены или связаны с нашим геймпадом. iPega оставляет за собой право окончательной интерпретации по этому поводу.
В комплекте:
- Беспроводной контроллер Ninja Run x1

- Руководство пользователя x1

- Кабель типа С x1

Патент №; 201930743696.0

Документы / Ресурсы
Как подключить геймпад к телефону Андроид: 3 способа настроить джойстик на Android
 В статье мы расскажем, как подключить геймпад PS3, PS4, PS5, Xbox, Ipega к телефону Андроид: быстро, с минимальными затратами сил и так, чтобы избежать возможных в будущем неполадок. Использование джойстика на смартфоне под управлением Android позволяет с наибольшим комфортом поиграть в видеоигры, адаптированные под геймпад, пользоваться всевозможными эмуляторами — и, что немаловажно, достичь автономности от персонального компьютера или приставки: вы сможете, пользуясь одним аккаунтом, продолжать игровую карьеру или пройти несколько «быстрых» миссий, не влияющих на развитие персонажа.
В статье мы расскажем, как подключить геймпад PS3, PS4, PS5, Xbox, Ipega к телефону Андроид: быстро, с минимальными затратами сил и так, чтобы избежать возможных в будущем неполадок. Использование джойстика на смартфоне под управлением Android позволяет с наибольшим комфортом поиграть в видеоигры, адаптированные под геймпад, пользоваться всевозможными эмуляторами — и, что немаловажно, достичь автономности от персонального компьютера или приставки: вы сможете, пользуясь одним аккаунтом, продолжать игровую карьеру или пройти несколько «быстрых» миссий, не влияющих на развитие персонажа.
Отметим, что пользоваться джойстиком значительно удобнее, чем тапать по сенсорному экрану: имея возможность ощущать клавиши под рукой, вы сможете быстрее реагировать на игровые условия, а также избежать досадных непопаданий по нужной виртуальной кнопке. Скорость реакции игрока важна практически во всех современных играх, за исключением, может быть, логических — а значит, попробовать подключить и настроить геймпад на телефоне под управлением Андроид действительно стоит.
Какие геймпады можно подключить к Андроиду
Использование джойстика в связке со смартфоном или планшетом — отличное решение, позволяющее с комфортом играть во все современные видеоигры. В статье мы рассмотрим способы, подходящие для самой популярной операционной системы Android. Как подключить джойстик Xbox, Ipega, PS4, PS3, PS5 к телефону Андроид, расскажем ниже — а пока несколько слов о возможностях, которые даёт такое подключение.
В первую очередь вы сможете, освоив геймпад Иксбокс, ПС 3, 4, 5 или другой совместимой модели, более полно влиться в игровой процесс: вам не придётся отвлекаться на попытки «нащупать» на тачскрине виртуальную кнопку: все клавиши у вас прямо под пальцами, в привычном порядке, с идеальной чувствительностью к нажатиям.
Во-вторых, только с использованием джойстика можно с настоящим комфортом поиграть в гонки (например, NFS), симуляторы видов спорта (к примеру, FIFA), игры смешанного жанра (GTA и аналогичные). И, разумеется, использование геймпада в сочетании со свободно скачиваемыми на телефон или планшет Android разнообразнейшими эмуляторами позволяет насладиться игрой в старые консольные или приставочные игры: просто настройте подключение и кнопки управления!
Развитие технологий позволяет без труда связать смартфон Андроид и практически любой геймпад — посредством как проводного, так и беспроводного способа. Помимо специализированных моделей джойстиков, можно использовать так называемые универсальные, с большим количеством основных и дополнительных кнопок.
В следующем разделе мы предложим инструкцию, как подключить джойстик к телефону Android. Подключение геймпада к Андроид осуществляется очень просто — достаточно определить, какая у вас модель оборудования, осуществить сопряжение со смартфоном Android и, при необходимости, выполнить дополнительные настройки. В зависимости от обстоятельств и предпочитаемого вами метода подключения может потребоваться приобрести переходник с джойстика на телефон или планшет: в частности, этого не избежать, если штекер геймпада и разъём смартфона не совпадают.
Современные модели джойстиков обеспечивают наилучшую совместимость с гаджетами Андроид: чем новее оборудование вы используете, тем меньше вероятность возникновения проблемы.
Все представленные в настоящее время на рынке модели геймпадов можно разделить на несколько больших групп:
- Проводные, со штекером для подключения к USB-разъёму компьютера или консоли.

- Беспроводные: связь настраивается по беспроводной сети или посредством блютуз-канала.

- Созданные специально для сопряжения со смартфонами или планшетами на базе Андроид.

Подсоединение к телефону джойстиков, относящихся к каждой из категорий, предполагает определённый порядок действий. С устройствами из третьей группы проблемы не возникнет в принципе — просто прочитайте инструкцию, как подключить геймпад к телефону Андроид. Подключение джойстика к Андроид не потребует применения переходников, долгой настройки беспроводного сопряжения: разработчики сделали всё, чтобы вы как можно скорее смогли приступить к игре. С первыми двумя группами дела обстоят чуть сложнее — но, пользуясь предлагаемой нами инструкцией, вы без труда решите и этот вопрос.
Способы подключения
Первое, что вам потребуется сделать, — подключить геймпад ПС 3/4/5, Иксбокс или любой другой совместимой модели к смартфону Андроид. Процедура не вызывает особенных затруднений, однако подробнее рассмотреть детали всё же стоит.
Беспроводное и проводное USB подключение
При применении оборудования, подключаемого через USB-разъём, вам с большой долей вероятности понадобится использовать адаптер, выглядящий приблизительно так, как показано на следующей фотографии.

Помимо прочего, к переходнику такого типа вы сможете подключить модуль блютуз, если ваш джойстик требуется подключать посредством беспроводной связи. Когда подсоединение будет выполнено, никаких дополнительных действий совершать не придётся — можете сразу переходить к настройкам и, если понадобится, решению проблем.
Bluetooth-подключение
Продолжаем рассказ, как подключить джойстик к Андроид. Настройка геймпада на Андроид, подсоединяемого посредством блютуз-технологии, возможна только после правильного подключения, выполняемого в такой последовательности:
- Активируйте модуль Bluetooth на обоих устройствах: геймпаде PS 3, 4, 5 или любом другом совместимом и телефоне Android. Для смартфона или планшета потребуется в разделе системных настроек выбрать подраздел «Соединения» — здесь и должен находиться искомый включатель, который требуется перевести в активную позицию.

- Чаще всего для активации достаточно тапнуть по мини-тумблеру; реже —необходимо установить галочку в соответствующем поле.

- Если джойстик уже включён, запустите на нём режим сопряжения, после чего подождите, пока будет инициализирована и установлена связь между устройствами.

- Если вы используете мультифункциональный джойстик, созданный специально для подключения к телефонам и планшетам на базе Android, iOS и некоторых других мобильных платформ, обратите внимание на инструкцию, прилагаемую производителем, или этикетку на корпусе геймпада: там вы найдёте нужные для сопряжения команды.

- После включения модуля блютуз на обоих устройствах подождите, пока будет завершена первичная синхронизация. Инструкцию, как подключить джойстик к телефону Андроид, продолжаем советом. Если требуется, выбрать на смартфоне, с каким из доступных устройств должно быть настроено соединение.

- В результате через несколько мгновений вы увидите надпись «Подключено» — на этом этап первичной настройки можно считать завершённым.

- Не разъединяйте устройства до тех пор, пока не завершите игровой процесс — иначе придётся заново выполнять сопряжение.
Настройка джойстика
Также советуем посмотреть нашу подборку приложений для подключения и настройки геймпада на Андроид.
Способ #1: Подключение проводного геймпада через приложение Tincore Keymapper
Страница Tincore Keymapper на Play Market
Чтобы при помощи рассматриваемого нами приложения подключить джойстик и телефон Андроид, выполните следующие действия:
- Скачайте программу на свой телефон, оптимально — из официального магазина Google, по приведённой выше ссылке.
- Подключите к разъёму смартфона или планшета кабель стандарта USB-OTG или On-The-Go.

- Второй контакт кабеля подключите к джойстику PS 3, 4, 5, XBox или иной модели.

- В меню настроек приложения выберите оптимальные параметры.

Когда всё будет готово, можете запускать игру на телефоне под управлением Android. Если инструкция, как настроить геймпад на Андроид для игры, была выполнена верно, вы сможете сразу приступить к игровому процессу.
Способ #2: Подключение беспроводного джойстика через приложение Sixaxis Compatibility Checker
Страница Sixaxis Compatibility Checker на Play Market
Перед тем, как установить и настраивать этот апплет, помогающий выполнить беспроводное сопряжение телефона Андроид и джойстика, рекомендуем получить на смартфоне рут-права. Когда справитесь с задачей:
- Инсталлируйте приложение, воспользовавшись приведённой выше ссылкой.
- Запустив программу, тапните Start, чтобы запустить проверку совместимости гаджета и геймпада.

- Если джойстик подходит для смартфона или планшета Android, вы увидите окошко со словами Appears to be supported. Нажимайте на «ОК», чтобы продолжить.

- Далее вам потребуется инсталлировать клиент приложения Sixaxis Pair Tool на ПК или ноутбук. Предварительно следует подключить геймпад к компьютеру посредством кабеля и дождаться, пока устройство будет опознано и подготовлено к работе.

- После завершения первичной настройки (ничего вручную вам делать не потребуется) вы увидите на мониторе окошко, в котором в дальнейшем потребуется ввести уникальный адрес для сопряжения по технологии блютуз.

- Продолжаем инструкцию, как настроить геймпад на Андроид. Настройка джойстика на Андроид подразумевает запуск мобильного клиента приложения. Если с рут-доступом проблем не выявлено, вы увидите внизу тачскрина адрес, который и необходимо ввести на персональном компьютере.

- Когда впишете сгенерированный адрес, нажмите на кнопку Update.

- В результате верхний и нижний адреса должны прийти к одному виду.

- Отсоедините джойстик от ПК или ноутбука, после чего, при помощи клавиши X или PS, выполните беспроводное сопряжение с телефоном на базе Андроид.

В результате вы должны увидеть, как на геймпаде загорится светодиод; об успешном подключении будет также свидетельствовать предложение продолжить настройку в разделе Change IME.
Способ #3: Приложение RetroArch
Страница RetroArch на Play Market
При помощи этого универсального эмулятора видеоигр вы сможете настроить подключение джойстика к гаджету Android в следующем порядке:
- Подсоедините к телефону геймпад, используя любой доступный способ.
- Запустите программу и через несколько секунд понажимайте не кнопки джойстика: если последний поддерживается, апплет должен начать реагировать.
- Чтобы перейти к тонким настройкам, после первых пунктов нашей инструкции, как подключить джойстик к планшету Андроид, тапните по пиктограммке шестерни в нижней части дисплея, после чего выберите пункт «Ввод».


- Здесь вы сможете, в частности, изменить раскладку клавиш (выберите подпункт «Порт 1»).

- Вы можете выполнить последовательную настройку или подстроить под себя отдельные параметры; в первом случае потребуется тапнуть по заголовку «Назначить все элементы управления».

- Если желаете настроить отдельные опции, пролистайте меню вниз и выберите в списке нужный вам параметр.

- После того, как справитесь с задачей, настройте, из основного меню, «Горячие клавиши», чтобы иметь возможность быстро открывать перечень основных параметров.
- Теперь необходимо деактивировать виртуальные кнопки, загромождающие тачскрин. Для этого, снова оказавшись в меню настроек, выберите пункт «Экранное отображение». Здесь нужно перейти к подпункту, отвечающему за опцию «Оверлей». Установите переключатель «Показать…» в неактивную позицию.
Как видите, настройка джойстика в приложении не представляет никакой сложности. Можете закрывать меню параметров — и наконец приступать к игре!
Как переназначить клавиши
Довольно часто порядок физических кнопок, принятый производителем, не соответствует потребностям игрока или специфике видеоигры. Разобравшись, как подключить геймпад к Андроид, вы сможете без труда переназначить клавиши так, как вам удобно. Сделать это можно, в частности, посредством апплета Gamepad Tester: скачать его можно из официального магазина, а кроме возможности изменить функции кнопок, вы получите возможность протестировать геймпад на предмет совместимости со смартфоном Android.
Исправляем проблемы подключения
Несмотря на то, что подключение геймпада к телефону или планшету Андроид выполняется сравнительно легко, исключить вероятность возникновения проблем невозможно — и о самых распространённых случаях мы поговорим в этом разделе.
Джойстик не распознается Андроидом
Чтобы попытаться справиться с этой неполадкой, выполните следующие манипуляции:
- Убедитесь, что джойстик в принципе находится в рабочем состоянии; для этого подключите его к любому другому совместимому устройству: например, персональному компьютеру или консоли. Если геймпад нормально инициализируется, он исправен — можете переходить к следующему пункту.
- Если для соединения телефона и джойстика применяется переходник, необходимо проверить на работоспособность и его.
- Посмотрите в спецификации смартфона, поддерживается ли протокол OTG: если нет, проводное подключение не принесёт результата.
- Пользуетесь для подключения блютуз-технологией? Удостоверьтесь, что на телефоне включён модуль приёма и передачи сигнала. Кроме того, если вы пользуетесь версией Андроид старше 4-го поколения, выполнить сопряжение по протоколу Bluetooth не удастся.
Нажатия на кнопки в играх происходят с задержкой
Такая проблема характерна для беспроводного соединения. Инструкция, как настроить джойстик на Андроид, практически со стопроцентной вероятностью не поможет: дело в характеристиках модуля приёма-передачи. Если есть возможность, выполните подключение проводным способом — или, отправив разработчикам сообщение об обнаруженной ошибке, дожидайтесь выхода исправленной прошивки.
Некоторые кнопки не работают
В абсолютном большинстве случаев проблема характерна для многофункциональных геймпадов, поддерживающих несколько режимов работы. Выберите в меню настроек подходящий режим — и запускайте игру!
Возможно, впрочем, что дело в аппаратной неисправности: почистите джойстик и, если ситуация не улучшилась, несите его в ремонт.
Остались вопросы по подключению или настройке геймпада? Пишите в комментариях — постараемся помочь!
Даниил Кондратьев
Пара слов об авторе от редакции smartronix.ru. Даниил — общительный молодой человек, которому нравится писать про Android и iOS. С мобильными гаджетами на «ты». Даниил неплохо разбирается в социальных сетях, касательно вопросов их работы. Мы особенно выделяем его способность писать на различные темы простым и лаконичным языком.
Геймпад iPega PG-9076 подходит для ПК, PS3 и устройств на ОС android. Идеальное решение для тех кто любит играть.
Содержание
- Где купить
- Комплектация и дизайн
- Крепление для смартфона
- Подключение: инструкция
- Отзыв
Где купить
Куплен за 20$ на Алиэкспресс вот на этой странице. Доставка заняла один месяц в Рязань. Доставка обычной почтой России. Выбрал именно эту модель, но есть много и других того же производителя, можете посмотреть по этой ссылке всё там же на Али.
Комплектация и дизайн

Комплект поставки: Геймпад, usb провод для зарядки и проводного подключения к ПК, инструкция с qr-кодом для загрузки специального приложения на смартфон (об этом далее).
Дизайн геймпада позаимствован от dualshock 4, на мой взгляд это лучшее решение.
Данный джойстик сделан из качественного черного пластика. Ручки покрыты противоскользящей резиной. Все детали подогнаны плотно. Нигде ничего не болтается и не гремит.
Крепление для смартфона

Крепеж для смартфона крепкий. Имеет 2 положения для закрепления: ~ 100 и 120 градусов относительно плоскости геймпада. Максимальный размер диагонали смартфона для встроенного крепления 6 дюймов.
Внутри, под креплением для смартфона, находится USB bluetooth приемник, так что геймпад можно подключить к любому ПК без проблем и болтающихся проводов.
Пад возможно использовать как виртуальную мышь для умных телевизоров. У меня такого нет поэтому проверить не могу. Смартфон подхватывает джойстик «на лету». Не все игры из маркета поддерживают управление с геймпада поэтому в комплекте идет китайское приложение — аналог playMarket`a, но все игры в нем поддерживают данный геймпад.
К сожалению в модели PG-9076 отсутствует вибрация.
Подключение: инструкция
Для подключения к ПК нужно воспользоваться программой X360CE или аналогичными. Программа сразу распознает геймпад как иксбоксовский джойстик и сразу загружает нужный рабочий профиль, 1 минута и настройка готова. К сожалению такую настройку нужно производить для каждой отдельной игры.
Отзыв
Спустя 4 месяца использования все кнопки работают как новые, стики не скрипят, не гремят. Триггеры не разболтались, как на моих предыдущих геймпадах. Прорезиненное покрытие не стерлось и не стало липким. По личным ощущениям рисунки на кнопках не сотрутся никогда, хотя они нарисованы, а не выгравированы. В целом этот геймпад стоит каждого рубля из его цены.
Батарея очень порадовала, с моей интенсивностью игры хватает на неделю точно. Если переводить в часы то это около 15 часов вытягивает легко. Полностью заряжается примерно за час — полтора.
Теперь по играм для смартфона. Для любителей олдовых приставок это настоящий клад. Качаете любой эмулятор NES. Качаете полный пак игр из инета (около 2000 игр) и наслаждаетесь. Эмулятор распознает геймпад без проблем. Приятной игры 
Ещё раз напомню, брал на Алиэкспресс вот тут. Могу ещё посоветовать обратить внимание на настоящую консоль Денди с кучей предустановленных игр и оригинальную Sega Mega Drive 2. Но это для «детей из 90-х», которые хотят играть прямо с консоли и на телевизоре, пусть и на современном ЖК.
На Алиэкспресс прямо сейчас идёт распродажа! Вот на этой странице вы найдёте особенные скидки!
Содержание
- Джойстики iPega
- пятница, 15 апреля 2016 г.
- Подключение джойстиков iPega
- Самое простое подключение джойстика iPega без дополнительных программ.
- Стандартный способ настройки iPega для Android .
- Настройка и подключение геймпада iPega
- Содержание публикации Настройка и подключение геймпада iPega
- Обзор универсального геймпада iPega PG-9090 с Aliexpress
Джойстики iPega
пятница, 15 апреля 2016 г.
Подключение джойстиков iPega
На нашем канале YouTube Вы можете получить подробную инструкцию по подключению джойстиков iPega:
Быстрая настройка:
https://youtu.be/mk2soFyfdV8
Гибкая настрйка:
https://youtu.be/FQVwo50aAoA
Настройка для Windows:
https://youtu.be/kPHJvUSKqXc
Самое простое подключение джойстика iPega без дополнительных программ.
Выбор режима работы джойстика: для выбора режима нужно на джойстике нажать: Кнопку режима (X,Y,A или B) + Home
Режимы следующие:
Х — GamePad Mode, этот режим подходит к некоторым современным играм, таким как: Modern Combat 1-5, Dead Trigger и др.
Y — SPP Mode, подходит для устройств с root
A — Keyboard Mode, основной режим, подходит для большинства приложений
B — iCade Mode, Режим для iOS, требует скачивания с App Store приложения iCade.
после выбора режима на джойстике должны мигать 3 светодиода. После сопряжения с устройством, поддерживающим Bluetooth соединение, два светодиода должны погаснуть, а один светодиод режима будет постоянно гореть.
Стандартный способ настройки iPega для Android .
- Скачиваем и устанавливаем iPega Bit Games Center.
- Активируем Bluetooth на вашем Android устройстве.
- Запускаем iPega Bit Games Center.
- Заходим в меню Setting
- Нажимаем на иконку Search Handle.
- Включаем iPega в режим поиска при сочетании клавиш Y+HOME либо B+HOME. LED индикатор Search должен начать мигать.
- Программа находит новое устройство, нажимаем подключить.
- LED индикатор Search должен перестать мигать.
- Переходим в «Язык и ввод» > Клавиатура и способы ввода, ставим галочку возле Gamepad Controller, устанавливаем способ ввода Gamepad Controller «ПО УМОЛЧАНИЮ»
Все, настройка закончена , включаем Wi-Fi скачиваем понравившиеся игры и наслаждаемся комфортной игрой вместе с iPega.
*Все игры скачаные при помощи Bit Games Center идут с настроенными кнопками, так что никаких дополнительных настроек не нужно, просто запустили и играем.
Источник
Настройка и подключение геймпада iPega
Содержание публикации Настройка и подключение геймпада iPega
Данная инструкция универсальная для всех игровых контроллеров iPega.
Режимы работы геймпада iPega (фото 2):
Х — GamePad Mode, для игр на Android и Windows PC со встроенной поддержкой джойстика.
Y — SPP Mode, для игр на Android и iOS, которые не поддерживают джойстик изначально, а также для игр с сенсорным управлением (данный режим полноценно работает
на устройствах с ROOT/JailBreak синхронизирует кнопки на геймпаде с действием в игре с помощью специализированных программ)
A — Keyboard Mode, для эмуляторов на Android и Windows PC (игры с управлением клавиатурой)
B — iCade Mode, для игр на iOS (игры в данном режиме поддерживают только один стик и несколько кнопок)
Mouse — режим мышки для Android и Windows PC (один стик работает в качестве мышки, а две кнопки геймпада отвечают за левую и правую кнопу мыши).
Режим Mouse включается во время работающего режима Gamepad или Keyboard сочетанием Y+HOME
1. Подключение геймпада iPega без дополнительных программ для Android:
- На джойстике выбрать один из режимов сочетанием клавиш X+HOME или A+HOME
- В настройках bluetooth «выбрать ipega classic gamepad»
2. Стандартный способ настройки iPega для Android:
- Активируем bluetooth на вашем устройстве
- Устанавливаем Bit Games Center (IPega Game Center)
- Запускаем Bit Games Center и заходим в меню Settings
- Нажимаем на иконку Search Handle
- Включаем iPega в режим сочетанием клавиш X+HOME или A+HOME
- Программа найдет новое устройство, выбираем подключиться
- Переходим в «Язык и ввод» -> Клавиатура и способы ввода -> устанавливаем способ ввода Gamepad Controller
Все скачанные игры в «Bit Games Center» идут с настроенными кнопками, никаких дополнительных настроек не требуется.
3. Универсальный способ настройки iPega для Android, — более сложный но имеет гибкую систему настроек.
Данный способ позволяет настроить любую игру для использования с джойстиком с помощью специализированных приложений, например как:
- Tincore Keymapper — программа для назначения любого действия в игре на определенные кнопки на джойстике.
- BitGame Gamepad Assistant — программа для глубокой настройки джойстика.
- USB/BT Joystick Center GOLD — программа для назначения любого действия в игре на определенные кнопки на джойстике, в том числе экранные элементы.
- IPEGA Touch — приложение позволяет настроить экранные элементы управления игрой с помощью кнопки select во время игры.
- GHKeyIM — программа позволяет назначить кнопки управления в игре на определенные кнопки на джойстике.
Пример подключения джойстика универсальным способом:
- Необходимо получить Root права на вашем Android устройстве (как это сделать вы можете найти в интернете инструкцию именно для вашего гаджета)
- Скачиваем и устанавливаем Tincore KeyMapper
- Включаем iPega в режим сочетанием клавиш Y+HOME
- Активируем bluetooth на вашем устройстве и подключаем джойстик
- Запускаем Tincore KeyMapper и подтверждаем запрос на использование Root прав и сворачиваем приложение
- Переходим в «Язык и ввод» -> Клавиатура и способы ввода -> устанавливаем способ ввода Tinycore KeyMapper
- Настраиваем функциональные клавиши в Tincore KeyMapper
4. Подключение геймпада iPega для Windows:
- Активируем bluetooth на Windows
- На джойстике выбрать режим сочетанием клавиш X+HOME
- Программа найдет новое устройство, выбираем подключиться
- Может запросить пароль, введите 1234 или 0000
5. Подключение геймпада iPega для iPhone и iPad:
Для подключения требуется взлом iOS посредством Jailbreak и установка программы Controllers For All или Blutrol.
Обе программы можно скачать в Cydia в репозитории repo.biteyourapple.net
Под Android поддерживаются большинство игр и эмуляторов например как:
World of Tanks, MC4, Modern Combat 1-5, Dead Trigger, Wild blood, Dungeon Hunter, Zombie, FC simulator, GBA emulator, arcade emulator, SFC simulator,
N64 emulator, Shadowgun, Sonic CD, Cordy, Soulcraft, Zenonia4, 9 Innings, Riptide GP и другие.
Пример игр для iOS:
Muffin Knight, Box Cat, Midway Arcade, Super Lemonade Factory, Gold Runner, Minotron: 2112, No Gravity, Space Inversion, Emerald Mine, Commodore 64,
IronStar Arena, Mos Speedrun, Kung Fu Rabbit, Temple Run, PAC-MAN for iPad, Blast Ball, Retro Racing, Velocispider, Super Mega Worm, Sideways Racing,
Freeesh, The Exterminator, Compression HD, Warblade HD, Plum Crazy, Cyborg Livestock, Stardash, GoatUp, Bob’s Action Racing, Match Panic,
Fruity The Snake HD, Haunted Hallway, Battlestation, Influx, Rush City, HungryMaster, Space Inversion 2, Super Drill Panic, Minotaur Rescue, Silverfish MAX,
Retroid, AirAttack HD, HyperBowl, Jungool, Akane Lite Lemonade.
Параметры публикации:
- Публикация: № 15
- Кол-во просмотров: 2488
- Дата публикации: 5 августа 2021 в 15:16
- Категория: Техника и электроника / Компьютеры и аксессуары
- Тип товара : Джойстики, рули
- Опыт владения : 4-6 лет
- Ваша оценка : 5 — отлично
Источник
Обзор универсального геймпада iPega PG-9090 с Aliexpress
После трудного рабочего дня, или на выходных днях, многие из нас любят поиграть в любимые игры, немного расслабиться и отдохнуть. В данной публикации вы сможете ознакомиться с небольшим обзором на понравившейся мне геймпад от фирмы iPega, который я приобрел на сайте Aliexpress. Расскажу о его особенностях и технических характеристиках.

Краткие технические характеристики
- Поддержка платформ: iOS, Android, Windows
- Тип подключения: Bluetooth 4.0, радиосвязь 2,4G
- Емкость аккумулятора: 500 мАч
- Время зарядки: до 2 часов
- Время работы на одном заряде: до 20 часов
При заказе устройства можно выбрать тип упаковки — продавец предлагает доставить геймпад в фирменной коробке или в произвольной упаковке. Я выбрал второй вариант, поскольку он был дешевле. Несмотря на это, товар пришел, на мой взгляд, в более надежной упаковке, чем стандартная коробка.



В свою очередь стандартная фирменная упаковка выглядит следующим образом.

Комплект поставки включает: непосредственно сам геймпад, зарядный кабель хорошего качества, инструкцию на китайском и английском языках, а также небольшую пластиковую накладку на крестовину.

Устройство изготовлено из достаточно хорошего матового пластика с глянцевыми вставками синего цвета. На задней стороне геймпада имеются специальные углубления под руку, благодаря которым устройство в руках сидит хорошо и удобно.


Что касается основной крестовины, то в данной модели она четырех направленная, но при помощи пластиковой накладки, которая идет в комплекте, крестовину можно сделать условно восьми направленной.


Стики изготовлены по симметричной схеме, они плавные и действительно очень удобные, также они имеют функцию нажатия. Верхняя часть стика оснащена каучуковой накладкой с углублением под палец, что также добавляет комфорта при использовании геймпада.



Условно, на рукоятках геймпада слева и справа имеются по две небольшие кнопки. Справа производитель поместил кнопки «START» и «MENU»

А на левой рукоятке имеются кнопки «SELECT» и «TURBO», последняя кнопка отвечает за увеличение отклика от основных кнопок и четырех триггеров с фронтальной стороны устройства.

Верхние два триггера выполнены в виде кнопок, они легко и плавно нажимаются и имеют небольшой ход. А нижние два триггера изготовлены в виде курков, они имеют достаточно большой и плавный ход. Видно, что производитель уделил им внимание и не экономил на них. В игре нижние триггеры отрабатывают превосходно и наравне со стиками складывают очень хорошее впечатление об устройстве в целом.



Основные четыре кнопки изготовлены с применением, своего рода, прозрачным 3D-эффектом. Кнопки нажимаются достаточно жестко, что исключает случайное нажатие. В игре жесткое нажатие, на мой взгляд, не доставляет неудобств.

Также, на лицевой части имеется еще одна кнопка с иконкой дома — она отвечает за включение и выключение устройства. Также при помощи комбинаций кнопок можно менять тип подключения геймпада к необходимому устройству. О выборе определенного типа подключения сигнализирует соответствующий световой индикатор. Также данные индикаторы отвечают за отображения оставшегося уровня заряда.


Что касается типов подключения, устройство поддерживает два варианта: один по bluetooth, второй при помощи донгла по средствам радиосвязи 2,4G. Оба варианта работают без сбоев на большом расстоянии, даже через одну бетонную стену. Дальше не проверял, думаю, в этом нет необходимости. Для донгла имеется специальный слот в геймпаде, в котором он надежно фиксируется и произвольно выпасть не может.


Что касается использования геймпада со смартфонами, то для этого он имеет специальный зажим, несмотря на довольно ненадежный внешний вид зажима, он спокойно выдерживает вес большинства смартфонов, однако с моего POCO X3, нужно снимать чехол поскольку зажим с него слетает. Отмечу, что POCO X3 имеет ширину в 76.8 мм и, пожалуй, это максимально возможная ширина для этого зажима. Ниже приведу несколько фото использования геймпада со смартфоном.




Вышеприведенные смартфоны имели следующий вес.


Также отмечу, что вес геймпада составляет 196 грамм.

Порт зарядки поместили под зажимной кронштейн, до полной зарядки устройство заряжается около двух часов. Я не часто могу позволить себе играть, и с моим темпом использования я заряжаю устройство примерно раз в месяц, но, по заявлению производителя, встроенного аккумулятора хватает на 20 часов работы. Точно не проверял, но уверяю, что эти цифры близки к правде.


Подводя итог, хочу сказать, что устройство протестировано в различных играх и на разных платформах, практически везде все работает хорошо, в некоторых играх нужно вручную проставлять назначение кнопок, но это, на мой взгляд, небольшая проблема. В играх очень понравились триггеры и стики данного геймпад. В целом, устройство могу рекомендовать к покупке, поскольку явных минусов в данном геймпаде от фирмы iPega я не выявил. А на этом все, спасибо за внимание.
Источник
