
В данной статье речь пойдет о том, как настроить геймпад на ПК для игр. Ведь если вы приобретете устройство в магазине, вероятность того, что оно изначально будет работать корректно, крайне мала. Именно поэтому стоит разобраться во всех премудростях перед тем, как садиться за игру.
Чтобы подключиться к телефону, надо его выключить, а потом включить зажав Х плюс home, когда 4 диода включаться надо искать геймпад через телефон и подключать. Для ПК нужно зажать кнопку R1, потом Home и удерживать 5 секунд, до тех пор пока около кнопки Home не начнут моргать два светодиода.
Как настроить джойстик к телефону
Если у вас Bluetooth джойстик (без отдельного USB-адаптера) — то сразу после его включения зайдите в настройки телефона в раздел «Подключение устройства», включите протокол Bluetooth и среди найденных устройств выберите геймпад… Как правило, сопряжение происходит в 1-2 клика по экрану.

Как подключить геймпад Defender Crusher
На геймпаде зажмите на 3 секунды одновременно кнопки «Share» и «PS»:
- Подключите контроллер к ПК либо ноутбуку через USB или Bluetooth.
- Запустите Xpadder.
- Нажмите в окне программы клавишу с иконкой геймпада → «Новый…»
- Найдите свою модель в предложенных вариантах и выберите её.
- Настройте клавиши «под себя» и сохраните.
Как подключить геймпад к телефону PS4
Выполняем такие шаги:
- В PS4 переходим в «Настройки».
- Указываем «Регулировка звука, устройств».
- Кликаем на «Отключить устройство».
- Выбираем джойстик DualShock 4. …
- На геймпаде зажимаем кнопки «Share» и «Playstation». …
- На телефоне Андроид активируем опцию «Bluetooth», после чего запускаем процесс поиска устройств.
Как подключить беспроводной геймпад Defender к компьютеру
Включаем сам геймпад, удерживаем кнопку сопряжения (сверху на геймпаде) до тех пор пока кнопка-логотип не начнет быстро мигать. Включаем Bluetooth на ПК, нажимаем поиск устройств. Геймпад отобразится как Xbox One Wireless Controller, выбираем и подключаем устройство.

Управление с помощью клавиатуры в некоторых играх сделано крайне неудобно. И, разумеется, джойстик позволяет не только повысить контроль над персонажем, но и сделать игровой процесс более приятным.
Ниже рассмотрим подключение джойстика к ПК (ноутбуку). Вообще, обычно, после соединения джойстика с USB-портом (например) — Windows автоматически ставит драйвер и все настраивает (вам останется только запустить игру и до-настроить управление).
Однако, в некоторых случаях этого может не произойти и Windows (или игра) просто не увидят ваш геймпад. Более подробно о том, что и в какой последовательности делать — приведем ниже.
Подключение и настройка джойстика
ШАГ 1: подключение, установка драйвера
Итак, если у вас USB-джойстик — то после включения компьютера (ноутбука), его достаточно просто подключить к порту и подождать 5-10 сек. пока Windows установит на него драйвер (разумеется, речь идет о современных Windows 8/10/11, которые это делают сразу и автоматически).

Если вы приобрели беспроводной джойстик — то для начала в него необходимо установить батарейки. Обратите внимание, что в отсеке для них производители часто «прячут» небольшой адаптер для USB-порта (чтобы не потерялся при транспортировке).
Примечание: если у вас джойстик работает на протоколе Bluetooth — то никакого адаптера в комплекте к нему может и не быть.

После установки батареек и включения джойстика (на некоторых моделях есть еда заметный переключатель ON/OFF) — на нем должны начать моргать светодиоды (большинство беспроводных моделей снабжены ими).


Не забудьте подключить адаптер к USB-порту.

Если у вас Bluetooth джойстик (без отдельного USB-адаптера) — то просто кликните по значку Bluetooth в трее Windows и добавьте новое устройство (сопряжение джойстика с компьютером проходит буквально в 2-клика). См. пример ниже.

Далее (вне зависимости от модели вашего джойстика) рекомендуем вам зайти в панель управления Windows в раздел:
- Панель управленияОборудование и звукУстройства и принтеры
Если Windows смогла найти драйвер и с джойстиком не возникло проблем — вы должны увидеть его здесь (см. скриншот ниже).

В общем-то, после этого можно запускать игру и тестировать работу девайса.
Если же драйвер не был установлен автоматически — обратите внимание на комплектацию джойстика. В комплекте к большинству нестандартных моделей идет компакт-диск (флешка) с необходимыми драйверами.

Если подобного диска нет, попробуйте открыть диспетчер устройств, и перейти во вкладку «Другие устройства» (примечание: в ней отображаются все устройства, для которых нет драйверов).
После выбрать устройство с восклицательным знаком (как на скрине ниже), нажать по нему правой кнопкой мышки и в появившемся меню выбрать «Обновить драйвер». Далее следовать указаниям мастера.

Если обновить драйвер таким способов не получилось, рекомендую попробовать спец. утилиту Driver Booster. Она автоматически определит модель вашего геймпада, а после предложит загрузить и установить для него драйвер.
Кроме того, эта утилита проверит наличие всех библиотек в системе, которые нужны играм Visual C++, DirectX и прочие).

Что делать, если игра не видит джойстик
Разумеется, речь идет о тех случаях, когда компьютер видит джойстик, Windows дает его откалибровать и при проверке все кнопки срабатывают (см. чуть выше), а вот непосредственно сама игра — просто не знает о его существовании (почему-то…). Кстати, такое часто бывает со старыми играми, которые видят только клавиатуру.
Если вы столкнулись с чем-то подобным — то решить проблему можно с помощью спец. утилит (своего рода эмуляторы нажатия клавиатуры). Лично я бы порекомендовал использовать JoyToKey (у нее есть аналоги AutoHotkey и Xpadder, но на Windows 10/11 они работают не стабильно).
JoyToKey
- https://joytokey.ru.uptodown.com/windows
Небольшое бесплатное приложение, позволяющее эмулировать нажатие кнопок клавиатуры при помощи джойстика. Вся настройка JoyToKey сводится к тому, чтобы задать какие кнопки джойстика будут отвечать за определенные клавиши клавиатуры.
Также не могу не отметить, что приложение позволяет создавать свой профиль под каждую конкретную игру. Т.е. при помощи JoyToKey вы сможете играть на джойстике в любую игру, в которую можно играть на клавиатуре.
Многие начинающие пользователи не могут сразу вникнуть в работу JoyToKey (к тому же она на англ.). Покажу на своем примере.
Итак, после загрузки архива с приложением просто извлеките все файлы в отдельную папку и запустите исполняемый файл JoyToKey.exe (от имени администратора). Далее перейдите в раздел «Options» и нажмите «Configure».

После перейдите во вкладку «Advanced Setting…» и выберите свой джойстик (select device). В моем примере джойстик «TGZ Controller» (пример на скрине ниже).

Затем нажмите на кнопку «Refresh» и попробуйте нажать на какую-нибудь кнопку джойстика.

Далее вы увидите, что утилита вам подсвечивает желтым цветом ту кнопку, которую вы нажимаете.
Вам осталось только определиться на какую кнопку джойстика вы хотите повесть определенную клавишу клавиатуры — а затем просто кликнуть двойным кликом мышки данную строчку и указать требуемое. См. скриншоты ниже.

На скрине ниже я на кнопку «Button 2» джойстика «повесил» клавишу Q.

Собственно, таким образом вам нужно определиться со всеми кнопками джойстика. Делается это достаточно быстро…
Кстати, обратите внимание, чтобы ваши заданные кнопки джойстика работали — программа JoyToKey должна быть запущена перед входом в игру! (и выбран нужный профиль (в моем примере он один, поэтому не актуально)).

Defender X7 — геймпад для PC, PS3 и Android устройств с держателем для телефона, который оборудован всем необходимым для комфортного и увлекательного игрового процесса. Он подходит для совместного использования со смартфоном, игровой консолью, планшетом, компьютером. С помощью держателя можно прочно зафиксировать смартфон шириной 54-74 мм.
Подключение геймпада может осуществляться двумя способами: проводным по USB и беспроводным посредством Bluetooth. В его оснащение входят востребованные кнопки и 2 аналоговых джойстика. Благодаря эргономичной форме обеспечивается комфортное удержание устройства. Среди других особенностей Defender X7 отмечаются функция виброотдачи (2 мотора) и продолжительная автономная работа от аккумулятора.
Возможности геймпада
- Прекрасная модель для начинающих геймеров. При доступной цене геймпад имеет все необходимые функциональные клавиши и комфортно лежит в руках
- Bluetooth-соединение с устройствами на базе Android, iOS 13 и выше, а также с ПК в режиме X-INPUT
- Проводное соединение с ПК и PlayStation 3
- Проводное соединение с с устройствами на базе Android 10 и выше, PlayStation 3, а также ПК в режимах D-INPUT/ X-input
Для проводного соединения с устройствами на базе Android требуется OTG кабель, в комплект не входит
- Два аналоговых джойстика
Два мини джойстика позволяют играть в дополнительные игры, например, в футбольные симуляторы
- Эффект вибрации
Делает аварии и столкновения более реалистичными (игра должна поддерживать функцию вибрации игрового контроллера)
- 4 оси позиционирования
- Держатель для смартфона
- Питание от порта USB
- Поддержка Xinput игр
Современные игры для ПК в качестве API-ввода используют Xinput, который не поддерживается большинством старых геймпадов. Геймпад Defender готов работать со всеми играми на ОС Win 7 / 8 / 10 «из коробки»
- 12 функциональных кнопок
- Bluetooth-соединение с устройствами на базе ОС Android
- В играх для ОС Android, которые не имеют функции управления при помощи геймпада, рекомендуем использовать приложение «Octopus», которое симулирует касания экрана. Приложение доступно в магазине Google Play
- Совместим с iOS
Для работы геймпада требуется iOS версии 13.0 или выше. Важно: стабильная работа геймпада с iOS не гарантируется
Позволяет легко закрепить смартфон для максимального комфорта во время игры. Держатель подходит для смартфонов шириной 54-74 мм
Смартфон, планшетный компьютер, ТВ приставка
Зарядка геймпада

Выключение устройства

- Нажмите на кнопку Home для включения устройства.
- Удерживайте кнопку Home более 5 секунд для выключения устройства.
- Если Вы не используете геймпад более 5 минут, то устройство выключится автоматически.
Подключение геймпада к Андроиду через Bluetooth

- Включите геймпад.
- Нажмите и удерживайте кнопку X.
- Не отпуская кнопку X, нажмите кнопку Home, после чего все светодиоды начнут мигать.
- Ожидайте подключения.
- Включите Bluetooth на своем смартфоне и выберите геймпад.
- Режим подключенного геймпада — будет светится светодиод 1.
- Нажмите кнопку Home, чтобы переключать режимы — мышь или клавиатура.
- Подключение режимов мыши или клавиатуры — будет светится светодиод 2.
Сенсорное управление на смартфоне в ряде случаев в разы менее эффективно, практично и удобно в использовании. В ряде игр, особенно в шутерах, джойстики позволяют более быстро реагировать на события и скорее начинать действовать. Помимо самого устройства ввода, вам потребуется настроить геймпад на Android, иначе его будет невозможно эффективно использовать. Мы поможем вам получить игровое преимущество, настроив управление оптимальным образом.
Как подключить gamepad на Android?
Существует 2 варианта, как можно подключать различные геймпады к телефону. Проводное подключение подразумевает использование USB-кабеля, точнее microUSB или USB Type-C. Принцип предельно прост – соединить шнур с соответствующими разъемами на контроллере и на смартфоне. Беспроводное Bluetooth подключение тоже заслуживает право на жизнь. Вам нужно всего лишь запустить режим сопряжения на геймпаде, зажав какую-то кнопку, отличается в разных моделях, и на телефоне найти устройство, а затем начать подключение.
У каждого способа есть свои преимущества и недостатки. Проводное соединение устройств означает минимальную задержку, в отличие от Bluetooth. Зато беспроводной метод позволяет не зависеть от шнура и избавиться путаницы в проводе.
Как настроить геймпад на Android?
Как только планшет или телефон на Android подключен к геймпаду, остается настроить его. Алгоритм настройки будет зависеть напрямую от игры, а точнее, поддерживает ли она джойстики.
В играх с поддержкой джойстиков
Вот только некоторые из тех игр, которые отлично работают с игровыми геймпадами: GTA: San Andreas, Minecraft, Real Racing 3, Call of Duty: Mobile, Portal и другие. Во многих популярных проектах уже может быть реализована встроенная поддержка геймпадов. В таком случае установить все бинды можно прямо здесь. Во всех остальных случаях нужны дополнительные приложения.
В играх без поддержки геймпадов
Большая часть игр не позволяет играть без дополнительной настройки геймпада. Это относится как к моделям Xbox, так и Defender, Ritmix, iPega и другим.
Доступные приложения для настройки гемпада:
- SHOOTINGPLUS – приложение с набором шаблонов для популярных игр. После запуска на главном экране открывается выбор среди PUBG Mobile, Mobile Legends, Arena of Valor, Mortal Combat, Fortnite, Need for Speed и т. п. Нужно всего лишь выбрать подходящий вариант и будет выставлен набор клавиш, подходящий под данную игру. Обратная сторона данного подхода – не всем подходит выбранная связка кнопок геймпада и действий.
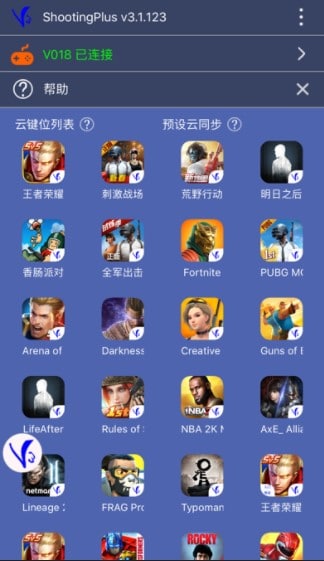
- Octopus – приложение того же класса Keymapper, которое можно скачать с Play Market. После установки оно находит все игры на телефоне, для которых пригодится геймпад, и отображает их в рабочем окне. Нужно запускать игры отсюда, после выдачи необходимых разрешений, будет запущена игра со стандартной раскладкой. Какие клавиши и за что отвечают отображается при запуске игры.
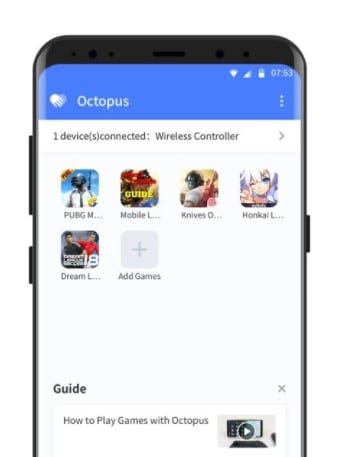
- RetroArch – эмулятор для Android с возможностью изменения настроек клавиш на геймпаде. В настройках в разделе «Ввод» можно выбрать альтернативный раскладку (здесь несколько шаблонов).
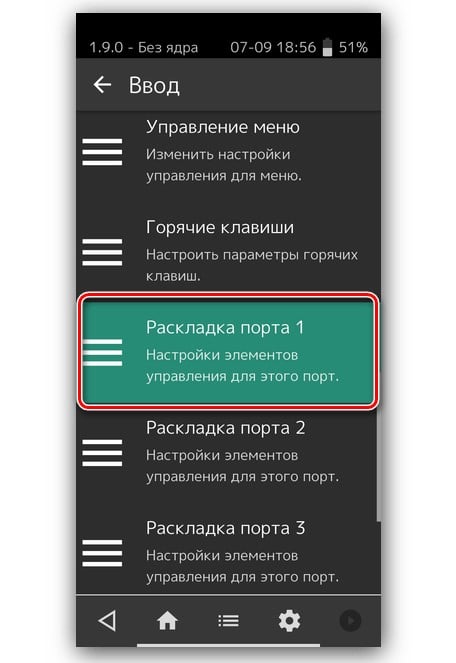
Существуют виртуальные геймпады для смартфона. В них можно выставить какая клавиша за что отвечает, все кнопки будут выводиться на сенсорный экран телефона. Вот одно из подобных приложений.
Важно! Есть кеймапперы, которые позволяют выставлять действия на каждую клавишу джойстика. Например, для какой-то нестандартной игры или уникальной игровой манеры, это может быть просто незаменимо. В таких приложениях вы сможете максимально гибко настроить свой геймпад для Undertale, PUBG, Deltarune и прочих игр. Одно из них – Tincore Keymapper или Gamepad Tester. Для их использования требуется root-доступ.
Почему не работает геймпад на телефоне?
Бывают случаи, когда геймпад как-то неправильно себя ведет после подключения к телефону. Вот типичные ошибки, их причины и способы решения проблем, если такие существуют.
Проблемы с подключением геймпада ко смартфону:
- Смартфон не находит устройство. Скорее всего не запущено сопряжение на джойстике. В инструкции сказано, как это сделать. Также нужно проверить, что устройство поддерживает OTG. Bluetooth подключение может не работать на Android 4.1 и более старых версиях.
- Кнопки неправильно работают, нет реакции или происходят не те действия. Скорее всего у вас установлен неподходящий шаблон настроек, который рассчитан на другую игру. Стоит изменить его в приложении.
- Существенные задержки ввода. Преимущественно наблюдаются при Bluetooth подключении. Если переподключение не помогает, ничего сделать не получится.
Пока это все, что вам нужно сделать, чтобы подключить и настроить геймпад на смартфоне или планшете Android для любых игр. Есть как быстрые решения с классической раскладкой клавиш, так и более гибкие приложения с возможностью выбора бинда для каждой клавиши.
Содержание
- Этап 1: Подключение
- Проводные и беспроводные USB
- Bluetooth-решения
- Этап 2: Настройка
- Решение возможных проблем
- Андроид не распознаёт геймпад
- Часть кнопок геймпада не работают или нажимаются вместе с другими
- Игра реагирует на нажатия с задержкой
- Вопросы и ответы

Этап 1: Подключение
Начать настройку стоит, разумеется, с подключения гаджета к смартфону или планшету. Процедура в целом типовая, но отличается для устройств USB и Bluetooth.
Проводные и беспроводные USB
Для USB-вариантов понадобится использовать соответствующий переходник, который чаще всего выглядит так:

К этому адаптеру нужно подключать и радиомодуль беспроводных геймпадов, не использующих Bluetooth. После соединения с телефоном никаких дополнительных действий выполнять не нужно, переходите к следующему этапу.
Bluetooth-решения
Геймпады, работающие по протоколу Блютуз, требуется предварительно подключить. Делается это так:
- Сначала убедитесь, что на целевом устройстве включён Bluetooth. Для этого откройте «Настройки» и перейдите к соответствующим параметрам – они могут быть как доступны сразу, так и находится внутри пунктов «Соединения» или похожем по смыслу.

Далее активируйте переключатель.
- Теперь переходим к геймпаду. Способ подключения зависит от конкретного типа – например, Xbox One Controller беспроводной ревизии и DualShock 4 достаточно просто включить и перевести в режим сопряжения. Аналогично соединяются и компьютерные игровые устройства вроде Logitech F710 или решений от других производителей.

С чисто мобильными геймпадами ситуация немного другая — они нередко имеют несколько режимов работы (например, отдельные для iOS и Android), и для соединения с «зелёным роботом» требуется выбирать соответствующий. Как правило, метод включения нужного режима описан либо в инструкции к гаджету, либо на стикере, наклеенном на задней части его корпуса.
- Включите геймпад и переведите в совместимый с Андроидом режим. Подождите несколько секунд, пока в панели обнаруженных устройств Bluetooth вашего смартфона или планшета не появится запись с именем нужного, затем тапните по ней для сопряжения.
- Под именем геймпада будет надпись «Подключено» – теперь можно переходить к настройке.




Если на этом этапе вы столкнулись с проблемами, обратитесь к соответствующему разделу настоящей статьи.
Этап 2: Настройка
Конфигурирование контроллера в Android зависит от того, поддерживает ли работу с ним то или иное приложение. Если эта возможность официально заявлена, настройка совершается напрямую через него. В противном случае придётся использовать специальную оболочку. Процедура что в одном, что в другом варианте имеет тот же принцип, поэтому для примера покажем её для мультисистемного эмулятора RetroArch.
Скачать RetroArch из Google Play Маркета
- В данной программе присутствует возможность автоопределения – для её использования просто запустите РетроАрк с подключённым контроллером и нажмите на нём любую кнопку.
- Если же вы желаете самостоятельно назначить управление, откройте панель настроек и тапните «Ввод».
- Далее коснитесь пункта «Раскладка порта 1», который отвечает за основной геймпад.
- Типов конфигурирования существует два – последовательно все разом, или каждый параметр по отдельности. Для первого воспользуйтесь опцией «Назначить все элементы управления» и следуйте инструкциям на экране.

Для установки отдельных пунктов прокрутите страницу чуть ниже, затем тапните по желаемому и выполните предложенное действие.
- После назначения кнопок требуется дополнительно задать сочетание для вызова меню эмулятора – вернитесь на страницу «Ввод» и воспользуйтесь пунктом «Горячие клавиши», в котором выберите «Комбинация вызова меню» и установите желаемую.
- Для отключения виртуального геймпада перейдите по пунктам «Настройки» – «Экранное отображение» – «Оверлей» и задействуйте переключатель «Показать оверлей».






Как видим, ничего сложного нет.
Решение возможных проблем
К сожалению, не всегда геймпад получается настроить и использовать – порой можно столкнуться с одной или несколькими проблемами. Рассмотрим самые распространённые и методы их устранения.
Андроид не распознаёт геймпад
Данный сбой является одним из самых частых, с множеством причин происхождения. Выполните шаги далее для диагностики и решения проблемы:
- Первым делом проверьте работоспособность геймпада: подключите его к заведомо рабочему устройству (подойдёт и компьютер) и убедитесь, что игровой девайс распознаётся и функционирует. Если наблюдаются сбои, причиной всему именно манипулятор.
- Для контроллеров с проводным подключением стоит проверить адаптер – увы, но некоторые дешёвые экземпляры могут работать с перебоями либо вовсе выйти из строя в процессе эксплуатации.
- Также убедитесь, что телефон или планшет поддерживают OTG – в некоторых ультрабюджетных решениях эта технология отсутствует, поэтому USB-устройства не будут с ними работать.
- С устройствами Bluetooth отсутствие реакции на подключение означает неполадки либо с самим геймпадом, либо с модулем смартфона (планшета). Кроме того, версии ОС от Google старше 4.1 не поддерживают работу с беспроводными средствами ввода.
Часть кнопок геймпада не работают или нажимаются вместе с другими
С этой проблемой сталкиваются владельцы мобильных геймпадов с несколькими режимами работы, и она означает неправильно выбранный. Следовательно, для устранения надо отключить девайс и переподключить его с подходящим для Андроида вариантом. В случае же компьютерных контроллеров такое поведение свидетельствует об аппаратной неисправности.
Игра реагирует на нажатия с задержкой
Проблема присутствует исключительно у беспроводных вариантов геймпадов, и в большинстве случаев не исправима собственными силами – лучшим решением в такой ситуации будет уведомить разработчиков игры о проблеме и подождать выпуска обновления.

Мы рады, что смогли помочь Вам в решении проблемы.

Опишите, что у вас не получилось.
Наши специалисты постараются ответить максимально быстро.
Помогла ли вам эта статья?
ДА НЕТ
Еще статьи по данной теме:
 Доброго времени суток!
Доброго времени суток!
Современный джойстик сейчас можно подключить не только к ПК (ноутбуку), но и к обычному «среднему» смартфону (в данной статье речь пойдет об устройстве на Android). Очень полезная штука, кстати, особенно где-нибудь в дороге (когда нечем заняться, кроме как «посидеть» с телефоном 👌).
Вообще, сейчас можно встретить два типа джойстиков:
- проводные (USB), предназначенные для ПК (с ними больше всего мороки при подключении к смартфону);
- беспроводные. Их можно условно разделить на два подвида: 1) со спец. адаптером, подключаемым к MicroUSB (лучший вариант в плане легкости настройки); 2) Bluetooth модели.
*
Если вы еще не купили геймпад — для телефона рекомендую выбрать версию со спец. адаптером (они наиболее удобны при использовании как на ПК, так и на телефонах). Пример такого 📌геймпада по «бросовой» цене тут (см. п.10).
Теперь о некоторых нюансах и мелочах по подключению…
*
Содержание статьи
- 1 Подключение джойстика
- 1.1 Беспроводная модель
- 1.2 USB-джойстик
- 1.3 Если телефон не видит джойстик

→ Задать вопрос | дополнить
Подключение джойстика
Беспроводная модель
1) Первым делом нужно открыть отсек для батареек и установить их (кстати, в нем часто находится USB-адаптер). Обратите внимание на корпус джойстика, на некоторых моделях установлен спец. переключатель: пока его не переведете в режим ON (вкл.) — джойстик работать не будет. 👇

Джойстик (вид сзади)
2) Если с джойстиком и батарейками все в порядке — на нем должны загореться индикаторы (многие модели оснащены сразу несколькими светодиодами, см. пример на фото ниже 👇).

Батарейки установлены
3) Далее вставьте USB-адаптер в OTG-адаптер (это «добро» идет в комплекте к беспроводному джойстику; как оно выглядит представлено на фото ниже) и подключите его к MicroUSB телефона.

Подключение адаптера
Если у вас Bluetooth джойстик (без отдельного USB-адаптера) — то сразу после его включения зайдите в настройки телефона в раздел «Подключение устройства», включите протокол Bluetooth и среди найденных устройств выберите геймпад…
Как правило, сопряжение происходит в 1-2 клика по экрану.

Подключение Bluetooth устройств (Android 9)
4) После запустите игру и зайдите в раздел «Settings» (настроек управления): в нем укажите какие кнопки и за что будут отвечать. Мой пример ниже… 👇

Задание настроек
5) Собственно, далее можно начать играть — все должно работать! Кстати, многие считают, что беспроводной джойстик дает «микро-задержку» — по личным ощущениям ничего такого нет, персонаж реагирует на кнопки в тот же миг (на глаз ничем не отличается от проводной модели).

Игра пошла…
*
USB-джойстик
1) Подключение аналогично вышесказанному (также через OTG-адаптер).

Джойстик подключен через OTG-адаптер к телефону
2) Дальше очень многое зависит от модели вашего джойстика, телефона и той игры, в которую вы хотите сыграть.
Рекомендую сначала запустить нужную игру и попробовать по-управлять персонажем с геймпада. Получится ли? Если нет — тогда попробуйте войти в нее настройки и посмотреть, можно ли сменить управление, видит ли вообще игра джойстик?
3) В ряде случаев, игра просто не распознает подключенный геймпад, и чтобы исправить это — необходимо установить спец. приложение. Если у вас подобный случай — рекомендую остановиться на приложение Tincore Keymapper (либо на его аналоге Joystick Center).
*
Tincore Keymapper
Ссылка на Google Play: https://play.google.com/store/apps/details?id=com.tincore.and.keymapper&hl=ru&rdid=com.tincore.and.keymapper
Ссылка на 4PDA (тут есть в т.ч. инструкции по работе с приложением): https://4pda.to/forum/index.php?showtopic=471293
Это спец. приложение, позволяющее передавать на экран нажатия с геймпада, мышки, клавиатуры и любых других устройств ввода. Незаменимая штука для устройств, подключаемых по USB и Bluetooth к телефону/планшету.
*
После установки и запуска Tincore Keymapper — джойстик, как правило, определяется и можно начинать игру (отмечу, что часто недоступна работа стиков). Пожалуй, только есть один существенный минус этого ПО — наличие раздражающей рекламы…

Устройство подключено Tincore Keymapper
*
Если телефон не видит джойстик
1) Проверьте состояние батареек. Если батарейки подсели — часть кнопок на джойстике может перестать корректно работать.
2) Удостоверьтесь, что с джойстиком все в порядке. Попробуйте перепроверить его работу на другом устройстве: ПК, ноутбуке и пр. 👉 О том, как это сделать, см. тут.
3) Если вы взяли джойстик от какой-нибудь приставки, ПК (USB-вариант) — и подключили его к телефону, то скорее всего для его корректной работы вам понадобиться спец. приложение: Joystick Center, Tincore Keymapper и др.
4) Если у вас проводной джойстик: попробуйте сначала подключить его к MicroUSB порту телефона, а после перезагрузить устройство и снова перепроверить его работу.
*
На этом пока всё. Удачной игры!
✌
Первая публикация: 13.07.2019
Корректировка: 13.01.2022


Полезный софт:
-

- Видео-Монтаж
Отличное ПО для создания своих первых видеороликов (все действия идут по шагам!).
Видео сделает даже новичок!
-

- Ускоритель компьютера
Программа для очистки Windows от «мусора» (удаляет временные файлы, ускоряет систему, оптимизирует реестр).
Современные телефоны по уровню оснащения и производительности могут конкурировать с топовыми ПК 10-15 летней давности. Это позволяет не только выполнять разные задачи на смартфоне, но и играть. Однако управлять игровым процессом с дисплея, чаще всего, очень неудобно. Особенно, если речь идет об аркадных играх. Чтобы игра была комфортной, нужен геймпад. Давайте разбираться, как подключить геймпад к телефону. Особенно если речь идет о фирменных манипуляторах от популярных консолей (Xbox, плейстейшен, джойстик ipega и других).
Видеоинструкции будут ниже в статье.
Перед вами универсальная инструкция, подходит для всех Андроид и iOs аппаратов: Alcatel, Asus, Lenovo, Meizu, Philips, Nokia, Oppo, Phillips, Prestigio, Sony Xperia, HTC, Samsung, Xiaomi (Redme), ZTE, BQ, Vertex, Micromax, Digma, Fly, Umidigi, Oukitel, Texet, Leagoo, Dexp, Doogie, Huawei (Honor), HomTom, китайских No-Name, продающихся под брендами Мегафон, Билайн, МТС. Актуально для планшетов, Android магнитол и TV приставок.
Содержание
- Способы
- Bluetooth
- Подключаем DualShock от PS3 и PS4
- Контроллер Xbox One
- Другие джойстики
- Через переходник USB-OTG
- Инструкция для iPhone
- FAQ
- Не коннектится через Bluetooth
- Не работает через OTG адаптер
- Криво работает или кнопки не соответствуют командам
- Как вернуть DualShock в рабочее состояние после смартфона
- Можно ли не покупать ресивер для Xbox 360
- Реально ли использовать на приставке Android TV
- Не работает в конкретной игре
- Итог
- Видео
Способы
Практически все современные внешние устройства подключают двумя способами: при помощи ЮСБ проводов или по воздуху (Bluetooth или Wi-Fi). Если речь идет о последних генерациях фирменных джойстиков от Play Station или Xbox, то это будет подключение по Bluetooth. Это более простой и универсальный способ. Проводное подключение надежней, однако может потребоваться дополнительный переходник или адаптер.
Bluetooth
С помощью данной технологии подключают большинство известных джойстиков. Причем не важно, какая версия радио чипа Bluetooth стоит в вашем телефоне: 4.0 или 5.0. Этот показатель будет влиять только на радиус приема, обычно это не больше 10 метров.
Подключаем DualShock от PS3 и PS4
Геймпады от Sony – это одни из самых популярных и удобных манипуляторов. Обе версии джойстика работают через Bluetooth, поэтому их можно подключить к смартфону. Видеоинструкция будет ниже. Однако перед этим необходимо сделать ряд манипуляций с настройками Андроид:
- Придется выдать root-права в телефоне. Это делается для того, чтобы дальнейшие приложения смогли изменить Bluetooth-адрес смартфона или планшета. Чтобы открыть рут права, установите на телефон любое из указанных приложений: KingRoot, Framaroot, iRoot. Откройте программу и получите рут-права.
- Вам потребуется установить специальную программу «Sixaxis Compatibility Checker». Она проверяет совместимость смартфона с геймпадом. Ссылка на приложение ниже. Утилита распространяется по платной подписке, однако при первом старте вы сможете проверить геймпад на совместимость без покупки приложения. При первом запуске нажмите кнопку «Start», после чего программа укажет Bluetooth-адрес, если устройства совместимы.
- Теперь необходимо задать новый адрес для блутуза в самом DualShock. Для этого придется найти кабель (mini USB – для PS3, micro USB – PS4, Type-C – PS5), чтобы подключить джойстик к ПК или ноутбуку. На компьютер скачать программу «SixaxisPairTool». Ее можно найти в сети или на форуме 4PDA (ссылка будет чуть ниже). Подключить геймпад к ПК и запустить утилиту. Ввести в окошке новый Bluetooth-адрес, который соответствует вашему смартфону. Сохранить изменения.
- Скачайте основной модуль приложения: «Sixaxis Controller». Последнюю версию программы можно найти в полноценной ветке на 4PDA. Активируйте блютуз на смартфоне, включите сам джойстик. Запустите приложение, нажмите на кнопку «начните». Спустя короткое время программа выведет сообщение «Клиент 1 подключён», если все сделано верно.
Внимание! Не забудьте установить root-права на смартфон. Иначе подключить телефон не получится.
Контроллер Xbox One
Второй по популярности контроллер от компании Microsoft. Алгоритм подключения геймпада Xbox One много проще, чем такая же операция с джойстиками от Sony.
Подключаем геймпад:
- Включите Bluetooth у себя на смартфоне.
- Запустите Xbox One, включите режим поиска устройств для сопряжения на верхней кнопке.
- В меню смартфона должно появится название джойстика, тапните по нему, чтобы установить сопряжение.
Геймпад должен подключится без особых трудностей. Во многих играх даже не придется менять назначение клавиш, они уже «заточены» под управление на «Xbox One». Например, в Asphalt. Важная оговорка: данный метод работает только с Xbox One, на Xbox 360 этот способ, увы, не работает.
Другие джойстики
Практически все джойстики от сторонних производителей подключают к смартфону базовым способом – посредством Bluetooth сопряжения. Кроме этого, пользователь может играть в VR-шлеме на своем телефоне. Способ подключения абсолютно идентичен. В списке устройств шлем появится под названием «VR Box». Таким образом подключают большинство гаджетов: defender, ritmix, ipega, mocute и прочие девайсы, включая джойстики с AliExpress. Если по каким-то причинам сопряжения создать не удалось, попробуйте подключить девайс через Octopus.
Краткое руководство по подключению Wii:
- Установите приложение Wii Controller IME. Включите bleetooth на телефоне.
- Включите контролер Wii. В приложении нажмите на «Init and Connect». После чего зажмите кнопки «1», «2».
- Спустя немного времени приложение распознает манипулятор.
- Нажмите в программе по «Select WiiControllerIME», установите флажок напротив найденного девайса.
Ваш смартфон подключен к Wii. Дистрибутив APK для смартфона скачивайте с официальной ветки 4PDA.
Через переходник USB-OTG
Специальный переходник позволяет подключить смартфон к контроллеру напрямую. Конечно, если у геймпада есть выход на провод. Чтобы узнать, поддерживает телефон технологию OTG или нет – скачайте приложение USB OTG Checker. При первом запуске оно покажет, работает гаджет через USB-OTG или нет. Если нет поддержки, то придется «танцевать с бубном»: накатывать кастомные прошивки, изучать «мат часть», так как не все устройство аппаратно поддерживают USB-OTG.
Если все «Ок», то просто подключаете смартфон кабелем к манипулятору через переходник. В случае, когда есть какие-то проблемы с определением нового устройства, устанавливаете приложение Tincore Keymapper. Оно поможет корректно определить и настроить девайс.
https://play.google.com/store/apps/details?hl=ru&id=com.tincore.and.keymapper
Инструкция для iPhone
С недавних пор компания Apple усовершенствовала iOs, и теперь к ней можно подключать геймпады от XBox One и Playstation 4. Однако компания Nintendo осталась не у дел. Ее джойстики не получили поддержку. Как отмечают сами пользователи, джойстики быстро подключаются к айфону, но работают не всегда корректно. Особенно кнопки крестовины. Она может просто не работать. Да и остальные кнопки не всегда активны. Впрочем, совместимость можно проверить заранее. На специальном ресурсе есть список игр, которые поддерживает iPhone.
Инструкция по подключению:
- Включите Bluetooth на смартфоне. iPhone начнет поиск устройств.
- Переведите джойстики в режим сопряжения. На XBox One нужно нажать: включить девайс через основную кнопку «X», пока она не начнет медленно мерцать; теперь нужно нажать на кнопку связи на верхней грани, которая отвечает за сопряжение; кнопка «Х» начнет мерцать быстрее. На Dual Shock: включите геймпад, зажмите кнопку «PS» и кнопку «Share», пока индикатор на верхней грани не начнет мерцать.
- Теперь нужно найти в списке найденных устройств ваш контролер. Тапнуть по нему и установить сопряжение.
Если все сделано правильно, то кнопка «X» на XBox One или световая панель на Dual Shock загорится ровным светом. По такому же принципу можно подключить джойстик к iPad и Apple TV.
FAQ
У некоторых пользователей не получается подсоединить контроллеры с первого раза. Кто-то испытывает сложности в подключении, когда переходит со смартфона обратно на консоль. Рассмотрим эти и другие вопросы подробнее.
Не коннектится через Bluetooth
Чаще всего сопряжение не проходит по причине забитости списка уже подключенных устройств. Придется почистить, удалив неиспользуемые. Причем не просто удалить девайсы, но и полностью исключить (забыть) их. Привести его к первоначальному виду, и попробовать подключить джойстик заново.
Как вариант, произошел какой-то глюк в системе. Перезапустите оба гаджета, и проверьте работу после перезагрузки.
Не работает через OTG адаптер
Вероятнее всего, данный смартфон просто не поддерживает технологию OTG. Чтобы проверить совместимость, установите приложение USB OTG Checker. Если поддержка есть, но девайс все равно не работает, установите приложение Tincore Keymapper.
Криво работает или кнопки не соответствуют командам
Еще одна проблема: джойстик нормально подключается, но при этом кнопки не назначаются, слетают или изначально «стоят» не по своим местам. В этом случае на помощь приходит приложение «Octopus». Программа имеет кучу пресетов под популярные игры. В ней можно указывать значение кнопок, стиков и прочих манипуляторов в принудительном порядке. Работает без каких-либо активаторов и установки рута.
Как вернуть DualShock в рабочее состояние после смартфона
Как было расписано выше, чтобы джойстик от Sony корректно работал со смартфоном, в нем нужно указать иной Bluetooth-адрес. Эта настройка приводит к тому, что геймпад не подключается обратно к консоли. Чтобы исправить ситуацию, сделайте:
- Подключите геймпад к приставке с помощью USB-кабеля. Включите консоль.
- Подождите некоторое время, пока не загорится цифра «1» (лампочка) на джойстике. Это говорит о том, что система внесла поправки в настройки.
- Дождитесь полной загрузки консоли. Отключите кабель.
Теперь можно играть без проводов.
Можно ли не покупать ресивер для Xbox 360
Нет, нельзя. В девайсе нет специального блутуз-модуля, а через кабель он может только заряжаться. Таким образом ресивер потребуется в любом случае, если вы собрались играть «по воздуху».
Реально ли использовать на приставке Android TV
Да, подключить джойстик к Android приставке можно. Подключение проходит теми же способами, что были указаны в начале статьи. Для продукции от Sony придется поставить приложение «Sixaxis Controller» и настроить Bluetooth-адрес; Xbox One подключают напрямую; Xbox 360 через специальный ресивер.
Не работает в конкретной игре
Такое тоже может произойти. Скорее всего, игру разрабатывали только под сенсорное управление на Android. Возможно, геймпады заточена только под игру на консоли или на Windows. Они специально заблокированы разработчиками еще с завода.
Итог
Итак, мы разобрались как подключить геймпад к телефону, процесс коннекта к смартфону не сложный. Это можно сделать двумя способами:
- через Bluetooth,
- посредством подключения OTG-адаптера.
Беспроводное подключение DualShock от PS3 и PS4 делают с помощью программы «Sixaxis Controller»; Xbox One подключают напрямую; Xbox 360 через специальный ресивер. К iPhone геймпад подключают по Bluetooth, однако эта возможность предусмотрена только для девайсов от Sony и Microsoft. Геймпады Nintendo подключить не получится.
Видео
Как подключить геймпад к телефону? При использовании проводного джойстика подключите его через специальный разъем и установите программу для распознавания, к примеру, Tincore Keymapper. При соединении беспроводного устройства включите Блютуз и запустите контроллер с помощью специальных кнопок (комбинация может отличаться). Ниже приведем инструкцию по настройке геймпада на Андроид, рассмотрим основные сложности и пути их решения. Отдельно рассмотрим, какие джойстики можно использовать на смартфонах с этой ОС.
Как подключить геймпад к телефону
Выделяется два способа подключения геймпада к Андроид — с помощью USB-шнура или с применением беспроводного соединения. Первый путь более трудоемкий и не всегда работает, ведь требует подбора переходника и установки дополнительной программы (в большинстве случаев). При использовании беспроводной связи через Блютуз достаточно включить Bluetooth на телефоне и запустить сам контроллер.
По USB
Для начала разберемся, как подключить геймпад к смартфону Андроид через USB. Сделайте следующие шаги:
- Проверьте работоспособность джойстика. Для этого вставьте его в компьютер / ноутбук.
- Подготовьте необходимые разъемы для USB или OTG.

- Загрузите программу для подключения геймпада к телефону. Чаще всего применяется Tincore Keymapper или его аналоги. Для загрузки можно использовать ссылку.

- Подключите переходник к смартфону.
- Запустите загруженную программу.
- Дождитесь сообщения, что в устройство будут внесены необходимые правки.
- Жмите на кнопку ОК.
- Согласитесь с предложением включить USB-джойстик.

Как только вам удалось включить геймпад на Андроид, можно играть и использовать для этого имеющиеся функциональные кнопки.
Обратите внимание, что в этой статье мы говорим исключительно о смартфона на базе Android. Если Вам нужно подключить геймпад к Айфону, то воспользуйтесь отдельным обзором.
Через Блютуз
При отсутствии возможности соединения по USB можно воспользоваться другим способом. Для этого необходимо знать, как подключить геймпад к телефону по Bluetooth. Алгоритм действий имеет следующий вид:
- Войдите в настройки мобильного устройства.
- Активируйте Блютуз. Проще всего это сделать путем опускания верхней шторки и нажатия специальной кнопки.
- Включите джойстик и активируйте беспроводное соединение с помощью комбинации кнопок (информация приведена в руководстве пользования приставкой).
- Найдите новое устройство в телефоне с Андроид.
- Жите на кнопку Подключить.

При соединении по USB джойстиков ИКС Бокс или ПС4, может потребоваться приложение для настройки, к примеру, Sixaxis Pair Tool. Оно устанавливается на компьютер для получения МАК адреса устройства, состоящего из 12 символов.
Кстати, с помощью Bluetooth можно не только с мобильным устройством соединиться, но и подключить джойстик к Андроид приставке.
Как играть на Андроиде с геймпадом
После соединения двух устройств можно разобраться со следующим вопросом — как настроить геймпад на телефоне и играть в игры. Для управления доступно несколько основных кнопок — крестовина, клавиши A, B, X, Y, а также курки и стики. В зависимости от модели контроллера его функционал может различаться.
Перед тем как играть на геймпаде на телефоне с Андроид, проверьте работу контроллера на другой приставке, компьютере или телевизоре. В этом случае вы сможете понять, какие кнопки работают, а какие — нет. При выборе модели обратите внимание на размер и удобство пользования.

Любой ли джойстик можно подключить
При рассмотрении вопроса, можно ли подключить геймпад к телефону, ответ будет положительным. При этом процесс соединения доступен почти для всех джойстиков, работающих только через USB или позволяющих связаться с помощью беспроводной связи. Если контроллер не определяется с первого раза, может потребоваться установка дополнительной программы (упоминалось выше).
Перед тем как пользоваться джойстиком на телефоне с Андроид, определитесь с подходящим типом. Здесь доступно два варианта:
- Проводной. Сразу обратите внимание на наличие необходимого переходника. Может потребоваться его покупка.
- Бесроводный. Здесь возможно два варианта — подключить беспроводный адаптер через MicroUSB или со встроенным Блютуз.
Проще всего разобраться, как подключить геймпад к телефону Андроид через Блютуз, поэтому лучше сразу покупать такое устройство.

Частые проблемы и пути их решения
Нередко бывают ситуации, когда подключить контроллер к смартфону с Андроид с первого раза не удается. Это может быть вызвано следующими причинами:
- отсутствием рут;
- несовместимостью телефона и джойстика;
- ошибками в подсоединении;
- разрядкой батареек (для беспроводных устройств);
- несоответствие разъемов;
- отсутствие необходимого софта.

Разберемся, как настроить геймпад на Андроид для игры, если возникают трудности с подключением. Сделайте следующие шаги:
- Убедитесь в том, что батарейки заряжены (для беспроводных устройств).
- Проверьте работоспособность контроллера на другом девайсе.
- Установите специальное приложение, к примеру, Joystick Center и Tincore Keymapper, если с первого раза система не видит контроллер.
- Подключите проводной джойстик к МикроЮСБ-порту, а после перезапустите устройство.
- При использовании беспроводного соединения постарайтесь находиться как можно ближе к телефону.

Как видно, подключить геймпад к смартфону — вопрос двух-трех минут. В зависимости от модели контроллера это легко сделать через USB или с помощью блютуз-соединения.
В комментариях расскажите о трудностях, с которыми приходилось столкнуться, и поделитесь опытом, как вам удалось подключить джойстик к телефону.
Как подключить Defender Blast?
Как подключить геймпад Defender Blast?
1. Чтобы подключиться к телефону, надо его выключить, а потом включить зажав Х плюс home, когда 4 диода включаться надо искать геймпад через телефон и подключать. 2. Для пк нужно зажать кнопку R1, потом Home и удерживать 5 секунд, до тех пор пока около кнопки Home не начнут моргать два светодиода.
Как подключить беспроводной геймпад к телефону?
Если у вас Bluetooth джойстик (без отдельного USB-адаптера) — то сразу после его включения зайдите в настройки телефона в раздел «Подключение устройства», включите протокол Bluetooth и среди найденных устройств выберите геймпад. Как правило, сопряжение происходит в 1-2 клика по экрану.
Как подключить джойстик к компьютеру Windows 10?
Для подключения геймпада достаточно зайти в панель Bluetooth на компьютере, включить сам джойстик и нажать маленькую кнопку сверху устройства, предназначенную как раз для поиска по Bluetooth – вокруг кнопки включения должны замигать все сегменты.
Как подключить сторонний джойстик к PS3?
Если хочется воспользоваться беспроводным подключением, необходимо:
- Подключить PS3 к экрану и к сети.
- Вставить в USB-разъем WireLess-приемник. Он продается или отдельно от геймпада, или в комплекте с ним.
- Включить контроллер и приставку.
- Нажать на кнопку PS на контроллере.
Как подключить Bluetooth геймпад к PS3?
Как подключить джойстик к PS3 и начать играть
Включить консоль при помощи кнопки на передней панели; Дождаться загрузки системы; Нажать прозрачную кнопку с логотипом PS на джойстике; Световые индикаторы на торце геймпада просигнализируют о подключении и синхронизации.
Как играть Call of Duty Mobile на геймпаде?
Как подключить геймпад в COD Mobile?
- Включите режим соединения на своем геймпаде. .
- Включите Bluetooth на своем смартфоне. .
- Теперь в настройках Bluetooth вам нужно отыскать геймпад в списке устройств. .
- Откройте настройки Call of Duty: Mobile. .
- Зайдите в меню “Контроллер”.
28 нояб. 2019 г.
Как подключить геймпад по блютуз?
Нажмите и удерживайте кнопку привязки геймпада в течение трех секунд, потом отпустите ее.
- На ПК нажмите кнопку «Пуск», затем Настройки > Устройства > Bluetooth и другие устройства.
- Включите Bluetooth, чтобы ПК мог обнаружить устройства Bluetooth.
Как подключить беспроводной джойстик?
Подключение беспроводного геймпада
Для этого необходимо зажать кнопки Share и PS на несколько секунд, дождаться, когда джойстик начнет быстро и прерывисто мигать сигнальным светодиодом, затем зайти в меню Bluetooth-подключения на компьютере и подключить Bluetooth-«свисток» через USB.
Как подключить джойстик к ПК Дефендер?
Если у вас Bluetooth джойстик (без отдельного USB-адаптера) — то просто кликните по значку Bluetooth в трее Windows и добавьте новое устройство (сопряжение джойстика с компьютером проходит буквально в 2-клика).
Как подключить джойстик к компьютеру?
На компьютере нажмите кнопку Пуск , затем выберите Параметры > Устройства > Bluetooth и другие устройства. Включите Bluetooth. Выберите Добавление Bluetooth или другого устройства > Bluetooth. Компьютер начнет поиск геймпада.
Как подключить геймпад от PS4 к Windows 10?
Подключение DualShock 4 к компьютеру или ноутбуку
- Нажмите на контроллере кнопку Share и, удерживая её, нажмите и удерживайте кнопку «PlayStation». .
- В Windows 10 зайдите в Параметры — Устройства — Bluetooth и другие устройства и добавьте новое устройство Bluetooth с именем Wireless Controller.
23 июн. 2020 г.
Какой геймпад подойдет для PS3?
Лучшие Геймпады для Ps3 рейтинг: фото, характеристики, цены, отзывы
- Thrustmaster F1 Wireless Gamepad Ferrari 150th Italia Alonso Edition.
- Отзывы о Thrustmaster F1 Wireless Gamepad Ferrari 150th Italia Alonso Edition.
- Logitech Driving Force GT.
- Отзывы о Logitech Driving Force GT.
- Sony Dualshock 3.
- Отзывы о Sony Dualshock 3.
29 янв. 2016 г.
Как подключить сторонний джойстик к PS4?
Как подключить 2 или сторонний контроллер к PS4?
.
После того, как вы решили купить контроллер для PS4 для второго игрока, нужно выполнить следующие действия:
- включить приставку, зайти в систему при помощи основного геймпада;
- на втором контроллере зажать кнопку PS;
- в меню выбрать пункт для создания нового пользователя.
Как подключить пульт к PS3?
Выберите (Настройки) > (Настройки дополнительных устройств). Выберите [Регистрация пульта управления BD]. Чтобы выполнить регистрацию пульта дистанционного управления BD, следуйте инструкциям на экране. По завершении регистрации (или при подключении) пульту назначается номер контроллера.
Источник
Как подключить Defender Blast?
Как подключить геймпад Defender Blast?
1. Чтобы подключиться к телефону, надо его выключить, а потом включить зажав Х плюс home, когда 4 диода включаться надо искать геймпад через телефон и подключать. 2. Для пк нужно зажать кнопку R1, потом Home и удерживать 5 секунд, до тех пор пока около кнопки Home не начнут моргать два светодиода.
Как подключить беспроводной геймпад к телефону?
Если у вас Bluetooth джойстик (без отдельного USB-адаптера) — то сразу после его включения зайдите в настройки телефона в раздел «Подключение устройства», включите протокол Bluetooth и среди найденных устройств выберите геймпад. Как правило, сопряжение происходит в 1-2 клика по экрану.
Как подключить джойстик к компьютеру Windows 10?
Для подключения геймпада достаточно зайти в панель Bluetooth на компьютере, включить сам джойстик и нажать маленькую кнопку сверху устройства, предназначенную как раз для поиска по Bluetooth – вокруг кнопки включения должны замигать все сегменты.
Как подключить сторонний джойстик к PS3?
Если хочется воспользоваться беспроводным подключением, необходимо:
- Подключить PS3 к экрану и к сети.
- Вставить в USB-разъем WireLess-приемник. Он продается или отдельно от геймпада, или в комплекте с ним.
- Включить контроллер и приставку.
- Нажать на кнопку PS на контроллере.
Как подключить Bluetooth геймпад к PS3?
Как подключить джойстик к PS3 и начать играть
Включить консоль при помощи кнопки на передней панели; Дождаться загрузки системы; Нажать прозрачную кнопку с логотипом PS на джойстике; Световые индикаторы на торце геймпада просигнализируют о подключении и синхронизации.
Как играть Call of Duty Mobile на геймпаде?
Как подключить геймпад в COD Mobile?
- Включите режим соединения на своем геймпаде. .
- Включите Bluetooth на своем смартфоне. .
- Теперь в настройках Bluetooth вам нужно отыскать геймпад в списке устройств. .
- Откройте настройки Call of Duty: Mobile. .
- Зайдите в меню “Контроллер”.
28 нояб. 2019 г.
Как подключить геймпад по блютуз?
Нажмите и удерживайте кнопку привязки геймпада в течение трех секунд, потом отпустите ее.
- На ПК нажмите кнопку «Пуск», затем Настройки > Устройства > Bluetooth и другие устройства.
- Включите Bluetooth, чтобы ПК мог обнаружить устройства Bluetooth.
Как подключить беспроводной джойстик?
Подключение беспроводного геймпада
Для этого необходимо зажать кнопки Share и PS на несколько секунд, дождаться, когда джойстик начнет быстро и прерывисто мигать сигнальным светодиодом, затем зайти в меню Bluetooth-подключения на компьютере и подключить Bluetooth-«свисток» через USB.
Как подключить джойстик к ПК Дефендер?
Если у вас Bluetooth джойстик (без отдельного USB-адаптера) — то просто кликните по значку Bluetooth в трее Windows и добавьте новое устройство (сопряжение джойстика с компьютером проходит буквально в 2-клика).
Как подключить джойстик к компьютеру?
На компьютере нажмите кнопку Пуск , затем выберите Параметры > Устройства > Bluetooth и другие устройства. Включите Bluetooth. Выберите Добавление Bluetooth или другого устройства > Bluetooth. Компьютер начнет поиск геймпада.
Как подключить геймпад от PS4 к Windows 10?
Подключение DualShock 4 к компьютеру или ноутбуку
- Нажмите на контроллере кнопку Share и, удерживая её, нажмите и удерживайте кнопку «PlayStation». .
- В Windows 10 зайдите в Параметры — Устройства — Bluetooth и другие устройства и добавьте новое устройство Bluetooth с именем Wireless Controller.
23 июн. 2020 г.
Какой геймпад подойдет для PS3?
Лучшие Геймпады для Ps3 рейтинг: фото, характеристики, цены, отзывы
- Thrustmaster F1 Wireless Gamepad Ferrari 150th Italia Alonso Edition.
- Отзывы о Thrustmaster F1 Wireless Gamepad Ferrari 150th Italia Alonso Edition.
- Logitech Driving Force GT.
- Отзывы о Logitech Driving Force GT.
- Sony Dualshock 3.
- Отзывы о Sony Dualshock 3.
29 янв. 2016 г.
Как подключить сторонний джойстик к PS4?
Как подключить 2 или сторонний контроллер к PS4?
.
После того, как вы решили купить контроллер для PS4 для второго игрока, нужно выполнить следующие действия:
- включить приставку, зайти в систему при помощи основного геймпада;
- на втором контроллере зажать кнопку PS;
- в меню выбрать пункт для создания нового пользователя.
Как подключить пульт к PS3?
Выберите (Настройки) > (Настройки дополнительных устройств). Выберите [Регистрация пульта управления BD]. Чтобы выполнить регистрацию пульта дистанционного управления BD, следуйте инструкциям на экране. По завершении регистрации (или при подключении) пульту назначается номер контроллера.
Источник
Геймпад Defender Blast цвет чёрный/синий инструкции

Акция «Гибкая скидка до 5000 рублей по промокоду КУПОН» в период с 15 сентября по 5 октября 2022 г. включительно.
Минимальная сумма заказа 5000 рублей.


















Bluetooth-соединение с устройствами на базе ОС Android
Смартфон, планшетный компьютер, ТВ приставка.
Проводной геймпад для ПК
Прекрасная модель для начинающих геймеров. При доступной цене геймпад имеет все необходимые функциональные клавиши и комфортно лежит в руках.
Два аналоговых джойстика
Два мини джойстика позволяют играть в дополнительные игры, например, в футбольные симуляторы.
4 оси позиционирования
Держатель для смартфона
Позволяет легко закрепить смартфон для максимального комфорта во время игры. Держатель подходит для смартфонов шириной 54-74 мм.
Питание от порта USB
Поддержка Xinput игр
Современные игры для ПК в качестве API-ввода используют Xinput, который не поддерживается большинством старых геймпадов. Геймпад Defender готов работать со всеми играми на ОС Win 7 / 8 / 10 «из коробки».
Источник
Отзыв: Геймпад Defender Blast — Универсальный вариант
Добрый день, дорогие читатели!
Сегодняшний мой отзыв посвящён такому устройству для геймеров, как беспроводной геймпад Defender Blast.
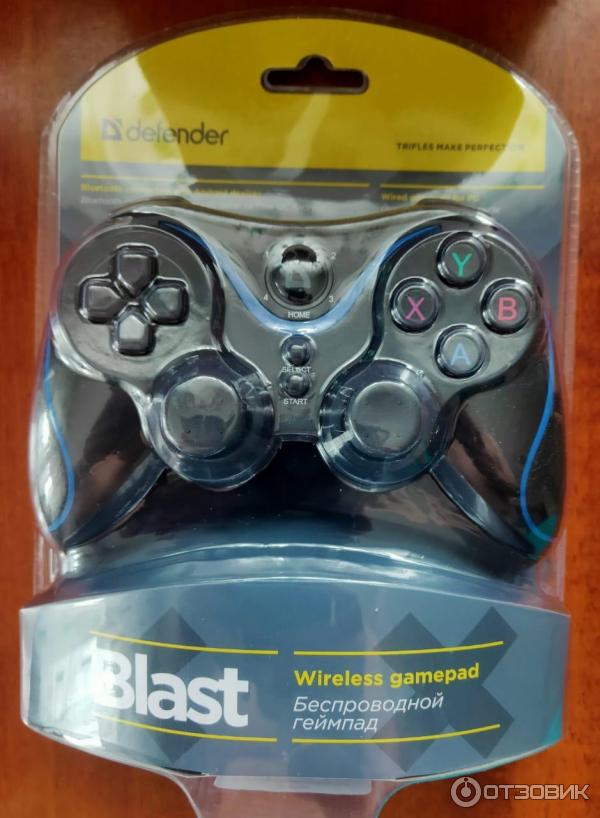
В настоящее время благодаря развитию смартфонов и планшетов, а так же наличию программных эмуляторов для, наверное, всех игровых систем (я имею ввиду уже устаревшие консоли и приставки. С эмуляцией PS4 или современного ПК смартфон, конечно не справится) смартфон можно запросто превратить в настоящий игровой центр. Мощей хватает с избытком.
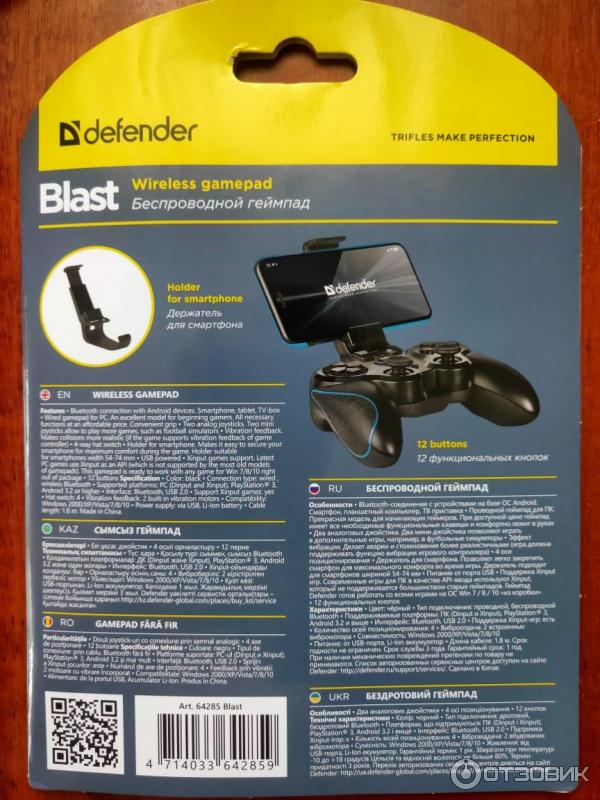

Вот только одна загвоздка. Играть с нарисованными экранными клавишами очень неудобно. Кнопки, триггеры и крестовины нужно чувствовать под пальцами, иначе никакого удовольствия от игры вы не получите. Чуть отведешь взгляд, чтобы посмотреть, где там эта кнопка, и всё, твой персонаж свалился в пропасть или машина разбита. Game Over в общем.
Вот для таких случаев и придумали беспроводные джойстики для смартфонов или планшетов.
К таковым устройствам относится и Defender Blast.
Купил я его в DNS. Там он стоил 1099 рублей, но была какая то акция, плюс у меня было немного баллов. В итоге контроллер обошёлся мне в 659 рублей.
Поставляется данный геймпад в упаковке типа блистер, на которой приведена краткая информация об изделии. Изготовитель Innosurf Creative Co, конечно же Китай, родимый.
В комплекте сам джойстик, держатель для смартфона, кабель USB-MiniUSB длиной 1,8 метра для зарядки и подключения к компьютеру, инструкция по эксплуатации и гарантийный талон.


Сам джойстик выглядит довольно симпатично. Чёрный цвет с синей окантовкой смотрится хорошо. К качеству сборки претензий нет. Ничего не скрипит, не болтается, кнопки не западают. В руках держать удобно. Хотя я бы предпочёл самую малость побольше, но это не критично.
На лицевой стороне присутствуют два аналоговых джойстика, крестовина (единая, что хорошо), кнопки А, В,X и Y, Старт в выбор а так же кнопка управление самим геймпадом (кстати говоря, рекомендую почитать руководство пользователя перед подключением данного устройства ввода к смартфону (компу или плэй стейшн. Да этот девайс подходит для этих трёх устройств. Только с ПК и PS он работает только по проводу).
На дальнем торце расположились правый и левый бамперы (плечевые кнопки, как их называют по английски для геймпада супернинтендо), а так же левый и правый триггеры. Там же расположен порт MiniUSB. На тыльной стороне есть кнопка reset. Она глубоко утоплена в корпус. Чтобы нажать, нужно взять что-то типа скрепки.


Все кнопки геймпада нажимаются чётко, имеют оптимальный размер хода и понятный отклик. Так что вопроса нажата кнопка или нет во время игры не возникнет. Тактильные ощущения от геймпада очень информативны.
Опыт использования. Тестировал это устройство ввода на смартфоне (девятый андроид) и на ПК (Win 7). О каждом режиме стоит рассказать отдельно, ибо они имеют свои особенности.
ПК определил геймпад без каких либо проблем. Следует отметить, что с ПК этот геймпад может работать в двух режимах. Xinput — режим имитации геймпада Xbox. DirectInput — тут каждую клавишу надо настраивать самостоятельно.
Тестировал джойстик с своей любимой игрой GTR2. Тут девайс меня ожидаемо разочаровал. Повороты руля слишком резкие, газ и тормоз сразу на 100%. В общем для сколько-нибудь серьёзных гоночных симуляторов этот гаджет не пойдёт. Но я не расстроился. Это было ожидаемо для такого недорогого устройства. Для серьёзного ПК-рейсинга нужны куда как более дорогие устройства. Да и покупал я его больше для смартфона.
Работа со смартфоном. Мой смартфон подхватил геймпад по блютузу без проблем. Тут надо сказать, что работает данный геймпад со смартфоном в двух режимах. Первый — это собственно геймпад, а второй — это режим мышки. Ну режим мышки работает, но удобство его очень сомнительно. Гораздо проще пальцами тыкать. Да и не для этого рассматриваемое устройство создавалось. Хотя такой режим может порадовать, когда смартфон/планшет вне зоны действия рук и тянуться к нему лень.
В режиме геймпада пробовал это устройство с эмуляторами NES, SND, SNES, Nitendo64, NintendoDS и Play station 1. С первыми тремя никаких проблем не возникло. Всё работает как надо. При использовании с эмуляторами Nitendo64 и NintendoDS возникают некоторые проблемы. Не то чтобы геймпад не работал. Просто уж очень разные расположения кнопок у этих игровых систем и у рассматриваемого гаджета. По этому в гонки, например, на этих системах играть вполне можно, а вот в файтинги уже очень неудобно. Пробовал переназначить клавиши в эмуляторах. Пока успеха не добился. Не знаю, где проблема. То ли в эмуляторах, то ли во мне. Сам то джойстик команды выдаёт исправно. Вот только попробуйте поиграть в Mortal Combat, когда у вас удар рукой «висит» на кнопке А, а удар ногой на аналоговом джойстике вправо. Естественно я продуваю. Впрочем такое положение дел было так же ожидаемым. Сложно ожидать от одного устройства такой универсальности, чтобы подходить к играм для столь разных консолей. Впрочем ещё пошаманю с раскладками кнопок в эмуляторах или с самими эмуляторами.
А вот при работе с эмулятором Play station 1 проблем не возникло. Что и не удивительно. Ведь Defender Blast почти на 100% повторяет родной геймпад PS.
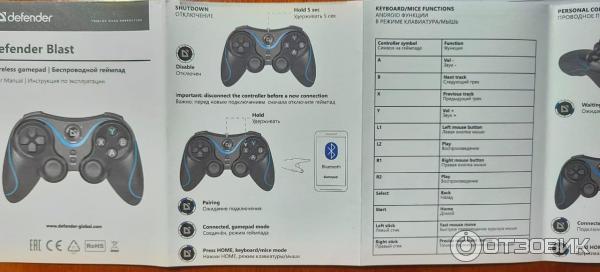
Несколько слов от держателе для смартфона. Читал в интернете (в том числе и на Отзовике), что он очень хлипкий. Ну не знаю, может производители конструкцию сменили, но впечатления хлипкости держатель на меня не произвёл. Держится в нём смартфон чётко. Даже будучи в чехле-книжке. У меня смартфон 6,2 дюйма. Хорошо поместился. А вот 7-дюймовый планшет уже не влез. Верхняя и нижняя грани держателя проклеены мягким материалом, чтобы не поцарапать телефон. Держатель фиксируется в двух разный углах по отношению к геймпаду. С моей точки зрения этого достаточно.

Остаётся вопрос с виброоткликом. На сайте DNS написано, что его нет, на упаковке, что он есть, на Отзовике люди пишут, что его нет. В итоге его не оказалось (или не знаю как его включить. Но вроде бы не первый год женат, сообразил бы.).
Но меня это не расстроило. Виброоткликом я особо и не пользуюсь.
Насколько хватает встроенного аккумулятора пока сказать не могу. Пользуюсь только второй день.
Общие впечатления. Геймпад нравится. Играть приятно, в руках удобно лежит. Кнопки расположены удобно. Если подходить к этому устройству реалистично и не ждать от него чудес (за такую небольшую цену), то оно вполне себе достойное. Для профессионалов киберспорта данный геймпад, конечно же не подойдёт, а вот для незамороченных игр (в том числе и ретро) очень даже вполне.

Так что рекомендую (с учётом вышесказанного). Приятной игры!
Источник
