 Сегодня смартфоны позволяют не только звонить и выходить в интернет, но и играть. Если вы не привыкли ограничивать себя сенсором телефонного экрана, вам будет полезно узнать, как подключить геймпад PS5 к телефону Андроид.
Сегодня смартфоны позволяют не только звонить и выходить в интернет, но и играть. Если вы не привыкли ограничивать себя сенсором телефонного экрана, вам будет полезно узнать, как подключить геймпад PS5 к телефону Андроид.
Наша статья подойдет для любого смартфона на Android от 7 и выше, независимо от модели: это может быть аппарат марки Lenovo, Meizu, Samsung, Sony, HTC, LG, Xiaomi, Fly и другие.
Способ #1: Подключение Дуалсенс к телефону по Bluetooth
Подключить Dualsense к телефону Андроид беспроводным методом может каждый, ведь современные телефоны наделены Bluetooth-модулями практически все, без исключений.
- Смахните экран, чтобы вызвать панель быстрых команд. Здесь нужно воспользоваться возможностью попасть в меню


- Коснитесь значка Bluetooth и не отпускайте до тех пор, пока не откроется окно с параметрами. Если модуль Bluetooth отключен, его нужно здесь активировать.


- Теперь дайте команду «Поиск», расположенную в верхнем углу экрана справа, чтобы телефон связался с джойстиком.

- В это время дайте геймпаду команду поиска устройства для сопряжения. Это делается нажатием кнопок «Create» + «PS».

- Когда на экране телефона появится имя джойстика, выберите его касанием, после чего дайте подтверждение беспроводному подключению.


- В результате контроллер появится в разделе «Подключенные устройства», а значит, он готов к использованию.

Что делать, если есть задержка при нажатии кнопок
Если у вас Android 9 и ниже, вы можете заметить, что команды с джойстика уходят на смартфон с задержкой. Для устранения этой неприятности придется скачать Bluetooth Auto Connect. Эта программа оптимизирует передачу сигнала, благодаря чему удается избавиться от задержек. Загрузить ее можно из официального Play Market по ссылке.
Еще один плюс приложения – способность автоматически связываться с другими Bluetooth-устройствами при их наличии в зоне досягаемости и поддерживать стабильную связь, которую обеспечивает параметр «Непрерывное подключение» в настройках программы.
- Загрузите программное обеспечение из магазина приложений для Android. После успешной установки отройте ее и перейдите в раздел «Профили» – здесь нужно указать «Media Audio (A2DP)».


- Теперь войдите в раздел «Устройства», чтобы найти среди беспроводного оборудования свой джойстик и выбрать его одним касанием.


- Из списка выберите уже указанный ранее профиль «Media Audio (A2DP)».

- Вернувшись в главное меню, опуститесь в самый низ экрана, чтобы отыскать блок под названием «Продвинутый», где потребуется выбрать «Расширенные настройки».

- Откроется новое окно, где важно коснуться параметра «Непрерывное соединение», чтобы выбрать значение «2». Не забудьте сохранить изменения. Bluetooth Auto Connect можно закрыть, потому как подключить Dualsense к Android вы сможете и при закрытой программе. Просто включите Bluetooth и повторите стандартный алгоритм подключения.


Если вы, разобравшись с тем, как подключить Дуалсенс к телефону, в какой-то момент решите вернуться к приставке, можете столкнуться с проблемой – консоль не видит беспроводной джостик. Производители рекомендуют восстановить связь с приставкой сначала с помощью провода, и в момент физического подключения инициировать поиск беспроводной связи, нажав кнопку «PS». Когда консоль свяжется с джойстиком, провод можно будет исключить из цепочки.
Способ #2: Подключение к смартфону с помощью OTG кабеля
Кроме беспроводного типа связи можно использовать и подключение по кабелю. Существует специальный шнур OTG. Аббревиатура расшифровывается как On-The-Go. Использовать такое подключение можно не только со смартфонами, но и с планшетами, поддерживающими технологию OTG. Кроме обеспечения физической связи оборудования с помощью переходника, как правило, никаких дополнительных действий не требуется.

Если вы не уверены, поддерживает ваш смартфон On-The-Go или нет, найдите технические характеристики, относящие к вашей модели, там это будет указано. Другой способ узнать о совместимости с OTG – обратиться к специализированному программному обеспечению.
На выяснение совместимости с OTG потребуется определенное количество времени. Однако гарантированное отсутствие зависаний и задержек сигнала с геймпада того стоит.
Если вы ищите способ, как подключить джойстик PS5 к телефону c Android для частого использования, специальный фиксатор будет полезным приобретением.
Даниил Кондратьев
Пара слов об авторе от редакции smartronix.ru. Даниил — общительный молодой человек, которому нравится писать про Android и iOS. С мобильными гаджетами на «ты». Даниил неплохо разбирается в социальных сетях, касательно вопросов их работы. Мы особенно выделяем его способность писать на различные темы простым и лаконичным языком.
Количество игр на смартфонах значительно выросло со времен Невозможная игра и исходный Temple Run . Мобильные игры могут быть такими же сложными, как и видеоигры для консолей и ПК, но для некоторых из них требуются внешние контроллеры для наилучшего игрового процесса. Вы можете использовать контроллер PlayStation 5 DualSense беспроводной контроллер , и он прекрасно сочетается с большинством устройств Android.’
Использование беспроводного контроллера DualSense на вашем телефоне Android дает вам большая консоль ощущается на портативном экране, и она будет работать с любой Android-игрой, поддерживающей беспроводные контроллеры. Сенсорная панель DualSense не будет работать так же, как в играх для консоли PlayStation, а функция грохота (тактильные ощущения) может не работать. Тем не менее, вы будете более эффективны в игровом процессе, особенно если вы привыкли использовать DualSense.
Несмотря на все недостатки, такие игры, как Call of Duty Mobile и GRID Autosport максимально эффективно используйте геймпад. Обе игры работают так же, как их оригинальные версии на игровых консолях.
Помимо игр для Android, у Sony есть приложение в Play Store под названием PS Remote Play. Приложение позволяет подключать телефон или планшет к консоли PS4 или PS5 через Wi-Fi или мобильные данные для потоковой передачи игр с консоли на ладонь. Sony представила совместимость DualSense для удаленного воспроизведения на устройствах Android 12, и она будет иметь те же ощущения, что и консоль, в комплекте с рабочими функциями вибрации, тачпадом, адаптивными триггерами, датчиками движения и индикатором заряда батареи.
Remote Play-отличная функция, если вы используете телевизор вместе с другими, поскольку ваш «телевизор»-это дисплей вашего телефона. Однако настройка немного отличается от простого подключения беспроводного контроллера DualSense для игр на базе Android. Если вы хотите играть в игры для PS4 или PS5 на своем телефоне, ознакомьтесь с нашим руководством по использованию PS Remote Play для удаленного игрового процесса. Чтобы использовать контроллер в играх на базе Android, выполните следующие действия, чтобы все настроить.
Что вам нужно перед началом работы?
Sony указывает, что контроллеры DualSense работают на Android 12. устройств, но нигде не упоминаются устройства Android 11. Однако большинство телефонов под управлением Android 11 могут подключаться к DualSense через Bluetooth или кабель USB-C, что отлично подходит для игр или навигации по телефону, поэтому нет причин, по которым ваш телефон не будет работать. Android 12 предоставляет официальную поддержку Sony для службы удаленного воспроизведения PS.
Шаг 1. Отключите DualSense от консоли
Прежде чем пытаться выполнить сопряжение, убедитесь, что индикатор проигрывателя (свет между тачпадом и динамиком) на контроллере DualSense не горит. Если он горит, нажмите и удерживайте кнопку «PS» по центру под сенсорной панелью, пока она не погаснет. Кроме того, если к DualSense подключен USB-кабель, отсоедините его.
Шаг 2. Включите режим сопряжения DualSense
Чтобы включить режим сопряжения DualSense, нажмите и удерживайте одновременно нажимайте кнопки «Создать» и «PS», пока световая полоса на левой и правой сторонах сенсорной панели не начнет мигать. Кнопка «Создать» расположена слева от сенсорной панели, над кнопками направления, а кнопка «PS» по центру чуть ниже сенсорной панели.
Когда индикаторы мигают, ваш контроллер DualSense находится в режиме сопряжения. , и у вас есть около двух минут до того, как он автоматически выйдет из режима сопряжения.

Шаг 3. Включите Bluetooth на вашем телефоне Android (если это еще не сделано)
Еще раз убедитесь, что на вашем телефоне Android включен Bluetooth. Вы можете проверить быстрые настройки на своем устройстве или перейти прямо в приложение «Настройки».
В приложении «Настройки» нажмите «Подключенные устройства» (на Pixels, некоторых моделях LG и т. Д.), «Подключения» (на моделях Samsung) или что-то подобное. Если вы сразу видите переключатель «Bluetooth», убедитесь, что он включен. Если нет, возможно, придется копнуть глубже. Например, на моделях Pixel под управлением Android 12 перейдите в «Параметры подключения», затем «Bluetooth», чтобы найти переключатель.
Шаг 4. Найдите и выполните сопряжение контроллера PS5
Пришло время найти контроллер DualSense и связать его. Если у вас Pixel, в меню «Bluetooth» или «Подключенные устройства» нажмите «Подключить новое устройство». Скорее всего, вам понадобится меню «Bluetooth» для других телефонов Android.
Вне зависимости от того, находитесь ли вы в меню «Bluetooth» или на экране «Подключить новое устройство», вы должны увидеть список всех доступных устройств Bluetooth, которые он обнаруживает. Контроллер DualSense должен появиться в списке сопрягаемых устройств под названием «Беспроводной контроллер». После подключения вы можете переименовать контроллер во все, что захотите, но пока коснитесь имени контроллера DualSense, чтобы выполнить сопряжение двух устройств.
Вы узнаете, что контроллер DualSense подключился правильно, когда его световая полоса кратковременно мигает, затем загорается синим цветом и загорается индикатор проигрывателя.

После сопряжения вы можете легко подключиться к контроллеру DualSense в будущем. Просто нажмите кнопку «PS» и выберите свой контроллер из списка устройств Bluetooth на вашем телефоне. Однако беспроводное сопряжение не работает после повторного подключения DualSense к PS5.
Альтернативный метод: вместо этого используйте кабельное соединение
Если вы не хотите использовать Bluetooth для сопряжения телефона и контроллер DualSense, вы можете использовать Кабель USB-C-USB-C . Подключите один конец к контроллеру, а другой к телефону. Ваш телефон должен автоматически обнаружить устройство и включить его, работая как по беспроводной сети-только с меньшими затратами на настройку.

Перемещение по телефону с помощью контроллера DualSense
Теперь ваш контроллер DualSense сможет управлять вашим телефоном, как на PS5, так что вы можете использовать его не только для игр. Вот краткое изложение того, как ваш контроллер будет работать на Android:
Кнопки со стрелками (D-pad): переход между опциями Левый джойстик: переход между опциями кнопка ◯: выход из текущего экрана Кнопка X: кнопка выбора △: добавление пробела Кнопка □: удалить пробел. Сенсорная панель/кнопка сенсорной панели: использовать в качестве курсора мыши; нажмите или коснитесь, чтобы выбрать 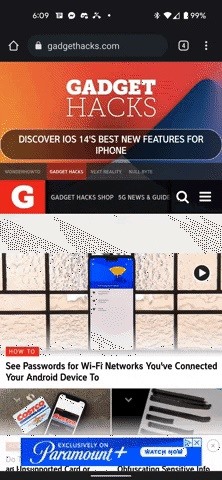
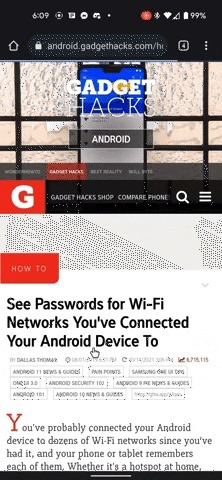
Улучшение DualSense GamePlay на Android
Игра в игры с Контроллер намного лучше, чем просто использование сенсорного управления, но вам придется положить телефон, чтобы играть, если у вас нет аксессуара, который может удерживать телефон, пока вы используете контроллер. Лучшим вариантом является крепление для телефона для контроллера DualSense, чтобы ваш игровой процесс оставался максимально мобильным.
Мы рекомендуем Крепление OIVO PS5 для контроллеров DualSense , поскольку крепление прочное, оно создает хорошее расстояние между контроллером и телефоном , и он не блокирует порт USB-C на контроллере, если вы хотите использовать проводное соединение вместо Bluetooth. У OIVO также есть более дешевая модель . Обе модели поставляются с подставками для телефонов, когда вы не хотите, чтобы в руках был лишний вес. И оба подходят для PS Remote Play.
 Крепежный зажим OIVO PS5 для контроллеров DualSense. Изображение через OIVO
Крепежный зажим OIVO PS5 для контроллеров DualSense. Изображение через OIVO
Другое варианты включают чехлы для телефонов со встроенной горизонтальной подставкой для поддержки телефона, куда бы вы ни пошли, и простую док-станцию для телефона, которая немного менее портативна, но, возможно, более прочна и регулируема.
В каких играх используется DualSense. Эксклюзивные функции?
Игры для Android обычно не поддерживают более продвинутые функции DualSense, но при подключении с помощью PS Remote Play тактильные ощущения, адаптивные триггеры и тачпад будут работать так, как предназначено для игр для PS5. В то время как некоторые игры для PS5 не позволяют использовать все функции, многие позволяют. Вот краткий список игр, в которых лучше всего используются функции DualSense:
Не пропустите: Sony, возможно, работает над контроллером DualShock со встроенной телефонной док-станцией для специализированных мобильных игр
Обеспечьте безопасность соединения без ежемесячного счета . Получите пожизненную подписку на VPN Unlimited для всех своих устройств, сделав разовую покупку в новом магазине Gadget Hacks Shop, и смотрите Hulu или Netflix без региональных ограничений, повышайте безопасность при просмотре в общедоступных сетях и многое другое.
Купить сейчас (скидка 80%)>
Другие интересные предложения, которые стоит проверить:
Обложка, скриншоты, фотографии и GIF-файлы от Desmond Brown/Gadget Hacks ( если не указано иное)
Играть в игры на PS5 — очень весело, и новый контроллер DualSense с его тактильными ощущениями и адаптивными триггерами — большая часть этого азарта. Однако, если вы похожи на меня, скорее всего, вам нравится играть в множество мобильных игр, и множество игр для смартфонов поддерживают контроллеры на телефонах, что потрясающе. Итак, если вы хотите играть в Call of Duty: Mobile на своем iPhone или телефоне Android с контроллером, вот как вы можете подключить контроллер PS5 к своим устройствам iOS и Android.
В этой статье мы обсудим, как подключить новый контроллер DualSense как к устройствам iOS (или iPadOS), так и к смартфонам и планшетам Android. В зависимости от того, к какому устройству вы хотите подключить контроллер PS5 DualSense, вы можете использовать приведенное ниже содержание, чтобы перейти к соответствующему разделу.
Подключите контроллер PlayStation 5 к iPhone / iPad
Если вы используете устройство iOS или iPadOS, вот как вы можете подключить контроллер DualSense к своему iPhone или iPad.
- Нажмите и удерживайте кнопку PS и новую кнопку «Создать» на контроллере PS5, пока индикатор не начнет мигать.
- На вашем iPhone (или iPad) перейдите в «Настройки» -> «Bluetooth». Здесь вы увидите «Беспроводной контроллер DualSense» в списке «Другие устройства». Просто нажмите на него, чтобы подключить контроллер PS5 к вашему iPhone.
После того, как вы подключили контроллер к своему устройству iOS, вы можете перейти в любую игру, в которую хотите играть на своем iPhone, и использовать контроллер для игры. Это так просто. Довольно круто, правда?
Подключите контроллер PlayStation 5 к устройству Android
С другой стороны, если вы пользуетесь телефоном или планшетом Android, процесс почти такой же, но я упомяну его здесь для ясности.
- Нажмите и удерживайте кнопку PS и кнопку Create на контроллере DualSense.
- На устройстве Android перейдите в «Настройки» -> «Bluetooth и подключение устройств» и нажмите «Беспроводной контроллер DualSense» в списке доступных устройств.
Этот метод позволит подключить контроллер к вашему смартфону или планшету Android. Теперь вы можете играть в любую совместимую игру с помощью контроллера PS5 на своем телефоне Android.
Список мобильных игр с поддержкой контроллера
Если вам интересно, поддерживает ли ваша любимая игра контроллер PS5 на iPhone и Android, вот список игр с поддержкой контроллера, которые вы можете попробовать.
Игры для iOS и Android с поддержкой контроллера 1941 Frozen Front Adventures of Mana Adventures of Pip Altered Beast Classic Другой мир Aralon: Forge and Flame Arcane Soul Arteria Asphalt 8 Astro Duel Badland Bladelords Bloo Kid 2 Boulder Dash Call of Duty: Mobile Castlevania Comet Racer Commander Cool Командир Пиксман Коровы в космосе CraftedBattle Crash Drive 2 Crashlands Crazy Snowboard Crazy Snowboard Pro Crusaders of Light Dandara Dark Echo Dead Cells Dead Trigger Death Point Death Road to Canada Deathsmiles Disgaea 1 Don’t Starve: Pocket Edition DOOM Dragon Mania Legends Dust Edge Extended Eswat City Under Siege Evoland FEZ Pocket Edition Fly Away Fortnite Frogbert Goat Simulator Golden Axe Classics Grand Mountain Adventure GRID Autosport Grimvalor Groove Vortex GTA: Chinatown Wars GTA: San Andreas Gunslugs Gunslugs 2 Heavy Blade Hyperburner Я герой Impossible Road Он полон искр Jade Empire Jetpack Joyride Jump Drive Kingdom: New Lands Leo’s Fortune Lichtspeer LIMBO Lin eage 2 Little Big Adventure Man Man Марс: Новый дом VR Max Payne Mobile Metal Slug 3 Minecraft Modern Combat Versus Muffin Knight Neon Chrome Oceanhorn Oddmar Oddworld Off Road Rumble Overkill 2 Paracute Pilot Ace Portal Knights Post Brutal Reckless Racing 3 Retroid Samurai Showdown II She Wants Me Dead Sky Gamblers Sniper Fury Soul Knight Space Grunts Space Harrier II Space Marshals 2 Sproggiwood Star Warfare 2 Stardew Valley Остаться вместе Stickman Base Jumper 2 Stickman Basketball Stickman Basketball Blitz Stickman Battlefields Премиум Stickman Disc Golf Battle Stickman Soccer Suzy Cube Tail Drift Танк Ace Terraria Teslagrad The Binding of Isaac The Deer God The East New World The Rocky Horror Show Школа The Swords of Ditto Thimbleweed Park Time Recoil Top Gear: Extreme Car Parking Transistor Trigger on the Road Turbo League Turtle Tumble Venture Kid Wonder Boy
Помимо этих мобильных игр, вы даже можете использовать контроллер PlayStation 5, чтобы играть в компьютерные / консольные игры через Xbox Cloud Gaming на своем устройстве Android. К сожалению, это не относится к пользователям iOS, поскольку Microsoft все еще пытается внедрить xCloud на устройства Apple.
Используйте контроллер PS5 с Android и iPhone
Вот как вы можете подключить контроллер DualSense к своему iPhone, iPad или смартфону / планшету Android. Играть в игры с контроллерами — это то, что предпочитают многие люди из-за лучшего тактильного управления или большего количества экранов, предлагаемых для получения удовольствия от игрового процесса. Итак, в какие игры вы хотели бы играть с контроллером PS5, подключенным к вашему телефону? Дайте нам знать в комментариях.
Приветствуем, геймеры! Многие из нас играют не только на Playstation 5, но и на других платформах, например, на ПК и смартфонах. Сегодня бы хотелось поговорить о последнем пункте, а именно о том, как подключить DualSense к телефону. Ниже мы вам все подробно расскажем и покажем.

Алгоритм действий
Для начала вам нужно обзавестись специальным держателем. Он поможет вам «прикрепить» смартфон к геймпаду. Стоит такой гаджет совсем недорого, найти вы его сможете, например, на AliExpress.

Выполняем следующие шаги:
- Итак, вы приобрели держатель и подключили свой мобильный телефон.
- Далее вам необходимо включить режим «блютуз» на нем, а на джойстике зажать две кнопки PS (в центре) и Create (слева вверху). Через пару секунд геймпад замигает.
- Затем перейдите в телефоне к списку устройств и проверьте, нашел ли он наш DualSense. Жмем на «Сопряжение».

Вот и все, уже можно играть на своем смартфоне.
Но имейте ввиду, что не все игры будут поддерживать геймпад от PS5. Все зависит от разработчиков, если они ввели такую функцию в свою игру, то она будет работать.
Подключение геймпада к консоли
После того, как вы утолили свою игровую жажду, необходимо подключить DualSense обратно к PS5. Далем такие действия:
- зажимаем кнопки PS и Options (справа вверху) на пару секунд;
- далее вы можете воспользоваться кабелем, чтобы подключить джойстик к консоли.

Либо можно не пользоваться кабелем, если вы пользуетесь RemotePlay, сделайте такие действия:
- зажимаете на джойстике кнопки Create и PS;
- далее в консоли переходим в раздел Настроек, а затем в Аксессуары;
- переходим в Аксессуары Bluetooth;
- выбираем в списке пункт Wireless Controller, удаляем его;
- далее ждем пока приставка найдет новый джойстик, выбираем его и жмем «Да».




Вот и все, наш геймпад успешно подсоединён к Playstation 5.
Итоги
Как видите, нет ничего сложного в том, чтобы подключить джойстик от PS5 к своему смартфону. Просто следуйте рекомендациям, которыми мы поделились выше. Удачи и хорошего вам гейминга!
Читайте также:
Sony
Контроллер DualSense, который поставляется с консолью Sony PlayStation 5, также работает с телефонами Android. Мы собираемся показать вам, как подключить контроллер PS5 к вашему телефону Android.
Чтобы использовать контроллер DualSense с Android, вам необходимо соединить два устройства через Bluetooth. Для этого вам нужно открыть «Настройки» на вашем телефоне Android. Вы можете сделать это, дважды проведя пальцем вниз от верхней части дисплея телефона Android. Это откроет быстрые настройки на Android.
Щелкните значок шестеренки в правом нижнем углу панели быстрых настроек, чтобы открыть «Настройки» на телефоне Android.
Чтобы перейти к параметрам сопряжения Bluetooth, вы можете выбрать «Подключенные устройства» в настройках Android.
На странице «Подключенные устройства» в настройках Android нажмите «Подключить новое устройство», чтобы перевести телефон в режим сопряжения.
Теперь пришло время сделать то же самое с контроллером PS5. DualSense можно перевести в режим сопряжения, одновременно нажав кнопку PlayStation и кнопку «Создать» в течение нескольких секунд. Кнопка PlayStation расположена между двумя аналоговыми джойстиками на контроллере DualSense, а кнопка «Создать» расположена чуть выше D-Pad слева.
Если вы не уверены, находится ли контроллер PS5 в режиме сопряжения, вы можете быстро убедиться в этом, взглянув на светящиеся огни вокруг сенсорной панели. Когда DualSense находится в режиме сопряжения, индикаторы вокруг сенсорной панели станут синими и быстро мигнут дважды, затем погаснут, а затем снова дважды мигнут. Этот мигающий паттерн повторяется, пока контроллер находится в режиме сопряжения.
Когда телефон Android и контроллер PS5 находятся в режиме сопряжения, пора соединить два устройства. На странице «Подключить новое устройство» в настройках телефона Android выберите «Беспроводной контроллер» в разделе «Доступные устройства».
Появится всплывающее окно подтверждения, в котором спрашивается, хотите ли вы связать свой телефон Android с контроллером. Нажмите «Сопряжение», чтобы подключить контроллер PS5 к телефону Android.
Хотя контроллер PS5 действительно работает с играми для Android, которые поддерживают контроллеры, вы не всегда можете использовать контроллер для выбора пунктов меню в этих играх. Однако контроллер работает нормально, когда вы начинаете играть в эти игры.
Поскольку вам нравится использовать контроллер DualSense на Android, вы, возможно, захотите узнать, как загружать игры для PS5 со своего телефона.
Если у вас есть PlayStation 5 и телефон Android под управлением Android 12, вы можете транслировать и играть в игры для PS5 прямо со своего мобильного устройства с помощью PS Remote Play. В то время как простое сопряжение беспроводного контроллера DualSense вашей PS5 с телефоном даст вам основные элементы управления для игр сторонних производителей, Remote Play требует немного больше работы для настройки.
Никогда не слышали о Remote Play? Sony представила функцию с PS3, чтобы вы могли транслировать и играть в консольные игры через портативное устройство. Вы даже можете переключаться между играми и перемещаться по главному экрану и настройкам PlayStation. Сначала это были просто PlayStation Portable и PlayStation Vita, но они эволюционировали с PS4 и беспроводным контроллером DualShock 4 для поддержки устройств Android и iOS.
После подключения поддерживаемого контроллера PlayStation к вашему мобильному устройству вы можете играть в игры PlayStation на консоли с экрана телефона. Вы даже можете перемещать игровой процесс между мобильным устройством, PS4 или PS5 и компьютером, если вам нужно. Лучше всего то, что он работает через Wi-Fi или сотовые данные, пока каждое устройство подключено к стабильному интернет-соединению со скоростью не менее 5 Мбит / с.
Призрак Цусимы на нескольких устройствах. Изображение предоставлено Sony
Зачем использовать контроллер DualSense для удаленного воспроизведения?
В играх для PS5 могут использоваться захватывающие функции DualSense, называемые тактильной обратной связью и адаптивными триггерами. Тактильная обратная связь позволяет вам ощущать происходящее на экране посредством точных ощущений грохота. Разработчики программируют тактильные ощущения в DualSense для имитации ходьбы по разным текстурам, отдачи пистолета, падающих капель дождя и т. Д.
Разработчики игр используют эту функцию для адаптивных триггеров, чтобы моделировать напряженность и мощь игровых действий. Вы можете почувствовать, насколько натянутым становится лук внутри, когда персонаж тянет назад тетиву, или вы можете перестать нажимать на спусковой крючок, когда пистолет заклинивает, и это лишь несколько примеров.
Беспроводной контроллер DualSense Midnight Black. Изображение предоставлено Sony
Эти функции будут работать с PS Remote Play, как если бы контроллер напрямую связан с консолью. Однако в играх для PS4 с обратной совместимостью нет новых тактильных ощущений или адаптивных триггеров. Также разработчик игры решает, реализуют ли они эти функции или нет.
Шаг 1. Настройте удаленное воспроизведение на PS5
Перед подключением контроллера DualSense к устройству Android необходимо сначала включить функцию удаленного воспроизведения на PS5. Войдите в свою учетную запись PlayStation Network на PS5, если вы еще этого не сделали. Затем перейдите в меню «Настройки» PS5. Вы можете найти его, выбрав значок шестеренки в правом верхнем углу экрана.
Затем прокрутите вниз и выберите вкладку «Система», затем выберите вариант «Удаленное воспроизведение». Чтобы активировать эту функцию, включите переключатель «Включить удаленное воспроизведение». Теперь система может обнаруживать устройства с дистанционным воспроизведением, если PS5 остается включенной.
PS Remote Play также работает, когда ваш PS5 находится в режиме покоя, если этот параметр включен. Вернувшись в меню настроек «Система», откройте «Энергосбережение», затем «Функции, доступные в режиме покоя». Отсюда установите флажки «Оставайтесь на связи с Интернетом» и «Разрешить включение PS5 из сети», и все готово.
Шаг 2. Настройте PS Remote Play на своем устройстве Android 12
Подключение беспроводного контроллера DualSense к PS Remote Play аналогично подключению контроллера DualShock 4.
Сначала установите (или обновите) приложение PS Remote Play из Play Store на поддерживаемом телефоне Android 12. Затем убедитесь, что индикатор проигрывателя (свет между сенсорной панелью и динамиком) на контроллере DualSense не горит. Если он включен, нажмите и удерживайте кнопку «PS» по центру под сенсорной панелью, пока она не погаснет.
Затем запустите приложение PS Remote Play и выберите «Войти в PSN», чтобы войти в свою учетную запись PlayStation Network, если вы еще этого не сделали. После входа приложение спросит, к какой системе вы хотите подключиться — выберите «PS5».
После нажатия значка PS5 приложение покажет вам, как подключить контроллер DualSense, и это просто. Если контроллер уже подключен, нажатие «PS5» может сразу запустить процесс сопряжения между PS Remote Play и PS5 (см. Шаг 3 ниже).
Одновременно нажмите и удерживайте кнопку «Создать», которая расположена слева от сенсорной панели и над кнопками направления, и кнопку «PS», расположенную по центру чуть ниже сенсорной панели. Удерживайте их, пока не увидите, как мигает световая полоса. Это означает, что ваш контроллер DualSense теперь находится в режиме сопряжения, который обнаружит ваш телефон.
Когда контроллер находится в режиме сопряжения, перейдите в настройки телефона «Bluetooth». На пикселе это будет «Подключенные устройства». Оказавшись там, нажмите на опцию для сопряжения нового устройства. Контроллер должен появиться в списке подключаемых устройств под названием «Беспроводной контроллер».
Он должен сказать, когда он сопряжен, и световая полоса на вашем пульте DualSense будет мигать, прежде чем загорится индикатор плеера, указывая на то, что он подключен.
Вы можете изменить «Беспроводной контроллер» на «DualSense» или другое имя, нажав значок редактирования после подключения контроллера к телефону.
Шаг 3. Сопряжение телефона Android с PS5
Теперь, когда телефон подключен к DualSense, а приложение определяет соединение, вы можете подключить свой телефон к PS5. Их можно соединить двумя способами: через приложение PS Remote Play или через настройки PS5.
Вариант 1. Сопряжение из приложения PS Remote Play
При подключении через PS Remote Play приложение будет искать вашу PS5 через подключение к Интернету, поэтому убедитесь, что ваша PS5 включена или находится в режиме покоя.
Приложение попытается автоматически подключиться к обнаруженной консоли. В случае успеха вы сможете видеть видеопоток экрана консоли на своем телефоне и перемещаться по системе с помощью контроллера. Если он обнаружит более одной консоли, нажмите на имя PS5, которую вы хотите подключить.
К сожалению, ни скриншоты, ни запись экрана на моем Pixel 5 не могли записывать кадры с консоли, когда на телефоне работала PS Remote Play, но этот процесс довольно интуитивно понятен.
При открытии PS Remote Play в дальнейшем вы можете нажать синюю кнопку с именем вашей PS5, чтобы запустить удаленную потоковую передачу / воспроизведение на вашем устройстве Android.
Вариант 2. Сопряжение в настройках PS5
Вы также можете вручную подключить PS Remote Play через экран «Настройки» на консоли PS5. На вкладке настроек «Удаленное воспроизведение» вы увидите параметр «связать устройство». При выборе этого появится восьмизначный код для сопряжения приложения с системой. Этот код длится 300 секунд (пять минут), прежде чем потребуется новый код, так что у вас есть время.
В приложении PS Remote Play на телефоне коснитесь значка PS5, чтобы начать сопряжение. Под анимацией загрузки появится опция «Связать вручную»; коснитесь этого, и появится экран для ввода кода. Введите код. В случае успеха вы сможете использовать DualSense, чтобы начать играть в игры на своем телефоне Android.
Когда я могу использовать PS Remote Play?
Вы можете использовать PS Remote Play, если у вас есть подключение к Интернету со скоростью 5 Мбит / с или выше. Для лучшей производительности Sony рекомендует 15 Мбит / с или быстрее. Это соединение может быть через Wi-Fi или мобильные данные, но я не могу рекомендовать использовать мобильные данные, если у вас нет неограниченного или значительного тарифного плана.
Приложение не будет подключаться к PS5, когда консоль выключена, но оно будет работать, когда консоль находится в режиме покоя, если вы включили настройку, как показано выше.
Какие телефоны Android могут использовать DualSense?
Только устройства с установленным Android 12 могут использовать контроллер DualSense через PS Remote Play. Все линейки Google Pixel, начиная с Pixel 3, поддерживаются. И линейка Samsung Galaxy S21 готова к работе. Если вы хотите знать, получит ли ваш телефон Android Android 12, и когда, ознакомьтесь с нашим обновленным списком.
