Так как тема довольна краткая, то не будем лишний раз разглагольствовать и рассказывать, что такое Wi-Fi на телефоне, с чем его едят, и как подключить Вай-Фай к телефону (или телефон к Вай-Фаю). Сразу приступим к делу.
Единственное, что вам нужно знать о Wi-Fi – это беспроводная интернет-сеть, скорость которой зависит от интернет-провайдера и качества сигнала. Диапазон сети Wi-Fi варьируется от 2 до нескольких сотен метров, в зависимости от мощности сигнала.
Что в iOS, что в Android подключение к сети происходит одинаковым образом. Приступим:
- Открываем меню, ищем кнопку «Настройки».
- Находим строку «Беспроводные сети» или «Wi-Fi». Тыкаем на нее. Wi-Fi включен.
- На экране появится список доступных сетей.
- Выбираем название и вводим пароль.
- Жмем «Подключиться».
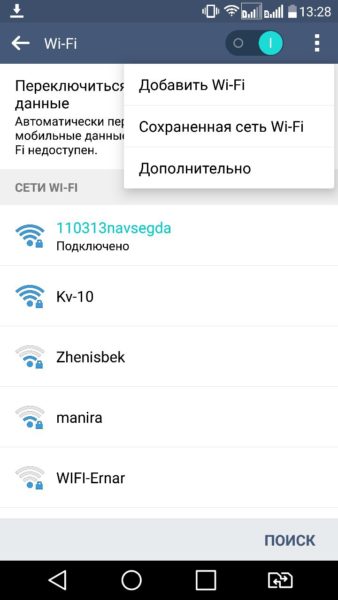
В Android-смартфонах можно исключить первые два пункта. Достаточно просто разблокировать смартфон, открыть быстрое меню и удерживать кнопку «Настройки». Ну это для совсем уж ленивых.
И еще. Когда в андроид-смартфонах недоступна сеть Вай-Фай, на них всегда автоматически включается мобильный интернет.
Как подключить смартфон к Вай-Фай, смотрите в следующей видео-инструкции:
Содержание
- iOS не хочет подключаться к сети
- Подключаем к сети смартфон на Андроиде
- Пример подключения
- ОС Windows Phone
- Если скрыто подключение к роутеру
- Что делать, если отключен DHCP?
- Подключаемся без паролей
- Если проблема в роутере
- Заключение
- Задать вопрос автору статьи
iOS не хочет подключаться к сети
Последовательность действий для включения Вай-Фай на iOS на следующих двух картинках:
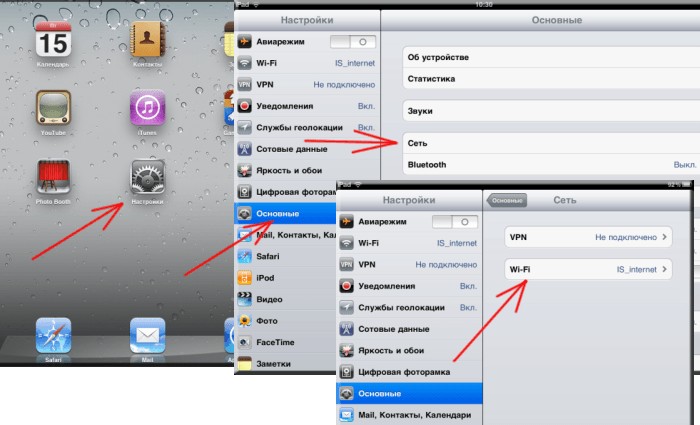
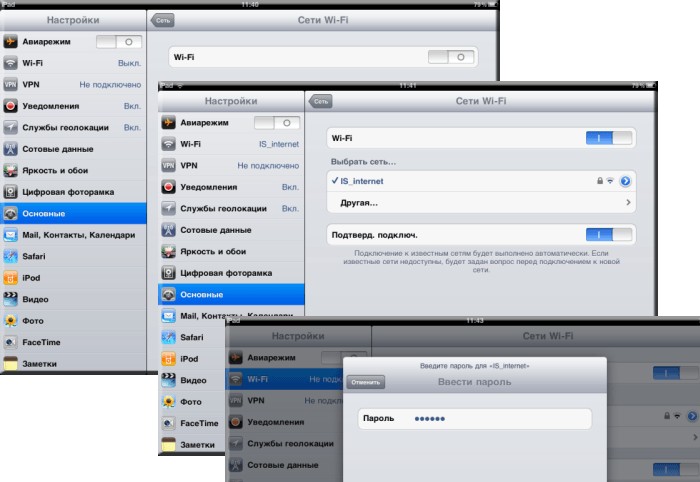
Довольно часто владельцы iPhone жалуются на то, что не могут подключиться к беспроводной сети. Некоторые даже пяткой в грудь себя бьют, доказывая, что это «плохая сеть», смартфон это чувствует и не подключается. Читается это смешно, а выглядит еще смешнее. Проблема может заключаться в неумении правильно подключаться, в самом смартфоне и в роутере. (Нет, мы не называем владельцев iPhone несмышлеными).
Если вы владелец «яблофона» и после кнопки «подключиться» ничего не произошло, не отчаивайтесь. Даже если на этом заканчиваются ваши знания в области смартфонов, наша статья вам поможет.
- Убедитесь, точно ли вы находитесь в зоне действия сети.
- Все-таки проверьте, действительно ли вы включили модуль Wi-Fi.
- Если вы не знаете, как подключить Вай-Фай к телефону в домашних условиях, то проверьте сначала сам роутер. Подключены ли все провода. На роутере должны гореть лампочки «Интернет» и «Wi-Fi».
- Как в современной поговорке, если что-то не работает, перезагрузите его.
- Перезагрузите сам роутер и маршрутизатор.
- Смиритесь.
Если ничего не помогает, попробуйте сделать следующее:
- Попробуйте подключиться к сети в другом месте. Зайдите в заведение и попросите сотрудника помочь вам.
- Попробуйте подключиться с других устройств. Если результат не превзошел ваших ожиданий, то обратитесь к поставщику интернета.
- Попробуйте подключиться с вашего iPhone на другие сети. Если результат такой же, то вам прямая дорога в сервисный центр. У вас не работает модуль Wi-Fi.
Да, действий нужно сделать много. Если вас пугает этот список, попросите помощи у того, кто более-менее разбирается в этом.
Подключаем к сети смартфон на Андроиде
Если мы скажем, что все iOS одинаковые – мы не ошибемся. Если мы скажем, что все Android одинаковы – мы не ошибемся тоже. Почти во всех андроид-смартфонах подключение к Вай-Фай делается одинаковыми манипуляциями: Меню-Настройки-Вай-Фай. На этом все.
Если смартфон новый, то просто нажмите на иконку Wi-Fi в дополнительном меню, на экране появятся все доступные сети. Выберите ту, которая вам нужна, введите пароль и наслаждайтесь.
Пример подключения
Опишем подключение к Вай-Фай сети на примере телефона марки Самсунг:
- Заходим в настройки и нажимаем значок Wi-Fi.

- Активируем модуль и жмем на значок, чтобы открыть список доступных сетей.
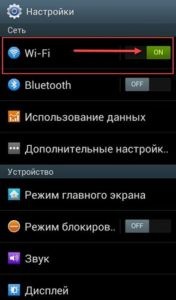
- Выбираем нужное подключение, пишем пароль и вуаля – Вай-Фай включился!
ОС Windows Phone
Если ваш смартфон работает на этой ОС, подключиться к Wi-Fi тоже легко:
- Заходим в настройки.

- Жмем «Wi-Fi».

- Сдвигаем пальцем вправо, чтобы включить модуль.

- Выбираем сеть и авторизуемся.
Если скрыто подключение к роутеру
Как настроить Вай-Фай, если телефон не видит сеть, или она скрыта? Логично будет то, что сначала нам нужно включить сам модуль Wi-Fi.
План действий такой:
- Врываемся с ноги в меню «Настройки».
- Дальнейшие наши действия зависят от вашего смартфона. Если у вас старинный Android, то заходим в «Беспроводные сети» и выбираем «Wi-Fi».
- Если модель смартфона более новая, то настройка Вай-Фай у вас будет в первых строчках настроек.
Теперь нам нужно найти сеть Вай-Фай своими силами, так как смартфон не хочет определять его автоматически. Для этого нажмите кнопку «Добавить сеть». В появившуюся строку вводим точное название сети. ТОЧНОЕ! Вводим пароль и готово.

Ваш смартфон должен подключиться к сети. Поздравляем, теперь вы знаете, как настроить подключение к скрытой сети!
Что делать, если отключен DHCP?
Сначала вам нужно понять, что такое DHCP. Это протокол динамической настройки узла — сетевой протокол, позволяющий компьютерам автоматически получать IP-адрес и другие параметры, необходимые для работы в сети.
Для того, чтобы подключиться к роутеру, у которого отключена функция DHCP, нужно поставить галочку в строке «Дополнительные параметры». Перед вами откроется окошко, где вы можете ввести вручную IP-адрес, прокси-сервер и другие данные для уточнения сети.
Второй вариант – включить DHCP на роутере. Для этого надо зайти в настройки роутера, о чем напишем ниже в этой же статье.

Подключаемся без паролей
Многие последние модели смартфонов оснащены функцией подключения с помощью кнопки WPS. Эта та самая бесполезная кнопка на роутере. Для этого, откройте модуль Wi-Fi в смартфоне, нажмите кнопку «Дополнительно» и выберите «WPS-подключение». Вам нужно нажать кнопку WPS на самом роутере. Смартфон подключится к роутеру без всяких паролей и ввода данных. Теперь вы знаете, как проще всего подключить телефон к роутеру.
Если проблема в роутере
Если ничего не помогает, а вы точно знаете, что с вашим телефоном все ок, возможно дело в роутере. Что мы делаем:
- Роутер подключаем к сети, проверяем все ли подключено.
- На своем телефоне включаем Вай-Фай и ищем название своего роутера в списке и подключаемся к нему.
- Роутер-то у нас не работает, поэтому с помощью мобильного интернета открываем свой любимый Гугл или Яндекс и в поиске пишем 192.168.0.1 или 192.168.1.1.
- Теперь нам нужен пароль. Если устройство не настраивалось ранее, то скорее всего логин/пароль – admin/admin. Иногда данные для входа в настройки пишут на обратной стороне роутера. Если же данные были изменены, сбрасывайте настройки роутера кнопкой Reset.
- Теперь надо настроить подключение и дать своей сети новое имя и придумать пароль.
Если мы рассказываем не совсем понятно, посмотрите следующее видео, где наглядно видно, как настроить роутер с телефона:
Заключение
Никаких профессиональных навыков в этом не требуется. Если вам лень самому делать все эти манипуляции, попросите любого школьника, который будет находится под рукой. Он наверняка знает, как справится с вашим вопросом.
А вам следует начать лучше разбираться в собственном смартфоне. Вы ведь его покупали не только чтобы звонить, верно? Иначе вы бы купили простой телефон, а не смартфон. Да, это разные девайсы. Хотите статью на эту тему? Пишите свои ответы в комментариях.
P.S. Всегда проверяйте программные обновления на смартфонах. Потому что в поисковиках часто спрашивают, «КАК УСТАНОВИТЬ ВАЙ-ФАЙ НА ТЕЛЕФОН». Он не устанавливается. Этот модуль есть по умолчанию. Возможно, просто криво работает (это болезнь Самсунгов).
На чтение 8 мин Просмотров 21.7к.

Сергей Сакадынский
Работал в сфере IT-консалтинга, занимался созданием и администрированием интернет-ресурсов. 10 лет опыта работы по проектированию и обслуживанию компьютерных сетей.
Задать вопрос
Сейчас любой самый бюджетный смартфон оснащён Wi-Fi модулем и может подключаться к интернету. Собственно, без этой функции вообще теряется смысл его использования. Ведь большинство программ требуют подключения к интернету. Подсоединиться к беспроводной сети с мобильника не сложно. Но у начинающих пользователей иногда возникают трудности. В этой статье мы расскажем, как подключить вайфай на телефоне. Рассмотрим самые распространённые примеры: Android-смартфон, iPhone и Windows phone.
Содержание
- Что нужно для подключения
- Включение Wi-Fi и подключение
- Android
- iOS
- Windows phone
- Подключение к скрытой сети
- На роутере отключен DHCP
- Раздача интернета
- Проблемы и решения
Что нужно для подключения
Чтобы подключиться к Wi-Fi, нужны две вещи: находиться в зоне действия сигнала сети, а также знать её название и пароль. Когда вы подключаете мобильный телефон к домашнему интернету, всю необходимую информацию можно посмотреть на роутере. Чтобы подключиться к сети в кафе, пароль нужно узнать у администратора. Для беспарольного подключения WPS необходим доступ к роутеру. В некоторых случаях потребуется дополнительная информация: IP-адрес или адрес прокси-сервера, чтобы настроить Wi-Fi на телефоне вручную.
В разных операционных системах интерфейс отличается, однако алгоритм один и тот же: необходимо включить Wi-Fi на телефоне, найти нужную вайфай-сеть и ввести пароль. Разберём эти действия в пошаговой инструкции.
Android
Чтобы подключить вайфай на смартфоне Андроид через роутер, сначала проверяем, включен ли Wi-Fi. Открываем панель в верхней части экрана. Просто потяните её пальцем вниз. Там вы увидите значок Wi-Fi. Если он не активен, нажмите на него.

Иконка подсветится.
Если в панели у вас нет такого значка, Wi-Fi придётся включить через настройки смартфона. Обычно это изображение шестерёнки в меню или на главном экране.

В настройках вам нужно найти раздел «Сеть и интернет» и там активировать беспроводное подключение, переместив переключатель Wi-Fi в положение «Вкл».

Теперь переходим непосредственно к подключению к сети.
В разделе «Сеть и интернет» нажмите пальцем на Wi-Fi. Появится список доступных сетей. Выберите ту, к которой собираетесь подсоединиться. В следующем окне потребуется ввести пароль и нажать «Подключить».

Когда соединение будет установлено, вверху экрана появится значок Wi-Fi.
Если на роутере, к которому вы подключаетесь, активна функция WPS, вы можете войти в сеть без пароля. Для этого в разделе Wi-Fi на телефоне выберите «Дополнительные функции» и нажмите пункт «Кнопка WPS».


После того, как проделаете это, нажмите кнопку WPS на роутере. Она обычно расположена на корпусе сбоку.
Это удобный и быстрый способ подключиться к Wi-Fi. Однако такая опция есть не на всех телефонах. Если вы её не нашли, значит, придётся вводить пароль.
iOS
Здесь всё работает так же просто. Открываем «Настройки» и находим раздел “Wi-Fi”. Перемещаем флажок в положение «Включено».

Поиск доступных сетей Wi-Fi запустится автоматически. Выбираем нужную и жмём на неё. В следующем окне вводим пароль.

Про WPS разработчики iOS почему-то забыли, поэтому такой способ подключения недоступен.
Windows phone
Настроить вайфай с телефона под управлением Windows вы сможете по этой схеме. Откройте список программ и найдите там пункт «Настройки». Перейдите в раздел Wi-Fi. Здесь, так же, как и в двух предыдущих случаях, нужно перевести переключатель в положение «Включено». Телефон после этого отобразит беспроводные сети поблизости. Выберите нужную, нажмите на неё и введите ключ доступа.

Подключение к скрытой сети
Некоторые сети могут быть не видны, поскольку администратор отключил на роутере трансляцию SSID (имени сети) в целях безопасности. Подключиться к такой сети тоже можно, но для этого необходимо, помимо пароля, знать её название.
Алгоритм подключения такой. На Android в разделе Wi-Fi жмём кнопку «Добавить сеть».

Появится окошко, в котором нужно вписать SSID сети, указать тип шифрования (обычно WPA/WPA2—PSK) и ввести пароль.

Процедуру эту нужно проделать один раз. В дальнейшем смартфон будет подключаться к скрытой сети автоматически.
На iPhone выполняются точно такие же действия. В настройках Wi-Fi нажимаем «Другая сеть», вводим её имя, указываем тип защиты и пароль.

Если iOS не хочет подключаться к сети, может быть, вам нужно настроить подключение вручную.
На роутере отключен DHCP
Обычно роутер автоматически раздаёт всем устройствам, которые подключаются к нему, IP-адреса. За это отвечает встроенный DHCP-сервер. По умолчанию он всегда включен. Но в некоторых сетях администраторы отключают эту опцию. Тогда для подключения нужно указать IP-адрес вручную.
Открываем настройки Wi-Fi в Android, выбираем нужную нам сеть. Жмём на неё и вводим пароль. Ниже нажимаем ссылку «Расширенные настройки». И попадаем в окно, где вручную необходимо указать параметры для подключения.

Шлюз – это IP-адрес роутера, к которому вы подключаетесь. Его нужно уточнить у администратора. Ваш IP – это первые три цифры адреса роутера и последняя произвольная от 2 до 254. Её тоже должен сообщить администратор. Но можно вписать любую. Если вдруг такой IP-адрес уже есть в сети, телефон не подключится. Нужно будет попробовать другой. Сервера DNS также могут указываться администратором. Но здесь можно смело вписать DNS Google 8.8.8.8 и 8.8.4.4.
Аналогично статический IP-адрес настраивается в любой операционной системе.
Раздача интернета
Ваш сотовый не только может подключаться к интернету, но и раздавать его на другие устройства, работая в качестве точки доступа. Например, вы можете подключиться к 4G сети и включить раздачу по Wi-Fi. Тогда находящиеся рядом с вами люди смогут пользоваться вашим интернетом.
В Android входим в настройки и открываем «Сеть и интернет». Здесь есть раздел «Точка доступа и модем».

Жмём на него. В этом разделе доступно несколько опций. Например, можно разрешить доступ к интернету на телефоне с других устройств по Bluetooth или по USB-кабелю раздать интернет на компьютер. Но нас интересует пункт «Точка доступа Wi-Fi».
По умолчанию точка доступа отключена. Заходим в этот пункт, задаём имя беспроводной сети и пароль. Переключатель в верхней части окна передвигаем в положение «Включено».

Теперь ваш телефон превратился в мобильный роутер и может раздавать интернет на другие смартфоны.
Чтобы проделать то же самое на iPhone, войдите в настройки телефона и перейдите в раздел «Сотовая связь» или «Мобильные данные». Здесь есть пункт «Режим модема».

Активируйте его. После этого задайте пароль для подключения по Wi-Fi.

На Windows phone в настройках найдите раздел «Общий интернет». Активируйте эту опцию, а затем нажмите кнопку «Установка» внизу.

Задайте SSID беспроводной сети вашего телефона (Широковещательное имя) и пароль. Сообщите эти данные друзьям, и они смогут пользоваться вашим вай фаем в радиусе действия сети.
Проблемы и решения
Когда телефон не подключается к интернету через Wi-Fi, причина может заключаться в сбоях на смартфоне или роутере. А бывает, что пользователь неправильно вводит пароль или случайно отключил Wi-Fi на мобильном. Самый неприятный вариант – у вас не работает вайфай на телефоне и требуется ремонт.
Не удаётся подключиться к сети Wi—Fi
- Проверьте, верно ли вы вводите пароль. Включите опцию «Отображать пароль» при вводе.
- Уточните, к той ли сети вы подключаетесь. Бывает, что рядом есть несколько роутеров с похожими названиями.
- Если вы подключаетесь к Wi-Fi в кафе или другом общественном месте, обратитесь к администратору. Вам помогут настроить подключение.
- Если вы подключаете Wi-Fi роутер к телефону дома, убедитесь, что правильно настроили маршрутизатор.
Wi—Fi подключен, но интернет не работает
- Попробуйте отключиться и подключиться снова.
- Удалите сеть и подсоединитесь к ней заново.
- Выясните, работает ли интернет на других устройствах. Возможно, произошёл сбой на роутере.
Телефон не подключается к Wi—Fi, хотя раньше всё работало
- Проверьте, включен ли Wi-Fi на телефоне. Возможно, вы активировали режим полёта. В этом случае все беспроводные функции отключаются.
- Посмотрите список доступных Wi-Fi сетей. Может быть, вы находитесь вне зоны действия вашего роутера.
- Выключите и снова включите телефон. Если есть доступ к роутеру, перезагрузите его.
- Попробуйте подключиться к другой сети. Если соединение не устанавливается, возможно, причина проблемы сбой на вашем смартфоне.
Телефон не подключается или не видит сеть
Если ваш смартфон не может подключиться ни к одной доступной сети или вообще не видит беспроводные сети, это указывает на программную или аппаратную проблему.
- Сбросьте смартфон до заводских настроек или обновите прошивку.
- Если ничего не помогло, обратитесь в сервисный центр. Скорее всего, у вас вышел из строя модуль Wi-Fi.
Вступление
Доступным принято считать интернет в том случае, если им можно пользоваться без оглядки на скорость и объём скачанной информации. 3G-интернет вряд ли может считаться в полной мере доступным, так как он не всегда быстрый и зачастую весьма недешёвый. Wi-Fi как раз способен исправить эту ситуацию. Он доступен во многих общественных местах, роутеры стоят почти в каждом доме. Следует лишь всё грамотно настроить.

Подключение Вай-Фай в телефоне может казаться простым вопросом, но не для новичков, ещё не знакомых с Android или iOS. Им и адресована эта инструкция.
Включение Wi-Fi на Android
Чтобы настроить беспроводной интернет, необходимо сначала запустить модуль Wi-Fi. Это выполняется нажатием на иконку беспроводного соединения в панели уведомлений в статусной строке. Проведите пальцем по экрану сверху вниз, выберите значок в правом углу, среди высветившихся иконок найдите иконку Вай-Фай и надавите на неё.

Если по каким-то причинам вы не можете воспользоваться этой схемой, включите доступ в меню настроек. Зайдите в Настройки → Беспроводные сети → Wi-Fi → Включить.

Затем выберите сеть, к которой вы ходите подсоединиться. При использования статусной строки зажмите на несколько секунд значок соединения, после чего вы увидите список доступных подключений. Если оно зашифровано, наберите пароль доступа. Если вы собираетесь пользоваться им регулярно, отметьте галочкой пункт «Запомнить».

Если вы включали доступ через меню настроек, напротив ползунка включения войдите в меню Wi-Fi, после чего отобразятся возможные подключения. Выполните описанные выше операции.

Выполняйте эти шаги, чтобы настроить подключение телефона к новой сети. При пребывании в зоне покрытия запомненного соединения устройство сможет подключить вас автоматически.
Если вы пользуетесь Вай-Фай в основном дома, можно наладить интернет напрямую через роутер. В любом из них есть кнопка безопасной связи WPS, разрешающая подключать любое устройство по зашифрованному сигналу. Чтобы воспользоваться этой функцией, надо:
- Зайти в Настройки → Беспроводные сети → Wi-Fi, нажать на значок в виде двух кольцевых стрелок.
- Система предложит нажать на роутере кнопку WPS. Выполните это требование.
- Через некоторое время соединение будет установлено.

Такой способ актуален лишь дома, потому что не нужно вводить пароль каждый раз. Конечно, в кафе или магазине им не воспользуешься.
Подключение Wi-Fi на iOS
Подключение на iOS фактически не отличается от Android. Чтобы подсоединить ваш телефон к Wi-Fi, зайдите в Настройки → Wi-Fi, активируйте ползунок Вкл. После этого выберите нужную сеть из списка, введите, при надобности, пароль, и — добро пожаловать в интернет. Настроить Вай-Фай на iOS абсолютно не сложно.




Начиная с iOS 7, быстро подключить устройство к беспроводному соединению возможно через Центр управления. Проведите пальцем по экрану снизу вверх, нажмите на значок Вай-Фай, выберите нужное соединение из доступных в перечне, введите код доступа и подключитесь.

В будущем телефон будет сам связываться с выбранной сетью, попав в её зону покрытия. Если вы не хотите этого, кликните на подключении и выберите «Забыть эту сеть». Кроме того, можно вручную откорректировать такие критерии, как IP-адрес, DNS и маска подсети. Для этого во вкладке свойств «Статичн.» введите необходимые данные.

Если вдруг что-то не работает
В этом случае не стоит никого винить. Зачастую достаточно перезагрузить роутер, и соединение заработает должным образом. Также не помешает сверить настройки вашего телефона, не ввели ли вы что-либо по ошибке.

Заключение
Все пользователи периодически сталкиваются с проблемой подключения телефона к Вай-Фай. Надеемся, что после прочтения этого руководства у вас не останется подобных вопросов.
Используете ли вы Вай-Фай на телефоне? Возникают ли у вас с этим проблемы? Ждём ваших откликов в комментариях.
Содержание
- 0.1 Так какой телефон можно подключить к роутеру через wifi?
- 1 Как подключить wifi на телефоне андроид?
- 2 Как подключить iOS телефон к wifi модему?
- 3 Как можно подключить wifi на телефоне с ОС Windows Phone.
Конечно, мобильный интернет – довольно-таки полезная технология, позволяющая подключаться к всемирной сети практически в любой точке планеты. Вот только для домашнего пользования 4G стандарт связи далеко не всегда удобен и выгоден, особенно если у абонента при этом установлен качественный современный маршрутизатор.
И в данной статье мы разберем, как подключить телефон к роутеру, и чем домашний wifi интернет выгоднее «классического» мобильного подключения.

При этом сразу «избавимся» от нескольких распространенных заблуждений:
- – во-первых, подключить к сети wifi можно практически любой современный телефон: успешность данной операции никоим образом не зависит от производителя гаджета (Samsung ли это, Nokia, fly, lg или простенький алкатель) или его внешнего вида («классический» кнопочный телефон или современный сенсор);
- – во-вторых, подключение «мобильного» вай фай также не зависит от поставщика интернета: если wifi точка доступа существует, значит к ней можно подключиться. А кто обеспечивает данный ресурс: ростелеком, мтс, byfly или сосед-миллионер – значения не имеет.
- – и наконец, установленная на сотовом телефоне операционная система (андроид, Windows Phone или iOS) влияет только на способ настройки подключения к локальной сети.
Так какой телефон можно подключить к роутеру через wifi?
Правильный ответ: телефон, в аппаратную составляющую которого входит специальный wifi-модуль.
О наличии такового свидетельствует надпись Wi-Fi на упаковке девайса или соответствующее упоминание в инструкции пользователя.
Чем wifi интернет на телефоне лучше 4G подключения?
- – Выгода: зачем дополнительно оплачивать мобильный трафик, когда имеется «свободный» домашний интернет?
- – «Безлимитка»: при wifi-подключении к интернету вам не придется «считать» потраченные мегабайты.
- – «Независимость» от сотовых операторов: при отсутствии сигнала мобильный связи можно спокойно пользоваться интернетом (на некоторых устройствах даже с отсутствующей сим-картой).
- – Экономия заряда батареи: Wi-Fi приложение менее энергоёмкое, нежели работа в сети LTE или 3G, поэтому при работе с Wi-Fi батарея разряжается медленнее.
Рассмотрим подробнее, как подключить интернет в телефоне через роутер на основных мобильных ОС.
Как подключить wifi на телефоне андроид?
Подключение Android-устройств осуществляется практически одинаково для всех моделей сотовых телефонов и смартфонов: отличия не существенны.
1. Для подключения wifi сперва необходимо разблокировать устройство и перейти в главное меню.
2. Далее в списке значков ищем «Настройки» (значок обычно выглядит как шестерня, либо панель с горизонтальными ползунками) и переходим в настройки ОС.
3. В данном окне перед вами появится основное настроечное меню: здесь (обычно первый пункт) расположены настройки Wi-Fi – перейдите в подменю Wi-Fi.
(Для более «старых» версий андроид сперва необходимо зайти в «Беспроводные сети» и выбрать там «Настройка Wi Fi»)
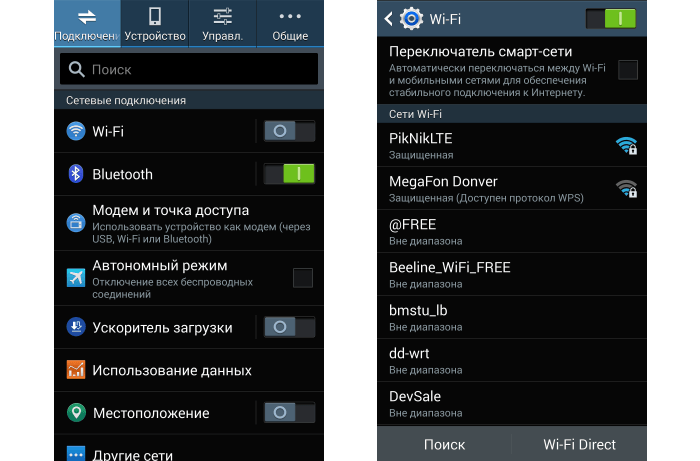
4. В окне настроек:
- – если Wi-Fi-адаптер включен – отобразятся доступные для подключения сети;
- – если модуль Wi Fi выключен, то система предложит вам включить Wi-Fi для просмотра доступных сетевых подключений. Подключить адаптер можно ползунком (обычно, в правом верхнем углу – см. картинку).
5. Выберите из списка нужную вам сеть, и в появившемся диалоговом окне напишите пароль для доступа к данной сети.

В случае если вы неправильно ввели пароль и подключения к беспроводной сети не произошло – нажмите на эту сеть еще раз и в появившемся диалоговом окне укажите «Забыть», после чего следует вторично ввести нужные аутентификационные данные.
Как подключить iOS телефон к wifi модему?
1. Для настройки подключения к wifi точке доступа на ОС iOS сперва необходимо зайти в главное меню и выбрать там подраздел «Настройки».
2. Далее выберите «Основные» -> «Сеть» -> «Wi Fi».

3. Установите сенсорный ползунок в положение «ON» для поиска доступных wifi точек доступа.
4. Из списка сетей выберите вашу домашнюю сеть и введите аутентификационные данные.

Если все указано правильно, в дальнейшем ваш телефон будет автоматически подключаться к домашней вай фай сети.
Как можно подключить wifi на телефоне с ОС Windows Phone.
Подключение таких телефонов практически идентично настройке Wi-Fi на устройствах Android.
Единственное отличие здесь – визуальное оформление интерфейса меню.
Найдите в меню «Настройки», далее перейдите в подменю «Wi-Fi» и выберите здесь интересующую вас сеть.
При необходимости введите пароль для подключения к Wi Fi – телефон готов к работе в домашней сети.
Здесь, в случае несовпадения паролей, вам автоматически предложат повторно ввести правильный ключ безопасности.
- Распечатать
Оцените статью:
- 5
- 4
- 3
- 2
- 1
(69 голосов, среднее: 3.5 из 5)
Поделитесь с друзьями!
Содержание
- Способ 1: Раздел «Wi-Fi» в меню смартфона
- Способ 2: Кнопка WPS
- Способ 3: Веб-интерфейс маршрутизатора
- Вопросы и ответы

Сначала стоит отметить, что перед организацией подключения нужно убедиться в правильности настройки маршрутизатора, а также знать ключ безопасности беспроводной сети либо подготовиться к использованию технологии WPS. Если вы только приобрели сетевое оборудование и даже не подсоединили его к проводу от провайдера, сейчас самое время сделать это, а за помощью обращайтесь к отдельным статьям на нашем сайте, воспользовавшись полем поиска вверху страницы.
Самый простой и знакомый многим вариант — использование специального меню в операционной системе смартфона для подключения к беспроводной сети маршрутизатора. Для этого потребуется выполнить всего несколько простых действий.
- Разверните панель с уведомлениями, чтобы увидеть значок «Wi-Fi», и нажмите по нему для перехода в соответствующее меню.
- Там ознакомьтесь со списком доступных сетей и тапните по той, к которой хотите подключиться.
- Осталось только ввести пароль и подтвердить соединение. Если требуется, отметьте галочкой «Показать пароль», чтобы удостовериться, нет ли в нем ошибок.



Сразу же после нажатия по кнопке подключения начнется процесс аутентификации, еще через несколько секунд можно будет перейти к использованию интернета, если пароль был введен правильно, а также есть доступ к сети от провайдера.
Способ 2: Кнопка WPS
Технология под названием WPS сейчас встроена во все актуальные модели роутеров и по умолчанию включена. Ее предназначение заключается в организации быстрого соединения с беспроводной сетью без использования пароля, но для этого придется нажать специальную кнопку на маршрутизаторе. Если вы еще не знакомы с данным инструментом и желаете узнать все о его настройке, ознакомьтесь с отдельной инструкцией на нашем сайте по ссылке ниже.
Читайте также: Что такое и зачем нужен WPS на роутере
В том случае, когда смартфон поддерживает подобное соединение, снизу от названия сети должна быть надпись «Доступно WPS». Это значит, что вы можете выбрать сеть и перейти к дальнейшему действию.

Оно заключается в нажатии по той самой кнопке на роутере, но учитывайте, что не нужно зажимать ее, поскольку часто она настроена и на сброс конфигурации, который запускается длительным удержанием кнопки. Нажмите один раз и убедитесь в том, что смартфон подключился к сети.

В некоторых версиях мобильных операционных систем технология WPS работает иначе, поэтому описанный выше метод не сработает. Тогда потребуется открыть настройки Wi-Fi, выбрать там раздел «Кнопка WPS», а затем нажать ее на маршрутизаторе и дождаться успешного подключения.


Способ 3: Веб-интерфейс маршрутизатора
Последний вариант, о котором пойдет речь, тоже связан с технологией WPS, но будет полезен в тех ситуациях, когда активировать ее нажатием на кнопку не получается или попросту неудобно. Это же действие можно выполнить через веб-интерфейс сетевого оборудования, где сначала нужно авторизоваться.
Подробнее: Вход в веб-интерфейс роутеров
После успешного входа остается только следовать инструкции ниже, которая разобрана примере последней версии прошивки TP-Link.
- Перейдите в раздел «Advanced» или сразу выберите меню, отвечающее за настройки беспроводной сети.
- Откройте категорию «Wireless».
- В этом меню вас интересует отдельный пункт «WPS».
- Нажмите по кнопке «Connect» или «Подключить устройство».
- У вас будет несколько минут на то, чтобы выбрать сеть в меню смартфона или активировать WPS, как это было показано выше.






Мы рады, что смогли помочь Вам в решении проблемы.

Опишите, что у вас не получилось.
Наши специалисты постараются ответить максимально быстро.
Помогла ли вам эта статья?
ДА НЕТ
Еще статьи по данной теме:
Подключение вай-фай на телефонах и смартфонах
Как подключить Wi-Fi на Iphone
ВАЖНО! Перед тем, как настроить телефон, сначала проверьте, находитесь ли в зоне действия того или иного беспроводного Вай-фай соединения. Можно воспользоваться домашним Вай-фай, а можно подключить Iphone к бесплатным сетям, например, в кафе или торговых центрах.
Итак, начинаем:
- Заходим на домашний экран и переходим в меню «Настройки».
- Ищем строку «Wi-Fi» и включаем опцию.
- Затем автоматически будет запущен поиск доступных Вай-фай.
- Выбираем название и подключаемся.
Данный способ подойдет для подключения к незащищенным роутерам, например, в общественных местах.
Если вы подключаетесь к защищенному Вай-фай, то последовательность будет несколько другая:
- Открываем меню «Настройки».
- Ищем строку «Wi-Fi» и включаем опцию.
- После автоматического поиска Вай-фай выбираем нужную точку доступа.
- Вводим пароль и жмем «Подключить».
Если таким образом не удается подключить телефон к Вай-фай, значит, вы вводите неверный пароль. Для того, чтобы узнать верный, обратитесь к администратору Вай фай.
НЕ ЗАБУДЬТЕ! Чтобы подключить телефон к защищенному Вай-фай необходимо знать пароль, рядом с такими соединениями отображается значок «замок».
Также бывают ситуации, когда нужно подключить телефон к скрытой точке доступа, которая не отображается в общем списке. Чтобы подключить смартфон, нужно знать точное название Wi-Fi:
- Открываем меню «Настройки».
- Ищем строку «Wi-Fi» и включаем опцию.
- Нажимаем «Другая» и вводим точное название.
- Жмем «Безопасность».
- После этого нужно выбрать тип защиты, как это показано на иллюстрации ниже.

- Возвращаемся в пункт «Другая сеть» и вводим пароль.
- Нажимаем «Подключить».
Самые распространенные проблемы, при попытке подключить телефон на IOS к Wi-Fi
Очень часто бывает так, что вроде бы сделали правильно и следовали инструкции, но тем не мене не получается подключить телефона с операционной системой IOS к Wi-Fi. Не стоит отчаиваться, и думать, что поговорка «Техника в руках обезьяны- кусок железо» про вас. Скорее всего, дело не в каком-то техническом сбое.
Если не удается подключить телефон к Вай-фай, сделайте следующее:
- Проверьте подключение маршрутизатора. А также убедитесь, что вы в зоне действия.
- Проверьте, что на вашем смартфоне включена опция Вай-Фай. Зайдите в «Настройки», далее в «Wi-Fi». Если напротив желаемого имени стоит синяя галочка, это значит, что подключение в телефоне выполнено и неполадки наблюдаются в роутере.
- Если вы хотите подключить телефон к Wi-Fi дома, то проверьте, правильно ли подсоеденены кабели и корректно ли настроен роутер.
- Перезагрузите телефон, работающий на IOS, и заново настройте его.
- Перезагрузите роутер и также заново настройте его.
Если ничего не помогает, попробуйте сделать следующее:
- Если вы пытаетесь подключить смартфон в общественном месте, обратитесь к работнику заведения и попросите его настроить Вай-Фай.
- Проверьте подключение на других устройствах, например, на ноутбуке, или спросите у остальных, работает ли интернет у них. Если на других устройствах также нет подключения, значит проблемы с интернет-провайдером. Обратитесь в компанию, поставщику интернета.
- Попробуйте выполнить подключение в другом месте или к другому Вай-Фай. Если попытки безуспешны, обратить в сервисный центр для проверки вашего Iphone.
- Обновите версию прошивки роутера и проверьте, чтобы ваш смартфон был в перечне поддерживаемых устройств.
Как подключить Android к Вай Фай
Многие считают, что настроить Iphone действительно занятие не из простых. С данным утверждением мало кто будет спорить. Но вот насчет Android многие считают, что это легкие в использовании смартфоны, с которыми разберется даже ребенок. Однако по факту при попытке настроить Wi-Fi здесь могут возникнуть некоторые сложности.
Вообще, популярность Android растет с каждым днем. Наверное, уже нет человека, которой бы не имел в арсенале домашней техники смартфона или планшета с операционной системой Android. Даже самые маленькие детки сегодня активно используют эти гаджеты вместо привычных игрушек, кукол, машинок и т.д. Но при этом мало кто знает, как правильно настроить Wi-Fi.
Стоит один раз подключить смартфон и в дальнейшем смартфон будет самостоятельно осуществляет подключение к Wi-Fi. Но не редко можно наблюдать ситуации, когда необходимо настроить Android вручную.
Для наглядной иллюстрации будем использовать смартфон LG G4 с версией операционной системы Android 5.1. Однако модель не имеет значения, смартфоны андроид практически одинаковые .
Перед тем как начать настраивать Android нужно установить Wi-Fi, включив адаптер. Включение адаптера производится двумя способами:
- Через панель инструментов.
- Через параметры устройства.
Первый метод отличается большим удобством: проводим пальцем по экрану ( сверху вниз) и видим панель инструментов, как на рисунке:

Ищем кнопку Wi-Fi с соответствующим значком. Нажимаем на нее и, таким образом активируем модель Вай- Фай.
После этого запускается поиск системой доступных беспроводных сетей и на экране появляется вот такой список:

Выбираем нужную и подключаемся. Если она защищена паролем, вводим комбинацию знаков и нажимаем «Подключить». Весь процесс автоматизирован и не займет много времени.
Другой вопрос, если в параметрах роутера скрыто подключение или функция DHCP отключена. Тогда нужно настроить Android вручную.
Как настроить Вай Фай на Android вручную, если скрыто подключение к роутеру
Как и в первом методе, сначала нам нужно включить адаптер. Но перечисленные выше методы для этого нам не подходят. Меняем стратегию: сначала заходим в «Настройки». А вот затем уже действуем в зависимости от версии телефона. Находим пункт «Wi- Fi» и открываем его меню. Включаем адаптер. Если у вас более ранняя модель, то найдите пункт «Беспроводные сети» и выберите «Настройка Вай-Фай». Переводим адаптер во включенное положение.
Далее переходим к ручному поиску доступных подключений: вам будет предложен перечень точек доступа, которые были найдены автоматически. Если осуществляется подключение к скрытой сети, нажмите «Добавить Wi-Fi»:

Вводим точное наименование скрытой точки доступа (SSID) и переходим к безопасности, как на иллюстрации ниже:

После этого сохраняем изменения.
ВАЖНО! Введенное название должно совпадать с названием, которое указано в маршрутизаторе.
Как настроить Wi- Fi на Android вручную , если функция DHCP отключена
Для того, чтобы добавить новое подключение роутера, у которого отключена функция DHCP, в строке «Подключить дополнительные параметры» ставим галочку. Далее появится возможность самостоятельно ввести IP-адрес, прокси –сервер и прочие сведения. Чтобы ввести IP-адрес и другие данные, выберите значение «Статический» в пункте «Параметры IP». Заполняем появившиеся строчки данными о роутере и начать «Сохранить» или «Ок».
Как вы видите, особых профессиональных знаний и навыков не требуется, процесс прост и понятен. Если следовать представленной инструкции и делать все правильно, вам удастся настроить Android или Iphone в считанные минуты. Надеемся, данная статья помогла вам.
Видео: Как подключить вай фай к телефону и что делать если он не подключается
На телефоне можно пользоваться как мобильным интернетом, так и «Вай-Фаем». Плюс мобильного в том, что вы не привязываетесь к месту — он будет у вас везде, куда бы вы не пошли (при условии нахождения в стабильной зоне покрытия оператора). Как настроить на телефоне мобильный «инет» или подключиться к своему «Вай-Фаю»?
Какой интернет подключить на мобильный телефон
Рассмотрим услугу мобильного интернета от наиболее известных российских операторов — Beeline, Tele2, МТС, Мегафон и Yota.
Сравнение тарифов операторов
Если хотите более дешёвый интернет, выбирайте Теле2 или Yota — операторы предлагают бюджетные тарифы с лимитным трафиком. У Теле2, к примеру, вы можете купить 1 ГБ интернета всего за 120 руб./мес. или 3 ГБ за 200 руб./мес. Если брать более объёмные тарифы у этого оператора, за 1 ГБ вы будете платить в среднем 40 рублей. Чем больше объём, тем больше скидка. Плюс к этому для многих тарифов действует бонус: безлимитный интернет ночью.
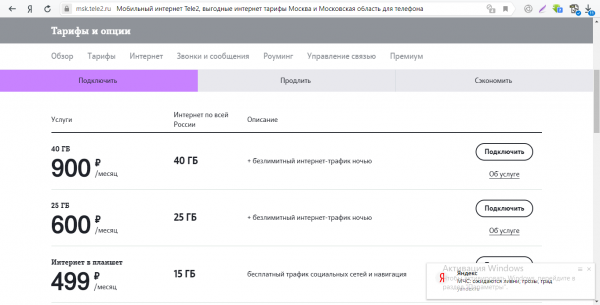
У Теле2 есть как отдельные тарифы на интернет, так и комбинированные — с минутами и СМС
У Теле2 доступны также смешанные тарифы. Один из них — с безлимитным интернетом + 500 минут, безлимит на звонки на внутренние номера и 50 СМС. Тариф стоит 600 руб./мес.
У оставшихся трёх операторов (МТС, Мегафон, Билайн) расценки более высокие. У Билайна самый дешёвый тариф из линейки «Всё» (доступны только смешанные тариф с минутами, «смсками» и интернетом) обойдётся вам в 500 руб./мес.

Минимальное количество гигабайт в линейке «Всё» составляет 10 ГБ
У Мегафона есть три отдельных тарифа на интернет (S, M, L). Самый маленький с 5 ГБ обойдётся в 400 руб./мес. За такую же цену у Теле2 можно подключить 15 ГБ. Стоимость самого недорого смешанного тарифа у Мегафона — 650 руб./мес. (тариф «Включайся! Выбирай»).
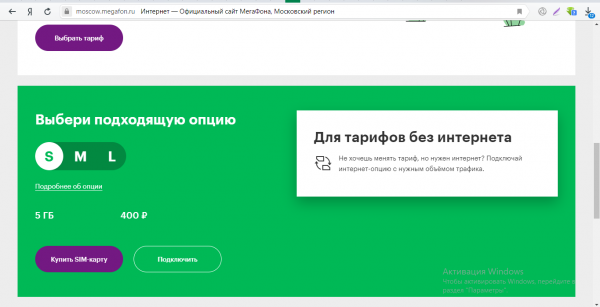
У Мегафона тарифы на мобильный интернет имеют названия размеров одежды
Что насчёт МТС? Этот оператор предлагает более или менее выгодный бюджетный тариф с минутами и СМС за 550 руб./мес. Вы получите 15 ГБ трафика и по 400 минут и СМС. Тариф называется «Мой Smart». Если доплатить 15 руб. и приобрести пакет «Тарифище», получите безлимитный интернет и по 500 минут и СМС в месяц.

Оптимальный тариф у МТС — «Мой Smart»
Дополнительно вы можете приобрести у МТС пакеты трафика к основному тарифу: минимум 3 ГБ за 190 рублей.
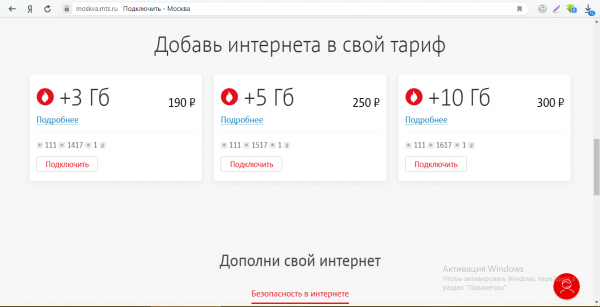
Дополнительно у МТС вы можете купить 3, 5 или 10 ГБ трафика
Учтите, что стоимость тарифов и наличие тех или иных тарифов может отличаться в разных регионах. Поэтому перед ознакомлением с тарифами на сайте обязательно укажите своё местоположение.
Сравнение зоны покрытия и качества связи
Безусловно, при выборе оператора нужно опираться на качество его связи (которое показывают отзывы на независимых сайтах) и зону его покрытия. Нужно находиться в зоне стабильного сигнала, чтобы интернет на телефоне работал с хорошей скоростью.
Три гиганта российской сотовой связи (МТС, Билайн и Мегафон) покрывают самую большую территорию страны, поэтому они подойдут практических для любых регионов, в том числе для небольших населённых пунктов. У Теле2 и Yota зона покрытия гораздо меньше — эти операторы подойдут жителям крупных городов, в том числе столицы.
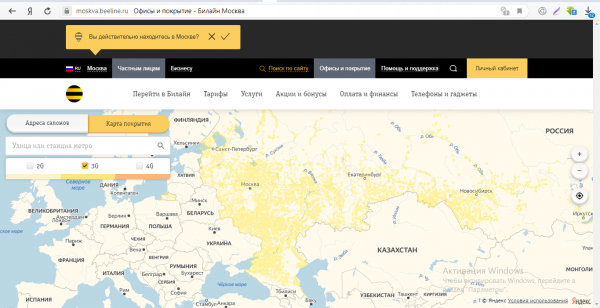
Карта покрытия у Билайна шире, чем у Теле2
Насчёт качества связи: на «Отзовике» самый большой рейтинг у мобильной связи МТС (оценка 3 из общего числа отзывов). Далее идут Йота, Теле2, Мегафон и Билайн.
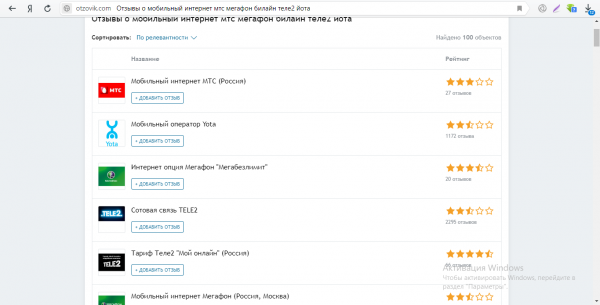
По оценкам на «Отзовике» выигрывает мобильный оператор МТС
Как подключить мобильный 3G/4G-интернет
Вам нужна «симка» оператора, мобильным интернетом которого вы хотите пользоваться. Приобрести её можно в ближайшем офисе компании (для этого нужен паспорт). Если «симка» уже есть, а тариф выбран, осталось только подключить его.
Сделать это можно в личном кабинете на сайте компании, через мобильное приложение (каждый оператор разрабатывает для своих клиентов фирменную программу для телефонов). Скачивается приложение, как и любое другое — через встроенный магазин программ: Play Market (Android), App Store («Айфон»), Windows Store (Windows Phone/Mobile).

У МТС мобильное приложение с личным кабинетом для абонентов называется «Мой МТС»
Однако самый простой способ подключить какую-либо услугу от оператора — ввести на телефоне короткий код USSD. На сайте оператора указывается какой именно — у каждого тарифа он свой. Команда обычно начинается со знака * и заканчивается #. Между ними стоит числовой код.
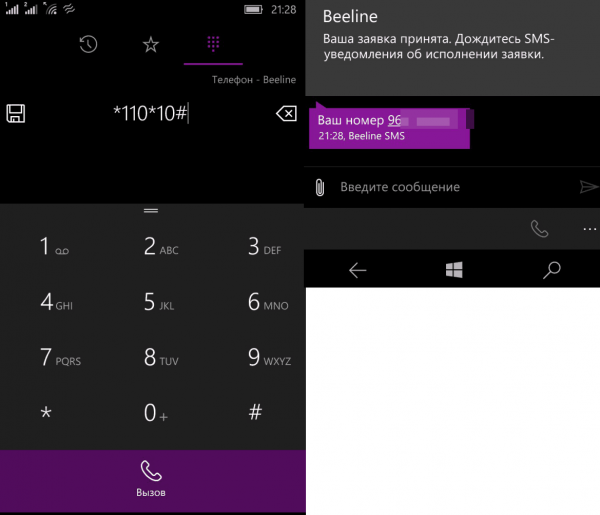
Введите USSD-команду в поле для номеров и нажмите на кнопку вызова
Комбинацию нужно ввести как обычный номер телефона (будто собрались звонить на него) и нажать на кнопку вызова. В зависимости от оператора вам, возможно, нужно будет подтвердить переход на тариф с помощью кода из СМС, который придёт на телефон.
Как настроить мобильный 3G/4G-интернет
После первой загрузки телефона с новой «симкой» оператор автоматически присылает настройки с интернетом в виде СМС. Абоненту остаётся только принять все конфигурации, включить передачу данных и пользоваться мобильным «инетом» после подключения тарифа.
Если автоматические настройки не пришли, настройте их вручную — это не так сложно, как кажется. Все параметры для настройки (то, что нужно вводить в поле) указаны в таблицы после инструкций.
На «Андроиде»
Как попасть в раздел с настройками интернета на Android:
- Открываем меню с настройками (значок в виде шестерёнки на «Рабочем столе»). Заходим в разделе «Мобильные сети».
- Выбираем при необходимости «симку» (если у вас их две), жмём на «Точки доступа».
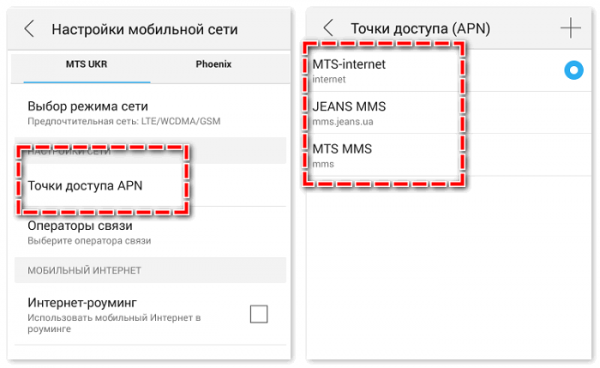
Раскройте раздел «Точки доступа»
- Если в списке нет точки, кликаем по плюсу, чтобы добавить новую. Пишем данные вашего оператора из таблицы ниже. Сохраняем настройки.
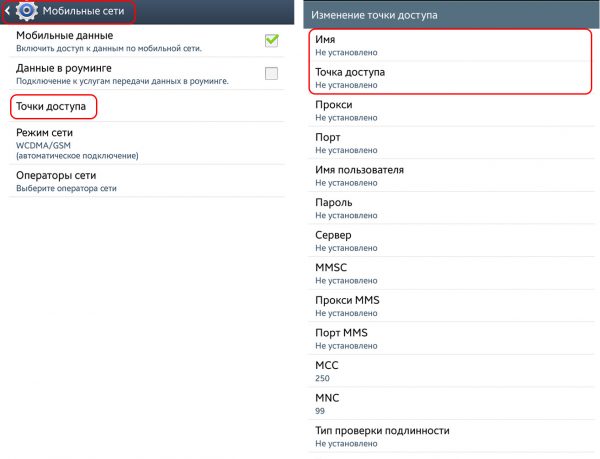
Чтобы создать соединение, введите данные для своего оператора вручную
- Возвращаемся в меню с мобильными сетями. Включаем передачу данных (опция может называться просто «Мобильный интернет»).
- Заходим в раздел «Режим сети» или «Предпочтительный тип сети». Выбираем, с какой технологией хотели бы работать (3G, 4G или всё вместе — когда телефон сам переключается между режимами в зависимости от сигнала).

Выберите технологию подключения
- Открываем браузер и проверяем подключение — попробуйте загрузить какую-либо страницу.
На «Айфоне»
Как поступить владельцам iPhone:
- Тоже заходим в настройки мобильного устройства. Открываем раздел «Сотовые данные». Активируем интернет с помощью пункта «Сотовые данные» (переключатель должен стать зелёным).
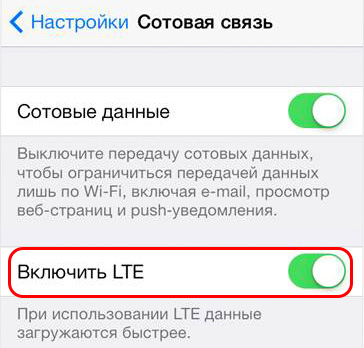
Включите передачу сотовых данных
- В меню «Голос и данные» выбираем режим сети — 3G либо 4G.
- Переходим к созданию точки APN. В разделе «Настройки APN» начинаем вводить данные из таблицы в соответствии с текущим оператором.
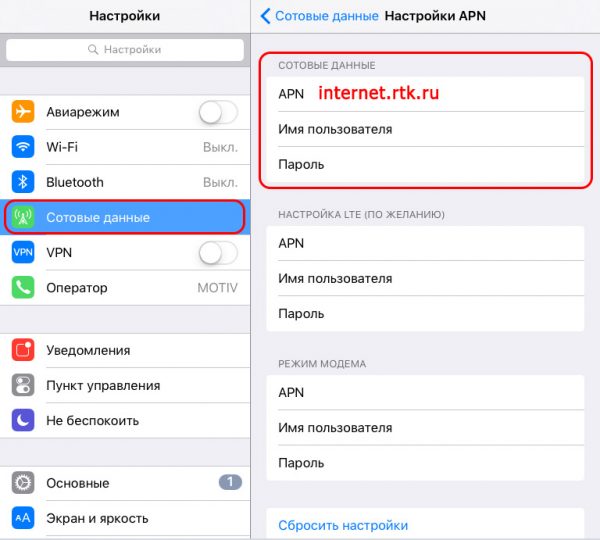
Заполните форму данными вашего оператора
На Windows Phone
Если у вас Nokia Lumia или другой смартфон на базе Windows Phone:
- Открываем меню с настройками. Жмём на строчку «Передача данных».
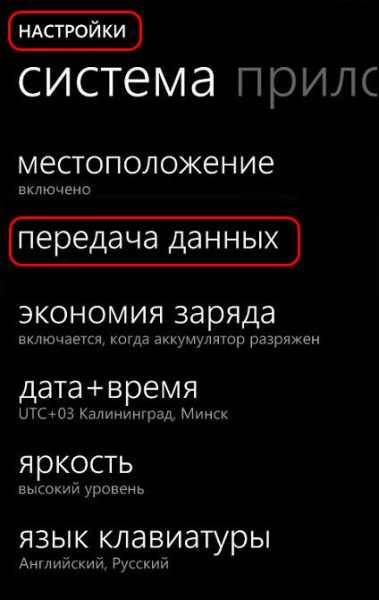
Перейдите в раздел «Передача данных»
- Сразу активируем передачу данных по сети. В меню «Самое быстрое соединение» указываем предпочтительный тип сети.
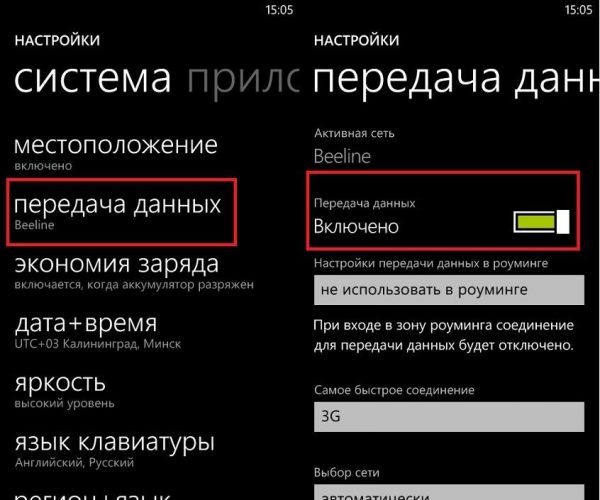
Активируйте передачу данных с помощью переключателя справа
- Кликаем по «Точка доступа». Внимательно заполняем анкету данными из таблицы.
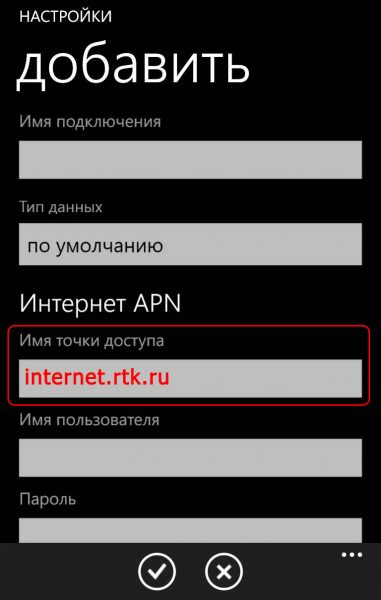
Добавьте точку доступа APN
- Чтобы сохраниться, жмём на галочку снизу либо на иконку в виде дискеты.
Таблица: параметры настроек для операторов Beeline, Tele2, МТС, Мегафон, Yota
| Beeline | Tele2 | МТС | Мегафон | Yota | |
| APN | internet.beeline.ru | internet.tele2.ru | internet.mts.ru | internet | internet.yota |
| Номер доступа | *99# или *99***1# | *99# или *99***1# | *99# или *99***1# | *99# или *99***1# | *99# |
| Имя пользователя | beeline | — | mts | gdata | — |
| Пароль | beeline | — | mts | gdata | — |
Как подключить интернет на телефоне через Wi-Fi
Вы можете не включать мобильный интернет, а пользоваться своим домашним «Вай-Фаем» на телефоне (либо любой другой сетью Wi-Fi, если вы не дома). Нужно всего лишь три условия:
- Роутер должен быть предварительно настроен.
- Вы должны знать пароль от «Вай-Фая» (если он установлен на точку — обычно все точки запаролены).
- Вы (ваш телефон) должны находиться в зоне действия «Вай-Фая».
Процедура подключения в принципе одинакова для всех мобильных платформ:
- Заходим в интерфейс с настройками. Одним из первых разделов будет Wi-Fi. Активируем его — ставим тумблер в позицию «Вкл.».
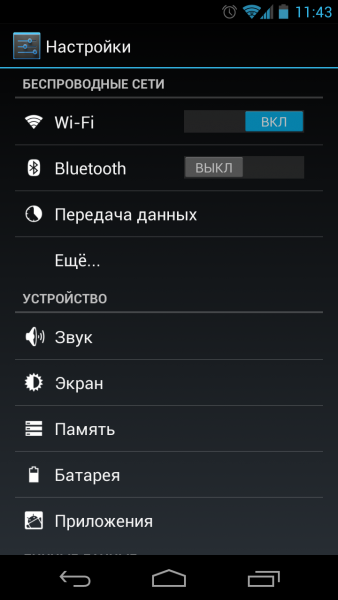
Активируйте на телефоне «Вай-Фай»
- Открываем сам раздел — там появится перечень доступных точек доступа. Находим свою среди них и тапаем по ней.
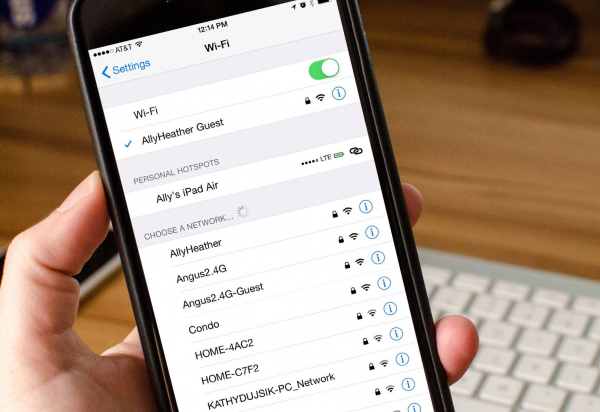
Выберите свою сеть и подключитесь к ней
- В диалоговом окошке набираем пароль от сети и подключаемся к сети. Проверяем доступ к интернету в браузере или любом приложении, которое работает через передачу данных (например, программа для социальной сети или любой мессенджер).
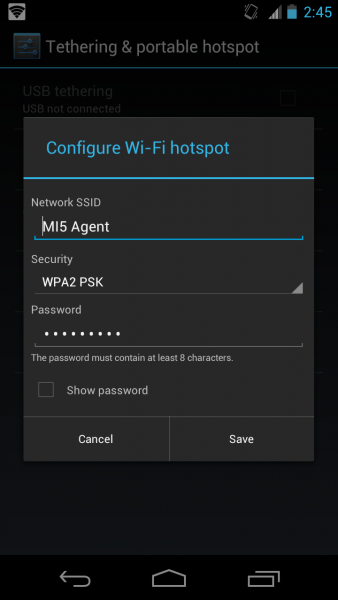
Напишите пароль от своего Wi-Fi
Выбирайте оператора мобильного интернета в зависимости от его зоны покрытия, цен на тарифные планы и отзывов о нём. Сначала вам нужно будет подключить выбранный тариф, а затем настроить соединение на телефоне (обычно это происходит автоматически после включения «симки», но вы можете сделать это вручную, если что-то пошло не так). Если у вас дома есть «Вай-Фай», необязательно подключать мобильный интернет — вы можете зайти в свою домашнюю беспроводную сеть, просто введя пароль от точки доступа.
- Распечатать
Оцените статью:
- 5
- 4
- 3
- 2
- 1
(1 голос, среднее: 5 из 5)
Поделитесь с друзьями!
Основные методы сопряжения телефона и Wi-Fi роутеру. Использование специализированных программ и внутренних сервисов мобильных устройств.
Содержание
- Как подключить телефон к роутеру через Wi-Fi на iOS
- Как подключить телефон на Андроиде к роутеру по вай-фай
- Подключиться к вайфай на Windows Phone
- Как подключиться к роутеру без ввода пароля
- Если телефон не видит сеть
- Если отключен DHCP
- Как настроить вай-фай через телефон
- Ошибки и проблемы при подключении
Как подключить телефон к роутеру через Wi-Fi на iOS
Подключить смартфон на базе iOS к беспроводному маршрутизатору довольно легко, для этого необходимо совершить следующие действия:
- Перейти в главное меню айфона и отыскать раздел с настройками.
- Следующим этапом будет выбор основных параметров, сети и Wi-Fi.
- Для активации беспроводного модуля нажать на ползунок с командой «Вкл».
- После недолгого поиска появится список доступных сетей, среди которых нужно выбрать свой.
- В соответствующем поле указать личностные данные.

Также при подключении можно указать запоминание пароля, после чего телефон будет автоматически подключаться к сети во время включения модуля.
Как подключить телефон на Андроиде к роутеру по вай-фай
Сопряжения телефона Андроид с маршрутизатором Wi-Fi имеет аналогичный принцип с подключением айфонов. Какие действия необходимо осуществить:
- Открыть настройки телефона или экспресс-панель.
- Отыскать раздел Wi-Fi, в котором потребуется активировать модуль.
- По нажатию ползунка или значка с антенной включится беспроводной адаптер.
- Дождаться пока система отыщет доступные к подключению сети.
- Нажать на необходимую сеть и указать пароль для безопасности.

Стоит отметить, что периодически пароль указывается неверно, в результате чего пользователь не может подключиться к сети. При таких обстоятельствах потребуется в настройках текущей сети удалить введенную информацию и повторить процедуру.
Подключиться к вайфай на Windows Phone
Подключение телефонов на базе Windows ничем не отличается от предыдущих методов в техническом плане, однако можно заметить небольшое отличие в оформлении графического интерфейса настроек. Для сопряжения телефона с беспроводным маршрутизатором необходимо:
- Открыть основные настройки телефона Windows.
- Отыскать блок «Беспроводные соединения или Wi-Fi сети».
- Активировать модуль и нажать на поиск сетей.
- Выбрать необходимую линию сопряжения.
- Вести пароль в поле безопасности.

Примечателен тот факт, что на телефонах Windows в случае неверно введенного пароля система автоматически запросит повторный ввод кода безопасности.
Как подключиться к роутеру без ввода пароля
Подключение к маршрутизатору с телефона без указания кода безопасности процедура сложная, однако, осуществить ее все же возможно. Существует ряд методов, которые способны синхронизировать мобильное устройство к роутеру. Каждый способ по-своему уникальный и подразумевает выполнение определенных действий. Какие варианты существуют:
- самостоятельный или автоматический подбор пароля;
- взлом и перехват с помощью специализированных программ;
- фишинг или подлог пароля.
Подбор
В данном случае выполнить операцию достаточно легко, однако это займет много времени. Пользователю потребуется самостоятельно подбирать пароли путем ввода хаотичных значений. Конечно, для начала можно ввести самые простые варианты: от 0 до 8 или наоборот, qwerty, default и password.Учитывая статистику, такой способ, несмотря на его банальность, считается одним из эффективнейших.
Юзеры подключаются к роутеру с помощью ввода простых значений в качестве пароля. В случае если метод самостоятельного подбора не срабатывает, можно прибегнуть к использованию программ для автоматического определения. Существует множество подобных утилит, однако стоит обратить внимание на Wi-FiCrack. Главное достоинство приложения заключается в его доступности, так как в интернете имеется бесплатные версии. Что потребуется выполнить:
- Скачать и установить Wi-FiCrack.
- Включить программу и активировать поиск сетей.
- В поле сети, которую необходимо взломать, следует установить галочку.
- Нажать на кнопку «Далее».
- В папке установочным файлом имеется словарь со словами, который необходимо указать в появившемся поле.
- Нажать на кнопку «Старт».

Если операция осуществится успешно, в рабочем окне программы появится текстовый файл, который будет содержать доступные сети и пароли к ним. Скачать Wi-FiCrack можно по этой ссылке wi-ficrack.exe.
Взлом
Еще одним эффективным методом подключения без пароля считается взлом или перехват. Выполняется данная процедура достаточно долго и для этого потребуется профессиональный уровень знаний от пользователя ПК.
Операция производится следующим образом:
- Гаджет со специальной программой запрашивает разрешение для подключения к роутеру.
- После чего беспроводной модуль автоматически отказывает.
- Однако благодаря программному обеспечению обмен данными между маршрутизатором и устройством все же происходит.
- По окончании процесса в рабочем окне программы будет содержаться пакет с данными, среди которых имеется название сети и пароль.
- Чтобы успешно выполнить процедуру, необходимо воспользоваться специализированной операционной сетью, которая предназначена для перехвата данных роутеров с защитой WPA. Для этого необходимо скачать Airslax.
Какие действия необходимо выполнить после скачивания:
- Распаковать архив на съемный накопитель.
- Открыть файл bootinst.bat.
- Дождаться окончания формирования загрузочной флешки.
- Нажать на комбинацию клавиш «Alt F1».
- В открывшемся окне выбрать «Airo Script».
- В списке доступных сетей указать необходимую.
- Выбрать автоматический режим в рабочем окне.

В конечном итоге приложение проведет взлом указанной сети WPA.
Фишинг
Данный метод можно назвать самым хитрым, так как его принцип подразумевает использования различных обманных трюков для овладения пароля от беспроводной сети. Как правило, подобный вид обмана применяется во многих социальных сетях, форумах и электронных почтах. Конечно, даже самый неопытный пользователь не станет сообщать данные от своей сети неизвестным людям в социальных сетях, поэтому необходимо использовать определенную хитрость.
Взломщик обязан создать искусственную сеть с названием той, которую необходимо взломать. Процесс весьма кропотливый, так как для начала следует провести апгрейд ПК, настроить HTTPS и HTTP и в дополнение отыскать определенные беспроводные интерфейсы. Для этого необходимо установить специальную программу Wi-Fiphisher и выполнить следующие манипуляции:
- Отключить пользователей от действующей точки доступа.
- Следующим этапом произойдет автоматическая подстройка маршрутизатора, который перейдет в точку доступа.
- Произведется копирование сетевого адреса и имени.
- Далее произойдет настройка сервера DHCP в автоматическом режиме.

По окончании программное обеспечение отправит взламываемому пользователю специальную страницу, которая запросит ввод личностных данных для обновления версии ПО.
Если телефон не видит сеть
Во многих случаях при подключении к маршрутизатору мобильное устройство не видит сеть. Чтобы это исправить, в первую очередь необходимо перезагрузить роутер. Далее нужно зайти в настройки телефона и совершить действия, которые напрямую зависят от возраста смартфона. Если устройство старое, тогда нужно открыть раздел беспроводных сетей, а в другом случае можно воспользоваться экспресс-панелью и нажать на соответствующий значок.

Следующим шагом будет ручной поиск беспроводной сети (если система не определяет автоматически). Для этого потребуется добавить сеть с помощью соответствующей кнопки и ввести в появившееся поле наименование сети в строгой точности. В конечном итоге смартфон подключится невидимой беспроводной сети.
Внимание! В данном случае автоматический вход будет недоступен, так как в настройках сети не получится выставить запоминание пароля.
Если отключен DHCP
DHCP – это сетевой протокол, который предназначен для разрешения автоматического получения динамических адресов и других настроек роутера компьютерам. Если в маршрутизаторе деактивирован протокол динамической настройки узла, тогда на подключаемом устройстве потребуется установить флажок напротив опции с дополнительными параметрами. В появившемся окне будут строчки, в которых можно указать прокси сервер, адрес и прочую информацию о сети. В противном случае понадобится зайти в настройки роутера и включить протокол динамической настройки узлов вручную.

Как настроить вай-фай через телефон
Для пользователей, у которых отсутствует стационарный компьютер или ноутбук, существует метод, позволяющий настроить Wi-Fi-роутер с помощью смартфона. Стоит заметить, что марка или операционная система устройства не имеет значения, так как для этого необходим лишь доступ к интернету и веб-браузеру.
Для начала понадобится открыть браузер и в поисковой строке вписать адрес своего роутера. Как правило, на маршрутизаторах разных фирм имеются индивидуальные данные. Для корректной работы с роутером понадобится стабильная скорость интернета. Что касается беспроводного модуля, во время настройки он должен быть подключенным к сети. После введения IP-адреса в поисковую строку браузера перед пользователем откроется фирменный интерфейс маршрутизатора с окнами для настройки.
Ошибки и проблемы при подключении
Во время сопряжения мобильного устройства с Wi-Fi-роутером зачастую возникает множество проблем. Чтобы выяснить характер их появления, а также способы устранения, следует ознакомиться с ответами и объяснениями нашего эксперата.

Вячеслав
Несколько лет работал в салонах сотовой связи двух крупных операторов. Хорошо разбираюсь в тарифах и вижу все подводные камни. Люблю гаджеты, особенно на Android.
Задать вопрос
Слабый сигнал

Такая проблема может возникать из-за недостаточной мощности роутера, который передает сигнал через стены комнат. Чтобы улучшить сигнал, можно воспользоваться самодельным усилителем в виде биквадратной антенны или перенести маршрутизатор в другую комнату. Также можно расположить адаптер на большую высоту.
Неточные шифрующие ключи

В случае возникновения данной ошибки необходимо убедиться в соответствии с идентичностью параметров на роутере и мобильном телефоне.
Недоступность определенного ресурса

Подобные ошибки возникают в том случае, если пользователь переходит на закрытый сайт.
Неверный ключ доступа

В этом случае необходимо проверить доступ к интернету на другом мобильном телефоне. Если подключение недоступно на всех устройствах, тогда понадобится произвести сброс настроек маршрутизатора и настроить его повторно.
Закрытая сеть

Периодически мобильные устройства не видят беспроводную сеть. Чтобы убедиться в ее работоспособности, достаточно отыскать устройства, которые подключены к ней. Если данные девайсы имеют доступ к интернету, тогда сеть действительно закрыта. При данных обстоятельствах понадобится добавить сеть вручную через дополнительные настройки телефона.
