Сенсорное управление на смартфоне в ряде случаев в разы менее эффективно, практично и удобно в использовании. В ряде игр, особенно в шутерах, джойстики позволяют более быстро реагировать на события и скорее начинать действовать. Помимо самого устройства ввода, вам потребуется настроить геймпад на Android, иначе его будет невозможно эффективно использовать. Мы поможем вам получить игровое преимущество, настроив управление оптимальным образом.
Как подключить gamepad на Android?
Существует 2 варианта, как можно подключать различные геймпады к телефону. Проводное подключение подразумевает использование USB-кабеля, точнее microUSB или USB Type-C. Принцип предельно прост – соединить шнур с соответствующими разъемами на контроллере и на смартфоне. Беспроводное Bluetooth подключение тоже заслуживает право на жизнь. Вам нужно всего лишь запустить режим сопряжения на геймпаде, зажав какую-то кнопку, отличается в разных моделях, и на телефоне найти устройство, а затем начать подключение.
У каждого способа есть свои преимущества и недостатки. Проводное соединение устройств означает минимальную задержку, в отличие от Bluetooth. Зато беспроводной метод позволяет не зависеть от шнура и избавиться путаницы в проводе.
Как настроить геймпад на Android?
Как только планшет или телефон на Android подключен к геймпаду, остается настроить его. Алгоритм настройки будет зависеть напрямую от игры, а точнее, поддерживает ли она джойстики.
В играх с поддержкой джойстиков
Вот только некоторые из тех игр, которые отлично работают с игровыми геймпадами: GTA: San Andreas, Minecraft, Real Racing 3, Call of Duty: Mobile, Portal и другие. Во многих популярных проектах уже может быть реализована встроенная поддержка геймпадов. В таком случае установить все бинды можно прямо здесь. Во всех остальных случаях нужны дополнительные приложения.
В играх без поддержки геймпадов
Большая часть игр не позволяет играть без дополнительной настройки геймпада. Это относится как к моделям Xbox, так и Defender, Ritmix, iPega и другим.
Доступные приложения для настройки гемпада:
- SHOOTINGPLUS – приложение с набором шаблонов для популярных игр. После запуска на главном экране открывается выбор среди PUBG Mobile, Mobile Legends, Arena of Valor, Mortal Combat, Fortnite, Need for Speed и т. п. Нужно всего лишь выбрать подходящий вариант и будет выставлен набор клавиш, подходящий под данную игру. Обратная сторона данного подхода – не всем подходит выбранная связка кнопок геймпада и действий.
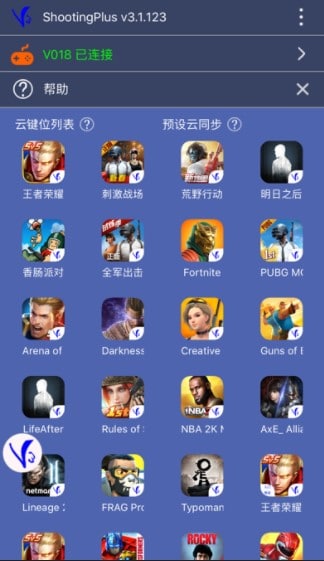
- Octopus – приложение того же класса Keymapper, которое можно скачать с Play Market. После установки оно находит все игры на телефоне, для которых пригодится геймпад, и отображает их в рабочем окне. Нужно запускать игры отсюда, после выдачи необходимых разрешений, будет запущена игра со стандартной раскладкой. Какие клавиши и за что отвечают отображается при запуске игры.
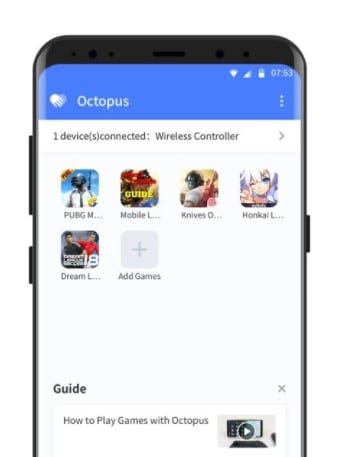
- RetroArch – эмулятор для Android с возможностью изменения настроек клавиш на геймпаде. В настройках в разделе «Ввод» можно выбрать альтернативный раскладку (здесь несколько шаблонов).
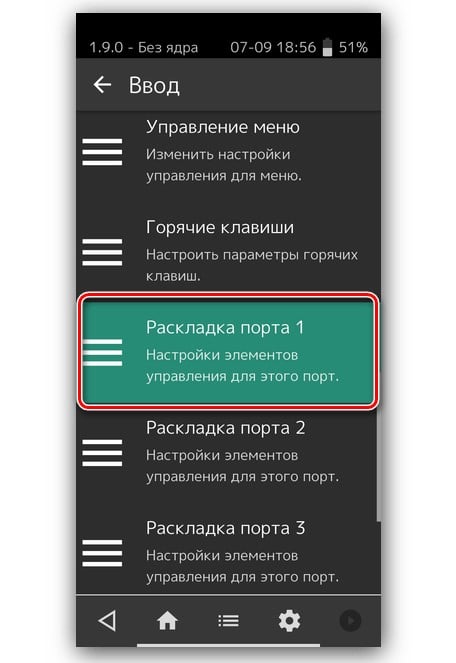
Существуют виртуальные геймпады для смартфона. В них можно выставить какая клавиша за что отвечает, все кнопки будут выводиться на сенсорный экран телефона. Вот одно из подобных приложений.
Важно! Есть кеймапперы, которые позволяют выставлять действия на каждую клавишу джойстика. Например, для какой-то нестандартной игры или уникальной игровой манеры, это может быть просто незаменимо. В таких приложениях вы сможете максимально гибко настроить свой геймпад для Undertale, PUBG, Deltarune и прочих игр. Одно из них – Tincore Keymapper или Gamepad Tester. Для их использования требуется root-доступ.
Почему не работает геймпад на телефоне?
Бывают случаи, когда геймпад как-то неправильно себя ведет после подключения к телефону. Вот типичные ошибки, их причины и способы решения проблем, если такие существуют.
Проблемы с подключением геймпада ко смартфону:
- Смартфон не находит устройство. Скорее всего не запущено сопряжение на джойстике. В инструкции сказано, как это сделать. Также нужно проверить, что устройство поддерживает OTG. Bluetooth подключение может не работать на Android 4.1 и более старых версиях.
- Кнопки неправильно работают, нет реакции или происходят не те действия. Скорее всего у вас установлен неподходящий шаблон настроек, который рассчитан на другую игру. Стоит изменить его в приложении.
- Существенные задержки ввода. Преимущественно наблюдаются при Bluetooth подключении. Если переподключение не помогает, ничего сделать не получится.
Пока это все, что вам нужно сделать, чтобы подключить и настроить геймпад на смартфоне или планшете Android для любых игр. Есть как быстрые решения с классической раскладкой клавиш, так и более гибкие приложения с возможностью выбора бинда для каждой клавиши.
Прекрасная модель для начинающих геймеров. При доступной цене геймпад имеет все необходимые функциональные клавиши и комфортно лежит в руках
Bluetooth-соединение с устройствами на базе Android, iOS 13 и ниже, а также с ПК в режиме X-INPUT
Проводное соединение с ПК и PlayStation 3
Проводное соединение с с устройствами на базе Android 10 и выше, PlayStation 3, а также ПК в режимах D-INPUT/ X-input
Для проводного соединения с устройствами на базе Android требуется OTG кабель, в комплект не входит
Два аналоговых джойстика
Два мини джойстика позволяют играть в дополнительные игры, например, в футбольные симуляторы
Эффект вибрации
Делает аварии и столкновения более реалистичными (игра должна поддерживать функцию вибрации игрового контроллера)
4 оси позиционирования
Держатель для смартфона
Позволяет легко закрепить смартфон для максимального комфорта во время игры. Держатель подходит для смартфонов шириной 54-74 мм
Питание от порта USB
Поддержка Xinput игр
Современные игры для ПК в качестве API-ввода используют Xinput, который не поддерживается большинством старых геймпадов. Геймпад Defender готов работать со всеми играми на ОС Win 7 / 8 / 10 «из коробки»
12 функциональных кнопок
Bluetooth-соединение с устройствами на базе ОС Android
Смартфон, планшетный компьютер, ТВ приставка
В играх для ОС Android, которые не имеют функции управления при помощи геймпада, рекомендуем использовать приложение «Octopus», которое симулирует касания экрана. Приложение доступно в магазине Google Play
Совместим с iOS
Для работы геймпада требуется iOS версии 13.0 или ниже. Важно: стабильная работа геймпада с iOS не гарантируется
Содержание
- Геймпад для PUBG и других FPS шутеров
- PUBG Mobile и геймпады iPega
- Как подключить геймпад к PUBG Mobile через ShootingPlus
- Модели до периода PUBG Mobile
- Обновление прошивки на геймпаде
- Настройка геймпада
- Геймпад в PUBG Mobile: как подключить и настроить?
- PUBG Mobile и геймпады iPega
- Как подключить геймпад к PUBG Mobile через ShootingPlus
- Модели до периода PUBG Mobile
- Обновление прошивки на геймпаде
- Настройка геймпада
- Sixaxis Conroller App
- Octopus и DualShock 4
- Видео
Геймпад для PUBG и других FPS шутеров
PUBG-подобные игры за последнее время приобрели большую популярность среди любителей поиграть на телефоне. Выбрать и купить геймпад для PUBG Mobile сейчас не есть проблемой, многие современные геймпады позволяют настроить его для игры в популярный шутер. Однако, как быть, если вы владелец геймпада, выпущенного раньше, чем появилась эта новомодная игра? Как подключить уже имеющийся геймпад, к которому привыкли, к онлайн шутеру PUBG Mobile или другим играм из жанра FPS? Для владельцев геймпадов iPega есть выход через обновление программного обеспечения. Как это сделать своими руками далее в нашей статье.
PUBG Mobile и геймпады iPega
Для удовлетворения потребности геймеров iPega разработали новый режим Direct Play, который адаптирует геймпад под PUBG.
Новые модели геймпадов, такие как iPega PG-9118, работают в этом режиме достаточно хорошо, а на замену Octopus есть небольшая утилита для маппинга — ShootingPlus V3. Это приложение выпускается, как для Android, так и для iOS девайсов. Хотя, если вы ищете геймпад для iphone с поддержкой PUBG, то рекомендуем рассмотреть модель PXN 6603 Speedy.
Как подключить геймпад к PUBG Mobile через ShootingPlus
Здесь все просто! Подключаетесь по Bluetooth к смартфону после использования соответствующей комбинации с кнопкой Home. Запускаете ShootingPlus, который определит модель геймпада, и установленные игры. И загружаете пресет маппинга для выбранной игры, назначая ей комбинацию кнопок для быстрого доступа.
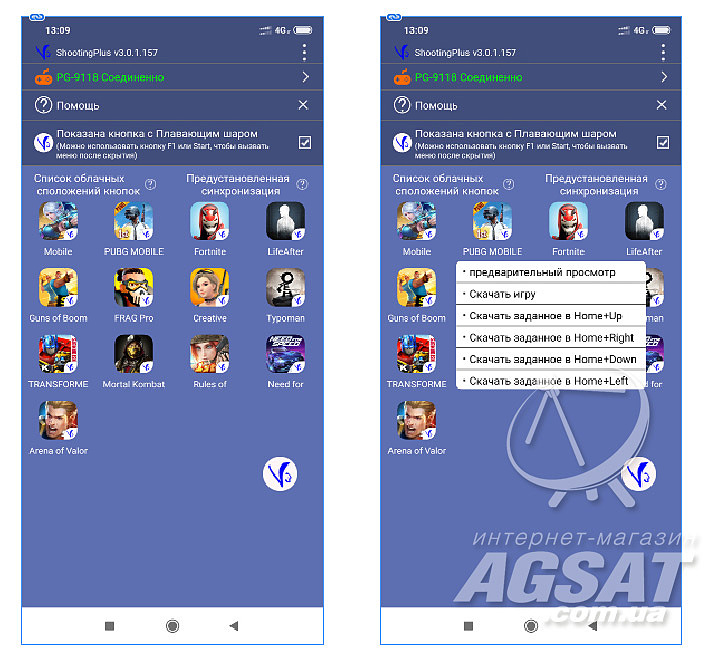
Таких комбинаций всего лишь 4, т. к. они привязаны к T-Pad крестовине. Но существует возможность записать собственную, и назначить код для расшаривания собственного пресета через него.
С моделью iPega PG-9118 работают:
- PUBG Mobile,
- Mobile Legends,
- Rules of Survival,
- Arena of Valor,
- Mortal Combat,
- Fortnite,
- Need for Speed,
- Transformers,
- LifeAfter,
- FRAG Pro Shooter.
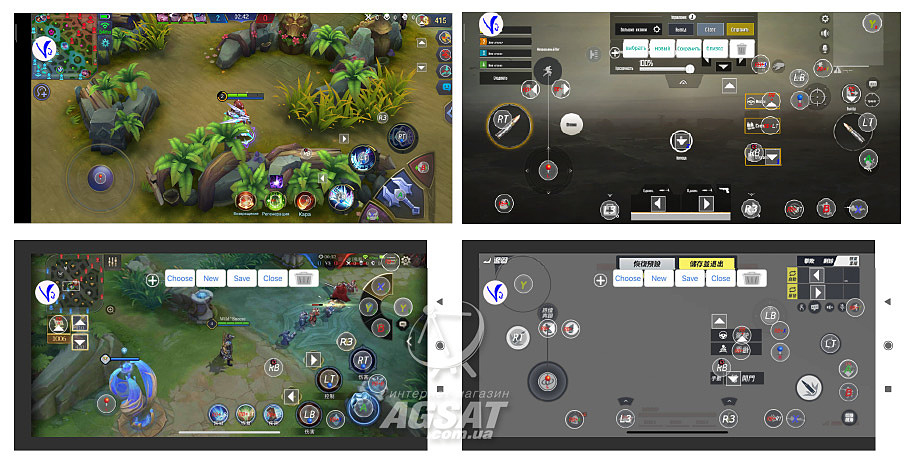
Если среди предложенных программой пресетов нет готовых в сети – можно откорректировать один из имеющихся под свою игру и вперед!
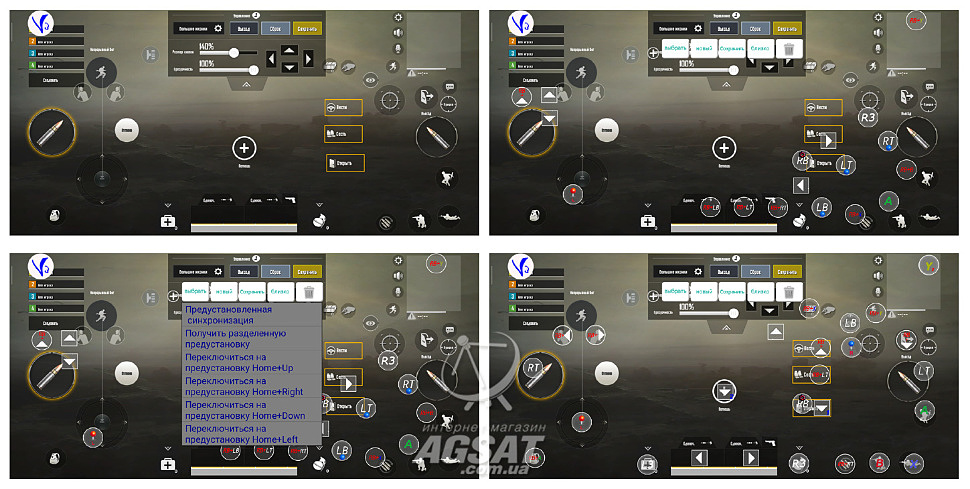
Модели до периода PUBG Mobile
Ранее выпускаемые модели геймпадов iPega сейчас продаются с новой прошивкой. При этом производитель позволяет своим пользователям самостоятельно прошить ранее приобретенные модели теми же обновленными прошивками.
Ниже список протестированных моделей геймпадов, которые, после прошивки, с успехом работали с PUBG Mobile. Мы приводим не полный список, а только те геймпады, которые тестировали сами:
Если в самой игре можно кастомизировать раскладку, то играть в такой шутер на телефоне можно. Таких игр очень много.
Тем, кто покупал геймпад у нас, мы можем предоставить ссылку на архив с прошивкой и инструкцию по обновлению. Таким образом можно быстро соорудить геймпад для PUBG Mobile своими руками.
Обновление прошивки на геймпаде
Как прошить геймпад? Об этом далее. Для примера опишем, как прошить геймпад iPega PG-9069.
Для обновления прошивки понадобятся:
- DATA кабель с интерфейсом MicroUSB;
- компьютер или мини-ПК на Windows.
Итак, геймпад есть в списке, архив с прошивкой также под рукой. Что дальше?
- Сначала подсоединяем кабель к MicroUSB разъему выключенного геймпада.
- Дальше запускаем на компьютере программу из архива, которая и является прошивкой. В окне прошивки кнопка Update Firmware должна быть неактивна.
- Следующим шагом зажимаем левый стик, именуемый L3 и, не отпуская его, подключаем свободный конец кабеля к USB-разъему компьютера. Если звук включен, будет слышно звуковое оповещение о том, что устройство найдено и подключено, а неактивная кнопка на панели прошивки станет доступной к нажатию.
- L3 можно теперь отпустить, и запускаем прошивку. С предложением прошивки можно согласиться, и процесс пойдет далее, заняв несколько секунд.
- По окончанию процесса будет сообщение об успешной прошивке.
Теперь геймпад обновлен и готов к использованию с новым режимом.
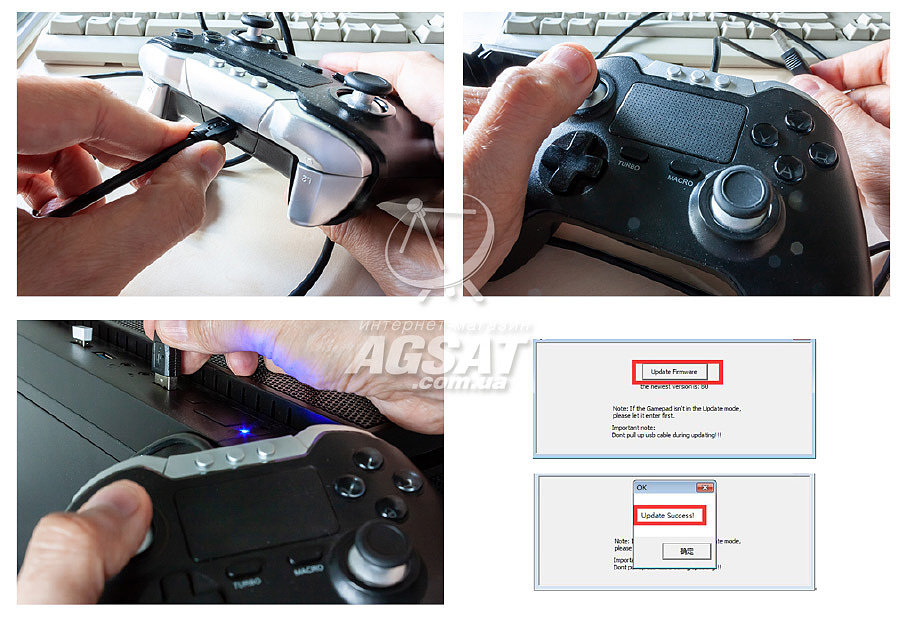
Итак, игра закачана на мобильный, геймпад прошит и заряжен — можно играть!
Настройка геймпада
Для начала нам нужно инициализировать выключенный геймпад в режим Direct Play. Во всех моделях инициализация происходит нажатием комбинации клавиш Home+R1. Далее нужно сопрячь геймпад с нашим смартфоном или планшетом. Для этого на мобильном гаджете открываем раздел «Bluetooth устройства» и в перечне подключенных устройств находим включенный геймпад. Обычно появляется название по номеру модели. Если ранее геймпад не был сопряжен по Bluetooth, то следует выполнить поиск подключенных устройств. Если не уверены в названии, то лучше заглянуть в инструкцию. Даже если она старая, название будет все равно соответствовать указанному в мануале.
Сопрягаем геймпад и, если LED-индикаторы перестали мигать, геймпад готово к сражениям.
Еще не забываем, если на геймпаде имеется физический переключатель режима работы, то следует установить его в соответствии с операционной системой или с картинкой геймпада. Это может быть на модели, например, на PG-9069 или PG-9057.
По умолчанию раскладка, загруженная в прошивке, настроена для использования с PUBG Mobile. Не забываем смартфон или планшет расположить горизонтально, чтобы кнопка Home была справа.
Открываем игру. Перед началом можно сделать ресет расположения управляющих элементов на экране. Для этого заходим в:
Настройки >> Управление >> Настроить (Setting >> Operation Setting >> Custom Layout).
Дальше в меню вверху (посреди экрана) жмем Сброс >> Сохранить >> Выйти (Reset >> Save >> Exit).
Дальше можно играть. Если не известны комбинации клавиш, а табличку с инструкцией читать лень, то пройдите тренировочный режим, чтобы разобраться.
Если что-то пошло не так или работает не так, как хочется, то не стоит расстраиваться. Сначала проверьте правильность расположения смартфона в держателе геймпада. Еще можно попробовать сменить предустановленную раскладку комбинаций. О них есть информацию в инструкции. Т.е. уже на сопряженном геймпаде нажимаем Home+A/Home+X/Home+R1/Home+B.
Но, если эти пресеты не работают, а игра поддерживает кастомизацию лейаута, то есть еще более продвинутая методика:
- Для начала нужно активировать Меню разработчика(Developer Options) при этом нет необходимости в Root на гаджете. Обычно, если данный режим не активирован, нужно перейти в раздел Настройки (Settings) >>О телефоне (About phone) и несколько раз (7-10) нажать на строку Номера сборки (Build number) до появления сообщения об активации Меню разработчика (Developer Options).
Источник
Геймпад в PUBG Mobile: как подключить и настроить?
PUBG-подобные игры за последнее время приобрели большую популярность среди любителей поиграть на телефоне. Выбрать и купить геймпад для PUBG Mobile сейчас не есть проблемой, многие современные геймпады позволяют настроить его для игры в популярный шутер. Однако, как быть, если вы владелец геймпада, выпущенного раньше, чем появилась эта новомодная игра? Как подключить уже имеющийся геймпад, к которому привыкли, к онлайн шутеру PUBG Mobile или другим играм из жанра FPS? Для владельцев геймпадов iPega есть выход через обновление программного обеспечения. Как это сделать своими руками далее в нашей статье.
PUBG Mobile и геймпады iPega
В компании iPega, не так давно, обратили внимание, что данный жанр компьютерных игр очень популярен на телефонах. Реакицей производителя на это был выпуск новых моделей геймпадов уже совместимые с PUBG. Плюс, наверное, повлияло и то, что знаменитый кеймаппер Octopus, который был рекомендован для использования, стал блокироваться самой PUBG. Существуют, конечно, и другие мапперы, как правило платные, хоть и цена на них символическая.
Для удовлетворения потребности геймеров iPega разработали новый режим Direct Play, который адаптирует геймпад под PUBG.
Новые модели геймпадов, такие как iPega PG-9118, работают в этом режиме достаточно хорошо, а на замену Octopus есть небольшая утилита для маппинга — ShootingPlus V3. Это приложение выпускается, как для Android, так и для iOS девайсов. Хотя, если вы ищете геймпад для iphone с поддержкой PUBG, то рекомендуем рассмотреть модель PXN 6603 Speedy.
Как подключить геймпад к PUBG Mobile через ShootingPlus
Здесь все просто! Подключаетесь по Bluetooth к смартфону после использования соответствующей комбинации с кнопкой Home. Запускаете ShootingPlus, который определит модель геймпада, и установленные игры. И загружаете пресет маппинга для выбранной игры, назначая ей комбинацию кнопок для быстрого доступа.
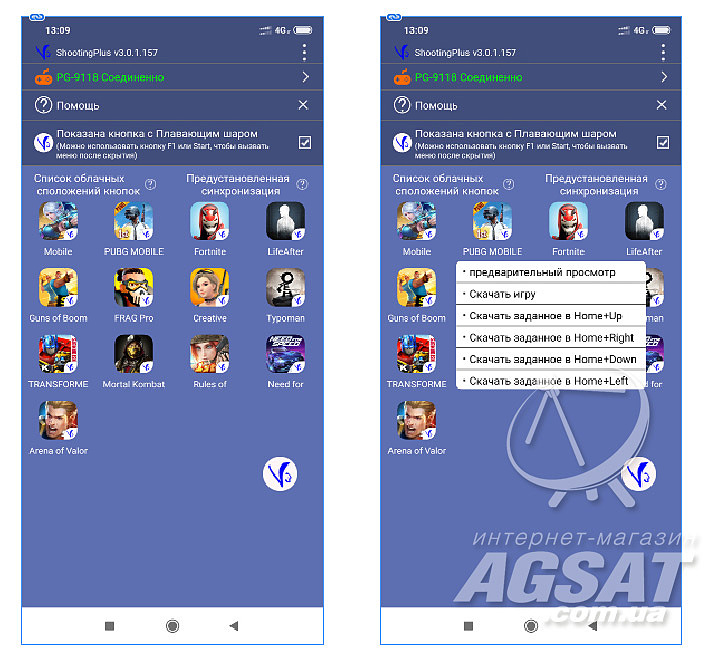
Таких комбинаций всего лишь 4, т. к. они привязаны к T-Pad крестовине. Но существует возможность записать собственную, и назначить код для расшаривания собственного пресета через него.
С моделью iPega PG-9118 работают:
- PUBG Mobile,
- Mobile Legends,
- Rules of Survival,
- Arena of Valor,
- Mortal Combat,
- Fortnite,
- Need for Speed,
- Transformers,
- LifeAfter,
- FRAG Pro Shooter.
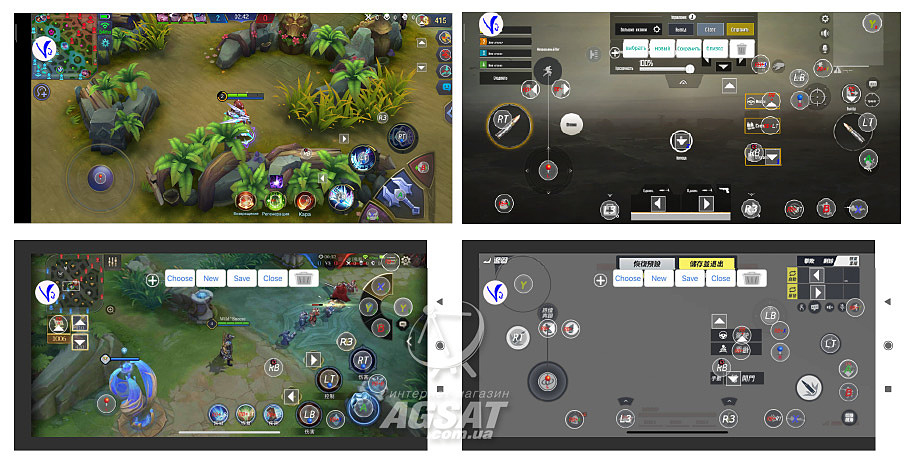
Если среди предложенных программой пресетов нет готовых в сети – можно откорректировать один из имеющихся под свою игру и вперед!
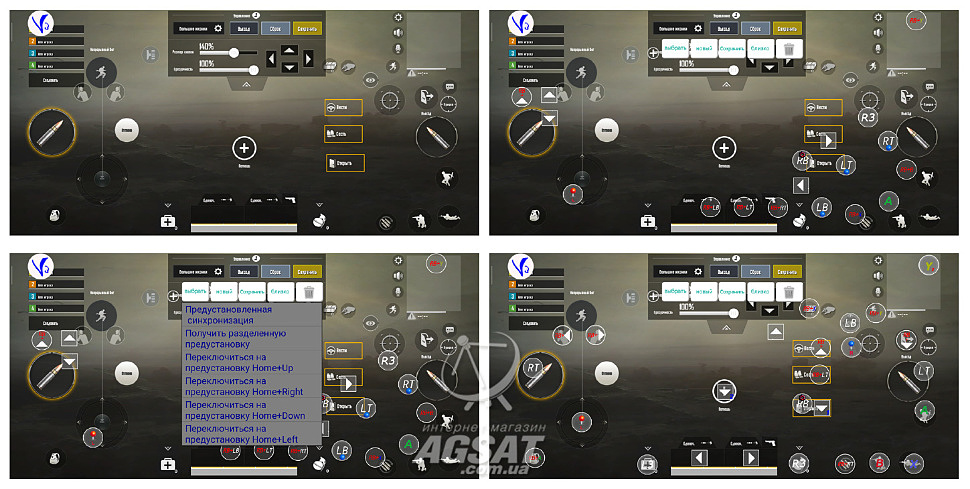
Модели до периода PUBG Mobile
Ранее выпускаемые модели геймпадов iPega сейчас продаются с новой прошивкой. При этом производитель позволяет своим пользователям самостоятельно прошить ранее приобретенные модели теми же обновленными прошивками.
Ниже список протестированных моделей геймпадов, которые, после прошивки, с успехом работали с PUBG Mobile. Мы приводим не полный список, а только те геймпады, которые тестировали сами:
- iPega PG-9021;
- iPega PG-9023;
- iPega PG-9025;
- iPega PG-9057;
- iPega PG-9062S;
- iPega PG-9069;
- iPega PG-9083.
Если в самой игре можно кастомизировать раскладку, то играть в такой шутер на телефоне можно. Таких игр очень много.
Тем, кто покупал геймпад у нас, мы можем предоставить ссылку на архив с прошивкой и инструкцию по обновлению. Таким образом можно быстро соорудить геймпад для PUBG Mobile своими руками.
Обновление прошивки на геймпаде
Как прошить геймпад? Об этом далее. Для примера опишем, как прошить геймпад iPega PG-9069.
Для обновления прошивки понадобятся:
- DATA кабель с интерфейсом MicroUSB;
- компьютер или мини-ПК на Windows.
Итак, геймпад есть в списке, архив с прошивкой также под рукой. Что дальше?
- Сначала подсоединяем кабель к MicroUSB разъему выключенного геймпада.
- Дальше запускаем на компьютере программу из архива, которая и является прошивкой. В окне прошивки кнопка Update Firmware должна быть неактивна.
- Следующим шагом зажимаем левый стик, именуемый L3 и, не отпуская его, подключаем свободный конец кабеля к USB-разъему компьютера. Если звук включен, будет слышно звуковое оповещение о том, что устройство найдено и подключено, а неактивная кнопка на панели прошивки станет доступной к нажатию.
- L3 можно теперь отпустить, и запускаем прошивку. С предложением прошивки можно согласиться, и процесс пойдет далее, заняв несколько секунд.
- По окончанию процесса будет сообщение об успешной прошивке.
Теперь геймпад обновлен и готов к использованию с новым режимом.
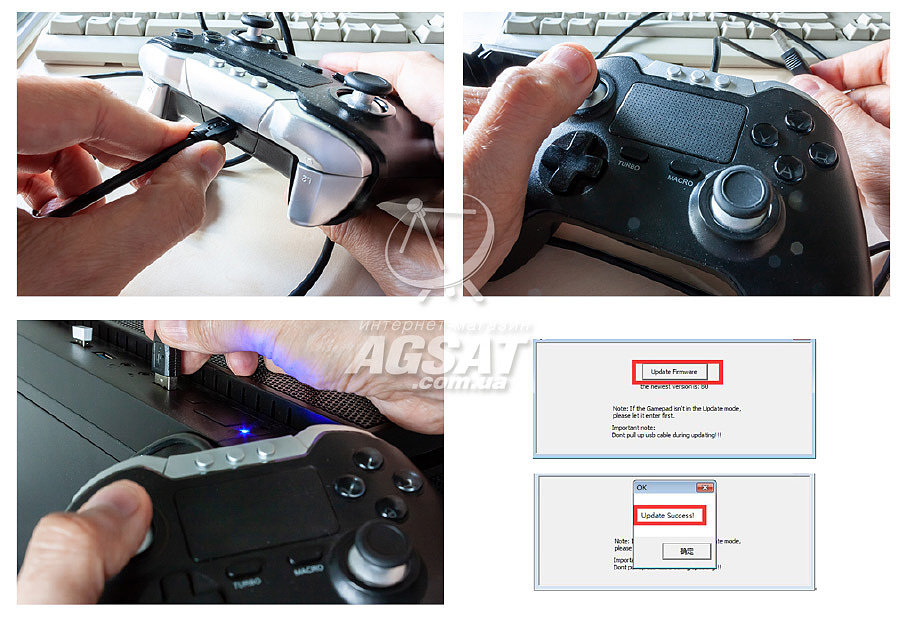
Итак, игра закачана на мобильный, геймпад прошит и заряжен — можно играть!
Настройка геймпада
Для начала нам нужно инициализировать выключенный геймпад в режим Direct Play. Во всех моделях инициализация происходит нажатием комбинации клавиш Home+R1. Далее нужно сопрячь геймпад с нашим смартфоном или планшетом. Для этого на мобильном гаджете открываем раздел «Bluetooth устройства» и в перечне подключенных устройств находим включенный геймпад. Обычно появляется название по номеру модели. Если ранее геймпад не был сопряжен по Bluetooth, то следует выполнить поиск подключенных устройств. Если не уверены в названии, то лучше заглянуть в инструкцию. Даже если она старая, название будет все равно соответствовать указанному в мануале.
Сопрягаем геймпад и, если LED-индикаторы перестали мигать, геймпад готово к сражениям.
Еще не забываем, если на геймпаде имеется физический переключатель режима работы, то следует установить его в соответствии с операционной системой или с картинкой геймпада. Это может быть на модели, например, на PG-9069 или PG-9057.
По умолчанию раскладка, загруженная в прошивке, настроена для использования с PUBG Mobile. Не забываем смартфон или планшет расположить горизонтально, чтобы кнопка Home была справа.
Открываем игру. Перед началом можно сделать ресет расположения управляющих элементов на экране. Для этого заходим в:
Настройки >> Управление >> Настроить (Setting >> Operation Setting >> Custom Layout).
Дальше в меню вверху (посреди экрана) жмем Сброс >> Сохранить >> Выйти (Reset >> Save >> Exit).
Дальше можно играть. Если не известны комбинации клавиш, а табличку с инструкцией читать лень, то пройдите тренировочный режим, чтобы разобраться.
Если что-то пошло не так или работает не так, как хочется, то не стоит расстраиваться. Сначала проверьте правильность расположения смартфона в держателе геймпада. Еще можно попробовать сменить предустановленную раскладку комбинаций. О них есть информацию в инструкции. Т.е. уже на сопряженном геймпаде нажимаем Home+A/Home+X/Home+R1/Home+B.
Но, если эти пресеты не работают, а игра поддерживает кастомизацию лейаута, то есть еще более продвинутая методика:
- Для начала нужно активировать Меню разработчика (Developer Options) при этом нет необходимости в Root на гаджете. Обычно, если данный режим не активирован, нужно перейти в раздел Настройки (Settings) >> О телефоне (About phone) и несколько раз (7-10) нажать на строку Номера сборки (Build number) до появления сообщения об активации Меню разработчика (Developer Options).
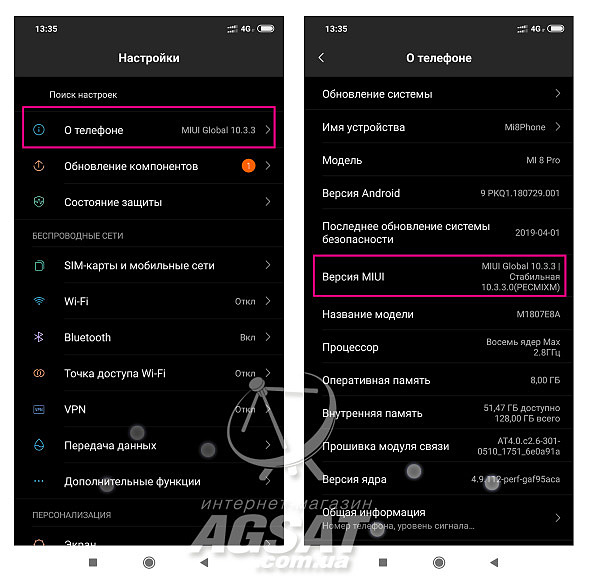
- Идем в Меню разработчика, чтобы активировать функцию Показывать нажатия (Show Touches): Дополнительные настройки >> Меню разработчика >> Показывать нажатия (Additional Settings >> Developer options >> Show taps >> On/Off).
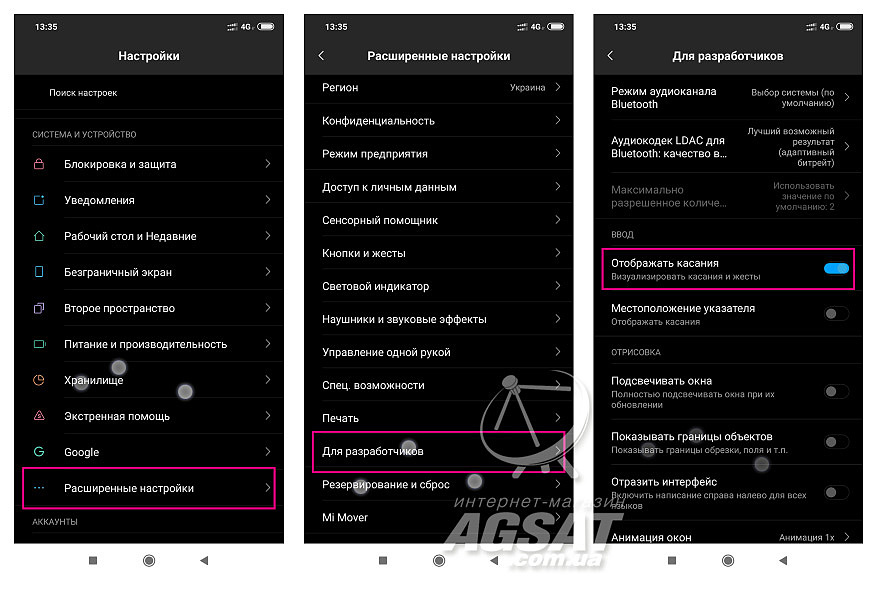
- Это позволит видеть на экране, с какой областью сопряжены кнопки и их комбинации геймпада. Запускаем игру, и дальше идем в раздел настройки лейаута.
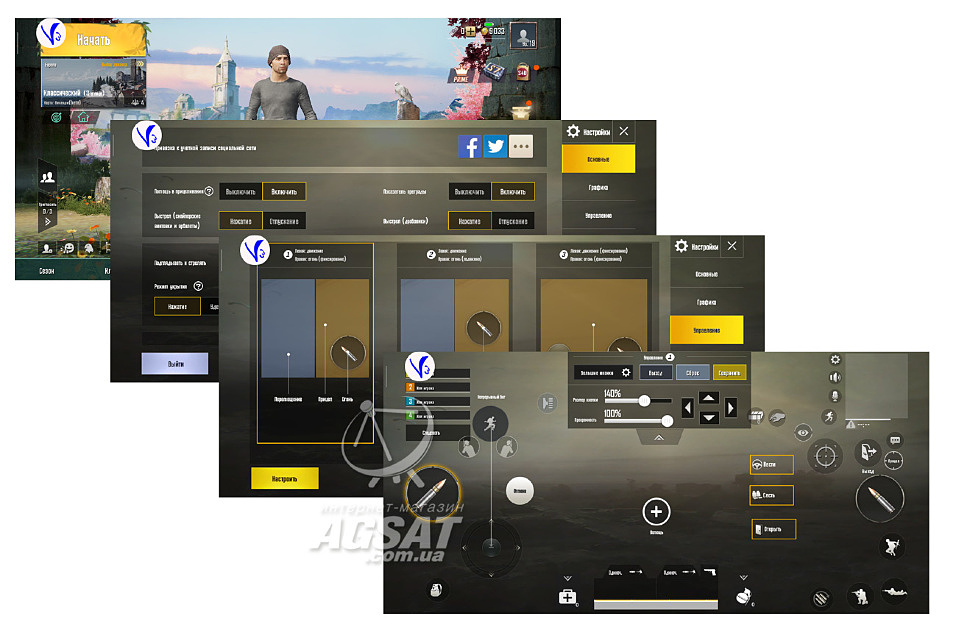
- Это может быть не обязательно PUBG, а любая подобная, позволяющая двигать элементы управления на экране, чтобы подстроить их под кнопки своего геймпада.



В итоге, после проведенных манипуляция, на нашем старом геймпаде можно играть в PUBG Mobile и прочие современные игры.

Экрана не хватает, чтобы полностью проявить свою мощь? Пальцы вечно жмут не на те кнопки? Тогда стоит использовать в PUBG Mobile геймпад или джойстик. Они, конечно, тоже далеки от идеала, но гораздо превосходят сенсорные экраны с небольшими контроллерами.
На данный момент для однозначной официальной поддержки геймпадов нет. Какие-то отдельные варианты могут распознаваться, но движения стиков не распознаются. Поэтому мы будем использовать сторонние приложения, которые есть только на андроид-девайсах с root доступом. Пользователи iOS оказываются в пролёте до выхода официальной поддержки (если она случится) — все возможные варианты используют твики из Cydia. Проблема в том, что они давно не обновлялись, поэтому не совместимы с современными проектами.
Sixaxis Conroller App
- Андроид-смартфон с root-правами;
- Dualshock 3 или 4 (они от третьей и четвёртой PlayStation соответственно);
- OTG-переходник — его можно купить за 100 рублей;
- Приложение Sixaxis Conroller App. В магазине оно платное, поэтому либо раскошелитесь на два с половиной бакса, либо найдите бесплатный вариант.
Настало время приступить к подключению джойстика к PUBG Mobile. Вот, что вам необходимо сделать:
- Сперва сделайте скриншоты управления в разных меню, в самой игре на бегу, в тачке — либо же проделайте то же самое через настройки. Это пригодится при дальнейшей работе с джойстиком.
- Подсоедините джой к смартфону с помощью кабеля OTG. Он конвертирует сигналы с USB в то, что Андроид может распознать.
- Когда дело сделано, откройте приложение Sixaxis, а там отыщите “Pair controller” — дальше программа проведёт нужные ей операции.
- Отключите джой от телефона и активируйте его беспроводное соединение (PS+Share) — теперь джой будет искать не приставку, а смартфон.
- Настало время настроить управление, заходите в Sixaxis. Там отыщите пункт “Settings”(настройки), затем Touch Emulator (эмулятор касания), “Edit profile”(редактировать профиль). Вылезет окошко «tap for menu”. Тапните. После жмите на “Change Background.”
- Теперь в ход пойдут сохранённые картинки. Импортируйте их в программу. Кликните по экрану, чтобы вызвать меню. Там — «Edit background “. Расположите картинку так, чтобы не правая часть оказалась вверху.
- Тапните по экрану ещё раз и нажмите “Add button” (добавить кнопку).
- Наступает самая утомительная часть. Нужно назначать каждое игровое действие (ходьба, смена положения и т.д.) на определенную кнопку джоя, а затем двигать ее в то место, где на скриншоте находится нужное действие.
- Сохранит профиль как PUBG Mobile и отправляйтесь в самолёт.
Подробнее про настройку управления смотрите в видео:
Octopus и DualShock 4
Еще один вариант подключения. Потребуется:
- DualShock 4;
- Андроид с root;
- Бесплатная прога Octopus.
Заковыка в том, что этот метод работает не всегда и не у всех. Но попробовать стоит.
- Скачайте Октопуса (в магазине) и запустите;
- Добавьте в программу свой джойстик с помощью Bluetooth. Для этого зажмите «Home» + «Share» на DualShock 4, так он перейдет в режим поиска. А Осьминог его тут же подцепит;
- Опять же, в приложении добавьте игру, для этого кликните по «Add local apps»;
- После этого геймпад в PUBG Mobile будет работать.
В данном видео показано, как подогнать под себя настройки управления.
Видео
Как играть в PUBG MOBILE с джойстиком? ЛЕГКО!
Активация Panda Pro Gamepad Mouse ADB Driver – CoD Pubg Mobile полная настройка, мышка и геймпад
Как подключить ГЕЙМПАД к pubg-android.ru MOBILE
Как подключить геймпад к телефону для игры Standoff 2 и PUBG mobile – Тупые туториалы от Sk1ll’a
Источник
Как подключить Defender Blast?
Как подключить геймпад Defender Blast?
1. Чтобы подключиться к телефону, надо его выключить, а потом включить зажав Х плюс home, когда 4 диода включаться надо искать геймпад через телефон и подключать. 2. Для пк нужно зажать кнопку R1, потом Home и удерживать 5 секунд, до тех пор пока около кнопки Home не начнут моргать два светодиода.
Как подключить беспроводной геймпад к телефону?
Если у вас Bluetooth джойстик (без отдельного USB-адаптера) — то сразу после его включения зайдите в настройки телефона в раздел «Подключение устройства», включите протокол Bluetooth и среди найденных устройств выберите геймпад. Как правило, сопряжение происходит в 1-2 клика по экрану.
Как подключить джойстик к компьютеру Windows 10?
Для подключения геймпада достаточно зайти в панель Bluetooth на компьютере, включить сам джойстик и нажать маленькую кнопку сверху устройства, предназначенную как раз для поиска по Bluetooth – вокруг кнопки включения должны замигать все сегменты.
Как подключить сторонний джойстик к PS3?
Если хочется воспользоваться беспроводным подключением, необходимо:
- Подключить PS3 к экрану и к сети.
- Вставить в USB-разъем WireLess-приемник. Он продается или отдельно от геймпада, или в комплекте с ним.
- Включить контроллер и приставку.
- Нажать на кнопку PS на контроллере.
Как подключить Bluetooth геймпад к PS3?
Как подключить джойстик к PS3 и начать играть
Включить консоль при помощи кнопки на передней панели; Дождаться загрузки системы; Нажать прозрачную кнопку с логотипом PS на джойстике; Световые индикаторы на торце геймпада просигнализируют о подключении и синхронизации.
Как играть Call of Duty Mobile на геймпаде?
Как подключить геймпад в COD Mobile?
- Включите режим соединения на своем геймпаде. .
- Включите Bluetooth на своем смартфоне. .
- Теперь в настройках Bluetooth вам нужно отыскать геймпад в списке устройств. .
- Откройте настройки Call of Duty: Mobile. .
- Зайдите в меню “Контроллер”.
28 нояб. 2019 г.
Как подключить геймпад по блютуз?
Нажмите и удерживайте кнопку привязки геймпада в течение трех секунд, потом отпустите ее.
- На ПК нажмите кнопку «Пуск», затем Настройки > Устройства > Bluetooth и другие устройства.
- Включите Bluetooth, чтобы ПК мог обнаружить устройства Bluetooth.
Как подключить беспроводной джойстик?
Подключение беспроводного геймпада
Для этого необходимо зажать кнопки Share и PS на несколько секунд, дождаться, когда джойстик начнет быстро и прерывисто мигать сигнальным светодиодом, затем зайти в меню Bluetooth-подключения на компьютере и подключить Bluetooth-«свисток» через USB.
Как подключить джойстик к ПК Дефендер?
Если у вас Bluetooth джойстик (без отдельного USB-адаптера) — то просто кликните по значку Bluetooth в трее Windows и добавьте новое устройство (сопряжение джойстика с компьютером проходит буквально в 2-клика).
Как подключить джойстик к компьютеру?
На компьютере нажмите кнопку Пуск , затем выберите Параметры > Устройства > Bluetooth и другие устройства. Включите Bluetooth. Выберите Добавление Bluetooth или другого устройства > Bluetooth. Компьютер начнет поиск геймпада.
Как подключить геймпад от PS4 к Windows 10?
Подключение DualShock 4 к компьютеру или ноутбуку
- Нажмите на контроллере кнопку Share и, удерживая её, нажмите и удерживайте кнопку «PlayStation». .
- В Windows 10 зайдите в Параметры — Устройства — Bluetooth и другие устройства и добавьте новое устройство Bluetooth с именем Wireless Controller.
23 июн. 2020 г.
Какой геймпад подойдет для PS3?
Лучшие Геймпады для Ps3 рейтинг: фото, характеристики, цены, отзывы
- Thrustmaster F1 Wireless Gamepad Ferrari 150th Italia Alonso Edition.
- Отзывы о Thrustmaster F1 Wireless Gamepad Ferrari 150th Italia Alonso Edition.
- Logitech Driving Force GT.
- Отзывы о Logitech Driving Force GT.
- Sony Dualshock 3.
- Отзывы о Sony Dualshock 3.
29 янв. 2016 г.
Как подключить сторонний джойстик к PS4?
Как подключить 2 или сторонний контроллер к PS4?
.
После того, как вы решили купить контроллер для PS4 для второго игрока, нужно выполнить следующие действия:
- включить приставку, зайти в систему при помощи основного геймпада;
- на втором контроллере зажать кнопку PS;
- в меню выбрать пункт для создания нового пользователя.
Как подключить пульт к PS3?
Выберите (Настройки) > (Настройки дополнительных устройств). Выберите [Регистрация пульта управления BD]. Чтобы выполнить регистрацию пульта дистанционного управления BD, следуйте инструкциям на экране. По завершении регистрации (или при подключении) пульту назначается номер контроллера.
Источник
Как подключить Defender Blast?
Как подключить геймпад Defender Blast?
1. Чтобы подключиться к телефону, надо его выключить, а потом включить зажав Х плюс home, когда 4 диода включаться надо искать геймпад через телефон и подключать. 2. Для пк нужно зажать кнопку R1, потом Home и удерживать 5 секунд, до тех пор пока около кнопки Home не начнут моргать два светодиода.
Как подключить беспроводной геймпад к телефону?
Если у вас Bluetooth джойстик (без отдельного USB-адаптера) — то сразу после его включения зайдите в настройки телефона в раздел «Подключение устройства», включите протокол Bluetooth и среди найденных устройств выберите геймпад. Как правило, сопряжение происходит в 1-2 клика по экрану.
Как подключить джойстик к компьютеру Windows 10?
Для подключения геймпада достаточно зайти в панель Bluetooth на компьютере, включить сам джойстик и нажать маленькую кнопку сверху устройства, предназначенную как раз для поиска по Bluetooth – вокруг кнопки включения должны замигать все сегменты.
Как подключить сторонний джойстик к PS3?
Если хочется воспользоваться беспроводным подключением, необходимо:
- Подключить PS3 к экрану и к сети.
- Вставить в USB-разъем WireLess-приемник. Он продается или отдельно от геймпада, или в комплекте с ним.
- Включить контроллер и приставку.
- Нажать на кнопку PS на контроллере.
Как подключить Bluetooth геймпад к PS3?
Как подключить джойстик к PS3 и начать играть
Включить консоль при помощи кнопки на передней панели; Дождаться загрузки системы; Нажать прозрачную кнопку с логотипом PS на джойстике; Световые индикаторы на торце геймпада просигнализируют о подключении и синхронизации.
Как играть Call of Duty Mobile на геймпаде?
Как подключить геймпад в COD Mobile?
- Включите режим соединения на своем геймпаде. .
- Включите Bluetooth на своем смартфоне. .
- Теперь в настройках Bluetooth вам нужно отыскать геймпад в списке устройств. .
- Откройте настройки Call of Duty: Mobile. .
- Зайдите в меню “Контроллер”.
28 нояб. 2019 г.
Как подключить геймпад по блютуз?
Нажмите и удерживайте кнопку привязки геймпада в течение трех секунд, потом отпустите ее.
- На ПК нажмите кнопку «Пуск», затем Настройки > Устройства > Bluetooth и другие устройства.
- Включите Bluetooth, чтобы ПК мог обнаружить устройства Bluetooth.
Как подключить беспроводной джойстик?
Подключение беспроводного геймпада
Для этого необходимо зажать кнопки Share и PS на несколько секунд, дождаться, когда джойстик начнет быстро и прерывисто мигать сигнальным светодиодом, затем зайти в меню Bluetooth-подключения на компьютере и подключить Bluetooth-«свисток» через USB.
Как подключить джойстик к ПК Дефендер?
Если у вас Bluetooth джойстик (без отдельного USB-адаптера) — то просто кликните по значку Bluetooth в трее Windows и добавьте новое устройство (сопряжение джойстика с компьютером проходит буквально в 2-клика).
Как подключить джойстик к компьютеру?
На компьютере нажмите кнопку Пуск , затем выберите Параметры > Устройства > Bluetooth и другие устройства. Включите Bluetooth. Выберите Добавление Bluetooth или другого устройства > Bluetooth. Компьютер начнет поиск геймпада.
Как подключить геймпад от PS4 к Windows 10?
Подключение DualShock 4 к компьютеру или ноутбуку
- Нажмите на контроллере кнопку Share и, удерживая её, нажмите и удерживайте кнопку «PlayStation». .
- В Windows 10 зайдите в Параметры — Устройства — Bluetooth и другие устройства и добавьте новое устройство Bluetooth с именем Wireless Controller.
23 июн. 2020 г.
Какой геймпад подойдет для PS3?
Лучшие Геймпады для Ps3 рейтинг: фото, характеристики, цены, отзывы
- Thrustmaster F1 Wireless Gamepad Ferrari 150th Italia Alonso Edition.
- Отзывы о Thrustmaster F1 Wireless Gamepad Ferrari 150th Italia Alonso Edition.
- Logitech Driving Force GT.
- Отзывы о Logitech Driving Force GT.
- Sony Dualshock 3.
- Отзывы о Sony Dualshock 3.
29 янв. 2016 г.
Как подключить сторонний джойстик к PS4?
Как подключить 2 или сторонний контроллер к PS4?
.
После того, как вы решили купить контроллер для PS4 для второго игрока, нужно выполнить следующие действия:
- включить приставку, зайти в систему при помощи основного геймпада;
- на втором контроллере зажать кнопку PS;
- в меню выбрать пункт для создания нового пользователя.
Как подключить пульт к PS3?
Выберите (Настройки) > (Настройки дополнительных устройств). Выберите [Регистрация пульта управления BD]. Чтобы выполнить регистрацию пульта дистанционного управления BD, следуйте инструкциям на экране. По завершении регистрации (или при подключении) пульту назначается номер контроллера.
Источник
Геймпад Defender Blast цвет чёрный/синий инструкции

Акция «Гибкая скидка до 5000 рублей по промокоду КУПОН» в период с 15 сентября по 5 октября 2022 г. включительно.
Минимальная сумма заказа 5000 рублей.


















Bluetooth-соединение с устройствами на базе ОС Android
Смартфон, планшетный компьютер, ТВ приставка.
Проводной геймпад для ПК
Прекрасная модель для начинающих геймеров. При доступной цене геймпад имеет все необходимые функциональные клавиши и комфортно лежит в руках.
Два аналоговых джойстика
Два мини джойстика позволяют играть в дополнительные игры, например, в футбольные симуляторы.
4 оси позиционирования
Держатель для смартфона
Позволяет легко закрепить смартфон для максимального комфорта во время игры. Держатель подходит для смартфонов шириной 54-74 мм.
Питание от порта USB
Поддержка Xinput игр
Современные игры для ПК в качестве API-ввода используют Xinput, который не поддерживается большинством старых геймпадов. Геймпад Defender готов работать со всеми играми на ОС Win 7 / 8 / 10 «из коробки».
Источник
Отзыв: Геймпад Defender Blast — Универсальный вариант
Добрый день, дорогие читатели!
Сегодняшний мой отзыв посвящён такому устройству для геймеров, как беспроводной геймпад Defender Blast.
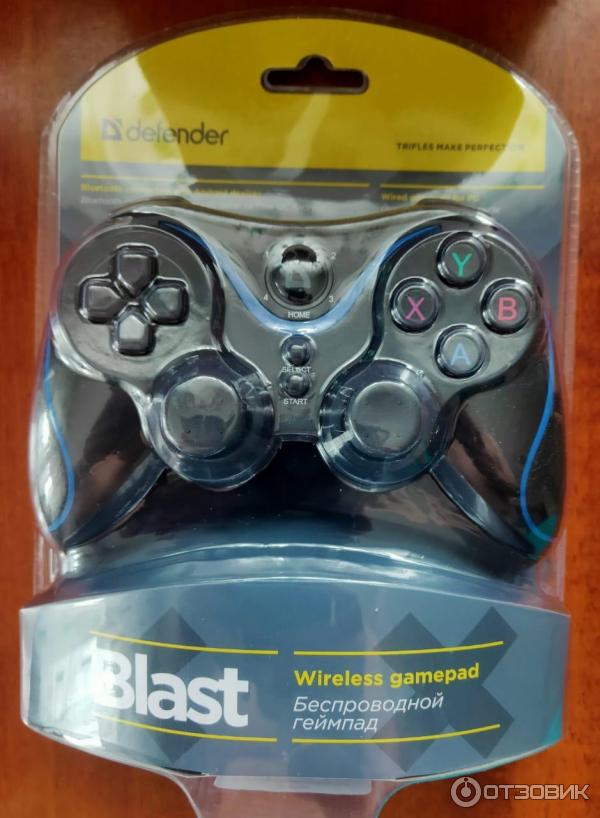
В настоящее время благодаря развитию смартфонов и планшетов, а так же наличию программных эмуляторов для, наверное, всех игровых систем (я имею ввиду уже устаревшие консоли и приставки. С эмуляцией PS4 или современного ПК смартфон, конечно не справится) смартфон можно запросто превратить в настоящий игровой центр. Мощей хватает с избытком.
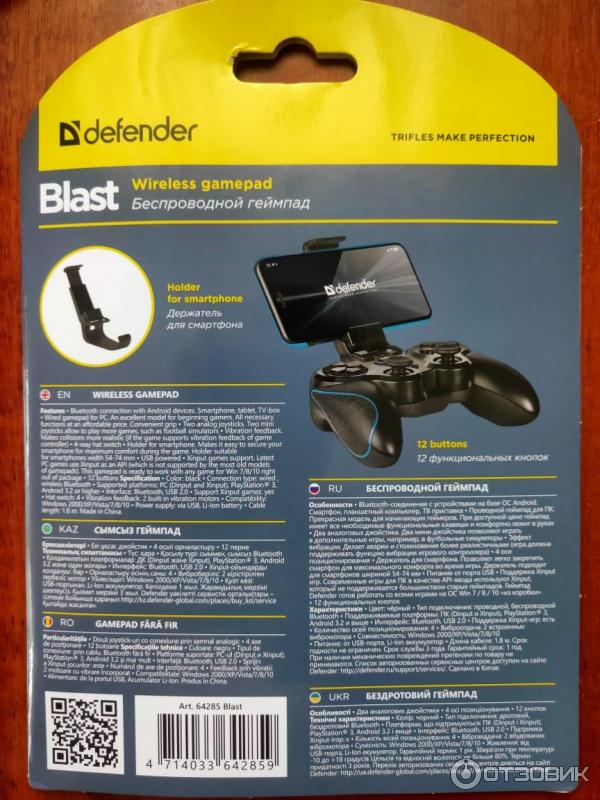

Вот только одна загвоздка. Играть с нарисованными экранными клавишами очень неудобно. Кнопки, триггеры и крестовины нужно чувствовать под пальцами, иначе никакого удовольствия от игры вы не получите. Чуть отведешь взгляд, чтобы посмотреть, где там эта кнопка, и всё, твой персонаж свалился в пропасть или машина разбита. Game Over в общем.
Вот для таких случаев и придумали беспроводные джойстики для смартфонов или планшетов.
К таковым устройствам относится и Defender Blast.
Купил я его в DNS. Там он стоил 1099 рублей, но была какая то акция, плюс у меня было немного баллов. В итоге контроллер обошёлся мне в 659 рублей.
Поставляется данный геймпад в упаковке типа блистер, на которой приведена краткая информация об изделии. Изготовитель Innosurf Creative Co, конечно же Китай, родимый.
В комплекте сам джойстик, держатель для смартфона, кабель USB-MiniUSB длиной 1,8 метра для зарядки и подключения к компьютеру, инструкция по эксплуатации и гарантийный талон.


Сам джойстик выглядит довольно симпатично. Чёрный цвет с синей окантовкой смотрится хорошо. К качеству сборки претензий нет. Ничего не скрипит, не болтается, кнопки не западают. В руках держать удобно. Хотя я бы предпочёл самую малость побольше, но это не критично.
На лицевой стороне присутствуют два аналоговых джойстика, крестовина (единая, что хорошо), кнопки А, В,X и Y, Старт в выбор а так же кнопка управление самим геймпадом (кстати говоря, рекомендую почитать руководство пользователя перед подключением данного устройства ввода к смартфону (компу или плэй стейшн. Да этот девайс подходит для этих трёх устройств. Только с ПК и PS он работает только по проводу).
На дальнем торце расположились правый и левый бамперы (плечевые кнопки, как их называют по английски для геймпада супернинтендо), а так же левый и правый триггеры. Там же расположен порт MiniUSB. На тыльной стороне есть кнопка reset. Она глубоко утоплена в корпус. Чтобы нажать, нужно взять что-то типа скрепки.


Все кнопки геймпада нажимаются чётко, имеют оптимальный размер хода и понятный отклик. Так что вопроса нажата кнопка или нет во время игры не возникнет. Тактильные ощущения от геймпада очень информативны.
Опыт использования. Тестировал это устройство ввода на смартфоне (девятый андроид) и на ПК (Win 7). О каждом режиме стоит рассказать отдельно, ибо они имеют свои особенности.
ПК определил геймпад без каких либо проблем. Следует отметить, что с ПК этот геймпад может работать в двух режимах. Xinput — режим имитации геймпада Xbox. DirectInput — тут каждую клавишу надо настраивать самостоятельно.
Тестировал джойстик с своей любимой игрой GTR2. Тут девайс меня ожидаемо разочаровал. Повороты руля слишком резкие, газ и тормоз сразу на 100%. В общем для сколько-нибудь серьёзных гоночных симуляторов этот гаджет не пойдёт. Но я не расстроился. Это было ожидаемо для такого недорогого устройства. Для серьёзного ПК-рейсинга нужны куда как более дорогие устройства. Да и покупал я его больше для смартфона.
Работа со смартфоном. Мой смартфон подхватил геймпад по блютузу без проблем. Тут надо сказать, что работает данный геймпад со смартфоном в двух режимах. Первый — это собственно геймпад, а второй — это режим мышки. Ну режим мышки работает, но удобство его очень сомнительно. Гораздо проще пальцами тыкать. Да и не для этого рассматриваемое устройство создавалось. Хотя такой режим может порадовать, когда смартфон/планшет вне зоны действия рук и тянуться к нему лень.
В режиме геймпада пробовал это устройство с эмуляторами NES, SND, SNES, Nitendo64, NintendoDS и Play station 1. С первыми тремя никаких проблем не возникло. Всё работает как надо. При использовании с эмуляторами Nitendo64 и NintendoDS возникают некоторые проблемы. Не то чтобы геймпад не работал. Просто уж очень разные расположения кнопок у этих игровых систем и у рассматриваемого гаджета. По этому в гонки, например, на этих системах играть вполне можно, а вот в файтинги уже очень неудобно. Пробовал переназначить клавиши в эмуляторах. Пока успеха не добился. Не знаю, где проблема. То ли в эмуляторах, то ли во мне. Сам то джойстик команды выдаёт исправно. Вот только попробуйте поиграть в Mortal Combat, когда у вас удар рукой «висит» на кнопке А, а удар ногой на аналоговом джойстике вправо. Естественно я продуваю. Впрочем такое положение дел было так же ожидаемым. Сложно ожидать от одного устройства такой универсальности, чтобы подходить к играм для столь разных консолей. Впрочем ещё пошаманю с раскладками кнопок в эмуляторах или с самими эмуляторами.
А вот при работе с эмулятором Play station 1 проблем не возникло. Что и не удивительно. Ведь Defender Blast почти на 100% повторяет родной геймпад PS.
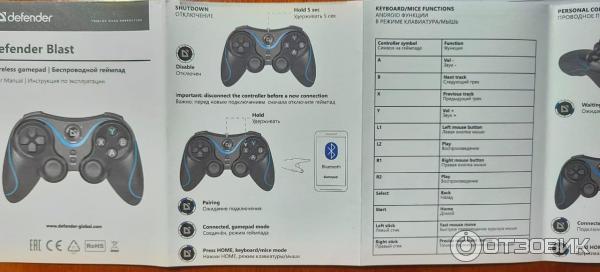
Несколько слов от держателе для смартфона. Читал в интернете (в том числе и на Отзовике), что он очень хлипкий. Ну не знаю, может производители конструкцию сменили, но впечатления хлипкости держатель на меня не произвёл. Держится в нём смартфон чётко. Даже будучи в чехле-книжке. У меня смартфон 6,2 дюйма. Хорошо поместился. А вот 7-дюймовый планшет уже не влез. Верхняя и нижняя грани держателя проклеены мягким материалом, чтобы не поцарапать телефон. Держатель фиксируется в двух разный углах по отношению к геймпаду. С моей точки зрения этого достаточно.

Остаётся вопрос с виброоткликом. На сайте DNS написано, что его нет, на упаковке, что он есть, на Отзовике люди пишут, что его нет. В итоге его не оказалось (или не знаю как его включить. Но вроде бы не первый год женат, сообразил бы.).
Но меня это не расстроило. Виброоткликом я особо и не пользуюсь.
Насколько хватает встроенного аккумулятора пока сказать не могу. Пользуюсь только второй день.
Общие впечатления. Геймпад нравится. Играть приятно, в руках удобно лежит. Кнопки расположены удобно. Если подходить к этому устройству реалистично и не ждать от него чудес (за такую небольшую цену), то оно вполне себе достойное. Для профессионалов киберспорта данный геймпад, конечно же не подойдёт, а вот для незамороченных игр (в том числе и ретро) очень даже вполне.

Так что рекомендую (с учётом вышесказанного). Приятной игры!
Источник









Давно отсутствует на складе и больше не ожидается в продаже
Bluetooth-соединение с устройствами на базе ОС Android
Смартфон, планшетный компьютер, ТВ приставка.
Проводной геймпад для ПК
Прекрасная модель для начинающих геймеров. При доступной цене геймпад имеет все необходимые функциональные клавиши и комфортно лежит в руках.
Два аналоговых джойстика
Два мини джойстика позволяют играть в дополнительные игры, например, в футбольные симуляторы.
4 оси позиционирования
Держатель для смартфона
Позволяет легко закрепить смартфон для максимального комфорта во время игры. Держатель подходит для смартфонов шириной 54-74 мм.
Питание от порта USB
Поддержка Xinput игр
Современные игры для ПК в качестве API-ввода используют Xinput, который не поддерживается большинством старых геймпадов. Геймпад Defender готов работать со всеми играми на ОС Win 7 / 8 / 10 «из коробки».
12 функциональных кнопок
| Тип контроллера | беспроводной геймпад |
| Тип поддерживаемого API | DirectInput / XInput |
| Виброотдача | есть |
| Совместимость | ПК, PS3, Android |
| Интерфейс подключения к ПК | USB |
| Совместимость с PS3 | есть |
| Количество мини-джойстиков | 2 |
| D-pad | есть |
| Количество кнопок | 12 |
| Количество осей | 4 |
| Источник питания | собственный аккумулятор, USB-порт |
| Радиус действия беспроводной связи | 10 м |
| Длина кабеля | 1.8 м |
| Особенности | держатель подходит для смартфонов шириной 54-74 мм; Android 3.2 |
Покупали у нас этот товар? Поделитесь своим опытом использования товара и получите 1000 бонусов на счет: 500 за текст + 500 за фотографии. Отзывы с фотографиями мы проверяем без очереди и максимально быстро. Подробные правила
Ссылка для написания отзыва доступна вам в Личном кабинете
Источник
Как подключить геймпад Defender к телефону?
Как подключить геймпад Defender Blast к телефону?
1. Чтобы подключиться к телефону, надо его выключить, а потом включить зажав Х плюс home, когда 4 диода включаться надо искать геймпад через телефон и подключать. 2. Для пк нужно зажать кнопку R1, потом Home и удерживать 5 секунд, до тех пор пока около кнопки Home не начнут моргать два светодиода.
Как подключить геймпад Defender Crusher?
На геймпаде зажмите на 3 секунды одновременно кнопки «Share» и «PS».
…
Как подключить любой геймпад к телефону?
Если у вас Bluetooth джойстик (без отдельного USB-адаптера) — то сразу после его включения зайдите в настройки телефона в раздел «Подключение устройства», включите протокол Bluetooth и среди найденных устройств выберите геймпад… Как правило, сопряжение происходит в 1-2 клика по экрану.
Что такое режим XInput?
XInput и DInput (DirectInput) — технологии, по которым геймпад передаёт информацию компьютеру. Если у геймпада есть поддержка XInput, то практически все современные игры сразу распознают его и подстроят свой интерфейс.
Как подключить джойстик к Windows 10?
Настройка игрового контроллера
Нажмите ПКМ по нему и выберите “Параметры игровых устройств управления”. В открывшемся окне нажмите “Свойства”, а затем – “Параметры”. Теперь выберите “Откалибровать” и откроется “Мастер калибровки устройства”, который поможет вам правильно настроить джойстик.
Как подключить сторонний джойстик к PS3?
Если хочется воспользоваться беспроводным подключением, необходимо:
Как подключить геймпад к телефону PS4?
Выполняем такие шаги:
Как подключить джойстик к телефону Айфону?
Как подключить DualShock 4 к вашему iPhone или iPad:
Как подключить Дуалшок 4 к телефону?
Как подключить DualShock 4 к Android
Как подключить джойстик Xbox к телефону?
Сначала потребуется включить геймпад, затем нажмите кнопку привязки к новому устройству, после чего логотип «Xbox One» очень быстро замигает. Включите Bluetooth, в поиске новых устройств появится «Xbox Wireless Controller» — выбирайте его, после чего он подключится.
Источник
Как подключить геймпад Defender к телефону?
Как подключить геймпад Defender Blast к телефону?
1. Чтобы подключиться к телефону, надо его выключить, а потом включить зажав Х плюс home, когда 4 диода включаться надо искать геймпад через телефон и подключать. 2. Для пк нужно зажать кнопку R1, потом Home и удерживать 5 секунд, до тех пор пока около кнопки Home не начнут моргать два светодиода.
Как подключить геймпад Defender Crusher?
На геймпаде зажмите на 3 секунды одновременно кнопки «Share» и «PS».
…
Как подключить любой геймпад к телефону?
Если у вас Bluetooth джойстик (без отдельного USB-адаптера) — то сразу после его включения зайдите в настройки телефона в раздел «Подключение устройства», включите протокол Bluetooth и среди найденных устройств выберите геймпад… Как правило, сопряжение происходит в 1-2 клика по экрану.
Что такое режим XInput?
XInput и DInput (DirectInput) — технологии, по которым геймпад передаёт информацию компьютеру. Если у геймпада есть поддержка XInput, то практически все современные игры сразу распознают его и подстроят свой интерфейс.
Как подключить джойстик к Windows 10?
Настройка игрового контроллера
Нажмите ПКМ по нему и выберите “Параметры игровых устройств управления”. В открывшемся окне нажмите “Свойства”, а затем – “Параметры”. Теперь выберите “Откалибровать” и откроется “Мастер калибровки устройства”, который поможет вам правильно настроить джойстик.
Как подключить сторонний джойстик к PS3?
Если хочется воспользоваться беспроводным подключением, необходимо:
Как подключить геймпад к телефону PS4?
Выполняем такие шаги:
Как подключить джойстик к телефону Айфону?
Как подключить DualShock 4 к вашему iPhone или iPad:
Как подключить Дуалшок 4 к телефону?
Как подключить DualShock 4 к Android
Как подключить джойстик Xbox к телефону?
Сначала потребуется включить геймпад, затем нажмите кнопку привязки к новому устройству, после чего логотип «Xbox One» очень быстро замигает. Включите Bluetooth, в поиске новых устройств появится «Xbox Wireless Controller» — выбирайте его, после чего он подключится.
Источник
Приложения для настройки геймпада на Андроид: ТОП-5 программ для подключения джойстика к Android
 В этой статье мы подобрали приложения для подключения геймпада к Андроид. Стоит сказать, что настройка и подключение джойстика на Андроиде дело достаточно кропотливое. Геймпад должен поддерживаться программой. Зачастую требуется root-доступ. Некоторые приложения не работают в новых версиях Android.
В этой статье мы подобрали приложения для подключения геймпада к Андроид. Стоит сказать, что настройка и подключение джойстика на Андроиде дело достаточно кропотливое. Геймпад должен поддерживаться программой. Зачастую требуется root-доступ. Некоторые приложения не работают в новых версиях Android.
Многие пользователи, которые сталкиваются с проблемами настройки геймпада в конкретном приложении, оставляют низкую оценку на Play Market. Тем не менее, это не означает, что та или иная программа полностью не функциональна. В нашей статье даны ссылки на официальный магазин Google, чтобы вы без труда могли скачать приложение для настройки геймпада на Андроид. Почти все программы для настройки джойстика на Андроид бесплатны.
Приложение #1: Tincore Keymapper

Начнём наш небольшой обзор с этой многофункциональной программы на Андроид для настраивания геймпада. Программа для джойстика на Андроид позволяет настраивать управление под себя практически во всех современных играх и эмуляторах, а также использовать для наиболее комфортного игрового процесса клавиатуру — или перенастроить порядок виртуальных кнопок на смартфоне или планшете под управлением Android.
Функционал приложения включает:
- Применение тачскрина телефона для размещения в любом удобном порядке виртуальных клавиш — в виде отдельных кнопок, мышки, раскладки геймпада и так далее. Для активации этой опции необходимо, чтобы на гаджете Андроид имелся доступ к корневой папке, то есть root.
- Поддержку виртуального курсора мыши. Функция особенно полезна, если меню видеоигры невозможно пролистать при помощи стандартных кнопок джойстика — например, предназначенного для игрового процесса на ТВ. Как и в предыдущем случае, для активации требуется рут-доступ.
- Управление IME — также при помощи геймпада. После рутирования смартфона или планшета Android необходимость в этой опции отпадает.
- Интеграцию с Holo-интерфейсом: простым, осваиваемым буквально за несколько минут и оттого очень любимым пользователями.
- Поддержку сразу нескольких подключённых внешних устройств. Пожалуй, одна из самых сильных сторон программы для настройки геймпада на Android. Приложение для геймпада на Андроид позволяет работать одновременно с двумя-тремя джойстиками, клавиатурами, мышками.
- Использование клавиатуры или геймпада на телефоне Андроид в качестве полнофункциональной компьютерной мыши.
- Создание пресетов настроек, раскладки клавиш, отдельных параметров для каждого игрового профиля. Перед тем, как приступить к видеоигре, не забудьте выбрать правильный пресет — или настроить автоматический выбор!
- Применение для контроля управления игровым процессом встроенной камеры смартфона или планшета — или веб-камеры.
- Использование в качестве вспомогательного управляющего устройства (например, колёсика мыши) датчика акселерометра на Android.
- Подключение к другому гаджету на базе Андроид посредством беспроводной сети или блютуз-соединения. Позволяет пользоваться джойстиком, подключённым к одному смартфону или планшету, на сопряжённом телефоне.
- Поддержку всех современных протоколов подключения: от проводного варианта (USB-кабель) до технологий вай-фай и блютуз.
- Поддержку практически всех разновидностей геймпадов, которые теоретически могут быть подключены к телефону Андроид, включая Wiimotes, Nyko, IPega, Moga и так далее.
- Идеальную эмуляцию консольных джойстиков PlayStation, в том числе самого популярного варианта — PS
- Рассматриваемая нами программа для подключения джойстика к Андроид обеспечивает минимальную задержку при переходе сигнала с телефона на геймпад. В большинстве случаев при правильной настройке гаджета задержка абсолютно незаметна.
- Эмуляцию таких популярных моделей джойстиков, как Xbox, Sixaxis — и некоторых других.
- Свободное переназначение раскладки клавиш подключённого оборудования: геймпада, игровой мышки, клавиатуры и так далее.
- Подключение к удалённому персональному компьютеру или ноутбуку на базе Windows, Linux или MacOS. На сопряжённый ПК посредством нажатий на кнопки джойстика можно отправлять любые доступные команды.
- В общей сложности — свыше 20 предустановленных режимов работы.
Приложение #2: Sixaxis Compatibility Checker

Программа разработана специально для контроллеров от Sixaxis. Одна из её функций — проверка совместимости джойстика с телефоном или планшетом Андроид; обязательно установите и запустите демо-версию апплета перед тем, как покупать полный вариант.
- Для полноценного использования вам необходимо получить на смартфоне Android рут-доступ.
- Не отказывайте апплету в доступе в интернет — иначе программа для подключения геймпада к Андроид не сможет проверить совместимость смартфона и джойстика Sixaxis. После проверки можете установить соответствующее ограничение, чтобы приложение не отсылало разработчикам сведения об использовании и ошибках.
- Лучше всего программа работает с оригинальными геймпадами; другие устройства, даже достаточно качественные, могут оставаться неопознанными. Если апплет уведомляет вас о том, что джойстик подключён, но световой индикатор продолжает моргать, вы, скорее всего, пользуетесь не фирменным геймпадом.
- Единственное пока что известное исключение из этого правила — продукция Gasia: джойстики, хотя и не являются оригинальными, без проблем опознаются и подключаются к смартфону или планшету Android.
- В силу особенностей настройки для того, чтобы выполнить беспроводное подключение геймпада к телефону, джойстик сначала нужно инициализировать на компьютере, используя клиент SixaxisPairTool (бесплатно скачивается с сайта разработчика) и ЮСБ-кабель. Кроме того, если в вашем распоряжении телефон на базе Android моложе 3-го поколения, выполнить проводное подключение можно непосредственно к гаджету, используя разъём mini-USB.
- Получить ответ на часто возникающие вопросы вы сможете в обширном справочном меню программы.
Приложение #3: Gamepad Tester

Работает рассматриваемое в этом разделе приложение для джойстика на Андроид через блютуз или USB-кабель. С его помощью вы сможете убедиться, что устройство находится в рабочем состоянии, а также выполнить переназначение отдельных кнопок и осевых контроллеров посредством создания новых KL-файлов; правда, предварительно необходимо получить на телефоне рут-доступ, при помощи установки новой прошивки или специального приложения.
Функционал апплета включает:
- Изменение, просмотр, создание и удаление KL-файлов.
- Показ сведений обо всех подключённых к телефону Андроид контроллерах.
- Подготовку резервной копии настроек и восстановление из неё.
- Отображение на дисплее смартфона кнопок, нажимаемых на джойстике.
Несмотря на огромное количество возможностей, открывающихся перед вами после получения на смартфоне Андроид рут-прав, настоятельно советуем ещё раз подумать, действительно ли они вам нужны. Помните, что после рутирования гарантия на ваше устройство перестаёт действовать, а предсказать последствия вмешательства в операционную систему невозможно. Если твёрдо уверены в необходимости таких действий, советуем как минимум сделать бэкап оригинальных системных файлов.
Приложение #4: Panda Gamepad Pro

Замечательная программа для геймпада на Андроид. Это приложение для калибровки геймпада на Андроид позволяет пользователю, помимо прочего:
- Свободно авторизовываться в Play Market.
- Избегать бана при запуске игр, в которых исключено дублирование аккаунта.
- Открывать видеоигры без необходимости предварительного клонирования.
Перед тем, как пользоваться программой, ознакомьтесь с её ключевыми особенностями:
- Апплет поддерживает абсолютное большинство современных моделей джойстиков — за исключением особенно редких и малопопулярных версий.
- Программа предназначена исключительно для работы с геймпадами — клавиатуры и беспроводные мыши не поддерживаются.
- Для нормальной работы апплета необходимо предварительно получить на телефоне или планшете Android рут-права. Вместо этого можете выполнить активацию на персональном компьютере, при помощи бесплатно скачиваемого клиента Panda Gamepad Pro Activator.
- Если есть подозрения, что джойстик работает некорректно, вы всегда сможете выполнить калибровку — просто откройте соответствующий раздел меню и совершите несколько несложных манипуляций.
- Программа отлично работает практически со всеми известными видеоиграми и приложениями, кроме особо требовательных к ресурсам или принципиально несовместимых вариантов.
- Рассматриваемая нами программа для настройки геймпада на Андроид пока ещё находится на этапе бета-тестирования — а значит, нельзя исключать возникновение мелких ошибок.
Приложение #5: X Gamepad Tester

При помощи апплета вы сможете убедиться, что подключённый к телефону Андроид джойстик работает правильно. В частности, программа показывает:
- Нажимаемые вами кнопки.
- Передвижения осевых контроллеров.
- Прочие полезные сведения — получить развёрнутую информацию о геймпаде с помощью апплета очень просто!
Прежде чем приступать к тестированию, не поленитесь убедиться, что джойстик подключён к смартфону или планшету Android!
Источник
Настройка геймпада на Android

Этап 1: Подключение
Начать настройку стоит, разумеется, с подключения гаджета к смартфону или планшету. Процедура в целом типовая, но отличается для устройств USB и Bluetooth.
Проводные и беспроводные USB
Для USB-вариантов понадобится использовать соответствующий переходник, который чаще всего выглядит так:

К этому адаптеру нужно подключать и радиомодуль беспроводных геймпадов, не использующих Bluetooth. После соединения с телефоном никаких дополнительных действий выполнять не нужно, переходите к следующему этапу.
Bluetooth-решения
Геймпады, работающие по протоколу Блютуз, требуется предварительно подключить. Делается это так:
- Сначала убедитесь, что на целевом устройстве включён Bluetooth. Для этого откройте «Настройки» и перейдите к соответствующим параметрам – они могут быть как доступны сразу, так и находится внутри пунктов «Соединения» или похожем по смыслу.

Далее активируйте переключатель. 
Теперь переходим к геймпаду. Способ подключения зависит от конкретного типа – например, Xbox One Controller беспроводной ревизии и DualShock 4 достаточно просто включить и перевести в режим сопряжения. Аналогично соединяются и компьютерные игровые устройства вроде Logitech F710 или решений от других производителей. 
С чисто мобильными геймпадами ситуация немного другая — они нередко имеют несколько режимов работы (например, отдельные для iOS и Android), и для соединения с «зелёным роботом» требуется выбирать соответствующий. Как правило, метод включения нужного режима описан либо в инструкции к гаджету, либо на стикере, наклеенном на задней части его корпуса. 
Включите геймпад и переведите в совместимый с Андроидом режим. Подождите несколько секунд, пока в панели обнаруженных устройств Bluetooth вашего смартфона или планшета не появится запись с именем нужного, затем тапните по ней для сопряжения. 
Если на этом этапе вы столкнулись с проблемами, обратитесь к соответствующему разделу настоящей статьи.
Этап 2: Настройка
Конфигурирование контроллера в Android зависит от того, поддерживает ли работу с ним то или иное приложение. Если эта возможность официально заявлена, настройка совершается напрямую через него. В противном случае придётся использовать специальную оболочку. Процедура что в одном, что в другом варианте имеет тот же принцип, поэтому для примера покажем её для мультисистемного эмулятора RetroArch.
- В данной программе присутствует возможность автоопределения – для её использования просто запустите РетроАрк с подключённым контроллером и нажмите на нём любую кнопку.
- Если же вы желаете самостоятельно назначить управление, откройте панель настроек и тапните «Ввод».


Для установки отдельных пунктов прокрутите страницу чуть ниже, затем тапните по желаемому и выполните предложенное действие. 


Как видим, ничего сложного нет.
Решение возможных проблем
К сожалению, не всегда геймпад получается настроить и использовать – порой можно столкнуться с одной или несколькими проблемами. Рассмотрим самые распространённые и методы их устранения.
Андроид не распознаёт геймпад
Данный сбой является одним из самых частых, с множеством причин происхождения. Выполните шаги далее для диагностики и решения проблемы:
- Первым делом проверьте работоспособность геймпада: подключите его к заведомо рабочему устройству (подойдёт и компьютер) и убедитесь, что игровой девайс распознаётся и функционирует. Если наблюдаются сбои, причиной всему именно манипулятор.
- Для контроллеров с проводным подключением стоит проверить адаптер – увы, но некоторые дешёвые экземпляры могут работать с перебоями либо вовсе выйти из строя в процессе эксплуатации.
- Также убедитесь, что телефон или планшет поддерживают OTG – в некоторых ультрабюджетных решениях эта технология отсутствует, поэтому USB-устройства не будут с ними работать.
- С устройствами Bluetooth отсутствие реакции на подключение означает неполадки либо с самим геймпадом, либо с модулем смартфона (планшета). Кроме того, версии ОС от Google старше 4.1 не поддерживают работу с беспроводными средствами ввода.
Часть кнопок геймпада не работают или нажимаются вместе с другими
С этой проблемой сталкиваются владельцы мобильных геймпадов с несколькими режимами работы, и она означает неправильно выбранный. Следовательно, для устранения надо отключить девайс и переподключить его с подходящим для Андроида вариантом. В случае же компьютерных контроллеров такое поведение свидетельствует об аппаратной неисправности.
Игра реагирует на нажатия с задержкой
Проблема присутствует исключительно у беспроводных вариантов геймпадов, и в большинстве случаев не исправима собственными силами – лучшим решением в такой ситуации будет уведомить разработчиков игры о проблеме и подождать выпуска обновления.
Источник
