DECT — это стандарт беспроводной связи, который используется в современных радиотелефонах. С его помощью можно ходить по всему дому и разговаривать по телефону, не думая о проводах. Расстояние от радиотелефона до базы при этом не превышает 50 метров.

Вам понадобится
- — DECT-телефон
- — телефонная розетка
- — телефонный кабель
- — руководство пользователя
Инструкция
Убедитесь, что длины кабеля достаточно для соединения базы DECT-телефона с телефонной розеткой. Если телефонного шнура нехватает, отмерьте расстояние, а затем купите его в магазине.
Проверьте комплектность купленного радиотелефона. В коробке должны быть следующие вещи: трубка, база, 2 аккумулятора, телефонный кабель, зарядное устройство и руководство пользователя.
Вытащите из коробки базу для телефонной трубки. Она нужна для того, чтобы телефон мог заряжаться. Поставьте базу в любое удобное для вас место на ровную поверхность.
Любую базу можно прикрепить к стене. Для этого нужно забить гвоздь в стену и повесить на него базу.
Отсоедините защитную крышку у трубки. Вставьте 2 аккумулятора в специальный отсек для батареек в трубке, соблюдая при этом полярность.
Сзади у телефонной базы находится прямоугольный разъем для подключения DECT-телефона к розетке. Подсоедините один конец кабеля к базе, другой — к телефонной розетке. При правильном подсоединении кабеля к базе должен раздаться щелчок.
Возьмите зарядное устройство и подсоедините один конец к базе (штекер в виде цилиндра). Другой конец («вилку») вставьте в электрическую розетку. При подключении зарядного устройства должен раздаться сигнал. Посмотрите на базу. Если горит специальный индикатор, вы сделали все правильно.
Включите телефон, нажав на кнопку с рисунком в виде трубки. В трубке должен раздаться непрерывный гудок, свидетельствующий о правильности подключения.
Сделайте проверочный звонок кому-нибудь. Спросите собеседника, хорошо ли ему все слышно. Попросите его перезвонить вам. Если есть какие-то помехи, попробуйте вынуть телефонный шнур из розетки, а потом вставить обратно. Если помехи не прекратились, обратитесь в сервисный центр.
Почитайте руководство пользователя, которое прилагается к DECT-телефону. Настройте мелодию и громкость звонка, впишите номера в телефонную книгу.
Источники:
- Установка и подключение радиотелефона
Войти на сайт
или
Забыли пароль?
Еще не зарегистрированы?
This site is protected by reCAPTCHA and the Google Privacy Policy and Terms of Service apply.
Вступление
Dect — удобный и безопасный беспроводной стандарт радиотелефонной связи малого радиуса действия, который несколько десятилетий успешно применяется в домашних и офисных условиях. Первые производители, которые представили широкой публике свои радиотелефоны формата Dect — Панасоник (Panasonic), Сименс (Siemens). Затем появились Филипсы (Philips), Вокстелы (Voxtel), а теперь и российские отечественные Тексеты (Texet) и многие другие.
При таком количестве производителей реального разнообразия моделей наблюдать не приходится. Да, выпускаются хорошие и функциональные телефоны (с автоответчиком, Bluetooth и множеством других полезных функций), но вот мне практически не попадались аппараты с хорошим крепежом на стену (чтобы можно было повесить базу-зарядный «стакан» для трубки в коридоре всего на пару болтов, без монтажа полочки).
Поэтому когда на рынке «выбросили» аппарат Voxtel Wall 1910, практически не веря своей удаче, я его тут же купил.
Однако срок жизни радиотелефона оказывается зависим от условий эксплуатации его переносной части — трубки. Спустя несколько лет трубка, побывав в жирных руках (было время, когда у нас дома каждый день в духовке жарили курицу), перестала реагировать на нажатия отдельных кнопок. И дисплей перестал отображать некоторые «палочки». Но вот Dect базу Voxtel Wall 1910 мне со стены убирать не хотелось, так как она там весьма органично вписалась (занимала минимум пространства коридора) и все домашние обитатели к этой базе уже привыкли.
Я купил у девушки Алины на сайте Авито Dect радио телефон Philips CD440 за 300 рублей, и решил подключить его к базе Dect базе Voxtel Wall 1910, удобно висящей на стене в коридоре у входа в квартиру.
Инструкция по подключению трубки другого производителя к базе радио телефона стандарта Dect.
Чтобы подключить трубку другого производителя к базе радиотелефона стандарта Dect, сначала правильно настройте трубку и базу по отдельности. (Настроить базу в некоторых случаях можно только при наличии «родной» трубки.)
Установите правильное время на трубке и базе, так как после подключения трубки к базе в ряде случаев время нельзя будет поменять («чужая» база не даст этого сделать).
Если трубка изначально подключена к своей родной базе, то сначала нужно снять с трубки эту регистрацию на «родной» базе. Отключить родную базу от электической сети (чтобы не смущать подключаемую трубку наличием второй, «родной» базы). Затем нажать на «чужой» базе кнопку поиска трубки (она же — кнопка регистрации трубки) и удерживать её нажатой в течении более 5 секунд. В это самое время на трубке нужно войти в пункт Регистрация и найти базу со «звёздочкой», т.е. готовую к регистрации новой трубки.
Трубка потребует ввести PIN-код базы. Нужно ввести код 0000 (четыре нуля) и нажать ОК. Я пытался сменить код базы Voxtel Wall 1910 «0000″ на «8888», родная трубка код принимала, но реально в базе этот код не изменился. У меня ушло 4 или 5 попыток подключить трубку Philips CD440 к базы Voxtel Wall 1910, но в конце концов я успешно это сделал.
Результат : дату и время на трубке сменить нельзя (я ошибся на 1 день, когда устанавливал дату на трубке). И название трубки теперь звучит так «Philips ?». Вместо вопросительного знака должен быть, очевидно, номер трубки. Но база Voxtel Wall 1910 оказалась не в состоянии отдать трубке Philips CD440 её номер (в данном случае — номер 2).
Определитель номера (евро АОН, подключенный на АТС) при входящих звонках на Philips CD440 прекрасно работает. Показывается 11 цифр номера (8916…) звонящего абонента. А большего мне и не нужно было от этой дополнительной трубки.
Сама трубка была в хорошем состоянии — все кнопки хорошо нажимались, и на ней не было следов зубов детей или животных. Спасибо тем, кто сохраняет технику в хорошем состоянии и продаёт её на сайте Авито. Это сберегает окружающую среду.
Как настроить IP телефонию у себя дома
wikiHow работает по принципу вики, а это значит, что многие наши статьи написаны несколькими авторами. При создании этой статьи над ее редактированием и улучшением работали, в том числе анонимно, 29 человек(а).
Количество просмотров этой статьи: 20 843.
VoIP (IP-телефония) означает, что вы можете совершать звонки через Интернет на любой телефон в мире. Телефон, на который вы звоните, не обязательно должен поддерживать VoIP. Обычно стоимость использования VoIP ниже, чем пользоваться услугами местной телефонной компании, и вы можете сохранить существующий телефонный номер или выбрать новый с кодом любого региона вашей страны. Цены могут отличаться.
Как подключить стационарный телефон к WiFi-роутеру
Если вы хотите узнать , как подключить стационарный телефон к Wi-Fi роутеру или как это сделать, то вы сразу ищете решение. Подключить телефон к стационарной линии очень просто, если у вас есть голосовая связь через Интернет (VoIP) Vice.
Со временем все переходит от аналогового к цифровому миру. Сейчас интернет больше не роскошь, как 10-15 лет назад, он стал необходимостью. И в этой ситуации отсутствие интернета означает, что вы отрезаны от всего мира. В любом случае, давайте перейдем к процессу, но перед этим важно знать, что такое услуга VoIP.
Ознакомьтесь с предложениями домашнего широкополосного доступа в Великобритании
Услуга передачи голоса через Интернет (VoIP)
Когда вы звоните по телефону, он передает ваш звонок по телефонным линиям, поскольку эта технология устарела, это всем известно. Но с помощью VoIP, когда вы звоните, он соединяет вас через Интернет, а не по телефонным линиям. Нет никакой разницы в опыте, поскольку VoIP предоставляет все услуги, которые может предоставить ваш обычный телефон. Вы можете получать больше, чем просто голосовые вызовы с помощью VoIP, так как он также обладает потенциалом для видеоконференций.
Чтобы установить соединение, вам не понадобится технический или инженер от вашего провайдера, поскольку это довольно легко и просто, и в кратчайшие сроки ваша установка будет готова к работе.

Как подключить стационарный телефон к WiFi-роутеру
Механизм включения Принцип работы этой системы прост: голосовые сигналы, передаваемые с вашего стационарного телефона, при подключении поступают на маршрутизатор и преобразуются в цифровые сигналы. Затем эти сигналы пройдут через Интернет и соединят вас с другой стороной. Для подключения стационарного телефона к маршрутизатору требуется DSL или любой высокоскоростной Интернет, выполнив следующие простые действия:
- Прежде всего, выключите и отсоедините модем перед подключением. или отсоединив любой кабель на задней панели модема.
- Теперь вам понадобится кабель Ethernet. Найдите порт на задней панели вашего стационарного телефона для маршрутизатора Wi-Fi, куда вам нужно вставить кабель Ethernet. Теперь подключите другой конец Ethernet к соответствующему порту на задней панели модема или DSL.
- Теперь возьмите другой кабель Ethernet и подключите его к порту LAN, который находится на задней панели стационарного телефона, к маршрутизатору Wi-Fi. А другой конец должен быть подключен к порту Ethernet вашего ПК или ноутбука.
- Теперь проведите кабель от аналогового домашнего телефона к задней панели стационарного телефона к маршрутизатору Wi-Fi. Затем подключите его к маршрутизатору и порту телефонного адаптера, который обычно находится сзади и иногда обозначается как «телефон 1».
Вот и все. Теперь ваш стационарный телефон настроен, подключен к Wi-Fi и готов к использованию..
- Теперь включите модем и настольный компьютер или ноутбук (что бы вы ни подключали) и подождите, пока индикаторы не начнут мигать в обычном режиме, как и раньше.
- Подождите и дайте компьютеру и модему стабилизироваться.
- Затем поверните Подключите стационарный телефон к маршрутизатору Wi-Fi и оставьте его до тех пор, пока на маршруте не загорится мигающий зеленый индикатор.
- Теперь у вас есть настраиваем соединение и остается только тестирование системы. Для этого просто снимите трубку и посмотрите, слышен ли вы гудок. Вы также можете сделать пробный звонок.
ПРИМЕЧАНИЕ. Нет необходимости включать компьютер каждый раз, когда вы звоните.
Более того, если у вас есть стационарный телефон, подключенный к маршрутизатору Wi-Fi, который работает как модем, а также высокоскоростное подключение к Интернету, вы можете выполнить следующие простые шаги.
- Будьте осторожны с электрическими устройствами и обязательно выключите их, прежде чем делать что-либо, например, подключать провода. Поэтому прежде всего отключите стационарный телефон от маршрутизатора Wi-Fi.
- Найдите порт с пометкой «вход» на задней панели стационарного телефона для подключения к маршрутизатору Wi-Fi. К нему вы подключите свой стационарный телефон.
- Теперь возьмите телефонный кабель и подключите его один конец к телефону, а другой соответствующий конец — к порту, обозначенному как «Телефон».
- Убедившись, что все соединения правильно подключены, включите стационарный телефон и подключите его к маршрутизатору Wi-Fi. Проверьте световые индикаторы, и если они горят зеленым и горят постоянно, значит у вас есть работающая система, готовая к работе.
- Для тестирования позвоните по телефону и убедитесь, что соединение в порядке. Вы также можете определить это по тональному сигналу, который вы сможете прослушать, если все работает нормально.
Что вам следует знать, прежде чем продолжить Упомянутые методы?
Самая важная вещь, которую вы всегда должны помнить, — это тип вашего интернет-соединения и его средняя скорость. Честно говоря, скорость интернет-соединения зависит от вашего провайдера широкополосного доступа, расстояния от вышки сотовой связи и того, какой у вас интернет-пакет.
В случае проблемы
Если у вас возникнут какие-либо проблемы с подключением или вы не можете позвонить , первое, что вам нужно сделать, это проверить все ваши провода и кабельные соединения. Если вы не слышите гудок, проверьте соединение еще раз, потому что эти типы проблем могут возникнуть из-за плохого соединения проводов.
Если последнее не решает вашу проблему, проверьте находится ли телефонный блок, который вы используете, в надлежащем рабочем состоянии или нет. И в случае, если вы не можете найти порты, упомянутые на задней панели стационарного телефона, для подключения к маршрутизатору или модему Wi-Fi, к сожалению, вы не сможете подключить свой стационарный телефон к маршрутизатору Wi-Fi.
Однако, если есть какая-либо проблема, для которой вы не можете найти решение, мы рекомендуем вам всегда звонить тому, кто является экспертом в этой области и может проанализировать и устранить проблему.
Как звонить с 3G / 4G маршрутизатора, подключив обычный телефон с разъемом RJ-11

Многие из Вас, кто имеет в своем распоряжении 3G или 4G маршрутизаторы ( роутеры, читай как одно и тоже), могут подключить обычный телефон в разъем RJ-11 и совершить телефонный звонок. Предполагаем, что многие даже не догадывались о такой возможности. Понятное дело, что сам звонок осуществляется с симкарты, которую вставили в роутер. При этом можно совершать как исходящие звонки, так и принимать входящие звонки. При звонке интернет продолжает работать. Единственное, если роутер 4G, при звонке он переходит в 3G режим, и скорость интернета падает, но он не выключается. По сути маршрутизатор раздает Wi-fi и работает как домашний телефон, от сотового оператора. Такой вариант отлично подойдет для дачи. С помощью одного маршрутизатора с портом rj-11 в вашем доме будет и телефон, и интернет. Очень полезная функция.
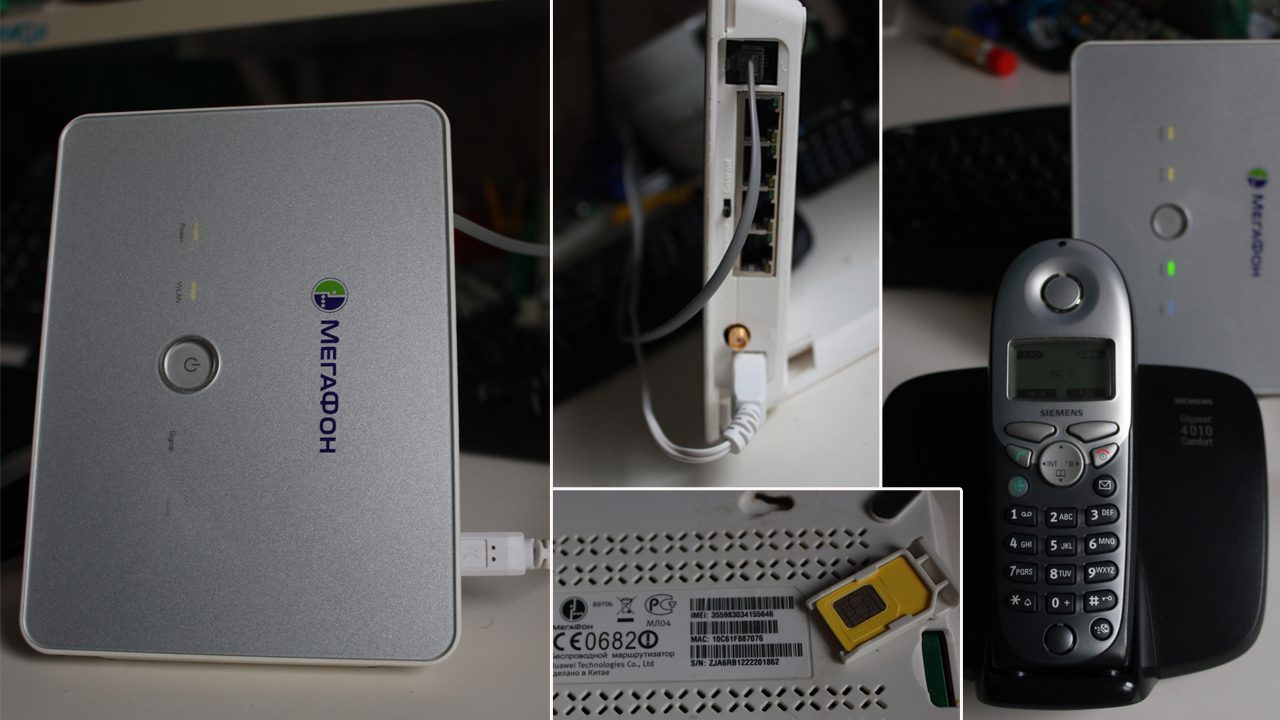
Посмотрим, что нам необходимо для осуществления данной затеи. Нам необходим 3G или 4G маршрутизатор с разъемом rj-11. Обычно, такие роутеры производит либо Huawei, либо ZTE. Также нужна симкарта от сотового оператора, где разблокированы интернет и звонки. Последний элемент — обычный телефон с разъемом rj-11. Теперь расскажем про каждый элемент более подробно.
3G или 4G маршрутизаторы ( роутеры) с разъемом rj-11.
Маршрутизатор обязательно должен быть с разъемом rj-11. В этот разъем будем подключать телефон. В настоящее время бесспорными лидерами являются Huawei и ZTE. Именно они производят нужное нам оборудование. В зависимости от модели и года выпуска, роутер может поддерживать 3G, а может 3G и 4G. В настоящие время выпущено огромное количество маршрутизаторов, которые могут звонить при подключении телефона в разъем rj-11. Мы же собрали самые популярные модели и свели их в небольшую таблицу ниже.
Huawei: B970b, B660, B315, B310s, B311, B68L, E5172As, B525.
ZTE: MF283.

Мы рекомендуем к покупке модели роутеры, в которых присутствует разъем для подключения внешней антенны для улучшения сигнала сотовой связи 3G и 4G. Не путайте с разъемом для подключения wi-fi антенн!

Симкарта для 3G/4G интернета от сотового оператора.
Для того чтобы осуществлять звонки, необходимо чтобы симкарта сотового оператора не была залочена на звонки. Многие операторы мобильной связи делают специальные симки для работы только с маршрутизаторами. Обычно на таких симкартах работает только интернет, а звонки заблокированы. Поэтому нужна обычная симкарта, которая может выходить в интернет, а также осуществлять звонки. Нам очень нравятся симкарты от теле2 и тинькоф мобайл, так как тарифы на интернет и звонки вполне адекватные и качество связи на высоте. Вам же следует выбирать того оператора, который лучше всего ловит в том месте, где будет использоваться роутер и телефон. И конечно, не забудьте про оптимальный тарифный план.
Телефонный аппарат с разъемом rj-11.
Использовать можно любой телефон с разъемом rj-11, который поддерживает тональный (тоновый) режим. Это могут быть как проводные, так и беспроводные телефоны. Бывает, что необходимо перевести телефон в тональный режим специальной командой. У разных производителей команды могут отличаться. У большинства современных телефонов DECT (беспроводные радиотелефоны) тональный режим установлен по умолчанию. Имеются исключения, где его необходимо активировать. Мы рекомендуем использовать радиотелефоны, так как они обычно уже настроены и очень удобно перемещаться по дому.

Настройка и осуществление звонка.
Вставляем симкарту в маршрутизатор. Необходимо найти место в доме, где лучше всего ловит сотовую связь данного оператора. Теперь подключаем в разъем rj-11 маршрутизатора телефонный аппарат. Включаем в сеть (в розетку) маршрутизатор и телефонный аппарат. Включаем всю технику. Ждем пару минут, чтобы роутер подключился к сети сотового оператора, после чего пробуем осуществить звонок. Набор номера осуществляем так же, как и на сотовом телефоне через восьмерку. Например, 89161112211. Помимо исходящих звонков, мы также можем принимать звонки. Для приема необходимо позвонить на номер симкарты, которую мы вставили в роутер.
В некоторых моделях маршрутизаторов необходимо зайти в настройки и включить функцию звонков. Для этого нужно подключиться к роутеру по wi-fi или lan порту и в любом браузере набрать 192.168.1.1 . Вводим данные для авторизации, обычно логин admin и пароль может быть: admin или 12345. У разных моделей айпи адрес и данные для авторизации могут отличаться. Необходимо смотреть инструкцию для каждой конкретной модели. После этого мы попадем на страницу авторизации настроек нашего устройства. Далее в настройках ищем телефонные звонки и включаем их.
Как подключить радиотелефон к телефонной линии
Содержание
- Комплектация радиотелефонов
- Правила установки станции
- Стоит ли подключать домашний телефон?
- Подключение домашнего телефона: шаг за шагом
- Выбор и покупка телефонного аппарата
- Оформление заявки на подключение домашнего телефона
- Выбор тарифа
- Заключение договора обслуживания
- Работы по подключению
- Оплата услуг
- Сколько стоят подключение и услуги домашней телефонии
 Радиотелефон это телефонный аппарат сигнал, у которого передается посредством радиоволн, а не по проводам, как у обычного проводного телефона.
Радиотелефон это телефонный аппарат сигнал, у которого передается посредством радиоволн, а не по проводам, как у обычного проводного телефона.
Комплектация радиотелефонов
В комплект радиотелефона входит терминал (телефонная база) и трубка. Причем количество трубок в комплекте может быть разным. Благодаря определенным функциям такого телефона, есть возможность при необходимости, устанавливать связь, как с телефонной сетью, так и между телефонными трубками. Установка радиотелефона в квартире или офисе не представляет особых трудностей. Это можно сделать и самому, не прибегая к услугам профессионала. Очень большое значение имеет место, где он будет находиться. Для того чтобы правильно установит телефон, и связь в помещении была качественной, нужно соблюдать определенные правила.
Нельзя устанавливать радиотелефон в местах с повышенной влажностью. Не должно быть попадания прямых солнечных лучей на аппарат.
Если в комнате установлено несколько радиотелефонов, то их базы должны быть разнесены на расстояние более двух метров. Такое расстояние необходимо для эффективной передачи сигнала между трубкой и базой.
Правила установки станции
Не рекомендуется установка телефонного аппарата в непосредственной близости с бытовыми приборами (стиральная машина, микроволновая печь, холодильник) или другими источниками электромагнитного излучения, которые вносят помехи в сигнал. Одним из таких источников может быть электрический кабель, проходящий рядом с местом установки. Для обеспечения нормальной работы телефона не устанавливайте рядом тепловые излучатели. Недопустимо нахождение рядом с терминалом железных предметов. Они также могут нарушать нормальную работу.

Перед включением телефона обязательно нужно правильно зарядить аккумуляторную батарею. Зарядка должна производиться строго по рекомендациям завода изготовителя. Этим самым мы увеличим время работы телефона без подзарядки и продлим срок службы аккумулятора. Если нужно вытащить аккумулятор из трубки или отключить базу от электросети, необходимо установить код безопасности. Это необходимо для того, чтобы после повторного включения аппарата восстановить связь базы с трубкой. Программируется код при помощи клавиши “page“.
Поскольку разъемы подключения блока питания к сети и разъемы подключения радиотелефона к телефонной сети по конструкции отличаются от стандартных, то потребуется приобрести необходимые переходники.
Соблюдая рекомендуемые условия эксплуатации, всегда можно рассчитывать на длительную и бесперебойную работу телефона.

Это домашний телефон в Москве и Московской области от ведущего оператора связи — компании ОАО «Ростелеком»
Как работает беспроводной домашний телефон
Wireless local loop (WLL) — термин для обозначения беспроводной связи, представляющей собой комбинацию радиотелефонной линии и обычного стационарного телефона.
Технология беспроводной связи используется там, где подключение стационарного телефона к стационарным наземным телефонным сетям невозможно или слишком дорого (прокладка медных проводов в новостройки на сегодняшний день, практически прекращена), а также, например, в малонаселенных сельских регионах (частный сектор, загородные дома и дачи).
На сегодняшний день ОАО «Ростелеком» по акции подключает два типа оборудования
1 Вариант — установка беспроводной телефонной розетки
Беспроводная телефонная розетка — это небольшая черная коробочка, которая подключается к розетке 220 Вольт, в которой две обычных телефонных розетки, к которым подключается ОБЫЧНЫЙ телефонный аппарат.
К достоинствам этого варианта подключения беспроводного домашнего телефона нужно отнести:
+ возможность использования собственного обычного телефонного аппарата (со всеми его полезными функциями)
+ возможность подключения двух, трех телефонных аппаратов
+ возможность подключение радиотелефона (радиотрубки)

2 Вариант — это установка стационарного телефонного аппарата
Телефонный аппарат имеет клавиши набора номера, руссифицированные кнопки меню, монохромный дисплей и проводную телефонную трубку. 
Из полезных функций телефона нужно отметить такие как громкая связь (позволяет разговаривать, не поднимая трубку), телефонная книга, часы, будильник, календарь и калькулятор.
Дисплей отображает как набираемый номер, так и номер входящего вызова (АОН), причем определитель плюс ко всему проговаривает номер на русском языке.
К преимуществам данного варианта можно отнести тот факт, что Вы получаете готовый стационарный телефон.
К недостаткам следует отнести невозможность подключения второго телефонного аппарата или радио телефона.
Беспроводной телефон от ОАО «Ростелеком» — это:
+ выгодные тарифы на все виды связи:
Безлимитные исходящие вызовы на городские и мобильные телефоны Москвы.
При пользовании услугами междугородной и международной телефонной связи Вы звоните через «восьмерку», без дополнительных кодов выбора оператора междугородной и международной телефонной связи.
+ низкая абонентская плата
Безлимитное общение за 490 рублей в месяц (подробнее о новом тарифе ОАО «Ростелеком»)
+ домашний телефон всегда с вами:
При смене места жительства в пределах г. Москвы или Московской области номер в коде 495 останется с Вами
+ возможность самостоятельно выбрать номер подключаемого телефона (+ выбор номера)
+ удобство оплаты:
Единый счет за все услуги связи: звонки на городские и мобильные телефоны Москвы, по межгороду и за рубеж
+ оплата после разговоров:
Кредитная система оплаты, счет за услуги связи выставляется в начале следующего месяца
+ доступные способы оплаты:
В отделениях банков, через платежные терминалы, через Интернет, в Центрах продаж и обслуживания клиентов Ростелеком.
После того, как начались установки беспроводных стационарных телефонов (апрель 2010 года) удалось сократить очередь тех, кто нуждался в фиксированной связи. Находящимся в очереди на подключение домашнего телефона начали устанавливать беспроводные терминалы, к которым подключается обычный телефонный аппарат.
Подробная информация об услугах ОАО «Ростелеком», условиях акции по телефонам:
8 800 100 0 800
(495) 567-0717 (отдел новых подключений)
(495) 978-7977
Подробная информация об установке беспроводных стационарных телефонов на сайте специального проекта (подробнее. )
Сегодня практически невозможно представить, что еще полтора века назад люди могли общаться на расстоянии разве что письмами или с помощью телеграфа (что было не очень удобно). И кто знает, наслаждались бы мы сейчас возможностью пользоваться Интернетом или сотовой связью, не зарегистрируй Александр Белл в 1876 году свой «говорящий телеграф». И даже по сей день, несмотря на Skype, видеочаты и заманчивые предложения мобильных провайдеров, старый добрый домашний телефон остается главным средством связи для миллионов людей по всему земному шару.
Стоит ли подключать домашний телефон?
Некоторые, впрочем, считают, что домашний стационарный телефон уже неактуален. На самом деле, его наличие может дать ряд существенных преимуществ владельцу:
- Надежное средство связи . Как известно, в жизни бывают разные ситуации — сбои в работе сотового телефона, отсутствие средств на счету, длительное отключение электроэнергии, повреждение интернет-кабеля и т. д. Со стационарным устройством можно быть уверенным, что у всех проживающих будет возможность связаться с близкими в любой ситуации.
- Повышение уровня защищенности. В случае вызова экстренных служб с домашнего телефона, их операторам не требуется длительного времени для определения местоположения абонента. Это дает возможность оперативного реагирования на происшествие, а значит, увеличивает шансы на спасение жизни, здоровья и имущества. Городской телефон позволяет соединиться с оператором ЧС с помощью набора привычных «01».
- Удобство работы. Даже пожилые родственники и маленькие дети обычно в состоянии ответить на вызов, посылаемый на традиционный проводной телефон. Его не нужно искать, нажимать на кнопки, достаточно поднять трубку.
- Контроль. Многие родители часто беспокоятся о местонахождении детей, а позвонив на домашний аппарат, можно быть уверенным, что ребенок действительно находится в квартире.
- Простота подключения сигнализации. При наличии телефонной линии подключение охранной сигнализации проще и надежнее. Многие известные компании работают только с квартирами и домами, оборудованными стационарным телефоном.
- Безвредность. В отличие от мобильных устройств, стационарные не вредят здоровью излучением. Особенно важно это для людей, которые любят проводить за разговором длительное время.
- Качество связи. Жители и загородных домов, и городских квартир часто сталкиваются с ограничением покрытия у мобильных операторов, причем ситуация может доходить до абсурда: в одной комнате при звонке с сотового будут постоянные помехи, в другой — чистый звук, а в третьей аппарат вообще не увидит сеть. С городским телефоном такого не случится — качество связи в любой части жилища останется стабильно высоким.
- Модный аксессуар. В домах многих занимающих высокое положение людей, тяготеющих к классическому или ретро-стилю, дома в обязательном порядке присутствует рабочий винтажный (а иногда и антикварный) телефонный аппарат, подчеркивающий высокий статус владельца.
- Цена. Стоимость услуг домашней телефонии значительно ниже, чем у сотовой связи, а значит, многочасовое общение с близкими обойдется совсем недорого: звонить с домашнего телефона выгоднее.
Подключение домашнего телефона: шаг за шагом
Подключение телефонного аппарата к городской сети чаще всего занимает не более пары часов. Однако это актуально для тех домов, к которым уже проведен телефонный кабель. А если подключать домашний телефон, например, в частном доме (недавно построенном или просто никогда не подключавшемся к телефонной станции) — процесс может занять около недели: техникам придется протягивать кабель от ближайшей станции телефонной сети. Однако, согласитесь, задержка не критична и позволит хозяевам не спеша выбрать подходящий аппарат.
Выбор и покупка телефонного аппарата
Чаще всего в квартирах используется телефонное оборудование двух видов — радиотелефоны и проводные. Первые представляют собой базу с переносной трубкой без провода: ответить на звонок и вести разговор можно из любой точки квартиры или дома. Некоторые модели способны работать на расстоянии трубки от базы более 100 метров — а значит, использовать городской телефон можно и на лестничной клетке, и на приусадебном участке. Кстати говоря, функционал современных устройств крайне широк. Например, можно найти аппарат даже с функцией радионяни.
У второй разновидности аппаратов «база» с трубкой соединена специальным кабелем. Это удобно в первую очередь для детей и пожилых людей — телефон всегда находится в отведенном месте, а чтобы принять звонок, достаточно снять трубку с «базы». На современных устройствах можно также запрограммировать посыл вызова близким родственникам и экстренным службам нажатием одной цифры. К тому же некоторые из проводных моделей не требуют подключения к электросети — это немаловажный плюс для тех районов, где регулярно отключают электроэнергию.
Какую же модель выбрать? Мы рекомендуем установить оба варианта устройств, особенно для больших помещений и при наличии в доме ребенка или пожилого человека. Один аппарат — проводной — в таком случае устанавливается в месте, где он будет доступен самым незащищенным членам семьи. Второй телефон, беспроводной, можно установить в прихожей или гостиной, он будет основным для всех проживающих. Устройство можно дополнить не одной, а несколькими трубками — тогда появится возможность легко совершить звонок из любой комнаты.
Оформление заявки на подключение домашнего телефона
Большинство современных компаний, предлагающих услуги домашней телефонии, принимают заявки тремя способами:
- Через сайт. Достаточно оформить онлайн-заявку, указав свой адрес и контактный номер, и с вами свяжется оператор, чтобы уточнить все детали подключения. Плюсом работы данного метода является возможность заранее узнать особенности данного оператора, стоимость, действующие акции, выбрать подходящий тариф.
- С помощью контактного центра телефонной компании. В этом случае заявка подается непосредственно при звонке в call-центр: этот вариант подходит для тех, кто не хочет тратить время на поиск информации в Сети и ожидание обратной связи. Менеджер сразу сообщит о возможности подключения, расскажет о необходимом оборудовании и ответит на интересующие вопросы.
- В офисе. Этот способ обычно выбирают в тех случаях, когда оператор не предусматривает дистанционной подачи заявки. Тем не менее посещение офиса дает возможность не только лично пообщаться с представителями выбранной компании, но и подробно ознакомиться с договором и иными документами на подключение. Кстати, некоторые операторы, несмотря на прием заявок по телефону и онлайн, все же заключают договор лишь при посещении заказчиком офиса.
Выбор тарифа
Популярные ежемесячные тарифные планы, предоставляемые операторами связи:
- Безлимитный — для тех, кто любит много говорить по телефону. Включает в себя неограниченный объем местных телефонных соединений. Оплата — фиксированная, ежемесячная, варьируется в зависимости от региона.
- Комбинированный , подходящий людям, не слишком активным в телефонных разговорах. Ежемесячная оплата тарифа гарантирует предоставление абоненту базового объема соединений (100–300 минут). При превышении заданного количества взимается дополнительная плата за каждую минуту разговора (тарифы также отличаются по регионам).
- Повременной — для тех, кто редко совершает звонки и говорит по телефону немного. Стоимость минуты разговора (базового объема соединений этот тариф не предусматривает) несколько выше, чем при комбинированном тарифе, и зависит от региона подключения.
Отметим, что обычно подключение осуществляется либо бесплатно, либо по символической цене в 1 рубль, как, например, у «Ростелекома».
Заключение договора обслуживания
Договор оказания услуг по подключению и обслуживанию линии городской телефонии может заключаться как в офисе оператора, так и непосредственно при подключении — дома. Обычно из документов для подписания требуется паспорт абонента. Важная оговорка: тот, кто заключает договор с оператором, должен быть владельцем квартиры или зарегистрированным проживающим в ней. В первом случае дополнительно потребуется свидетельство о праве собственности, во втором — соответствующие отметки в паспорте.
В остальном договор включает в себя основные данные абонента, название и условия выбранного им тарифного плана, расценки на установку и подключение домашнего телефона. Также обязательно в договоре указывают номер, который будет присвоен абоненту.
Работы по подключению
После заключения договора менеджер компании-провайдера обсудит удобное вам для посещения техником время. В обговоренный день и временной промежуток к вам придет представитель телефонной компании, заведет телефонный кабель в квартиру или дом (от ближайшего телефонного узла), установит розетку и подключит к ней аппарат (или аппараты). Вы вместе проверите работу телефона (чаще всего бывает достаточно позвонить в телефонную компанию) и процесс установки будет завершен. Как видите, все предельно просто.
Оплата услуг
Чаще всего домашняя телефония работает по постоплатной (кредитной) системе: после окончания определенного периода (как правило, календарного месяца) к абоненту приходит квитанция (чаще в электронном виде), в которой указана стоимость услуг с учетом всех совершенных звонков. Оплатить такой счет можно в любом банке или почтовом отделении, а также в офисе оператора. Имеющие доступ к Интернету располагают еще большим количеством вариантов внесения средств: через личный кабинет на сайте провайдера (с помощью банковских карт, Webmoney, «Яндекс.Деньги» и пр.), на порталах банков и платежных сервисов (например, «Сбербанк Онлайн», Qiwi и т.д.).
Сколько стоят подключение и услуги домашней телефонии
Основным провайдером на территории России является компания «Ростелеком», поэтому мы будем ориентироваться на тарифы этого оператора. Остальные фирмы занимаются преимущественно перекупкой трафика, а значит, подключение и обслуживание у них обычно дороже.
Итак, во сколько обойдется подключить домашний телефон? Это зависит от наличия абонентской линии в вашем доме: как правило, стоимость подключения нетелефонизированных помещений выше, чем в тех, где телефоны уже установлены.
На данный момент действует специальная акция на подключение — его стоимость составит всего один рубль, независимо от необходимости формирования абонентской линии. В период, когда акция не действует, подключение обойдется абоненту в 500 рублей (в Ингушетии — 800 рублей).
Абонентская плата за пользование линией может колебаться в зависимости от региона и составлять 170–270 рублей, однако ее можно снизить, если подключать дополнительные опции, например:
- «Ноль внутри сети». Звонки на все номера «Ростелекома» по России будут в этом случае бесплатны. Подключается услуга также бесплатно, ежемесячная плата будет составлять 99 рублей при повременном тарифе и 0 рублей — при безлимитном.
- «Звони в другие страны». Опция позволит совершать звонки за границу со скидкой. Подключение бесплатное, однако ежемесячно необходимо будет доплачивать 45 рублей.
Итак, подключение домашнего телефона — недорогой и удобный способ получить надежное средство связи для общения с близкими людьми: родителями, детьми и друзьями. Несмотря на развитие мобильных технологий, для миллионов граждан городской телефон остается верным другом и помощником всей семьи.
Подключить телефонный аппарат к проведенному в квартиру кабелю можно самостоятельно — это несложно и, главное, неопасно для жизни и здоровья, так как напряжение сети не превышает 60 В. Однако все же стоит проводить работы в латексных или резиновых перчатках — при проверке работы аппарата напряжение может резко повыситься, в таком случае вы рискуете получить довольно болезненный «укол» электричеством.
популярных аппаратных телефонов для совершения звонков.
Аппаратный IP-телефон — самостоятельное сетевое устройство для звонков через интернет, подключается в локальную сеть Ethernet-кабелем.
Ниже представлены инструкции по настройке популярных аппаратных IP-телефонов разных моделей и производителей.
Радиотелефоны (DECT)
Радиотелефоны (DECT) — беспроводные телефоны, имеющие базу, к которой подключается несколько трубок.
Аппаратный IP-телефон подключается в офисную локальную сеть Ethernet и получает IP-адрес, как и любое другое сетевое устройство. Как правило, настраивается через Web-интерфейс.
Panasonic TGP 600 (Рекомендуем использовать это оборудование)
Инструкция по настройке параметров телефона Panasonic TGP 600.
Шаг 1. Подключение
Подключите базу телефона к сети Ethernet и к электропитанию. Чтобы узнать IP-адрес трубки, перейдите в Меню > Системные настройки > Статус > Настройки IPv4 > IP-адрес.
Жёлтая лампочка означает, что телефон получил IP-адрес.
Для включения Web-интерфейса перейдите в Меню > Настройки трубки > Прочее > Встроенный Web > Включить > ОК.
Полученный IP-адрес введите в браузере в адресную строку. Откроется Web-интерфейс телефона.
По умолчанию в поле «Имя пользователя» введите admin. В поле «Пароль» введите adminpass. Нажмите «Вход».

Шаг 2. Настройка
Выберите удобный для вас язык настройки. Перейдите в System > Language Setings, в строке «Web Language» выберите удобный для вас язык. Нажмите «Save».

Перед началом работы рекомендуем сбросить настройки телефона до заводских. Перейдите в Maintenance > Reset to Defaults, нажмите «Reset to Carrier Defaults».
Сброс настроек может занять некоторое время (около минуты).

Если телефон уже был настроен автоконфигуратором, то сброс настроек через меню телефона не сработает. Чтобы сбросить настройки в личном кабинете onlinePBX перейдите в АТС > Конфигуратор > Panasonic KX-TGP600. Нажмите на «Стандартная конфигурация», тем самым скопируется ссылка на конфигурационный файл.

В Web-интерфейсе перейдите в Maintenance > Provisioning Maintenance. В полях «Standard File URL», «Master File URL» и «Authentication ID» вставьте скопированную ранее ссылку. Нажмите «Save».

Для настройки телефона удобно воспользоваться автоконфигуратором. Далее речь пойдёт о ручной настройке.
В панели управления onlinePBX перейдите в АТС > Входящие, выберите пользователя. В дальнейшем при настройке телефона вам понадобятся данные пользователя: добавочный, пароль и SIP-id.

В Web-интерфейсе телефона перейдите в VoIP > SIP Settings > Line 1. В полях «Phone Number» и «Authentication ID» впишите внутренний номер пользователя, скопированный из панели onlinePBX. В полях «Registrar Server Address», «Proxy Server Address», «Presence Server Address», «Outbound Proxy Server Address», «Service Domain» впишите SIP-domain, скопированный из панели onlinePBX. В поле «Authentication Password» вставьте пароль пользователя, скопированный из панели onlinePBX. Нажмите «Save».

Далее перейдите в Status > VoIP Status. Если в поле появилось значение «Registered», значит регистрация прошла успешно.

Шаг 3. Дополнительные настройки
Перейдите в VoIP > SIP Settings > Line 1. В поле «Enable DNS SRV liikup» выберите значение «NO». В поле «SIP URI» впишите внутренний номер пользователя, скопированный из панели onlinePBX. В поле «Enable SSAF (SIP Source Address Filter)» выберите значение «Yes». Нажмите «Save».

В поле «Enable Session Timer (RFC 4028)» выберите значение «180». В поле «Enable 100rel (RFC 3262)» выберите значение «Yes». Нажмите «Save».

Перейдите в VoIP > VoIP Settings, в поле «Minimum RTP Port Number» впишите значение 16384. В поле «Maximum RTP Port Number» впишите значение 32768. Нажмите «Save».

Перейдите в VoIP > VoIP Settings > Line 1, в полях «PCMA» и «PCMU» выберите значение «Yes». Нажмите «Save».

Для настройки работы входящих и исходящих звонков перейдите в Telephone > Multi Number Settings, выберите таблицу «Group Handset for receiving call». Настройки выполняются для входящей связи. Проставьте соответствие номера пользователя и порядкового номера телефона.
В таблице «Handset and Line Number select making call» настройки выполняются для исходящей связи. Проставьте соответствие номера телефона и номера линии. Нажмите «Save».

Готово. Проверьте работоспособность телефона с помощью эхо-теста, набрав 9196.
Yealink W52P (Рекомендуем использовать это оборудование)
Настройка радиотелефона Yealink W52.
Шаг 1. Подключение
Подключите базу к сети Ethernet и к электропитанию. Чтобы узнать IP-адрес трубки, перейдите в Меню > Статус > База.
Полученный IP-адрес введите в браузере в адресную строку. Откроется Web-интерфейс телефона.
В полях «Username» и «Password» введите admin. Далее нажмите «Confirm».

Шаг 2. Настройка
Для удобства дальнейших настроек, переключите язык. В правом верхнем углу Web-интерфейса выберите язык.

Перед началом работы рекомендуем сбросить настройки телефона до заводских.
Перейдите в Настройка > Обновление ПО, нажмите «Reset to Factory».

Сброс настроек может занять некоторое время (около минуты).
В панели управления onlinePBX перейдите в АТС > Входящие, выберите пользователя. В дальнейшем при настройке телефона вам понадобятся данные пользователя: добавочный, пароль и SIP-id.

Вернитесь в Web-интерфейс Yealink. В разделе «Аккаунт» выберите вкладку «Аккаунт», далее в поле «Аккаунт» поставьте значение «Включено».

В поля «Отображаемое имя», «Имя регистрации», «Имя пользователя» впишите внутренний номер пользователя, скопированный из панели onlinePBX. В поле «Пароль» вставьте пароль пользователя, скопированный из панели onlinePBX.

В поле «Адрес SIP-сервера» вставьте домен пользователя, скопированный из панели onlinePBX. В поле «Период регистрации» установите значение 120 секунд. Нажмите «Сохранить».

Если всё прошло успешно, то вы увидите в поле «Статус регистрации» значение «Зарегистрировано».

Шаг 3. Дополнительные настройки
Перейдите в Аккаунт > Расширенные, в поле «RPort» и «Send user» выберите «Включено». В поле «PTime(ms)» установите значение 20. Нажмите «Сохранить».

В разделе «Сеть» перейдите во вкладку «Расширенные». В поле «Макс. RTP-порт» укажите значение 32768. В поле «Мин. RTP-порт» укажите значение 16384. Нажмите «Сохранить».

В разделе «Аккаунт» перейдите во вкладку «Кодеки». С помощью стрелок вправо и влево добавьте в столбец «Используемые» кодеки PCMU, PCMA. Нажмите «Сохранить».

Для следующих настроек переключите язык. В правом верхнем углу Web-интерфейса выберите язык.
В разделе «Account», во вкладке «Advanced» в поле «Keer Alive Type» выберите «Notify». Нажмите «Confirm».

Если вам необходимо отключить прямые IP-звонки, перейдите в Features > General Information, в поле «Allow IP Call» выберите «Disabled». Нажмите «Confirm».

Готово. Проверьте работоспособность телефона с помощью эхо-теста, набрав 9196.
Panasonic TGP 500
Настройка производится в Web-интерфейсе телефона Panasonic TGP 500.
Шаг 1. Вход в Web-интерфейс
Подключите базу телефона к сети Ethernet и к электропитанию.
Мигающий желтый огонек означает, что телефон получил IP-адрес.
Чтобы включить Web-интерфейс, нажмите на трубке Центр джойстика > Сервис IP > Встроенный WEB > Вкл. > Ок. Узнайте IP-адрес телефона, нажав на клавишу «Назад», затем перейдите в «Настройки IP». Введите полученный IP-адрес в адресной строке браузера и авторизуйтесь.
По умолчанию пароль — adminpass, логин — admin.
Откроется Web-интерфейс телефона.

Шаг 2. Основные настройки
В панели управления onlinePBX перейдите в АТС > Входящие, выберите пользователя. В дальнейшем при настройке телефона вам понадобятся данные пользователя: добавочный, пароль и SIP-id.

В Web-интерфейсе телефона перейдите в Voip > Линия 1. В полях «Телефонный номер» и «ID линии» введите внутренний номер пользователя в onlinePBX. В полях «Регистратор адреса сервера», «Адрес прокси-сервера», «Наличие адреса сервера», «Адрес отправляющего прокси-сервера» и «Домен сервиса» — SIP-домен в onlinePBX. В полях «Регистратор порта сервера», «Порт прокси-сервера», «Наличие порта сервера», «Порт отправляющего прокси-сервера» и «Точка доступа», введите значение 5060.

Прокрутите ниже, в поле «Идентификационный ID» введите внутренний номер пользователя в onlinePBX, в поле «Идентификационный пароль» — пароль от пользователя в onlinePBX.

Прокрутите ниже, нажмите «Сохранить».
Шаг 3. Настройка кодеков
Перейдите в Настройки VoIP > Линия 1. В поле «Настройки кодеков» выберите кодеки PCMA и PCMU.

Прокрутите ниже, нажмите «Сохранить».
Шаг 4. Настройка линий
В верхнем меню перейдите в «Телефон». Укажите номер трубки и номер линии для ответа на входящие звонки и для совершения исходящих вызовов. Нажмите «Сохранить».

Шаг 5. Дополнительная настройка
Если не проходит регистрация трубки, поменяйте транспортный протокол. Перейдите в «Voip» и поменяйте протокол с UDP на TCP. Нажмите «Сохранить».

Когда телефон успешно зарегистрируется на сервере, на базе загорится зеленый огонек.
По умолчанию время перерегистрации аппарата — 3600 секунд. Изменить время перерегистрации для Panasonic TGP 500 можно только с помощью автоконфигуратора (120 секунд).
Стационарные телефоны
Телефонные аппараты, к которым напрямую подключается кабель сети Ethernet.
Cisco SPA303 (Рекомендуем использовать это оборудование)
Настройка телефона Cisco SPA303.
Шаг 1. Подключение
Подключите телефон к сети Ethernet и к электропитанию. Чтобы узнать IP-адрес, перейдите в Меню > 9Network > 2Current > IP-адрес.
Перед началом работы рекомендуем сбросить настройки телефона до заводских. В телефоне перейдите в Меню > Factory Reset, нажмите OK.
Сброс настроек может занять некоторое время (около минуты).
Полученный IP-адрес введите в браузере в адресную строку. Откроется Web-интерфейс телефона.

Шаг 2. Настройка
Для настройки телефона удобно воспользоваться автонастройкой. Далее речь пойдёт о ручной настройке.
В Web-интерфейсе в правом верхнем углу нажмите «Admin Login».

Web-интерфейс откроется снова. В правом верхнем углу нажмите «advanced».

Перейдите в Voice > SIP, в разделе «RTP Parameters», в поле «RTP Port Min» впишите значение 16384. В поле «RTP Port Max» впишите значение 32768. В поле «RTP Packet Size» впишите значение 0.020.

Прокрутите ниже, в разделе «NAT Support Parameters», в полях «Handle VIA received», «Insert VIA received», «Handle VIA rport», «Insert VIA rport» поставьте значение «yes». Нажмите «Submit All Changes».

Появится информационный экран. Сохранение настроек может занять некоторое время.

В панели управления onlinePBX перейдите в АТС > Входящие, выберите пользователя. В дальнейшем при настройке телефона вам понадобятся данные пользователя: название аккаунта, добавочный и пароль.

В Web-интерфейсе телефона перейдите в Voice > Ext 1, в разделе «SIP Settings», в поле «SIP Transport» выберите значение «TCP». В поле «SIP Port» впишите значение 5060. В поле «Auth INVITE» выберите значение «no».

Прокрутите ниже, в разделе «Proxy and Registration», в полях «Proxy» и «Outbound Proxy» впишите название аккаунта, скопированный из панели onlinePBX.
В поле «Use Outbound Proxy» выберите значение «yes». В поле «Registeres Expires» впишите значение 120. В полях «Use DNS SRV», «DNS SRV Auto Prefix» выберите значение «no».

Прокрутите ниже, в разделе «Subscriber Information» в полях «Display Name», «User ID», «Auth ID» впишите внутренний номер пользователя, скопированный из панели onlinePBX. В поле «Use Auth ID» поставьте значение «yes».

Прокрутите ниже, в разделе «Audio Configuration», в поле «Preferrend Codec» выберите значение «G711u». В поле «Second Preferrend Codec» выберите значение «G711a». В поле «User Pref Codec Only» выберите значение «yes». Нажмите «Submit All Changes».

Появится информационный экран. Сохранение настроек может занять некоторое время.
Готово. Проверьте работоспособность телефона с помощью эхо-теста, набрав 9196.
Yealink T series (Рекомендуем использовать это оборудование)
Настройка аппаратных телефонов Yealink серии Т.
Шаг 1. Подключение
Подключите ваш телефон к сети Ethernet и электропитанию. Чтобы узнать IP-адрес вашего телефона, перейдите в Меню > Статус > IP-адрес, или удерживайте кнопку «ОК».
Полученный IP-адрес введите в браузере в адресную строку. Откроется Web-интерфейс телефона.
В полях «Логин» и «Пароль» введите admin. Далее нажмите «Вход».

Шаг 2. Настройка
Перед началом работы рекомендуем сбросить настройки телефона до заводских. Для этого перейдите в раздел «Настройка», выберите вкладку «Обновление ПО», нажмите «Сброс».

Сброс настроек может занять некоторое время (около минуты).
В панели управления onlinePBX перейдите в АТС > Входящие, выберите пользователя. В дальнейшем при настройке телефона вам понадобятся данные пользователя: добавочный, пароль и SIP-id.

Вернитесь в Web-интерфейс Yealink. В разделе «Аккаунт» выберите вкладку «Аккаунт», далее в поле «Аккаунт» поставьте значение «Включено».

В поля «Лейбл», «Отображаемое имя», «Имя регистрации», «Имя пользователя» впишите внутренний номер пользователя, скопированный из панели onlinePBX. В поле «Пароль» вставьте пароль пользователя из панели onlinePBX.

В поле «Адрес SIP-сервера» вставьте домен пользователя, скопированный из панели onlinePBX. В поле «Период регистрации» установите значение 120 секунд. Нажмите «Сохранить».

Если всё прошло успешно, то в поле «Статус регистрации» вы увидите значение «Зарегистрирован».

Шаг 3. Дополнительная настройка
В разделе «Аккаунт» перейдите во вкладку «Расширенные». В поле «RPort» и «Send user=phone» выберите «Включено». В поле «PTime(ms)» установите значение 20. Нажмите «Сохранить».

В разделе «Сеть» перейдите во вкладку «Расширенные». В поле «Макс. RTP-порт» укажите значение 32768. В поле «Мин. RTP-порт» укажите значение 16384. Нажмите «Сохранить».

В разделе «Аккаунт» перейдите во вкладку «Кодеки». С помощью стрелок вправо и влево добавьте в столбец «Используемые» кодеки PCMU, PCMA. Нажмите «Сохранить».

Перейдите в раздел «Настройки». Во вкладке «Основное» выберите поле «Язык веб-интерфейса». Выберите английский язык. Нажмите «Сохранить».

Затем вернитесь в раздел «Account», во вкладке «Advanced» выберите поле «Keer Alive Type», далее выберите «Notify». Нажмите «Confirm».

Готово. Проверьте работоспособность телефона с помощью эхо-теста, набрав 9196.
Grandstream gxp1620/1625
Инструкция по настройке параметров телефона Grandstream gxp1620/1625.
Шаг 1. Вход в Web-интерфейс
Подключите аппарат к сети Ethernet и к электропитанию. Чтобы узнать IP-адрес трубки, нажмите на центральную клавишу Джойстика > Состояние > Состояние сети (Menu > Status > Network Status). Введите полученный IP-адрес в адресной строке браузера и авторизуйтесь.
По умолчанию пара пароль/логин: admin/admin.
Если телефон настроен на режим DHCP, для получения IP-адреса перейдите в Меню > Статус > Статус сети > IPv4.
Шаг 2. Основные настройки
В панели управления onlinePBX перейдите в АТС > Входящие, выберите пользователя. В дальнейшем при настройке телефона вам понадобятся данные пользователя: добавочный, пароль и SIP-id.

В Web-интерфейсе телефона перейдите в Accounts > Account 1 > General Settings. Напротив «Account Active» выберите «Yes». В полях «Account Name», «SIP User ID», «Authenticate ID» и «Name» введите внутренний номер пользователя из панели onlinePBX. В полях «SIP Server», «Secondary SIP Server» и «Outbound Proxy» введите SIP-домен из панели onlinePBX. В поле «Authenticate Password» введите пароль от пользователя из панели onlinePBX. Нажмите «Save and Apply».

Шаг 3. Основные SIP-настройки
Перейдите в SIP Settings > Basic Settings. В поле «SIP Registration» выберите «Yes». В поле «Register Expiration» введите 2 (минуты до следующей регистрации). В поле «Local SIP Port» введите значение в диапазоне 5060-5080. В поле «SIP Transport» выберите UDP, в случае необходимости (например, трубка не прошла регистрацию) поменяйте на TCP.

Прокрутите ниже, нажмите «Save and Apply».
Шаг 4. Дополнительные настройки
Перейдите в Accounts > SIP Settings > Session Timer. В поле «Force INVITE» выберите «Yes». Нажмите «Save and Apply».

Перейдите в Accounts > Setings> General Settings. В поле «Local RTP Port» введите значение в диапазоне 16384-32768, в поле «Use Random Port» выберите «Yes». В поле «Keep-Alive Interval» введите 30. Нажмите «Save and Apply».

Шаг 5. Выбор кодеков
Перейдите в Accounts > Account 1 > Audio Settings. В полях «Preferred Vocoder — choice [1,2,3…]» выберите по очереди кодеки PCMA, PCMU и G.722.

Прокрутите ниже и нажмите «Save and Apply».
Готово! Проверьте работоспособность, позвонив на эхо-тест 9196.
Escene GS320-N
Инструкция по настройке параметров телефона Escene GS320-N.
Шаг 1. Обновление прошивки
У этого телефона есть старая прошивка. Регистрация не пройдёт, пока не обновите её. Перейдите в Обслуживание телефона > Обновление по HTTP. Скачайте файл прошивки, затем нажмите «Browse», выберите скачанный файл. Нажмите «Обновить».

Шаг 2. Вход в Web-интерфейс
Подключите телефон к сети Ethernet и к электропитанию. Узнайте IP-адрес телефона и введите его в адресную строку браузера, затем авторизуйтесь
По умолчанию логин/пароль: root/root.
Стартовая страница:

Шаг 3. Настройки аккаунта
В панели управления onlinePBX перейдите в АТС > Входящие, выберите пользователя. В дальнейшем при настройке телефона вам понадобятся данные пользователя: добавочный, пароль и SIP-id.

В Web-интерфейсе телефона перейдите в SIP-аккаунты > Аккаунт 1. Выберите аккаунт и «Использовать». В «Тип аккаунта» выберите «VOIP», в поле «Тип сервера» выберите «Default». В полях «Отображаемое имя», «Имя пользователя» и «Имя» введите внутренний номер пользователя из панели onlinePBX. В полях «SIP сервер» и «Дополнительный SIP сервер» введите SIP-домен клиента из панели onlinePBX. В поле «Пароль» введите пароль от пользователя из панели onlinePBX.

Прокрутите ниже, в поле «Транспортный протокол для SIP» выберите UDP. В поле «Таймаут SIP регистрации» введите 120. Нажмите «Применить».

Шаг 4. Расширенные настройки аккаунта
Перейдите в SIP-аккаунты > Расширенные настройки. В поле «Метод вызова» выберите «SIP». В поле «Keep-alive сообщения» выберите «По умолчанию». В поле «Keep-alive интервал» введите 30.

Прокрутите ниже, нажмите «Применить».
Шаг 5. Настройка кодеков
Перейдите в Настройки телефона > Расширенные настройки > Звук. В поле «Кодеки» выберите кодеки PCMA и PCMU. Нажмите «Применить».

Шаг 6. Настройка портов
Перейдите в Сеть > Расширенные настройки > Настройка портов. В поле «Диапазон RTP портов» впишите значения 16384 и 32768. В поле «Локальный SIP порт» впишите значение в диапазоне 5060-5080.

Прокрутите ниже, нажмите «Применить».
Готово! Проверьте работоспособность, позвонив на эхо-тест 9196.
Fanvil X4
Инструкция по настройке параметров телефона Fanvil X4.
Шаг 1. Вход в Web-интерфейс
Подключите аппарат к сети Ethernet и к электропитанию. Узнайте IP-адрес телефона.
По умолчанию для входя логин/пароль — admin/admin.
Стартовая страница:

Шаг 2. Основная настройка
В панели управления onlinePBX перейдите в АТС > Входящие, выберите пользователя. В дальнейшем при настройке телефона вам понадобятся данные пользователя: добавочный, пароль и SIP-id.

В Web-интерфейсе телефона перейдите в SIP > Line > Basic Settings. Выберите линию. В полях «Username», «Dispplay name» и «Authentication Name» введите внутренний номер пользователя. В полях «SIP Proxy Server Adress» и «Realm» введите SIP-домен клиента из панели onlinePBX. В поле «Authentication Password» введите пароль от пользователя из панели onlinePBX. Поставьте галку напротив «Activate». В поле «SIP Proxy Server Port» введите 5060. Нажмите «Apply».

Шаг 3. Настройка кодеков
Перейдите в SIP > Line > Cadecs Settings. В поле «Enabled Codecs» выберите кодеки G.711U и G.711A. Нажмите «Apply».

Шаг 4. Дополнительная настройка
Перейдите в SIP > Line > Advanced Settings.

Прокрутите ниже, в поле «Keep Alive Interval» выставите значение 30. В поле «Enable Rport» поставьте галку. В поле «Keep Alive Type» выберите UDP. После завершения настройки нажмите «Apply».

Готово! Проверьте работоспособность, позвонив на эхо-тест 9196.
Polycom IP335
Инструкция по настройке параметров телефона Polycom IP335.
Не заходит в Web-интерфейс через Chrome. Используйте другой браузер, например, Internet Explorer.
Шаг 1. Вход в Web-интерфейс
Чтобы узнать IP-адрес, на аппарате нажмите Menu > Status > Platform > Phone. Введите в строку браузера IP-адрес устройства.
Для входа в Web-интерфейс в поле «Login As» выберите «Admin», в поле «Password» введите 456. Нажмите «Submit».

Стартовая страница Web-интерфейса:

Шаг 2. Настройка
В панели управления onlinePBX перейдите в АТС > Входящие, выберите пользователя. В дальнейшем при настройке телефона вам понадобятся данные пользователя: добавочный, пароль и SIP-id.

В Web-интерфейсе телефона перейдите в Settings > SIP.

В поле «Local SIP Port» и «Port» введите 5060, в поле «Adress» впишите SIP-домен пользователя из панели onlinePBX. В поле «Transport» выберите «UDPOnly». Раскройте вкладку «Server 1».

В поле «Adress» введите SIP-домен пользователя из панели onlinePBX. В поле «Port» впишите 5060. В поле «Transport» выберите «UDPOnly». В поле «Expires» введите 180. В поле «Register» выберите «Yes». Нажмите «Save».

Шаг 3. Настройка в разделе «Lines»
Перейдите в Settings > Lines.

В разделе «Line1», во вкладке «Identification» введите внутренний номер пользователя из onlinePBX в поля «Display Name», «Adress» и «Authentication User ID». В поле «Authentication Password» введите пароль пользователя из onlinePBX. В поле «Type» выберите «Private». Во вкладке «Outbound Proxy» в поле «Adress» введите SIP-домен пользователя из onlinePBX. В поле «Port» впишите 5060. В поле «Transport» выберите «UDPOnly». Во вкладке «Server 1» в поле «Adress» введите SIP-домен пользователя из onlinePBX. В поле «Port» впишите 5060. В поле «Transport» выберите «UDPOnly». В поле «Expires» впишите 180. В поле «Register» выберите «Yes». Нажмите «Save».

Шаг 4. Настройка аудиокодеков
Перейдите в Settings > Audio Codec Priority.

В поле «Audio Codec Priority» оставьте в правой стороне «G.711Mu» и «G.711A». Нажмите «Save».

Готово!
Общие вопросы по выбору и настройке телефонных аппаратов вы найдёте в отдельной инструкции.
Поэтому попытаемся вкратце изложить самые важные функции, необходимые для разговора.
Подключение радиотелефона Panasonic
В продаже имеется огромное разнообразие телефонной техники от этой компании, но всю ее можно разделить некоторые категории, отличающиеся количеством трубок, дополнительных возможностей и прочего. Но в любом случае все радиотелефоны имеют одинаковый принцип работы, следовательно, и подключаются они одинаково. Поэтому ниже расскажем о том, как подключить радиотелефон Panasonic. Первым делом необходимо извлечь устройство из упаковки и разместить на требуемом месте. При этом в комплекте будет находиться:
- адаптер, для подключения питания к базе;
- телефонный шнур со штекерами типа RJ;
- трубка;
- комплект аккумуляторов типа ААА Ni-MH.
В зависимости от модели трубок может быть две, следовательно, и батарей будет 4 шт.
Подключение базы
Первым делом необходимо подключить адаптер к сети и к базе. Для первого пуска, переключается тумблер питания в положение On на обоих устройствах. Для поиска трубки нажимается кнопка ее вызова с соответствующим значком. На аппаратах Panasonic она располагается на передней панели базы.
Настройка радиотелефона Panasonic
Сейчас разберемся, как настроить радиотелефон Panasonic. Принцип настройки телефонов от этого бренда одинаков и выполняется посредством кнопочного набора в соответствии с инструкцией. Скачать ее можно на официальном сайте самой компании.
Для первого пуска после физического подключения телефонного аппарата необходимо зарегистрировать трубку. Для этого необходимо выполнить следующие шаги:
- На трубке после ее включения необходимо нажать кнопку «Меню».
- При помощи стрелок выбрать «Настройки трубки» и нажать «ОК».
- Далее, необходимо выбрать меню «Регистрация трубки» и нажать «ОК».
- На базовом блоке необходимо нажать кнопку вызова трубок. Она имеет соответствующий рисунок и, как правило, располагается на самом видном месте. Ей же можно пользоваться, когда трубка был утерян для ее поиска. Только в данном случае удерживать кнопку не надо. Для регистрации трубки необходимо нажать кнопку и удерживать ее в течение 5 секунд.
Притом, если трубки зарегистрированы, то они начнут звонить. Для отключения вызова необходимо повторно нажать на эту кнопку. Повторную манипуляцию можно производить только после 90 секунд.
На трубке в это время появится надпись «PIN базы». Соответственно, вводим его. По умолчанию «0000» и подтвердить ввод нажатием кнопки «ОК». После удачной настройки на трубке прекращает мигать индикатор антенны и начинает постоянно гореть.
Если по каким-то причинам регистрация трубки не произошла, то необходимо удалить ранее прикрепленную трубку и повторить процесс заново.
Для этого необходимо:
- нажать кнопку «ОК»;
- перейти в настройки базы и подтвердить выбор «ОК»;
- в текущем окне вводится код «335» и при нажатии на кнопку «ОК» Вы попадете в меню выбора зарегистрированных трубок. Стрелками выбирайте необходимую и нажимайте «Да».
При изменении PIN-кода, обязательно сохраните его на вещественном носителе, иначе придется обращаться в специализированный сервис.
Настройка параметров телефона
После первичного запуска и регистрации трубки, телефон необходимо настроить для комфортной работы. Эти настройки заключаются в выборе языка меню, установки даты и времени. Также при необходимости можно выбирать режим набора номера. С завода производителя устанавливается импульсный режим, что соответствует современным телефонным линиям.
Выбор языка меню
Для выбора языка переходим по нажатии на кнопку «ОК» в меню и находим подпункт «Язык меню». Подтверждаем выбор кнопкой «ОК» и попадаем в список всех поддерживаемых языков. В нем при помощи стрелок вверх и вниз находим требуемый и опять нажимаем кнопку выбора меню. НА некоторых телефонах для подтверждения действия и выхода из меню необходимо нажимать кнопку завершения вызова.
Как подключить трубку к базе Panasonic?
Телефонные устройства стандарта DECT, имеющие расширение GAP, сделаны таким образом, что любая база может быть подключена к любой трубке. Правда, существуют отличия в разъемах у трубок разных производителей. То, как сопрягается трубка с базой, зависит от того, какова структура ее меню.
Если DECT-аппаратом не поддерживается стандарт GAP, к нему может быть подключена только одна трубка, причем лишь от аппарата такой же модели. Для начала заряженная трубка должна быть установлена на базу. Потом нужно выключить и снова включить блок питания. Далее необходимо подождать, пока трубка не подаст сигнал, и значок антенны на экране не закончит мигать. После этого трубка сопряжена с базой, а предыдущая уже не сопряжена.
Если аппаратом поддерживается стандарт GAP, то одна база может сопрягаться с несколькими трубками, и этот процесс будет осуществляться через меню. Если трубка не может быть совмещена с базой по разъему, то того чтобы зарядить ее, стоит использовать отдельную зарядную базу, которая не содержит радиопередающих узлов.
Для аппаратов Panasonic, чтобы выполнить сопряжение, нужно проделать следующее. В меню находим пункт «Регистрация трубки». Выбираем его. На базе находим специальную кнопку небольшого размера, нажать на которую нельзя пальцем. Если такая кнопка отсутствует, то нужно воспользоваться кнопкой «intercom». Если и ее нет, то используем кнопку поиска базы. Нажимаем на нее и удерживаем на протяжении нескольких секунд.
Если произошло срабатывание функции поиска трубки, то значит, что мы нажимали кнопку недостаточно. Нажимаем на нее снова дважды. При этом первый раз недолго, а второй – на протяжении достаточно продолжительного времени.
Экран трубки покажет форму ввода кода регистрации. Введем его. Если ранее этот код в памяти базы не изменялся, то его значение равно 0000. Если этот код не подходим, осмотрим базу со всех сторон. Может быть, код регистрации есть прямо на ней. Если код код найти все-таки не удалось, нужно обратиться в любую официальную мастерскую производителя. Необходимо обязательно предоставить туда базу, для того чтобы специалисты могли убедиться в том, что она действительно принадлежит вам.
Если все же оказалось, что у кода значение 0000, то следует изменить его на новый, после чего записать на дне базы. Ни в коем случае не нужно показывать его соседям.
Трубку/настольный телефон можно зарегистрировать не более чем на 4 базовых блоках.
К базовому блоку можно привязать не более чем 8 трубок/настольных телефонов (серии KX-TPA60/ KX-TPA65/KX-UDT).
Существует 2 способа регистрации.
— Регистрация трубки/настольного телефона с помощью базового блока
— Регистрация трубки/настольного телефона с помощью трубки/настольного телефона
Для трубки/настольного телефона и базового блока в комплекте поставки выполнена предварительная регистрация. Если по какой-либо причине трубка/настольный телефон не зарегистрированы на базовом блоке (например, мощности сигнала недостаточно, даже если трубка/настольный телефон находятся рядом с базовым блоком), повторите регистрацию трубки/настольного телефона.
Регистрация трубки/настольного телефона с помощью базового блока
При подключении новой трубки/настольного телефона:
Шаг 1. Базовый блок:
a. Нажмите и удерживайте кнопку поиска трубки в течение примерно 3 секунд. Индикатор STATUS базового блока начнет медленно мигать красным.
Шаг 2. Незарегистрированная трубка/настольный телефон:
[При подключении новой трубки/настольного телефона]:
— Упрощенная регистрация
В режиме ожидания нажмите и удерживайте OK до появления сообщения «ПОДОЖДИTE. «.
По завершении регистрации на ЖК-дисплее отобразится сообщение «ЗАРЕГИСТРИРОВАНО».
Шаги с a до e можно пропустить.
[При регистрации трубки/настольного телефона на другой базовый блок]:
— Стандартная регистрация
a. На трубке зайдите в MENU
b. НАСТР-КИ ТРУБКИ > OK
c. «СИСТ ОПЦИЯ» > OK
d. «Регист. Трубки» > OK
e. Выберите базовый блок. > OK
По завершении регистрации на ЖК-дисплее отобразится сообщение «ЗАРЕГИСТРИРОВАНО».
— Если на трубке/настольном телефоне зарегистрировано 4 базовых блока, на шаге d на ЖК-дисплее отображается сообщение «ПAMЯTЬ ЗAПOЛНEНA».
Регистрация трубки/настольного телефона с помощью трубки/настольного телефона
Для добавления новой трубки/настольного телефона можно использовать уже зарегистрированную трубку/ настольный телефон, если использование базового блока является сложным или существует необходимость указать номер телефонной трубки/настольного телефона во время регистрации.
Прежде чем начать работу с трубкой/настольным телефоном, убедитесь, что индикатор STATUS базового блока горит зеленым (Вкл/Медленное мигание/Быстрое мигание).
1. Зарегистрированная трубка/настольный телефон:
a. На трубке зайдите в MENU
b. Системн. Настр > OK
c. «Системн. Настр.» > OK
d. «Регист. Трубки» > OK
e. Выберите трубку/настольный телефон. > OK
Если зарегистрировано более 5 трубок/настольных телефонов, для прокрутки всего списка вниз нажмите Далее.
Индикатор STATUS базового блока начнет медленно мигать красным.
2. Незарегистрированная трубка/настольный телефон:
Выполните все указанные выше шаги, начиная с шага 2, для трубки/настольного телефона, которые необходимо добавить
DECT — это стандарт беспроводной связи, который используется в современных радиотелефонах. С его помощью можно ходить по всему дому и разговаривать по телефону, не думая о проводах. Расстояние от радиотелефона до базы при этом не превышает 50 метров.
Вам понадобится
- — DECT-телефон
- — телефонная розетка
- — телефонный кабель
- — руководство пользователя
Инструкция
Оцените статью!
