
Телефон – это полезный и многофункциональный гаджет, но у него есть один неприятный недостаток – большой размер экрана. Из-за этого недостатка устройство не подходит для ситуаций, когда пользователю, например, нужно быстро прочитать сообщение или посмотреть время. Обычно для таких ситуаций используются смарт-часы, которые могут подключаться к смартфону через Bluetooth. В этом гайде расскажем, как подключить часы к телефону через Wearfit Pro.
Что такое Wearfit
Прежде чем мы разберемся с настройкой программы, давайте изучим ее функционал и предназначение. Wearfit Pro – это мобильное приложение, которое позволяет синхронизировать телефон с часами, а после считывать данные с них через Bluetooth. Вообще, Wearfit Pro отличается от других приложений тем, что поддерживает множество моделей смарт-часов. Однако даже эта программа не поддерживает корректно все модели. Поэтому использовать ее рекомендуется только в том случае, если для купленных часов нет фирменного приложения-аналога.
Ниже представлены преимущества приложения Wearfit Pro по сравнению с аналогами:
- приятный интерфейс;
- стабильная работа;
- поддержка программ тренировок;
- широкий выбор моделей;
- возможность подключения через QR-код.
Но, увы, недостатки у программы тоже есть:
- плохая русификация;
- отсутствие синхронизации с другими фитнес-приложениями.
Пока это единственные минусы, которые заметил автор при использовании программы. Возможно, на деле их куда больше. В любом случае, среди китайских конкурентов Wearfit явно занимает лидерство, ведь преимуществ у него гораздо больше, нежели недостатков.

Процесс подключения
По сути, приложение – это лишь инструмент, который не может сам найти часы и подключиться к ним без вмешательства пользователя. Без умения работать с программой, она становится бесполезной. Поэтому давайте сначала разберемся, как использовать ПО Wearfit Pro для подключения часов к ПК.

Установка и регистрация
Разумеется, что для работы с программой, ее необходимо сначала установить. Эта процедура не должна вызвать никаких трудностей, по крайней мере у пользователей смартфонов с ОС Android, на которой установлены сервисы Google Play и владельцев «яблочных» телефонов с ОС iOS на борту. Дело в том, что программа открыто распространяется через магазины приложений Google Play и AppStore. Все, что нужно сделать пользователю, так это нажать на одну из двух ссылок (в зависимости от ОС), а после кликнуть по кнопке «Установить» на открывшейся странице.
На этом процесс установки завершается и начинается процесс регистрации, который подробно описан в инструкции ниже:
- Откройте приложение, кликнув по нему на главном экране.

- Войдите в свой аккаунт. Но скорее всего у вас его не будет, потому нажмите на оранжевую кнопку «Регистр».

- Введите регистрационные данные. В частности, укажите страну и имя пользователя.
- Введите номер телефона или адрес электронной почты для получения кода подтверждения.
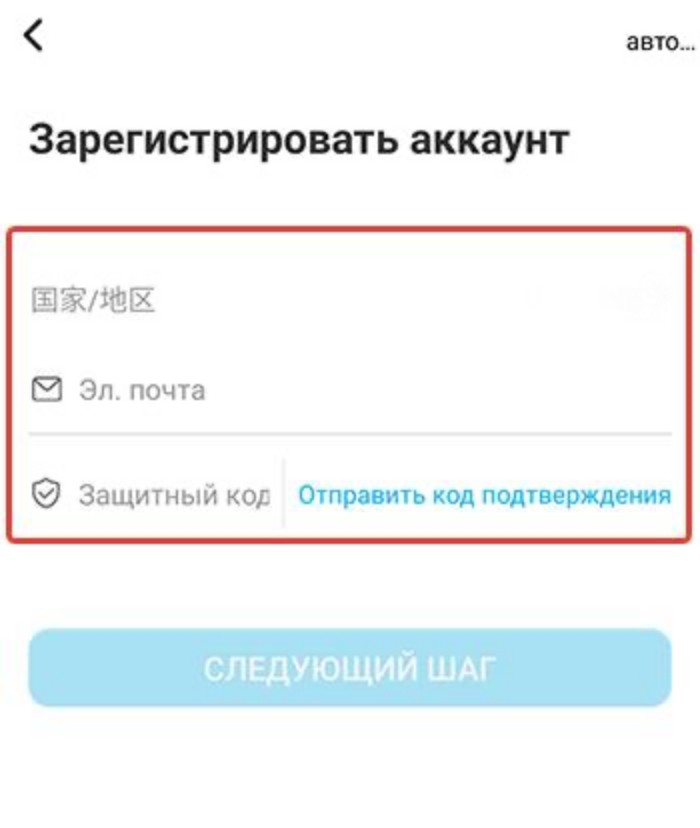
- После получения кода введите его в регистрационное поле.
После дальше следуйте инструкциям приложения, пока не завершите регистрацию.
Подключение девайса
После входа в аккаунт перед пользователем появится множество разделов и вкладок. Благодаря интуитивному интерфейсу, разобраться в них можно за несколько минут. Однако, даже разобравшись в интерфейсе, пользователи не всегда находят кнопки для подключения устройств.
Дело в том, что существует два способа подключить часы к смартфону. О каждом расскажем отдельно.
Начнем с подключения напрямую через Bluetooth. Для его использования следуйте инструкции ниже:
- Включите Bluetooth на телефоне.

- Включите функцию на часах.

- В приложении нажмите на три точки в правом верхнем углу и нажмите на кнопку «Добавить устройство».

- В списке выберите смарт-часы по их названию.
- Подтвердите подключение.
У этого способа есть один недостаток – он не подходит для помещений с большим количеством Блютуз-устройств. Есть и второй способ, использование QR-кода, с помощью которого телефон поймет – к какому устройству нужно подключаться. Для реализации этого способа пользователю на телефоне нужно нажать на три точки и выбрать пункт «Сканировать код». На часах код должен появляться после нажатия на одну из кнопок в панели управления.

Возможные проблемы
В некоторых случая процесс сопряжения двух устройств заканчивается ошибкой или непредвиденным результатом. Это может быть связано с разовыми глюками, либо помехами в среде. Чтобы исправить проблему, последовательно выполните действия ниже:
- Перезагрузите телефон и часы.
- На телефоне удалите часы из списка подключенных устройств.
- Перейдите в более тихое место, где мало Bluetooth-девайсов.
- Снова попытайтесь связать два гаджета.
1) Подключение через QR код: После включения и первоначальной настройки часов перейдите в меню «Настройки», далее «Подключение к мобильному телефону». На экране ваших Smart Watch появится QR код который нужно отсканировать через смартфон. 2) Ручное подключение: Загрузите приложение «Wearfit Pro» на свой смартфон.
- Как подключить часы к телефону через приложение Wearfit?
- Как включить часы Wearfit?
- Как связать часы с телефоном?
- Почему я не могу подключить часы к телефону?
- Как включить Bluetooth на часах?
- Как настроить смарт часы через Bluetooth?
- Как настроить фитнес часы с телефоном?
- Как установить время на фитнес браслете без телефона?
- Как подключить к телефону китайский фитнес браслет?
- Как установить на телефон часы приложение?
- Как подключить часы к телефону через QR код?
- Какое приложение для китайских смарт часов?
- Что делать если не подключаются часы?
- Какая программа нужна для смарт часов?
- Как настроить время на смарт часах из Китая?
- Почему не соединяется айфон и часы?
- Как создать пару с Smart Watch?
- Как подключить часы Wearfit Pro к айфону?
- Как синхронизируются часы?
- Как заново настроить смарт часы?
- Как включить на смарт часах?
- Как подключить часы к телефону через Bluetooth?
- Каким приложением можно заменить Wearfit Pro?
- Как синхронизировать контакты Wearfit Pro?
Как подключить часы к телефону через приложение Wearfit?
1) Подключение через QR код: После включения и первоначальной настройки часов перейдите в меню «Настройки», далее «Подключение к мобильному телефону». На экране ваших Smart Watch появится QR код который нужно отсканировать через смартфон. 2) Ручное подключение: Загрузите приложение «Wearfit Pro» на свой смартфон.
Как включить часы Wearfit?
Включение и управление браслетом:
— для включения часов нужно зажать сенсорную область снизу по центру. Так же данной областью Вы можете переключать различные интерфейсы. Для выключения зажимаем сенсорную область и выбираем «Yes».
Как связать часы с телефоном?
Как подключить часы в первый раз:
- Включите часы.
- Запустите приложение Wear OS by Google.
- Нажмите Настроить.
- Следуя инструкциям на экране часов, выберите язык и примите Условия использования.
- Выполняйте инструкции на экране телефона, пока не увидите название своих часов.
- Нажмите на название часов.
Почему я не могу подключить часы к телефону?
Если у Вас возникли проблемы с подключением часов к телефону, начните с проверки совместимости версии ОС Вашего телефона (Android 6.0+ и iOS 10.0+) с часами и актуальности приложения Wear OS by Google. Затем проверьте, активировали ли Вы Bluetooth на телефоне, отключите и снова включите его.
Как включить Bluetooth на часах?
Шаг 2. Подключите часы:
- Если экран часов затемнен, коснитесь его, чтобы включить.
- Проведите по экрану сверху вниз.
- Выберите «Настройки» Подключения Bluetooth. Доступные устройства. Wear OS 2. Выберите «Настройки» Подключение Bluetooth.
- Чтобы подключить устройство, нажмите на его название в списке устройств поблизости.
Как настроить смарт часы через Bluetooth?
Как подключить смарт-часы Amazfit:
- Включите Bluetooth. Поместите гаджет рядом с телефоном.
- В приложении Mi Fit найдите «Мои устройства». Выбирайте Amazfit Bip для сопряжения.
- На часах появится запрос о сопряжении. Поставьте галочку и подождите минуту.
Как настроить фитнес часы с телефоном?
Как подключить к Andriod и iOS:
- Скачайте и установите рекомендованное производителем приложение на свой смартфон (из Google Play или iTunes, в зависимости от ОС телефона).
- Включите Bluetooth на телефоне.
- Убедитесь, что спортивный трекер заряжен.
- Поднесите браслет ближе к мобильному девайсу для стабильного соединения.
Как установить время на фитнес браслете без телефона?
Этот гаджет оснащен сенсорным дисплеем, что позволяет настраивать его без смартфона. Зайдите в настройки, выберите «Время», укажите в открывшемся окне «+0 минут», установите часы с помощью колесика Digital Crown, сохраните.
Как подключить к телефону китайский фитнес браслет?
При отсутствии автоматической настройки сделайте следующее:
- жмите на кнопку Добавить устройство или «плюс» на экране;
- дождитесь, пока телефон найдет смарт браслет (Блютуз должен быть включен);
- подтвердите сопряжение путем выбора соответствующей отметки;
- отсканируйте QR код на экране (для некоторых моделей).
Как установить на телефон часы приложение?
Как добавлять приложения с телефона:
- Откройте приложение Google Play.
- В верхней части экрана выберите вкладку «Категории» и найдите нужную категорию.
- Нажмите Приложение для часов или Циферблаты и выберите приложение, которое хотите установить.
- Чтобы скачать приложение или циферблат на часы, нажмите Установить.
Как подключить часы к телефону через QR код?
Как отсканировать QR-код и добавить его в приложение часов
На главном экране приложения (то которое откроется при запуске приложения) выберите пункт «Настройки» в правом нижнем углу. Нажмите «Добавить трекер». Нажмите на кнопку «Добавить». Сканируйте ваш QR-код.
Какое приложение для китайских смарт часов?
Китайские производители смарт-часов используют для подключения ряд различных приложений: Fundo Pro, H Band, Da Fit, WearHeart, WearHealt, WearFit, Comfit, WiiWatch, H plus и т. д. Все они также доступны для загрузки в магазинах приложений Play Market и App Store.
Что делать если не подключаются часы?
Откройте приложение «Настройки» на телефоне Android. Нажмите Подключенные устройства. Если вы увидите пункт Настройки подключения, нажмите на него.Снова подключите часы к телефону:
- Откройте на телефоне приложение Wear OS.
- В верхней части экрана нажмите на стрелку вниз
- Завершите настройку, следуя инструкциям на экране.
Какая программа нужна для смарт часов?
Нужные приложения для смарт-часов:
- Google Fit.
- Strava.
- Garmin Connect.
- Lifesum.
- FatSecret.
Как настроить время на смарт часах из Китая?
Автономные часы
Например, чтобы установить время на китайских смарт-часах, достаточно их включить и при первом запуске указать пояс, когда открывается меню настройки даты и времени. Но также можно это сделать через меню настроек в разделе Системные, где вы отыщите пункт Язык и время.
Почему не соединяется айфон и часы?
Попытайтесь подключить Apple Watch к iPhone еще раз
Убедитесь, что на iPhone отключен авиарежим и включены Wi-Fi и Bluetooth. Для этого откройте Пункт управления. Если на циферблате часов отображается значок авиарежима, значит, он включен. Откройте Пункт управления, затем отключите авиарежим.
Как создать пару с Smart Watch?
Для этого:
- Включите блютуз на телефоне Android.
- Включите часы, они должны быть заряжены.
- Некоторые модели сразу при включении обнаруживаются телефоном.
- В списке блютуз своего мобильного девайса найдите название умных часов.
- Как только часы отобразятся, нажмите на них.
Как подключить часы Wearfit Pro к айфону?
Откройте приложение «Настройки» на iPhone. Выберите Bluetooth.Снова подключите часы к телефону:
- На телефоне откройте Wear OS. или сопутствующее приложение для своего устройства.
- В левом верхнем углу экрана нажмите на значок «Меню» Подключить новые часы.
- Чтобы завершить настройку, следуйте инструкциям на экране.
Как синхронизируются часы?
Кликните по иконке с часами на нижней панели экрана. Откройте вкладку «Время Интернета» или «Время по Интернету». В ОС Windows 7 и выше нужно сначала нажать баннер «Изменить параметры». В появившемся окне выберите сервер, с которым хотите синхронизироваться, или введите адрес искомого сервера вручную.
Как заново настроить смарт часы?
Чтобы устранить неполадки в работе часов, сбросьте настройки устройства.Как сбросить настройки:
- Если экран часов выключен, коснитесь его.
- Проведите вниз от верхнего края экрана и выберите Настройки Общие Сбросить настройки.
- Чтобы подтвердить действие, нажмите Сбросить настройки и введите PIN-код.
Как включить на смарт часах?
Нажмите и удерживайте верхнюю кнопку. Зарядите устройство.
Как подключить часы к телефону через Bluetooth?
Новые часы:
- Откройте приложение «Настройки» на телефоне Android.
- Нажмите Подключенные устройства. Если вы увидите пункт Настройки подключения, нажмите на него.
- Выберите Bluetooth.
- Проверьте, включен ли модуль Bluetooth.
Каким приложением можно заменить Wearfit Pro?
Вам может понравиться:
- HiWatch. Здоровье и фитнес
- FitCloudPro. Здоровье и фитнес
- Smart+ Watch. Здоровье и фитнес
- FitPro. Здоровье и фитнес
- Tabaud (COVID-19 KSA) Здоровье и фитнес
- Super Band. Здоровье и фитнес
Как синхронизировать контакты Wearfit Pro?
Если вы все же захотите выполнить установку, вам потребуется снова синхронизировать приложения на телефоне с часами:
- Откройте приложение Wear OS или сопутствующее приложение на устройстве.
- Нажмите Расширенные настройки.
- Выберите нужные часы.
- Нажмите Синхронизировать приложения.
Ответить
Умные часы «Wearfit Pro» — несомненный хит продаж 2022 года, сочетающий полезные функции фитнес-трекера, поддержку NFC, наличие динамика и микрофона, надёжную работу со смартфонами на базе ОС Андроид и iOS. После приобретения умных часов их понадобится подключить к нашему телефону с помощью нескольких стандартных шагов. Как выполнить сопряжение часов Wearfit Pro со смартфоном мы и расскажем в нашем материале.
- Как соединить часов Wearfit Pro со смартфоном
- Установка на телефон мобильного приложения «Wearfit Pro»
- Регистрация в приложении «Wearfit Pro»
- Подключение умных часов Wearfit Pro к телефону
- Что делать, если не удаётся подключить часы Wearfit Pro к смартфону?
- Видео:
Как соединить часов Wearfit Pro со смартфоном
Для подключения смарт-часов «Wearfit Pro» к телефону необходимо пройти три основных этапа:
- Установка на телефон мобильного приложения «Wearfit Pro»;
- Прохождение регистрации в приложении;
- Добавление часов «Wearfit Pro» в мобильное приложение «Wearfit Pro».
Давайте пристально рассмотрим каждый из этих этапов, позволяющий подключить часы «Wearfit Pro» к телефону.
Это также пригодится: как синхронизировать телефон со смарт-часами?
Установка на телефон мобильного приложения «Wearfit Pro»
Первым делом для соединения смарт-часов «Wearfit Pro» с телефоном нам необходимо установить на телефон мобильное приложение «Wearfit Pro» (Андроид, iOS). Вы можете воспользоваться приведёнными нами ссылками на загрузку приложения, или отсканировать специальный QR-код, имеющийся в инструкции к вашим смарт-часам. Данный код и приведёт вас на страницу приложения в Плей Маркет или Эп Стор, где понадобится скачать приложение, и установить его на ваш смартфон.
Регистрация в приложении «Wearfit Pro»
После установки приложения «Wearfit Pro» понадобится пройти на нём процедуру регистрации, чтобы иметь возможность подключить умные часы «Wearfit Pro» к телефону. Выполните следующее:
- Запустите приложение, нажав на «Соглашаться» — «Я знаю»;
- При необходимости предоставьте приложению все нужные разрешения. Отказ хотя бы в одном разрешении может привести к сбоям в работе устройства;
- В открывшейся форме регистрации в приложении выберите, как вы будете регистрироваться – через ваш е-мейл, через ваш аккаунт «Google» (значок «G») или через «Apple ID» (значок яблока). Если будете регистрироваться через е-мейл, нажмите на «Регистр», если через Гугл – тапните на значок Гугл, на Айфоне нажмите на значок яблока;
- В открывшейся форме регистрации выберите страну («Россия»), и введите вашу электронную почту. Далее тапните на надпись «Отправить код подтверждения»;
- На ваш е-мейл указанный при регистрации поступит письмо с кодом подтверждения. У вас будет ровно 1 минута для открытия письма и прочтения кода. Данный код необходимо будет ввести в соответствующее поле в приложении, после чего нажать на кнопку продолжения внизу;
- Введите пароль, который будет использоваться для входа на ваш аккаунт (дважды). Пароль должен состоять минимум из 8 символов. Нажмите внизу на «Подтвердите пароль»;
- Укажите ваш пол, год рождения, рост и вес. Выберите оптимальное количество шагов для прохождения в день;
- Процедура регистрации будет завершена, и вы увидите функциональный экран приложения.
Подключение умных часов Wearfit Pro к телефону
Теперь нам необходимо выполнить сопряжением наших часов «Wearfit Pro» со смартфоном. Убедитесь, что на вашем смартфоне включён Bluetooth и определение местоположения. Вы можете подключить часы к телефону с помощью блютуз, или просканировав QR-код для сопряжения на экране смарт-часов.
Внимание! На некоторых моделях смарт-часов Wearfit Pro необходимо включить на них режим видимости часов для их последующего сопряжения со смартфоном. Для этого вытяните шторку часов и нажмите на опцию видимости часов, которая выглядит как кнопка с трубкой и значком Bluetooth. Время активности данной опции — 1 минута.
Далее выполните следующее:
- В приложении перейдите в раздел «Устройства»;
- На открывшейся странице нажмите сверху на «Добавить устройства»;
- Телефон выполните поиск часов по блютуз. Обычно они будут обнаружены через несколько секунд, и вы увидите название часов («F10 Plus», «M16 Plus» и др.);
- Тапните на найденное название часов для выполнения сопряжения с устройством;
- В процессе сопряжения может появиться надпись «Добавить Watch call?». Поставьте галочку и нажмите на «Принять»;
- В отобразившемся меню «Успешное соединение» нажмите на «Выполнять» — «Понятно» (в других версиях приложения нажмите на «Осуществлять» — «Принять»);
- Сопряжение будет завершено. После этого вы сможете настроить уведомления на часах и произвести другие необходимые вам операции.
Для добавления устройства с помощью QR-кода перейдите в раздел «Устройства» приложения, нажмите вверху справа на кнопку в виде трёх горизонтальных точек, и нажмите на «Сканировать».
Далее с помощью камеры смартфона отсканируйте QR-код с часов и следуйте дальнейшим подсказкам системы для их сопряжения со смартфоном.
Это может помочь: как включить блютуз на фитнес браслете.
Что делать, если не удаётся подключить часы Wearfit Pro к смартфону?
Если сопряжение часов Wearfit Pro со смартфоном не проходит, тогда причинами дисфункции может быть следующее:
- Большое расстояние между телефоном и часами. Поднесите часы ближе к смартфону при регистрации;
- Версия приложения «Wearfit Pro» на телефоне устарела. Убедитесь, что вы пользуетесь актуальной версией, при необходимости обновите приложение;
- Сбой в работе телефона или приложения. Рекомендуем перезагрузить телефон, после чего запустить приложение и пройти процедуру сопряжения вновь.
Если вы уже подтвердили сопряжение часов с мобильным телефоном, перейдите в блютуз-настройки вашего телефона. Найдите там подключенные часы, тапните на них, и нажмите на «Забыть устройство». Далее повторите процедуру сопряжения сначала.
Видео:
В нашем материале мы рассмотрели, как выполнить подключение часов «Wearfit Pro» к смартфону, перечислили шаги, которые для этого понадобятся. Вы можете выполнить подключение умных часов к смартфону с помощью блютуз, а также просканировав QR-код на экране часов. После завершение процедуры добавления часов вы сможете настроить работу с устройством должным образом, и пользоваться богатыми возможностями смарт-часов «Wearfit Pro».
Многие пользователи, купив фитнес-браслет, думают о том, как именно можно подключить этот браслет к мобильному устройству. И это важный шаг, ведь без сопряжения между браслетом и гаджетом сам браслет превращается просто в красивое украшение на руке, которое не сможет показать данные статистики. Для подключения можно и нужно использовать приложение Wearfit Pro.
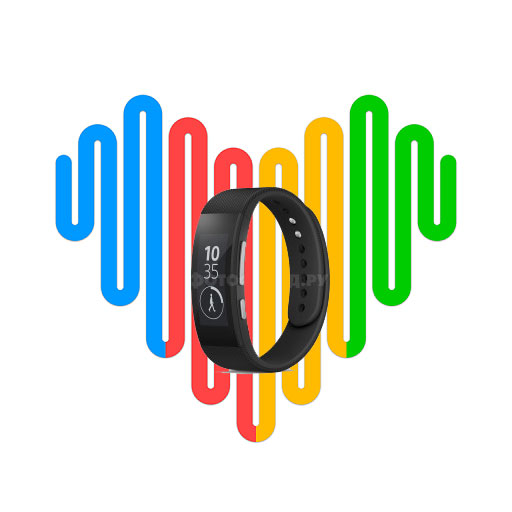
wearfit
Содержание
- 1 Что такое Wearfit Pro
- 2 Что нужно сделать для регистрации в Wearfit Pro
- 3 Подключение фитнес-браслета в Wearfit Pro
- 4 Заключение
Мобильное приложение Wearfit Pro создано для сопряжения телефонов и фитнес-браслетов. Стоит учесть, что таких приложений много, однако Wearfit Pro выделяется на фоне остальных благодаря качеству и более богатому функционалу. Одна из особенностей программы – возможность пользователя следить за основными показателями своего здоровья. К примеру, с помощью Wearfit Pro можно следить за кровообращением, сердцебиением, а также физической активностью и т.д. Мониторинг этих и иных данных позволит владельцу фитнес-браслета всегда быть в тонусе и в случае необходимости уделить больше внимания своему здоровью.
Но для того, чтобы получать множество данных о своем здоровье, необходимо не просто привязать устройство к телефону, но и произвести его настройку.
Что нужно сделать для регистрации в Wearfit Pro
Для того, чтобы подключить фитнеc-браслет к телефону с помощью официального приложения Wearfit Pro, пользователю необходимо выполнить следующие действия:
- Скачать Wearfit Pro с Play Market или с AppStore.
- Запустить приложение и зарегистрироваться в нем.
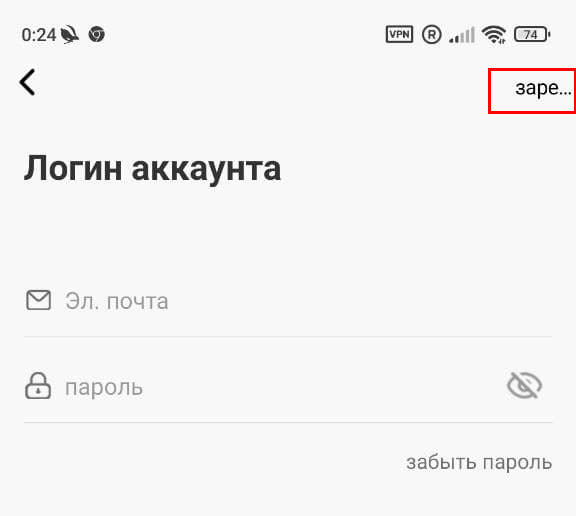
Регистрация
- Привязать почту, зайти в нее и ввести в программе код подтверждения, отправленный на почту письмом.
- Прочитать условия соглашения и подтвердить свое согласия с ними.
- Придумать надежный пароль для входа в приложение Wearfit Pro.

Установка пароля
- Указать свои возраст и пол, а также некоторые антропометрические параметры (вес и рост). Также необходимо указать дату рождения и некоторые иные данные.

Пол
- Разрешить приложению Wearfit Pro доступ к местоположению устройства.
Все эти действия необходимы для того, чтобы фитнес-браслет смог в будущем рассчитывать данные потраченных калорий. Также они необходимы из-за того, что целенаправленная настройка устройства позволит использовать фитнес-браслет по назначению. Как пример, пользователь сможет активировать будильник и активировать мониторинг сна. Однако при этом необходимо помнить о том, что чем больше будет функций, включенных в браслете, тем быстрее фитнес-браслет будет разряжаться.
Может быть интересно: Как узнать заблокировали ли меня в WhatsApp или нет
Подключение фитнес-браслета в Wearfit Pro
На тех шагах, которые были перечислены выше, процесс авторизации не заканчивается, ведь следующим шагом будет привязка устройства. Здесь необходимо выполнить такие действия:
- Нажать на кнопку «Оборудование» в главном меню приложения.
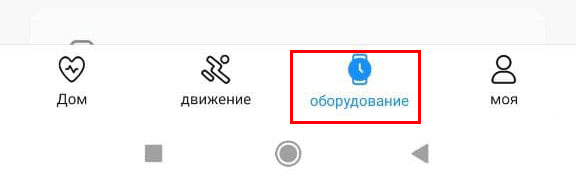
Оборудование
- Нажать на «Добавить устройство».
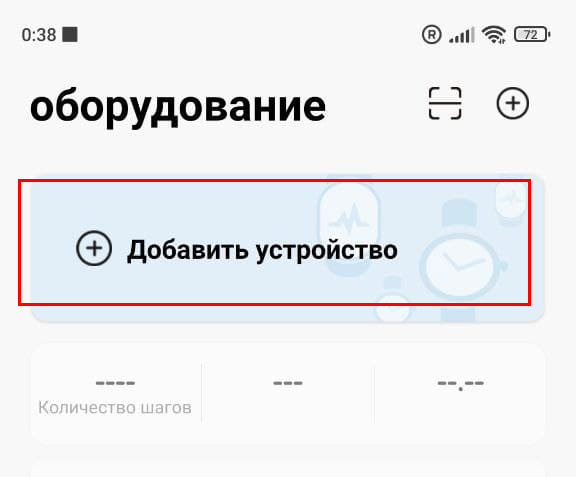
Добавить устройство
- Дождаться, когда система телефона отыщет фитнес-браслет и подключит его.
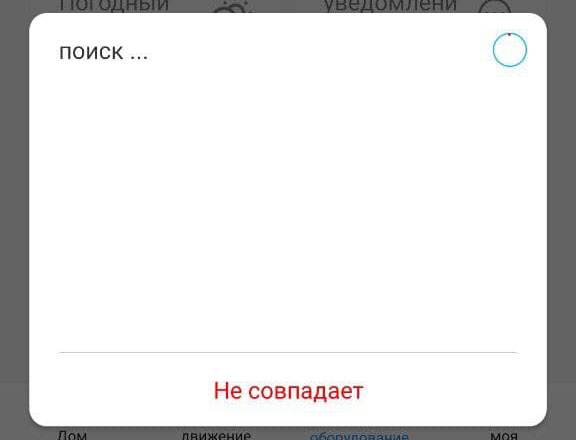
Поиск
После того, как оба устройства подключаться, необходимо начать настройку устройства.
Также можно использовать альтернативный вариант соединения, с помощью QR-кода. Расположен QR-код на той же самой странице, прямо над пунктом о добавлении устройства. В таком случае пользователю достаточно лишь отсканировать код, а после этого произвести сопряжение пары устройств.
Стоит отметить, что фитнес-браслет может потребовать от пользователя предоставить разрешение на доступ к контактам. Лишь после предоставления этого разрешения устройства будут полностью подключены друг к другу.
Правда, настройка устройств не закончится и на этом, ведь теперь пользователю необходимо перепроверить список всех тех разрешений, которые были заданы по умолчанию.
Важный момент: по умолчанию устройства настроены таким образом, что мультимедиа и разговоры будут передаваться через динамики фитнес-браслета. Если пользователь не собирается слушать музыку или общаться посредством фитнес-браслета, стоит отключить эти параметры.
Заключение
Программа Wearfit Pro не просто отлично работает и отличается богатым функционалом, но и предоставляет интерфейс на русском языке. Сопряжение устройств и настройка программы не составит труда – на это уйдет буквально несколько минут.
Оценка статьи:
![]() Загрузка…
Загрузка…
Как подключить часы к приложению Wearfit Pro
Купив фитнес-браслет, многие задаются вопросом как произвести подключение к смартфону. Без сопряжения с телефоном такие гаджеты становятся красивым украшением на руке — вся информация о статистике, дизайн интерфейса и даже время не будет показываться. Поэтому было решено сделать краткий обзор о том, как настроить и подключить часы в приложении Wearfit Pro.

О приложении Wearfit Pro
Wearfit Pro — это один из многих официальных приложений для сопряжения фитнес-браслетов со смартфоном. Программа позволяет следить за своим здоровьем — за частотой сердцебиения и кровообращением, физической активностью и количеством сожженных калорий и многое другое. Мониторинг данных позволит человеку быть в тонусе и при необходимости предпринимать действия.
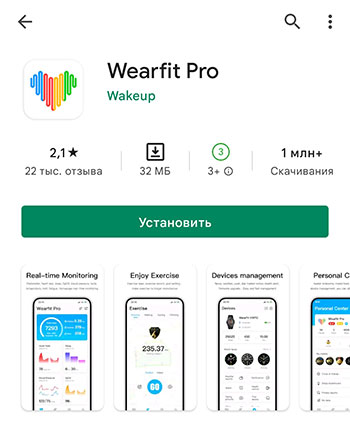
Чтобы получать данные о здоровье, потребуется привязать фитнес-браслет и произвести настройку устройства. Более того, программа позволяет выбрать стилистические решения для оформления. Во вкладке «Здоровье» можно выставить уровень физической активности.
Как зарегистрироваться в Wearfit Pro
Чтобы подключить фитнес-браслет к телефону потребуется установить специальную программу из магазина приложений Play Маркет или App Store. Затем следуйте инструкциям приведенным ниже:
- После запуска потребуется пройти регистрацию.
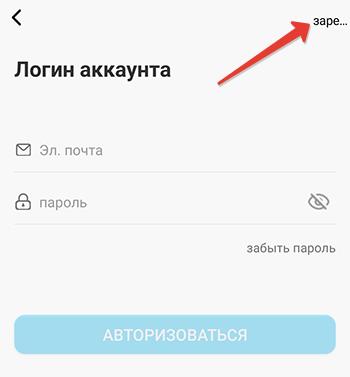
- Далее привяжите свою электронную почту. Немногим позже программа отправит код подтверждения. Введите его в соответствующую графу и поставьте галочку около пункта пользовательского соглашения.
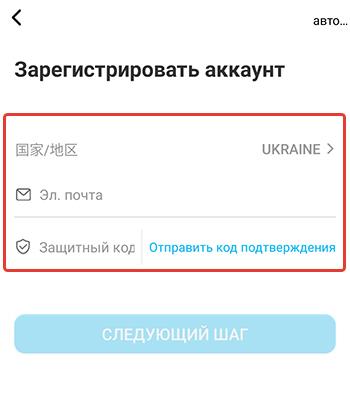
- Придумайте надежный пароль.
- Укажите пол и возраст, антропометрические данные (рост и вес), дату рождения и другую информацию.
- В завершение приложение попросит предоставить разрешение о местоположении устройства.
Эти вводные данные необходимы, чтобы устройство могло рассчитать некоторые параметры потраченных калорий. Целенаправленная настройка даст возможность использовать браслет по назначению. К примеру, можно активировать будильник и мониторинг сна. Но чем больше подключенных функций, чем быстрее разряжается браслет.
Каким образом подключить часы в приложении Wearfit Pro
На авторизации процесс не заканчивается. Потребуется привязать устройство. Для этого потребуется произвести следующие действия:
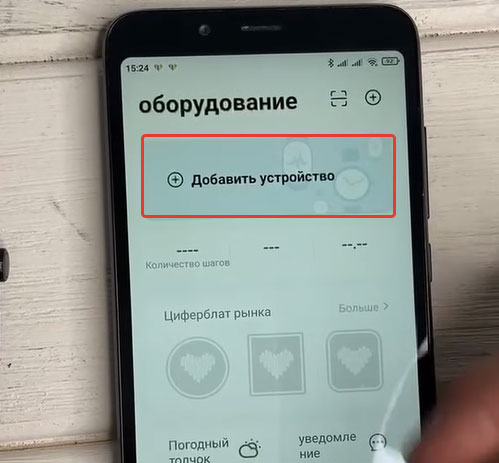
- В главном меню расположилась клавиша «Оборудование». Нажмите на нее.
- В открывшемся окне расположена кнопка «Добавить устройство».
- Система автоматически подключает Bluetooth и начинает поиск фитнес-браслета.
После сопряжения можно приступить к настройкам устройства. Но есть альтернативный способ соединения: через QR-код. Он расположился на той же странице – чуть выше пункта «Добавить устройство» привычный значок QR. Отсканируйте код и установите сопряжение.
После произведённых действий опустите шторку уведомлений на фитнес-браслете. Включите Bluetooth на обоих устройствах. После этого откройте «Настройки»>Bluetooth и активируйте поиск устройства. Установите сопряжение.
Фитнес-браслет потребует предоставить разрешение для доступа к контактам. Только после этого будет произведено полное подключение. Но, и на этом настройка не закончена. После подключения нужно перейти к разрешениям, которые заданы устройством изначально. Обратите внимание: по умолчанию смартфон будет передавать звук из мультимедиа и в режиме разговора на динамики часов. Поэтому если вы не намерены слушать музыку и разговаривать через фитнес-браслет, рекомендуется отключить заданные параметры.
Заключение
Wearfit Pro отличается от остальных программ слабым переводом на русский язык. Поэтому при настройке устройства потребуется некоторое время. В целом, приложение выполняет свои базовые функции и корректно отображает данные.
Настройка подключение и сопряжение Smart часов Android Wear с телефоном Android и iPhone возможные проблемы и способы их решения
Для того чтобы полноценно использовать умные часы на операционной системе Wear, пользователи устанавливают различные приложения. Когда пользователь распаковывает свое новое устройство и подключает его к телефону, приложения для смартфонов становятся приложениями для ОС. То есть уведомления и оповещения появляются на вашем запястье автоматически, без дополнительной настройки. Помимо немедленного получения оповещений, с помощью Wear OS можно устанавливать приложения прямо на смарт-часы, чтобы получить дополнительные функции и возможности. Это значительно упрощает запуск и использование приложений, а также управление часами, не используя телефон (и это помогает при использовании Wear OS с iPhone тоже).
Перед тем как начать пользоваться Smart часами Wear OS необходимо скачать и установить официальное приложение из Play Market на свой телефон для этого выполняем следующие действия:
- Откройте Play Market из приложения или на главном экране.
- Введите Wear OS в строке поиска вверху.
- Нажмите «Установить» по первому результату (это должна быть Wear OS от GoogleSmartwatch ).

Настройка приложения и сопряжение с устройством Android – пошаговая инструкция
После установки приложения на смартфон, приступаем к сопряжению устройств для этого:
- На ваших часах включите Bluetooth.

- Откройте приложение Wear OS на телефоне и выполните первоначальную настройку. Нажмите на «Я согласен».

- Вы должны увидеть всплывающее окно «Включить Bluetooth и местоположение». Нажмите на «Включить».

- Нажмите на название ваших часов. Вы получите код на свой телефон и смотрите. Нажмите кнопку «Сопряжение» на обоих устройствах.

- Теперь вы увидите сообщение об успешном подключении. Теперь войдите в свою учетную запись Google.

- Нажмите «Разрешить уведомления», «Синхронизировать календарь», «Разрешить сообщения» и т. Д., Чтобы продолжить использование умных часов.

Видео: Что не так с Android Wear
Сопряжение Smart часов Android Wear с iPhone – пошаговая инструкция
С введением Wear OS Google улучшил поддержку сопряжения часов Android с iPhone. Для сопряжения устройств вам понадобится iPhone 5 или более новые модели под управлением iOS 9 или более поздней версии
- Загрузите «Wear OS by Google — Smartwatch» на свой iPhone. Приложение доступно бесплатно в App Store
- Включите Bluetooth на своих умных часах.
- Зайдите в настройки на вашем iPhone , нажмите на Bluetooth. Подождите, пока ваши часы появятся на вашем iPhone.
- Нажмите на модель часов, которую вы подключаете, и примите запрос на подключение Bluetooth.
- После сопряжения войдите в свою учетную запись Google.
- Включить уведомления, местоположение, сообщения, доступ к календарю и т. Д.

После завершения процесса сопряжения и синхронизации вы можете выполнять целый ряд задач, таких как проверка уведомлений, получение инструкций, запись заметок и т. Д. Самое лучшее в часах Android — это встроенный помощник Google, который позволяет жизнь проще. Вы также можете выполнять задачи одним голосом, в зависимости от устройства, которым вы владеете.
Кроме того, вы можете использовать свои умные часы для отслеживания ваших целей в области здоровья и фитнеса, прослушивания любимой музыки или поиска новой музыки в Google Play Music. Кроме того, вы даже можете совершать платежи с помощью Google Pay при совершении покупок или использовать его для хранения подарочных карт, баллов лояльности, билетов или купонов, которые вы получаете.
Если вы хотите поделиться тем, для чего вы используете свои умные часы, поделитесь ими, оставив нам строку в разделе комментариев ниже или в любом из наших аккаунтов в социальных сетях.
Видео: Android 5.1 против Android Wear 2.0. Что лучше?
Возможные проблемы и способы их решения
А теперь хотелось бы рассказать вам о возможных проблемах со Smart часами Android Wear и способах их решения:
Нет сетевого оборудования (не в сети)
Это самая распространенная проблема, когда мы хотим отправить на часики голосовое или текстовое сообщение, а также при каких-либо настройках smartwatch, таких как добавить номер в телефонную книгу, совершить обратный звонок или установить дату и время, выскакивает данная ошибка в программе. Причин для такой ситуации может быть несколько.
- Устройство выключено.
- Неправильно вставлена SIM-карта в часах.
- Если Smart Watch автоматически не подключились к интернету при первом запуске, нужно установить настройки точки доступа APN для передачи данных. Это можно сделать с помощью СМС команд, которые отправляются в текстовом сообщении со смартфона на номер карты.
- Отрицательный баланс на карте, что не позволяет часам использовать мобильный интернет.
- Возможно, неполадки с самим интернетом: пропала связь, нет покрытия и т.п.
Android Wear не синхронизируются со смартфоном
Одна из самых частых проблем – не удается выполнить сопряжение между умными часами и телефоном. Особенно такая проблема типична в том случае, если в паре с телефоном работают еще несколько устройств через Bluetooth. Если есть подозрения, что дело именно в этом, то отключите одно из соединений, пройдя по пунктам меню Настройки – Беспроводные сети – Bluetooth
Android Wear перестали отображать уведомления
Скорее всего, эта ошибка может быть исправлена путем перезагрузки часов. К сожалению, вскоре эта проблема возвращается, и часы снова перестают принимать уведомления со смартфона. Вы можете попробовать снова произвести сопряжение часов и смартфона, и убедиться, что вы не выключили случайно уведомления.
Android — советы и подсказки. Как подключить Android Wear часы к новому смартфону без их полного сброса к заводским настройкам
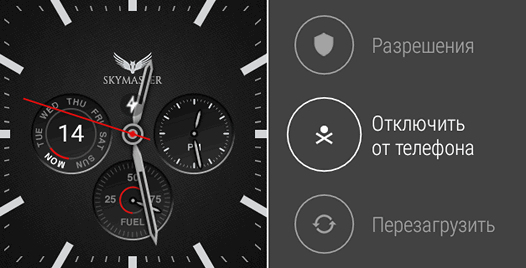
Статья от 14.08.2017: Если вы являетесь счастливым обладателем умных часов, работающих под управлением операционной системы Android Wear, то вам наверняка хорошо известно, что переподключить их к новому смартфону достаточно просто, но при этом ваши часы будут полностью сброшены к заводским настройкам.
Это означает, что процесс их настройки при подключении к другому смартфону нужно будет начинать заново, что занимает порой достаточно длительное время. А можно ли обойтись без полного сброса часов? Можно, и как это сделать читайте далее.
Для того, чтобы отключить часы от смартфона с которым они в настоящий момент спарены и подключить к другому устройству без сброса на заводские настройки нам понадобится:
— Часы с операционной системой Android Wear
— Компьютер с установленным на нем приложением ADB
Установка программы ADB
Установить программы ADB (и Fastboot), которые раньше они шли в составе Google SDK в нынешние дни очень просто: для этого вам достаточно скачать их на свой компьютер по следующим ссылкам
Скачать ADB и Fastboot от Google вы можете по следующим ссылкам:
Для того, чтобы ваши часы могли «общаться» с вашим компьютером через ADB вам нужно включить на них режим отладки через USB или WiFi. Сделать это также несложно.
Как включить отладку через USB или WiFi на Android Android Wear часах
1. Перейдите в меню настроек ваших часов (свайп влево по экрану и тап по значку в виде шестеренки) и найдите в нем раздел «Об устройстве».
2. Откройте его и несколько раз (не менее 5) нажмите на пункт «Номер сборки». При этом на экране часов появится сообщение о том, что вы стали разработчиком, а вернувшись в основное меню настроек вы увидите новый пункт «Для разработчиков».
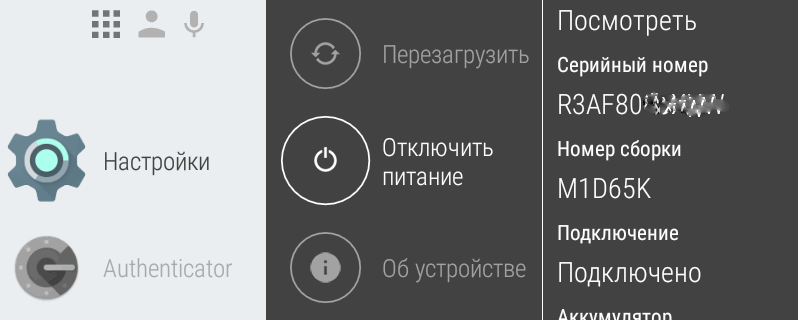
3. Откройте раздел «Для разработчиков» и включите в нем режим отладки через USB (или через Wi-Fi, если вы хотите работать в беспроводном режиме).
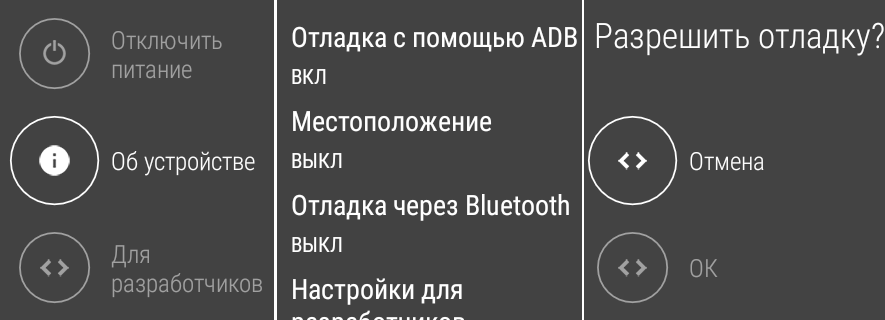
4. Пришла пора подключать часы к ADB. Для этого подключите часы через USB кабель к компьютеру и перейдите на ПК в папку, в которой у вас установлены приложения ADB и Fastboot. Запустите здесь (на Windows ПК кликнув правой клавишей мыши по свободному месту в папке) окно командной строки или терминал (на Linux или Mac компьютере, с последующим переходом в каталог с ADB) и введите следующую команду:
При беспроводном режиме подключения (через Wi-Fi) введите команду:
adb connect 192.168.1.100:5555
где 192.168.1.100 — это адрес ваших часов в локальной сети (подставьте правильный)

Если все нормально, то ADB сообщит вам о том, что часы подключены, но не авторизованы, а на экране часов появится предложение разрешить отладку. Разрешите её нажав на кнопку (ОК).
Отключение часов от старого смартфона и подключение к новому
1. В окне командной строки на ПК выполните команду:
adb shell “pm clear com.google.android.gms && reboot”
при этом часы отключатся от вашего смартфона и перезагрузятся. Сброс на заводские настройки при этом сделан не будет. Не отключайте часы от ПК.
2. Установите на смартфон, к которому вы хотите подключить часы приложение Android Wear, предварительно убедившись, что Bluetooth на нем не включен.
3. На компьютере в окне командной строки выполните следующую команду (возможно, вам придется заново подключить часы к ADB, как это было описано в п.4 в случае соединения через Wi-Fi):
adb shell “am start -a android.bluetooth.adapter.action.REQUEST_DISCOVERABLE”
4. На смартфоне, к которому вы подключаете часы включите Bluetooth, а в приложении Android Wear запустите поиск часов для подключения. Смартфон найдет ваши часы и подключится к ним. Если приложение Android Wear при этом зависнет с сообщением о проверке обновлений просто перезапустите его.
Добавлено 21.12.2021:
Теперь вы должны получать уведомления на свои часы от нового смартфона, как обычно. Однако вам, возможно, придется повторно связать свою учетную запись Google с различными приложениями, поскольку вы удалили ранее существовавшие данные служб Google Play. После этого у вас могут возникнуть некоторые проблемы с такими приложениями Google, как Google Pay или Google Fit.
Это можно решить, удалив данные приложения на часах, перейдя в Настройки -> Приложения и уведомления -> Информация о приложении -> Системные приложения -> Выбор приложения -> Информация о приложении -> Очистить данные.
Купив фитнес-браслет, многие задаются вопросом как произвести подключение к смартфону. Без сопряжения с телефоном такие гаджеты становятся красивым украшением на руке — вся информация о статистике, дизайн интерфейса и даже время не будет показываться. Поэтому было решено сделать краткий обзор о том, как настроить и подключить часы в приложении Wearfit Pro.

Wearfit Pro — это один из многих официальных приложений для сопряжения фитнес-браслетов со смартфоном. Программа позволяет следить за своим здоровьем — за частотой сердцебиения и кровообращением, физической активностью и количеством сожженных калорий и многое другое. Мониторинг данных позволит человеку быть в тонусе и при необходимости предпринимать действия.
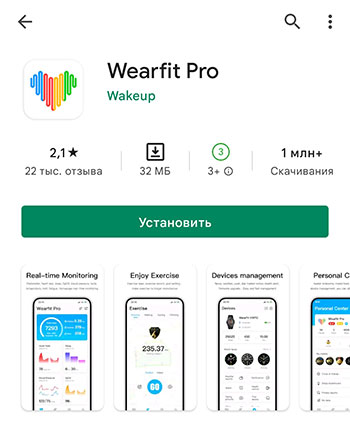
Чтобы получать данные о здоровье, потребуется привязать фитнес-браслет и произвести настройку устройства. Более того, программа позволяет выбрать стилистические решения для оформления. Во вкладке «Здоровье» можно выставить уровень физической активности.
Как зарегистрироваться в Wearfit Pro
Чтобы подключить фитнес-браслет к телефону потребуется установить специальную программу из магазина приложений Play Маркет или App Store. Затем следуйте инструкциям приведенным ниже:
- После запуска потребуется пройти регистрацию.
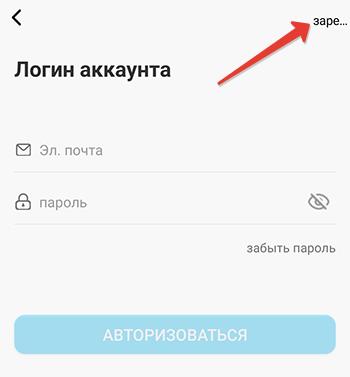
- Далее привяжите свою электронную почту. Немногим позже программа отправит код подтверждения. Введите его в соответствующую графу и поставьте галочку около пункта пользовательского соглашения.
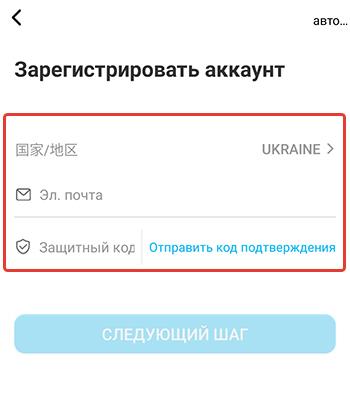
- Придумайте надежный пароль.
- Укажите пол и возраст, антропометрические данные (рост и вес), дату рождения и другую информацию.
- В завершение приложение попросит предоставить разрешение о местоположении устройства.
Эти вводные данные необходимы, чтобы устройство могло рассчитать некоторые параметры потраченных калорий. Целенаправленная настройка даст возможность использовать браслет по назначению. К примеру, можно активировать будильник и мониторинг сна. Но чем больше подключенных функций, чем быстрее разряжается браслет.
Каким образом подключить часы в приложении Wearfit Pro
На авторизации процесс не заканчивается. Потребуется привязать устройство. Для этого потребуется произвести следующие действия:
- В главном меню расположилась клавиша «Оборудование». Нажмите на нее.
- В открывшемся окне расположена кнопка «Добавить устройство».
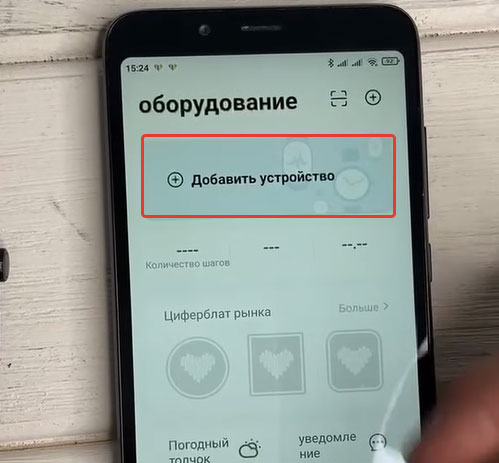
- Система автоматически подключает Bluetooth и начинает поиск фитнес-браслета.
После сопряжения можно приступить к настройкам устройства. Но есть альтернативный способ соединения: через QR-код. Он расположился на той же странице – чуть выше пункта «Добавить устройство» привычный значок QR. Отсканируйте код и установите сопряжение.
После произведённых действий опустите шторку уведомлений на фитнес-браслете. Включите Bluetooth на обоих устройствах. После этого откройте «Настройки»>Bluetooth и активируйте поиск устройства. Установите сопряжение.
Фитнес-браслет потребует предоставить разрешение для доступа к контактам. Только после этого будет произведено полное подключение. Но, и на этом настройка не закончена. После подключения нужно перейти к разрешениям, которые заданы устройством изначально. Обратите внимание: по умолчанию смартфон будет передавать звук из мультимедиа и в режиме разговора на динамики часов. Поэтому если вы не намерены слушать музыку и разговаривать через фитнес-браслет, рекомендуется отключить заданные параметры.
Заключение
Wearfit Pro отличается от остальных программ слабым переводом на русский язык. Поэтому при настройке устройства потребуется некоторое время. В целом, приложение выполняет свои базовые функции и корректно отображает данные.
Оценка статьи:
![]() Загрузка…
Загрузка…
Чтобы вы могли пользоваться многими преимуществами своих умных часов Smart Watch, вам необходимо подключить их к приложению поддержки. Wearfit Pro — рекомендуемое приложение для пользователей умных часов Smart Watch.
Приложение синхронизируется с вашими умными часами, чтобы считывать и отслеживать данные о ваших шагах. Он показывает вам подробный отчет о количестве шагов, которые вы сделали в течение дня, а также о пройденном расстоянии. Приложение помогает своим пользователям понимать и управлять своим состоянием здоровья, и оно интегрировано с приложением для здоровья HealthKit. Возможно, вы задавались вопросом: «Как подключить Wearfit Pro?».
- Чтобы использовать Wearfit Pro, вам необходимо загрузить приложение на свой мобильный телефон. Оно доступно в Google Play и App Store для пользователей Android и iOS.
- После загрузки запустите приложение и установить все разрешения.
- Затем добавьте свое устройство Smart Watch и подключите его к приложению.
- Наконец, установите нужные параметры и настройки персонализации.
Как подключить Wearfit Pro к часам
Шаг 1. Первое, что нужно сделать, это зайти в настройки вашего телефона. Затем включите соединение Bluetooth на телефоне. Теперь у Вас есть два варианта подключения часов.
Шаг 2. Загрузите и установите приложение Wearfit Pro, запустите его. Регистрируем учетную запись или входим в уже существующую (если она у вас есть). На телефоне начнут появляться разрешения, соглашаемся со всеми.
Шаг 3. В приложении Wearfit Pro переходим в пункт «Оборудование» и нажимаем «Добавить устройство», эта кнопка находится в верхней части.
Внимание! Отказ от какого-либо разрешения может повлечь за собой неправильную работу ваших часов.
Wearfit Pro не подключается
У некоторых пользователей появляются трудности при подключении к Wearfit Pro. Иногда и у вас могут возникнуть проблемы с приложением. Сейчас мы разберем основные моменты.
Возможные причины возникших проблем:
- Расстояние между телефоном и часами слишком большое. Поднесите часы к телефону.
- Текущая версия приложения Wearfit Pro не актуальна. Зайдите в магазин приложений и обновите Wearfit Pro если вы этого не сделали.
- Временный сбой сети на телефоне. Повторите попытку позже.
- Возможно вам придется перезагрузить часы и телефон.
- Сбросить настройки часов до заводских настроек.
- Перед подключение часов через Wearfit Pro отключить все Bluetooth соединения на телефоне, даже часы если они у вас подключились автоматически но их нет в приложении.
перейти к содержанию

Умный браслет
Руководство по эксплуатации
[Информация о продукте]
(а) основной корпус браслета

(б) браслет

(c) Магнитный заряд

[Plateforme d’adaptation et exigences]
![]() 1. Android44 и выше
1. Android44 и выше 2. iOSS.s и выше
2. iOSS.s и выше![]() 3. Поддержка Bluetooth 4.0 и выше.
3. Поддержка Bluetooth 4.0 и выше.
[Введение в функцию]
- Интерфейс циферблата: доступны три циферблата. Местные дата и время, отображается оставшийся заряд батареи.
- Интерфейс данных. записывать время тренировки, количество шагов, пробег, сожженные калории, качество сна и время сна
- Интерфейс частоты пульса: длина страницы частоты пульса на ручном кольце позволяет измерить текущую частоту пульса [на этой странице могут отображаться измерения частоты пульса IO.
- Интерфейс артериального давления: на странице браслета артериальное давление можно измерить текущее артериальное давление. На странице могут отображаться последние 1-кратные измерения артериального давления.
- Интерфейс «Кислород крови»: длительное нажатие на странице «Кислород крови» позволяет измерить текущее значение кислорода в крови. Эта страница может отображать данные последних анализов на содержание кислорода в крови IO раз.
- Режим тренировки: в интерфейсе режима тренировки нажмите и удерживайте, чтобы войти, есть восемь режимов тренировки на выбор, включая ходьбу. бег, верховая езда, прыжки со скакалкой, нажмите и удерживайте, чтобы войти, чтобы начать запись времени тренировки и сожженных калорий. Приостановите или остановите, нажав на фитнес-трекере.
- Интерфейс сообщений Включите уведомление в приложении, уведомление будет отображаться на смарт-браслете везде, где будет входящее уведомление QQ / WeChat. сообщения получены.
- Управление музыкой: после подключения к устройству умный браслет может управлять музыкальным плеером. Нажмите и удерживайте, чтобы войти в панель управления музыкой, чтобы воспроизвести / приостановить предыдущую и следующую песню.
- Интерфейс погоды: браслет отображает погодные условия в режиме реального времени на интерфейсе с циферблатом. Эта функция работает, необходимо подключиться к приложению, и телефон должен открыть GPS-позиционирование. и разрешите приложению доступ к местоположению телефона. Если вы отключите или выключите GPS на телефоне на долгое время, информация о погоде не будет обновляться.
- Настройка на этой странице. нажмите и удерживайте, чтобы выбрать другие настройки функций, включая секундомер / регулировку яркости / выключение.
- Другое: напоминание о сидячем положении, напоминание о зарядке, уведомление об обновлении, идентификатор входящего звонящего, будильник, соответствие языка и многое другое.
[Способ подключения приложения]

http://www.iwhop.com/app.php/Update/toapp
QR-код приложения WearFit
(WearFit позволяет использовать функции мобильного приложения)

- Отсканируйте приведенный выше QR-код, чтобы загрузить или выполнить поиск «Wearfit» в магазине Android или магазине приложений, чтобы загрузить и установить.
- Нажмите и удерживайте сенсорную кнопку в течение 3 секунд, чтобы включить его, откройте и войдите в «WearFit’app», найдите устройство в соответствии с
мастер подключения APP, выберите модель устройства и завершите подключение.
Советы: для устройств i0S, пожалуйста, нажмите сопряжение Bluetooth при первом подключении. После этого браслет сможет получить
поступающие звонки, текстовые сообщения и другие уведомления, отправляемые с i0S.
[Введение в Wear it 2.0]
1. Домашняя страница, дополнительные функции, личная информация
![]() 2. Шаговый модуль: будет составлена диаграмма, в которой будут показаны соответствующие шаги, расстояние и сожженные калории. Обеспечьте понимание для пользователей модулей сна с ежедневными, еженедельными и ежемесячными данными.
2. Шаговый модуль: будет составлена диаграмма, в которой будут показаны соответствующие шаги, расстояние и сожженные калории. Обеспечьте понимание для пользователей модулей сна с ежедневными, еженедельными и ежемесячными данными.![]() 3. Запишите ежедневную, еженедельную и ежемесячную информацию о сне в виде диаграммы. На основе данных браслета рассчитайте качество и время сна за день.
3. Запишите ежедневную, еженедельную и ежемесячную информацию о сне в виде диаграммы. На основе данных браслета рассчитайте качество и время сна за день.![]() 4. Модуль частоты пульса: предоставьте подробную информацию о частоте пульса ежедневно, еженедельно и ежемесячно. Ваш пульс будет считываться каждый час.
4. Модуль частоты пульса: предоставьте подробную информацию о частоте пульса ежедневно, еженедельно и ежемесячно. Ваш пульс будет считываться каждый час.![]() 5.Модуль артериального давления: предоставьте подробную информацию о вашем артериальном давлении ежедневно, еженедельно и ежемесячно. Давление в вашей крови будет измеряться каждый час.
5.Модуль артериального давления: предоставьте подробную информацию о вашем артериальном давлении ежедневно, еженедельно и ежемесячно. Давление в вашей крови будет измеряться каждый час.![]() 6. Модуль кислорода в крови: предоставьте подробную информацию о кислороде крови ежедневно, еженедельно и ежемесячно. Кислород в крови будет считываться каждый час
6. Модуль кислорода в крови: предоставьте подробную информацию о кислороде крови ежедневно, еженедельно и ежемесячно. Кислород в крови будет считываться каждый час![]() 7 Модуль усталости; Измеряйте свою усталость в реальном времени и отображайте информацию для вас,urly.
7 Модуль усталости; Измеряйте свою усталость в реальном времени и отображайте информацию для вас,urly.
[Метод зарядки]

Следуйте инструкциям по зарядке браслета с помощью зажима для зарядки, когда батарея разряжена.
[Основные параметры]
| Размер экрана | 1.3 дюйма |
| Блютуз | Bluetooth4.0 |
| Уровень водонепроницаемости | 1P67 |
| Тип батареи | Литий-полимерный аккумулятор |
| Емкость аккумулятора | 170mAh |
| Время зарядки | 2 часов |
| размер браслета | 260 мм ”40.8 мм * 12 мм |
| Зарядка | Зарядный зажим, об.tagе 5 В |
| Сенсорный экран | Полноэкранный сенсорный экран |
| Упаковка | Умный браслет + ремешок + зажим для зарядки + инструкция по эксплуатации |
Предупреждение
Пожалуйста, следуйте инструкциям врача, в соответствии с результатами самодиагностики и лечения, очень опасно иметь нарушения кровообращения, пользователи заболеваний крови, пожалуйста, под руководством врача для лечения, результаты измерения этого продукта являются справочными только, а не для каких-либо медицинские цели и основания
Документы / Ресурсы
Установите приложение Wearfit Pro
Скачайте на свой смартфон приложение Wearfit Pro через любой доступный магазин приложений. Приложение всегда доступно в Play Market. Без приложения смарт-часы не получится настроить.
Не подключайте смарт-часы, пока не установите Wearfit Pro, иначе будут сложности при подключении.
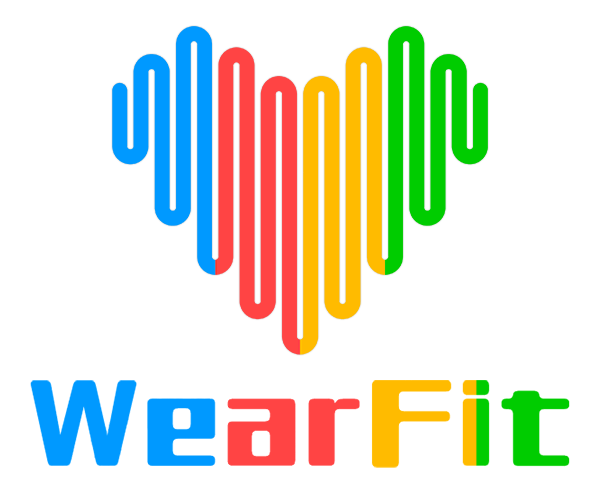
Приложение для синхронизации умных часов, наушников со смартфоном. Есть встроенные режимы для тренировок и мониторинга здоровья.
Внимание!Для корректной работы приложение запросит доступ к контактам, доступ к звонкам и сообщениям, доступ к приложениям, к фотокамере.
Обязательно разрешите все доступы. В ином случае смарт-часы могут работать некорректно.
Синхронизируйте смарт-часы
После установки приложения в разделе «оборудование» можно добавлять умные часы. Доступно два способа для сопряжения часов со смартфоном:
- Сканирование QR-кода смарт-часов
- Добавить устройство через Bluetooth
На сегодняшний день программа смарт-часов и приложение работают стабильно. Поэтому нету никакой большой разницы, каким методом подключать. Используйте тот, который Вам удобен. Ниже мы рассмотрим каждый из методов отдельно.
Подключение через Bluetooth
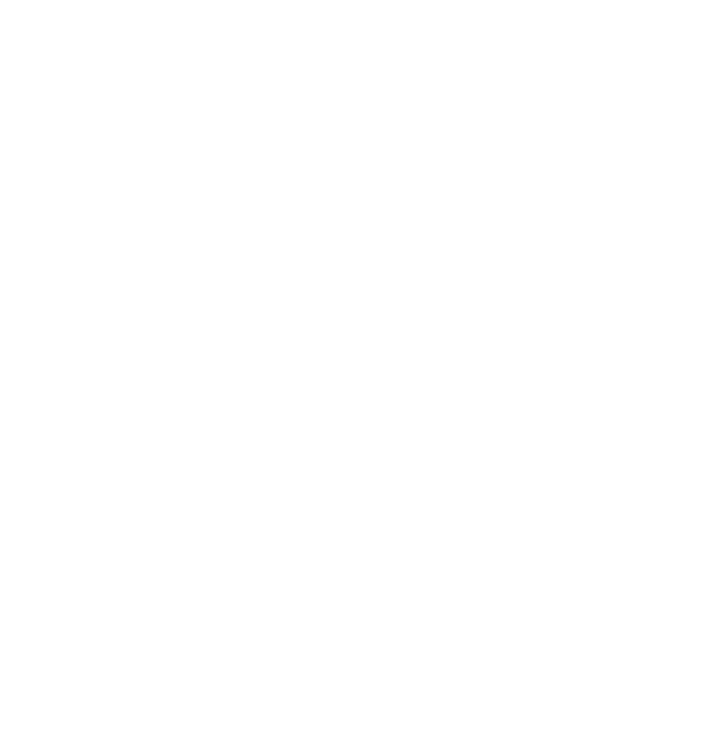
Как видно из слайда. Подключение происходит в два простых шага:
- Нажимаете на кнопку «Добавить устройство»
— программа может запросить доступ к Bluetooth-устройствам - Выбираете свои смарт-часы X7 Plus / X7 Max
Далее происходит сопряжение устройства
При первом включении смарт-часов Вам будет предложен выбор языка. После подтверждения сразу появится экран с QR-кодом. Если Вы уже подготовили Wearfit Pro к подключению устройства, то можете сразу отсканировать код. Если этот пункт пропустили, то в общем меню нужно выбрать синюю иконку с телефоном и стрелкой. Тогда на экране появится QR-код, который можно сканировать.
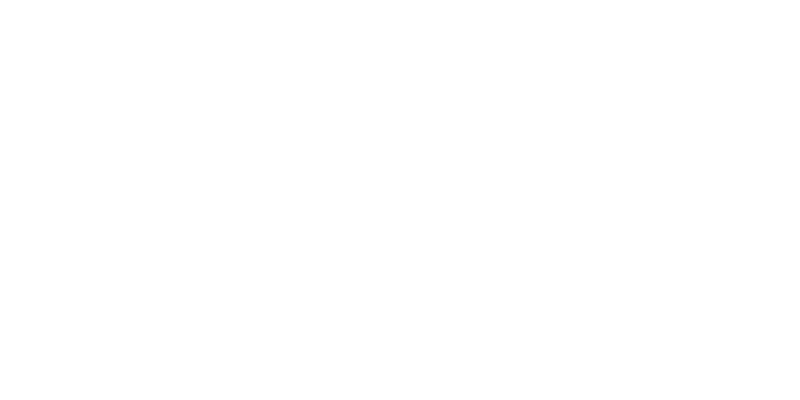
Далее в приложении необходимо выбрать функцию сканирования QR-кода.
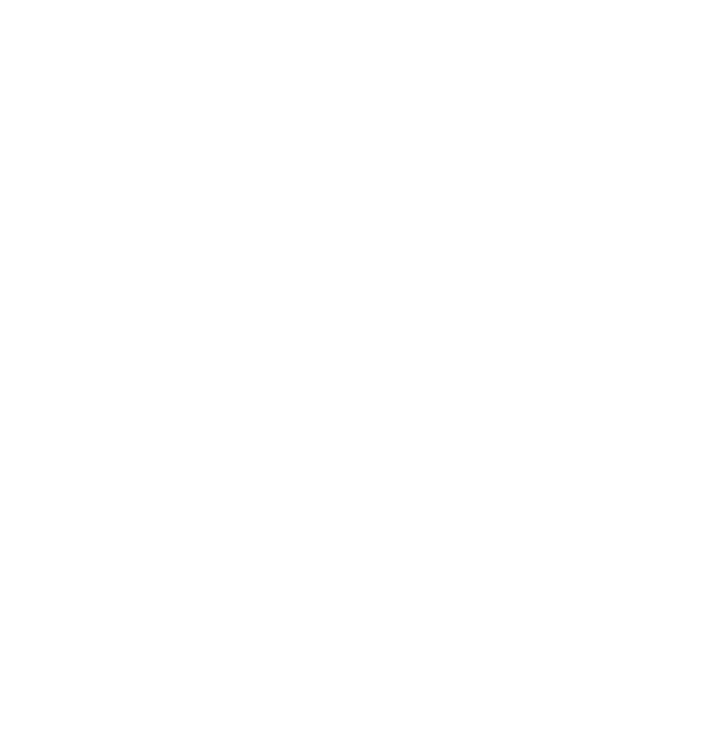
После выбора функции сканирования, откроется встроенный сканнер. Наведите сканер на QR-код смарт-часов и дождитесь, когда приложение обнаружит устройство.
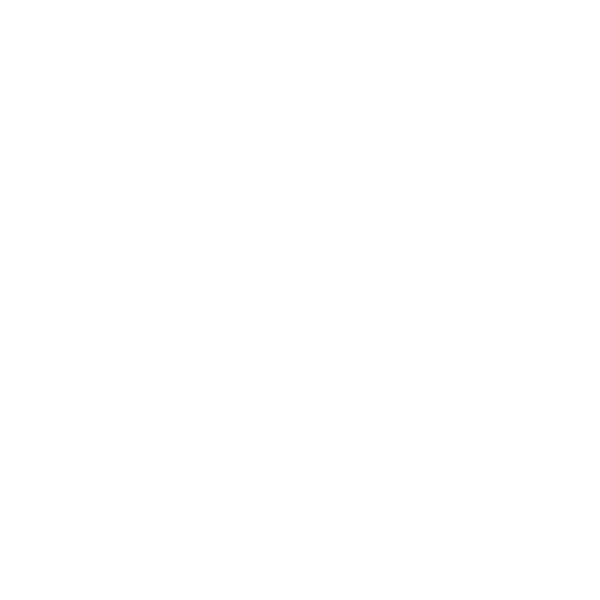
Когда соединение смарт-часов и телефона пройдет успешно, на экране появится синяя галочка.
Так выглядит индикация в приложении в процессе соединения умных часов с телефоном.
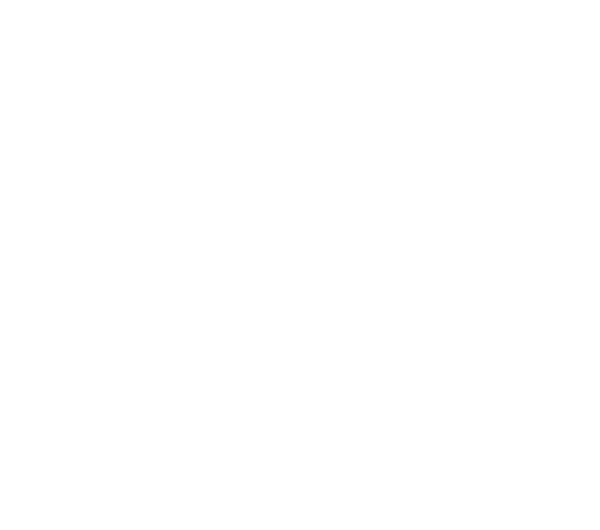
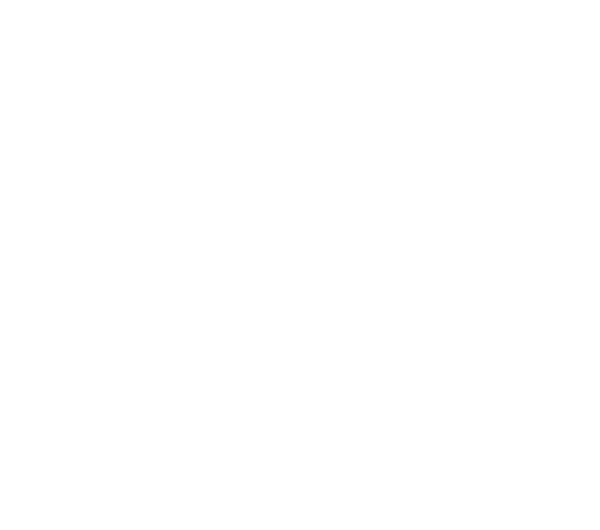
Так выглядит индикация в приложении в процессе соединения умных часов с телефоном.
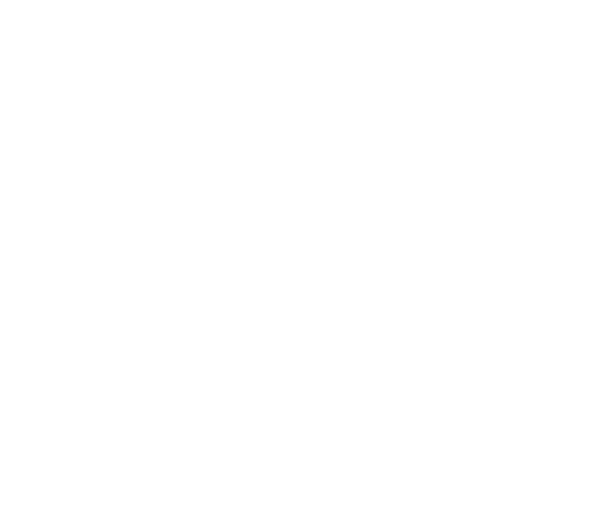
Зелёная галочка появляется, когда соединение прошло успешно. И значит можно переходить к следующему этапу настройки смарт-часов.
Watch-Call — это и есть смарт-часы, которые уже подготовлены к полноценной эксплуатации. Дословно переводится как «звонящие часы» или «часы-звонилки». То есть смарт-часы могут перехватывать входящие звонки на телефон, совершать исходящие вызовы, а также вызывать голосового помощника, переключать музыку/видео в медиаплеере. В целом, без подключения Watch-Call взаимодействовать с телефоном со смарт-часов не получится.
Шаг 1. Запустите обнаружение устройства
Функция обнаружения устройства находится в скрытом меню функции на главном экране часов. Смахните вниз по циферблату, чтобы опустить верхнюю шторку меню. Нужно активировать кнопку с символом Bluetooth и мультимедиа.
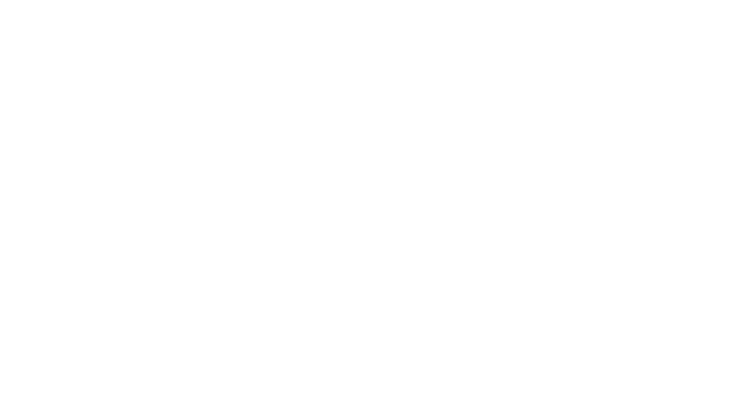
Шаг 2. Подключите смарт-часы к смартфону
Заходите в настройки Bluetooth Вашего телефона и активируйте поиск новых устройств. Если на смарт-часах кнопка Мультимедиа-Bluetooth активирована, то на смартфоне будет доступно для подключения Watch-Call. Как обнаружится — подключайте.
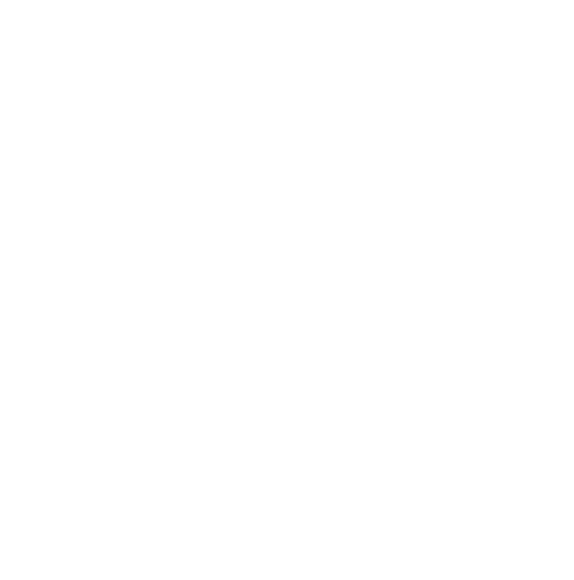
Чтобы адаптировать работу часов под Вас, рассмотрим ещё несколько важных параметров, которые требуют некоторых пояснений. Поэтому надо зайти в настройки Bluetooth-устройства в телефоне.
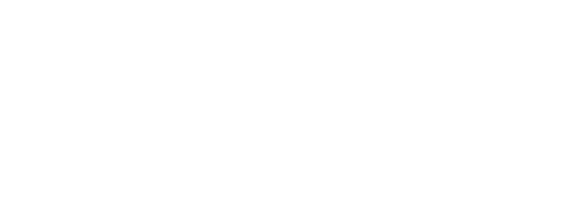
В настройках Watch-Call будет три переключателя:
- Звонки — отвечает за прием и отправку звонков. Если функцию выключить, то звонки не будут отображаться на экране часов. По умолчанию звонок будет отображаться только на телефоне. Если включено — то часы будут работать как гарнитура, и по умолчанию звонок будет передаваться на динамик часов.
- Профиль A2DP — отвечает за качественную передачу звука (стереопотока) от телефона к часам. По умолчанию все звуки смартфона будут передаваться на часы. Если отключить, то принимать звонки и разговаривать по часам можно, но качество звука будет чуть хуже. Но мы рекомендуем отключать эту функцию.
- Профиль HID — отвечает за взаимодействие с телефоном через смарт-часы: переключение музыки, вызова голосового помощника и т.п.
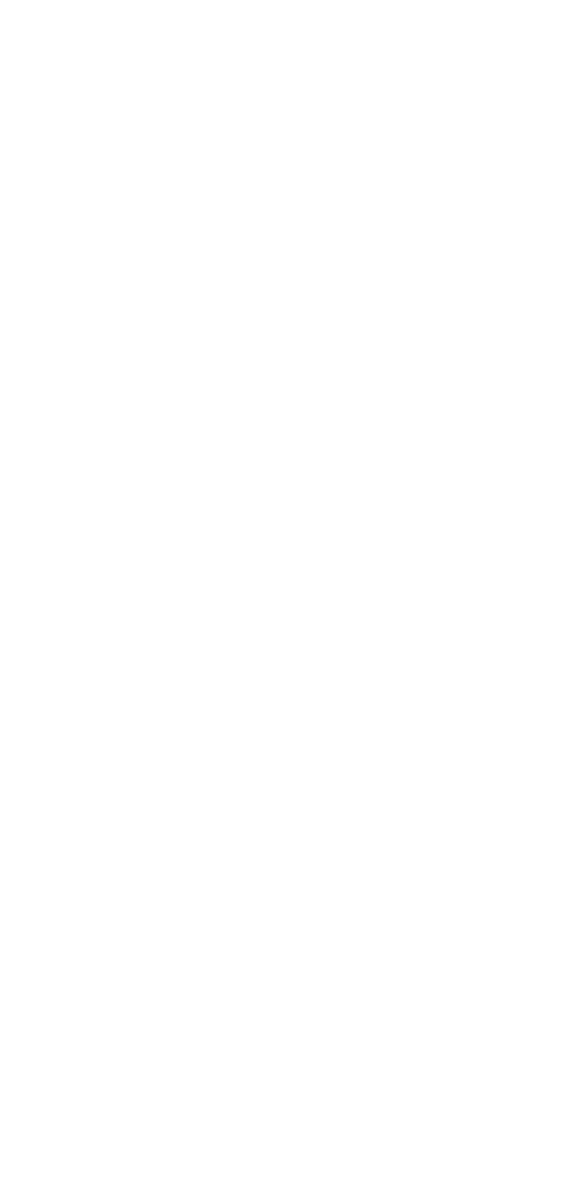
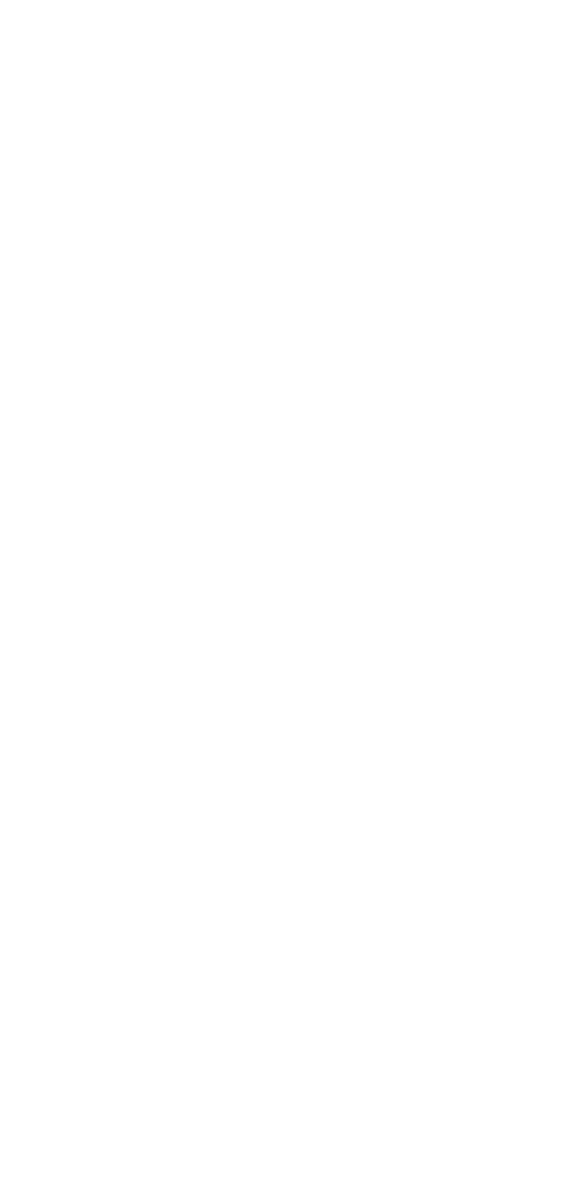
- Звонки — отвечает за прием и отправку звонков. Если функцию выключить, то звонки не будут отображаться на экране часов. По умолчанию звонок будет отображаться только на телефоне. Если включено — то часы будут работать как гарнитура, и по умолчанию звонок будет передаваться на динамик часов.
- Профиль A2DP — отвечает за качественную передачу звука (стереопотока) от телефона к часам. По умолчанию все звуки смартфона будут передаваться на часы. Если отключить, то принимать звонки и разговаривать по часам можно, но качество звука будет чуть хуже. Но мы рекомендуем отключать эту функцию.
- Профиль HID — отвечает за взаимодействие с телефоном через смарт-часы: переключение музыки, вызова голосового помощника и т.п.
Чтобы при звонке разговор не уходил на динамик смарт-часов на смартфонах с Android есть функция «Интеллектуальный вызов». Включите функцию «Умный ответ на вызов» — при входящем вызове, если прислонить телефон к уху, то звонок будет идти через фронтальный динамик телефона.
На этом этапе всё подключение смарт-часов X7 Plus / X7 Max к телефонам на операционной системе Android заканчивается. Желаем Вам только приятных впечатлений от покупки!
С любовью, команда Daily Devices ❤️

Если эта статья Вам помогла, то оставьте отзыв на маркетплейсе!
