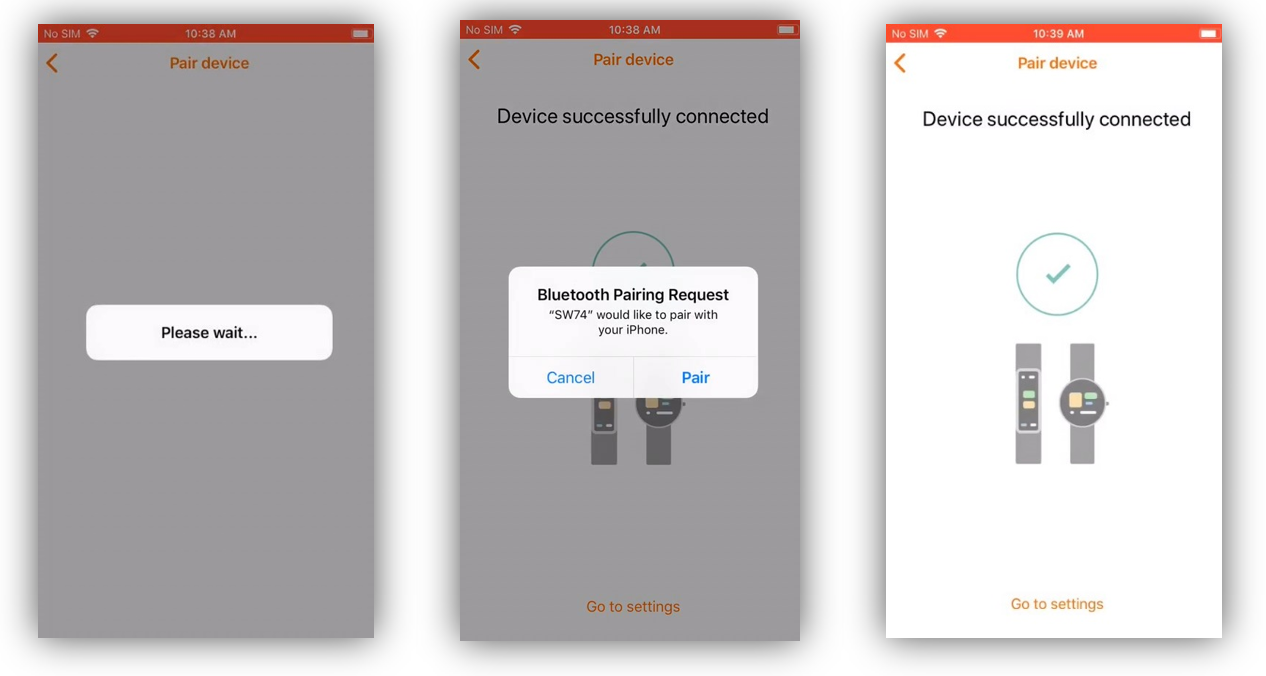Это руководство подойдет к таким моделям часов Canyon:
CNS-SW74BL — Смарт-часы синего цвета
CNS-SW74BB — Смарт-часы чёрного цвета
Смарт-часы — это не просто модный гаджет, а настоящий ежедневный помощник. Однако, иногда их владельцу бывает непросто разобраться в инструкции, потому что она написана слишком кратко и с обилием специальных терминов. Давайте разберемся, как подключить и настроить ваши смарт-часы Canyon Wildberry SW-74 без лишних хитростей.
Шаг первый: распаковка и зарядка батареи
Открыв коробку, вы найдете там не только сами часы, но и уникальный аксессуар к ним: зарядное устройство.
ВНИМАНИЕ! Смарт-часы можно заряжать только с этим зарядным устройством. Никакое другое использовать нельзя, потому что это приведет к поломке часов.
На заводе смарт-часы заряжают, но пока они дожидались вас на складе магазина, их батарея успела разрядиться едва ли не полностью. Поэтому лучше сразу же подзарядить её.



Для этого возьмите зарядное устройство, раскройте зажим-крокодил и точно совместите два штырька зарядки с двумя контактами на обратной стороне корпуса смарт-часов. Для полной зарядки может потребоваться 1-2 часа: в зависимости от того, насколько разряжена батарея.
Шаг второй: установка мобильного приложения Canyon Life
После того, как часы зарядились, можно начинать их подключение к вашему смартфону.
Сначала два важных замечания:
• если у вас iPhone, то убедитесь, что он не старее версии iPhone 5S, и что на нем установлена iOS 10.0 или новее, а если у вас смартфон на Android, то версия его должна быть не старее Android 6.0. Android поддерживает сервисы Google Play. Примите во внимание что урезанная версия Android GO не поддерживает доставку уведомлений на часы.
• в смартфонах на Android часы подключаются только через приложение Canyon Life. Не пытайтесь сопрягать часы через Bluetooth настройки смартфона. А если уже подключили, то зайдите в настройки смартфона — Bluetooth – и отмените сопряжение.
Теперь установите на смартфон приложение Canyon Life. Его можно загрузить либо на Google Play либо на App Store. На странице приложения нажмите на кнопку Установить и дождитесь установки приложения. Затем нажмите на кнопку Открыть. Если у вас выключена функция Bluetooth, то вам придется включить ее, потому что смарт-часы связываются с вашим смартфоном именно через Bluetooth. Поэтому выберите вариант ответа «Да». Затем разрешите приложению определять ваше местоположение, чтобы активировалась функция поиска вашим смартфоном смарт-часов. Эта информация будет храниться только внутри вашего смартфона, и никто не сможет получить к ней доступ. Выберите вариант ответа «ОК». Следующая настройка подтверждает, что вы согласны сообщать вашему приложению Canyon Life данные о вашем местоположении. Выберите вариант «Предоставьте разрешение в настройках». Зайдите в настройки и выберите вариант Разрешить в любом режиме.





Зайдите в настройки Android-приложения — Canyon Life — Разрешения и активируйте «Автозапуск». Если он уже активирован, отключите и снова включите его. Иначе через некоторое время приложение не запустится автоматически и перестанет синхронизироваться. Указанные пункты меню могут называться по-разному в зависимости от модели смартфона и модификации Android.
Многие производители смартфонов делают фирменные настройки для оптимизации памяти и экономии батареи. Эти настройки нарушают работу приложения. Пожалуйста, деактивируйте все настройки оптимизации батареи и памяти согласно инструкции вашего смартфона.
Шаг Третий: подключение смарт-часов к смартфону
Теперь мы готовы подключать наши часы! Для того, чтобы смартфон обнаружил их, надо сообщить ему, что это за смарт-часы, и как их зовут. Для этого надо вернуться во вкладку Настройки и выбрать там вверху закладку Bluetooth устройство, потому что ваши смарт-часы именно и являются таким устройством. Однако, зайдя в эту вкладку, вы обнаружите, что ваших часов там еще не обнаружено. Для того, чтобы это исправить, нажмите на кнопку Подключить Bluetooth устройство. Для успешного подключения вам надо выполнить три простых правила:
1. Включите ваши смарт-часы.
2. Включите Bluetooth вашего смартфона.
3. Не отходите со смартфоном от смарт-часов на расстояние большее 1 метра.
Затем нажмите на кнопку Начало. Как видите, приложению удалось обнаружить ваши часы. Оно даже показывает вам их имя: SW74 (EA:97:34:BD:C7:74). Отметьте ваши часы и нажмите на кнопку Добавить устройство. Через несколько секунд вы увидите сообщение Устройство успешно подключено. Нажав на кнопку Перейти в настройки, вы увидите ваши смарт-часы на экране.





Если рядом с вашим смартфоном было несколько смарт-часов, то приложение могло показать все их имена целым списком. Тогда нам пришлось бы выбирать в этом списке именно ваши смарт-часы по их уникальному имени. Как его узнать, мы расскажем в следующей главе.
Шаг четвертый: выбор языка
По умолчанию при установке приложение Canyon Life переключится на язык системы смартфона. Если язык системы смартфона в приложении Canyon Life не поддерживается — на английский.
Чтобы без проблем настроить ваш родной язык, надо выбрать внизу экрана закладку Настройка, а в ней элемент Региональные настройки. Далее зайдите во вкладку Язык и выберите необходимый язык.



Шаг пятый: разбираемся с первым меню часов
Управление экраном часов устроено очень похоже на управление экраном смартфона. Для включения экрана часов нажмите на кнопку справа. Если вы проведете пальцем по экрану сверху вниз ↓, то окажетесь на экране первого меню смарт-часов, откуда можно очень быстро попасть в настройки.

Разберемся в том, что вы видите на экране. Маленький значок с источником радиоволн слева вверху означает, что часы подключены к вашему смартфону по Bluetooth.
Значок батарейки вверху справа показывает уровень заряда аккумулятора смарт-часов.
Ниже посредине вы видите сегодняшнюю дату и день недели.
Пиктограмма фонарика переключает экран в режим яркого света и сможете пользоваться экраном, как фонариком. Чтобы отключить яркий свет, коснитесь экрана. Чтобы вернуться на экран меню, проведите пальцем слева направо.
Пиктограмма смартфона отключает и включает режим уведомлений, приходящих со смартфона.
Пиктограмма облака позволяет перейти на экран погоды.
Пиктограмма регулятора (первая слева в нижнем ряду) – это кнопка, нажимая на которую можно изменять яркость свечения экрана часов.
Пиктограмма замка блокирует экран часов. Разблокировать его можно, нажав на большую боковую кнопку.
Пиктограмма шестерни запускает меню второго уровня, в котором можно найти гораздо больше настроек.

Первая закладка меню Стиль запускает выбор стиля главного экрана. Вы можете перебирать варианты, проводя пальцем слева направо или справа налево внизу экрана. Если вам нравится вид экрана, нажмите и удерживайте его — смарт-часы запомнят выбранный вариант.
Закладка Выключить предлагает выключить смарт-часы. Включить их снова можно нажав и удерживая большую боковую кнопку.
Закладка Перезагр. перезагружает часы.

Если вы прокрутите экран часов вниз, то обнаружите еще две закладки Сброс и Инфо. Закладка Сброс сбрасывает настройки смарт-часов до заводских. Закладка Инфо показывает информацию о часах: название модели, версию прошивки приложения, мак-адрес, который мы уже видели в предыдущем шаге, когда присоединяли смарт-часы к приложению. Это то самое имя часов.
Шаг шестой: разбираемся со вторым меню часов

Попасть во второе меню смарт-часов можно, если провести пальцем по экрану снизу вверх ↑.
Этот экран очень похож на список настроек из первого меню, однако этот экран — информационный.
Первая закладка Шаги показывает приблизительное количество пройденных шагов, приблизительное расстояние и приблизительное количество килокаллорий, которые вы на это истратили.
Вторая вкладка Сообщения показывает отрывки из трех самых свежих уведомлений от приложений (sms, Viber, Facebook, LinkedIn и т.д.), которые пришли вам на смартфон. Полностью прочитать эти сообщения вы сможете открыв приложения в смартфоне.
Вкладка Сон показывает сколько времени продолжался ваш сон.
Во вкладке Здоровье можно найти еще две вкладки: Пульс и О2 в крови. Вкладка Пульс запускает измерение пульса, а вкладка О2 в крови измеряет количество кислорода в крови в процентах от нормы. Для того, чтобы измерения начались, смарт-часы обязательно должны быть надеты на руку. Обратите внимание, что смарт-часы – это не точный медицинский прибор, поэтому все измерения – приблизительные.

Вкладка Спорт запускает измерение ваших физических нагрузок во время выполнения тренировки. Вы можете выбрать из списка такие упражнения как Прогулка, Бег, Велосипед, Скакалка, Бадминтон, Баскетбол и Футбол. Как только вы выберете упражнение, смарт-часы начнут измерять время, которое вы на него затратили, пульс и вычислять количество килокаллорий, которые вы истратили, занимаясь этим упражнением. Если вы временно прекратили упражнение, нажмите на кнопку Пауза, а если решили полностью закончить его, то – на кнопку Стоп.
Вкладка Погода показывает текущую и завтрашнюю погоду. Если провести пальцем по экрану справа налево, вы увидите также и прогноз погоды на неделю.
Вкладка Плеер управляет одним из плееров вашего телефона. Приложение плеера надо предварительно открыть на смартфоне. Например, можно запустить последнюю композицию, которую вы прослушивали на YouTube Music. Вы можете также приостановить воспроизведение этой композиции либо перейти на следующую или предыдущую композицию.
Вкладка Яркость аналогично пиктограмме регулятора из первого меню регулирует яркость экрана.
Вкладка Камера запускает экран с кнопкой удаленного управления камерой вашего смартфона. Однако управлять камерой можно только из приложения Canyon Life. Об этом мы поговорим в следущей главе.
Вкладка Таймер запускает экран секундомера. Вкладка Фонарик дублирует Пиктограмму фонарика из первого меню. Вкладка Прочее дублирует Пиктограмму шестерни из первого меню: вы сможете увидеть вкладки Стиль, Выключить, Перезагр., Сброс и Инфо.
Шаг седьмой: разбираемся с приложением Canyon Life
Поскольку мы уже подключили ваши смарт-часы к приложению, то оно распознает их и уже успело получить от часов некоторую информацию о вас.
На первом оранжевом экране Шаги закладки Главная (ее переключатель находится внизу экрана) вы видите информацию о пройденном расстоянии в шагах и километрах, на втором голубом экране Сон вы видите информацию о вашем сне, на третьем красном экране Пульс вы видите информацию о вашем пульсе. Кроме того, нажав на ссылку История тренировок, вы откроете экран, где можно узнать подробную информацию о всех ваших физических упражнениях.




Перейдем на закладку Статистика (ее переключатель – справа от закладки Главная).



Здесь все выглядит почти так же, как и на закладке Главная, но вы можете просмотреть статистику ваших упражнений за любой выбранный период в виде графика.
Во вкладке Настройка можно настроить работу многих функций вашего приложения и смарт-часов. Рассмотрим ее подробнее. Как вы помните, мы уже открывали эту вкладку, когда выбирали язык.
Тут вы можете увидеть, насколько заряжена Батарея часов (в процентах), и когда смарт-часы отправляли сообщения в приложение в последний раз (Последняя синхронизация).
Вкладка Отключить устройство позволяет вам отключить часы от приложения Canyon Life.

Вкладка Найти устройство запустит в смарт-часах вибросигнал, чтобы их было легче найти, если они потерялись.
Вкладка Стили экрана/обои позволяет вам выбрать один из трех вариантов экрана смарт-часов, а также загрузить на подкладку экрана любое ваше изображение из галереи фотографий на смартфоне.
Вкладка Прошивка позволяет загрузить обновления прошивки. Делайте это регулярно, потому что обновления исправляют ошибки в часах, а также могут содержать какие-нибудь новые, раньше недоступные функции.
Вкладка Удаленное управление камерой позволяет делать фотографии из приложения Canyon Life, нажимая на кнопку на экране вашего телефона. Для этого нужно открыть вкладку и разрешить приложению доступ к камере вашего телефона (при активном приложении).




Вкладка Физические параметры позволяет вам ввести в приложение ваш пол, вес, рост, возраст и поставить себе ежедневную цель для пеших прогулок – в шагах.
Вкладка Измерение пульса разрешает смарт-часам измерять ваш пульс каждые 30 минут на протяжении дня.
Вкладка Включить жесты позволяет вам включать экран часов, не нажимая кнопку.
Вкладка Выбор руки позволяет вам определить руку, на которой вы носите ваши смарт-часы. Это очень важно для их правильной работы.
Вкладка Уведомления позволяет включить или отключить уведомления, которые будут приходить на ваши смарт-часы от определенных приложений на вашем смартфоне: например, от Viber, Facebook, Skype и других.
Если у вас Android: есть общий выключатель уведомлений (предварительно надо предоставить разрешения доступа приложения к уведомлениям). Список приложений изначально пустой и в него приложения попадают по мере того, как от них появляются уведомления в шторке. Каждое из приложений, которые уже попали в список можно включить-выключить. Есть пункт настройки, который регулирует поведение приложений, которые добавляются в список. Например, вам пришло первое уведомление от Instagram — это приложение попадает в список. Но нужно ли вам уведомления Instagram отправлять на часы? Если «уведомления новых приложений» включено, то Instagram попадёт в список с активным выключателем, а если выключено — с неактивным. Есть пункт настройки, регулирующий отправку уведомлений при включенном экране телефона — по умолчанию это отключено, но можно включить и тогда уведомления будут приходить независимо от включенности экрана. Есть пункт быстрого перехода в настройки (разрешение) уведомлений андроида — если в программе все включено, а уведомления на часы не приходят — надо в этих разрешениях права для нашего приложения забрать, а потом снова предоставить.
Вкладка Будильник позволяет настроить сигнал будильника в смарт-часах на определенное время.
Вкладка Разминка включает напоминание с 10 утра до 22 вечера о том, что вы мало двигаетесь: сделали меньше 50 шагов за час.
Режим Не беспокоить отключает все уведомления от смартфона на определенное время.
Шаг восьмой: важное напоминание
Теперь вы знаете, как настроить ваши смарт-часы. Однако, обратите внимание, что они будут собирать максимально правильную информацию о вас, только если вы постоянно будете носить их на руке.
Умные часы CANYON CNS-SW81

Обзор

- Сенсорный экран
- Функциональная кнопка
- Датчик сердечного ритма
- Зарядные контакты
Для зарядки часов используйте комплект для зарядки:
Откройте зарядное устройство, поместите часы внутрь, чтобы соединить металлические контакты зарядного устройства с контактом для зарядки часов. Убедитесь, что на экране появился значок зарядки.

Установите приложение Canyon Fit на телефон
Скачать: Найдите приложение Canyon Fit APP или отсканируйте следующий QR-код для установки.

Подключите браслет к мобильному телефону
- Включите Bluetooth на своем смартфоне.
- Откройте «Canyon Fit» на своем смартфоне, настройте свой профессиональныйfile в настройках.
- Нажмите «Подключить устройство» в настройках.
- Нажмите старт»
- Найдите имя своего устройства, нажмите его и нажмите Добавить устройство.
Развязка браслета с помощью мобильного телефона
- Откройте «Canyon Fit» на своем смартфоне.
- Нажмите «Отменить сопряжение устройства» в настройках.
Введение в эксплуатацию
- Вы можете поднять руку / нажать функциональную кнопку, чтобы зажечь экран.
- Нажмите функциональную кнопку, чтобы вернуться на главный экран.
- Нажмите и удерживайте функциональную кнопку, чтобы включить / выключить
Как воспользоваться услугой
- Включить: Удерживайте функциональную кнопку питания в течение 3 секунд
- Переключить подменю / ярлыки: Проведите пальцем вверх
- Переключить главное меню: Проведите вверх / вниз
- Подтверждение: Коснитесь значка
- Вернуться к интерфейсу циферблата: Короткое нажатие кнопки питания на любых интерфейсах
- Проверить уведомления: Проведите слева направо по интерфейсу циферблата

Главное меню
При включении умных часов вы увидите циферблат. С циферблата:
- Перейти в главное меню

- Проведите справа налево, чтобы войти в главное меню.
- Проведите пальцем вверх и вниз, чтобы переключить главное меню.
- Щелкните значок, чтобы войти в соответствующее меню. Проведите слева направо, чтобы вернуться в предыдущее меню.

- Перейти к уведомлению страница быстрого доступа. Проведите слева направо.

- Перейти на другую страницу ярлыков. Проведите пальцем вверх и вниз.
функции
Смотреть лицо

Вы можете долго нажимать на главный экран, чтобы быстро перейти к интерфейсу циферблата.
Если вы хотите изменить циферблат своих умных часов, нажмите текущий циферблат на 3 секунды, проведите пальцем вверх или вниз, чтобы просмотреть различные циферблаты, и нажмите на тот, который хотите выбрать и использовать.
кратчайший путь

- Блютуз. Это означает статус Bluetooth.

- Просьба не беспокоить.

- Яркость. Вы можете щелкнуть значок, чтобы настроить яркость дисплея.
Multi-Sport


Щелкните спортивный режим, чтобы войти в мультиспортивную функцию.
В браслете предусмотрено шесть видов занятий спортом: плавание, бег, езда на велосипеде, бег в помещении и пеший туризм. Вы можете выбрать, какой режим хотите, а затем перейти к спорту, и браслет будет записывать данные о движении.

Если вы хотите закончить игру, сдвиньте экран вправо, выберите вариант «Остановить спорт» и сохранить его. На браслете будут отображаться ваши спортивные данные. После синхронизации с Canyon Fit вы можете view ваш спортивный рекорд.

PS: Если спортивное время меньше 5 минут, данные не будут сохранены.
Частота сердечных сокращений
Выберите значок частоты пульса, чтобы контролировать частоту пульса, щелкните экран, на котором вы можете просмотреть последние 7 раз данные частоты пульса, и проведите пальцем вправо, чтобы выйти из монитора частоты пульса.


После синхронизации с Canyon Fit вы можете проверить данные о частоте пульса на своем смартфоне.
Сон монитор
Браслет будет следить за вашим сном автоматически. Нажмите на интерфейс, на браслете будут отображаться данные о сне за неделю.

Когда сон остановлен, браслет покажет ваш отчет о сне с указанием времени полного сна, легкого сна и глубокого сна. После синхронизации с Canyon Fit вы можете просмотреть более подробный отчет о сне.

Сигнализация

Нажав на будильник, вы увидите установленный вами будильник в приложении Canyon Fit. Когда будильник включен, его значок будет анимированным, а браслет будет вибрировать.
Уведомления
Сюда входят телефонные звонки, текстовые сообщения, уведомления QQ, WeChat, WhatsApp, Facebook и Twitter.

Погода


После синхронизации с Canyon Fit браслет покажет прогноз погоды.
Remote Capture
Чтобы воспользоваться этой функцией, убедитесь, что вы открыли экран «Сделать фото» в приложении Canyon Fit. Включение функции удаленного захвата позволит вам делать снимки удаленно с ваших умных часов.

Музыка управления
Нажмите, чтобы войти в интерфейс управления музыкой.
Сенсорные кнопки на экране для воспроизведения / паузы и изменения песни. Обратите внимание, что перед использованием этой функции необходимо открыть музыкальный проигрыватель. Проведите слева направо, чтобы выйти из управления музыкой.

сидячий
Нажмите, чтобы перейти на экран настроек сидячей работы. Нажмите переключатель и сдвиньте влево
выходить. Вы можете установить больше условий в приложении, включая начало и конец циклов, временные интервалы (минуты), пороговые значения (шаги) и повторяющиеся настройки (недели).

Настройки
Щелкните значок НАСТРОЙКА, чтобы войти в интерфейс настроек.

О нас
Щелкните значок, и вы сможете проверить адрес BT Mac, имя устройства и видение прошивки вашего браслета.

Найти телефон
После подключения браслета к приложению Canyon Fit нажмите значок, и смартфон зазвонит. iPhone будет звонить, если есть соединение Bluetooth, независимо от того, включен или выключен экран.

Выключение
Щелкните значок, и браслет можно выключить.
Внимание! Не использовать в горячей воде. Это может привести к повреждению устройства!
Гарантийные обязательства
Гарантийный срок начинается с даты покупки устройства у Продавца, уполномоченного Canyon. Дата покупки указывается в товарном чеке или накладной. В течение гарантийного срока ремонт, замена или возврат оплаты за товар производятся на усмотрение.
Производитель: Asbisc Enterprises PLC, 43, Diamond Court, Kolonakiou Str, 4103, Лимассол, Кипр, Айос Афанасиос, http://canyon.eu

Документы / Ресурсы
Рекомендации
Troubleshooting of Canyon SMART
WATCHES: possible difficulties and
solutions
Synchronization of alerts and messages between a
smartphone and a smartwatch is faulty
The only correct way to connect Canyon Smart Watches to smartphones is Canyon
Fit application. It usually syncs data between a smartphone and a watch while
working on background. Please note, that some smartphone manufacturers set
limitations of background apps in order to save battery charge and improve
smartphone performance. It may lead to unstable connection and faulty
synchronization of alerts and messages. In order to avoid that, please deactivate all
possible limitations in your operation system settings.
Deactivation of limitations in the most popular Android smartphones
Xiaomi
1. Settings — All apps — Canyon Fit — turn on Autolaunch
2. Settings — All apps — Canyon Fit — Activity Control — choose No Limitations
(If #1 and #2 were not successful. Settings — About Phone — tap «MIUI Version»
multiple times until you see an alert «You became a developer». Settings — More
Settings — For Developers — turn off MIUI optimization. Reboot the phone.)
Huawei (tested on Mate 20 EMUI)
Settings — Battery — Applications Launch — Canyon Fit — Deactivate automatic control —
Manual comntrol — Activate all checkboxes — ok
Samsung (tested on A5)
1. Settings — Applications — Canyon Fit — Battery — Optimization — All applications —
Canyon Fit — Dectivate checkbox
2. Settings — Optimization — Wait for status to appear — Battery — Deactivate checkbox
from Canyon Fit — List of exceptions — Add application — Canyon Fit
Troubleshooting of Canyon SMART
WATCHES: possible difficulties and
solutions
Synchronization of alerts and messages between a
smartphone and a smartwatch is faulty
The only correct way to connect Canyon Smart Watches to smartphones is Canyon
Fit application. It usually syncs data between a smartphone and a watch while
working on background. Please note, that some smartphone manufacturers set
limitations of background apps in order to save battery charge and improve
smartphone performance. It may lead to unstable connection and faulty
synchronization of alerts and messages. In order to avoid that, please deactivate all
possible limitations in your operation system settings.
Deactivation of limitations in the most popular Android smartphones
Xiaomi
1. Settings — All apps — Canyon Fit — turn on Autolaunch
2. Settings — All apps — Canyon Fit — Activity Control — choose No Limitations
(If #1 and #2 were not successful. Settings — About Phone — tap «MIUI Version»
multiple times until you see an alert «You became a developer». Settings — More
Settings — For Developers — turn off MIUI optimization. Reboot the phone.)
Huawei (tested on Mate 20 EMUI)
Settings — Battery — Applications Launch — Canyon Fit — Deactivate automatic control —
Manual comntrol — Activate all checkboxes — ok
Samsung (tested on A5)
1. Settings — Applications — Canyon Fit — Battery — Optimization — All applications —
Canyon Fit — Dectivate checkbox
2. Settings — Optimization — Wait for status to appear — Battery — Deactivate checkbox
from Canyon Fit — List of exceptions — Add application — Canyon Fit
Множество людей занимаются легкой или тяжелой атлетикой, но иногда нужно контролировать время тренировки, показатели пульса, количество потраченных калорий и многое другое. Смартфон является многофункциональным устройством и в большинстве случаев у него есть эти функции. Но он не очень удобен, когда нужно посмотреть время, например, во время бега.
Оптимальным вариантом контроля за временем, пульсом, калориями, сном, количеством шагов являются смарт-часы. Для измерения всех указанных показателей во время спорта вполне подойдет бюджетный вариант – фитнес браслет Canyon.
Подробно рассмотрим характеристики данного устройства.
Содержание:
- Характеристики смарт-часов Canyon
- Параметры и спецификации
- Инструкция по применению Canyon Fit
- Функции приложения Canyon Fit
- Выводы
Характеристики часов от Canyon – CNS-SB41BR
Браслет легко крепится на руку, заряжается с помощью удобной клипсы и работает на протяжении 5-ти дней, иногда дольше. Браслет можно синхронизировать со смартфоном по Bluetooth, но для этого на смартфон нужно скачать специальное приложение.
Программное обеспечение для Android и iOS – Canyon Fit. Оно отображает все показатели, которые считываются на браслете. Вдобавок ведется статистика по дням.
Загрузить приложение на смартфон можно из Googleу Play или App Store. Просто перейдите по этой ссылке и найдите необходимый вариант загрузки.
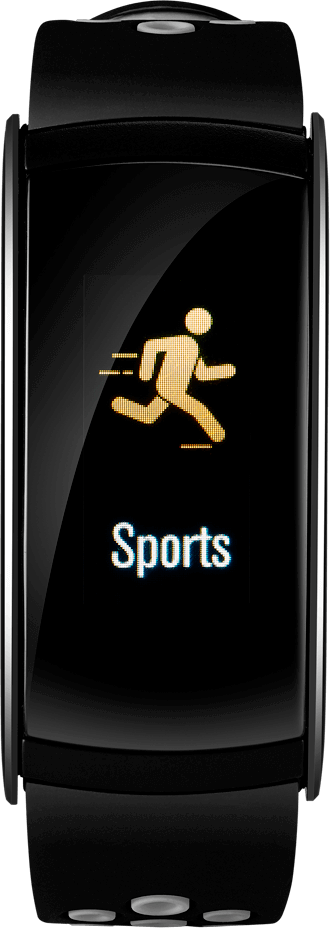
Параметры и спецификация фитнес браслета Canyon
| Материалы | Металл, пластик, силикон |
| Уровень защиты | IP68 |
| Размер корпуса | 48мм x 22мм x 12мм |
| Размеры ремешков | 85мм x 18мм x 2мм и 116мм x 18мм x 2мм |
| Вес | 25 г |
| Размер экрана | 0.96″ |
| Разрешение экрана | 160×80 |
| ОС | Android iOS |
| Цвет | Черный / Зеленый |
| Емкость аккумулятора | 90 мАч |
| Время работа в режиме ожидания | 15 дней |
| Время работы в активном режиме | 5 дней |
| Версия Bluetooth | 4.0 |
| Способ управления | Сенсорная кнопка |
| Режимы «Спорт» | Мультиспорт, Бег, Ходьба, Пеший туризм |
| Датчики | Акселерометр, Пульсометр |
| Все функции | Мониторинг калорий, Шагомер, Мониторинг сна, Напоминание о длительном сидении, Будильник, Найти телефон, Найти часы, Напоминание о звонке, Уведомления, Удаленное управление камерой, Активация при движении, Информация о погоде |
Инструкция по применению смарт-часов
На протяжении нескольких дней мне приходилось использовать браслет данной модели и хочу поделиться некоторыми впечатлениями.
Первое на что стоит обратить внимание – удобная миниатюрная коробка. На ней изображены часы конкретной модели. Внутри находятся инструкции, часы и зарядное устройство, которое, кстати, подключается по USB и легко заряжается, например, от компьютера.

Чтобы включить активировать браслет необходимо держать круглую сенсорную кнопку несколько секунд. Если часы не включаются, значит нужно их немного подзарядить, что я и сделал при первых попытках их включить.
Первоначально вы увидите полную дату и время, погоду, и уровень заряда. Слева вверху на экране имеется перечёркнутый значок Bluetooth.
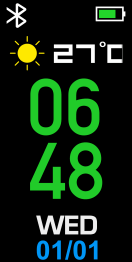
Чтобы дата и время были правильными необходима синхронизация со смартфоном по Bluetooth. Показатели выставятся автоматически, после запуска приложения Canyon Fit.
Внешний вид циферблата на экране можно менять долгим нажатием по сенсорной кнопке.
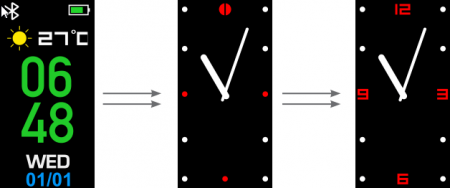
Всего в операционной системе смарт-часов имеется 8 режимов. Короткими нажатиями по сенсорной кнопки между ними можно переключаться. Вот такие режимы в меню имеются в модели CNS-SB41BR:
- Шаги – количество шагов, пройденных за сутки, которые считываются с помощью встроенного педометра.
- Расстояние – исчисляется в километрах и показывает пройденное расстояние, за которым можно наблюдать в реальном времени.
- Калории – по заранее заданной математической схеме строится показатель потраченных калорий.
- Сон – часы показывают продолжительность сна и время засыпания, которые вычисляются с помощью встроенных в часы датчиков акселерометра и пульсометра.
- Пульс – для считывания пульса используется датчик пульсометра. Он начинает работать примерно через секунд 20, а затем показатели будут постоянно меняться в зависимости от состояния пользователя. Принцип работы пульсометра основана по методу инфракрасной фотоплетизмографии (PPG). Для более точного измерения необходимо прижать сенсор, расположенный на обратной стороне часов плотнее к руке, а саму руку согнуть в локте и приподнять на 1,5 или 2 см выше локтя.
- Упражнения – данный раздел содержит несколько пунктов подменю (Прогулка, Бег, Пеший туризм). Чтобы попасть в него нужно несколько секунд подержать сенсорную кнопку нажатой, а затем короткими нажатиями переключаться между пунктами меню «Спорт».
- Сообщения – если часы подключены к смартфону по Bluetooth, то они будут показывать в этом разделе уведомления о звонках и сообщениях. Если на экране браслета цифра отличается от нуля, значит есть какие-то уведомления. Чтобы их просмотреть нажмите и удерживайте сенсорную кнопку, а затем короткими нажатиями переключайтесь между пунктами.
- Далее – этот раздел содержит такие опции, как «О программе», «Выключение» и «Найти телефон».
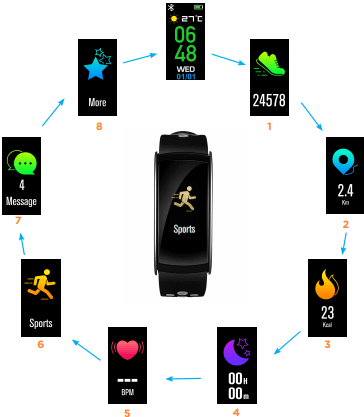
Возможности приложения Canyon Fit
Программное обеспечение доступно для Android и iOS. При первом запуске оно попросит включить GPS и Bluetooth. Затем необходимо перейти в раздел «Настройка».
В настройках будет опция «Соединиться с устройством».
Далее нажимаем кнопку «Начало». Если устройство будет найдено, то появится в списке на экране. Достаточно по нему нажать, а затем по пункту «Добавить устройство».
После синхронизации на экране появится сообщение об успешном подключении устройства. Теперь щелкаем по пункту «Перейди в настройки».
В настройках будут отображены сведения о часах: модель и время последней синхронизации. Так же появятся новые функции «Найти устройство» и «Удаленное управление камерой».
Ниже необходимо задать физические параметры (пол, вес и рост). Функция измерения пульса обычно включена по умолчанию. Для более удобного управления часами включите опцию жестов. Параметр «Выбор руки» не менее важен, так как часы можно прицепить на левую или правую руку.
Ниже имеются обычные опции уведомлений, будильника и разминки. Наконец, вы можете задать региональные настройки.
Если что-то не ясно в работе приложения Canyon Fit, то ниже имеется «Руководство», которое можно бегло изучить.
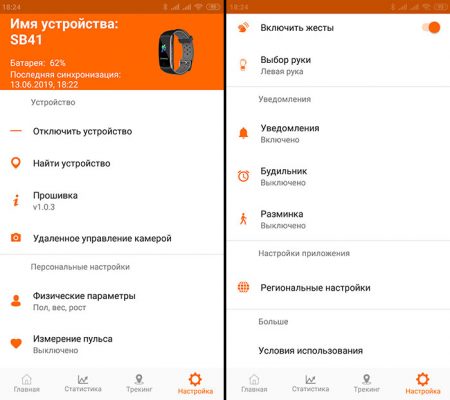
Раздел «Главная» хранит основные показатели, которые считаны с часов: шаги и сколько выполнено, сон и показатели пульса.
Чуть ниже имеется блок данных с пройденным расстоянием, потраченными калориями и временем активности.
При желании можно посмотреть историю тренировок, нажав по соответствующему пункту.
В подразделе «Сон» имеется информация о глубоком и легком сне, а также пробуждении.
Подраздел «Пульса» показывает среднее, максимальное и минимальное значение.

В разделе «Статистика» хранятся сведения о расстоянии, количестве шагов, потраченных калорий, за день, неделю, месяц и год. Так же вычисляется среднее значение.
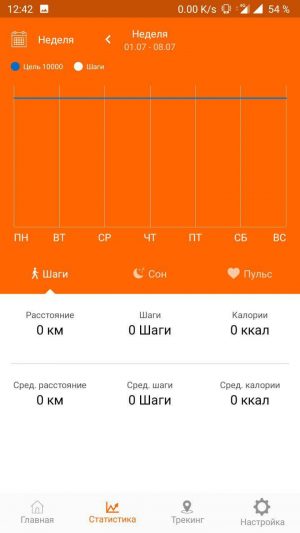
Выводы по часам Canyon – CNS-SB41BR
Фирма Canyon делает довольно качественные устройства для пользователей и не только часы, но и игровые, компьютерные и мобильные аксессуары. Для ознакомления стоит зайти на официальный сайт.
Часы, которые я проносил больше недели вызвали у меня положительные ощущения. Шаги считываются точно, пульс иногда скачет очень сильно вверх-вниз, что не является нормой, но в целом измеряет хорошо.
Большим достоинством для меня оказался время работы устройство. Оно без подзарядки работало чуть ли не неделю. При активном использовании разработчик заявляет, что устройство проработает до 5 дней, а в режиме ожидания – до 15 дней. Впечатляет.
Итак, подводя итог могу сказать, что использовать смарт-часы от компании Canyon можно и даже нужно. Но будем ждать и новинок с новыми возможностями, которые, возможно, вытеснят конкурентов.

( 2 оценки, среднее 5 из 5 )
Если ваш смартфон на Android
Когда вы пытаетесь найти ваши смарт-часы в приложении Canyon Life и видите сообщение «Устройство не найдено»:
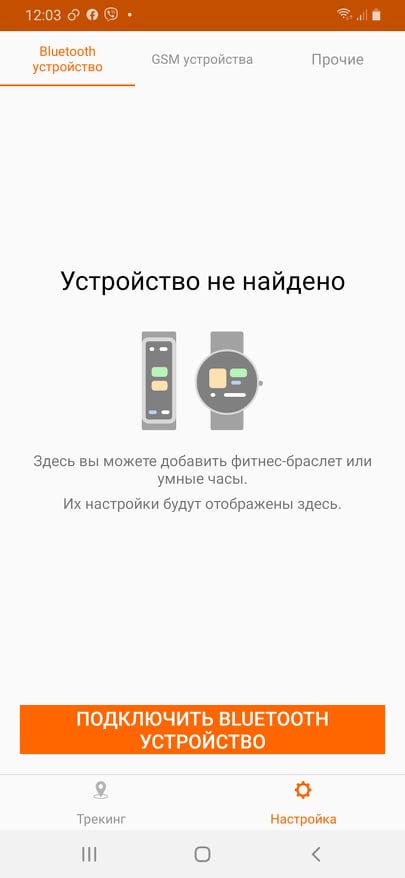
Это может означать, что вы уже подключили смарт-часы в настройках смартфона. Не подключайте смарт-часы напрямую в настройках Android в качестве устройства Bluetooth. Если ваши смарт-часы сопряжены в настройках Android, отключите их в списке «СОПРЯЖЕННЫЕ УСТРОЙСТВА».
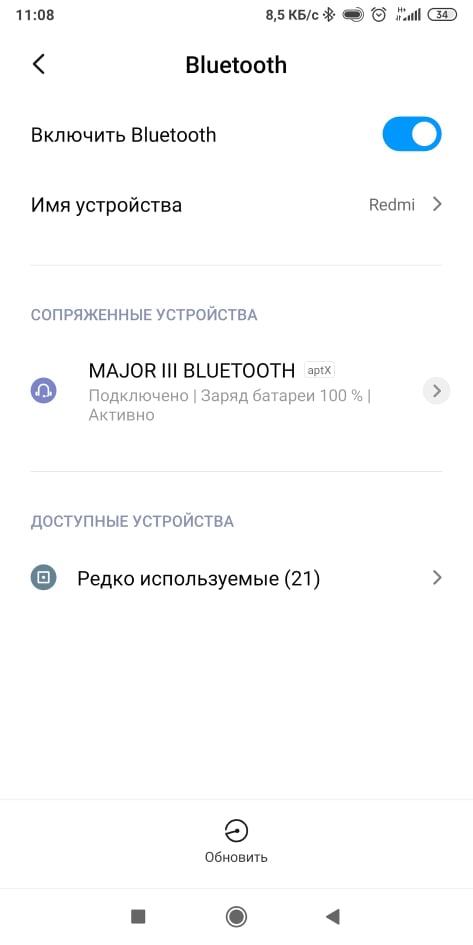
Если вы видите свои смарт-часы в списке «СОПРЯЖЕННЫЕ УСТРОЙСТВА», отключите их и выполните сопряжение только в приложении Canyon Life следующим образом: «Отключить устройство» -> «ОК». А затем: «Подключить Bluetooth устройство» -> «Добавить устройство».
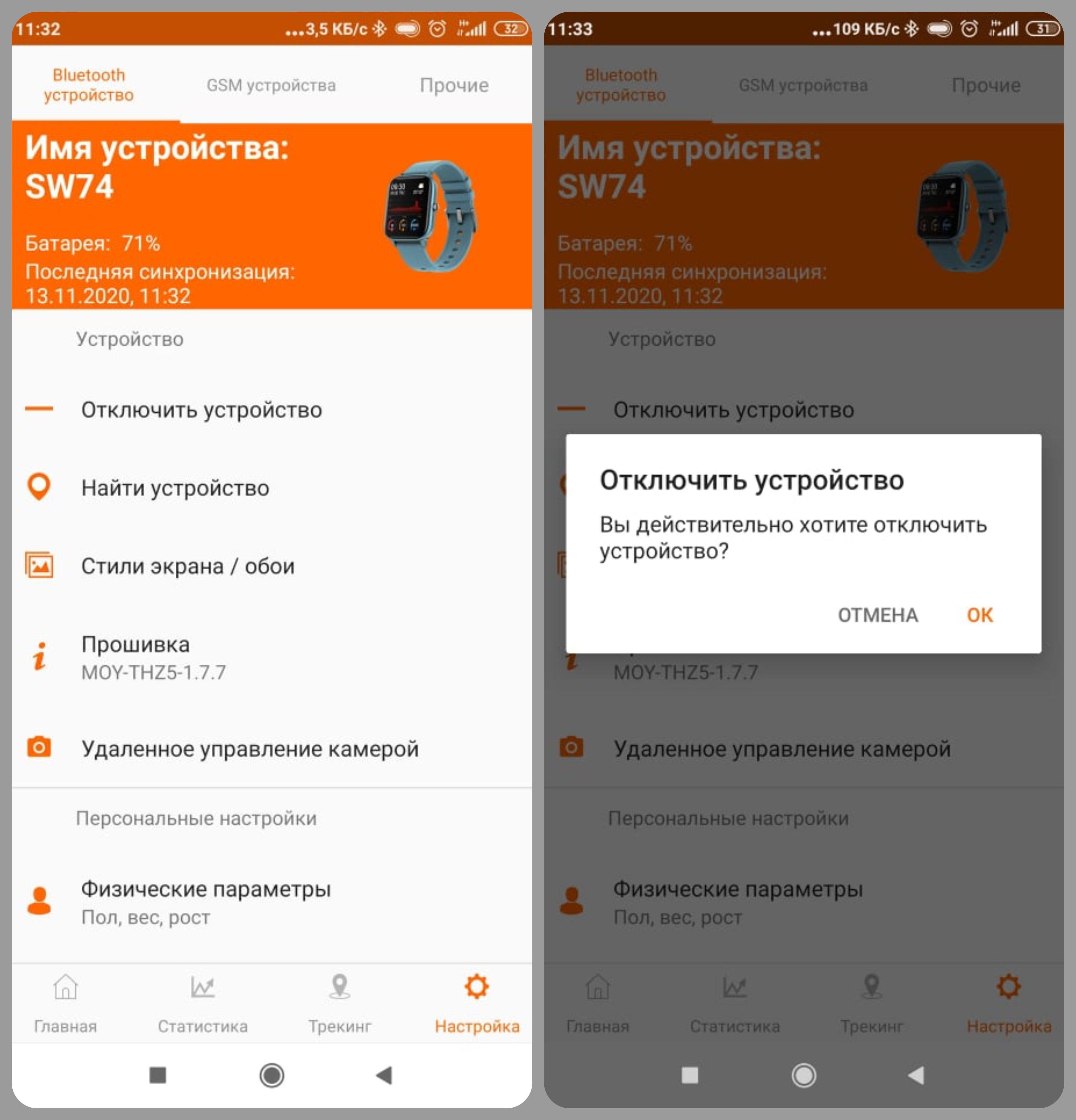
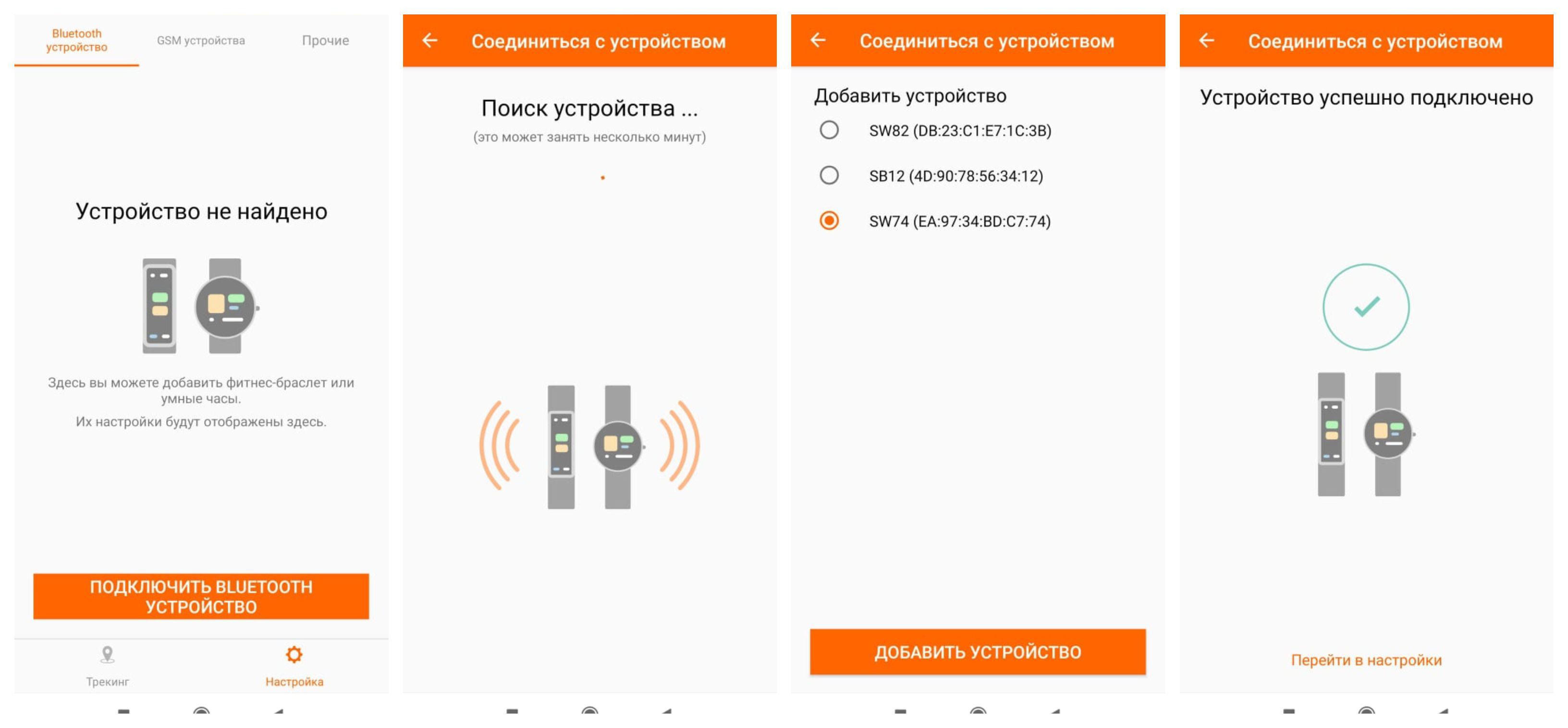
Если у вас iPhone на IOS
Откройте приложение Canyon Life. Когда вы увидите сообщение «Устройство не найдено», нажмите «Подключить устройство Bluetooth».
Подготовьте свой смартфон и смарт-часы, как показано на рисунке ниже. Затем нажмите «Start».
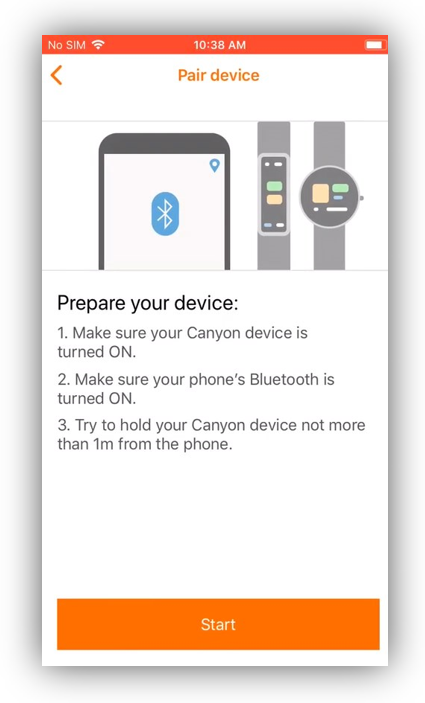
Когда вы увидите ваши смарт-часы в списке доступных устройств (на примере внизу — это смарт-часы SW 74), нажмите «Add device» (добавить устройство).
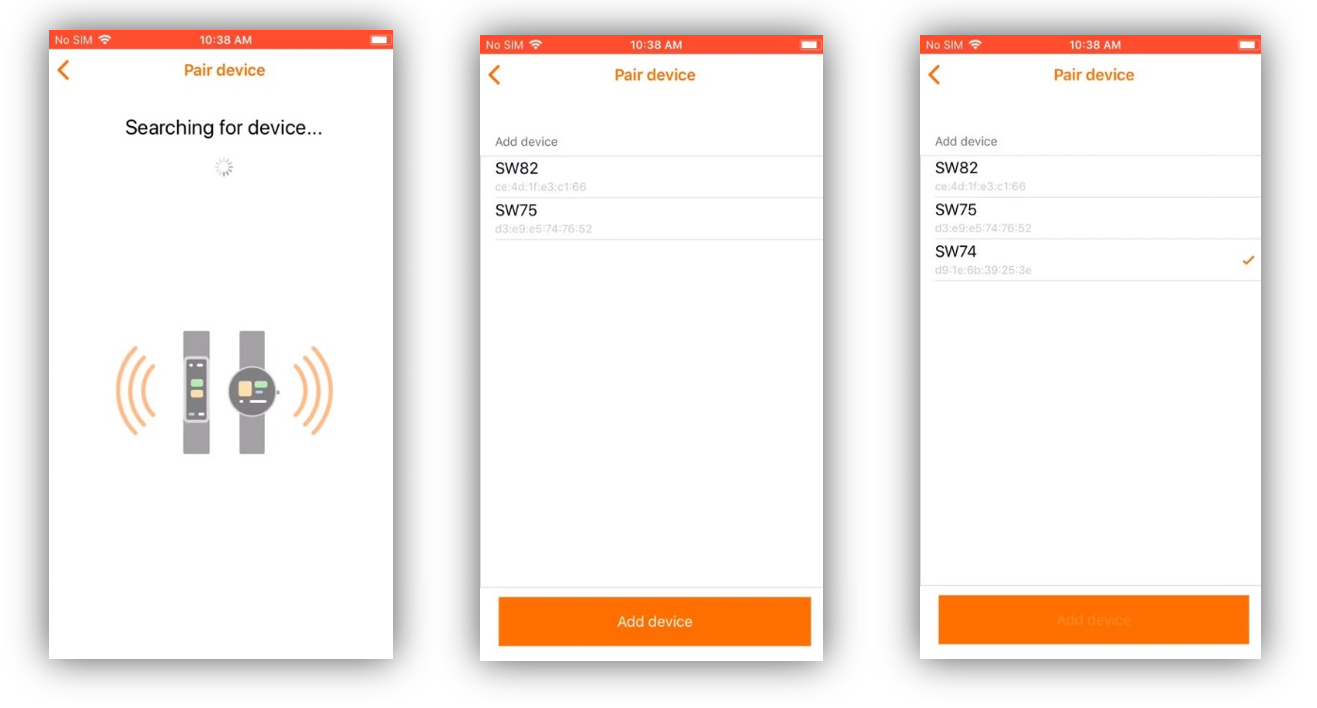
Когда вы получите «Bluetooth Pairing Request» (Запрос на добавление устройства Bluetooth), нажмите «Pair» (добавить).