Дата последнего обновления : 16-06-2022
Galaxy Buds — это полностью беспроводные наушники, которые позволяют прослушивать звуковую информацию, воспроизводимую на смартфоне, например, музыку, звуковые файлы, уведомления и т.п., без использования проводов. Вы можете прямо сейчас подключить эти удобные наушники к своему смартфону.

Наушники Galaxy Buds поддерживаются устройствами, работающими под управлением ОС Android™, а некоторые модели, такие как Galaxy Buds+ и Galaxy Buds Live также поддерживаются устройствами под управлением ОС iOS™, если у вас смартфон iPhone версии 7 или более новой. Для использования необходимо подключить наушники к смартфону. После настройки и подключения наушников Galaxy Buds / Galaxy Buds+ / Galaxy Buds 2 / Galaxy Buds Live / Galaxy Buds Pro все, что вам нужно сделать — это открыть кейс с зарядным устройством, и подключение к устройству будет выполнено автоматически.
Учтите, что: Если наушники Galaxy Buds не подключены к устройству в течение трех минут после открытия зарядного кейса, процесс подключения прерывается. Закройте кейс, затем откройте еще раз, чтобы возобновить процесс подключения.
Установите соединение со своим устройством
Click to Expand
Со смартфоном Samsung:
Чтобы подключить наушники Galaxy Buds с смартфону Samsung, на него необходимо установить приложение SmartThings и Wearable, затем выполнить следующие действия:
1
Поместите наушники Galaxy Buds в кейс, затем закройте крышку и откройте еще раз.
2
Запустите приложение SmartThings и во всплывающем окне нажмите кнопку «Подключиться».

Теперь наушники Galaxy Buds подключены к смартфону. После подключения наушники Galaxy Buds будут автоматически находить и подключаться к смартфону после открывания крышки кейса, в котором они находятся.
Если ваш смартфон не является смартфоном Samsung под управлением ОС Android™:
Чтобы подключить наушники Galaxy Buds к смартфону, который не является смартфоном Samsung под управлением ОС Android™, необходимо установить приложение Galaxy Wearable из магазина Google™ Play Store и выполнить следующие действия:
1
Поместите наушники Galaxy Buds в зарядный кейс, затем закройте крышку и откройте еще раз. Наушники Buds перейдут в режим подключения.
2
Откройте приложение Galaxy Wearable и найдите наушники Buds.
3
В соответствии с экранными инструкциями установите приложение Galaxy Buds Manager.
4
Теперь наушники Galaxy Buds подключены к смартфону, который не является смартфоном Samsung под управлением ОС Android™.
Для устройства под управлением ОС iOS™:
1
Поместите наушники Galaxy Buds в зарядный кейс, затем закройте крышку и откройте еще раз. Наушники Buds перейдут в режим подключения.
2
Перейдите к настройкам устройства под управлением ОС iOS™.
3
Нажмите кнопку Bluetooth и убедитесь, что интерфейс включен.
4
Наушники Buds отображаются в разделе «Прочие устройства». Выберите наушники Buds, чтобы подключить их к устройству iOS™.
Подключение наушников Buds к телевизору или ПК в ручном режиме
Click to Expand
Вы также можете подключить наушники Galaxy Buds к телевизору или ПК в ручном режиме:
1
Вставьте наушники Galaxy Buds в уши.
2
Нажмите и удерживайте сенсоры обоих наушников. Наушники будут переведены в режим подключения, и вы услышите звуковой сигнал.
3
Перейдите к настройкам интерфейса Bluetooth устройства и найдите наушники Galaxy Buds.
Учтите, что: Для подключения на устройстве, не работающем под управлением ОС Android™, необходимо включить интерфейс Bluetooth. Размещение настроек интерфейса Bluetooth и действия, которые необходимо выполнить для подключения к новому устройству, могут меняться в зависимости от конкретного устройства. За более подробной информацией обратитесь к инструкции устройства.
Настройка наушников в соответствии с личными предпочтениями
Click to Expand
Откройте настройки наушников Galaxy Buds, чтобы настроить наушники в соответствии с личными предпочтениями:


Шаг 1. Откройте приложение Galaxy Wearable и выберите пиктограмму меню.


Шаг 2. Выберите наушники Galaxy Buds в списке устройств.


Шаг 3. Выберите элемент «Настройки наушников».
На экране настройки наушников можно настроить параметры наушников Buds по своему выбору:
- Эквалайзер: Выберите один из следующих режимов работы эквалайзера «Усиление нижних частот», «Мягкий звук», «Динамическая эквализация», «Чистый звук» и «Усиление верхних частот».
- Воспроизведение уведомлений: Включите данную функцию, чтобы воспроизводить через наушники уведомления, поступающие на смартфон.
- Автоматическое подключение наушников: Быстрое переключение на ближайшие устройства без необходимости отключения наушников или перехода в режим подключения.
- Обнаружение наушников в ушах: Включите эту функцию, чтобы перенаправлять звонки на наушники, когда они вставлены в уши, и совершать звонки через телефон, если наушники не вставлены.
- Проверка правильности использования: Вы можете проверить правильность использования наушников, чтобы получить наилучшее качество звучания. Наденьте наушники и нажмите кнопку «Запуск».
- Использовать звуковое окружение во время совершения звонков: Включите эту функцию, чтобы ясно слышать свой голос во время разговора.
- Приложение Labs: Можно выбрать один из двух режимов: «Двойное нажатие на наушник» и «Игровой режим».
Управляйте воспроизведением музыки и звонками с помощью наушников
Click to Expand
Вы можете управлять воспроизведением музыки с помощью наушников Galaxy Buds, благодаря функции «Сенсорное управление». Если эта функция включена, вы можете управлять воспроизведением музыки и звонками касанием наушников. Это возможно, благодаря сенсору наушников Buds.
Прослушивание музыки:
- Касание: Воспроизвести или поставить трек на паузу.
- Двойное касание: Воспроизвести следующий трек.
- Тройное касание: Воспроизвести предыдущий трек.
- Касание и удержание: Вы можете настроить вариант действия по касанию по умолчанию для каждого из наушников, включая сценарии Samsung и управление громкостью воспроизведения.
Во время звонка:
- Двойное касание: Ответить на звонок или завершить звонок.
- Касание и удержание: Сбросить звонок.
Помогите нам стать лучше. Нажмите кнопку отправки ниже и мы увидим вашу оценку статьи. Спасибо!
Благодарим за отзыв!
Download Article
Download Article
It’s easy to pair your Samsung Galaxy Buds with almost any Bluetooth-enabled device including your phone, tablet, computer, or watch. This wikiHow article will teach you how to pair Galaxy Buds, including the Galaxy Buds+, Galaxy Buds Live, Galaxy Buds Pro, and the Galaxy Buds2 with the most common devices.
-

1
Put the Galaxy Buds in their charging case. If they are in your ears, you’ll want to put them back in the case so they will automatically pair with your Samsung phone.
-

2
Open the case and place it next to your phone. Since your phone and Galaxy Buds won’t pair if they are far away from each other or there is interference, make sure they are close together.
- If your case is open and close to your phone, proceed to the next step.
Advertisement
-

3
Tap Connect on your phone. Once the Galaxy Buds are in their case and close to your phone, they should automatically enter pairing mode and display a connection screen on your phone.
- If that’s not the case, make sure your buds are charged and not currently paired/connected with another device.
- If your Samsung Buds do not automatically pair with your Samsung phone, you’ll need to do it manually.
Advertisement
-

1
Put your Buds in Pairing Mode. If they are inside the case, close the lid and wait 5-6 seconds. Open the lid, and they should go into Pairing Mode.[1]
- If they are in your ears, press and hold the touch sensors on both earbuds. You should hear slow beeps that confirm your Buds are in Pairing Mode.
-

2
Open Settings on your phone. You can swipe down to access the Quick Panel and tap the gear icon to open Settings. Alternatively, you can tap the gear app icon.
-

3
Tap Connections. It’s the first or second menu option next to a Wi-Fi symbol.
-

4
Tap Bluetooth. This is usually the third option in the menu and will take you to the Bluetooth connections page. You can also get here by tapping the Bluetooth icon in the Quick Panel.
-

5
Tap your Galaxy Buds. Once the Buds are paired with your phone, you’ll be able to listen to music or phone calls. If you have Android 5 or higher, you’ll also be able to get notifications, have Spotify integration, listen to ambient sound features, and much more.
Advertisement
-

1
Open the Galaxy Wearable app. It’s a free app that you can get from the Google Play Store.
-

2
Tap Start. It’s a blue button in the middle of your screen.
-

3
Put your Buds in the case. You’ll want to close the case lid for about 5-6 seconds and then open it again.
-

4
Tap your Buds’ name on your phone. Once you see your Buds display on your screen, tap them to continue pairing.
- Tap OK if prompted.
- To disconnect, go to Galaxy Wearable app > ☰ > Disconnect.[2]
Advertisement
-

1
Open the Samsung Buds app. If you don’t have it, you can get it for free from the App Store.
- The Buds app will only work with iPhone 7 or later with at least iOS 10.
- The Buds app will not work with The Galaxy Buds, Galaxy Buds2, or Galaxy Buds Pro. If you have any of those, you’ll need to use Bluetooth to pair them.
-

2
Tap Get started. It’s a blue button in the middle of your screen.
-

3
Put your Buds in the case. You’ll want to close the case lid for about 5-6 seconds and then open it again.
-

4
Tap your Buds’ name on your phone. Once you see your Buds display on your screen, tap them to continue pairing.
- If prompted, turn Bluetooth on.
-

5
Follow the on-screen instructions to continue. You’ll have to tap Agree and Got it after you’ve read a few agreements and policies before you can continue.
Advertisement
-

1
Put your Buds in Pairing Mode. If they are inside the case, close the lid and wait 5-6 seconds. Open the lid, and they should go into Pairing Mode.[3]
- If they are in your ears, press and hold the touch sensors on both earbuds. You should hear slow beeps that confirm your Buds are in Pairing Mode.
- You’ll need to use Bluetooth if:
- Your Android is running a version lower than 5.
- If your earbuds are Galaxy Buds2, Galaxy Buds+, Galaxy Buds Pro, or Galaxy Buds Live.
- If you have an iPhone 7 or iPad running a version previous to iOS 10.
-

2
Access your device’s Bluetooth settings and select your earbuds from the list. For example, if you’re trying to pair your buds with a Mac, go to your Mac’s System Preferences and click Bluetooth. Finally, click Connect next to the name of your Galaxy Buds.
- If you’re pairing to a Windows computer, go Settings > Devices > Bluetooth > Add Bluetooth or other device > Bluetooth and select your Buds.
Advertisement
-

1
Put your Buds in Pairing Mode. If they are inside the case, close the lid and wait 5-6 seconds. Open the lid, and they should go into Pairing Mode.[4]
- If they are in your ears, press and hold the touch sensors on both earbuds. You should hear slow beeps that confirm your Buds are in Pairing Mode.
-

2
Access your device’s Bluetooth settings and select your earbuds from the list. The process for this varies depending on the model of TV that you have.
- 2017-2019 Smart TVs (R, N, and M models): Go to Home > Settings > Sound > Sound Output > Bluetooth Speaker List. From there, you should see your Buds listed and can select them to use them.
- 2016 Smart TVs (K models): Go to Home > Settings > Sound > Expert Settings > Wireless Speaker Manager > Bluetooth Audio Devices. From there, you should see your Buds listed and can select them to use them.
- 2015 Smart TVs (J models): Go to Bluetooth audio devices by pressing Menu on your remote and selecting Sound > Additional Settings > Bluetooth Audio. From there, you should see your Buds listed and can select them to use them.
- 2014 Smart TVs (H models): Press Menu on your remote, and go to Sound > Speaker Settings > TV Sound Output > Bluetooth Headphone > Bluetooth audio devices.[5]
Advertisement
-

1
Go to Settings on your watch. Swipe to the right to find the gear icon that opens Settings. Tap it.
-

2
Tap Connections and Bluetooth. You’ll have to swipe to find these options.
- If Bluetooth isn’t on already, turn it on before continuing.
-

3
Put your Buds in Pairing Mode. If they are inside the case, close the lid and wait 5-6 seconds. Open the lid, and they should go into Pairing Mode.[6]
- If they are in your ears, press and hold the touch sensors on both earbuds. You should hear slow beeps that confirm your Buds are in Pairing Mode.
-

4
Tap BT audio/BT headset and select your Buds. Since the wording varies depending on the model of your Samsung Smart Watch, selecting «BT audio» or «BT headset» doesn’t make a difference. You can, however, only make calls from your watch if it is an LTE model.
Advertisement
-

1
Check for interference. Other Bluetooth or wireless devices may be preventing your Buds from pairing with your device. Try relocating to an area that doesn’t have other Bluetooth or wireless devices and pair your Buds again.
-

2
Restart Bluetooth. Sometimes, Bluetooth can glitch and cause issues like not showing your Buds in your Bluetooth list. On your phone or watch, turn off Bluetooth, wait a minute, then turn it back on. After the connection restarts, try pairing your Buds again.
-

3
Restart your device. Computerized devices like tablets, phones, laptops, TVs, and watches, need to restart every once in a while to wipe their current memory, which may fix some common connection issues. After you turn your device off and on again, try pairing your Buds again.
-

4
Refresh your Bluetooth connection. To do this, unpair your Galaxy Buds from your phone if they have been previously paired (if not, skip this step).
- Pair them again once you have forgotten the previous pairing.
-

5
Connect to another device. To rule out if your computer or watch’s Bluetooth connection is the issue, pair your Buds to another device. If they pair easily, you’ll know that your computer or watch has a bad Bluetooth connection. In the case that your Buds do not pair, you can safely assume the Bluetooth on your Buds isn’t working properly.
-

6
Make sure your Buds have a charge. Put both earbuds into the case and wait for the light to show green, which means they have a good battery. If the light is red, they need to be charged more until they can pair with another device.
Advertisement
Ask a Question
200 characters left
Include your email address to get a message when this question is answered.
Submit
Advertisement
-
If you have the Galaxy Wearable app, switching your Buds between devices is easy! All you have to do is open the app on the phone or tablet you want to use the Buds with and tap Connect. If you don’t have the app, you’ll need to disconnect the Galaxy Buds with every other nearby device before you can switch.
Thanks for submitting a tip for review!
Advertisement
References
About This Article
Article SummaryX
1. Put the Galaxy Buds in their charging case.
2. Open the case and place it next to your phone.
3. Tap Connect on your phone.
Did this summary help you?
Thanks to all authors for creating a page that has been read 4,661 times.
Is this article up to date?
Download Article
Download Article
It’s easy to pair your Samsung Galaxy Buds with almost any Bluetooth-enabled device including your phone, tablet, computer, or watch. This wikiHow article will teach you how to pair Galaxy Buds, including the Galaxy Buds+, Galaxy Buds Live, Galaxy Buds Pro, and the Galaxy Buds2 with the most common devices.
-

1
Put the Galaxy Buds in their charging case. If they are in your ears, you’ll want to put them back in the case so they will automatically pair with your Samsung phone.
-

2
Open the case and place it next to your phone. Since your phone and Galaxy Buds won’t pair if they are far away from each other or there is interference, make sure they are close together.
- If your case is open and close to your phone, proceed to the next step.
Advertisement
-

3
Tap Connect on your phone. Once the Galaxy Buds are in their case and close to your phone, they should automatically enter pairing mode and display a connection screen on your phone.
- If that’s not the case, make sure your buds are charged and not currently paired/connected with another device.
- If your Samsung Buds do not automatically pair with your Samsung phone, you’ll need to do it manually.
Advertisement
-

1
Put your Buds in Pairing Mode. If they are inside the case, close the lid and wait 5-6 seconds. Open the lid, and they should go into Pairing Mode.[1]
- If they are in your ears, press and hold the touch sensors on both earbuds. You should hear slow beeps that confirm your Buds are in Pairing Mode.
-

2
Open Settings on your phone. You can swipe down to access the Quick Panel and tap the gear icon to open Settings. Alternatively, you can tap the gear app icon.
-

3
Tap Connections. It’s the first or second menu option next to a Wi-Fi symbol.
-

4
Tap Bluetooth. This is usually the third option in the menu and will take you to the Bluetooth connections page. You can also get here by tapping the Bluetooth icon in the Quick Panel.
-

5
Tap your Galaxy Buds. Once the Buds are paired with your phone, you’ll be able to listen to music or phone calls. If you have Android 5 or higher, you’ll also be able to get notifications, have Spotify integration, listen to ambient sound features, and much more.
Advertisement
-

1
Open the Galaxy Wearable app. It’s a free app that you can get from the Google Play Store.
-

2
Tap Start. It’s a blue button in the middle of your screen.
-

3
Put your Buds in the case. You’ll want to close the case lid for about 5-6 seconds and then open it again.
-

4
Tap your Buds’ name on your phone. Once you see your Buds display on your screen, tap them to continue pairing.
- Tap OK if prompted.
- To disconnect, go to Galaxy Wearable app > ☰ > Disconnect.[2]
Advertisement
-

1
Open the Samsung Buds app. If you don’t have it, you can get it for free from the App Store.
- The Buds app will only work with iPhone 7 or later with at least iOS 10.
- The Buds app will not work with The Galaxy Buds, Galaxy Buds2, or Galaxy Buds Pro. If you have any of those, you’ll need to use Bluetooth to pair them.
-

2
Tap Get started. It’s a blue button in the middle of your screen.
-

3
Put your Buds in the case. You’ll want to close the case lid for about 5-6 seconds and then open it again.
-

4
Tap your Buds’ name on your phone. Once you see your Buds display on your screen, tap them to continue pairing.
- If prompted, turn Bluetooth on.
-

5
Follow the on-screen instructions to continue. You’ll have to tap Agree and Got it after you’ve read a few agreements and policies before you can continue.
Advertisement
-

1
Put your Buds in Pairing Mode. If they are inside the case, close the lid and wait 5-6 seconds. Open the lid, and they should go into Pairing Mode.[3]
- If they are in your ears, press and hold the touch sensors on both earbuds. You should hear slow beeps that confirm your Buds are in Pairing Mode.
- You’ll need to use Bluetooth if:
- Your Android is running a version lower than 5.
- If your earbuds are Galaxy Buds2, Galaxy Buds+, Galaxy Buds Pro, or Galaxy Buds Live.
- If you have an iPhone 7 or iPad running a version previous to iOS 10.
-

2
Access your device’s Bluetooth settings and select your earbuds from the list. For example, if you’re trying to pair your buds with a Mac, go to your Mac’s System Preferences and click Bluetooth. Finally, click Connect next to the name of your Galaxy Buds.
- If you’re pairing to a Windows computer, go Settings > Devices > Bluetooth > Add Bluetooth or other device > Bluetooth and select your Buds.
Advertisement
-

1
Put your Buds in Pairing Mode. If they are inside the case, close the lid and wait 5-6 seconds. Open the lid, and they should go into Pairing Mode.[4]
- If they are in your ears, press and hold the touch sensors on both earbuds. You should hear slow beeps that confirm your Buds are in Pairing Mode.
-

2
Access your device’s Bluetooth settings and select your earbuds from the list. The process for this varies depending on the model of TV that you have.
- 2017-2019 Smart TVs (R, N, and M models): Go to Home > Settings > Sound > Sound Output > Bluetooth Speaker List. From there, you should see your Buds listed and can select them to use them.
- 2016 Smart TVs (K models): Go to Home > Settings > Sound > Expert Settings > Wireless Speaker Manager > Bluetooth Audio Devices. From there, you should see your Buds listed and can select them to use them.
- 2015 Smart TVs (J models): Go to Bluetooth audio devices by pressing Menu on your remote and selecting Sound > Additional Settings > Bluetooth Audio. From there, you should see your Buds listed and can select them to use them.
- 2014 Smart TVs (H models): Press Menu on your remote, and go to Sound > Speaker Settings > TV Sound Output > Bluetooth Headphone > Bluetooth audio devices.[5]
Advertisement
-

1
Go to Settings on your watch. Swipe to the right to find the gear icon that opens Settings. Tap it.
-

2
Tap Connections and Bluetooth. You’ll have to swipe to find these options.
- If Bluetooth isn’t on already, turn it on before continuing.
-

3
Put your Buds in Pairing Mode. If they are inside the case, close the lid and wait 5-6 seconds. Open the lid, and they should go into Pairing Mode.[6]
- If they are in your ears, press and hold the touch sensors on both earbuds. You should hear slow beeps that confirm your Buds are in Pairing Mode.
-

4
Tap BT audio/BT headset and select your Buds. Since the wording varies depending on the model of your Samsung Smart Watch, selecting «BT audio» or «BT headset» doesn’t make a difference. You can, however, only make calls from your watch if it is an LTE model.
Advertisement
-

1
Check for interference. Other Bluetooth or wireless devices may be preventing your Buds from pairing with your device. Try relocating to an area that doesn’t have other Bluetooth or wireless devices and pair your Buds again.
-

2
Restart Bluetooth. Sometimes, Bluetooth can glitch and cause issues like not showing your Buds in your Bluetooth list. On your phone or watch, turn off Bluetooth, wait a minute, then turn it back on. After the connection restarts, try pairing your Buds again.
-

3
Restart your device. Computerized devices like tablets, phones, laptops, TVs, and watches, need to restart every once in a while to wipe their current memory, which may fix some common connection issues. After you turn your device off and on again, try pairing your Buds again.
-

4
Refresh your Bluetooth connection. To do this, unpair your Galaxy Buds from your phone if they have been previously paired (if not, skip this step).
- Pair them again once you have forgotten the previous pairing.
-

5
Connect to another device. To rule out if your computer or watch’s Bluetooth connection is the issue, pair your Buds to another device. If they pair easily, you’ll know that your computer or watch has a bad Bluetooth connection. In the case that your Buds do not pair, you can safely assume the Bluetooth on your Buds isn’t working properly.
-

6
Make sure your Buds have a charge. Put both earbuds into the case and wait for the light to show green, which means they have a good battery. If the light is red, they need to be charged more until they can pair with another device.
Advertisement
Ask a Question
200 characters left
Include your email address to get a message when this question is answered.
Submit
Advertisement
-
If you have the Galaxy Wearable app, switching your Buds between devices is easy! All you have to do is open the app on the phone or tablet you want to use the Buds with and tap Connect. If you don’t have the app, you’ll need to disconnect the Galaxy Buds with every other nearby device before you can switch.
Thanks for submitting a tip for review!
Advertisement
References
About This Article
Article SummaryX
1. Put the Galaxy Buds in their charging case.
2. Open the case and place it next to your phone.
3. Tap Connect on your phone.
Did this summary help you?
Thanks to all authors for creating a page that has been read 4,661 times.
Is this article up to date?
Samsung Galaxy Buds Pro — безусловно, самый сложный набор беспроводных наушников, который когда-либо производил Samsung. Он нацелен на конкурента AirPods Pro не только с активным шумоподавлением (ANC) и гидроизоляцией IPX7, но и с множеством новых и обновленных функций, таких как 360 Audio и автоматические режимы Ambient. Чтобы помочь вам разобраться в огромном наборе инструментов Galaxy Buds Pro, мы подготовили это руководство. В нем есть пошаговые инструкции по настройке функций и настроек, а также несколько других советов, которые помогут вам максимально эффективно использовать эти наушники.
Как подключить Galaxy Buds Pro к вашему устройству Android
Чтобы подключить Galaxy Buds Pro к смартфону или планшету Android, сначала убедитесь, что у вас установлено приложение Samsung Wearable. Он должен быть предустановлен на телефонах Samsung Galaxy, но в остальном доступен в магазине Google Play. Оттуда: 1. Откройте чехол для зарядки с Galaxy Buds Pro внутри, чтобы войти в режим сопряжения. Откройте приложение Galaxy Wearable, нажмите «Начать» и выберите Galaxy Buds Pro. 3. Следуйте инструкциям на экране, чтобы завершить настройку. После этого Galaxy Buds Pro автоматически подключится к вашему устройству в течение нескольких секунд после открытия зарядного футляра.
Как подключить Galaxy Buds Pro к iOS, ПК или Mac
 (Изображение предоставлено: Regan Coule / Tom’s Guide) Вы также можете использовать Galaxy Buds Pro с другими устройствами. Но поскольку приложение Galaxy Wearable доступно только на Android, вы сможете использовать только базовое воспроизведение. Если вы все равно хотите выполнить сопряжение наушников: 1. Извлеките Galaxy Buds Pro из зарядного футляра и удерживайте сенсорные датчики в течение трех секунд. Это войдет в отдельный режим сопряжения, о чем будет сигнализировать звуковой сигнал. Используйте меню настроек Bluetooth вашего устройства, чтобы найти наушники и подключиться к ним.
(Изображение предоставлено: Regan Coule / Tom’s Guide) Вы также можете использовать Galaxy Buds Pro с другими устройствами. Но поскольку приложение Galaxy Wearable доступно только на Android, вы сможете использовать только базовое воспроизведение. Если вы все равно хотите выполнить сопряжение наушников: 1. Извлеките Galaxy Buds Pro из зарядного футляра и удерживайте сенсорные датчики в течение трех секунд. Это войдет в отдельный режим сопряжения, о чем будет сигнализировать звуковой сигнал. Используйте меню настроек Bluetooth вашего устройства, чтобы найти наушники и подключиться к ним.
 (Изображение предоставлено Samsung) Вы можете выполнять различные действия полностью с помощью сенсорного управления Galaxy Buds Pro. Вот жесты по умолчанию и то, что они делают:
(Изображение предоставлено Samsung) Вы можете выполнять различные действия полностью с помощью сенсорного управления Galaxy Buds Pro. Вот жесты по умолчанию и то, что они делают:
- Одно нажатие: воспроизведение или приостановка воспроизведения.
- Двойное касание: переход к следующей дорожке.
- Тройное нажатие: вернуться к предыдущей дорожке.
Вы также можете настроить жест «касание и удержание». В приложении Wearable коснитесь «Коснитесь и удерживайте», затем выберите нужное действие для каждого наушника. Вы можете выбрать из:
- Переключение управления шумом (переключение между режимами ANC и Ambient Sound)
- Увеличить громкость
- Убавить звук
- Активировать голосового помощника
- Откройте Spotify на устройстве
Вы также можете использовать сенсорное управление для управления телефонными звонками — следующие жесты будут отменять их обычные действия, когда ваш телефон звонит или во время разговора.
- Двойное нажатие: ответ или завершение вызова
- Нажмите и удерживайте: отклонить вызов
Как использовать ANC и окружающий звук на Galaxy Buds Pro
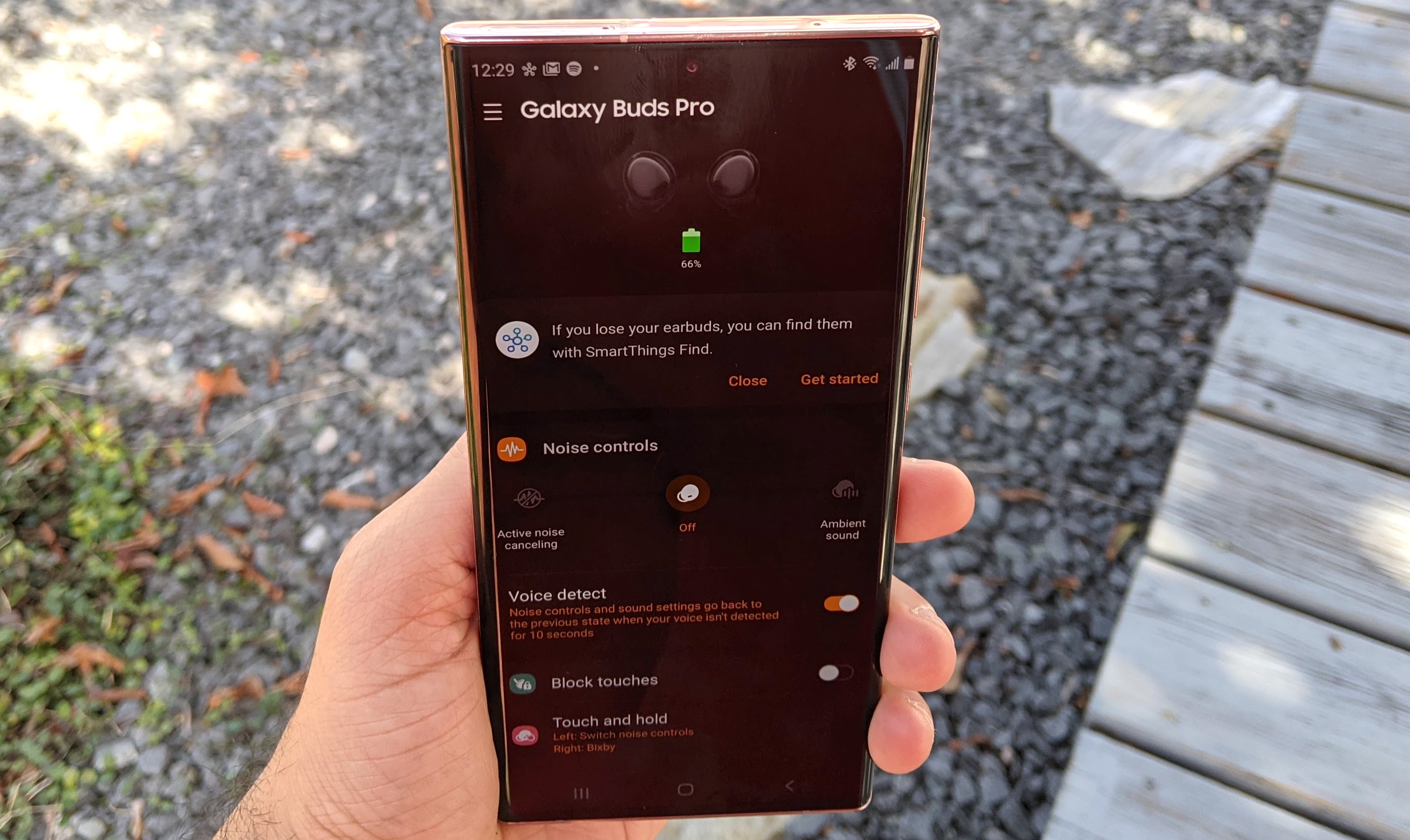 (Изображение предоставлено: Regan Coule / Tom’s Guide) Активное шумоподавление снижает громкость соседних звуков, тогда как в режиме окружающего звука используются микрофоны, чтобы сделать их более четкими. Это позволяет вам наслаждаться музыкой с меньшим количеством перерывов, а также получить дополнительную пространственную осведомленность в загруженных местах. Вы можете переключаться между режимами в приложении Galaxy Wearable в разделе «Контроль шума», а также можете использовать его для настройки ANC интенсивность эффекта между настройками High и Low. В качестве альтернативы, если вы установите один из жестов касания и удержания для переключения управления шумом, используя предыдущие шаги, повторение касания и удержания будет переключать различные режимы. Используя любой метод, вы также можете отключить оба режима для экономии заряда батареи. Также есть новая функция Samsung Voice Detect. Если этот параметр включен, он автоматически включает окружающий звук, когда микрофоны обнаруживают, что вы говорите, и автоматически отключает эту функцию, когда вы молчите в течение нескольких секунд.Чтобы включить обнаружение голоса, откройте приложение Galaxy Wearable и просто коснитесь переключателя . Это под регуляторами уровня ANC. Вы также можете нажать на саму функцию «Обнаружение голоса», чтобы установить задержку отключения режима окружающей среды: 5, 10 или 15 секунд.
(Изображение предоставлено: Regan Coule / Tom’s Guide) Активное шумоподавление снижает громкость соседних звуков, тогда как в режиме окружающего звука используются микрофоны, чтобы сделать их более четкими. Это позволяет вам наслаждаться музыкой с меньшим количеством перерывов, а также получить дополнительную пространственную осведомленность в загруженных местах. Вы можете переключаться между режимами в приложении Galaxy Wearable в разделе «Контроль шума», а также можете использовать его для настройки ANC интенсивность эффекта между настройками High и Low. В качестве альтернативы, если вы установите один из жестов касания и удержания для переключения управления шумом, используя предыдущие шаги, повторение касания и удержания будет переключать различные режимы. Используя любой метод, вы также можете отключить оба режима для экономии заряда батареи. Также есть новая функция Samsung Voice Detect. Если этот параметр включен, он автоматически включает окружающий звук, когда микрофоны обнаруживают, что вы говорите, и автоматически отключает эту функцию, когда вы молчите в течение нескольких секунд.Чтобы включить обнаружение голоса, откройте приложение Galaxy Wearable и просто коснитесь переключателя . Это под регуляторами уровня ANC. Вы также можете нажать на саму функцию «Обнаружение голоса», чтобы установить задержку отключения режима окружающей среды: 5, 10 или 15 секунд.
Как использовать 360 Audio на Galaxy Buds Pro
 (Изображение предоставлено Samsung) Мы уже подготовили подробное руководство по использованию 360 Audio, версии пространственного звука Samsung. Однако, если вы предпочитаете краткую версию того, как включить эту технологию объемного 3D-звука: 1. Убедитесь, что у вас есть совместимое устройство Samsung Galaxy: на нем должно быть установлено программное обеспечение Samsung One UI 3.1. 2. Подключите Galaxy Buds Pro и откройте приложение Galaxy Wearable. Нажмите «Дополнительно». 3. Включите 360 Audio, если это еще не сделано. Находите фильмы и телепередачи, поддерживающие звук в формате Dolby Atmos; Atmos-совместимый контент работает с 360 Audio, поскольку они используют тот же процесс мастеринга. Совместимый контент можно найти на Netflix, Hulu, Disney Plus и Apple TV Plus, хотя в настоящее время нет музыкальных сервисов, поддерживающих 360 Audio. Чтобы наслаждаться музыкой с подобным 3D-эффектом, вам понадобится Sony 360 Reality Audio.
(Изображение предоставлено Samsung) Мы уже подготовили подробное руководство по использованию 360 Audio, версии пространственного звука Samsung. Однако, если вы предпочитаете краткую версию того, как включить эту технологию объемного 3D-звука: 1. Убедитесь, что у вас есть совместимое устройство Samsung Galaxy: на нем должно быть установлено программное обеспечение Samsung One UI 3.1. 2. Подключите Galaxy Buds Pro и откройте приложение Galaxy Wearable. Нажмите «Дополнительно». 3. Включите 360 Audio, если это еще не сделано. Находите фильмы и телепередачи, поддерживающие звук в формате Dolby Atmos; Atmos-совместимый контент работает с 360 Audio, поскольку они используют тот же процесс мастеринга. Совместимый контент можно найти на Netflix, Hulu, Disney Plus и Apple TV Plus, хотя в настоящее время нет музыкальных сервисов, поддерживающих 360 Audio. Чтобы наслаждаться музыкой с подобным 3D-эффектом, вам понадобится Sony 360 Reality Audio.
Как использовать бесшовное соединение наушников на Galaxy Buds Pro
 (Изображение предоставлено Samsung). Безупречное подключение наушников позволяет наушникам автоматически переключаться между двумя устройствами, которые вы используете одновременно. Например, если вы воспроизводите музыку на телефоне, но запускаете воспроизведение видео на отдельном планшете, Galaxy Buds Pro должен мгновенно переключить собственное исходное устройство с телефона на планшет. Samsung утверждает, что это должно работать с любыми двумя устройствами, на которых вы вошли в одну и ту же учетную запись Samsung, но только устройства Samsung Galaxy позволяют использовать эту функцию без предварительного сопряжения наушников с обоими устройствами. В противном случае вам нужно будет начать с ручного сопряжения Galaxy Buds Pro с любыми устройствами, с которыми вы, возможно, захотите использовать бесшовное соединение наушников: 1. Выполните действия, описанные в разделе «Как подключиться» выше, чтобы выполнить сопряжение двух устройств. Откройте приложение Galaxy Wearable и нажмите «Дополнительно». Затем включите бесшовное подключение наушников 3. Повторите шаг 2 для второго устройства, на которое вы, вероятно, переключитесь. После настройки вам больше ничего не нужно делать, так как процесс переключения происходит автоматически. Вы также можете вернуться в приложение, чтобы отключить бесшовное соединение наушников в любое время.
(Изображение предоставлено Samsung). Безупречное подключение наушников позволяет наушникам автоматически переключаться между двумя устройствами, которые вы используете одновременно. Например, если вы воспроизводите музыку на телефоне, но запускаете воспроизведение видео на отдельном планшете, Galaxy Buds Pro должен мгновенно переключить собственное исходное устройство с телефона на планшет. Samsung утверждает, что это должно работать с любыми двумя устройствами, на которых вы вошли в одну и ту же учетную запись Samsung, но только устройства Samsung Galaxy позволяют использовать эту функцию без предварительного сопряжения наушников с обоими устройствами. В противном случае вам нужно будет начать с ручного сопряжения Galaxy Buds Pro с любыми устройствами, с которыми вы, возможно, захотите использовать бесшовное соединение наушников: 1. Выполните действия, описанные в разделе «Как подключиться» выше, чтобы выполнить сопряжение двух устройств. Откройте приложение Galaxy Wearable и нажмите «Дополнительно». Затем включите бесшовное подключение наушников 3. Повторите шаг 2 для второго устройства, на которое вы, вероятно, переключитесь. После настройки вам больше ничего не нужно делать, так как процесс переключения происходит автоматически. Вы также можете вернуться в приложение, чтобы отключить бесшовное соединение наушников в любое время.
Как проверить уровень заряда батареи Galaxy Buds Pro
При подключении приложение Galaxy Wearable покажет текущий уровень заряда батареи каждого наушника Galaxy Buds Pro на главном экране. Сам зарядный чехол также может дать вам приблизительное представление об оставшемся заряде. Размещение бутонов внутри футляра приведет к тому, что индикатор состояния на передней части футляра загорится разными цветами и эффектами, показывающими, сколько осталось:
- Зеленый: батарея полностью заряжена или осталось не менее 60% заряда.
- Желтый: осталось от 30% до 60% заряда батареи.
- Красный: заряжается или осталось менее 30% заряда батареи.
- Мигает красным: это означает, что произошла ошибка зарядки. Удалите и замените бутоны в футляре и обратитесь в службу поддержки, если это повторяется.
 (Изображение предоставлено Samsung) Чехол Galaxy Buds Pro поддерживает беспроводную зарядку. Он должен быть совместим с любым зарядным устройством стандарта Qi. Но Samsung PowerShare позволяет использовать определенные смартфоны Galaxy в качестве удобного аккумулятора для новичков. Его тоже легко использовать: 1. В меню быстрых настроек телефона нажмите «Wireless PowerShare». 2. Положите телефон экраном вниз и положите чехол для зарядки Galaxy Buds Pro на заднюю панель. Раздастся звуковой или вибросигнал, подтверждающий начало зарядки. Сложная часть — убедиться, что у вас есть совместимый телефон; Samsung перечисляет подходящие модели на своем сайте поддержки. Все модели Samsung Galaxy S21, Galaxy Note 20, Galaxy Fold и Galaxy Z Fold 2 работают, как и более старые флагманы Galaxy.
(Изображение предоставлено Samsung) Чехол Galaxy Buds Pro поддерживает беспроводную зарядку. Он должен быть совместим с любым зарядным устройством стандарта Qi. Но Samsung PowerShare позволяет использовать определенные смартфоны Galaxy в качестве удобного аккумулятора для новичков. Его тоже легко использовать: 1. В меню быстрых настроек телефона нажмите «Wireless PowerShare». 2. Положите телефон экраном вниз и положите чехол для зарядки Galaxy Buds Pro на заднюю панель. Раздастся звуковой или вибросигнал, подтверждающий начало зарядки. Сложная часть — убедиться, что у вас есть совместимый телефон; Samsung перечисляет подходящие модели на своем сайте поддержки. Все модели Samsung Galaxy S21, Galaxy Note 20, Galaxy Fold и Galaxy Z Fold 2 работают, как и более старые флагманы Galaxy.
Как найти потерянный Galaxy Buds Pro
 (Изображение предоставлено Samsung) Если вы потеряли свой Galaxy Buds Pro, есть несколько инструментов, которые помогут отследить наушники. Первый, Find My Earbuds, удобен, если вы только что потеряли наушники где-то дома или на работе: 1. В приложении Galaxy Wearable выберите «Найти наушники» и нажмите «Пуск». 2. Это заставит Galaxy Buds Pro подать звуковой сигнал. Следите за шумом, пока не найдете их, затем коснитесь Стоп в приложении. Другой вариант, SmartThings Find, предназначен для тех случаев, когда вы думаете, что почки пропали дальше: 1. Загрузите и установите приложение SmartThings. Коснитесь карты SmartThings Найти, затем Загрузить, чтобы установить необходимые дополнения. 2. Выберите устройства, которые вы хотите найти — Galaxy Buds Pro должен быть здесь, если вы уже сопоставляли его. Будем надеяться, что приложение определит местонахождение ваших наушников и покажет приблизительное положение на карте. Помните, что SmartThings Find создан на основе добровольной сети владельцев Galaxy и требует, чтобы любые потерянные предметы попадали в зону действия Bluetooth одного из телефонов этих владельцев. . В противном случае его могут не подобрать, что, в свою очередь, не позволит увидеть его на карте. Другими словами, будьте осторожны с Galaxy Buds Pro в удаленных районах.
(Изображение предоставлено Samsung) Если вы потеряли свой Galaxy Buds Pro, есть несколько инструментов, которые помогут отследить наушники. Первый, Find My Earbuds, удобен, если вы только что потеряли наушники где-то дома или на работе: 1. В приложении Galaxy Wearable выберите «Найти наушники» и нажмите «Пуск». 2. Это заставит Galaxy Buds Pro подать звуковой сигнал. Следите за шумом, пока не найдете их, затем коснитесь Стоп в приложении. Другой вариант, SmartThings Find, предназначен для тех случаев, когда вы думаете, что почки пропали дальше: 1. Загрузите и установите приложение SmartThings. Коснитесь карты SmartThings Найти, затем Загрузить, чтобы установить необходимые дополнения. 2. Выберите устройства, которые вы хотите найти — Galaxy Buds Pro должен быть здесь, если вы уже сопоставляли его. Будем надеяться, что приложение определит местонахождение ваших наушников и покажет приблизительное положение на карте. Помните, что SmartThings Find создан на основе добровольной сети владельцев Galaxy и требует, чтобы любые потерянные предметы попадали в зону действия Bluetooth одного из телефонов этих владельцев. . В противном случае его могут не подобрать, что, в свою очередь, не позволит увидеть его на карте. Другими словами, будьте осторожны с Galaxy Buds Pro в удаленных районах.
Как установить обновления программного обеспечения для Galaxy Buds Pro
Обычно вам будет предложено обновление программного обеспечения для Galaxy Buds Pro, и в этом случае просто следуйте инструкциям на экране. Вы также можете вручную проверить наличие обновлений с помощью Galaxy Wearable: 1. В приложении нажмите «Обновление ПО наушников». 2. Нажмите «Загрузить и установить», чтобы проверить наличие неустановленных обновлений, или «Последнее обновление», чтобы прочитать информацию о текущей версии программного обеспечения. Лучшие на сегодняшний день предложения Samsung Galaxy Buds Pro
На сегодняшний день практически все производители наушников для мобильных телефонов представили свои версии «убийц» AirPods. Однако одними из наиболее удачных (или, как минимум, наиболее известных) стали Galaxy Buds от южнокорейской компании Samsung. Эти небольшие «уши» при этом могут отлично работать не только с «родными» устройствами из серии Galaxy, но с любыми другими гаджетами. И сегодня мы расскажем вам, как соединить наушники Galaxy Buds с любым вашим устройством.

В этой статье мы разберем самые популярные варианты сопряжения устройств. Каждую конкретную модель смартфонов под управлением Android разбирать нет особого смысла, однако общие принципы подключения к гаджетам под управлением ОС от Google все же будут затронуты. И еще один важный момент: если вы планируете использовать Galaxy Buds с несколькими устройствами, не забудьте отключить их от одного гаджета, прежде чем пытаться подключить их к другому.
Содержание
- 1 Как подключить Galaxy Buds к смартфону Samsung
- 2 Настройка наушников с помощью приложения Samsung Wear
- 3 Как подключить Galaxy Buds к устройствам на Android
- 4 Как подключить Galaxy Buds к устройствам на Windows 10
- 5 Как подключить Galaxy Buds к устройствам на iOS
- 6 Как подключить Galaxy Buds к устройствам на MacOS
Как подключить Galaxy Buds к смартфону Samsung
Сопряжение Galaxy Buds с устройством Samsung Galaxy — относительно быстрый и легкий процесс. Все, что вам нужно сделать, это включить Bluetooth на смартфоне и открыть защитный чехол. Ваше устройство автоматически обнаружит их, и всплывающее сообщение на экране смартфона позволит вам немедленно подключить наушники.
Если же этого вдруг не произошло, то проследуйте в меню настроек, найдите там пункт «Bluetooth» и отыщите наушники в списке устройств, после чего создайте пару.
Настройка наушников с помощью приложения Samsung Wear
После того, как наушники были подключены, приложение Samsung Wear вашего телефона будет выступать в качестве «центра управления». Здесь вы cможете узнать время автономной работы Galaxy Buds и использовать функцию Find My Earbuds. Вы также можете управлять эквалайзером, уведомлениями, сенсорной панелью и другими опциями.
Как подключить Galaxy Buds к устройствам на Android
К счастью, Galaxy Buds работюет и с другими устройствами на Android, хотя процесс подключения может отличаться в зависимости от модели. Например, на смартфонах Google Pixel вам нужно будет войти в меню уведомлений и быстрого доступа (проведя пальцем с верхней части экрана вниз). Тут вам нужно будет зажать кнопиконкуку Bluetooth. Перед вами появится список устройств, в котором вам следует выбрать Galaxy Buds и создать с ними пару. Также есть возможность произвести сопряжение из общего меню настроек.
Как подключить Galaxy Buds к устройствам на Windows 10
Вы можете связать Galaxy Buds с ПК под управлением Windows 10. Сначала открывайте меню «Пуск» и в строке поиска ищите «Bluetooth». Войдя в настройки беспроводного интерфейса, проследуйте к списку доступных устройств, где вы уже и можете выбрать Galaxy Buds.
Как подключить Galaxy Buds к устройствам на iOS
Если вы хотите отключить Galaxy Buds от iOS-устройствам, то откройте меню «Настройки» — «Bluetooth» и найдите наушники в списке. Нажмите на них, чтобы создать пару.
Как подключить Galaxy Buds к устройствам на MacOS
Сопряжение Galaxy Buds с компьютерами от Apple произвести тоже довольно просто. Откройте Системные Настройки и перейдите в настройки Bluetooth. Когда вы увидите, что Galaxy Buds появляются в списке доступных гаджетов, нажмите кнопку «Соединить».
А какие наушники используете вы? Расскажите об этом в комментариях и в нашем чате в Телеграм.
Помимо смартфонов, беспроводные наушники Samsung, продаваемые под брендом Galaxy Buds, также очень популярны. Компания предлагает несколько моделей для разных клиентов, и все они предлагают отличное качество звука, длительное время автономной работы и ряд других функций.
Хотя Samsung подчеркивает совместимость только новых моделей Galaxy Buds, таких как Buds2 Pro, Buds Pro, Buds Live и Buds 2, с Android, вы можете подключить их к любому устройству, которое вам нравится, включая iPhone и Mac.
Вы упускаете некоторые функции при использовании устройства, отличного от Android, с наушниками, но и для этого есть обходные пути. Следуйте приведенному ниже руководству, чтобы узнать, как подключить и использовать Galaxy Buds с устройством Android, iPhone, iPad и Mac.
Как подключить Samsung Galaxy Buds к любому телефону Android
Независимо от того, являетесь ли вы владельцем Android-устройства от Samsung, OnePlus, Google или любого другого производителя, процесс сопряжения с ними Galaxy Buds остается прежним.
Перед началом процесса убедитесь, что ваши Galaxy Buds находятся в чехле для зарядки и заряжены не менее чем на 50%. Откройте крышку зарядного футляра, прежде чем приступать к описанным ниже шагам.
- Download the Приложение Galaxy Wearable из Play Store на вашем Android-устройстве.
- Нажмите «Пуск» и перейдите к предоставлению доступа для необходимых разрешений к приложению. Затем он будет сканировать любые близлежащие устройства для сопряжения.
- Ваши Galaxy Buds должны появиться в списке отсканированных устройств. Нажмите на него, чтобы начать процесс сопряжения. На этом этапе приложение Galaxy Wearable может загрузить некоторые дополнительные плагины.
- Нажмите «Пара», когда будет предложено.
Теперь ваши наушники Galaxy Buds успешно подключены к вашему телефону Android. Если вы используете телефон Galaxy и вошли в свою учетную запись Samsung, наушники автоматически подключатся к другим устройствам Samsung, связанным с ним, что позволит легко переключаться между ними.
Вы можете использовать приложение Galaxy Wearable для настройки различных аспектов наушников, таких как жесты левой и правой сенсорной панели, голосовое пробуждение Bixby и настройки эквалайзера, а также для включения некоторых экспериментальных функций. Обратите внимание, что вы можете обновить прошивку своих Galaxy Buds только с помощью телефона Android.
На телефонах, отличных от Samsung, вы пропустите расширенные функции, такие как объемный звук 360°. Итак, если вы используете Pixel или любое другое устройство Android и хотите купить новую пару наушников, обратите внимание на лучшие беспроводные наушники для Android, которые стоят ваших денег.
Как подключить Samsung Galaxy Buds к iPhone или iPad
Новейшие наушники Samsung, такие как Galaxy Buds Live, Buds Pro, Buds2 и Buds2 Pro, официально не совместимы с iPhone или iPad. В первую очередь это связано с тем, что приложение Galaxy Wearable для iPhone не поддерживает эти наушники.
Тем не менее, вы по-прежнему можете подключить и использовать наушники с iPhone или iPad, как и любые обычные беспроводные наушники, хотя вы упустите такие функции, как стереозвук 360 и Dolby Atmos.
Отсутствие сопутствующего приложения также затруднит управление различными функциями наушников с помощью сенсорных жестов, таких как включение или выключение ANC и управление воспроизведением музыки. Но есть обходной путь для этого.
Убедитесь, что наушники еще не подключены к устройству, так как тогда вы не сможете начать процесс сопряжения.
- Откройте «Настройки» и перейдите к Bluetooth на вашем iPhone или iPad.
- Откройте чехол для зарядки наушников Galaxy и подождите несколько секунд.
- Наушники должны появиться в разделе «Другие устройства» на вашем устройстве Apple.
- Нажмите на название устройства, чтобы начать процесс сопряжения.
- После подключения коснитесь значка i рядом с названием наушников и выберите «Тип устройства» как «Наушники».
Если наушники не появляются, закройте крышку и подождите 7-10 секунд. Затем снова откройте чехол и выньте один из наушников.
Обходные пути и ограничения Galaxy Buds/iPhone
Что касается отсутствия сопутствующего приложения на iPhone или iPad, вы можете сначала соединить наушники Galaxy с устройством Android и настроить сенсорные жесты так, как вам нравится. Затем они будут продолжать работать так же, как и в паре с iPhone или iPad. Но вы упустите такие функции, как 360-градусный звук и поддержку Dolby Atmos. Они будут работать только в том случае, если наушники подключены к телефону Samsung.
Поскольку iPhone поддерживает только кодек Bluetooth AAC, именно его будут использовать Galaxy Buds в паре с ними. Итак, на Galaxy Buds2 Pro вам придется жить с немного худшим качеством потоковой передачи. Наушники могут передавать звук с более высоким битрейтом при сопряжении с телефоном Samsung.
Еще одно ограничение заключается в том, что нет автоматического переключения устройств, поэтому наушники не будут автоматически подключаться к вашему iPad при переключении с iPhone. Вам придется вручную отключить наушники Galaxy от одного устройства, прежде чем вы сможете подключить их к другому. Это раздражающее ограничение, если вы используете несколько устройств.
Наушники автоматически попытаются подключиться к последнему устройству, с которым они были сопряжены, а не к тому, которое вы сейчас используете. В таких случаях вам нужно перейти в меню Bluetooth и вручную подключить их к вашему iPhone или iPad.
Samsung не предлагает приложение Galaxy Wearable для Mac. Однако вы можете подключить и использовать любые наушники Galaxy с вашим Mac, как и любые обычные наушники.
Однако, как и в случае с iPhone и iPad, вы не сможете настраивать сенсорные жесты и управлять некоторыми другими настройками. В таком случае вам снова придется сначала подключить Galaxy Buds к устройству Android, настроить их так, как вам нравится, а затем соединить их с вашим Mac.
- Откройте чехол для зарядки ваших Galaxy Buds, чтобы перевести их в режим сопряжения. Убедитесь, что они не подключены к какому-либо другому устройству во время процесса.
- Откройте Системные настройки и перейдите к Bluetooth на вашем Mac.
- Убедитесь, что Bluetooth включен. Затем ваш Mac выполнит поиск ближайших устройств Bluetooth.
- Когда ваши Galaxy Buds появятся в списке отсканированных устройств, просто нажмите «Подключиться».
У Samsung есть приложение Galaxy Buds для пользователей Windows, которое вы можете использовать для сопряжения и настройки различных аспектов наушников.
Вам нужен телефон Android для настройки Galaxy Buds
Независимо от того, с каким устройством вы в первую очередь решите использовать свои Galaxy Buds, вам сначала понадобится телефон Android, чтобы правильно их настроить. После настройки элементов управления сенсорной панели и других параметров вы можете без проблем использовать наушники с любым устройством.
Без телефона Android опыт использования Galaxy Buds будет довольно разочаровывающим, поскольку вы не сможете настроить или узнать, что делают сенсорные жесты, или настроить другие параметры.
Картинки. Что-то сломалось на хостинге и наши картинки пропали, скоро найдем и зальем. Будет лучше чем прежде 
Беспроводные наушники составили конкуренция аксессуарам от Apple почти сразу после выхода. Их большим преимуществом является то, что их можно подключить не только к технике Самсунг. Они совместимы с планшетами и телефонами Android. В этом обзоре рассказано как подключить Galaxy Buds к телефону, компьютеру и к нескольким гаджетам с одной учетной записью одновременно.
При правильном подключении аудиоустройство позволяет не только прослушивать любимые композиции, но и управлять входящими и исходящими вызовами. Достаточно будет задать в настройках кнопки управления. Использовать для этого можно специальные программы или настройки смартфона.
Установка Galaxy Wearable позволяет получить функцию эквалайзера. Его можно настроить самому или выбрать из предложений системы.
Подключение Bluetooth-наушников к телефону
Galaxy Buds подключается к мобильному телефону при помощи Bluetooth соединения. Для сопряжения в первый раз потребуется:
- Открыть футляр и дождаться уведомления на экране мобильного телефона.
- Проверить уровень заряда. Зарядить, если он низкий. Это может влиять на качество звука и стабильность работы. Заряжать их по возможности лучше до 100% и ждать полной разрядки. Это сэкономит жизнь батареи.
- Нажать на экране кнопку «Подключиться»
- Вставить наушники в уши и зажать сенсорные кнопки Galaxy Buds на 3 секунд, для их включения.
Если все сделано правильно, то следующее подключение будет происходить автоматически.
При покупке следует уточнить на какое поколение Android они подходят. Потому что с некоторыми старыми версиями они не смогут установить соединение.
Характеристики и внешний вид
Гаджеты продаются в четырех цветах:
- белый
- синий
- черный
- красный
У наушников встроенный аккумулятор, который можно подзаряжать от розетки или компьютера. Они не выпадают из ушей и имеют двухполосный динамик.
При покупке в комплект входят:
- Зарядное USB-устройство.
- Дополнительные амбушюры.
- Инструкция по эксплуатации.
- Гарантийный талон.
- Футляр для наушников.
Емкость аккумулятора составляет 85 мАч, что хватает приблизительно на 11 часов работы устройства. Подключаются с помощью Bluetooth.
На самом девайсе расположены сенсорные кнопки, которые позволяют:
- включать и выключать его,
- изменять уровень громкости,
- управлять звонками,
- использовать голосовой помощник.
Заряд аудиустройства показывают световые индикаторы на внешней стороне. Узнать, что обозначает каждый цвет можно в инструкции.
Покупать Samsung Galaxy Buds лучше у официальных представителей компании. Это поможет избежать подделки и дает гарантийное обслуживание.
Приложение Galaxy Wearable
Это программа, которая помогает контролировать подключенные к телефону устройства и управлять ими. Установить ее можно с помощью Play Market или Google Store.
Приложение для Samsung Galaxy Buds поддерживается на версии Андроид выше 5.0. Также на телефоне должно быть больше 1,5 ГБ оперативной памяти. С его помощью можно управлять сопряжением и настраивать его вручную, если не происходит автоматического подключения. Для этого надо будет зайти в настройки телефона и обновить список видимых устройств. Также стоит проверить отмечается ли смартфон как видимый.
Приложения для наушников позволяет заблокировать сенсорную панель девайса. Для этого надо запустить Galaxy Wearable, зайти в настройки и переместить флажок в нужное положение во вкладке «Сенсорная панель». Там же можно задать настройки кнопок, настроить голосовой помощник и функции вызова.
Сопряжение с мобильными устройствами
Galaxy Buds+ подойдут пользователям Samsung, Apple, а также для обладателей других телефонов с операционной системой Android. Алгоритм подключения для каждой ОС похож, но для каждого телефона есть свои нюансы синхронизации.
Сопряжение с устройствами Samsung
Для соединения с родным смартфоном пользователю потребуется:
- Поднять крышку футляра и дождаться сообщения на дисплее Samsung.
- Нажать кнопку «Подключиться».
- Выполнить рекомендации на экране мобильного телефона.
- Надеть buds и зажать сенсор.
Звуковой сигнал означает, что устройство подключено и готово к работе.
На экране мобильника может не появляется уведомление о подключении. В этом случае следует выполнить процедуру ручного сопряжения. Для этого надо вставить Galaxy Buds в уши и одновременно удерживать кнопку включения на каждом наушнике до звукового сигнала.
Внимание: ручное соединение не удастся, если на кнопках включения настроена функция изменения громкости касанием или удержанием. Изменить это можно в настройках.
При подключении, Bluetooth в телефоне должен быть включен. Если девайс не отзывается, то потребуется перейти во вкладку «Настройки» в меню телефона, выбрать «Bluetooth», найти в списке нужную модель аудиоустройства и создать пару.
После успешного соединения управлять девайсом можно в Galaxy Wearable. Также в приложении есть функция Find My Earbuds, которая поможет найти устройство, если пользователь не помнит куда его положил.
Подключение к устройствам на Android
Пользователю потребуется Galaxy Wearable. Установить его можно из PlayMarket. Требования для него написаны выше. После установки потребуется запустить приложение для Андроид, открыть футляр с наушниками, дождаться уведомления на экране смартфона и следовать его инструкциям по подключению.
По умолчанию программа для наушников будет на английском языке. Изменить его на родной язык можно во вкладке «Настройки».
Bluetooth в телефоне должен быть включен. Перед подключением стоит проверить заряд аккумулятора наушников.
Если подключение не происходит автоматически, то пользователю потребуется выбрать Samsung Galaxy Buds вручную в списке видимых Bluetooth устройств.
Сопряжение с устройствами iOS
Беспроводные наушники Самсунг имеют возможность синхронизации с техникой компании Apple (ipad, iPhone, Mac). Для этого предусмотрена программа Galaxy Buds+. Она есть в AppStore и доступна для пользователей айфона седьмого поколения и выше. Необходимо проверить чтобы айфон был обновлен до версии не ниже iOS 10.0.
После установки потребуется перейти в «Настройки Bluetooth» телефона, выбрать вкладку «Другие устройства» и найти Galaxy Buds+ в списке.
Когда футляр будет открыт, наушники сами подключатся к телефону. Далее потребуется запустить программу Galaxy Wearable и выполнить все рекомендации приложения.
Сопряжение с несколькими устройствами одновременно
У Galaxy Buds+ есть встроенная функция, которая позволяет подключить к аудиоустройству несколько гаджетов Самсунг. В этом случае наушники будут синхронизироваться с каждым устройством автоматически. Достаточно связать их все одной учетной записью.
Для использования Galaxy Buds+ на нескольких мобильных устройств с одним аккаунтом Samsung необходимо следовать следующему алгоритму:
- Выбрать «Настройки» во вкладке уведомлений.
- Перейти в «Подключения» и нажать «Bluetooth».
- В списке найти и выбрать наушники, которые синхронизированы с учетной записью.
Если система не выполняет сопряжения, то можно воспользоваться функцией ручного подключения. Для этого надо нажать и удерживать обе кнопки включения наушников. После звукового сигнала они будут готовы к использованию.
Чтобы переключаться между разными устройствами есть два способа.
Способ №1
Для этого следует на мобильном устройстве, на которое пользователь переключает Galaxy Buds, зайти в «Настройки», найти вкладку «Подключения» и «Bluetooth», а затем выбрать нужный гаджет. Например, если у пользователя Galaxy Buds pro, то их и надо выбирать из списка.
После этого переподключение будет завершено. От предыдущего устройства наушники отключаться автоматически.
Способ №2
Этот метод подойдет для пользователей Android с версией от 9 до 11. Для этого нужно использовать панели «Мультимедиа» или «Устройства». Для каждой вкладки шаги немного отличаются.
Чтобы переключиться между несколькими аудиоустройствами через «Мультимедиа» потребуется:
- Зайти в панель быстрого доступа. По умолчанию это свайп сверху вниз на экране смартфона.
- Перейти в «Мультимедиа». После этого откроется список видимых устройств.
- Выбрать необходимую модель.
Для переключения с помощью вкладки «Устройства», потребуется приложение «SmartThings». После его установки на смартфон переключаться можно, следующим образом:
- Провести пальцем сверху вниз на главном экране и выбрать «Устройства».
- В открывшемся списке выбрать нужный девайс.
Некоторые пункты могут отличаться в зависимости от модели телефона и его операционной системы.
Сброс настроек при любых проблемах с Galaxy Buds
Неисправностях или сбои в работе наушников не стоит сразу покупать новые или сдавать текущие в ремонт. Пользователь может попытаться откатить их до заводских настроек. Сделать это можно, используя приложение Galaxy Wearable.
Для этого надо:
- Зайти в приложение и перейти в «Настройки».
- Выбрать «Общие»
- Перейти в раздел «О наушниках»
- Найти нужное устройство и нажать «Сброс»
Желательно чтобы в этот момент наушники лежали в кейсе, а их заряд составлял от 60 до 80%.
Прежде чем совершать Hard Reset можно попробовать перезагрузить samsung Galaxy Buds. Для этого надо положить их в кейс и закрыть примерно на 10 секунд. После этого попробовать подключиться заново. Если не сработает, то придется использовать глобальный сброс настроек.
Стоит помнить, что меню для разных моделей наушников и телефонов может незначительно отличаться.
Как подключить наушники Galaxy Buds к Windows 10
Samsung Galaxy Buds можно подключить к ПК или ноутбуку. Для этого достаточно, чтобы на компьютере был Bluetooth. Это намного удобнее, чем покупать для них отдельные наушники.
Чтобы подключиться потребуется открыть в панели управления настройки Bluetooth, выбрать из списка модель наушников Samsung и нажать «Подключить». Девайсы могут не отображаться, тогда надо обновить список или выбрать команду «Добавление Bluetooth или другого устройства». Система найдет наушники и можно будет подключать их.
Как подключить Galaxy Buds к ноутбуку на MacOS
Сопряжение наушников с Макбуком не сильно отличается от подключения к Windows 10. Для этого потребуется:
- Включить Bluetooth и войти в его настройки.
- Открыть футляр наушников.
- Выбрать нужное устройство.
- Нажать кнопку «Создать пару»
После этого можно надевать и включать наушники.
Заключение
Аудиостройства Samsung удобны тем, что подходят почти под любую операционную систему телефона и могут быть подключены к ПК или ноутбуку. Подключение с помощью приложения позволяет делать переключения быстро и без затрат времени.
Это намного удобней, чем наушники, которые используются только для одного устройства. Это помогает экономить деньги и не искать дополнительные гаджеты, если потребуется переключиться на другой девайс.
Главное помнить, что Galaxy Buds стоит покупать в специализированных магазинах, чтобы консультант мог посоветовать, какая модель подойдет для телефона пользователя.
Не стоит забывать — для увеличения срока службы наушников за ними следует ухаживать. Время от времени очищать от ушной серы и протирать контакты, чтобы избежать их окисления.
Samsung Galaxy Buds Pro — безусловно, самый сложный набор беспроводных наушников, который когда-либо производил Samsung. Он нацелен на конкурента AirPods Pro не только с активным шумоподавлением (ANC) и гидроизоляцией IPX7, но и с множеством новых и обновленных функций, таких как 360 Audio и автоматические режимы Ambient. Чтобы помочь вам разобраться в огромном наборе инструментов Galaxy Buds Pro, мы подготовили это руководство. В нем есть пошаговые инструкции по настройке функций и настроек, а также несколько других советов, которые помогут вам максимально эффективно использовать эти наушники.
Характеристики и внешний вид
Наушники yкомплектованы встроенными аккумуляторами. «Хорошо сидят» в ушах, не создают дискомфорта в результате длительного ношения. Качество звучания обеспечивается двухполосными динамиками, воспроизводящими премиум звук от AKG.
Краткий обзор комплектации Самсунг Buds:
- Зарядный USB-кабель.
- Комплект сменных дужек и амбушюр.
- Футляр-аккумулятор для зарядки и хранения.
Реализуются в четырёх цветах: белом, голубом, красном и черном.

Параметры наушников Самсунг Buds:
- Вид — беспроводные вкладыши;
- Подключение Bluetooth;
- Ёмкость АКБ 85 мАч;
- Время работы 11 ч;
- Ёмкость футляра-АКБ, 270 мАч;
- Габариты футляра-АКБ, 70х26,5х38 мм;
- Вес наушников 6,3 г.
Звук, шумоподавление и прозрачный режим
По умолчанию длительное нажатие на сенсоры включает режим активного шумоподавления. Его, кстати, можно отрегулировать через приложение, сделав мощнее или слабее. Работает обалденно. Мы протестировали его в нескольких ситуациях. В первом случае попытались перекрыть шумодавом работу домашней кофемолки — получилось. Второй раз — прокатиться в метро: здесь наушники всё-таки пропускали особенно громкие звуки, но глобально со своей задачей справились отлично.
Прозрачный режим тоже можно отрегулировать под себя в приложении. Его работа также показалась адекватной. Единственное, если включить его в полной тишине, можно различить едва слышное шипение, которое слегка подбешивает.

Разговаривать в наушниках удобно и в помещении, и на улице: собеседника слышно хорошо, ваш голос тоже различим. Интересно, что есть специальная функция Wind Shield, благодаря которой блокируется шум ветра. Действительно работает.
В разделе Labs есть игровой режим, который советуют включать во время игр. Звуки и саундтрек в нём действительно слышны классно и без задержек, но каких-то особенностей мы не почувствовали.

Наконец, самое главное — звучание музыки. Нам оно понравилось даже больше, чем в AirPods Pro, хотя многие пользователи при сравнении всё же отдают пальму первенства наушникам Apple. Не знаем, на чьей стороне окажетесь вы, но в любом случае звучание на уровне: басы плотные, верхние частоты чистые и хорошо различимые, со средними тоже всё в порядке. Голоса исполнителей звучат объёмно и обволакивающе. В наушниках комфортно слушать самую разную музыку — от Slayer до Тани Булановой. В общем, сплошные восторги: производитель не зря озаботился оснащением модели двухполосными динамиками. Тот случай, когда технологии не просто заявлены на бумаге, но и ощущаются в реальности.
Подготовка к использованию
Перед тем, как подключить наушники в первый раз может понадобиться подзарядка. Для этого нужно поместить их в футляр-аккумулятор и следить за состоянием индикаторов (пункт «Световой индикатор обозначения»).

Совет! Не используйте беспроводные наушники Samsung Galaxy Buds при управлении автомобилем и на пешеходных переходах. Это может привести к снижению реакции и ДТП.
Как использовать Samsung PowerShare с Galaxy Buds Pro
(Изображение предоставлено Samsung) Чехол Galaxy Buds Pro поддерживает беспроводную зарядку. Он должен быть совместим с любым зарядным устройством стандарта Qi. Но Samsung PowerShare позволяет использовать определенные смартфоны Galaxy в качестве удобного аккумулятора для новичков. Его тоже легко использовать: 1. В меню быстрых настроек телефона нажмите «Wireless PowerShare». 2. Положите телефон экраном вниз и положите чехол для зарядки Galaxy Buds Pro на заднюю панель. Раздастся звуковой или вибросигнал, подтверждающий начало зарядки. Сложная часть — убедиться, что у вас есть совместимый телефон; Samsung перечисляет подходящие модели на своем сайте поддержки. Все модели Samsung Galaxy S21, Galaxy Note 20, Galaxy Fold и Galaxy Z Fold 2 работают, как и более старые флагманы Galaxy.
Световой индикатор — обозначения
Световой индикатор футляра-аккумулятора TWS наушников Galaxy Buds находится на внешней стороне.
| Сигнал индикатора | Обозначение |
| Горящий красный | Идёт зарядка |
| Горящий зелёный | Зарядка завершена |
| Частое моргание обоих индикаторов | Нештатная температура мешает запуску процесса зарядки |
| Редкое мигание красного | Низкий уровень АКБ |
| Горящий красный (спустя 5 сек. после закрытия футляра-АКБ) | Уровень заряда АКБ менее 30% |
| Горящий жёлтый (спустя 5 сек. после закрытия футляра-АКБ) | Уровень заряда АКБ 30-60% |
| Горящий зелёный (спустя 5 сек. после закрытия футляра-АКБ) | Уровень заряда АКБ более 60% |
Мигание красного светового индикатора Galaxy Buds первого поколения означает, что в процессе зарядке произошло отключение внешнего питания. Иная работа световых индикаторов, отличающаяся описанной ранее, требует переподключения зарядного устройства.
Световой индикатор аккумулятора наушников находится внутри футляра.

| Сигнал индикатора | Обозначение |
| Горящий красный | Идёт зарядка |
| Горящий зелёный | Зарядка завершена |
| Мигающий красный | Нештатная температура мешает запуску процесса зарядки |
Как подключить наушники к телефону
Перед тем, как подключить наушники Самсунг Галакси Buds к мобильному телефону Samsung необходимо выполнить действия:
- Проверить уровень заряда каждого наушника. Если это требуется, подзарядить в течение не менее 10 мин.
- Сопряжение происходит автоматически. Отобразится это в виде всплывающего окна на экране телефона.
- Выбрать пункт «Подключиться».
- В последствии подключение оборудования будет происходить в автоматическом режиме после открытия футляра-аккумулятора, когда наушники вставлены в слоты.

Важно! Как подключить наушники Самсунг Галакси Buds к телефону другой марки или мобильное устройство Samsung, поддерживающего на ОС Android 7.1.1 и выше, смотрите в полном руководстве по эксплуатации.
Кино
На Fold 2 накопилось достаточное количество кино в библиотеке. Вообще, всё собираюсь написать про устройство подробней — один из любимых гаджетов, что у меня когда-то был. Устройство непростое, дорогое, со своими особенностями и областями применения. И Buds Pro, и Buds Live — это идеальные спутники для «Фолда» и вообще для любых смартфонов с большим экраном. Посмотреть с удобством сериал, фильм или YouTube можно хоть в кроватке, хоть на обеденном перерыве, хоть в метро, хоть в самолёте — подготавливается связка за секунды, работает долго.
Первым делом включил прекрасный фильм «Маяк», где звук имеет огромное значение, вызывает очень много эмоций — Buds Pro здесь оказались хороши.

Вторым номером кусочек из «Довода» — тоже всё очень понравилось, и музыка, и голоса, и стрельба. Ещё посмотрел минут двадцать «Джентльменов» — и тоже нет вопросов: сочно, ярко, под стать великолепной картинке и образам.
Интересно будет попробовать 360 Audio с новинками Samsung, пока ещё не успел отобрать S21 у коллег. Постараюсь дополнить эту главку чуть позже.
Управление
Перед тем, как пользоваться наушниками Самсунг Галакси Buds нужно запустить приложение, после чего открывается доступ к основному интерфейсу.

| Команда | Реакция |
| Одинарное касание сенсора | Воспроизведение или пауза плей-листа |
| Двойное касание сенсора |
|
| Тройное касание сенсора | Переключение на одну композицию назад |
| Касание и удерживание сенсора |
|
| Двойное касание и удерживание сенсора | Переключение в режим подключения через Bluetoth в ручную |
Блокировка сенсора Samsung Buds выполняется:
- Открытием приложения Galaxy Wearable.
- Выбором пункта «Сенсорная панель».
- Включением выключателя блокировки.
Перед тем, как подключить предварительно заданную функцию касания и удерживания, нужно:
- Открыть Galaxy Wearable.
- Выбрать «Сенсорная панель».
- Выбрать «Правый» или «Левый» наушник.
- Установить функцию, которая будет привязана к действию.
К опциям подключения относятся:
- Голосовое управление через Bixby.
- Quick ambient sound (режим звукового фона).
- Регулировка громкости.
- Voice memo (запись голосовых заметок).
(Изображение предоставлено Samsung) Вы можете выполнять различные действия полностью с помощью сенсорного управления Galaxy Buds Pro. Вот жесты по умолчанию и то, что они делают:
- Одно нажатие: воспроизведение или приостановка воспроизведения.
- Двойное касание: переход к следующей дорожке.
- Тройное нажатие: вернуться к предыдущей дорожке.
Вы также можете настроить жест «касание и удержание». В приложении Wearable коснитесь «Коснитесь и удерживайте», затем выберите нужное действие для каждого наушника. Вы можете выбрать из:
- Переключение управления шумом (переключение между режимами ANC и Ambient Sound)
- Увеличить громкость
- Убавить звук
- Активировать голосового помощника
- Откройте Spotify на устройстве
Вы также можете использовать сенсорное управление для управления телефонными звонками — следующие жесты будут отменять их обычные действия, когда ваш телефон звонит или во время разговора.
- Двойное нажатие: ответ или завершение вызова
- Нажмите и удерживайте: отклонить вызов
Настройка эквалайзера
Настройки эквалайзера Galaxy Buds обеспечивают 5 предварительно установленных режимов.
- Открыть приложение Galaxy Wearable на синхронизированном мобильном телефоне.
- В меню Эквалайзера выбрать специальный значок Настроек.
- Установить одну из предварительно подготовленных настроек.
Важно! Настройка эквалайзера наушников Самсунг Buds в нескольких режимах одновременно, может дублировать или искажать звучание.
Программа Galaxy Wearable
Когда я открыл кейс рядом с Galaxy Fold 2, тут же появилось предложение подключить наушники, затем началось скачивание программы Galaxy Wearable. Не буду вас мучить описанием каждой функции, расскажу о важном.

Сразу же включайте «Обнаружение голоса» — по крайней мере, точно стоит попробовать. С этой функцией наушники автоматически отключают шумоподавление и приглушают громкость музыки в тот момент, когда вы начинаете с кем-то разговаривать.

Не забывайте скачать обновление для наушников — за время использования прилетело одно, оно же будет и в начале продаж.

Ещё пригодится быстрое подключение наушников, активируется во вкладке «Дополнительное». Ну и, когда начнёте слушать музыку, попробуйте выбрать эквалайзер по вкусу, такой раздел здесь тоже есть.

Вызовы
Ответ или отклонение входящих
- Оповещение о входящем вызове происходит с помощью звукового сигнала и дублирующего голосового оповещения с номером звонящего.
- Ответ — двойным касанием сенсора.
- Отклонение — касанием и удерживанием в течение нескольких секунд.
Ответ на второй входящий
- Оповещение о втором входящем вызове при текущем разговоре происходит с помощью звукового сигнала, издаваемого беспроводными наушниками Самсунг Галакси Buds.
- Сброс текущего вызова: касание и удерживание пальца на сенсоре.
- Перевод текущего вызова в режим ожидания и ответ на второй: двойное касание сенсора.
- Переключение между первым и вторым: двойное касание сенсора во время разговора.
- Отключение микрофона: нажатие и удерживание пальца на сенсоре во время разговора. В таком положении звонящий вас не услышит.
- Завершение текущего вызова осуществляется двойным касанием сенсора.
Разберитесь с уведомлениями
Когда смартфон хочет о чем-то вам сообщить, он отображает уведомление со звуковым сопровождением. Если не хотите «озвучку» каждого месседжа, отключите все, что для вас не важно.
- Зайдите с главного экрана в меню «Уведомления», а затем – в «Управление уведомлениями»
- Оставьте активными переключатели лишь тех приложений, от которых вы хотите получать звуковые оповещения.
А если вообще не хотите ничего — выключите оповещения на экране «Уведомления».

Звуковой фон
Настройка наушников Samsung Galaxy Buds в режиме «Звукового фона» позволяет слышать окружающие звуки. Опция подключается через «Звуковое окружение» в приложении Galaxy Wearable.
В соответствии с инструкцией Самсунг Buds, к особенностям режима относится следующее:
- Опция активируется только если оба беспроводных наушника зафиксированы в ушах.
- Режим автоматически отключается при входящем вызове и включается после сброса или завершения разговора.
- В результате регулировки уровня громкости возможен временный резонанс.
- Настройка наушников разрешает при включенной функции громкости выполнять регулировку звука в зависимости от шумовых окружающих эффектов.
- При включенной функции усиления голоса можно выделять звук голоса из фона иных звуков.
Вердикт
Цена наушников в рознице составит 17 990 рублей.
Мне понравилось качество звука, качество передачи речи, реализация системы шумоподавления, автоматическое включение режима прозрачности, когда вы начинаете говорить. Приложение удобное, время работы оптимальное, правильный набор кодеков, идеальное поведение в играх, фильмах, при просмотре потокового видео, будь то Netflix или YouTube. Единственная рекомендация — примерка при покупке. В остальном — смело рекомендую.

Ну и, как вы уже поняли, это одни из первых наушников Samsung, предназначенные для «своей» аудитории, владельцев Galaxy всех мастей — тут тебе и автопереключение, и свое приложение, экспериментальные режимы, и наверняка впереди еще много интересных фишек. Будем ждать!
Перезагрузка, сброс настроек
Factory Reset Galaxy Buds — сброс настроек Samsung Buds до заводских согласно инструкции производителя осуществляется так:
- установить наушники в зарядные слоты футляра-АКБ и удерживать в них не менее 7 секунд.
Hard Reset (сброс данных) удаляет всё заданные настройки и восстанавливает заводские.
Второй способ сброса настроек — с помощью мобильного приложения.
- В приложении Galaxy Wearable войти в «Настройки».
- Выбрать меню «О наушниках».
- Выбрать опцию «Сброс параметров наушников».
- Подтвердить действие, нажатием на соответствующее окно.
Время работы
Заявленное время работы составляет до 5 часов с включённой системой шумоподавления и 8 часов с выключенным ANC, за пять минут зарядки в кейсе получаем час воспроизведения. Соответсвенно, кейс даёт от 13 до 20 часов дополнительно. В реальной жизни про зарядку просто забываешь: послушал по дороге на работу, убрал в кейс, в офисе кейс кинул на беспроводную зарядку, достал, послушал музыку, опять убрал. Учитывая, что ANC многие не используют постоянно, смело можно рассчитывать минимум на 6-7 часов работы в автономном режиме.
Устранение неполадок
Возможные проблемы с наушниками–затычками Samsung Buds, которые можно исправить самостоятельно.
Не включаются, не работают
Причины:
- Аккумулятор полностью разряжен. Зарядите аккумулятор перед использованием наушников.
- Нет контакта тактильного датчика с ухом. Если сигнал обнаружения наушников не воспроизводится, нужно извлечь наушники и снова вставить их в уши.
- Если сенсорная панель не распознает или наушники не реагируют на команды, вставить их в слоты футляра-аккумулятора на 7 секунд. Затем подключить.
Включите регулировку громкости двойным касанием
На экране Labs вы найдете экспериментальные функции. Пока что Samsung не гарантирует их безупречной работы — именно поэтому их место в этом меню. Со временем же они перекочуют на основной экран. Тем не менее, уже сейчас вы можете пользоваться ими.
Здесь обратите внимание на функцию регулировки громкости двойным касанием. Она здорово упрощает использование наушников. Достаточно дважды коснуться левого, чтобы понизить громкость, и дважды правого — чтобы повысить.

Нет синхронизации с мобильным устройством или соединение прерывается
Что нужно сделать:
- Закрыть футляр-аккумулятор, затем открыть его и перейти в режим сопряжения по Bluetooth.
- Приблизить наушники к телефону или планшету. Произвести подключение.
Наушники не заряжаются
- Нужно проверить контакты зарядного футляра, соприкасаются ли наушники с ними.
- Зарядное устройство должно быть правильно подключено к футляру-аккумулятору.
- Контакты аккумулятора загрязнились. Почистить золотистые контакты сухой тканью, зарядить аккумулятор еще раз.
Плохое качество звука
- Услуги беспроводной сети могут быть недоступны из-за проблем мобильного оператора.
- Наушники должны быть вне зоны электромагнитных волн.
- Наушники и Bluetooth-устройство (телефон, планшет и пр.) находятся в пределах зоны действия Bluetooth (10 м).
- От уровня громкости устройства могут возникать перепады громкости или шумы. Нужно отрегулировать параметры звука на подключенном устройстве.
Наушники нагреваются
- При долгом использовании Galaxy Buds могут нагреваться. Это не влияет на производительность и срок службы наушников.
- Если наушники стали перегрелись и стали слишком горячими, нужно выключить их на некоторое время.
Чистим наушники: 2 простых способа
Раз уж ритейлеры и производители заняли оборонительную позицию, попробуем исправить все сами. Как почистить вакуумные наушники от серы? Методика очистки зависит от размеров сетки и возможности ее извлечения. В тех же Apple AirPods сетка достаточно большая, а в любых затычках — маленькая.
Способ 1, безразборный
Понадобится ватная палочка и перекись водорода (или спирт). Смачиваем палочку, хорошенько отжимаем и пробуем очистить сетку снаружи. Не переусердствуйте с жидкостью, чтобы не залить ее случайно внутрь устройства. Можно пройтись по отверстиям зубочисткой, только старайтесь не протолкнуть грязь внутрь, а вынуть ее наружу.
Способ 2, с разборкой
Первый способ помогает не всегда: палочкой и зубочисткой трудно удалить грязь из крошечных отверстий. Например, в наших Huawei FreeBuds мы сделать этого не смогли. Тогда можно пойти на кардинальные меры: попробовать вынуть сетку. Для этого нужна как можно более тонкая булавка.

Снимаем резиновую насадку, берем булавку и аккуратно поддеваем за отверстие ближе к краю сетки. Теперь пытаемся сковырнуть сетку наружу. Тут надо быть очень осторожным, иначе сетка может вылететь в только ей известном направлении, и найти такой крошечный предмет вряд ли удастся. Посмотрите, как это делается.
У нас сетка вынулась легко, потому что это был не первый дубль съемки — вам, скорее всего, придется сложнее. После того, как сетка будет удалена, останется прочистить ее зубочисткой и той же палочкой со спиртом.
Как ухаживать за наушниками
- Чистка приёмника от ушной серы. Для этого понадобится аккуратно снять амбушюр. Выполняется зубной щёткой или другими инструментами. Используется для улучшения качества звука.

- Чистка контактов от следов окисления. Выполняется сухой тканью. Используется для улучшения качества заряда АКБ.

В сравнении в категории «цена — качество» выбор Galaxy Buds будет неплохим решением, обоснованным целым рядом положительных качеств. К ним относится продуманный интерфейс сенсора, качественный звук, большой временной запас автономности, малые габариты и вес.
Техническая поддержка Самсунг, ответы на частые вопросы, советы по решению проблем с наушниками тут
Сопряжение Galaxy Buds с вашим устройством Samsung Galaxy – относительно короткий и простой процесс. Все, что вам нужно сделать, это включить Bluetooth и открыть корпус. Ваше устройство автоматически обнаружит их, и во всплывающем сообщении вы сможете немедленно подключить наушники.
Как подключить Samsung BUDS Pro?
Как подключить Galaxy Buds к смартфону Samsung
Все, что вам нужно сделать, это включить Bluetooth на смартфоне и открыть защитный чехол. Ваше устройство автоматически обнаружит их, и всплывающее сообщение на экране смартфона позволит вам немедленно подключить наушники.
Как подключить Samsung BUDS Live?
Для сопряжения galaxy buds (или plus, live) с компьютером или лептопом, откройте чехол беспроводных наушников Самсунг, перейдите в меню ПК и включите модуль bluetooth. В списке доступных устройств блютуз выберите галакси бадс (или галакси бадс 2, или галакси бадс лайв).
Что делать, если Galaxy Buds+ не подключаются
- Рекомендуется полностью зарядить аккумулятор перед первым использованием наушников или если они долго не использовались. …
- Чтобы зарядить наушники, вставьте их в соответствующие гнезда, а затем подключите зарядное устройство.
Как подключить Galaxy BUDS к другому телефону?
Для беспроводного соединения в Galaxy Buds используется протокол Bluetooth 5.0, при этом наушники поддерживают профили A2DP, AVRCP и HFP, а также кодеки AAC, SBC и проприетарные от Samsung. Чтобы подключить Galaxy Buds к другому устройству, нужно нажать и удерживать сенсорные панели на внешней стороне обоих наушников.
Как подключить Samsung BUDS+?
На мобильном устройстве, с которым вы хотите соединить Buds+, нажмите Настройки → Подключения → Bluetooth, а затем выберите наушники в разделе Сопряженные устройства. Чтобы переключиться, просто коснитесь наушников в разделе Сопряженные устройства, на устройстве, которое вы хотите использовать.
Как почистить наушники самсунг BUDS Live?
Чтобы очистить наушники необходимо:
- Осторожно почистить контур отверстий зубочисткой, не забивая серу внутрь.
- Смочить ватную палочку перекисью. …
- Не надавливая, протереть сеточку.
- С внешней стороны почистить корпус ватой, смоченной перекисью или спиртом.
16.12.2019
Можно ли подключить к телефону наушники и часы?
То есть к смартфону можно за раз присоединить часы, наушники, умную лампу и автомагнитолу с сигнализацией. … Более подробную информацию по синхронизации смартфона с разными умными гаджетами вы найдете в статьях: Как подключить к телефону беспроводные наушники Как подключить смарт часы Xiaomi к смартфону по блютуз
Как подключить наушники к телефону самсунг?
Как подключить беспроводные наушники к телефону Samsung?
- Нажали и удерживаем. …
- Здесь — раздел «Подключения».
- Нажимаем на строку Bluetooth.
- Включаем Bluetooth и видим доступные устройства для сопряжения. …
- Происходит подключение.
- Готово.
- Настало время проверить работоспособность наушников. …
- Просто нажимаем Play.
Как перезагрузить наушники Galaxy BUDS?
Перезагрузка, сброс настроек
- В приложении Galaxy Wearable войти в «Настройки».
- Выбрать меню «О наушниках».
- Выбрать опцию «Сброс параметров наушников».
- Подтвердить действие, нажатием на соответствующее окно.
Что делать если Galaxy BUDS не заряжается?
3. Что делать, если наушники не заряжаются
- Извлеките наушники из футляра и отсоедините от него зарядное устройство.
- Правильно установите наушники в футляр.
- Подключите к футляру зарядное устройство.
- Подождите не менее 30 минут.
- Повторите эту процедуру три раза.
Почему наушники самсунг не подключаются к телефону?
Основные причины:
Наушники не прошли процедуру первичного сопряжения с источником звука; Bluetooth на телефоне отключен; Различные версии Bluetooth у телефона и наушников; Слишком далеко наушники от источника звука
Как настроить Samsung BUDS?
Чтобы настроить беспроводные наушники Galaxy Buds, в Samsung Apps или Google Play необходимо скачать специальную утилиту Galaxy Plugin, отвечающую за работу с беспроводными наушниками Samsung. После ее установки соединение смартфона с наушниками произойдет автоматически.
Как подключить 2 блютуз наушника к телефону?
Как подключить наушники по Bluetooth
- Включите наушники и модуль Bluetooth на смартфоне.
- Зайдите в меню телефона, найдите вкладку Bluetooth, войдите в нее.
- Вы увидите список устройств, которые находятся в зоне досягаемости сигнала. …
- Нажмите на название устройства — смартфон попробует установить с ним связь.
16.12.2019
Как включить режим сопряжения на наушниках?
Активируйте на наушниках Bluetooth режим сопряжения. Нажмите и удерживайте кнопку питания или кнопку ID SET. Когда индикатор начнет быстро мигать, отпустите кнопку. Наушники Bluetooth входят в режим сопряжения.
