Первое сопряжение
- Установите приложение Huawei Health (Здоровье,
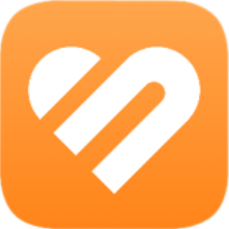 ).
). Если приложение уже установлено, обновите его до последней версии.
Если не установлено, загрузите его из магазина приложений и установите на телефоне. Вы также можете отсканировать QR-код ниже, чтобы загрузить и установить приложение.

- Откройте приложение Huawei Health (Здоровье) и перейдите в раздел Я > Вход в аккаунт HUAWEI. Если у вас нет аккаунта HUAWEI, зарегистрируйте его.
- Включите носимое устройство, выберите язык и начните сопряжение.
- Телефоны Android HUAWEI и сторонних производителей (не HUAWEI)
- Поместите носимое устройство рядом с телефоном. Откройте приложение Huawei Health (Здоровье) на телефоне, нажмите
 в правом верхнем углу экрана и нажмите ДОБАВИТЬ. Выберите носимое устройство, с которым хотите выполнить сопряжение, и нажмите ПРИВЯЗАТЬ.
в правом верхнем углу экрана и нажмите ДОБАВИТЬ. Выберите носимое устройство, с которым хотите выполнить сопряжение, и нажмите ПРИВЯЗАТЬ. Вы также можете нажать ПОИСК, чтобы отсканировать QR-код, отображаемый на носимом устройстве, и инициировать сопряжение.
- Когда появится всплывающее окно приложения Huawei Health (Здоровье) с запросом на сопряжение по Bluetooth, нажмите РАЗРЕШИТЬ.
- После появления на экране носимого устройства запроса на сопряжение нажмите √ и следуйте инструкциям на экране телефона, чтобы выполнить сопряжение.
- Поместите носимое устройство рядом с телефоном. Откройте приложение Huawei Health (Здоровье) на телефоне, нажмите
- Телефоны iPhone
Для носимых устройств, поддерживающих Bluetooth-вызовы (например, HUAWEI WATCH GT 3), выполните следующее:
- Перейдите в раздел на телефоне и выберите из списка устройств носимое устройство, с которым хотите выполнить сопряжение. Когда на носимом устройстве отобразится запрос на сопряжение, нажмите √.
- Поместите носимое устройство рядом с телефоном. Откройте приложение Huawei Health (Здоровье) на телефоне, нажмите
 в правом верхнем углу экрана и нажмите ДОБАВИТЬ. Выберите носимое устройство, с которым хотите выполнить сопряжение, и нажмите ПРИВЯЗАТЬ.
в правом верхнем углу экрана и нажмите ДОБАВИТЬ. Выберите носимое устройство, с которым хотите выполнить сопряжение, и нажмите ПРИВЯЗАТЬ. Вы также можете нажать ПОИСК, чтобы отсканировать QR-код, отображаемый на носимом устройстве, и инициировать сопряжение.
- Когда появится всплывающее окно приложения Huawei Health (Здоровье) с запросом на сопряжение по Bluetooth, нажмите Сопрячь. Сопрягите носимое устройство с телефоном согласно инструкциям на экране.
Для носимых устройств, не поддерживающих Bluetooth-вызовы (например, Huawei Band 7), выполните следующее:
- Поместите устройство рядом с телефоном. Откройте приложение Huawei Health (Здоровье) на телефоне, нажмите
 в правом верхнем углу экрана и нажмите ДОБАВИТЬ. Выберите носимое устройство, с которым хотите выполнить сопряжение, и нажмите ПРИВЯЗАТЬ.
в правом верхнем углу экрана и нажмите ДОБАВИТЬ. Выберите носимое устройство, с которым хотите выполнить сопряжение, и нажмите ПРИВЯЗАТЬ. Вы также можете нажать ПОИСК, чтобы отсканировать QR-код, отображаемый на носимом устройстве, и инициировать сопряжение.
- Когда на носимом устройстве отобразится запрос на сопряжение, нажмите √. Когда появится всплывающее окно приложения Huawei Health (Здоровье) с запросом на сопряжение по Bluetooth, нажмите Сопрячь. Появится другое сообщение с просьбой предоставить право отображения уведомлений телефона на носимом устройстве. Нажмите Разрешить.
- Подождите несколько секунд, пока на экране приложения Huawei Health (Здоровье) не появится уведомление о том, что сопряжение выполнено. Нажмите Готово, чтобы завершить процесс сопряжения.
- Телефоны Android HUAWEI и сторонних производителей (не HUAWEI)
Подключение к новому телефону
Откройте Настройки > Система или Система и обновления > Отключить (![]() ) на носимом устройстве, нажмите √ и завершите сопряжение согласно инструкциям на экране.
) на носимом устройстве, нажмите √ и завершите сопряжение согласно инструкциям на экране.
Для защиты конфиденциальности в некоторых случаях (в зависимости от подсказок на экране устройства) при подключении к новому телефону необходимо восстановить заводские настройки носимого устройства. При восстановлении заводских настроек все данные вашего носимого устройства будут удалены. Соблюдайте осторожность при выполнении данного действия.
Первое сопряжение
- Установите приложение Huawei Health (Здоровье,
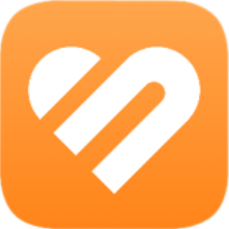 ).
). Если приложение уже установлено, обновите его до последней версии.
Если не установлено, загрузите его из магазина приложений и установите на телефоне. Вы также можете отсканировать QR-код ниже, чтобы загрузить и установить приложение.

- Откройте приложение Huawei Health (Здоровье) и перейдите в раздел Я > Вход в аккаунт HUAWEI. Если у вас нет аккаунта HUAWEI, зарегистрируйте его.
- Включите носимое устройство, выберите язык и начните сопряжение.
- Телефоны Android HUAWEI и сторонних производителей (не HUAWEI)
- Поместите носимое устройство рядом с телефоном. Откройте приложение Huawei Health (Здоровье) на телефоне, нажмите
 в правом верхнем углу экрана и нажмите ДОБАВИТЬ. Выберите носимое устройство, с которым хотите выполнить сопряжение, и нажмите ПРИВЯЗАТЬ.
в правом верхнем углу экрана и нажмите ДОБАВИТЬ. Выберите носимое устройство, с которым хотите выполнить сопряжение, и нажмите ПРИВЯЗАТЬ. Вы также можете нажать ПОИСК, чтобы отсканировать QR-код, отображаемый на носимом устройстве, и инициировать сопряжение.
- Когда появится всплывающее окно приложения Huawei Health (Здоровье) с запросом на сопряжение по Bluetooth, нажмите РАЗРЕШИТЬ.
- После появления на экране носимого устройства запроса на сопряжение нажмите √ и следуйте инструкциям на экране телефона, чтобы выполнить сопряжение.
- Поместите носимое устройство рядом с телефоном. Откройте приложение Huawei Health (Здоровье) на телефоне, нажмите
- Телефоны iPhone
Для носимых устройств, поддерживающих Bluetooth-вызовы (например, HUAWEI WATCH GT 3), выполните следующее:
- Перейдите в раздел на телефоне и выберите из списка устройств носимое устройство, с которым хотите выполнить сопряжение. Когда на носимом устройстве отобразится запрос на сопряжение, нажмите √.
- Поместите носимое устройство рядом с телефоном. Откройте приложение Huawei Health (Здоровье) на телефоне, нажмите
 в правом верхнем углу экрана и нажмите ДОБАВИТЬ. Выберите носимое устройство, с которым хотите выполнить сопряжение, и нажмите ПРИВЯЗАТЬ.
в правом верхнем углу экрана и нажмите ДОБАВИТЬ. Выберите носимое устройство, с которым хотите выполнить сопряжение, и нажмите ПРИВЯЗАТЬ. Вы также можете нажать ПОИСК, чтобы отсканировать QR-код, отображаемый на носимом устройстве, и инициировать сопряжение.
- Когда появится всплывающее окно приложения Huawei Health (Здоровье) с запросом на сопряжение по Bluetooth, нажмите Сопрячь. Сопрягите носимое устройство с телефоном согласно инструкциям на экране.
Для носимых устройств, не поддерживающих Bluetooth-вызовы (например, Huawei Band 7), выполните следующее:
- Поместите устройство рядом с телефоном. Откройте приложение Huawei Health (Здоровье) на телефоне, нажмите
 в правом верхнем углу экрана и нажмите ДОБАВИТЬ. Выберите носимое устройство, с которым хотите выполнить сопряжение, и нажмите ПРИВЯЗАТЬ.
в правом верхнем углу экрана и нажмите ДОБАВИТЬ. Выберите носимое устройство, с которым хотите выполнить сопряжение, и нажмите ПРИВЯЗАТЬ. Вы также можете нажать ПОИСК, чтобы отсканировать QR-код, отображаемый на носимом устройстве, и инициировать сопряжение.
- Когда на носимом устройстве отобразится запрос на сопряжение, нажмите √. Когда появится всплывающее окно приложения Huawei Health (Здоровье) с запросом на сопряжение по Bluetooth, нажмите Сопрячь. Появится другое сообщение с просьбой предоставить право отображения уведомлений телефона на носимом устройстве. Нажмите Разрешить.
- Подождите несколько секунд, пока на экране приложения Huawei Health (Здоровье) не появится уведомление о том, что сопряжение выполнено. Нажмите Готово, чтобы завершить процесс сопряжения.
- Телефоны Android HUAWEI и сторонних производителей (не HUAWEI)
Подключение к новому телефону
Откройте Настройки > Система или Система и обновления > Отключить (![]() ) на носимом устройстве, нажмите √ и завершите сопряжение согласно инструкциям на экране.
) на носимом устройстве, нажмите √ и завершите сопряжение согласно инструкциям на экране.
Для защиты конфиденциальности в некоторых случаях (в зависимости от подсказок на экране устройства) при подключении к новому телефону необходимо восстановить заводские настройки носимого устройства. При восстановлении заводских настроек все данные вашего носимого устройства будут удалены. Соблюдайте осторожность при выполнении данного действия.
 Фитнес-браслет Huawei Band 7 является сложным устройством, которое требует сопряжения с телефоном и настройки. Так как эти процедуры у многих вызывают затруднения, мы простыми словами объясним их по шагам. Выполнив описанные в статье действия, вы научитесь подключать гаджет к вашему телефону, обновлять его, управлять им и сделаете все необходимые первичные настройки. Данная инструкция также применима к моделям Huawei Band 6 и Honor Band 6.
Фитнес-браслет Huawei Band 7 является сложным устройством, которое требует сопряжения с телефоном и настройки. Так как эти процедуры у многих вызывают затруднения, мы простыми словами объясним их по шагам. Выполнив описанные в статье действия, вы научитесь подключать гаджет к вашему телефону, обновлять его, управлять им и сделаете все необходимые первичные настройки. Данная инструкция также применима к моделям Huawei Band 6 и Honor Band 6.
Смарт-браслет может прийти к вам с завода полностью разряженным или с уровнем заряда, недостаточным для его обновления. Поэтому перед подключением и настройкой мы рекомендуем вам полностью зарядить его. Для этого достаньте из коробки зарядный кабель (сложен в отдельный отсек). Протрите зарядные контакты кабеля и самого фитнес-браслета (на обратной стороне) и соедините контакты так, чтобы они примагнитились к корпусу часов. USB‑разъем зарядного кабеля подключите к любому подходящему источнику питания (подробнее об этом в следующем абзаце). При успешном подключении вы увидите значок зарядки на экране часов и цифры в кружке, которые показывают процент заряда. Так как зарядное устройство держится на корпусе только за счет слабого магнита, следите за тем, чтобы контакты не разъединились. По достижению 100% отключите часы от источника питания. Вы можете заряжать фитнес-браслет от зарядного устройства своего телефона, если в нем есть гнездо для USB-кабеля. Так же зарядка возможна от ноутбука, стационарного компьютера, подходящего пауэрбанка и других устройств с USB-портом. В процессе пополнения энергии разряженного гаджета вначале включается быстрая зарядка, что позволяет подзарядить его на пару дней работы в случае, если он полностью разряжен, а времени на полный заряд у вас нет. Затем умный браслет переходит в режим обычной зарядки. При достижении низкого уровня заряда гаджет начнет вас регулярно предупреждать об этом. Если вы допустите полную разрядку, гаджет перестанет включаться, и даже при постановке на зарядку придется некоторое время ждать его отклика.
Вы можете заряжать фитнес-браслет от зарядного устройства своего телефона, если в нем есть гнездо для USB-кабеля. Так же зарядка возможна от ноутбука, стационарного компьютера, подходящего пауэрбанка и других устройств с USB-портом. В процессе пополнения энергии разряженного гаджета вначале включается быстрая зарядка, что позволяет подзарядить его на пару дней работы в случае, если он полностью разряжен, а времени на полный заряд у вас нет. Затем умный браслет переходит в режим обычной зарядки. При достижении низкого уровня заряда гаджет начнет вас регулярно предупреждать об этом. Если вы допустите полную разрядку, гаджет перестанет включаться, и даже при постановке на зарядку придется некоторое время ждать его отклика.
Как подключить фитнес-браслет Huawei Band 7 к телефону
Установка приложения Huawei Health
Чтобы настроить Huawei Band 7, вам нужно вначале подключить его к телефону. Это делается через специальное фирменное приложение Huawei Health («Здоровье»). Для его установки откройте на своем телефоне магазин приложений, например Google Play или App Store. Забейте в строку поиска название Huawei Health, затем кликните «Установить» и дождитесь окончания этого процесса. После установки нажмите «Открыть». Вы можете заметить, что в Google Play последнее обновление приложения датируется 15 июля 2020 года. Пусть вас это не смущает — весь период с июля 2020 года по сентябрь 2022 года приложение исправно обновлялось несколько раз в месяц.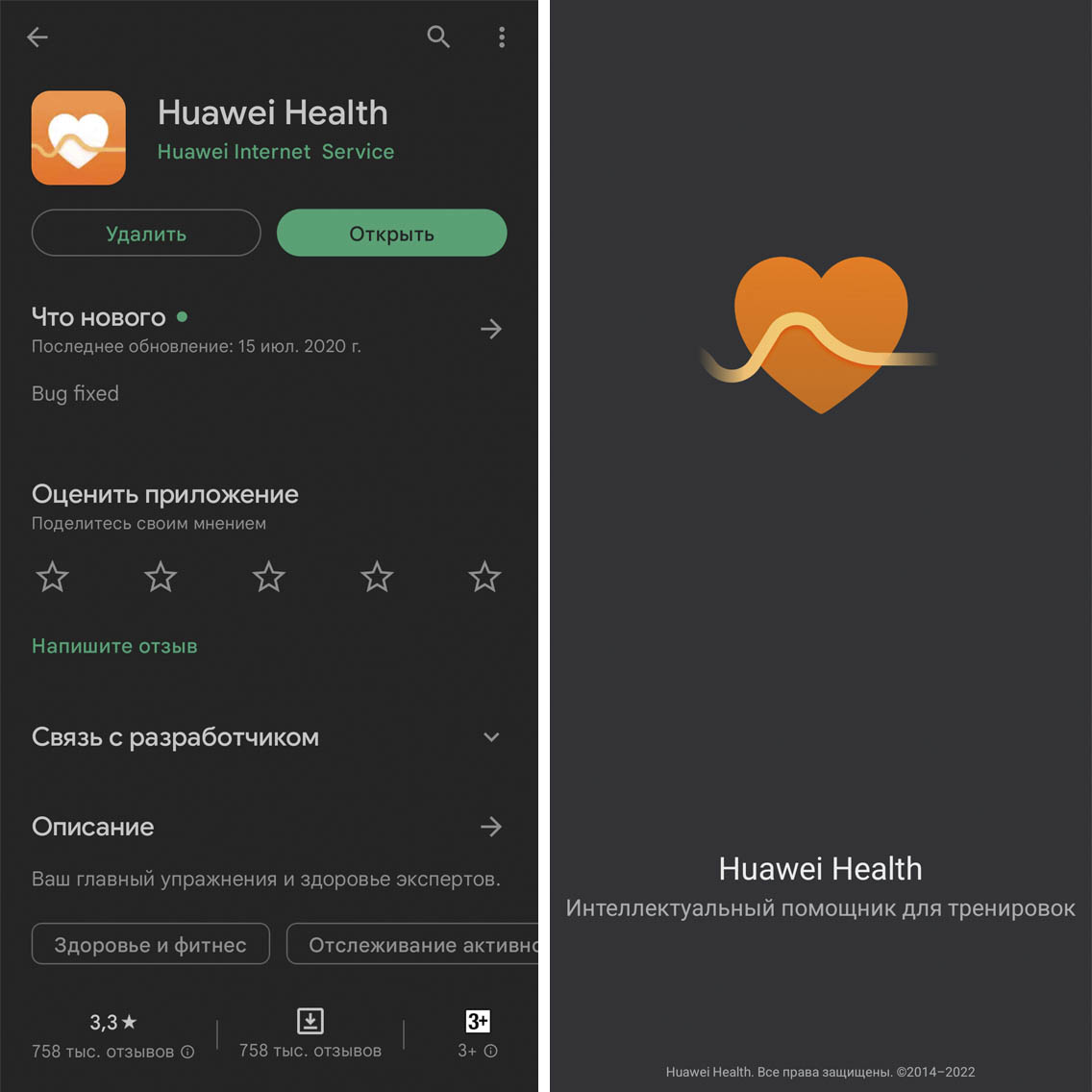 После установки приложение будет много раз просить вашего подтверждения при знакомстве с условиями использования, спрашивать разрешение на сбор ваших персональных данных, на подключение геолокации, блютуза и другие. Примите все эти соглашения и выдайте все запрашиваемые разрешения. Без разрешений вы не сможете пользоваться всем богатым функционалом браслета.
После установки приложение будет много раз просить вашего подтверждения при знакомстве с условиями использования, спрашивать разрешение на сбор ваших персональных данных, на подключение геолокации, блютуза и другие. Примите все эти соглашения и выдайте все запрашиваемые разрешения. Без разрешений вы не сможете пользоваться всем богатым функционалом браслета.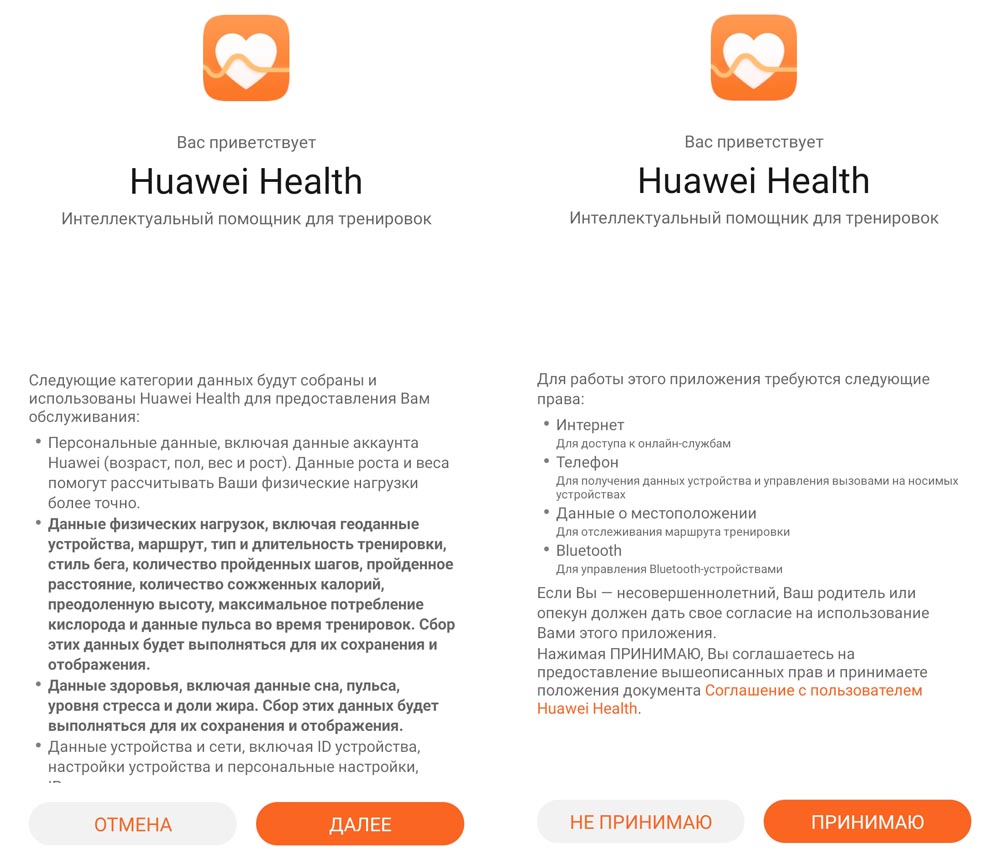
Регистрация в приложении Huawei Health
Мы рекомендуем вам обязательно пройти регистрацию в Huawei Health, так как без нее вы не сможете пользоваться всеми возможностями гаджета. Для регистрации перейдите на вкладку «Я» и кликните по иконке вверху. При регистрации обязательно запишите все вводимые данные: почтовый ящик, пароль и прочее. Это связано с тем, что вход в аккаунт будет каждый день осуществляться автоматически, и со временем вы забудете введенные данные. Но в случае переустановки приложения или сброса телефона вам потребуется снова входить в свой аккаунт.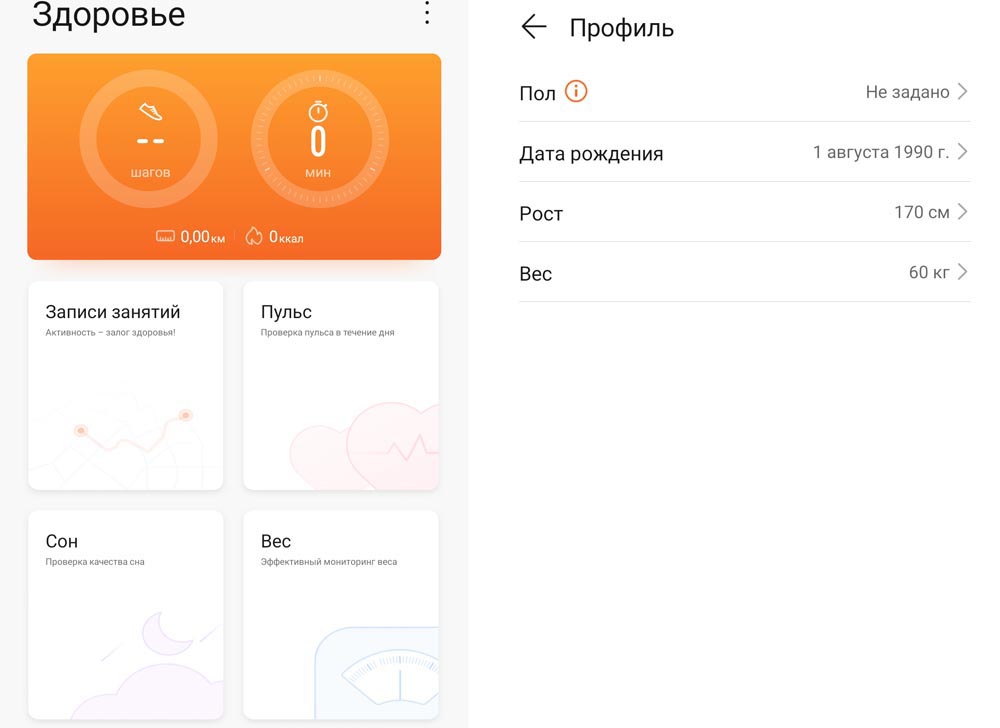
Подключение Huawei Band 7 к телефону
Убедитесь, что ваш телефон и фитнес-браслет имеют достаточный уровень заряда, так как обновление займет много времени, а сбои во время обновления могут вывести фитнес-браслет из строя. Включите на телефоне блютуз и геолокацию. Нажмите боковую кнопку браслета и выберите нужный вам язык, при необходимости перелистывая экран вверх или вниз. Откройте установленное вами приложение Huawei Health, перейдите на вкладку «Устройства» и кликните кнопку «Добавить». Телефон начнет поиск находящихся поблизости устройств. Если он не видит ваш браслет, поднесите его ближе к телефону. После нахождения устройства кликните кнопку «Привязать» напротив строки Huawei Band 7. После этого браслет издаст вибрацию, а на его экране появится предложение выполнить сопряжение с телефоном. Нажмите галочку.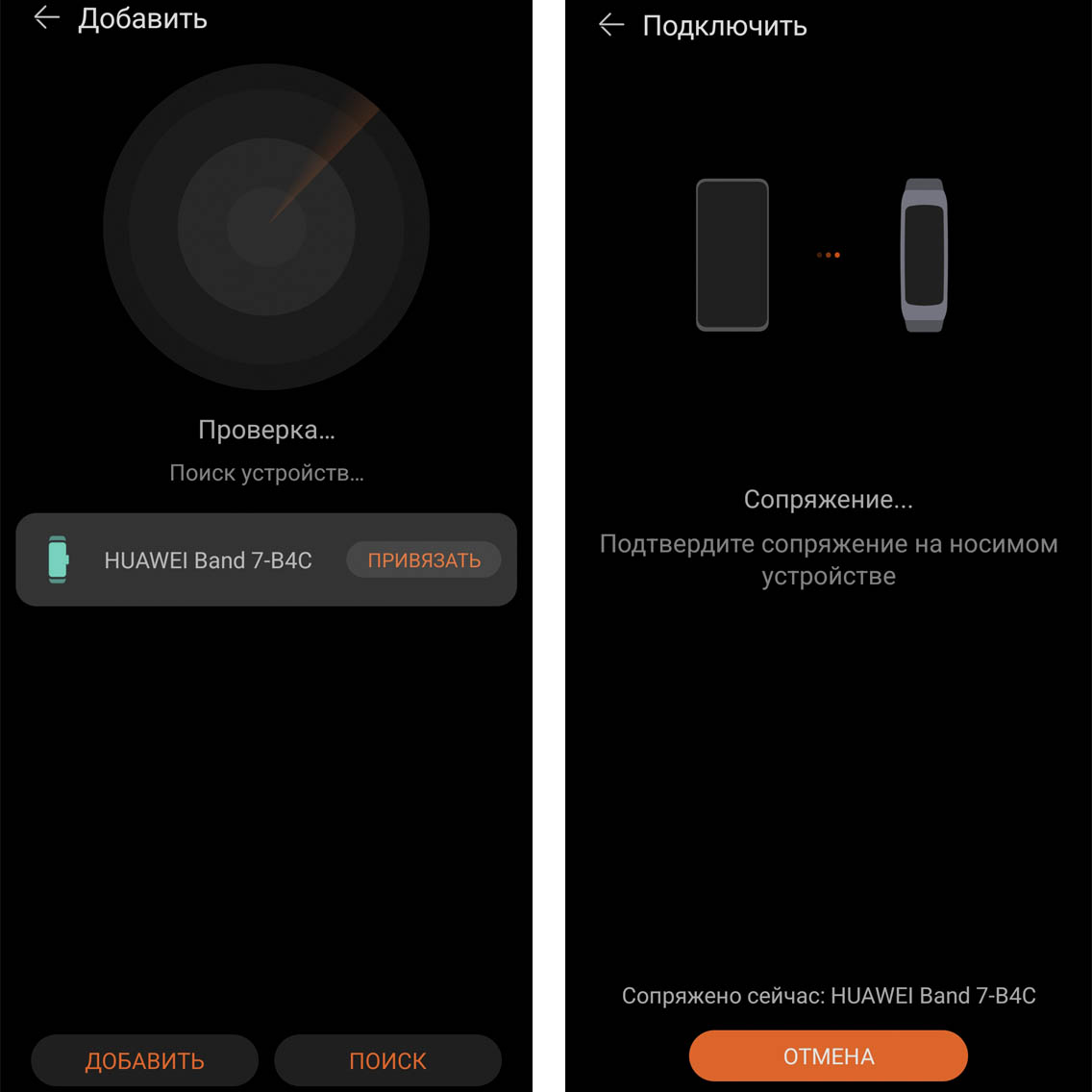 На следующем экране вы можете поставить галочки в строке об автозагрузке и автоустановке. Далее мы видим предупреждение о том, что происходит, если ваш браслет не будет подключен к телефону. Основная проблема будет заключаться в том, что вы не сможете получать на него сообщения и звонки с телефона. Обращаем ваше внимание, что для постоянного контакта с браслетом на телефоне должен быть включен Bluetooth. Также телефон может потерять связь с браслетом, если вы далеко отойдете от телефона, если возникнут помехи связи и в других случаях. Прочитайте другие рекомендации и нажмите «Ок». На этом процедура подключения завершена, однако вам нужно еще выполнить обновление браслета, как описано ниже.
На следующем экране вы можете поставить галочки в строке об автозагрузке и автоустановке. Далее мы видим предупреждение о том, что происходит, если ваш браслет не будет подключен к телефону. Основная проблема будет заключаться в том, что вы не сможете получать на него сообщения и звонки с телефона. Обращаем ваше внимание, что для постоянного контакта с браслетом на телефоне должен быть включен Bluetooth. Также телефон может потерять связь с браслетом, если вы далеко отойдете от телефона, если возникнут помехи связи и в других случаях. Прочитайте другие рекомендации и нажмите «Ок». На этом процедура подключения завершена, однако вам нужно еще выполнить обновление браслета, как описано ниже.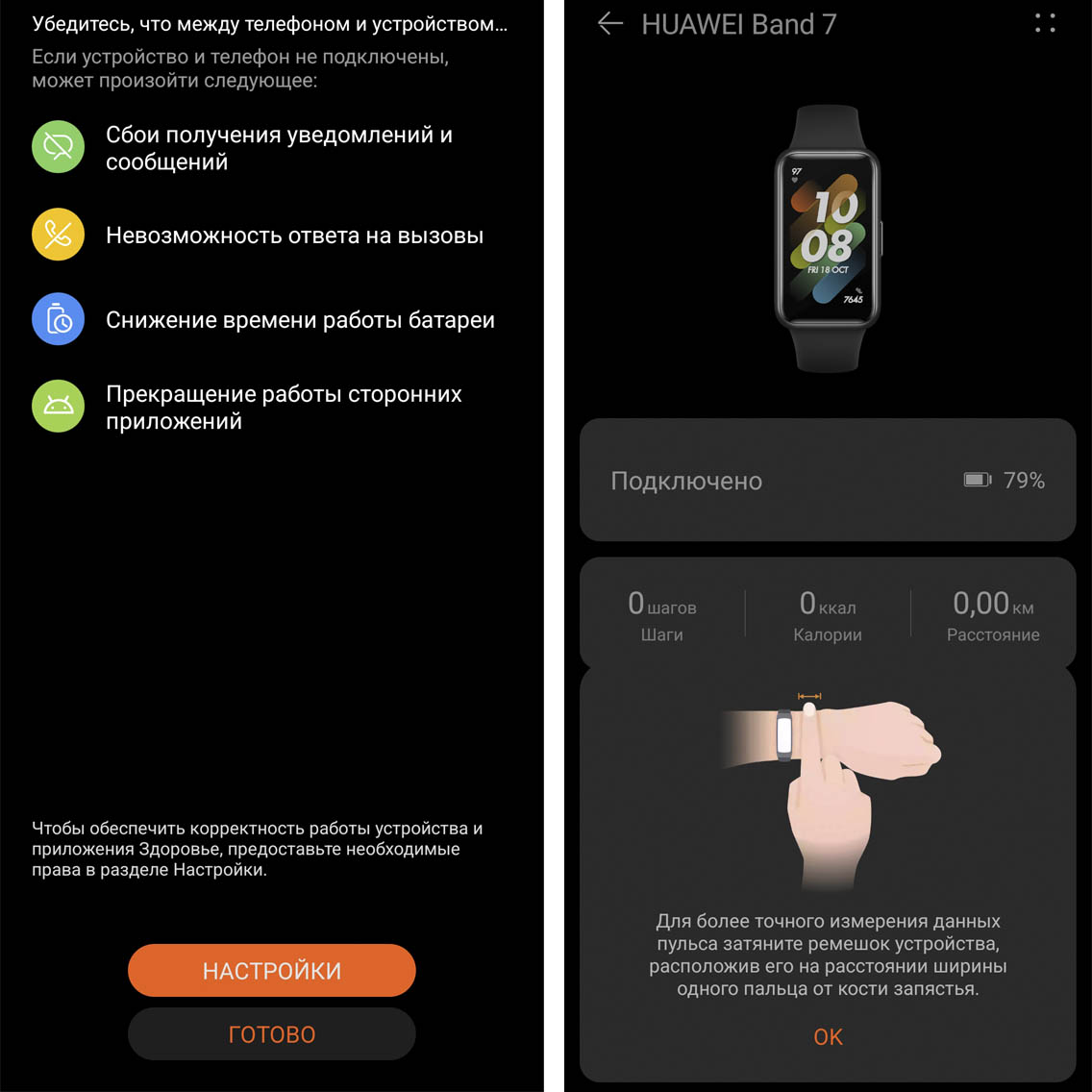
Обновление Huawei Band 7
При первом подключении с завода фитнес-браслет часто сам предлагает выполнить обновление. Не отказывайтесь от этой возможности, так как с каждым обновлением в гаджете появляются новые функции или другие улучшения вроде стабильности работы. Проверить наличие доступных обновлений вы можете и сами, для чего в приложении Huawei Health на вкладке «Устройства» кликните по строке Huawei Band 7 и пролистайте вниз до строки «Проверка обновлений». Запустите процесс обновления, расположив часы рядом с телефоном. Обратите внимание, что обновление устройства — это долгий процесс, в ходе которого вы не сможете пользоваться браслетом.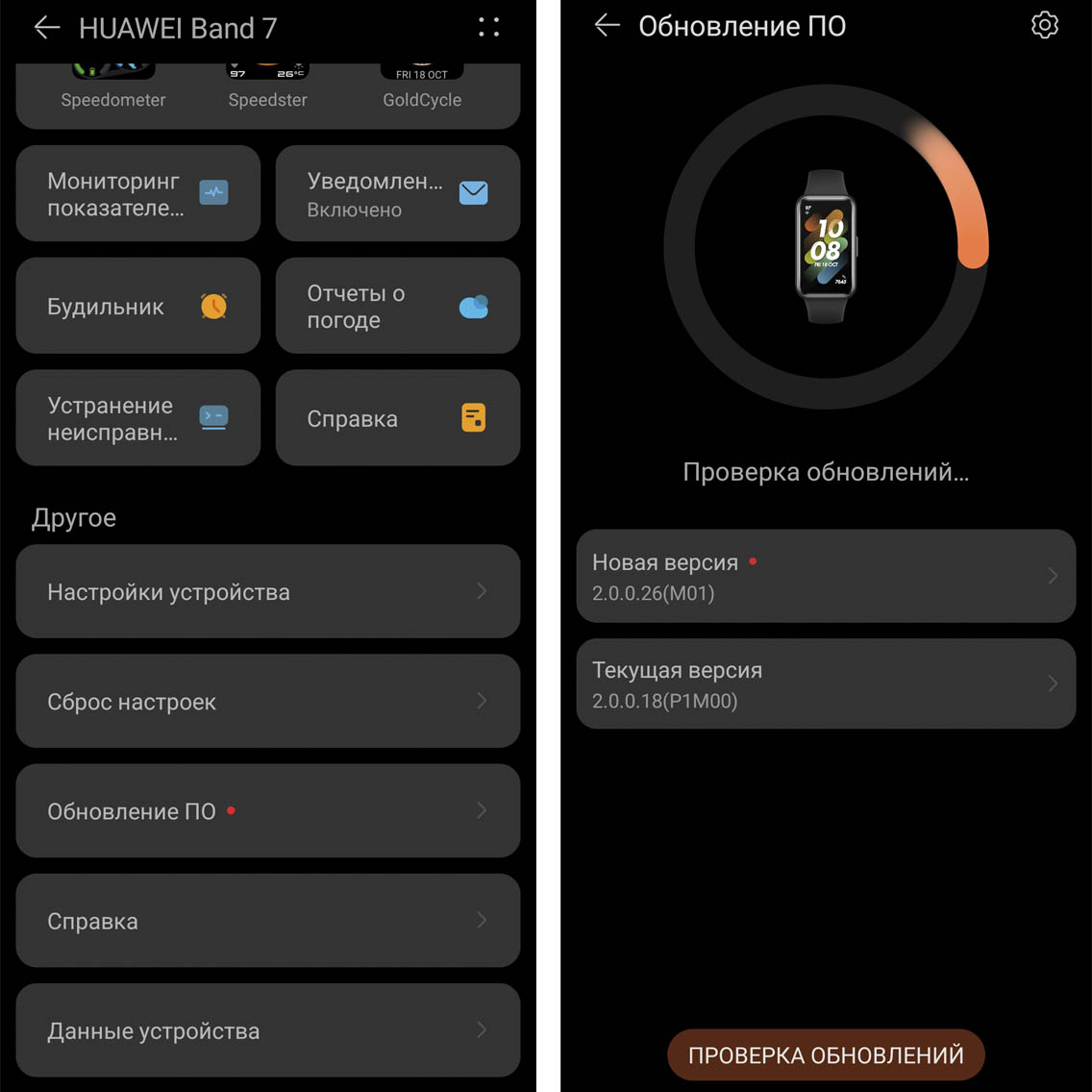
Также вам могут быть доступны и обновления для самого приложения Huawei Health. Для их обнаружения перейдите на вкладку «Я», пролистайте вниз и найдите строку «Проверка обновлений». При наличии обновлений в одноименной строке появится оранжевая точка. Запустите обновление и дождитесь его окончания.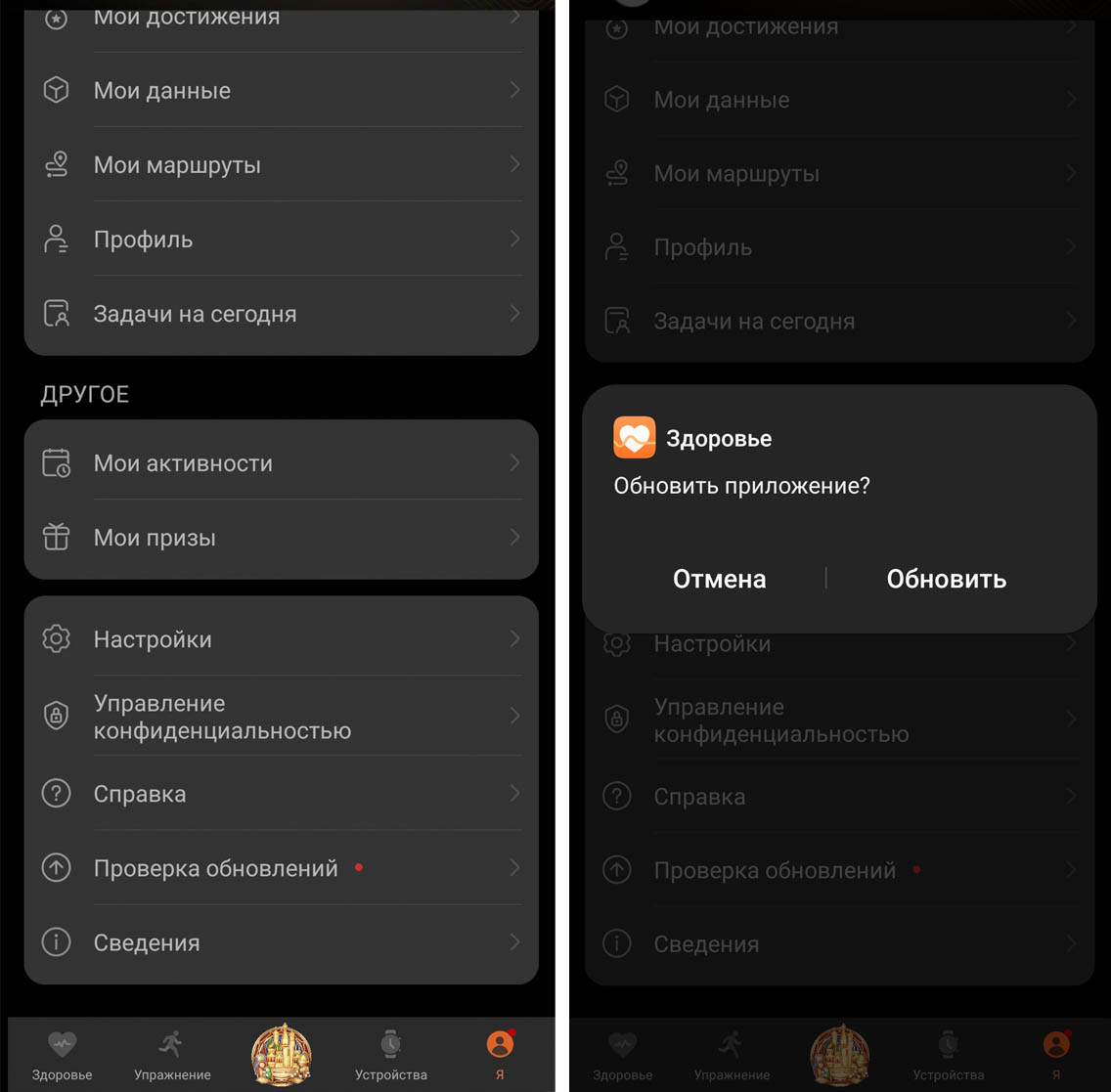
Управление умным браслетом Huawei Band 7
Для управления фитнес-браслетом используйте свайпы в стороны, вверх и вниз. Если вы находитесь на главном экране, свайп сверху вниз выведет быстрое меню, свайп снизу вверх переведет в список пришедших сообщений, а вправо или влево поможет перейти в раздел музыки, погоды и других. Для выбора пункта используйте касание, а для смены циферблата – касание по циферблату с удержанием пальца. Если при нахождении на главном экране вы накроете весь экран часов ладонью, то он сразу погаснет.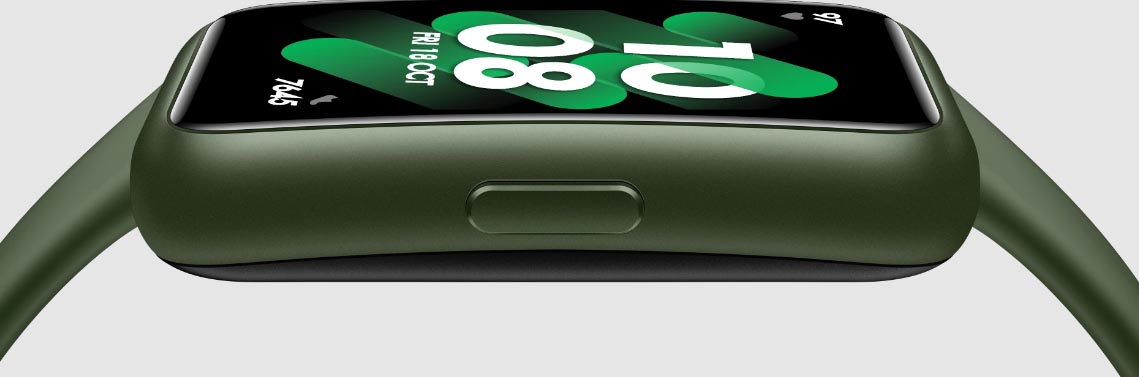
Запомните также, что для возврата на предыдущий экран вам нужно всегда делать свайп слева направо. Для перехода в общее меню, в том числе и для вызова раздела тренировок, нажмите боковую кнопку. Она же используется для возврата на главный экран. Если вы будете удерживать несколько секунд боковую кнопку, тогда перейдете в режим системных настроек, где сможете перезагрузить или выключить фитнес-браслет. Как настроить фитнес-браслет Huawei Band 7 После подключения браслета к телефону нужно еще сделать ряд настроек, чтобы вы могли полностью оценить все его возможности.
Как настроить фитнес-браслет Huawei Band 7 После подключения браслета к телефону нужно еще сделать ряд настроек, чтобы вы могли полностью оценить все его возможности.
Персональные настройки
Huawei Band 7 использует множество сложных алгоритмов подсчета, в которых задействованы собранные с датчиков данные и ваши личные параметры, такие как возраст, рост, вес и другие. Если вы зададите их, браслет будет правильно выводить вам кардиозоны или давать рекомендации в соответствии с вашими возможностями. Поэтому перейдите на вкладку «Я», заполните поля раздела «Профиль» и настройке цель в разделе «Настройки» и строке «Цель». Для начала задайте количество шагов, к которому будете стремиться каждый день. Если вы новичок, поставьте 6000 шагов (при отсутствии проблем со здоровьем), иначе можете сразу поставить рекомендуемые 10 тысяч шагов.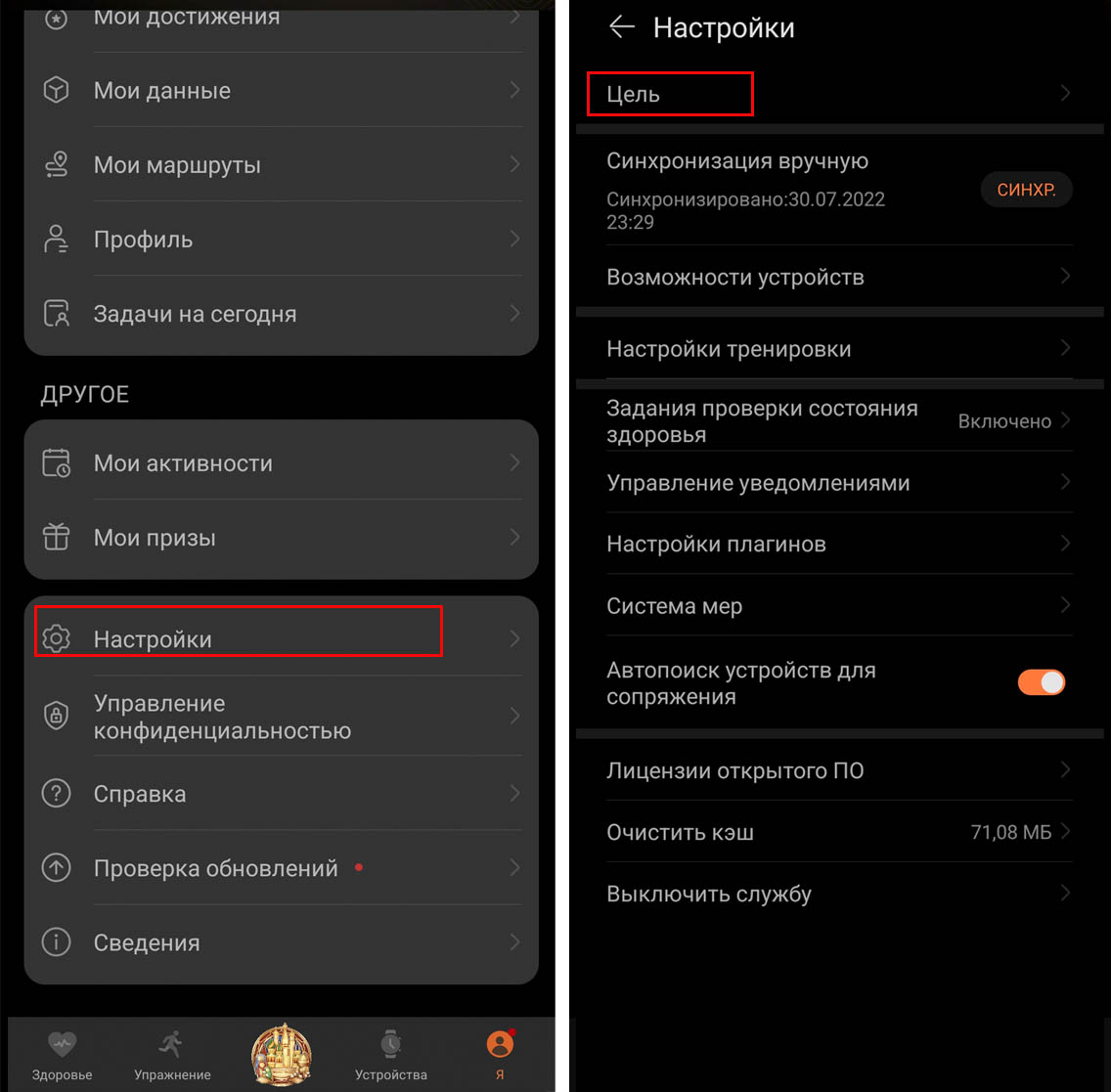
Настройка уведомлений в Huawei Band 7
Ваш браслет умеет получать сообщения и звонки, которые приходят с телефона. Но для этого соответствующую функцию нужно активировать. Для этого откройте вкладку «Устройства», затем кликните по Huawei Band 7 и перейдите в раздел уведомлений. В строке «Уведомления» переведите бегунок в активное положение, а затем отметьте, от каких именно приложений вы хотели бы получать сообщения на браслет. В первую очередь это могут быть мессенджеры, почта и банковские программы.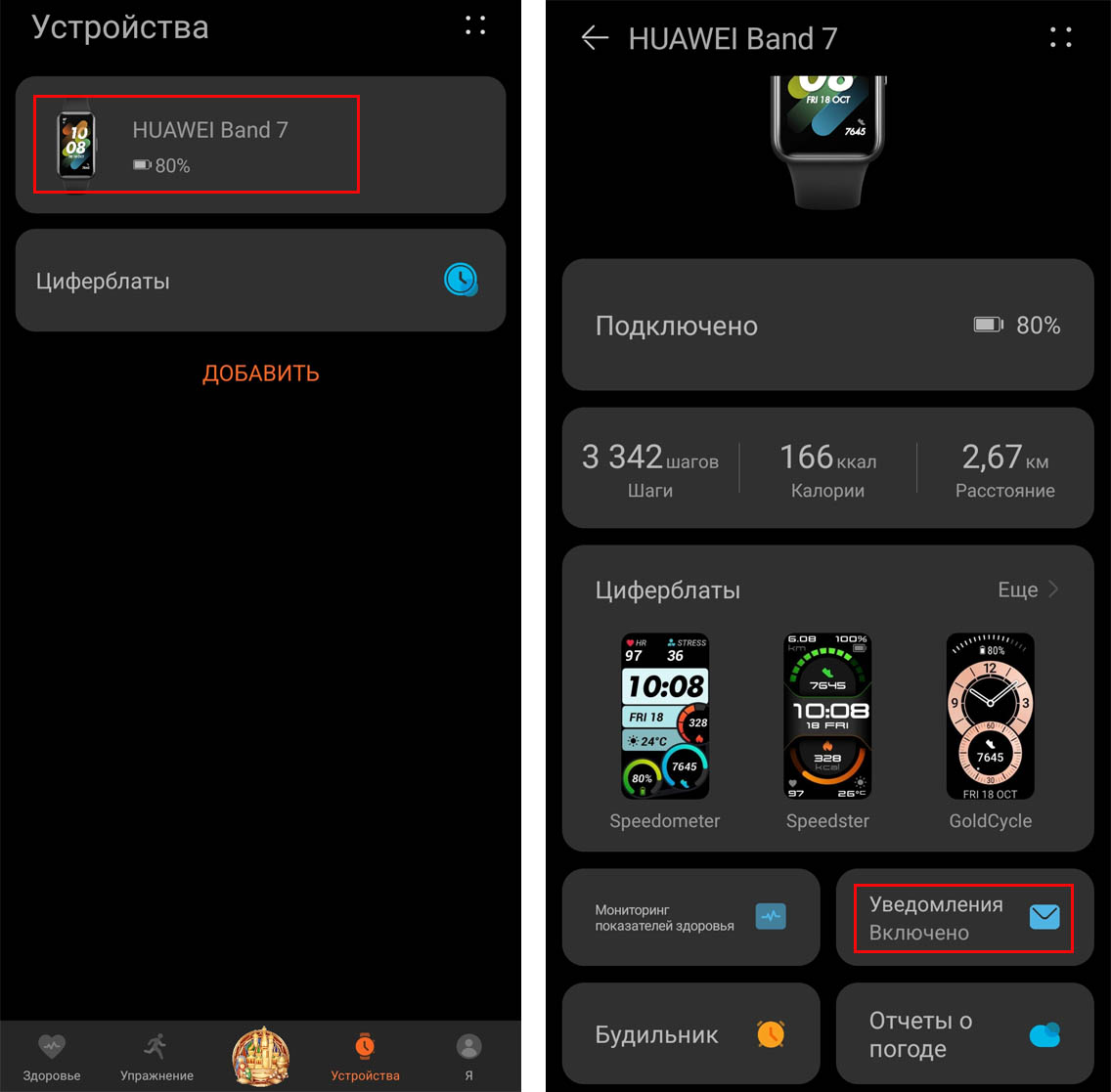
Можно также настроить и те уведомления, которые приходят на браслет из приложения Huawei Health. Для их настройки перейдите на вкладку «Я», зайдите в «Настройки», затем в «Управление уведомлениями» и оставьте то, что вам нужно. Если пока не знаете, что из этого вам хотелось бы получать, оставьте все, но запомните, где это выключается. Кстати, можно и полностью запретить приложению присылать на браслет уведомления (они будут приходить только на телефон). Это делается через настройку уведомлений от приложений, которую мы описали в предыдущем абзаце.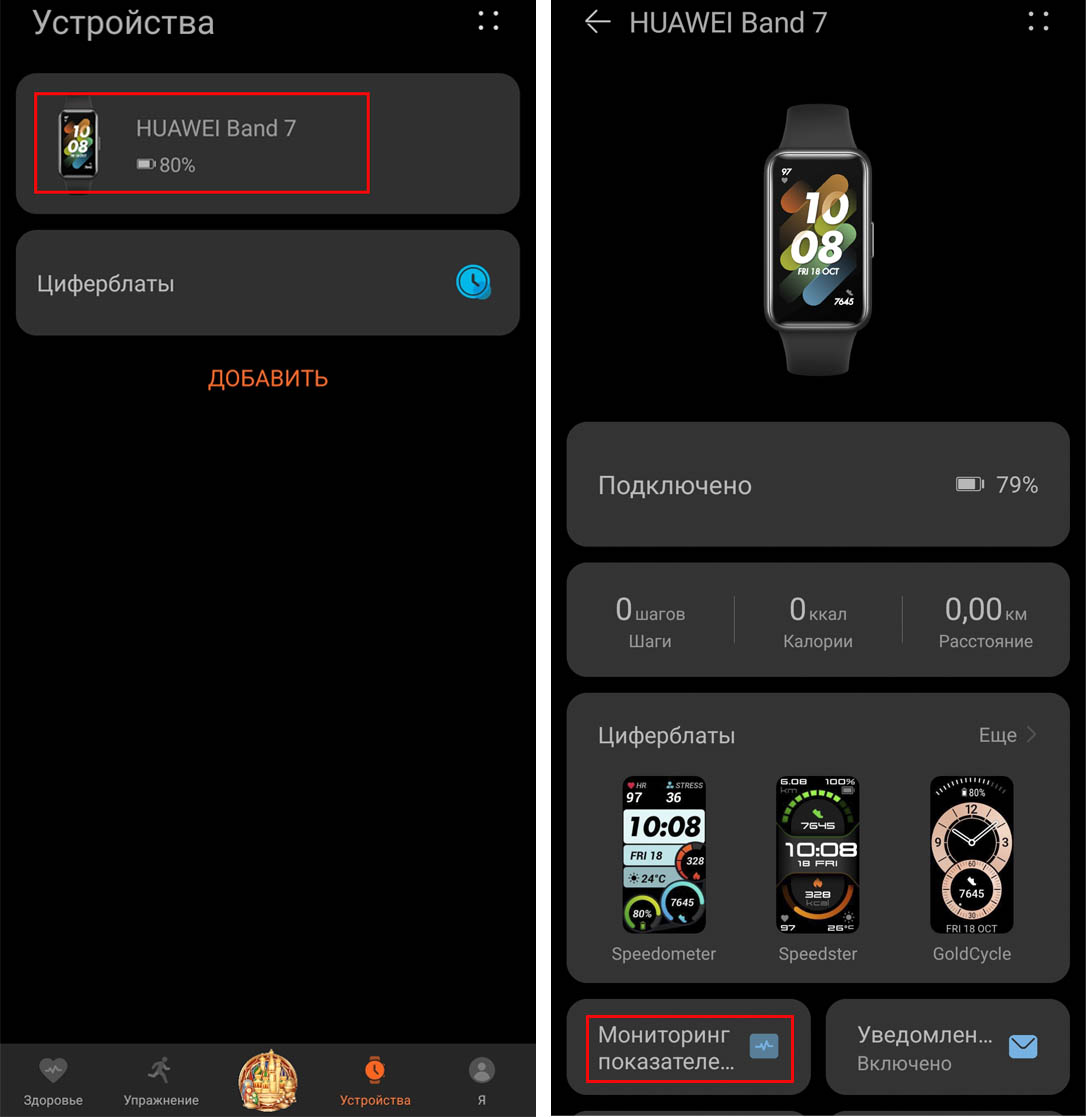
Настройка мониторинга состояния здоровья
Также рекомендуем настроить мониторинги всех основных показателей, чтобы оценить уровень своего здоровья. Снова перейдите на вкладку «Устройства», кликните по строке Huawei Band 7 и откройте раздел «Мониторинг показателей здоровья». Активируйте все мониторинги и задайте внутри них нужные вам настройки. При замерах теста уровня стресса вам понадобится сначала выполнить калибровку. Об измерениях мы подробно расскажем в других статьях.
Объясним простыми словами, зачем нужны мониторинги. В браслете предусмотрена возможность делать разовые замеры пульса, SPO2, уровня стресса и других показателей. Однако если эти данные будут собираться круглосуточно через определенный период, вы будете видеть более полную картину своего состояния. Особенно полезно смотреть на те же характеристики сна, пульса или уровне стресса в длинные промежутки времени – недели и месяцы. При этом на обратной стороне вашего браслета будут часто включаться датчики, которые участвуют в сборе необходимых данных. Минусом включения всех мониторингов является то, что батарея будет разряжаться быстрее.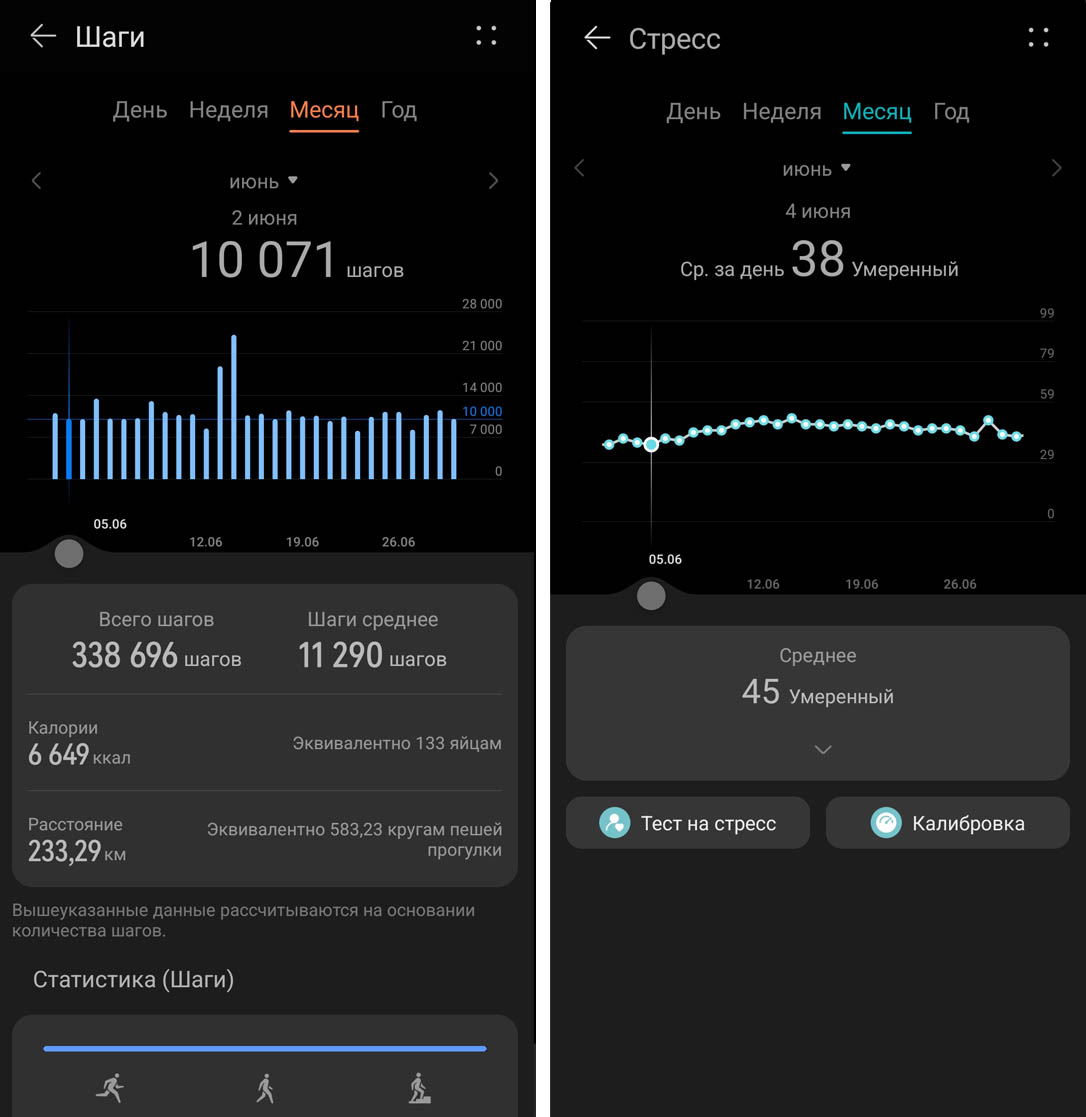
В рамках данной статьи мы рассмотрели только базовые настройки фитнес-браслета Huawei Band 7. Однако для полноценного использования гаджета вам еще нужно научиться настраивать тренировки, музыкальный плеер, экран и многое другое. Это поможет вам использовать фитнес-трекер не просто как часы, но как современного умного помощника в ведении здорового образа жизни, общении или планировании дел.
Huawei Band 7 – это фитнес-браслет с довольно компактными размерами и отличным функционалом. Он идеально подходит для мониторинга состояния своего здоровья, а также является отличным помощником на тренировках. Как и все носимые гаджеты, этот девайс требует настройки и подключения к телефону. Поэтому в данном материале мы расскажем о том, как подключить умный браслет Huawei Band 7 к телефону и осуществить его базовую настройку. Но сначала несколько слов о зарядке гаджета.
Содержание
- Правильная зарядка фитнес-браслета
- Как подключить Huawei Band 7
- Скачивание и запуск приложения Huawei Health
- Регистрация в приложении
- Подключение браслета к телефону
- Обновление ОС фитнес-браслета
- Настройка фитнес-браслета
- Настройка шагомера
- Настройка уведомлений
- Заключение
Правильная зарядка фитнес-браслета
Перед тем, как подключить Huawei Band 7 к телефону нужно его зарядить. Ведь в магазинах эти гаджеты продаются заряженными примерно наполовину (для проверки их работоспособности). Уровень заряда может быть ещё меньше, и этого может не хватить для обновления гаджета. Для зарядки обычно используется штатный магнитный кабель, который идёт в комплекте с устройством. Его конец с магнитом нужно прикрепить к задней стенке часов, а конец с разъёмом USB вставить в зарядное устройство или в порт USB на ПК.

Многие специалисты советуют использовать для зарядки именно разъём на ПК, поскольку в этом случае возможна зарядка малыми токами, что положительно сказывается на работоспособности и ресурсе такого маленького аккумулятора, который устанавливается в фитнес-браслеты. Впрочем, если у вас есть телефоны Huawei, можно использовать их блоки зарядки, так как они являются достаточно умными для определения необходимого типа зарядки для конкретного гаджета. При помощи блока часы зарядятся намного быстрее.

Подключить браслет Huawei Band 7 можно также к любому повербанку. Даже модели с крайне малой батареей (от 2000 мАч) способны несколько раз зарядить этот умный гаджет. Разряжать батарею гаджета «в ноль» категорически не рекомендуется, поскольку в этом случае девайс напрочь откажется включаться даже после включения зарядки в сеть: необходимо будет подождать около получаса, чтобы устройство снова можно было включить. Коме того, глубокий разряд крайне негативно влияет на состояние аккумулятора и существенно сокращает срок его службы.
В комплектном кабеле установлен очень слабый магнит, поэтому надёжно зафиксировать его на корпусе невозможно. В связи с этим не рекомендуется перемещать гаджет и пытаться пользоваться им в процессе зарядки: кабель может немного сдвинуться и устройство не сможет восполнить ёмкость аккумулятора.
Процесс подключения этого умного гаджета к смартфону можно разделить на несколько основных этапов. Стоит сразу предупредить, что без установки фирменного приложения от компании Huawei не обойтись даже в том случае, если у вас телефон от другого производителя. Рассмотрим основные особенности подключения фитнес-браслета.
Скачивание и запуск приложения Huawei Health
Huawei Health – это программа для взаимодействия с умными носимыми гаджетами от брендов Huawei и Honor. Данное ПО позволяет мониторить общее состояние здоровья человека, планировать тренировки, исправлять сон и делать многое другое. Найти программу можно без проблем, как в Google Play, так и в AppGallery. Процедура установки стандартна и не содержит в себе никаких сюрпризов.
Скачивание Huawei Health:
- Запустите AppGallery при помощи соответствующей иконки на рабочем столе.

- Тапните по строке поиска в приложении.

- Введите «Huawei Health», выберите нужный вариант в результатах.

- Тапните по кнопке «Установить».

- По завершении установки вернитесь на главный экран смарфтона, запустите приложение «Здоровье» при помощи соответствующего ярлыка.

- Выберите необходимый регион, нажмите «Далее».

- Примите лицензионное соглашение при помощи соответствующей кнопки.

На этом установка необходимого приложения завершена. Если вы не можете найти данное ПО в Google Play, а магазина AppGallery у вас не имеется, то лучше всего скачать файл APK и установить нужное приложение вручную. Скачивать файл APK лучше с форума 4PDA – на нём есть профильная ветка, посвящённая системным программами Huawei. Качать установочные файлы из других мест не рекомендуется, поскольку они могут быть заражены вредоносным ПО. Устанавливать эту программу нужно даже в том случае, если вы планируете подключить Huawei Band 7 к Xiaomi.
Практически на всех смартфонах Huawei и Honor приложение Huawei Health является предустановленным. Поэтому ручная установка не требуется. Достаточно будет запустить программу и выполнить её первичную настройку. После этого она будет готова к использованию.
Регистрация в приложении
Следующий шаг, который необходим для того, чтобы подключить фитнес браслет Huawei Band 7 к телефону заключается в регистрации в приложении Huawei Health. Она выполняется достаточно просто (особенно, если у пользователя имеется аккаунт Huawei). Никаких специальных навыков и знаний для выполнения данной процедуры не потребуется. Однако рекомендуется точно следовать всем пунктам инструкции.
Регистрация в Huawei Health:
- Запустите приложение при помощи соответствующего ярлыка, перейдите в раздел «Я» на нижней панели.

- Тапните по пункту «Войти в аккаунт Huawei».

- Введите регистрационные данные учётной записи (логин и пароль), затем вернитесь во вкладку «Я», тапните по пункту «Профиль».

- Заполните необходимые сведения: пол, возраст, вес и так далее.

Так происходит регистрация и базовая настройка учётной записи в Huawei Health. Крайне рекомендуется предоставлять правдивые и точные сведения, иначе программа не сможет правильно высчитывать количество калорий, контролировать сон, рекомендовать тренировки и следить за состоянием организма даже после подключения смарт часов Huawei Band 7 к смартфону и их базовой настройки.
Если на вашем телефоне уже есть аккаунт Huawei, в который был осуществлён вход, то он автоматически подхватывается приложением и описанная вше процедура вовсе не требуется. А если учётки вообще нет, то нужно её создать.
Подключение браслета к телефону
Теперь поговорим о процедуре сопряжения смарт-браслета со смартфоном. Для этого нам потребуется сам гаджет, а также запущенное приложение Huawei Health на смартфоне. Перед выполнением процедуры в обязательном порядке необходимо активировать передатчик Bluetooth на телефоне, а также службы геолокации. Только после выполнения этих действий можно переходить к подключению.
Сопряжение браслета с телефоном:
- Нажмите на гаджете кнопку настройки и удерживайте её для активации Bluetooth передатчика. В приложении Huawei Health тапните по пункту «Устройства», дождитесь завершения поиска, нажмите на кнопку «Привязать» напротив нужного наименования гаджета.

- Начнётся сопряжение, которое нужно будет подтвердить на фитнес-браслете при помощи соответствующей кнопки.

- По завершении сопряжения нажмите кнопку «Готово».

- Завершите процедуру путём нажатия «ОК».

Теперь гаджет подключён к телефону и практически готов к работе. Осталось только обновить ОС умных часов и выполнить их базовую настройку. Об этом пойдёт речь в последующих главах нашего материала.
Обновление ОС фитнес-браслета
Перед использованием фитнес-браслета необходимо его обновить до актуальной версии. Это нужно для того, чтобы все функции устройства работали нормально. К тому же, в новых версиях ОС могут неплохо расширить функционал умного гаджета. Учтите, что перед обновлением рекомендуется полностью зарядить гаджет, чтобы не возникало неприятных ситуаций (вроде окирпичивания устройства).
Обновление ОС браслета:
- Зайдите в приложение Huawei Health, тапните по плитке «Устройства», выберите «Huawei Band 7», нажмите на плитку «Обновление ПО».

- Нажмите на кнопку «Проверка обновлений», а затем на плитку с надписью «Новая версия».

- Дождитесь завершения обновления, вернитесь к списку параметров в профиле Huawei Health, выберите «Проверка обновлений».

- Если будет найдена новая версия программы, нажмите кнопку «Обновить».

Таким образом, мы обновили не только ПО умных часов, но и программу Huawei Health. Это необходимо для более стабильного соединения. Если версии ПО и программы будут различаться по степени «свежести» и в результате возможно возникновение конфликтов.
Настройка фитнес-браслета
Теперь пора поговорить о базовых настройках фитнес-браслета Huawei Band 7. Эти настройки относятся к персональным, так как сам пользователь решает, что включать, а что не включать.
Настройка шагомера
Шагомер – это самая простая и в то же время наиболее популярная функция фитнес-браслета. Но даже она требует базовой настройки, ведь гаджету нужно понимать, какой путь вы прошли в процентном соотношении и выполнили ли дневную норму. Поэтому нужно установить «Цель». Делается это в приложении Huawei Health.
Настройка шагомера:
- Запустите Huawei Health, перейдите на вкладку «Я» на нижней панели, выберите пункт «Настройки».

- В списке параметров найдите пункт «Цель» и тапните по нему.

Осталось только ввести дневное количество шагов цифрами. После этого приложение будет подсчитывать шаги и интерпретировать их в процентном эквиваленте от дневной нормы. Теперь пора рассмотреть другие настройки умного гаджета.
Настройка уведомлений
Теперь нужно включить уведомления, которые будут отображаться на экране фитнес-браслета. Это могут быть сообщения из мессенджеров, SMS и другие сведения подобного типа. По умолчанию в настройках они выключены, поэтому нам нужно их активировать. Процедура достаточно простая (особенно, если чётко следовать пунктам инструкции).
Включение уведомлений:
- Запустите Huawei Health на телефоне, тапните по плитке «Устройства», нажмите на пункт с названием гаджета.

- Тапните по пункту «Уведомления» и переключите ползунок в положение «Вкл».

- Вернитесь к главному экрану устройства.

- Выберите «Мониторинг показателей здоровья» и также передвиньте ползунок.

Теперь все уведомления (включая сообщения от самого Huawei Health) будут отображаться на экране носимого гаджета. Такие настройки являются базовыми и позволяют комфортно использовать гаджет. В остальном пользователь настраивает устройство индивидуально, «под себя», поэтому для дальнейшей настройки никаких общих инструкций нет.
Заключение
Итак, в этом материале мы рассказали о том, как подключить фитнес-браслет Huawei Band 7 к смартфону и выполнить его первоначальную настройку. Стоит заметить, что вышеприведённые инструкции также актуальны для носимых гаджетов от Huawei Band 6 и Huawei Band 5 поколений, так что их с полным правом можно считать универсальными.
Первый вопрос, который возникает после покупки нового трекера – как подключить фитнес-браслет к телефону? Ведь большинство устройств такого типа без сопряжения со смартфоном или планшетом не более чем просто обычное украшение на руке. Ни установить время, ни настроить внешний вид без подключения, зачастую, нельзя. Для просмотра статистики, опять-таки, потребуется фирменное мобильное приложение.
В этой инструкции мы постараемся максимально подробно и пошагово описать процесс подключения фитнес-браслета к смартфону на примере некоторых самых популярных моделей от таких производителей, как Xiaomi, Honor, Huawei, Samsung и т.д. Кстати, процесс подключения смарт-часов мало чем отличается от сопряжения фитнес-трекеров.
В зависимости от модели и от производителя фитнес-браслета, процесс подключения фитнес-браслета к телефону может отличаться, но принцип подключения один и тот же:
- Скачать и установить мобильное приложение.
- Запустить его и, если требуется, зарегистрироваться и авторизоваться.
- Подключить фитнес-браслет к телефону и синхронизировать данные.
Какое приложение скачать для фитнес-браслета?
В таблице ниже можно найти наиболее распространенные приложения для фитнес-браслетов по производителям:
| Производитель | Название приложения |
| Xiaomi | MiFit |
| Amazfit (BIP, Amazfit Band 5 и т.д.) | Zepp (ранее Amazfit) или Mi Fit |
| Huawei | Huawei Health |
| Honor Band (все версии) | Huawei Health |
| Samsung | Galaxy Wearable и Samsung Health |
| Garmin | Garmin Connect |
| Fitbit | Fitbit |
| Realme | Realme Realme Link |
| Hey Plus | Hey Plus |
| Polar | Polar Flow |
| Misfit | Misfit |
| Фитнес-браслеты от менее известных производителей | HBand WearHeart WearHealt HPlus Da Fit Wear Fit 2.0 Comfit и т.д. |
Как стало понятно из таблицы, практически каждый крупный производитель разработал для подключения фирменное приложение. Менее известные бренды могут использовать для подключения разные приложения, в зависимости от функционала и особенностей браслетов. Название рекомендуемого производителем ПО можно найти в руководстве пользователя, поставляемого в комплекте, или, часто, на экране браслета в виде QR-кода для загрузки.
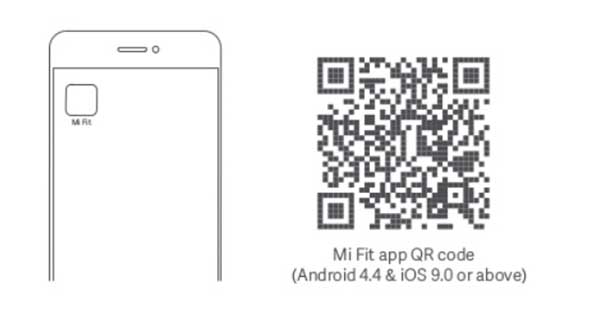
Итак, с приложениями определились, что делать дальше и чего делать не нужно?
- Убедитесь, что фитнес-браслет заряжен и включен. Большинство моделей трекеров не имеют кнопки включения. Они автоматически включаются при подключении к зарядке, а Xiaomi Mi Band, например, всегда включен, если у него заряжен аккумулятор.
- Основная ошибка многих пользователей – открыть настройки Bluetooth в смартфоне и подключить фитнес-браслет, как любое другое Bluetooth-устройство, например наушники. Этого делать не нужно. Иногда после такого подключения приложение просто не находит фитнес-браслет, что может привести к мысли о неисправности гаджета. Подключать фитнес-браслет нужно исключительно через фирменное мобильное приложение.
- Вторая распространенная ошибка – лень регистрировать учетную запись в приложении. Хотя очень немногие приложения позволяют подключать браслет без регистрации. Создавать учетную запись необходимо для сохранности данных в случае поломки или утери телефона.
- Еще одна ошибка — пытаться подключить к телефону фитнес — браслет, который уже сопряжен с другим телефоном. Для начала его необходимо отключить или сбросить настройки к заводским, а затем начать подключение к своему телефону.
Сам процесс сопряжения пошагово рассмотрим на примере нескольких популярных фитнес-браслетов. Все остальные модели подключаются примерно по такому же принципу.
Как подключить фитнес-браслет Xiaomi Mi Band к телефону?
Шаг 1. Скачайте приложение Mi Fit с Play Маркет (для ANDROID) или App Store ( для iPhone).
Шаг 2. Включите на телефоне Wi-Fi, Bluetooth и GPS.
Шаг 3. Запустите приложение и создайте аккаунт.

Шаг 4. Войдите в аккаунт. Это можно сделать несколькими способами:
- Через учетную запись Mi Fit
- Через Mi аккаунт;
- Через WeChat;
- Через профиль в Facebook;
- Через аккаунт Google;
- С помощью Apple ID.
Подробный процесс создания аккаунта можно найти в этом руководстве.
Шаг 5. После успешной авторизации подключите Xiaomi Mi Band к телефону. Для этого нужно нажать «+» в правом верхнем углу главного экрана или уведомление о том, что нет подключенных устройств внизу.
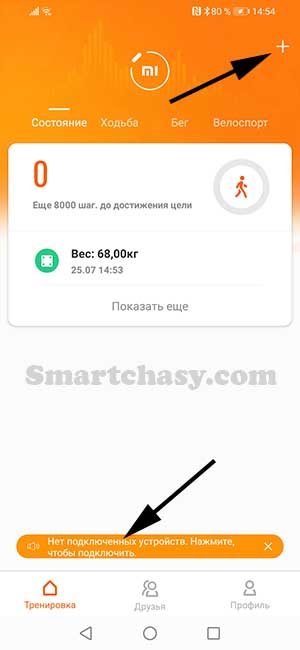
Еще можно перейти во вкладку «Профиль» и нажать «Добавить устройство».
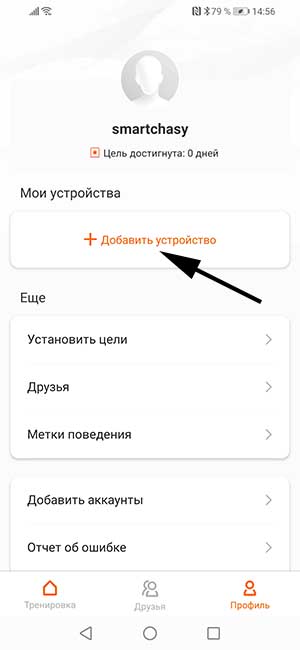
Шаг 6. В открывшемся окне нажмите «Браслет» и дайте приложению все необходимые разрешения.
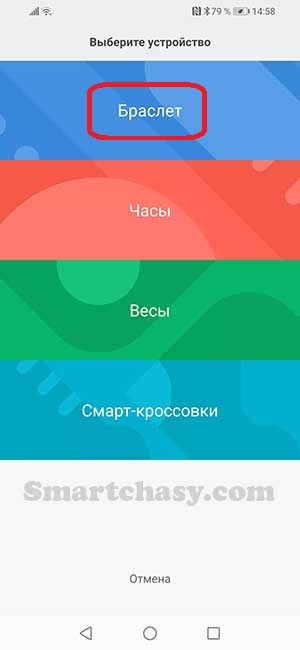
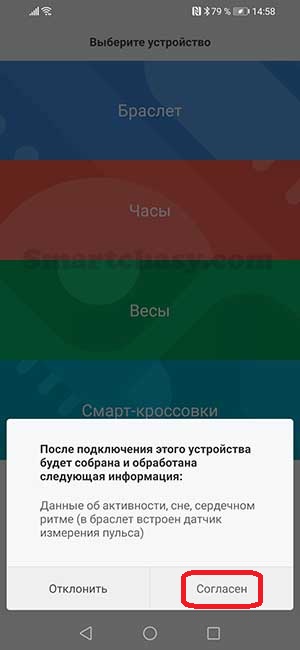
Шаг 7. После обнаружения браслета он завибрирует, а подтвердить сопряжение нужно коснувшись значка на экране.
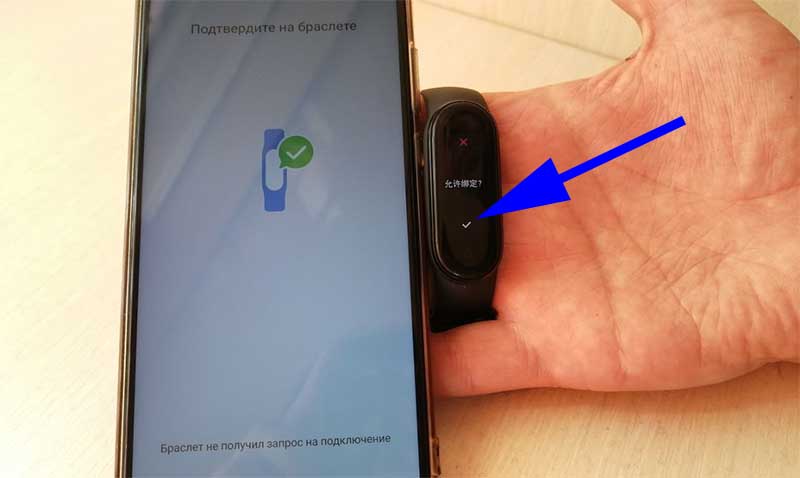
Остается дождаться, пока будут установлены все необходимые обновления и можно переходить к настройке и использованию браслета. Язык, дата и время синхронизируются автоматически.
Более подробно узнать о настройках трекеров Mi Band можно узнать в развернутых инструкциях:
Инструкция для Xiaomi Mi Band 5
Инструкция для Xiaomi Mi Band 4
Инструкция для Xiaomi Mi Band 3
До недавнего времени Huawei являлась владельцем бренда Honor, поэтому неудивительно, что фитнес-браслеты под этими марками работают с одним и тем же приложением — Huawei Health. Скачать его можно как с Play Маркет (для ANDROID), так и с App Store (для iPhone).
В смартфонах Huawei и Honor приложение “Здоровье” обычно уже предустановлено, но перед сопряжением с браслетом его необходимо обновить до актуальной версии, иначе браслета попросту может не быть в списке доступных устройств.

После установки и запуска приложения потребуется зарегистрировать аккаунт или выполнить вход, если аккаунт уже был зарегистрирован. Затем приложение предложит ознакомиться с правилами, соглашениями и уведомлением о конфиденциальности, а также попросит дать доступ к местоположению и звонкам.
Затем даем все разрешения и можно переходить к сопряжению браслета с телефоном.
Шаг 1. Нажимаем добавить устройство (плюс в правом верхнем углу экрана).
Шаг 2. Выбираем из списка “Умный браслет”.
Шаг 3. Выбираем из списка Honor Band 4/5.
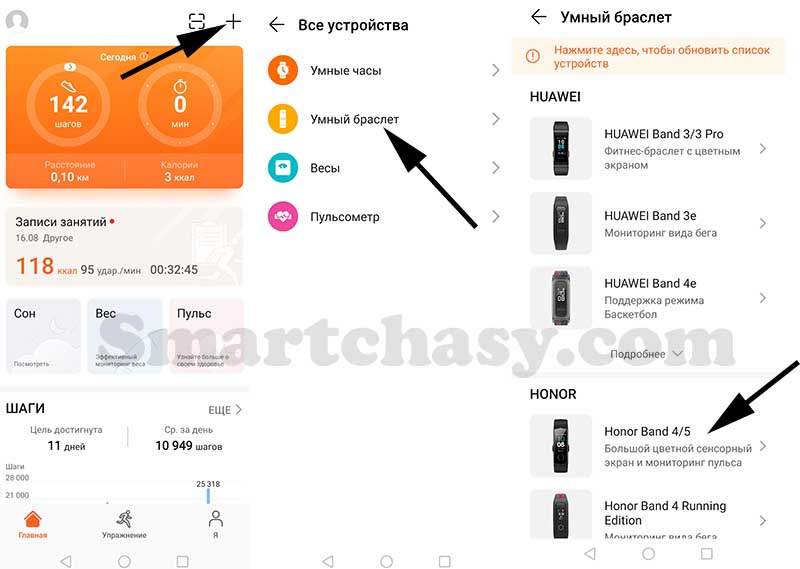
Шаг 4. Нажимаем “Сопрячь”, принимаем синхронизацию по Bluetooth.
Шаг 5. В новом окне выбираем из списка браслет, подтверждаем сопряжение касанием значка на экране браслета и жмем “Выполнено”.
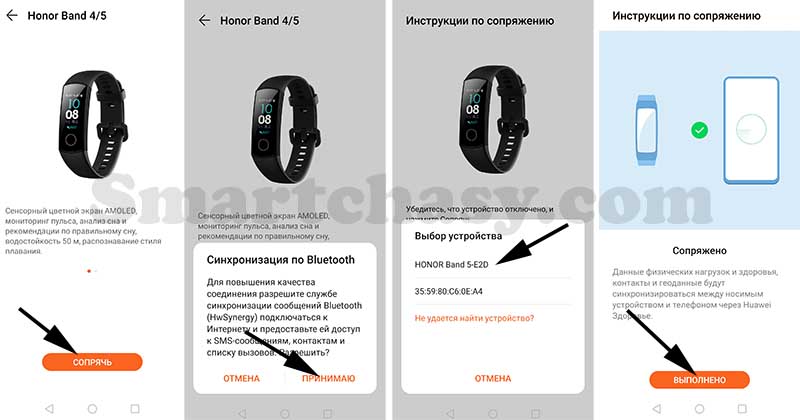
Теперь остается выполнить обновление программного обеспечения и можно переходить к настройкам. После сопряжения и обновления браслет автоматически переведется на тот язык, который установлен в смартфоне.
Ознакомиться с более подробными инструкциями по подключению и настройке фитнес-браслетов Honor можно по ссылкам ниже:
Инструкция для Honor Band 5
Инструкция для Honor Band 4
Как подключить фитнес-браслет Samsung (Galaxy Fit 2, Fit или Fit-e) к телефону?

Для подключения к телефону фитнес браслетов от компании Samsung понадобится установка нескольких приложений. Для данных – приложение Samsung Health, для настройки устройства -Galaxy Wearable и соответствующий конкретной модели плагин. А в случае подключения браслета к не Samsung-смартфону потребуется еще установить приложение Samsung Accessory Service.
Ссылки для скачивания ниже:
Для ANDROID: Galaxy Wearable, Samsung Health
Для iPhone: Galaxy Watch, Samsung Health
Шаг 1. Скачайте Galaxy Wearable и запустите его.
Шаг 2. В нижней части экрана нажмите «Начать» или «Начать знакомство».
Шаг 3. В открывшемся списке выберите вашу модель фитнес-браслета или в самом низу списка нажмите кнопку «Моего устройства нет».
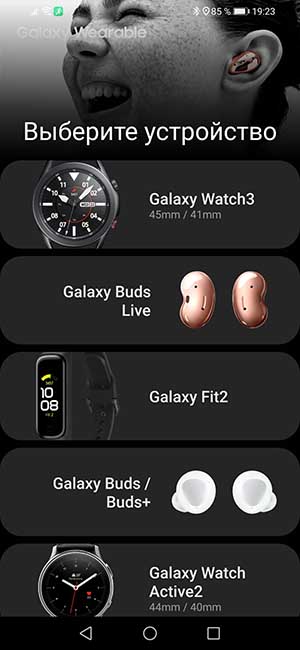
Шаг 4. Дайте приложению все необходимые разрешения (доступ к контактам, на включение Bluetooth, к фото, мультимедиа-файлам, местоположению и т.д.).
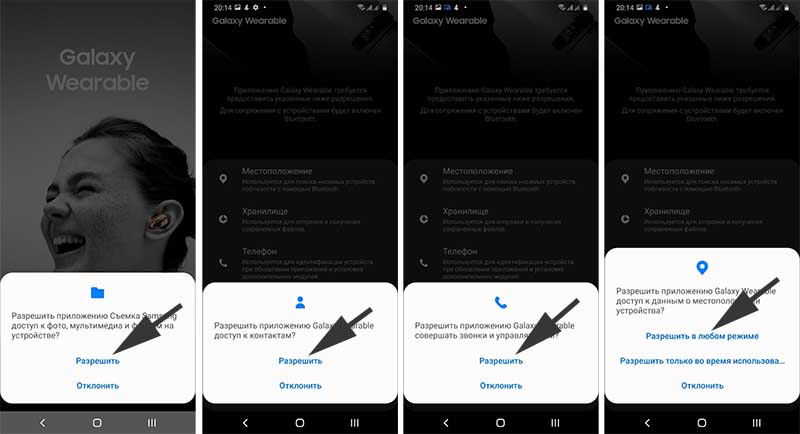
Шаг 5. В списке найденных устройств поблизости выберите свою модель, например Galaxy Fit 2.
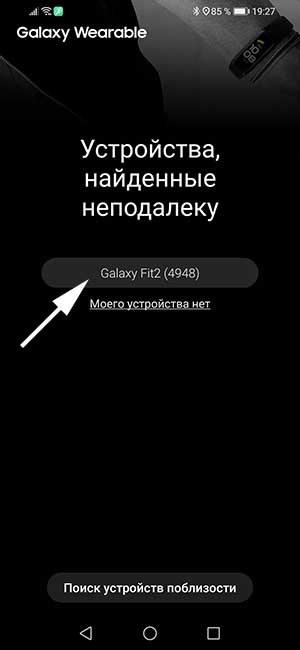
Шаг 6. Убедитесь, что указанные в приложении числа совпадают с числами на экране браслета.
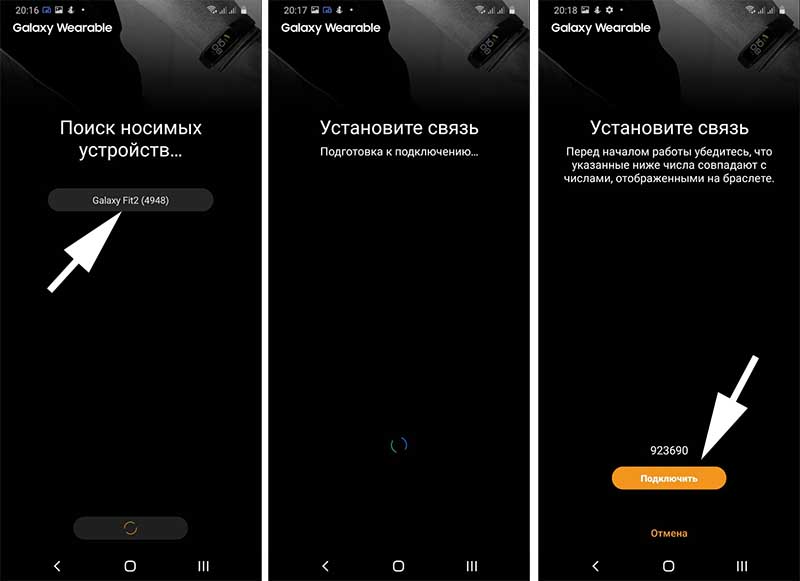
Шаг 7. Нажмите «Подключить» и согласитесь с условиями и правилами использования.
После этого на экране появится сообщение об успешном подключении и можно переходить к настройке функций.

Как подключить фитнес-браслет Amazfit к телефону?
Для подключения фитнес-браслетов Amazfit к смартфону используется приложение Zepp, которое раньше называлось Amazfit. Также гаджеты под этим брендом могут работать с приложением для Xiaomi Mi Band – Mi Fit.
Мы рассмотрим подключение к телефону на примере Amazfit Bip Lite. Остальные модели из этой линейки подключаются аналогично.
Шаг 1. Скачайте, установите и запустите приложение Zepp. Ссылки для скачивания ниже:
Для ANDROID: https://play.google.com/store/apps/details?id=com.huami.watch.hmwatchmanager&hl=ru&gl=US
Для iPhone: https://apps.apple.com/ru/app/amazfit-watch/id1127269366
Шаг 2. Создайте аккаунт или войдите в учетную запись Zepp, если она уже у вас есть, следуя подсказкам.
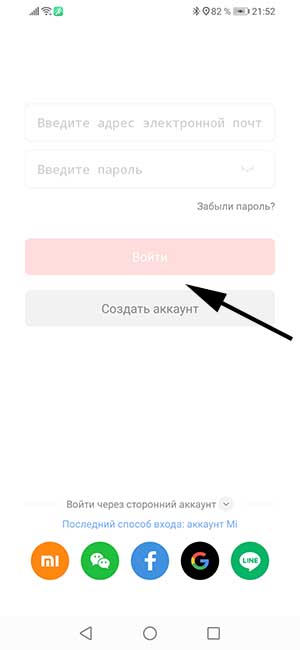
Также можно авторизоваться в приложении через:
- Через Mi-аккаунт;
- Через WeChat;
- Через профиль в Facebook;
- Через аккаунт Google.
Шаг 3. Для подключения нажмите «+» в левом верхнем углу экрана или перейдите на вкладку «Профиль» и нажмите «Добавить».
Шаг 4. Выберите «Часы» или «Браслет».
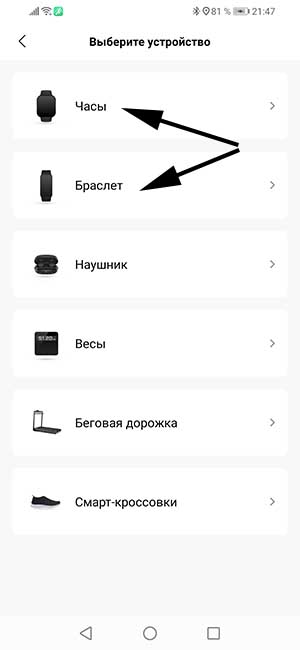
Шаг 5. Выберите Часы с QR-кодом или Часы без QR-кода. Если выбрать часы с QR-кодом, необходимо открыть QR-код на экране часов и отсканировать его камерой смартфона для сопряжения.
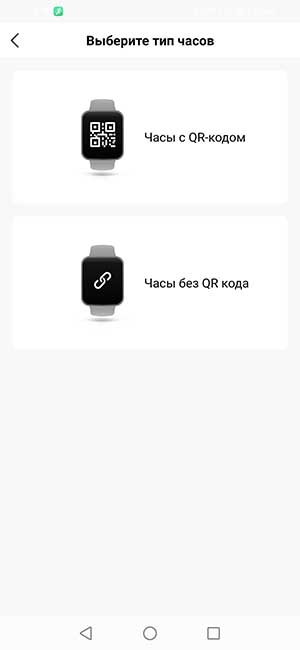
Шаг 6. Дождитесь, пока приложение найдет устройство, и выберите его.
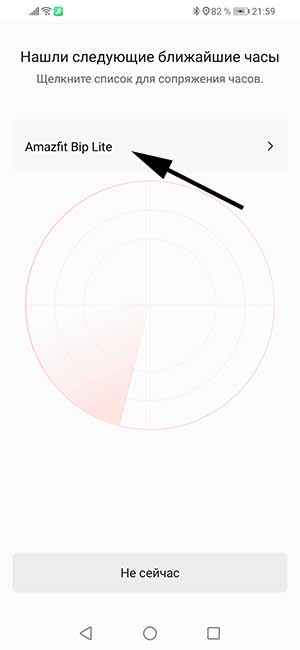
Шаг 7. Подтвердите подключение касанием значка на экране часов.
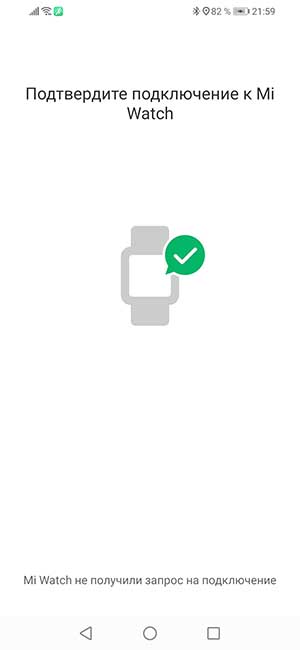
Все, можно переходить к настройкам.
Как подключить к телефону китайский фитнес-браслет?
Для различных китайских фитнес-браслетов разработано множество приложений. Наверное, самое популярное из них — HBand. Разберем подключение на примере этого приложения. К остальным приложениям китайские фитнес-браслеты подключаются по такому же принципу.
Скачать приложение HBand можно по ссылкам:
Для ANDROID: https://play.google.com/store/apps/details?id=com.veepoo.hband&hl=ru&gl=US
Для iPhone: https://apps.apple.com/ru/app/h-band/id1147074917
Шаг 1. Запустите приложение и нажмите «Регистрация». В самом низу экрана имеется надпись «Нет аккаунта». Она позволяет подключить фитнес-браслет без создания аккаунта, но, в этом случае, данные будут сохраняться только в памяти приложения. Синхронизации с облаком не будет. Процесс регистрации аккаунта очень простой и требует только адрес электронной почты.
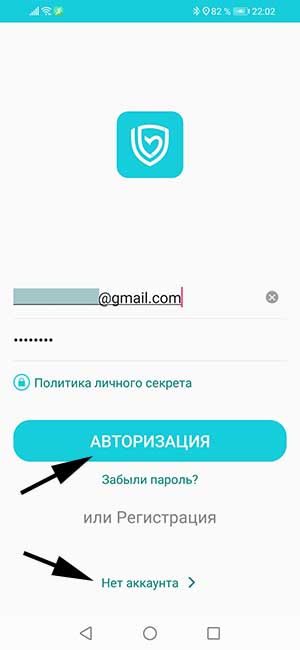
Шаг 2. После регистрации укажите Email, пароль и нажмите «авторизация».
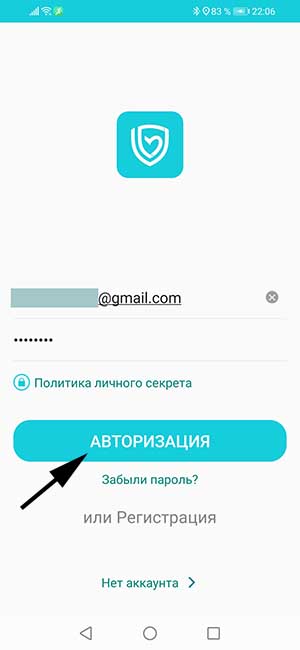
Шаг 3. Нажмите «Сканирующее оборудование» (да, перевод «кривой»).
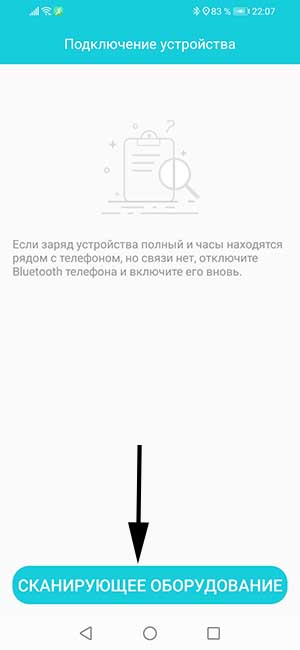
Шаг 4. Из списка найденных устройств выберите свое или нажмите «Пересканировать», если его нет в списке.
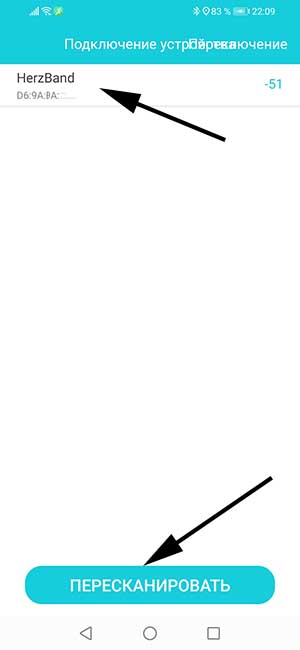
Шаг 5. Выберите приложения, от которых хотите получать обновления и нажмите «ОК».
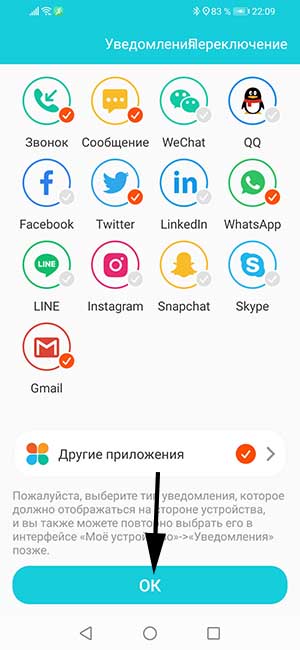
Для повторного подключения нужно во вкладке «Управление» ткнуть в «Нажмите для подключения», в появившемся списке выбрать свое устройство и дождаться подключения и синхронизации.
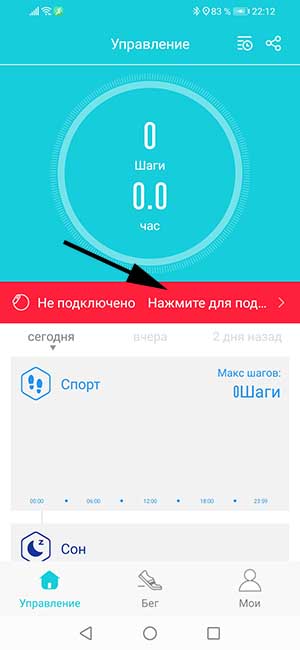
Читайте также: Как подключить смарт-часы к телефону?
Как подключить Honor Band 5 к смартфону: инструкция от Gigant Store

Honor Band 5 – фитнес-браслет, который отслеживает физическую активность пользователя, сообщает текущее время и позволяет получать уведомления со смартфона.
Несмотря на высокую популярность устройства, у многих пользователей по-прежнему возникают вопросы на счет того, как синхронизировать девайс с мобильным телефоном. Мы подготовили небольшую инструкцию, прочитав которую вы поймете, как подключить Honor Band 5 к смартфону. Четко выполнив рекомендации, вы сможете перевести гаджет с китайского языка на русский и начать активную работу.
Оглавление
Шаг 1 – зарядить фитнес-браслет
Как правило, при покупке нового трекера Honor Band 5, устройство разряжено. Не стоит пытаться нажимать на сенсорную кнопку или проделывать еще какие-то манипуляции. В первую очередь, гаджет нужно поставить на зарядку.

В комплекте с фитнес-браслетом идет зарядное приспособление с кабелем USB. Установите браслет на ЗУ и подключите его к компьютеру, ноутбуку, повербанку и т.д. Как только заряд аккумулятора пополнится трекер автоматически включится.
Шаг 2 – скачать приложение Huawei Health («Здоровье»)

Для корректной и полноценной работы устройства и максимально простой синхронизации фитнес-браслета со смартфоном нужно скачать приложение Huawei Health. Его можно найти в Play Маркете, если у вас Android-устройство, или в App Store, в случае если вы обладаете iPhone.
Шаг 3 – произвести синхронизацию
Запустив приложение Huawei Health, необходимо согласиться с условиями пользования и предоставить программе доступ к службам смартфона.

Что нужно сделать дальше?
- Включите Bluetooth на смартфоне;
- Вернитесь в программу Huawei Health. Там в верхнем правом углу есть кнопка «+» («Добавить устройство»). Нажав на нее, вы увидите категории «умных» устройств, там нужно выбрать «Фитнес-браслеты Honor Band 4/5», спустя пару секунд после этого в перечне вы увидите ваше устройство. Оно будет называться приблизительно так: «Honor Band 5-E2D»;
- Жмите на название гаджета, следом должна произойти синхронизация, которую нужно подтвердить, нажав на галочку на самом Honor Band 5;
- Сразу после сопряжения язык устройства переведется с китайского языка на русский.
Шаг 4 – настроить гаджет
В приложении Huawei Health доступно большое количество настроек. Тем, кто планирует отслеживать фазы сна, необходимо включить функцию Huawei TruSleep. После этого в приложении вы будете видеть анализ вашего сна, который при постоянном использовании функции со временем будет превращаться в график. Там же программа предоставит советы по оптимизации сна. Это позволит улучшать показатели сна, а значит, и здоровье в целом.

В программе «Здоровье» вы также можете настроить уведомления, которые будут поступать на ваш браслет. Стоит отметить, что трекер отображает только те уведомления, которые включены на вашем смартфоне и которые разрешены в самой программе.
Еще одна функция, которую можно включить в приложении – круглосуточный мониторинг пульса. Это важный показатель для тех, кто следит за своим здоровьем. Не стоит также забывать, что при включении этой и других функции, работающих на постоянной основе, батарея устройства будет разряжаться быстрее.
Huawei Health также позволяет установить «умный» будильник, который разбудит вас в нужной фазе сна для того, чтобы вы чувствовали себя отдохнувшим и бодрым. Там же можно настроить способы управления гаджетом (активация при поднятии запястья, переключение пунктов меню поворотом запястья и т.д.).

Как правило, никаких проблем с подключением фитнес-браслета Honor Band 5 к смартфону не возникает. Если же все-таки такая проблема возникла, то вам нужно проделать следующие операции:
- Проверить, включен ли Bluetooth на смартфоне;
- Перезагрузите смартфон и попробуйте подключиться заново.
Похожие статьи
Рекомендуемые товары
Содержание
- Что из коробки понадобится для подключения?
- Какое приложение нужно для браслета Huawei Band 7?
- Как подключить Huawei Band 7 к телефону?
- Что делать если подключиться не удаётся?

Huawei Band 7 – один из лучших умных браслетов с крутыми возможностями и ярким AMOLED дисплеем. Он хорош сам по себе, но полностью раскрыть весь его функционал можно только в паре со смартфоном.
В этой инструкции мы расскажем как подключить Huawei Band 7 к телефону, и какое приложение для этого необходимо скачать и установить.
Что из коробки понадобится для подключения?
В комплекте с Band 7 вы найдете:
- 1 x Зарядный кабель
- 1 x Руководство пользователя
Руководство можете положить в сторону, оно не понадобится, в вот немного зарядить браслет перед подключением не помешает.
Чтобы зарядить Huawei Band 7 подключите контакты магнитной зарядки к задней части браслета, а другой конец кабеля вставьте в USB порт компьютера или любое зарядное устройство USB входом.
Для подключения Band 7 на телефон необходимо скачать и установить приложение Huawei Health (Здоровье).
Оно доступно и для Android и для iPhone:
- HUAWEI Health – Google Play
- HUAWEI Health – Apple App Store
Если у вас телефон Huawei или Honor, то приложение «Здоровье» у вас уже установлено по умолчанию.
Как подключить Huawei Band 7 к телефону?
Инструкция:
- Включите Bluetooth на телефоне.
- Зайдите в «Здоровье» и создайте учетную запись (если у вас ее нет)
- На главном экране приложения в нижней панели меню нажмите на «Устройства»
- А затем на кнопку «Добавить»
Поиск браслета начнётся автоматически. Устройство будет обнаружено в течение нескольких секунд.
После этого в приложении на телефоне можно поиграться с настройками часов, получить наглядную информацию о показателях здоровья, установить новые циферблаты для Huawei Band 7 и многое другое.
Что делать если подключиться не удаётся?
Если телефон не видит фитнес браслет и не находит его автоматически, можно попробовать добавить его вручную.
Для этого, на этапе поиска устройства в приложении «Здоровье» нажмите на кнопку «Добавить» и выберите линейку гаджетов к котором относится Band 7.

Если Band 7 не подключается к телефону, то причины и их решения могут быть следующими:
- Часто проблемы с подключением возникают из-за того, что умный браслет ранее был подключен к другому смартфону. Если это ваш случай, то необходимо зайти в настройки Band 7 и отвязать его от предыдущего устройства.
- На телефоне не включен Bluetooth. Но такая ситуация скорее всего вряд ли случится, так как приложение проверит наличие подключения Bluetooth и попросит его активировать.
- Браслет находится далеко от телефона. При первой синхронизации желательно чтобы умные часы находились как можно ближе к смартфону.
Надеемся, у вас получилось подключить и настроить свой браслет Huawei Band 7 к телефону. Если есть вопросы, задавайте в комментариях.
