Здравствуйте, дорогие читатели нашего портала! Если вы читаете эту статью, значит, хотите узнать об одном простом и доступном способе передачи файлов с ПК на телефон или наоборот. Я уверена, что вы о нем знаете, а если нет, я расскажу, как подключить телефон к компьютеру через Блютуз.
Сразу скажу – Bluetooth технология используется повсеместно, беспроводной модуль встроен практически во все современные электронные девайсы. Преимущества:
- Устойчивость к помехам.
- Простота в использовании.
- Широкое применение.
- Доступная цена.
Тема несложная. Но если вдруг будут вопросы или проблемы, обязательно напишите в комментарии или онлайн-чат.
Содержание
- Настройка ПК
- Настройка смартфона и сопряжение
- Работа с файлами
- Задать вопрос автору статьи
Настройка ПК
О том, как проверить наличие технологии на ноутбуке, можно прочитать здесь.
Будем считать, что модуль Bluetooth есть на обоих устройствах. Чтобы подключиться к компьютеру через Блютуз, нужно активировать оборудование на ПК. Как это сделать, расскажу на примере Windows 10:
- Заходим в «Параметры Windows», выбираем раздел «Устройства».

- Откроется страница «Bluetooth и другие устройства», где вы увидите переключатель для включения/отключения функции.
- Переведите бегунок в состояние «Вкл.».

Дополнительные настройки подключения можно посмотреть в разделе справа «Другие параметры Bluetooth».

Здесь нужно включить обнаружение для подключаемого смартфона – поставить галочку у строки «Разрешить устройствам Bluetooth обнаруживать этот компьютер».

Подробные видео-инструкции смотрите тут:
Настройка смартфона и сопряжение
Теперь, чтобы подключить смартфон к компьютеру или ноутбуку по Блютуз, нужно включить модуль на мобильном телефоне. Как это делается знают все – опускаем шторку (свайпом по экрану сверху вниз) и нажимаем на значок «синего зуба». Теперь этот самый значок будет отображаться в уведомлениях сверху экрана.

Теперь нам нужно связать два девайса. Чтобы подключить телефон к компьютеру по Блютуз, нужно добавить мобильное устройство. Нажмите на плюсик сверху (там, где надпись: «Добавление Bluetooth или другого устройства»), выберите тип устройств – в нашем случае это Bluetooth.

Добавить смартфон можно через системный трей. ПКМ кликните по соответствующему значку и выберите пункт «Добавление устройства Bluetooth».
В новом окне появится название вашего смартфона. Выбираем его. На ПК нажимаем «Подключиться». На телефоне появится запрос на подключение. Нажмите «Сопряжение». При этом у меня на обоих устройствах появляется пин-код. Нужно, чтобы он совпадал на смартфоне и ПК.

После успешного подключения телефон появится на странице «Bluetooth и другие устройства». Теперь, как только на ПК и смартфоне будет активирован беспроводной модуль, сопряжение между ними будет происходить автоматически.
Ваш ноутбук под Windows 10 не видит устройства для Блютуз-подключения? Решение проблемы описано тут.
Работа с файлами
Теперь смотрите. Как подключить компьютер или ноутбук к телефону через Bluetooth мы знаем, осталось научиться передавать файлы. Все просто:
- Кликаем по «синему зубу» в системном трее.
- Выбираем нужное действие – отправить или принять файл.

- Если отправляем со смартфона, выбираем на ПК «Принять файл», жмем «Отправить», выбираем вариант «Bluetooth».
- Откроется список, выберите там свой компьютер и ждите окончания процесса.
- Если передаем файлы с ПК на телефон, выбираем «Отправить…», нажимаем на свой смартфон, жмем «Далее».
- Теперь нужно нажать «Обзор» и определить файлы на отправку.

О передаче файлов с запросом кода подтверждения следующее видео:
Все просто, правда? Хочу отметить, что мои инструкции подойдут и для Windows 7, можно смело пользоваться. Всем спасибо и пока!

Почему бы просто не использовать USB кабель
Конечно, подключение смартфона к компьютеру через USB кабель является более распространенным способом, но он не всегда возможен. Например, компьютер может не иметь свободный USB порт. Многие маленькие ноутбуки предлагают только один или два USB порта. Кроме того, у вас просто может не быть USB кабеля под рукой.
Какой бы ни была причина, подключение через Bluetooth является не более сложным процессом, чем через USB кабель. Если вы выполните первоначальную настройку, в будущем смартфон будет автоматически подключаться к компьютеру. Это очень удобно, если вы часто передаете файлы между смартфоном и компьютером.

Настройка ПК
Будем считать, что модуль Bluetooth есть на обоих устройствах. Чтобы подключиться к компьютеру через Блютуз, нужно активировать оборудование на ПК. Как это сделать, расскажу на примере Windows 10:
- Заходим в «Параметры Windows», выбираем раздел «Устройства»;

- Откроется страница «Bluetooth и другие устройства», где вы увидите переключатель для включения/отключения функции;
- Переведите бегунок в состояние «Вкл.».

Дополнительные настройки подключения можно посмотреть в разделе справа «Другие параметры Bluetooth».

Здесь нужно включить обнаружение для подключаемого смартфона – поставить галочку у строки «Разрешить устройствам Bluetooth обнаруживать этот компьютер».

Подробные видео-инструкции смотрите тут:
Настройка смартфона и сопряжение
Теперь, чтобы подключить смартфон к компьютеру или ноутбуку по Блютуз, нужно включить модуль на мобильном телефоне. Как это делается знают все – опускаем шторку (свайпом по экрану сверху вниз) и нажимаем на значок «синего зуба». Теперь этот самый значок будет отображаться в уведомлениях сверху экрана.
Теперь нам нужно связать два девайса. Чтобы подключить телефон к компьютеру по Блютуз, нужно добавить мобильное устройство. Нажмите на плюсик сверху (там, где надпись: «Добавление Bluetooth или другого устройства»), выберите тип устройств – в нашем случае это Bluetooth.

Добавить смартфон можно через системный трей. ПКМ кликните по соответствующему значку и выберите пункт «Добавление устройства Bluetooth».
В новом окне появится название вашего смартфона. Выбираем его. На ПК нажимаем «Подключиться». На телефоне появится запрос на подключение. Нажмите «Сопряжение». При этом у меня на обоих устройствах появляется пин-код. Нужно, чтобы он совпадал на смартфоне и ПК.

После успешного подключения телефон появится на странице «Bluetooth и другие устройства». Теперь, как только на ПК и смартфоне будет активирован беспроводной модуль, сопряжение между ними будет происходить автоматически.
Как подключить телефон к ноутбуку по Bluetooth
Блютуз – известная технология беспроводной связи, которая пользовалась популярностью в начале-середине 2000-х годов. Сейчас она тоже помогает владельцам телефонам, но применяется для синхронизации с беспроводными гарнитурами, часами, колонками и так далее.
Если подключить телефон к ноутбуку по USB не получилось, можно попробовать вариант с Bluetooth. Скорость передачи данных будет значительно ниже, однако для перемещения пары изображений ее хватит.
Важно помнить, что подключение по блютуз возможно только в том случае, если оба устройства оснащены данным датчиком. Обычно все ноутбуки, выпущенные после 2011 года, получают функцию Bluetooth.
Для Android
Первое, что нужно сделать для сопряжения устройств – включение Bluetooth.
Чтобы активировать блютуз на ноутбуке, нужно:
- Зайти в «Параметры Windows».
- Открыть раздел «Устройства».
- Передвинуть ползунок напротив Bluetooth в активное положение.
- Нажать на «Другие параметры Bluetooth» в правом углу.
- Отметить галочками все пункты в параметрах.
Следующий шаг – активация датчика на смартфоне. Для этого достаточно опустить шторку уведомлений и кликнуть на значок блютуз. Для сопряжения телефона с ПК необходимо вновь открыть раздел «Устройства» в параметрах Виндоус. Над Bluetooth высветится плюсик, который нужно нажать. Далее требуется кликнуть на название своего смартфона.
Чтобы передать файл по блютуз, необходимо открыть «синезуба» в трее. Если кликнуть правой кнопкой мыши, появятся варианты «Отправить файл» или «Принять файл».
Для iOS
Айфоны тоже позволяют подключиться к ноутбуку по Bluetooth. Первым делом нужно активировать датчик на ПК. О том, как это сделать, было подробно рассказано в предыдущем пункте материала. Следующий шаг – включение блютуз на iOS.

Чтобы включить Bluetooth, нужно:
- Открыть настройки смартфона.
- Войти в Bluetooth.
- Включить обнаружение устройств.
- Среди доступных для подключения аппаратов выбрать ноутбук.
- Подтвердить сопряжение кодом, который создается на Айфоне.
Рекомендуется подключать смартфон к ПК только в том случае, если ноутбук работает на Windows 8 или 10. Более ранние версии обладают неудобным интерфейсом синхронизации по Bluetooth.
Как передавать файлы между смартфоном и компьютером через Bluetooth

Если вы хотите передать какие-либо данные со смартфона на компьютер через Bluetooth, тогда откройте файл, после чего выберите опцию «Поделиться». Затем нажмите на иконку Bluetooth и выберите компьютер в качестве устройства, на который вы хотите отправить файл.

Если вы хотите передать файл с компьютера на смартфон, тогда щелкните правой кнопкой мыши на файл, затем выберите «Отправить» и «Bluetooth устройство». После этого откроется окно, в котором можно будет выбрать устройство, на которое вы хотите отправить файл. Подтвердите передачу файла на смартфоне.
Работа с файлами
Теперь смотрите. Как подключить компьютер или ноутбук к телефону через Bluetooth мы знаем, осталось научиться передавать файлы. Все просто:
- Кликаем по «синему зубу» в системном трее;
- Выбираем нужное действие – отправить или принять файл;

- Если отправляем со смартфона, выбираем на ПК «Принять файл», жмем «Отправить», выбираем вариант «Bluetooth»;
- Откроется список, выберите там свой компьютер и ждите окончания процесса;
- Если передаем файлы с ПК на телефон, выбираем «Отправить…», нажимаем на свой смартфон, жмем «Далее»;
- Теперь нужно нажать «Обзор» и определить файлы на отправку.
О передаче файлов с запросом кода подтверждения следующее видео:
Все просто, правда? Хочу отметить, что мои инструкции подойдут и для Windows 7, можно смело пользоваться.
Как использовать телефон как микрофон для компьютера
Для общения в голосовых мессенджерах или записи роликов с последующей их публикацией в сети нужно иметь хороший микрофон. Приобрести записывающее устройство не проблема, но представьте ситуацию, когда внешний или интегрированный микрофон вдруг перестал работать, а вам нужно срочно обсудить с друзьями или коллегами важную тему в том же Skype. Срочно бежать за новым микрофоном? Совсем необязательно, потому что в качестве микрофона для компьютера можно использовать телефон.
Легко «превратить» телефон в микрофон для ПК позволяет универсальность мобильного устройства, но для реализации данной функции понадобится стороннее программное обеспечение. Желательным будет также наличие USB-кабеля для подключения гаджета к компьютеру, хотя можно обойтись и без него, выполнив сопряжение устройств по Bluetooth или Wi-Fi. В данном примере мы ведем речь о телефонах под управлением ОС Андроид, однако подобным функционалом наделены и смартфоны от Apple.
«Микрофон»
Наиболее простой способ сделать телефон микрофоном для компьютера – это воспользоваться приложением «Микрофон» от разработчика Gaz Davidson. Для подключения потребуется AUX-кабель с двумя штекерами на концах: один подключается к 3.5-мм разъему Mini Jack на мобильном устройстве, а второй – к разъему для микрофона на компьютере.

При этом Windows должна определить телефон как внешний микрофон. Запустите приложение, тапните по кнопке записи на телефоне и начинайте говорить. К недостаткам способа отнесем возможность появления эха, о чём разработчик честно предупреждает.

WO Mic
Теперь посмотрим, как подключить микрофон телефона к компьютеру с помощью еще одного бесплатного приложения WO Mic. Оно также предназначено для трансляции голоса со смартфона на компьютер, но при этом имеет более продвинутый функционал. Программа работает по принципу клиент-сервер, то есть вам нужно будет установить ее мобильную версию на телефон, а десктопную – на компьютер. Android-версию найдете в Google Play, клиент для Windows скачиваем с официального сайта wolicheng.com/womic. Помимо клиентской программы вам придется загрузить и установить драйвер виртуального устройства Windows WO Mic.

Использовать телефон как микрофон для компьютера лучше через USB, так как сигнал будет передаваться быстрее. Подключив смартфон по кабелю, откройте WO Mic на телефоне. Далее нажмите в правом верхнем углу кнопку в виде шестеренки и зайдите в настройки приложения. Выберите в «Transport options» желаемый способ связи – в данном случае USB.

Теперь запустите программу на компьютере, в главном меню выберите Connection – Connect и точно так же установите соединение по USB-кабелю. Чтобы начать использовать «микрофон», нажмите в мобильном приложении стрелку в виде треугольника.
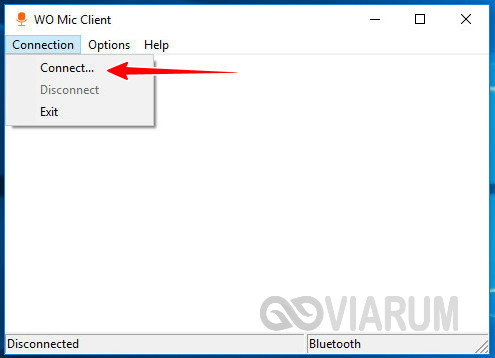

В разделе настроек гаджета «Для разработчиков» у вас обязательно должна быть включена отладка по USB. Также нужно зайти в настройки записывающих устройств на компьютере и убедиться, что Микрофон WO Mic установлен в качестве устройства по умолчанию.
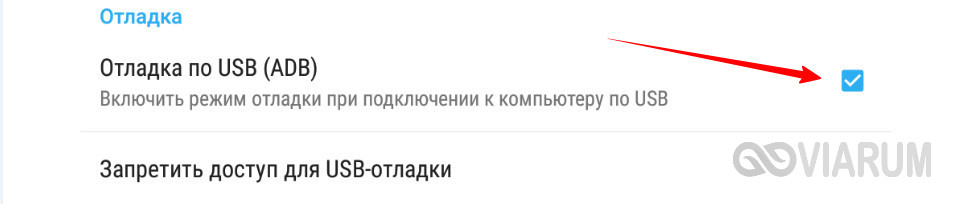
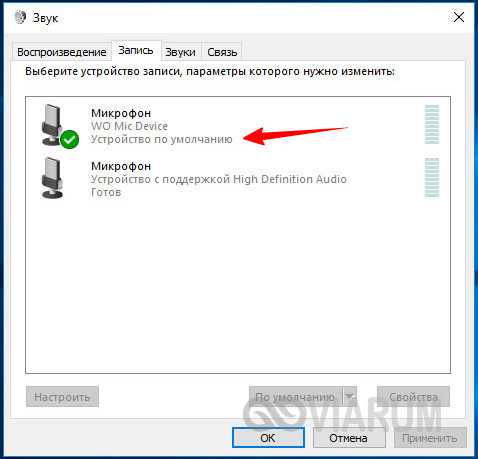
Если вы решите использовать телефон как микрофон для компьютера через Wi-Fi, процедура сопряжение будет несколько иной. В этом случае сначала необходимо запустить десктопный клиент и выбрать в меню Connection – Connect опцию Wi-Fi. Далее следует запустить соединение в мобильном приложении. Выданный локальный IP-адрес нужно ввести в поле десктопного клиента, после чего нажать «OK». В результате будет установлено соединение по сети, и вы сможете использовать телефон как микрофон.


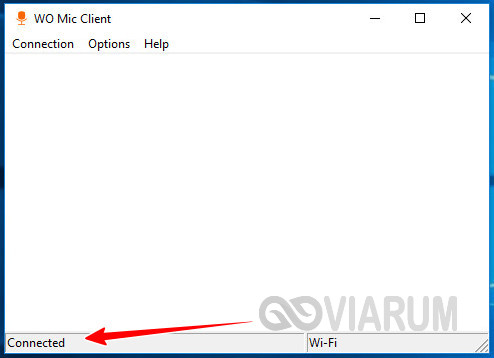
Возможные проблемы и издержки
Не исключено, что при попытке подключения появится сообщение с требованием разблокировать (открыть) порт. В этом случае потребуется зайти в брандмауэр и создать для указанного порта разрешающее правило. Если вы решите использовать Bluetooth, приготовьтесь к тому, что аудиосигнал будет передаваться с задержкой или в низком качестве. Наконец, в условно бесплатном приложении WO Mic некоторые опции, в частности, изменение уровня громкости микрофона, станут доступны только после внесения определенного пожертвования в пользу разработчика.
Итоги
Теперь вы знаете, как из телефона сделать микрофон для компьютера, но не стоит забывать, что это всего лишь временное решение. Поскольку технические возможности встроенных в мобильные гаджеты микрофонов обычно ограничены, не стоит рассчитывать на получение качественного, глубокого и чистого звука. Обеспечить таковой могут только внешние микрофоны средней и высокой ценовой группы.
Видеоинструкция
Источники
- https://Ocompah.ru/kak-podklyuchit-smartfon-k-kompyuteru-cherez-bluetooth.html
- https://WiFiGid.ru/bluetooth/kak-podklyuchit-telefon-cherez-bluetooth-k-kompyuteru
- https://KakOperator.ru/lifehacks/kak-podklyuchit-telefon-k-noutbuku
- https://viarum.ru/telefon-kak-mikrofon-dlya-pk/
В ходе эксплуатации современного телефона регулярно требуется соединять его с ПК при помощи синего зуба. В частности, пользователи часто копируют с него файлы (видео, музыку документы и т.д.) и записывают на него различную информацию. Кроме того, иногда приходится раздавать с мобильного гаджета интернет на компьютер. Некоторые люди не знают, как нужно это правильно делать, поэтому в этой статье описаны инструкции по сопряжению телефона с ПК по блютузу и раздаче трафика по данному каналу. В ней также можно найти ответы на самые распространенные вопросы, возникающие при использовании блютуза.
Содержание
- Подготовка к подключению и сопряжение
- Как передавать файлы по Bluetooth
- Как раздать интернет через Bluetooth с телефона на ноутбук
- Программы для синхронизации телефона и компьютера
- Проблемы с подключением телефона к ПК по блютуз
Подготовка к подключению и сопряжение
Для подключения мобильного гаджета к ПК по Bluetooth, нужно подготовить оба устройства, а затем выполнить правильно сопряжение. Ниже все это детально описано и проиллюстрировано.
Настройка ПК
Сначала требуется включить Bluetooth связь на компьютере.
Делается это таким образом:
- Открываем «Параметры Windows» и выбираем там пункт «Устройства».
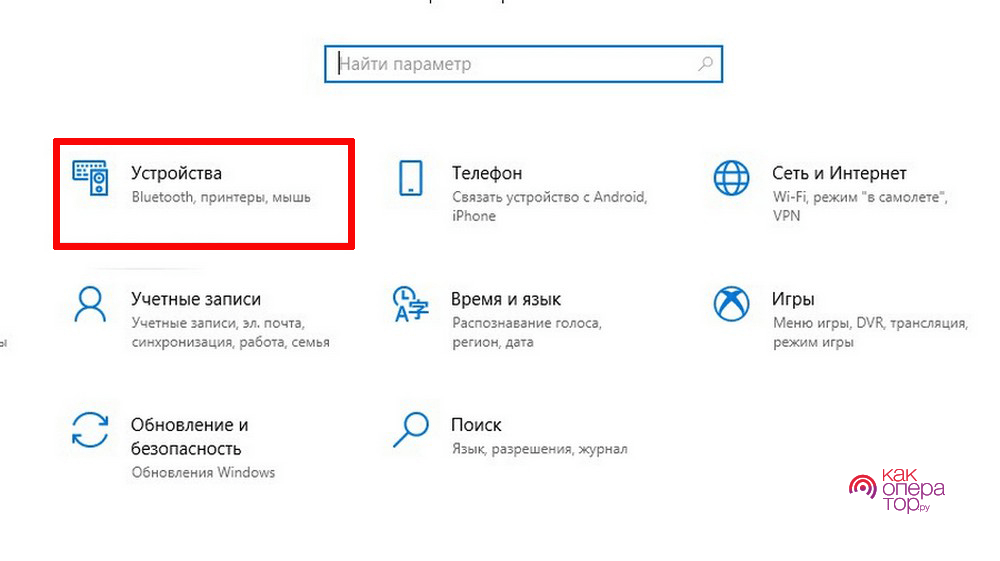
- В следующем окне нужно просто перевести соответствующий переключатель в активное положение.
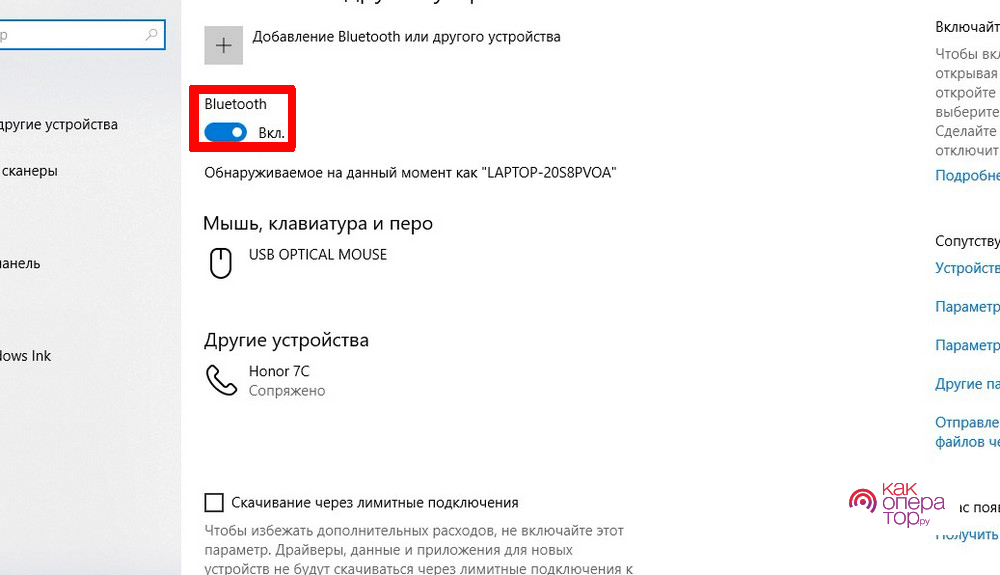
- Далее требуется открыть в правом блоке окна раздел «Другие параметры Bluetooth».
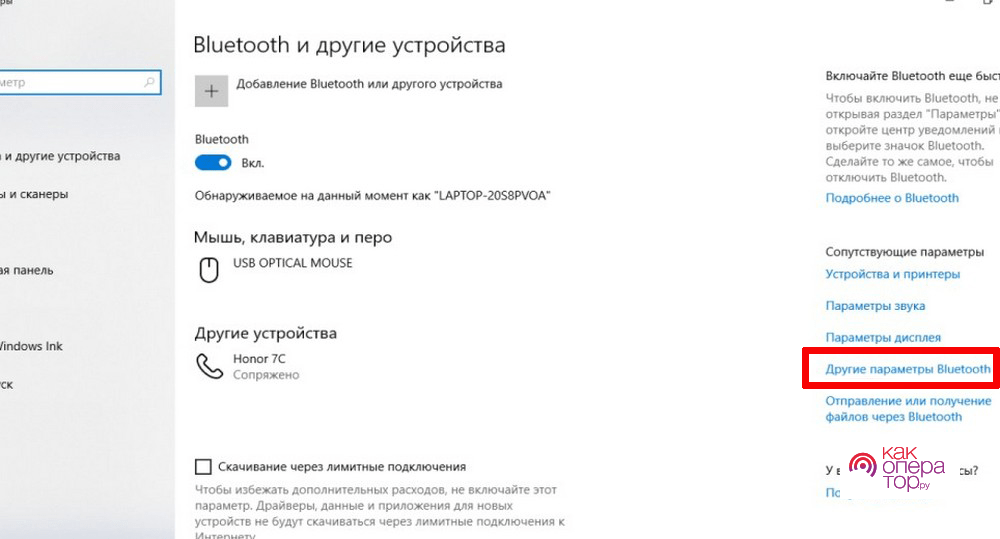
- Здесь требуется разрешить обнаружение ПК другими устройствами, как это сделано на этом скриншоте.
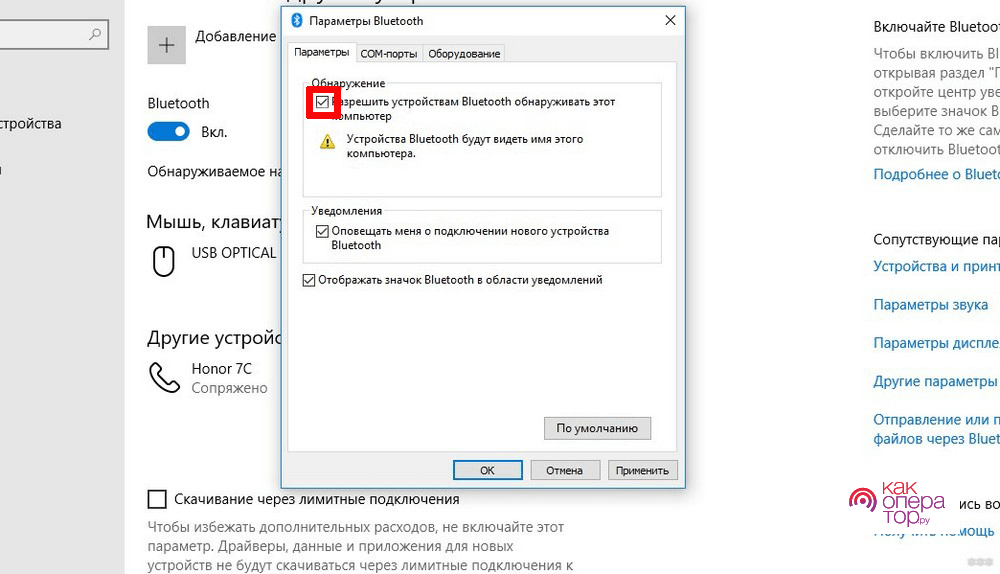
На клавиатуре ноутбуков/нетбуков для запуска Bluetooth модуля предусмотрены функциональные клавиши «Fn» и F1-F12 (на последних чаще всего размещена иконка в виде антенны). Комбинации кнопок для аппаратов определенных брендов указаны на данном изображении.
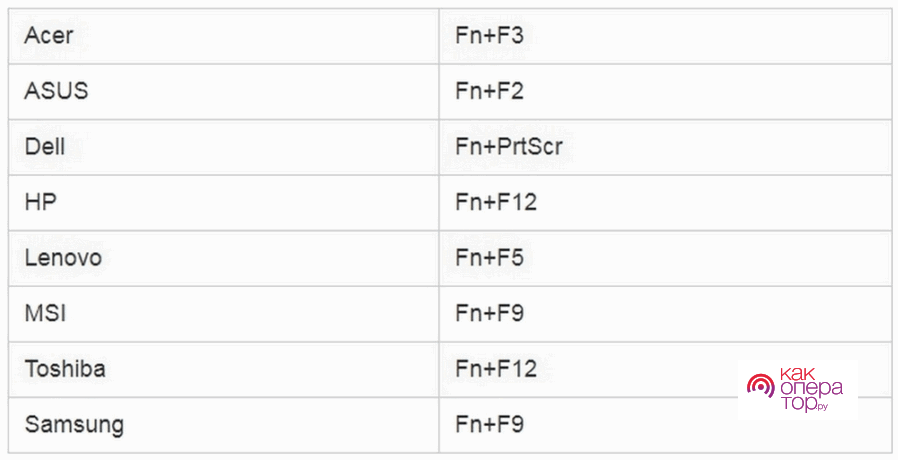
На некоторых аппаратах для этого предусмотрен рычажок, который расположен на переднем торце корпуса бука или сбоку.
Настройка смартфона
На телефоне тоже требуется включить Bluetooth связь, после чего выполнить успешное сопряжение.
Делается это так:
- Заходим в настройки устройства.
- Выбираем там пункт «Подключенные устройства».
- Нажимаем вкладку «Настройки подключения».
- Жмем строчку «Bluetooth».
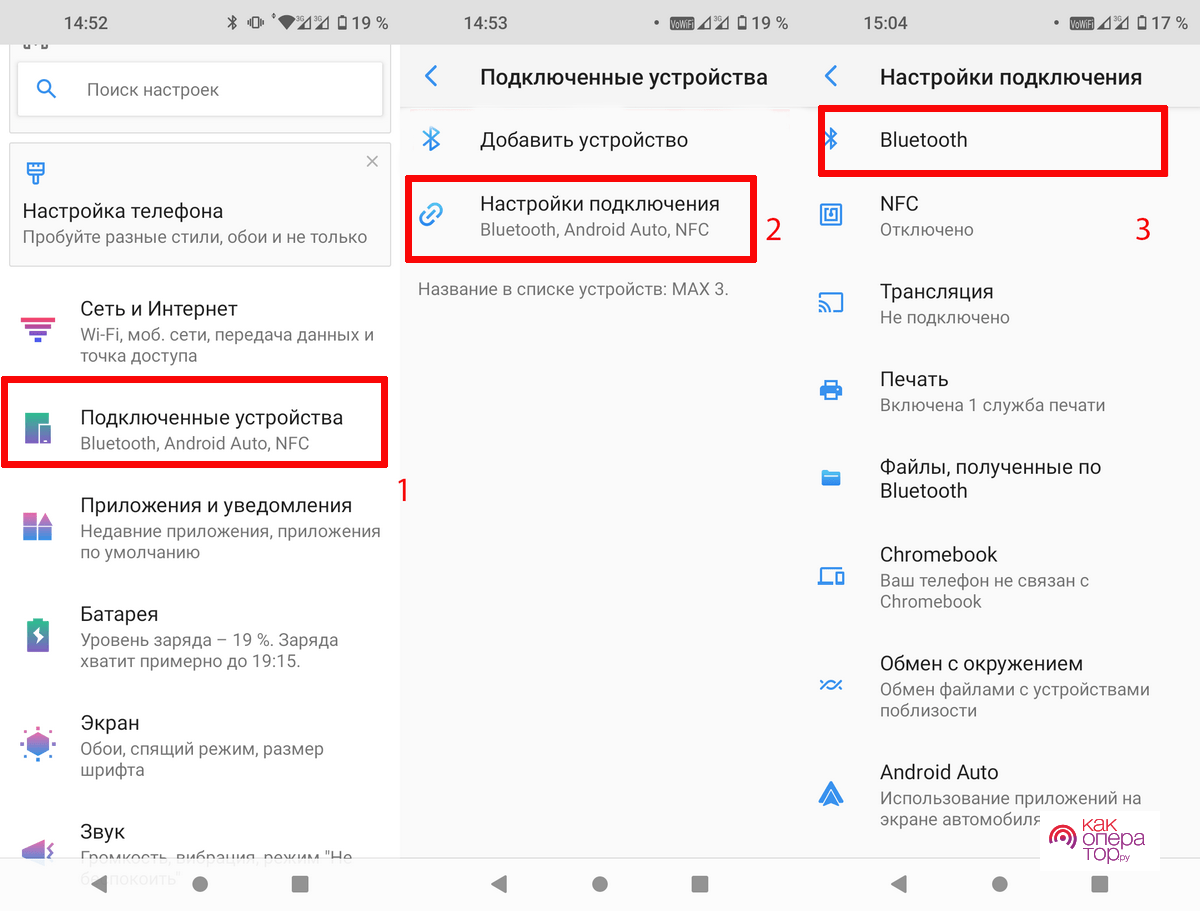
- Переводим ползунок в активное положение.
- Затем нажимаем вкладку «Добавить устройство».
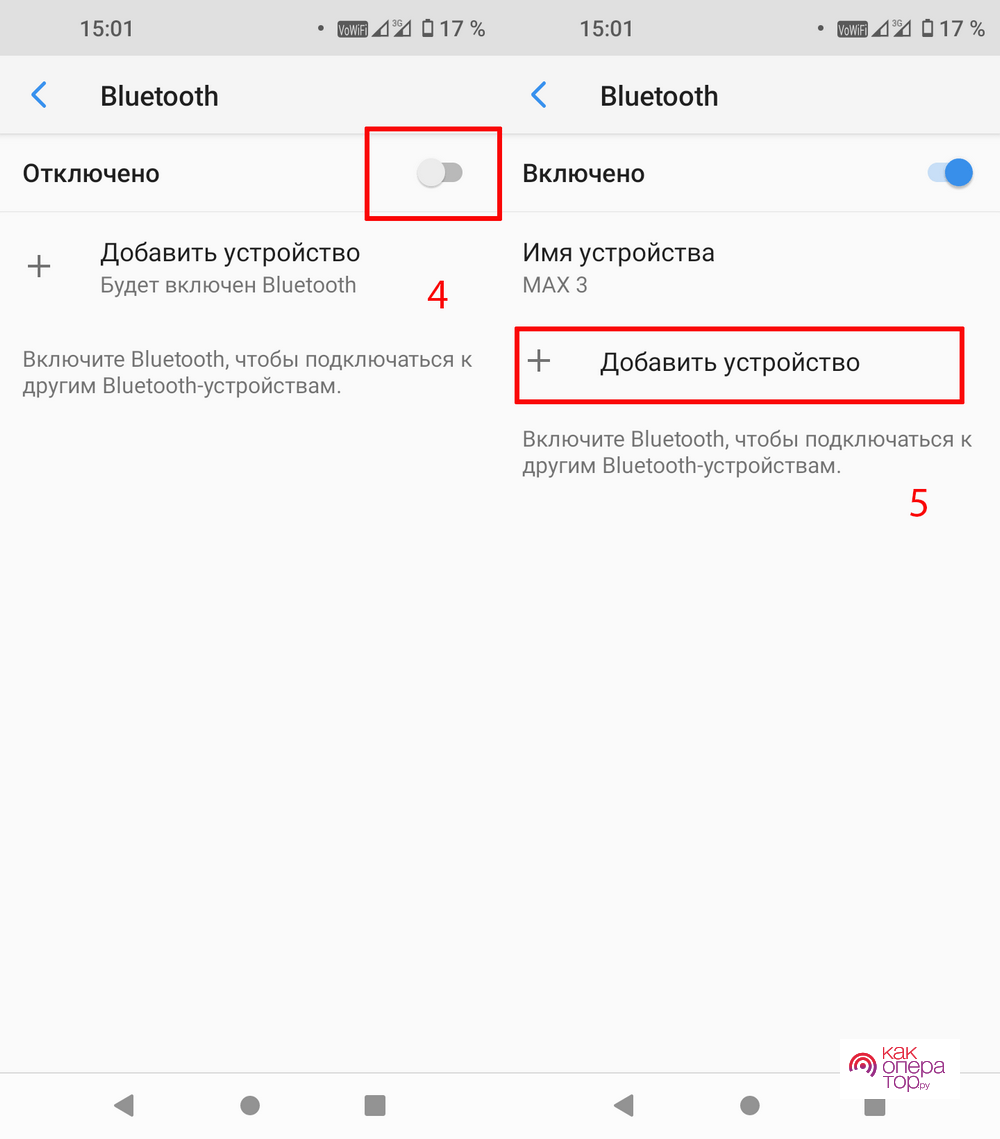
- Потом в списке найденных устройств выбрать нужное.
- Далее отобразится окошко с кодом сопряжения, в котором требуется нажать «Добавить» и можно разрешить доступ к контактам и журналу звонков с помощью галочки.
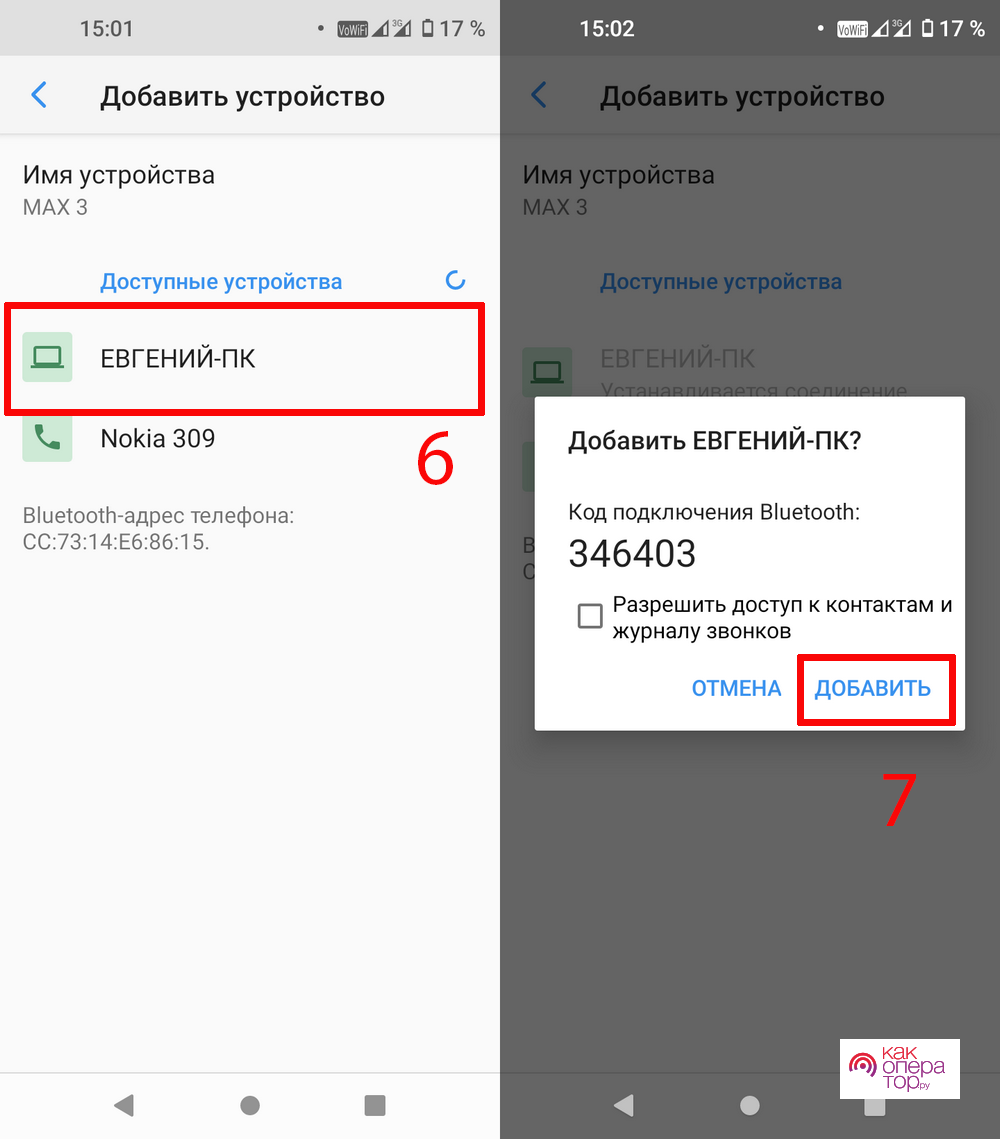
- После этого нужно подтвердить сопряжение на ПК.
- После выполнения этих действий в перечне сопряженных устройств смартфона отобразится ПК, поэтому можно будет быстро перекидывать на него различные файлы и выполнять другие действия.
Для успешного поиска старых телефонов, необходимо увеличить и отключить на них время видимости (по умолчанию гаджет виден 1-2 минуты).
Как передавать файлы по Bluetooth
Блютуз позволяет быстро перекидывать различные файлы с одного устройства на другое (установочные пакеты, видео, музыку, документы и т.д.), хотя большом количестве данных лучше использовать альтернативные способы.
На смартфоне это делается так:
- Открываем любой проводник на смартфоне. В рассматриваемом примере это ES File Explorer.
- Нажимаем и удерживаем в папке картинку, пока не появятся скрытые опции.
- В левом части нижней панели нажимает три точки, после чего отобразится список доступных действий.
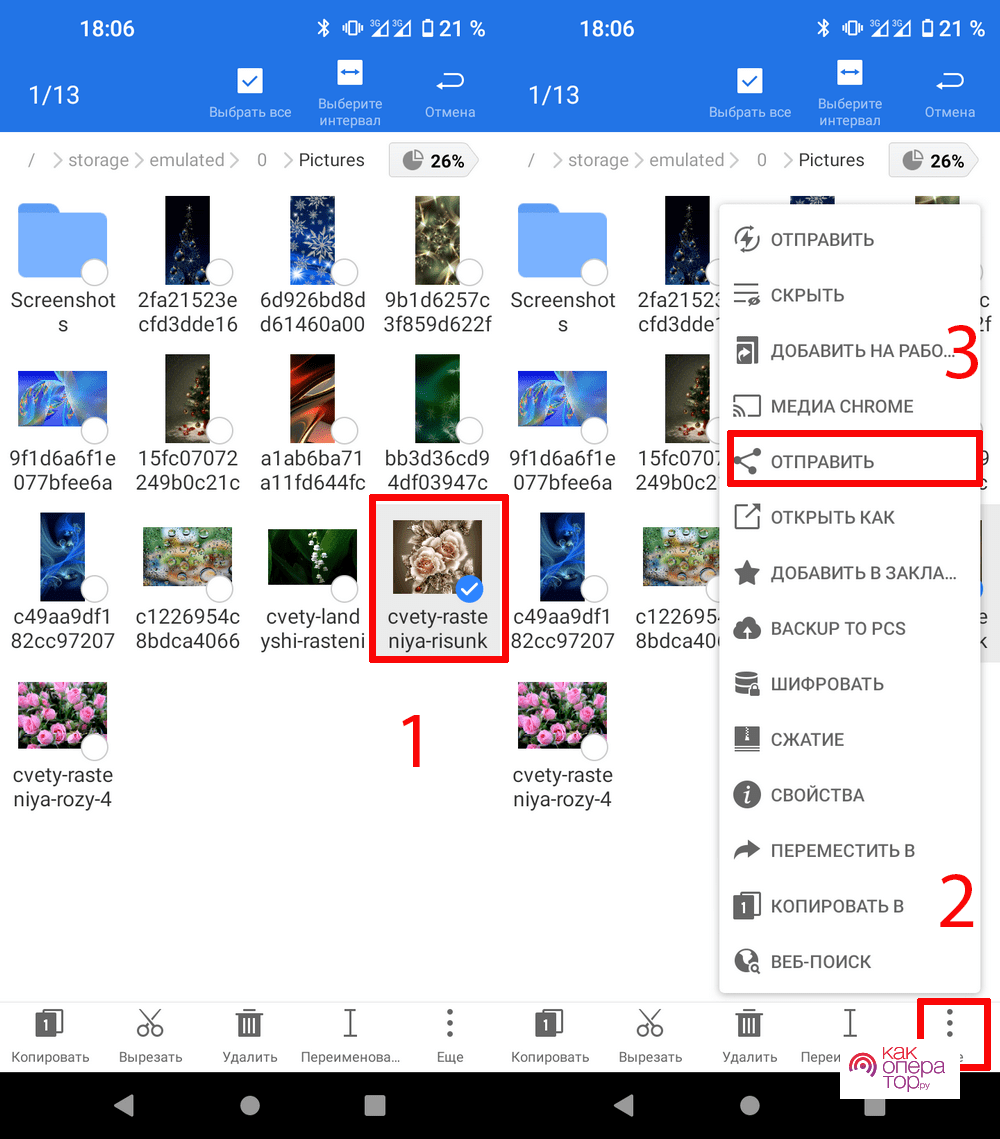
- Потом жмем пятую строчку «Отправить», затем пролистываем вниз открывшееся окно и выбираем там «Bluetooth».
- Далее откроется список доступных устройств, в котором выбираем нужное.
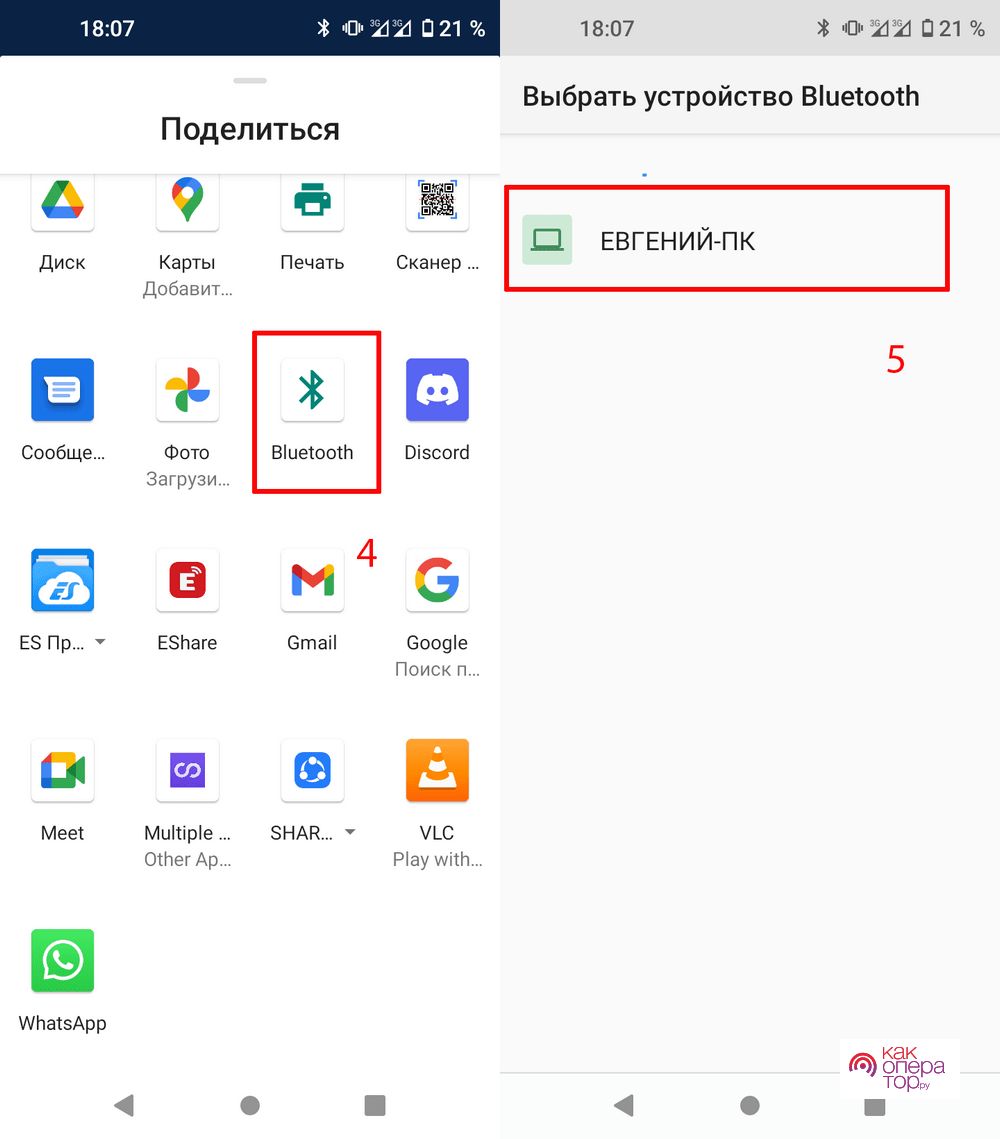
- Затем на ПК появится запрос на получение данного файла. Нужно просто щелкнуть по нему мышкой и разрешить прием этого файла.
- После чего он будет передан на компьютер. Если файл много весит, то нужно к смартфону подключить зарядное устройство, потому что на беспроводную связь уходит много энергии.
- После окончания данной процедуры файл можно сразу просмотреть и отредактировать на ПК, а затем распечатать на принтере.
Для передачи файлов с ПК требуется:
- Открыть стандартный проводник.
- Зайти в нужную папку.
- Выбрать в ней файлы для отсылки и нажать ПКМ.
- Затем в появившемся списке действий выбрать строчку «Отправить», а потом «Устройство Bluetooth».
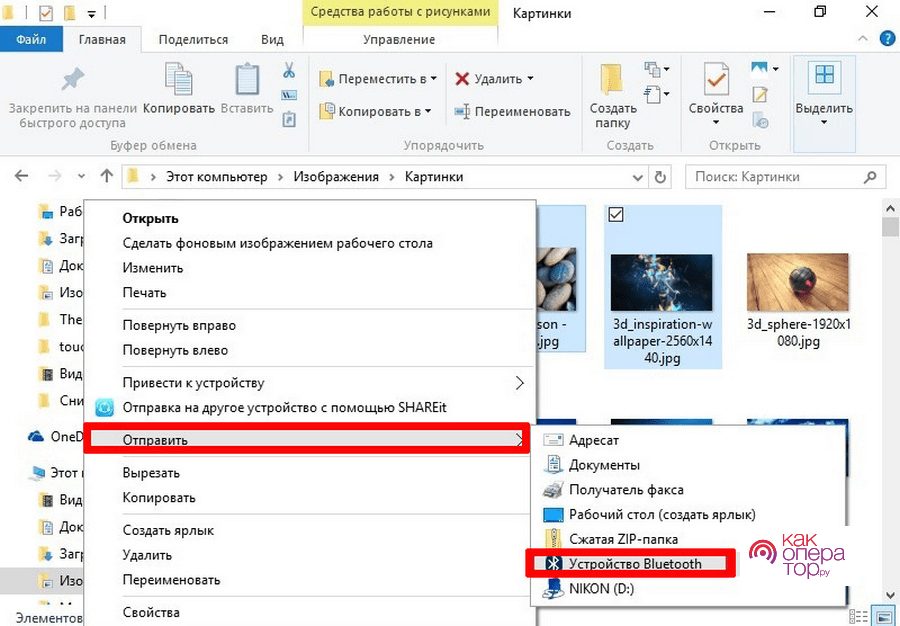
- Далее в списке устройств выбрать нужный гаджет.
- Потом на телефоне требуется подтвердить прием данных. Если соответствующее окошко не отобразиться на дисплее гаджета, то нужно искать запрос в шторке уведомлений.
- После чего файл будет передан на смартфон.
Скорость пересылки файлов по этому каналу небольшая, поэтому большие фильмы и альбомы желательно перекидывать по Wi-Fi или записывать на флешку. Можно это делать и с помощью идущего в комплектации USB шнура.
Как раздать интернет через Bluetooth с телефона на ноутбук
Иногда для выхода в глобальную сеть с ПК приходится предоставлять ему трафик по Bluetooth с мобильного гаджета.
Делается это так:
- Открываем настройки мобильного аппарата.
- Выбираем там «Сеть и Интернет».
- Затем выбираем в открывшемся списке «Точка доступа и модем».
- Потом требуется перевести ползунок в активное состояние напротив Bluetooth-модем.
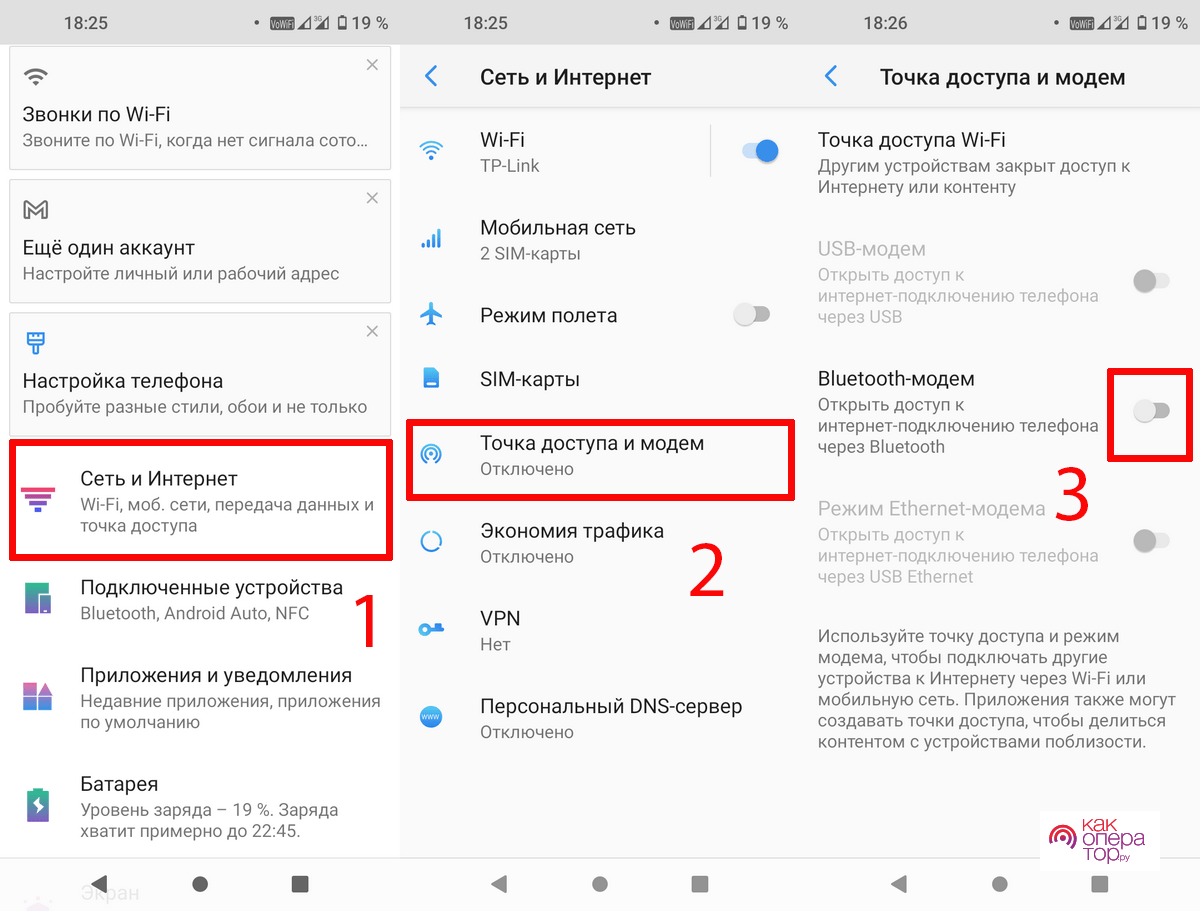
- Далее на ноутбуке нужно с помощью иконки синего зуба в нижнем трее открыть перечень сопряженных устройств. Нужно просто нажать на нее, затем выбрать строчку «Показать устройства Bluetooth».
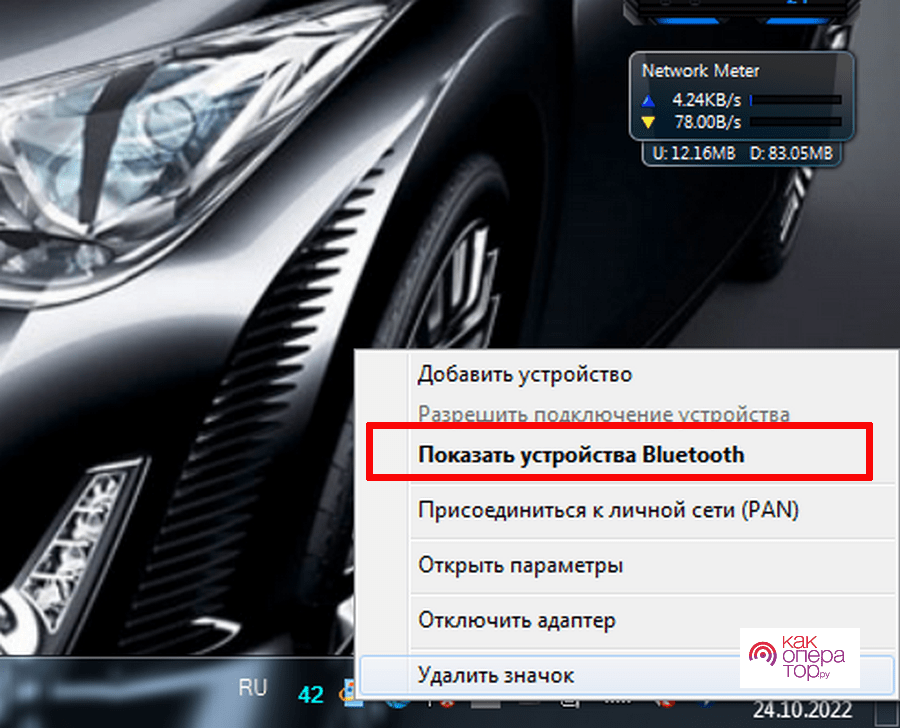
- Потом требуется выбрать данный гаджет и нажать «Подключить через»→«Точка доступа».
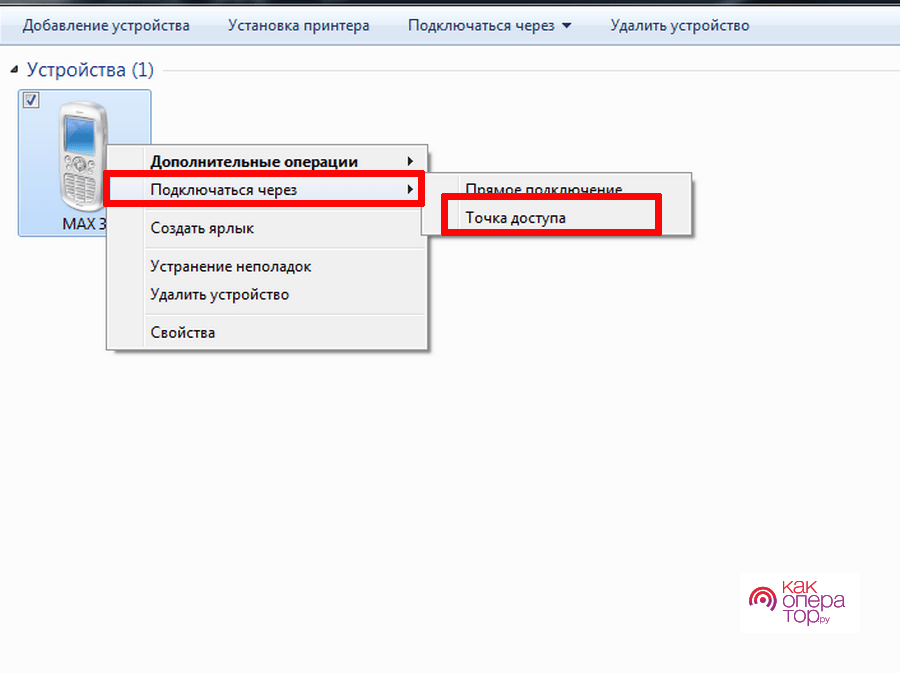
- После чего на ПК будет доступен выход в глобальную сеть, который позволит заняться привычным интернет-серфингом, играть в онлайн игры и общаться в любимых соцсетях.
Стоит отметить, что скорость загрузки страниц и выгрузки информации по синему зубу небольшая.
Перед раздачей интернета с мобильного гаджета нужно убедиться в количестве оставшегося трафика на вашем тарифе, хотя на некоторых предоставляется полный безлимит. Нужно также узнать у оператора, нет ли запрета на раздачу интернета на этом тарифе. Для этого нужно обратиться в службу поддержки по бесплатному номеру или задать вопрос в чате, который предусмотрен в личном кабинете.
Программы для синхронизации телефона и компьютера
Для синхронизации Андроид гаджетов с ПК в основном предусмотрено USB и WI-FI соединение, поэтому софта, работающего по Bluetooth протоколу мало. Ниже описано два приложения, позволяющие синхронизировать телефон с ПК с помощью этой беспроводной связи.
MyPhoneExplorer
Это функциональная и универсальная утилита, потому что позволяет управлять практически всему функциями гаджета, а также делать резервные копии и обмениваться файлами.
Основные достоинства:
- поддержка практически всех версий OS Андроид;
- сохранение истории синхронизации;
- работает с контактами и вызовами;
- позволяет перекидывать на устройство и в обратном направлении любые файлы;
- позволяет управлять смартфоном и создавать резервные копии;
- подключение устройства к ПК с помощью USB шнура, Вай-Фай или Блютуза;
- показывает нагрузку на ЦП, уровень сигнала мобильной сети и заряда аккумулятора.
- предусмотрено управление установленным софтом.
Недостатки:
- на некоторых аппаратах не работает.
Для синхронизации устройств с ее помощью необходимо:
- Установить утилиту на гаджет и ПК.
- Выполнить сопряжение устройств, как было описано ранее.
- Запустить приложение на мобильной аппарате и предоставить ему доступ ко всем данным.
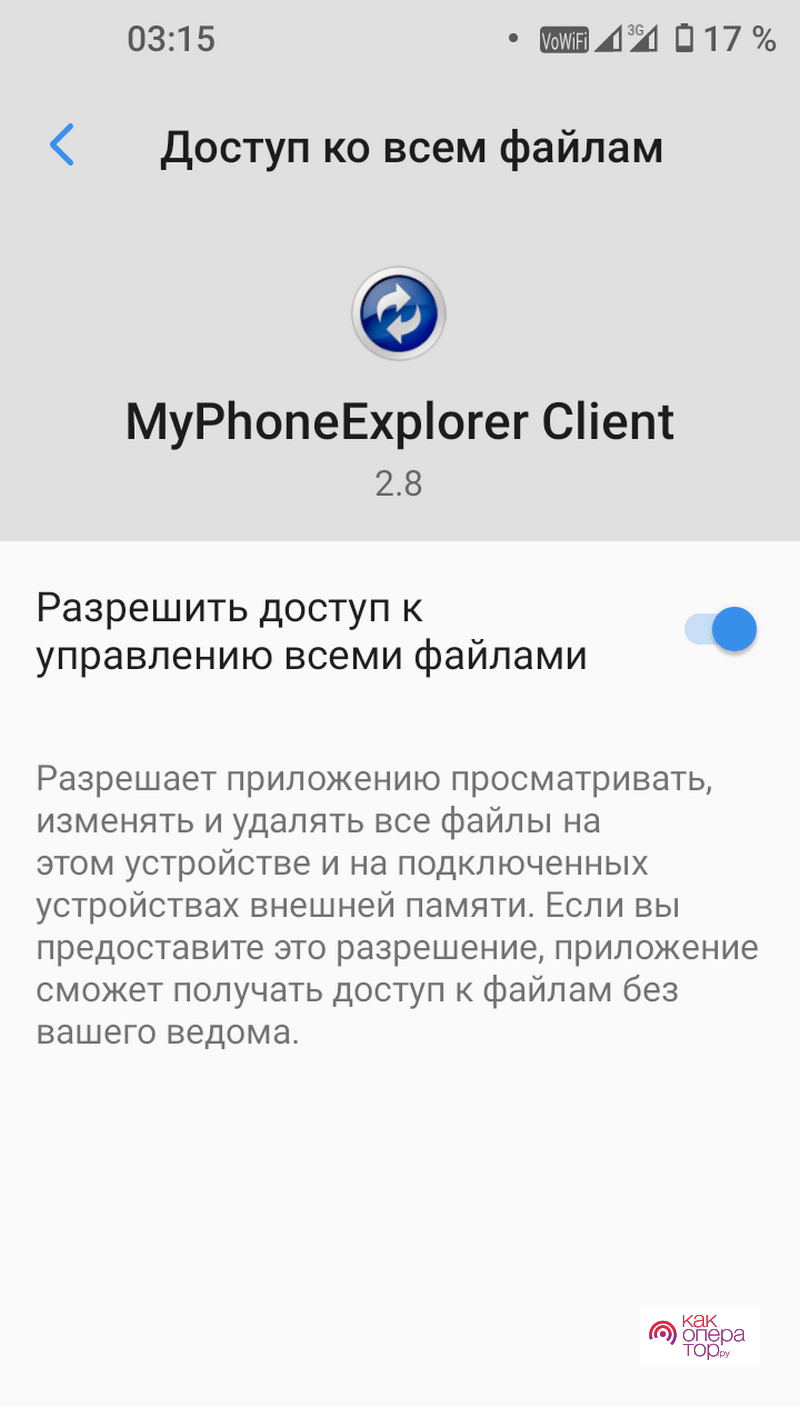
- Открыть компьютерную версию программы, затем нажать круглый синий значок синхронизации и указать тип соединения «Телефон с ОС Google Android»→«Соединение по каналу Bluetooth».
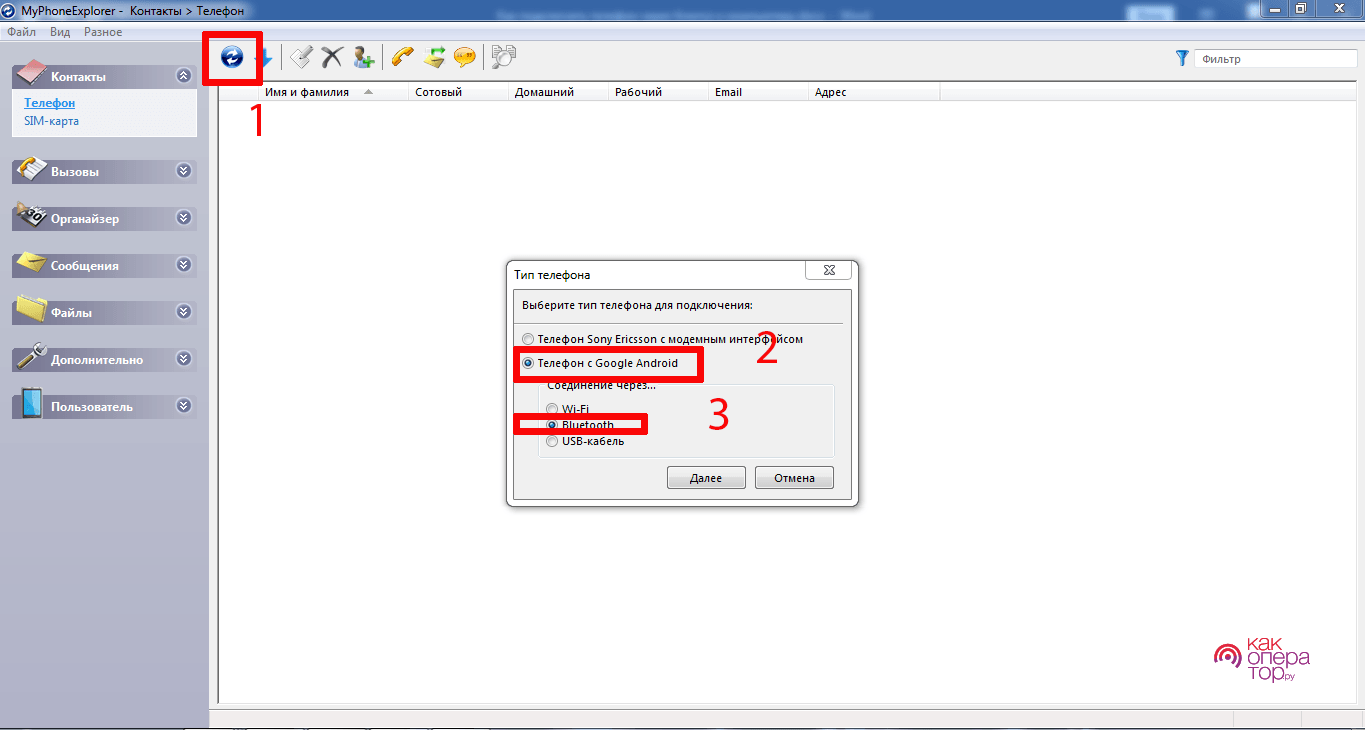
- Затем требуется выбрать нужный для подключения гаджет, а потом нажать «Дальше».
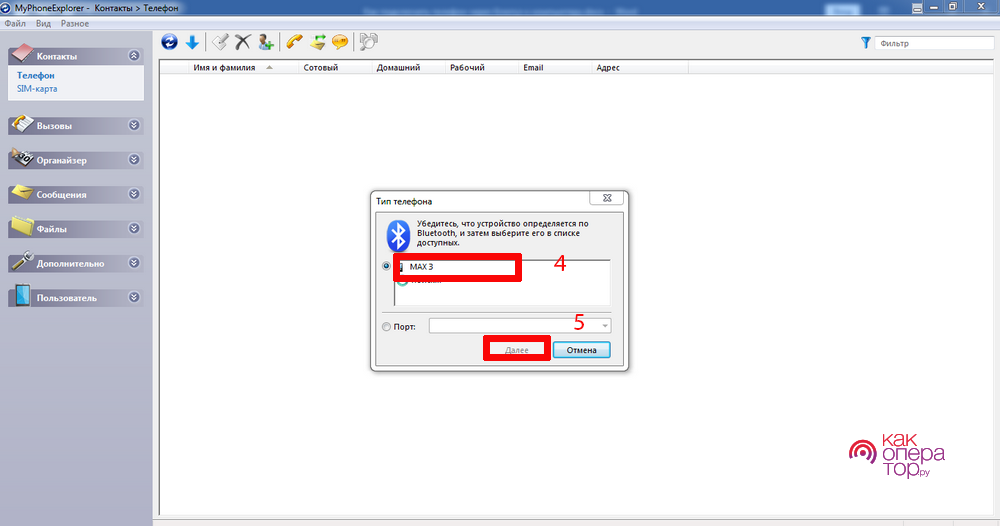
- Далее необходимо указать подходящее для устройства имя. В рассматриваемом примере указано заводское название.
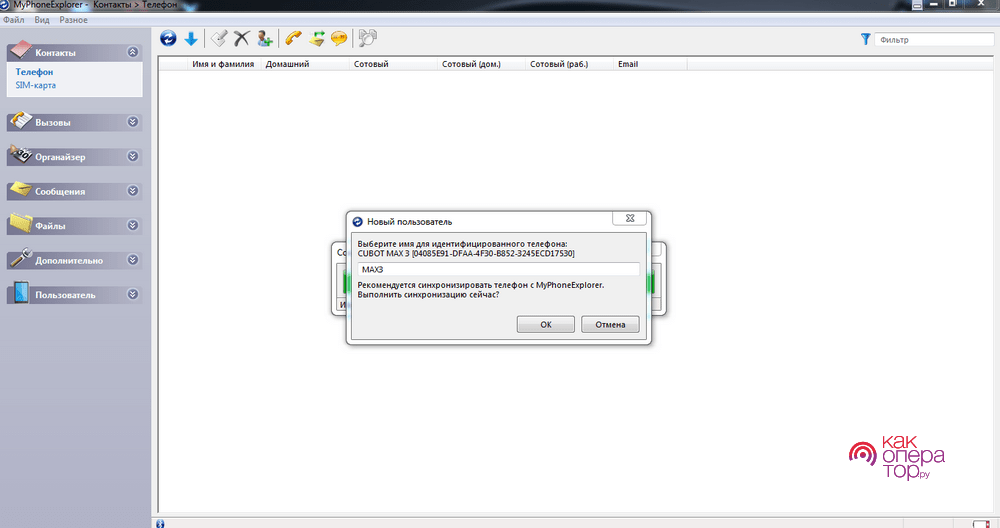
- Потом синхронизируются данные между устройствами, после чего можно будет выполнить любую доступную операции с телефоном (редактировать его список контактов, вызовов и SMS, копировать на него или с него файлы и т.д.). Можно будет также деинсталлировать на нем ненужные утилиты.
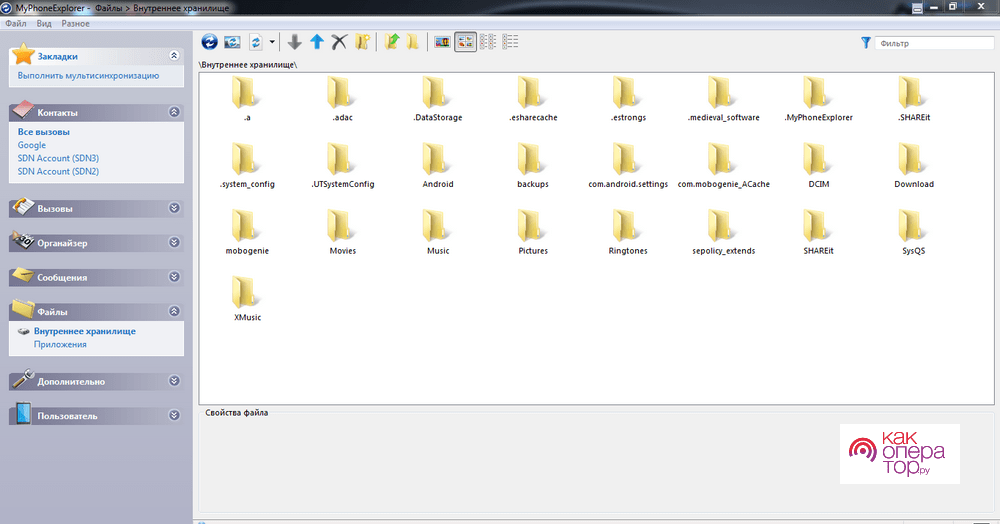
Для стабильной работы MyPhoneExplorer требуется разместить Андроид гаджет рядом с ПК, а также подключить к нему зарядник, потому что в процессе передачи тяжелых файлов будет быстро садиться батарея.
BlueSoleil
Данная многофункциональная утилита позволяет синхронизировать ПК со многими устройствами (смартфоны, компьютеры, наушники, видеокамеры, модемы и т.д.) по Bluetooth каналу.
Функционал BlueSoleil:
- обмена файлами между устройствами;
- поддержка VOIP;
- наличие виртуального COM порта;
- резервное копирование данных;
- управление телефонной книгой и списком SMS сообщений;
- раздача интернета на телефон;
- прослушивание стереозвука при воспроизведении мультимедийных файлов;
Основные достоинства:
- удобный интерфейс;
- просто настраивается;
- позволяет организовать локальную домашнюю сеть;
- поддержка драйверов для многих устройств;
- быстро создает беспроводное соединение;
- последняя версия нормально работает на Windows10;
- позволяет одновременное подключить несколько блютуз устройств к ПК;
Минусы:
- в ознакомительной версии доступен не весь функционал.
Для синхронизации устройств с ее помощью требуется:
- Удалить с ПК блютуз драйвер, после чего установить на него данную утилиту.
- Затем нужно согласиться с его перезагрузкой.
- Далее требуется нажать небольшой голубой значок на нижней панели и выбрать там верхнюю строчку «Отобразить классический вид» или запустить программу при помощи аналогичного ярлычка на рабочем столе. Это нужно делать от имени администратора.
- Далее в меню утилиты должен отобразиться гаджет, по которому требуется щелкнуть мышкой и подключиться к нему. Для это нужно жать «Ок» в открывшемся небольшом окне на ПК и вкладку «Добавить» на смартфоне. Требуется делать это оперативно, иначе диалоговое окно автоматически закроется.
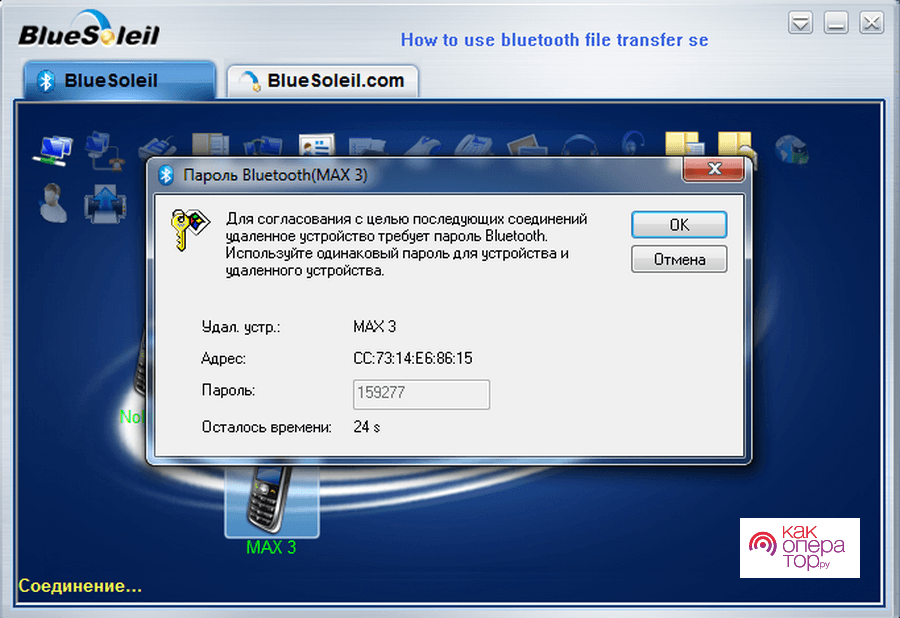
- Потом нужно еще раз нажать на устройство и выбрать пункт «Поиск доступных функций».
- Затем можно будет выполнить все доступные в бесплатной версии действия (просмотр журнала вызовов, телефонной книги и т.д.).
Как было указано в недостатках, для использования всего функционала утилиты, ее нужно купить на официальном сайте. хотя можно постараться найти в интернете окрикнутую версию программы.
Проблемы с подключением телефона к ПК по блютуз
Часто при подключении мобильных гаджетов к ноутбуку или ПК по синему зубу бывают проблемы, поэтому в нижней таблице можно найти ответы на самые распространенные по этому поводу вопросы.

Александр
Мастер по ремонту гаджетов
Задать вопрос
Процесс отсылки файлов по синему зубу прерывается. Что делать?

Нужно разместить устройства ближе друг к другу, потому что они могут исчезать из зоны видимости. Кроме того, некоторая бытовая электротехника может создавать помехи (СВЧ-печи, флюоресцентные лампы и т.д.), поэтому их требуется устранить. Если проблема сохраняется, то нужно переустановить или обновить драйвер данного беспроводной связи (скачивать данное ПО необходимо с ресурса производителя ПК или модуля).
Включил раздачу на мобильном гаджете, но он не раздает трафик. В чем может быть проблема?

В рамках некоторых тарифов нельзя раздавать трафик на другие устройства. Да и многие из них пакетные (после израсходования пакта 10-50 Гб скорость становится минимальной). Поэтому нужно подключать дополнительно эту опцию, за которую придется платить ежедневную абонентскую плату или проверить остаток трафика. Для этого нужно звонить в службу поддержки или обращаться к оператору с помощью чата в личном кабинете.
Гаджет раздает интернет, но скорость маленькая. В чем дело?

В зависимости от версии Bluetooth скорость соединения составляет 720-3 Мбитс. Если же она еще ниже, то необходимо разместить гаджет в зоне уверенного приема сигнала мобильной связи. Кроме того, скорость может падать из-за большой нагрузки на сеть, поэтому требуется немного подождать, вероятнее всего через некоторое время она уменьшится.
Ноутбук не обнаруживает по блютузу другие устройства. Что делать?

Нужно сначала попробовать запустить системное средство устранения неполадок. Требуется также проверить, включена ли видимость на других устройствах. Еще необходимо попробовать переставить или обновить драйвер и не забыть перезагрузить ПК. Кроме того, в результате перерошивки иногда слетает МАС-адрес, который удается прописать с помощью инженерного меню.
Не исключена поломка беспроводного модуля, поэтому его требуется продиагностировать и отремонтировать или заменить. Хотя отдавать его в ремонт нецелесообразно, так как на это уйдет столько же денег, сколько стоит новый модуль.
Не удается сделать вызов с ПК по синему зубу, хотя на другом ноутбуке звоню с телефона. Что может быть?

Даная функция предусмотрена не на всех ноутбуках, как и некоторые другие опции. Для этого также может потребоваться специальный софт, который требуется скачать с сайта производителя.
Сопряжение телефонов с ПК по блютуз несложная процедура, нужно только включить данный модуль и выполнить все по указанной выше инструкции. Раздавать интернет с мобильного гаджета по Bluetooth тоже несложно, в статье это описано и проиллюстрировано. При возникновении проблем в работе синего зуба (при сопряжении, передаче файлов и т.д.) нужно ознакомиться с таблицей ответы-вопросы, возможно там указан способ решения вашей проблемы. Если же модуль сломался, то его лучше заменить новым, так как ремонт сломанного обойдется практически столько же денег.
Если же модуль сломался, то его лучше заменить новым, так как ремонт сломанного обойдется практически столько же денег.
Как подключить телефон к компьютеру через Блютуз? Этот вопрос встречается достаточно часто. Дело в том, что благодаря современным технологиям мы может свободно передавать файлы с мобильного на ПК. Причем делается это без использования каких-либо проводов.
Существует много разных технологий беспроводной связи, но наибольшим распространением пользуется Bluetooth. Несмотря на то, что эта связь достаточно старая, она все же не теряет своей актуальности и сегодня. Она имеет массу преимуществ. К примеру:
- Помехоустойчивость.
- Простота в использовании.
- Дешевизна.
Другими словами, эта технология предельно проста и понятна для каждого и при этом она доступна абсолютно всем. Но, как же ее использовать?
Содержание
- 1 Как подключить телефон к компьютеру через Bluetooth: Видео
- 2 Подготовка оборудования к подключению
- 3 Поиск доступного для подключения оборудования для соединения по Bluetooth: Видео
- 3.1 Сопряжение устройств
- 4 Передача файлов с одного устройства на другое через Bluetooth: Видео
Как подключить телефон к компьютеру через Bluetooth: Видео
Подготовка оборудования к подключению
Само собой разумеется, что оба устройства должны быть оснащены модулями беспроводной связи Bluetooth.
Более того, вам нужно включить обнаружение. Что бы это сделать на ноутбуке нужно войти в настройки модуля. Делается это следующим образом. Найдите значок Bluetooth в системном трее (нижний правый угол рабочего стола).
Нажмите на него правой кнопкой мышки и в появившемся меню выберите «Открыть параметры».
Во вкладке «Параметры» поставьте галочку в строке «Разрешить Bluetooth обнаруживать этот компьютер». После этого, перейдите во вкладку «Совместное использование». Здесь нужно поставить галочку в строке «Разрешить поиск, передачу и прием файлов». Немного ниже для удобства можно указать путь к папке, в которой будут сохраняться все принятые файлы.
Итак, ПК подготовлен и настроен. Теперь можно переходить к главному вопросу, как подключить телефон к компьютеру через Bluetooth.
Поиск доступного для подключения оборудования для соединения по Bluetooth: Видео
Сопряжение устройств
На мобильнике также следует включить обнаружение. Стоит отметить, что на Андроид смартфонах эта функция включается на определенное время (около 2 минуты). Другими словами, после включения обнаружения на смартфоне вам нужно успеть найти его на ПК не более чем за 2 минуты.
Итак, включили адаптер и обнаружение на смартфоне. Теперь нажмите на значок Bluetooth в системном трее PC правой кнопкой мыши. Выберите пункт «Добавить устройство».
В результате откроется окно в котором будет отображаться список доступных соединений. Выберите название вашего мобильного и нажмите «Далее».
После этого, на ноутбуке появиться сообщение с кодом. Этот код должен совпадать с тем, который появится в смартфоне. Если все совпадает, то подтвердите это на обоих устройствах.
Дальше, появится окно с сообщением, что подключение мобильного телефона к компьютеру через Bluetooth прошло успешно. Можете закрывать окно и использовать соединение в своих целях:
- Передавать файлы.
- Использовать PC для воспроизведения музыки.
- Использовать в качестве гарнитуры и так далее.
Для этого нажмите на значок Блютуз (в системном трее PC) правой кнопкой мышки и выберите пункт «Показать устройства».
В открывшемся окне найдите свой телефон. Когда есть свободная минутка сыграть в игровые автоматы, поклонники азарта могут воспользоваться услугами специализированных онлайн казино от CasinoPlay . Такие тематические сайты обеспечивают полный доступ к онлайн слотам посетителям из разных стран. На них можно развлекаться круглосуточно, получая удовольствие от самого процесса игры. Нажмите на него правой кнопкой мышки и выберите пункт «Управление». Откроется окно, в котором вы сможете управлять соединением и выбирать его функции.
Передача файлов с одного устройства на другое через Bluetooth: Видео

Работаю частным компьютерным мастером. Профессионально занимаюсь ремонтом компьютеров более 12 лет, как любитель с 90-х годов.
Два года проработал руководителем сервисного центра, специализирующегося на подключении абонентов к интернету и компьютерной помощи.
Связать с компьютером можно все типы устройств Bluetooth, в том числе клавиатуру, мышь, телефон, динамики и т. д. Для этого на вашем компьютере должен быть установлен Bluetooth. У некоторых компьютеров, например ноутбуков и планшетов, есть встроенное устройство Bluetooth. Если в вашем компьютере его нет, к USB-порту компьютера можно подключить USB-адаптер Bluetooth.
Перед началом работы убедитесь, что ваш компьютер Windows 11 поддерживает Bluetooth. Дополнительные сведения о проверке см. в статье Устранение проблем с Bluetooth в Windows. Если вам нужна помощь по добавлению устройства без возможностей Bluetooth, см. статью Добавление устройства на компьютер с Windows.
Включение Bluetooth
Убедившись, что ваш Windows 11 компьютер поддерживает Bluetooth, необходимо включить его. Для этого выполните следующие действия.
-
В разделе Параметры: Выберите Пуск > Параметры > Устройства Bluetooth & , а затем включите Bluetooth .
-
В быстрых параметрах: Чтобы найти быстрый параметр для Bluetooth, щелкните значки сети, звука или батареи ( ) рядом с временем и датой в правой части панели задач. Выберите Bluetooth , чтобы включить его. Если он включен без подключенных устройств Bluetooth, он может отображаться как Не подключен .

Если вы не видите Bluetooth в быстрых параметрах, может потребоваться добавить его. Дополнительные сведения см. в разделе Уведомления об изменении и быстрые параметры в Windows 11.
Связывание устройства Bluetooth
-
Включите устройство Bluetooth и сделайте его обнаруживаемым. Порядок действий зависит от устройства. Осмотрите устройство или найдите инструкции на сайте производителя.
-
На компьютере щелкните значок «Сеть», «Звук» или «Батарея » ( ) рядом с временем и датой в правой части панели задач.
-
Выберите Управление устройствами Bluetooth в быстром параметре Bluetooth , а затем выберите свое устройство в разделе Не связано.

-
Следуйте дополнительным инструкциям, если они появятся, а затем выберите Готово.
Устройство Bluetooth и компьютер обычно будут автоматически связываться в любое время, когда они находятся в диапазоне действия друг друга при включенном Bluetooth.
Установление связи по Bluetooth с принтером или сканером
-
Включите Bluetooth-принтер или сканер и сделайте его обнаруживаемым. Порядок действий зависит от устройства. Осмотрите устройство или найдите инструкции на сайте производителя.
-
Выберите Пуск > Параметры > Устройства Bluetooth & > Принтеры & сканеры > Добавить устройство. Подождите, пока он найдет ближайшие принтеры, выберите нужный, а затем выберите Добавить устройство.
Если у вас возникли проблемы с установкой принтера или сканера, см. статью Устранение проблем с принтером или Установка и использование сканера в Windows.
Установление связи с устройством Bluetooth с помощью быстрой связи
Swift Pair в Windows 11 позволяет быстро связать поддерживаемое устройство Bluetooth с компьютером. Если устройство Bluetooth поддерживает быструю связь, вы получите уведомление, если оно находится рядом с вами, и сможете перевести его в режим связывания, чтобы сделать его обнаруживаемым.
-
Включите устройство Bluetooth, поддерживающее функцию быстрой связи, и сделайте его обнаруживаемым. Порядок действий зависит от устройства. Осмотрите устройство или зайдите на веб-сайт изготовителя, чтобы получить дополнительные сведения.
-
Если вы впервые используете Swift Pair, выберите Да при появлении запроса, если вы хотите получать уведомления и использовать Swift Pair.
-
Когда появится уведомление о том, что найдено новое устройство Bluetooth, нажмите кнопку Подключить.
Прежде всего убедитесь, что ваш компьютер с Windows 10 поддерживает Bluetooth. Дополнительные сведения о том, как это проверить, см. в статье Устранение проблем с Bluetooth в Windows 10. Если вам нужна помощь в добавлении устройства, не поддерживающего технологию Bluetooth, см. раздел Добавление устройства на компьютер с Windows 10.
Включение Bluetooth
Когда вы убедились, что ваш компьютер с Windows 10 поддерживает Bluetooth, вам нужно включить Bluetooth. Для этого выполните следующие действия.
В разделе Параметры: Выберите Пуск > Параметры > Устройства > Bluetooth & других устройствах и включите Bluetooth.
Включение Bluetooth в параметрах
В центре уведомлений: Центр уведомлений можно найти рядом с полем «Время и дата» на панели задач. На панели задач выберите центр уведомлений ( или ), а затем выберите Bluetooth , чтобы включить его. Если эта функция отключена, возможно, она отображается как Не подключено.
Если вы не видите Bluetooth в центре уведомлений, это можно изменить следующим образом.
-
Разверните «Быстрые действия» На панели задач выберите центр уведомлений ( или ) > Развернуть. Bluetooth должен отображаться здесь. Он будет отображаться как Bluetooth или Не подключено.
-
Добавьте Bluetooth в центр уведомлений. Выберите Пуск > Параметры > Уведомления системы > & действия > Быстрые действия. Перейдите к пункту Добавить или удалить быстрые действия и включите функцию Bluetooth.
Установление связи по Bluetooth с гарнитурой, динамиками или другим аудиоустройством.
-
Включите аудиоустройство Bluetooth и сделайте его обнаруживаемым. Порядок действий зависит от устройства. Осмотрите устройство или найдите инструкции на сайте производителя.
-
На компьютере выберите Пуск > Параметры > Устройства > Bluetooth & другие устройства > Добавить Bluetooth или другое устройство > Bluetooth. Выберите устройство и следуйте дополнительным инструкциям, а затем нажмите Готово.
Устройство Bluetooth и компьютер обычно будут автоматически связываться в любое время, когда они находятся в диапазоне действия друг друга при включенном Bluetooth.
Установление связи по Bluetooth с клавиатурой, мышью или другим устройством
-
Включите клавиатуру, мышь или другое устройство Bluetooth и сделайте их обнаруживаемыми. Порядок действий зависит от устройства. Осмотрите устройство или найдите инструкции на сайте производителя.
-
На компьютере выберите Пуск > Параметры > Устройства > Bluetooth & другие устройства > Добавить Bluetooth или другое устройство > Bluetooth. Выберите устройство и следуйте дополнительным инструкциям, а затем нажмите Готово.
Установление связи по Bluetooth с принтером или сканером
-
Включите Bluetooth-принтер или сканер и сделайте его обнаруживаемым. Порядок действий зависит от устройства. Осмотрите устройство или найдите инструкции на сайте производителя.
-
Выберите Пуск > Параметры > Устройства > Принтеры & сканеры > Добавить принтер или сканер. Подождите, пока компьютер найдет находящиеся рядом принтеры. Затем выберите нужный принтер и нажмите кнопкуДобавить устройство.
При возникновении проблем с установкой принтера или сканера см. разделы Устранение проблем с принтерами или Установка и использование сканера в Windows 10.
Установление связи с устройством Bluetooth с помощью быстрой связи
Быстрая связь в Windows 10 позволяет быстро связать поддерживаемое устройство Bluetooth с компьютером. Если устройство Bluetooth поддерживает быструю связь, вы получите уведомление, если оно находится рядом с вами, и сможете перевести его в режим связывания, чтобы сделать его обнаруживаемым.
-
Включите устройство Bluetooth, поддерживающее функцию быстрой связи, и сделайте его обнаруживаемым. Порядок действий зависит от устройства. Осмотрите устройство или зайдите на веб-сайт изготовителя, чтобы получить дополнительные сведения.
-
Если вы впервые используете Swift Pair, выберите Да при появлении запроса, если вы хотите получать уведомления и использовать Swift Pair.
-
Когда появится уведомление о том, что найдено новое устройство Bluetooth, нажмите кнопку Подключить.
-
После подключения нажмите кнопку Закрыть.
Прежде всего убедитесь, что ваш компьютер с Windows 8 поддерживает Bluetooth.
-
Включите устройство Bluetooth и сделайте его обнаруживаемым.
Способ его обнаружения зависит от устройства. Осмотрите устройство или найдите инструкции на сайте производителя.
-
Выберите Пуск > введите Bluetooth > выберите Параметры Bluetooth в списке.
-
Включите Bluetooth > выберите устройство > связывание.
-
Выполните все инструкции, которые появятся на экране. Если инструкций нет — все готово, вы подключены.
Устройство Bluetooth и компьютер обычно будут автоматически связываться в любое время, когда они находятся в диапазоне действия друг друга при включенном Bluetooth.
Прежде всего убедитесь, что ваш компьютер с Windows 7 поддерживает Bluetooth.
-
Включите устройство Bluetooth и сделайте его обнаруживаемым.
Способ его обнаружения зависит от устройства. Осмотрите устройство или найдите инструкции на сайте производителя. Включите устройство Bluetooth и сделайте его обнаруживаемым. Порядок действий зависит от устройства. Осмотрите устройство или найдите инструкции на сайте производителя.
-
Выберите Пуск
 > устройства и принтеры.
> устройства и принтеры. -
Выберите Добавить устройство, выберите устройство и нажмите кнопку Далее.
-
Выполните инструкции, которые появятся на экране. Если инструкций нет — все готово, вы подключены.
Устройство Bluetooth и компьютер обычно будут автоматически связываться в любое время, когда они находятся в диапазоне действия друг друга при включенном Bluetooth.
Нужна дополнительная помощь?
В процессе использования Андроид-телефона часто приходится подключать его к ПК, чтобы передавать и получать файлы, раздавать на него интернет трафика, слушать музыку, делать с компьютера вызовы, создавать резервные копии важных данных и т.д. Но многие новые пользователи при подключении гаджета к компьютеру сталкиваются с различными проблемами, поэтому стоит детально разобрать процесс сопряжения гаджета с ПК, включение режима «Bluetooth-модем» на смартфоне, а также описать процедуру синхронизации телефона с компьютером с помощь универсальной утилиты.
Содержание
- Подготовка к подключению
- Как подключить телефон через блютуз к компьютеру
- Как передавать файлы по Bluetooth
- Как раздать интернет через Bluetooth с телефона на ноутбук
- Программы для синхронизации телефона и компьютера
- Проблемы с подключением телефона к ПК по блютуз
Подготовка к подключению
Перед подключением гаджета к ПК с помощью синего зуба необходимо сначала правильно настроить оба устройства. Ниже описана эта процедура. Самое главное все нужно делать поэтапно, как написано в нашей инструкции.
Настройка ПК
Первым делом нужно установить на компьютер или ноутбук Bluetooth драйвер, который лучше всего скачивать с сайта его производителя. Если драйвер уже установлен, то проверьте не вышла ли новая версия, так как разработчики регулярно их усовершенствуют. Этим они устраняют недочеты в прежних версиях и расширяют функционал поддерживаемых ими устройств.
После чего нужно включить данный адаптер, если он выключен.
Включается он следующими способами:
- Комбинацией клавишей (этот способ предусмотрен для ноутбуков). На клавиатуре нетбуков и ноутбуков предусмотрена многофункциональная клавиша «Fn» которая работает совместно с кнопками F1-F12 (изображениями на них обозначена функция, которой они управляют). На нижней картинке указаны комбинации клавиш для конкретных производителей ноутбуков. Для активации модуля нужно нажать эти кнопки. На некоторых моделях ноутбуков Bluetooth модуль может включаться с помощью специального тумблера (рычажка).

- С помощью диспетчера устройств. Для этого требуется последовательно открыть «Панель управления» → «Система» → «Диспетчер устройств». После чего развернуть в списке подключенных устройств строчку «Радиомодули Bluetooth»,а потом нужно нажать правой кнопкой мыши на требуемый адаптер и выбрать в предложенном списке «Задействовать».

- При помощи значка в области уведомлений. В этом случае необходимо нажать на синий значок синего зуба правой кнопкой мышки и выбрать в открывшемся списке «Включить».

- С помощью иконки сети в области уведомлений. Для этого требуется нажать мышкой на иконку монитора с кабелем в области уведомлений, после чего выбрать там вкладку «Центр управления сетями и общим доступом». Далее в правой части нового окна нужно нажать вкладку «Изменение параметров адаптера». Потом необходимо снова правой кнопкой мышки нажать на доступное «Сетевое подключение Bluetooth» и выбрать в открывшемся списке «Включить».

После включения адаптера необходимо включить на компьютере обнаружение другими устройствами.
Для этого требуется сделать следующее:
- Открыть настройки Блютуз адаптера. Для этого требуется нажать иконку Bluetooth в панели уведомлений (находится в правом нижнем углу рабочего стола) и выбрать в предложенном списке строчку «Открыть параметры».

- После чего нужно поставить галочку напротив опции «Разрешить устройствам Bluetooth обнаруживать этот компьютер».

- Потом необходимо здесь же в настройках открыть вкладку «Общий ресурс», где нужно установить галочку напротив опции «Разрешить удаленным устройствам просматривать, отправлять и получать изображения, музыку и другие файлы». При этом можно выбрать папку, в которой будут размещаться полученные от других устройств файлы.

Настройка смартфона
На Android гаджете тоже необходимо включить Bluetooth модуль и обнаружение другими устройствами. По умолчанию тайм-аут видимости составляет всего 1- 2 минуты, поэтому необходимо его увеличить или вообще отключить. Можно также изменить название телефона на более удобное вам.
Совет! Периодически очищайте список подключенных устройств, так как со временем он станет огромным. Также не забывайте про то, что по умолчанию название телефонов может быть одинаковым, поэтому меняйте их имя.
Как подключить телефон через блютуз к компьютеру
Для подключения смартфона к ПК по синему зубу, необходимо выполнить следующее:
- Выполнить на гаджете поиск активных устройств (находящихся в зоне действия блютуз адаптера).
- Выбрать из найденного списка наш ПК.
- Далее на обоих устройствах появится небольшое окно, где будет указан код сопряжения. Нужно проверить совпадает ли он на обоих аппаратах, так как запрос на подключение к ПК может идти от другого телефона. Если коды совпадают, то можно выполнить сопряжение.

В результате всех этих действия ПК будет отображаться на телефоне в списке сопряженных устройств, поэтому можно полноценно пользоваться на нем всеми доступными Bluetooth функциями (обмениваться файлами, раздавать на ПК интернет и т.д.).
Как передавать файлы по Bluetooth
После сопряжения устройств можно передавать различные файлы (программы, видеоролики или фильмы, музыку, тестовые файлы и т.д.) по синему зубу.
Например, для передачи аудиофайла с гаджета на ПК нужно:
- Открыть стандартный файловый менеджер на телефоне.
- Выбрать в папке с музыкой трек для отправки. Для этого нажимаю и удерживают файл, пока не появятся доступные функции.
- Потом в левом (или правом) нижнем углу необходимо нажать иконку «Поделиться», после чего вам будут предложены способы отправки файла. В нашем случае выбираем Bluetooth и отправляем файл.

- Далее появится окно с поиском доступных устройств и списком уже сопряженных устройств. Так как мы уже сопрягали телефон с компьютером ранее, то просто выбираем его.
- После чего на компьютере появится запрос на получение файла, где нужно нажать «Ок».

- Потом нужно дождаться завершения передачи файла. Если он много весит, то желательно телефон поставить на зарядку, так как он может разрядиться. После завершения этой процедуры его можно сразу прослушать на ПК с помощью стандартного или стороннего аудиоплеера.
С ПК файлы передаются на телефон по каналу Bluetooth следующим образом:
- Открываем файловый менеджер.
- Переходим в нужную директорию.
- Выбираем файл для отправки и нажимаем правую кнопку мышки. После чего выбираем в открывшемся списке строчку «Отправить по каналу Bluetooth на». Далее выбираем из списка гаджет для передачи на него файла. Для выбора конкретных файлов нужно перейти в «Панель управления» → «Параметры папок» → подпункт «Вид» и установить галочку возле опции «Использовать флажок для выбора элементов». Это очень удобно, так как не придется отправлять файлы по одному или переносить их в другую отдельную папку.

- Далее нужно на телефоне подтвердить прием файла. Если это сообщение не появилось на экране смартфона, то нужно искать его в панели уведомлений. Для этого нужно сдвинуть шторку вниз, после чего нажать на это сообщение.
- Потом запустится процесс передачи файла на телефон. Скорость скорее всего будет небольшой, поэтому можно заниматься другими делами.
Важно! Нужно не забывать, что внутренняя или внешняя память телефона может закончиться. Поэтому за ее состоянием нужно регулярно следить. Если вы передаете большой файл или группу файлов, то нужно установить аппарат на зарядку, так как батарейка быстро разрядится и перекачивание файлов прервется.
Как раздать интернет через Bluetooth с телефона на ноутбук
В рабочих поездках или на отдыхе часто приходится использовать телефон в качестве модема, да и дома иногда возникают проблемы с кабельным или спутниковым интернетом. В этом случае придет на помощь сотовый телефон, на котором нужно включить режим «Bluetooth- модема». Это очень удобно, так как не нужны провода и не требуются сложные настройки.
Делается это следующим образом:
- Открывают настройки гаджета.
- Включают передачу данных на телефоне.
- Выбирают там последовательно вкладку «Еще» → «Режим модема».
- Потом устанавливают галочку возле пункта «Bluetooth-модем».

- Затем включают видимость на телефоне, после чего выполняют сопряжение устройств как было описано выше.
- Далее на ПК нажимают синюю иконку Bluetooth в панели уведомлений.
- Потом выбирают в предложенном списке вкладку «Показать устройства Bluetooth».

- После чего в списке подключенных устройств нажимают на требуемый аппарат правой кнопкой мышки и выбирают последовательно вкладки «Подключить через» → «Точка доступа».

В итоге всех этих действий на ПК должен появится мобильный интернет с телефона, поэтому можно сразу запустить мессенджер или воспользоваться интернет браузером.
Перед тем, как использовать смартфон в качестве модема нужно узнать у провайдера, не предусмотрены ли у него ограничения на раздачу интернета. Многие сотовые операторы автоматически списывают за это дополнительную абонентскую плату, а это выходит очень дорого. Это особенно актуально в международном роуминге.
Программы для синхронизации телефона и компьютера
Для синхронизации Android гаджета с ПК по Bluetooth производители используют специальный фирменный софт, который работает в основном с USB и WI-FI соединением. Поэтому стоит рассмотреть универсальную утилиту, с помощью которой можно выполнить синхронизацию между Android- гаджетом и ПК. Она совместима практически со всеми Андроид телефонами.
MyPhoneExplorer
Данная программа является универсальной, так как подходит для многих аппаратов. С ее помощью можно получать доступ к телефонным звонкам, SMS сообщениям, переносить информацию на другие устройства, а также делать резервные копии данных и т.д. Она позволяет также в режиме реального времени следить за нагрузкой процессора, уровень сигнала сотовой связи и зарядом батареи. Кроме того, она позволяет включить отображение уведомлений на рабочем столе. В ней еще предусмотрена функция удаленного управления, позволяет пользоваться многими функциями аппарата.
Приложение нужно установить на ПК и смартфон, после этого необходимо:
- Выполнить сопряжение устройств по Bluetooth каналу как описано выше.
- Установить программу на оба устройства.
- Запустить утилиту на ПК и телефоне, после чего нужно нажать синюю иконку синхронизации в компьютерном приложении и выбрать в предложенном списке тип подключения «Телефон с OS Гугл Андроид» → «Соединение по Bluetooth».

- После чего нужно выбрать необходимый телефон в небольшом окошке и нажать «Далее».

- Потом нужно задать имя для подключаемого телефона. В нашем случае мы назовем его «Мой телефон».

- Далее будет выполнена синхронизация, в результате вы сможете редактировать телефонную книжку, список вызовов, SMS-сообщения и другие данные, расположенные в памяти смартфона. Кроме того, вы можете удалить ненужный софт, записать на телефон нужные файлы, сделать резервную копию и т. д.
Для работы MyPhoneExplorer нужно установить его на смартфон и ПК. Кроме того, необходимо заранее соединить устройства по Bluetooth каналу. При этом нужно постоянно держать телефон в зоне видимости. Для передачи объемной информации его нужно включить на зарядку, так как будет быстро расходоваться заряд аккумулятора.
Проблемы с подключением телефона к ПК по блютуз
В процессе подключения смартфона к компьютеру с помощью Bluetooth часто возникают проблемы, поэтому стоит разобрать пути устранения основных из них.

Вячеслав
Несколько лет работал в салонах сотовой связи двух крупных операторов. Хорошо разбираюсь в тарифах и вижу все подводные камни. Люблю гаджеты, особенно на Android.
Задать вопрос
Драйвер установлен, все включено и настроено, но телефон не подключается к ПК.

Нужно попробовать выключить или включить радиомодуль на обоих устройствах. Если это не поможет, то попробуйте перезагрузить оба устройства. В случае, если и это не позволит добиться сопряжения, то нужно переустановить или обновить блютуз драйвер на ПК. В редких случаях может сломаться адаптер, поэтому его нужно будет заменить. На компьютере это можно сделать самостоятельно, а телефон придется нести в сервисный центр.
Смартфон используется в качестве модема, но интернет очень медленный или вообще пропадает

В этом случае нужно разместить аппарат в более уверенной зоне приема сигнала сотовой сети. Может также быть ограничение со стороны оператора на раздачу интернет-трафика. Кроме того, сеть может быть перегружена, поэтому нужно дождаться, когда она немного разгрузится.
Передача файла прерывается

Это может происходить из-за большой удаленности устройств друг о друга. Поэтому нужно уменьшить расстояния между ними. Также нужно устранить помехи, которые может создавать различная бытовая техника (роутеры, микроволновки и т.д.).
Не получается раздать интернет с ПК на телефон по Bluetooth каналу

Не многие телефоны поддерживают технологию Bluetooth PAN network. Поэтому нужно проверить, что в нем она реализована. Только после этого можно настраивать оба аппарата. Инструкцию можно найти в интернете.
В общем подключение Android гаджета к ПК – это не сложная процедура, которая позволяет раздавать с него интернет, обмениваться файлами между устройствами и выполнять полную синхронизацию аппарата с ПК. Это очень удобно в деловых поездах или на отдыхе, когда отсутствует другая возможность подключения персонального компьютера к глобальной сети интернета. Кроме того, часто приходиться перекидывать файлы по Bluetooth связи. В этом материале подробно описана процедура использования гаджета в качестве блютуз модема, а также процесс передачи музыкального трека. Поэтому даже ребенок сможет самостоятельно разобраться с этим.
Если вы мало использовали его в прошлом, вы упускаете его. Давайте посмотрим, как подключить ваш телефон к ПК с Windows через Bluetooth.
Почему бы не использовать кабель для соединения телефона и компьютера?
Хотя использование провода для соединения вашего ПК и телефона может быть более простым, это не всегда лучший выбор.
Например, на вашем ПК может не быть свободного порта USB. У многих небольших ноутбуков есть только один или два, или у вас может быть MacBook, у которого есть только порты USB-C. Даже на хорошо оборудованном настольном ПК все порты USB часто используются.
Кроме того, у вас может не оказаться под рукой подходящий тип кабеля или, возможно, вы уже используете кабель для зарядки телефона и хотите зарядить его как можно быстрее. Наконец, вы можете держать телефон вне поля зрения или избегать опасности свисающих проводов, особенно если вы находитесь в общественном месте.
Какой бы ни была причина, подключиться по Bluetooth довольно просто. После того, как вы завершите первоначальную настройку, она может быть даже автоматической при повторном подключении в будущем. Любой, кто часто передает файлы между своим телефоном и ПК, должен освоить Bluetooth.
Для беспроводного подключения на обоих устройствах должен быть включен Bluetooth. Вот как это сделать.
Как включить Bluetooth на Android или iOS
На большинстве телефонов Android вы увидите переключатель Bluetooth в раскрывающемся меню быстрых настроек . Чтобы получить к нему доступ, дважды проведите вниз от верхнего края экрана или один раз двумя пальцами. Затем коснитесь значка, чтобы переключить Bluetooth, или удерживайте его, чтобы быстро открыть параметры Bluetooth.
Вы также можете перейти в Настройки> Подключенные устройства, чтобы получить доступ к настройкам Bluetooth.
На iPhone откройте Центр управления, проведя вниз от правого верхнего угла экрана, если у вас iPhone без кнопки «Домой». На моделях с кнопкой «Домой» проведите пальцем вверх от нижней части экрана. Коснитесь значка Bluetooth, чтобы переключить его.
Либо зайдите в Настройки и откройте Bluetooth.
Как включить Bluetooth в Windows 10
Большинство современных ноутбуков с Windows имеют встроенный Bluetooth, но не все настольные компьютеры. Если вы не уверены, вы можете проверить, есть ли на вашем компьютере Bluetooth. Если ваш компьютер еще не поддерживает эту функцию, вы можете добавить Bluetooth на свой компьютер с адаптером, чтобы он работал легко.
В Windows 10 откройте «Настройки»> «Устройства»> «Bluetooth и другие устройства» . Если ползунок Bluetooth вверху выключен, включите его. Затем выберите Добавить Bluetooth или другое устройство, а затем с помощью Bluetooth типа. Оттуда следуйте инструкциям по сопряжению телефона.
Примечания по сопряжению по Bluetooth
Во время процесса сопряжения следуйте инструкциям на вашем ПК или телефоне. В некоторых случаях вам придется ввести или подтвердить код доступа. Часто это общий номер, например 1234 или 0000 . Как только вы подтвердите этот код, ваш телефон должен подключиться к вашему ПК и будет автоматически делать это в будущем, пока устройства находятся в пределах досягаемости.
Если вы не можете заставить устройства найти друг друга, скорее всего, одно из них невозможно обнаружить. В целях безопасности большинство устройств Bluetooth транслируют себя только тогда, когда у вас открыты их параметры Bluetooth.
Дважды убедитесь, что вы включили Bluetooth и на своем телефоне, и на ПК, и не закрывайте описанное выше меню параметров Bluetooth во время сопряжения. Вы должны увидеть Теперь доступно для обнаружения как [Имя] или что-то подобное.
Соединение будет оставаться активным до тех пор, пока вы не отключите Bluetooth, не отключите устройства вручную, не выключите одно из них или не переместите их за пределы досягаемости. Точный диапазон Bluetooth зависит от устройства и зависит от качества вашего адаптера или чипа Bluetooth. В общем, вы можете ожидать, что соединение достигнет около 30 футов.
Как передавать файлы между телефоном и ПК с помощью Bluetooth
После того, как вы соединили телефон и компьютер по беспроводной сети, фактический процесс передачи файлов через Bluetooth будет довольно простым. Совместное использование с телефона на ПК обычно доступно на Android, поскольку устройства iOS используют для этого AirDrop.
Для передачи со своего телефона все, что вам нужно сделать, это выбрать файл в любом приложении, которое вы используете, и выбрать опцию, чтобы поделиться им. Точный метод зависит от приложения, но у большинства из них есть универсальный значок « Поделиться», который нужно искать.
Когда вы увидите список методов, которыми вы можете поделиться, найдите запись Bluetooth . Затем выберите свой компьютер в качестве целевого устройства. Затем Windows запросит подтверждение и начнет загрузку файла. Вам может быть разрешено выбрать место для сохранения, или вы можете сохранить его в стандартной папке загрузок .
При передаче файла с компьютера на телефон просто откройте проводник и щелкните правой кнопкой мыши файл, который хотите передать. Выберите Отправить> Устройство Bluetooth .
Откроется новое окно, в котором вы можете выбрать устройство, на которое хотите отправить. Ваш телефон может спросить вашего одобрения. После подтверждения файл будет передан по Bluetooth.
Вы можете передавать несколько файлов в любом направлении. Просто выберите их все сразу и выполните указанные выше действия.
Другие способы подключения телефона к ПК
Если у вас нет Bluetooth (или даже если он есть), вам лучше подойдет другой способ подключения телефона к компьютеру. Bluetooth может потреблять дополнительное время автономной работы, может быть ненадежным для передачи больших файлов и не всегда быстро.
В таких случаях вы можете попробовать альтернативный вариант, например один из следующих вариантов.
Подключите телефон к ПК с помощью USB-кабеля
Самый простой способ подключить телефон к компьютеру — использовать кабель USB. Настройка не требуется: как только вы подключите кабель, Windows спросит вас, какое действие вы хотите предпринять. А если этого не произойдет, вы можете приступить к работе с помощью проводника для самостоятельной передачи файлов.
Если вы хотите изучить содержимое памяти телефона или передать большое количество файлов, это обычно лучший вариант, чем Bluetooth. Это потенциально намного быстрее и безопаснее.
Перемещение файлов с помощью электронной почты или облачного хранилища
Если вам нужно передать небольшое количество файлов, отправьте их самому себе по электронной почте — это быстрое и грязное решение. Однако это коряво. Лучше использовать облачное хранилище, так как вы можете упорядочить файлы и защитить их от потери в электронной почте.
Однако имейте в виду, что эти методы включают как загрузку, так и загрузку. Если у вас медленное или ограниченное соединение, возможно, вам стоит дважды подумать, прежде чем передавать большие файлы.
Специализированные приложения для передачи
Wi-Fi Direct является альтернативой Bluetooth, но он не так хорошо интегрирован в современные устройства и, как таковой, вероятно, не стоит того, чтобы возиться с большинством людей.
Вместо этого вы можете попробовать такое приложение, как EasyJoin на Android, для передачи файлов по локальной сети. Те, у кого есть iPhone и Mac, могут использовать Apple AirDrop.
Каждый способ подключения компьютера к смартфону имеет свои преимущества и недостатки. Bluetooth отлично подходит для временных соединений на небольшом расстоянии, когда вам нужно быстро перебросить один или два файла.
Кабели USB, облачное хранилище и другие типы подключения по-прежнему важны. Но Bluetooth трудно превзойти, когда вам просто нужно что-то быстрое и универсальное.
Здравствуйте, дорогие читатели нашего портала! Если вы читаете эту статью, значит, хотите узнать об одном простом и доступном способе передачи файлов с ПК на телефон или наоборот. Я уверена, что вы о нем знаете, а если нет, я расскажу, как подключить телефон к компьютеру через Блютуз.
Сразу скажу – Bluetooth технология используется повсеместно, беспроводной модуль встроен практически во все современные электронные девайсы. Преимущества:
- Устойчивость к помехам,
- Простота в использовании,
- Широкое применение,
- Доступная цена.
Тема несложная. Но если вдруг будут вопросы или проблемы, обязательно напишите в комментарии или онлайн-чат.
Настройка ПК
О том, как проверить наличие технологии на ноутбуке, можно прочитать здесь.
Будем считать, что модуль Bluetooth есть на обоих устройствах. Чтобы подключиться к компьютеру через Блютуз, нужно активировать оборудование на ПК. Как это сделать, расскажу на примере Windows 10:
- Заходим в «Параметры Windows», выбираем раздел «Устройства»,


- Откроется страница «Bluetooth и другие устройства», где вы увидите переключатель для включения/отключения функции,
- Переведите бегунок в состояние «Вкл.».

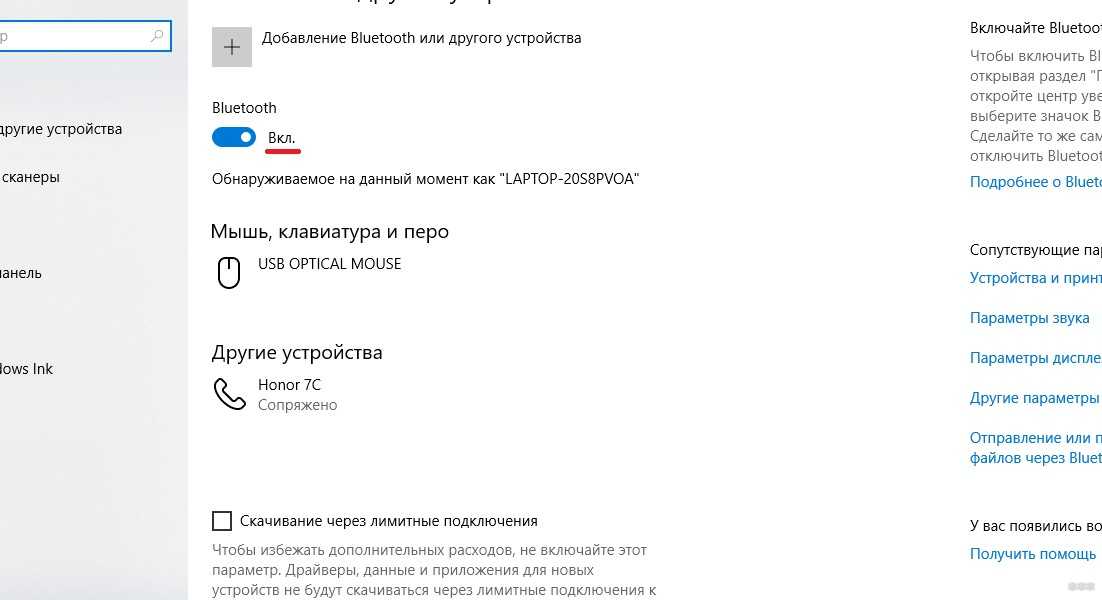
Дополнительные настройки подключения можно посмотреть в разделе справа «Другие параметры Bluetooth».


Здесь нужно включить обнаружение для подключаемого смартфона – поставить галочку у строки «Разрешить устройствам Bluetooth обнаруживать этот компьютер».


Подробные видео-инструкции смотрите тут:
Настройка смартфона и сопряжение
Теперь, чтобы подключить смартфон к компьютеру или ноутбуку по Блютуз, нужно включить модуль на мобильном телефоне. Как это делается знают все – опускаем шторку (свайпом по экрану сверху вниз) и нажимаем на значок «синего зуба». Теперь этот самый значок будет отображаться в уведомлениях сверху экрана.


Теперь нам нужно связать два девайса. Чтобы подключить телефон к компьютеру по Блютуз, нужно добавить мобильное устройство. Нажмите на плюсик сверху (там, где надпись: «Добавление Bluetooth или другого устройства»), выберите тип устройств – в нашем случае это Bluetooth.

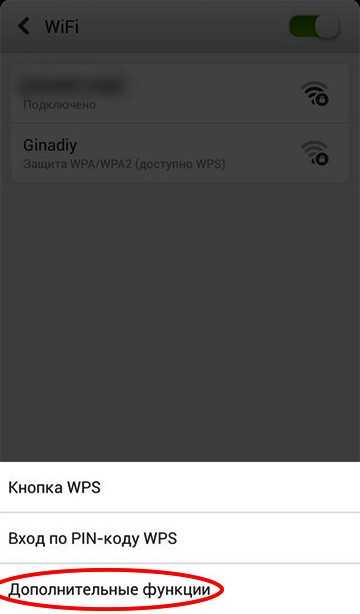
Добавить смартфон можно через системный трей. ПКМ кликните по соответствующему значку и выберите пункт «Добавление устройства Bluetooth».
В новом окне появится название вашего смартфона. Выбираем его. На ПК нажимаем «Подключиться». На телефоне появится запрос на подключение. Нажмите «Сопряжение». При этом у меня на обоих устройствах появляется пин-код. Нужно, чтобы он совпадал на смартфоне и ПК.


После успешного подключения телефон появится на странице «Bluetooth и другие устройства». Теперь, как только на ПК и смартфоне будет активирован беспроводной модуль, сопряжение между ними будет происходить автоматически.
Ваш ноутбук под Windows 10 не видит устройства для Блютуз-подключения? Решение проблемы описано тут.
Работа с файлами
Теперь смотрите. Как подключить компьютер или ноутбук к телефону через Bluetooth мы знаем, осталось научиться передавать файлы. Все просто:
- Кликаем по «синему зубу» в системном трее,
- Выбираем нужное действие – отправить или принять файл,


- Если отправляем со смартфона, выбираем на ПК «Принять файл», жмем «Отправить», выбираем вариант «Bluetooth»,
- Откроется список, выберите там свой компьютер и ждите окончания процесса,
- Если передаем файлы с ПК на телефон, выбираем «Отправить…», нажимаем на свой смартфон, жмем «Далее»,
- Теперь нужно нажать «Обзор» и определить файлы на отправку.

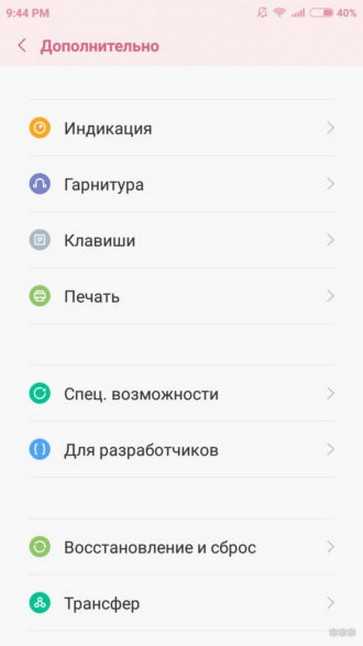
О передаче файлов с запросом кода подтверждения следующее видео:
Все просто, правда? Хочу отметить, что мои инструкции подойдут и для Windows 7, можно смело пользоваться. Всем спасибо и пока!
-

1
Open your Android’s Settings. This is a grey, gear-shaped app typically found in the App Drawer.
-

2
Scroll down and tap Bluetooth. It’s usually under the «Wireless & networks» heading in the Settings app.
Advertisement
-

3
Slide Bluetooth right to the «On» position. This switch is at the top of the screen.
-

4
Switch to your computer. You’ll need to enable Bluetooth on your Windows 10 PC now.
-

5
Open the Start menu. You can do so either by clicking the Windows icon in the bottom-left corner of the screen, or you can press the ⊞ Win key on your computer’s keyboard.
-

6
Click ⚙️. It’s near the bottom-left corner of the Start window.
-

7
Click Devices. This option is in the middle of the page.
-

8
Click Bluetooth & other devices. You’ll see this tab on the left side of the Bluetooth window.
-

9
Click the switch beneath the «Bluetooth» heading. Doing so will enable your computer’s Bluetooth.
-

10
Click Add Bluetooth or other device. It’s at the top of the page.
-

11
Click Bluetooth. This option is at the top of the page. Clicking it will open a page with any parable devices.
-

12
Click your phone’s name. Doing so will prompt your phone and computer to begin connecting.
-

13
Wait for a number to appear. You’ll see a window on both devices pop up with a six-digit number, which you’ll use to verify the connection between them.
- Make sure the number on your phone and computer matches before continuing.
-

14
Click Yes on your computer. This button will appear on the window with the six-digit number.
-

15
Tap Pair on your Android. You must do this quickly, or the connection between your Android and your PC will expire. As long as you tap Pair in time, your PC and Android will be connected.
- You may first have to tap a checkbox confirming that you wish to connect your Android to your PC.
Advertisement
-

1
Open your Android’s Settings. This is a grey, gear-shaped app typically found in the App Drawer.
-

2
Scroll down and tap Bluetooth. It’s usually under the «Wireless & networks» heading in the Settings app.
-

3
Slide Bluetooth right to the «On» position. This switch is at the top of the screen.
-

4
Switch to your Windows 8 PC. You’ll need to enable Bluetooth on this device as well.
-

5
Open the Start menu. You can do so either by clicking the Windows icon in the bottom-left corner of the screen, or you can press the ⊞ Win key on your computer’s keyboard.
-

6
Type pc settings into the search bar. The search bar is near the top of the Start window.
-

7
Click PC Settings. It should be the first option in the Start window.
-

8
Click PC and devices. This tab is on the left side of the page.
-

9
Click Bluetooth. It’s on the left side of the page.
-

10
Click the switch below the «Bluetooth» heading. Doing so will enable Bluetooth on your Windows 8 PC.
-

11
Click your phone’s name. It should appear under the «Bluetooth» switch.
-

12
Click Pair. It’s in the bottom-right corner of the phone’s name area. Doing so will prompt your phone and your PC to begin connecting.
-

13
Wait for a number to appear. You’ll see a window on both devices pop up with a six-digit number, which you’ll use to verify the connection between them.
- Make sure the number on your phone and computer matches before continuing.
-

14
Click Yes on your computer. This button will appear on the window with the six-digit number.
-

15
Tap Pair on your Android. You must do this quickly, or the connection between your Android and your PC will expire. As long as you tap Pair in time, your PC and Android will be connected.
- You may first have to tap a checkbox confirming that you wish to connect your Android to your PC.
Advertisement
-

1
Open your Android’s Settings. This is a grey, gear-shaped app typically found in the App Drawer.
-

2
Scroll down and tap Bluetooth. It’s usually under the «Wireless & networks» heading in the Settings app.
-

3
Slide Bluetooth right to the «On» position. This switch is at the top of the screen.
-

4
Switch to your Windows 7 PC. You’ll need to enable Bluetooth on this device as well.
-

5
Open the Start menu. You can do so either by clicking the Windows icon in the bottom-left corner of the screen, or you can press the ⊞ Win key on your computer’s keyboard.
-

6
Click Devices and Printers. This option should be on the right side of the Start window, just below the Control Panel option.
- If you don’t see this option, type devices and printers into the «Search» field at the bottom of the Start window, then click Devices and Printers when it appears.
-

7
Click Add a device. It’s in the top-left side of the Devices and Printers window.
-

8
Click your Android’s name. It should be listed in the middle of the page.
- If you don’t see your device listed here, your Windows 7 might not natively support Bluetooth, in which case you’ll need to purchase a USB Bluetooth adapter for your PC.
-

9
Click Next. It’s in the bottom-right corner of the window.[1]
. -

10
Wait for a number to appear. You’ll see a window on both devices pop up with a six-digit number, which you’ll use to verify the connection between them.
- Make sure the number on your phone and computer matches before continuing.
-

11
Click Yes on your computer. This button will appear on the window with the six-digit number.
-

12
Tap Pair on your Android. You must do this quickly, or the connection between your Android and your PC will expire. As long as you tap Pair in time, your PC and Android will be connected.
- You may first have to tap a checkbox confirming that you wish to connect your Android to your PC.
Advertisement
Add New Question
-
Question
I have Bluetooth adapter on the computer and the Android phone does not the detect computer.

That usually occurs if the computer’s Bluetooth has not been made visible. But it is better to rather add the phone from the computer. Go to the Bluetooth window on the computer and select Add Device to be able to add the phone.
-
Question
I want to transfer photos from my phone to my computer using Bluetooth.

Before transferring, make sure Bluetooth is turned on on the computer. Right click on the Bluetooth icon on the system tray (at the bottom right corner of the task bar) and select «Receive a file». Select the photo you want to transfer and tap share. Select Bluetooth and select the computer among the list that appears.
-
Question
How do you turn on Bluetooth for a PC?

Make sure you have a Bluetooth card to begin with. Then, in the Windows search bar, type «Bluetooth and other devices.» Press on the result labeled «settings.» Press the button directly under the word Bluetooth.
Ask a Question
200 characters left
Include your email address to get a message when this question is answered.
Submit
Advertisement
-
You can also connect to a computer via Bluetooth by turning on the computer’s Bluetooth, turning on your phone’s Bluetooth, and selecting the computer’s name (e.g., «DESKTOP-PC») from below the «Bluetooth» switch on your phone.
-
If you need to purchase a Bluetooth adapter, you can find well-reviewed options on Amazon from around $15.
Thanks for submitting a tip for review!
Advertisement
-
Some phone operating systems won’t support connecting to a Windows computer (and vice versa).
Advertisement
About This Article
Thanks to all authors for creating a page that has been read 80,810 times.
Is this article up to date?
-

1
Open your Android’s Settings. This is a grey, gear-shaped app typically found in the App Drawer.
-

2
Scroll down and tap Bluetooth. It’s usually under the «Wireless & networks» heading in the Settings app.
Advertisement
-

3
Slide Bluetooth right to the «On» position. This switch is at the top of the screen.
-

4
Switch to your computer. You’ll need to enable Bluetooth on your Windows 10 PC now.
-

5
Open the Start menu. You can do so either by clicking the Windows icon in the bottom-left corner of the screen, or you can press the ⊞ Win key on your computer’s keyboard.
-

6
Click ⚙️. It’s near the bottom-left corner of the Start window.
-

7
Click Devices. This option is in the middle of the page.
-

8
Click Bluetooth & other devices. You’ll see this tab on the left side of the Bluetooth window.
-

9
Click the switch beneath the «Bluetooth» heading. Doing so will enable your computer’s Bluetooth.
-

10
Click Add Bluetooth or other device. It’s at the top of the page.
-

11
Click Bluetooth. This option is at the top of the page. Clicking it will open a page with any parable devices.
-

12
Click your phone’s name. Doing so will prompt your phone and computer to begin connecting.
-

13
Wait for a number to appear. You’ll see a window on both devices pop up with a six-digit number, which you’ll use to verify the connection between them.
- Make sure the number on your phone and computer matches before continuing.
-

14
Click Yes on your computer. This button will appear on the window with the six-digit number.
-

15
Tap Pair on your Android. You must do this quickly, or the connection between your Android and your PC will expire. As long as you tap Pair in time, your PC and Android will be connected.
- You may first have to tap a checkbox confirming that you wish to connect your Android to your PC.
Advertisement
-

1
Open your Android’s Settings. This is a grey, gear-shaped app typically found in the App Drawer.
-

2
Scroll down and tap Bluetooth. It’s usually under the «Wireless & networks» heading in the Settings app.
-

3
Slide Bluetooth right to the «On» position. This switch is at the top of the screen.
-

4
Switch to your Windows 8 PC. You’ll need to enable Bluetooth on this device as well.
-

5
Open the Start menu. You can do so either by clicking the Windows icon in the bottom-left corner of the screen, or you can press the ⊞ Win key on your computer’s keyboard.
-

6
Type pc settings into the search bar. The search bar is near the top of the Start window.
-

7
Click PC Settings. It should be the first option in the Start window.
-

8
Click PC and devices. This tab is on the left side of the page.
-

9
Click Bluetooth. It’s on the left side of the page.
-

10
Click the switch below the «Bluetooth» heading. Doing so will enable Bluetooth on your Windows 8 PC.
-

11
Click your phone’s name. It should appear under the «Bluetooth» switch.
-

12
Click Pair. It’s in the bottom-right corner of the phone’s name area. Doing so will prompt your phone and your PC to begin connecting.
-

13
Wait for a number to appear. You’ll see a window on both devices pop up with a six-digit number, which you’ll use to verify the connection between them.
- Make sure the number on your phone and computer matches before continuing.
-

14
Click Yes on your computer. This button will appear on the window with the six-digit number.
-

15
Tap Pair on your Android. You must do this quickly, or the connection between your Android and your PC will expire. As long as you tap Pair in time, your PC and Android will be connected.
- You may first have to tap a checkbox confirming that you wish to connect your Android to your PC.
Advertisement
-

1
Open your Android’s Settings. This is a grey, gear-shaped app typically found in the App Drawer.
-

2
Scroll down and tap Bluetooth. It’s usually under the «Wireless & networks» heading in the Settings app.
-

3
Slide Bluetooth right to the «On» position. This switch is at the top of the screen.
-

4
Switch to your Windows 7 PC. You’ll need to enable Bluetooth on this device as well.
-

5
Open the Start menu. You can do so either by clicking the Windows icon in the bottom-left corner of the screen, or you can press the ⊞ Win key on your computer’s keyboard.
-

6
Click Devices and Printers. This option should be on the right side of the Start window, just below the Control Panel option.
- If you don’t see this option, type devices and printers into the «Search» field at the bottom of the Start window, then click Devices and Printers when it appears.
-

7
Click Add a device. It’s in the top-left side of the Devices and Printers window.
-

8
Click your Android’s name. It should be listed in the middle of the page.
- If you don’t see your device listed here, your Windows 7 might not natively support Bluetooth, in which case you’ll need to purchase a USB Bluetooth adapter for your PC.
-

9
Click Next. It’s in the bottom-right corner of the window.[1]
. -

10
Wait for a number to appear. You’ll see a window on both devices pop up with a six-digit number, which you’ll use to verify the connection between them.
- Make sure the number on your phone and computer matches before continuing.
-

11
Click Yes on your computer. This button will appear on the window with the six-digit number.
-

12
Tap Pair on your Android. You must do this quickly, or the connection between your Android and your PC will expire. As long as you tap Pair in time, your PC and Android will be connected.
- You may first have to tap a checkbox confirming that you wish to connect your Android to your PC.
Advertisement
Add New Question
-
Question
I have Bluetooth adapter on the computer and the Android phone does not the detect computer.

That usually occurs if the computer’s Bluetooth has not been made visible. But it is better to rather add the phone from the computer. Go to the Bluetooth window on the computer and select Add Device to be able to add the phone.
-
Question
I want to transfer photos from my phone to my computer using Bluetooth.

Before transferring, make sure Bluetooth is turned on on the computer. Right click on the Bluetooth icon on the system tray (at the bottom right corner of the task bar) and select «Receive a file». Select the photo you want to transfer and tap share. Select Bluetooth and select the computer among the list that appears.
-
Question
How do you turn on Bluetooth for a PC?

Make sure you have a Bluetooth card to begin with. Then, in the Windows search bar, type «Bluetooth and other devices.» Press on the result labeled «settings.» Press the button directly under the word Bluetooth.
Ask a Question
200 characters left
Include your email address to get a message when this question is answered.
Submit
Advertisement
-
You can also connect to a computer via Bluetooth by turning on the computer’s Bluetooth, turning on your phone’s Bluetooth, and selecting the computer’s name (e.g., «DESKTOP-PC») from below the «Bluetooth» switch on your phone.
-
If you need to purchase a Bluetooth adapter, you can find well-reviewed options on Amazon from around $15.
Thanks for submitting a tip for review!
Advertisement
-
Some phone operating systems won’t support connecting to a Windows computer (and vice versa).
Advertisement
About This Article
Thanks to all authors for creating a page that has been read 80,810 times.
