Вы можете использовать Bluetooth для беспроводного подключения устройств к телефону. После того как вы установите соединение в первый раз, устройства будут подключаться друг к другу автоматически. Если ваш телефон подключен через Bluetooth к другому устройству, в верхней части экрана вы увидите значок Bluetooth .
Важно!
- Некоторые из этих действий можно выполнить только на устройствах с ОС Android 10 и более поздних версий. Подробнее о том, как узнать версию Android…
- Чтобы выполнить некоторые действия, описанные в этой статье, потребуется нажать на экран.
- Функция показа субтитров во время звонков доступна только на телефонах Pixel.
Как включить и отключить Bluetooth
- Проведите по экрану сверху вниз.
- Выберите
.
Совет. Чтобы сэкономить заряд батареи, отключайте модуль Bluetooth, когда он не используется. В режиме полета он отключается автоматически.
Шаг 1. Установка связи с устройством Bluetooth
Важно! Установленное подключение будет активно до тех пор, пока вы его не отмените.
Вариант 1. Через приложение «Настройки» (для всех устройств Bluetooth)
- Проведите по экрану сверху вниз.
- Нажмите на значок Bluetooth
и удерживайте его.
- Нажмите Добавить устройство.
- Нажмите на название Bluetooth-устройства, которое хотите подключить.
- Следуйте инструкциям на экране.
Совет. Если потребуется код доступа, попробуйте ввести 0000 или 1234.
Вариант 2. Через уведомление (только для устройств с быстрым подключением)
- Убедитесь, что соблюдены следующие условия:
- Устройство Bluetooth поддерживает быстрое подключение. Если ваше устройство поддерживает быстрое подключение, на его упаковке есть специальная маркировка и, возможно, текст Made by Google (Сделано в Google) или Made for Google (Сделано для Google). Ознакомьтесь с ассортиментом в Google Store.
- Вы используете телефон с Android 6.0 или более поздней версией ОС.
- На вашем телефоне включена функция Bluetooth и геолокация.
- Включите устройство Bluetooth и настройте режим подключения. Аксессуар должен находиться рядом с телефоном или планшетом.
- После того как вы получите уведомление, выберите Нажмите для сопряж.
- Появится уведомление «Устройство подключено» или «Подключение завершено».
- Если устройство нужно настроить, нажмите Настроить.
Совет. Если вы не получили уведомление, откройте настройки телефона и нажмите Подключенные устройства. Нажмите на нужное устройство в разделе «Устройства поблизости». Более подробную информацию можно найти здесь.
Шаг 2. Подключение
- Проведите по экрану сверху вниз.
- Убедитесь, что Bluetooth включен.
- Нажмите на значок Bluetooth
и удерживайте его.
- Выберите в списке уже связанное, но ещё не подключенное устройство.
- Под названием устройства Bluetooth появится статус «Подключено».
Как настроить, отключить или найти устройство Bluetooth
Как отключить устройство Bluetooth, переименовать его или выбрать действия, которые необходимо с ним совершить
- Проведите по экрану сверху вниз.
- Нажмите на значок Bluetooth
и удерживайте его.
- Внесите изменения:
Совет. Если на одном планшете работают несколько пользователей, каждый из них может изменить общие настройки Bluetooth.
Как переименовать телефон или планшет
- Проведите по экрану сверху вниз.
- Убедитесь, что Bluetooth включен.
- Нажмите на значок Bluetooth
и удерживайте его.
- Нажмите Имя устройства.
- Введите новое название.
- Нажмите Переименовать.
Как найти устройства с поддержкой быстрого подключения
Важно! При использовании функции «Быстрое подключение» устройства Bluetooth синхронизируются с аккаунтом Google. Другие подключенные устройства могут их распознавать и предлагать автоматическое сопряжение.
Совет. Чтобы не сохранять устройства вручную, нажмите Сохранять устройства автоматически.
Как функция «Быстрое подключение» обрабатывает ваши данные (при работе с аксессуарами)
Google собирает определенную информацию для быстрого подключения аксессуаров Bluetooth к устройствам, на которых выполнен вход в ваш аккаунт Google. Для реализации некоторых возможностей используются сервисы Google Play. Например, функция «Быстрое подключение» собирает следующие сведения:
- Личная информация, такая как введенное вами во время настройки название устройства Bluetooth. Эти данные помогают обеспечить работу функции.
- Информация об использовании и производительности для проведения аналитики.
Как отключить Быстрое подключение
Собираемые данные шифруются при передаче. Вы можете удалить их, отключив Быстрое подключение.
- Откройте настройки телефона.
- Нажмите Google
Устройства и обмен данными
Устройства
Сохраненные устройства.
Ресурсы по теме
- Как устранить проблемы с подключением по Bluetooth
- Как использовать устройство Android в качестве модема или точки доступа
Эта информация оказалась полезной?
Как можно улучшить эту статью?
На чтение 5 мин Просмотров 77.4к. Опубликовано 27 апреля 2015
Обновлено 16 марта 2021
Никогда не задумывались, как можно подключить телефон к машине по Bluetooth через авто магнитолу? Ведь гораздо удобнее в дороге слушать любимые треки через хорошую аудиосистему в автомобиле, чем через тихий и некачественный встроенный в смартфон динамик. А телефон всегда мы носим с собой, а значит его можно подключить к штатной автомобильной магнитоле или радио через AUX и воспроизводить музыку с Apple Music, Яндекс Plus, ВК и других онлайн сервисов через большие колонки в машине. В этой статье я покажу, как подключить телефон к магнитоле по блютуз, AUX или USB, чтобы можно было слушать музыку в машине, а также принимать входящие звонки и разговаривать через головное устройство авто и штатные колонки. Инструкция подходит для любого смартфона Android или iPhone, даже если автомобиль не имеет встроенной поддержки беспроводной связи.
Bluetooth в автомобильной магнитоле
Сегодня сложно найти такой автомобиль, который не был бы оснащен штатной магнитолой с возможностью подключения к ней смартфона по Bluetooth, USB или AUX. Причем последний тип разъем постепенно уже уходит из практики.

Как правило, в современной штатной магнитоле уже вшито множество функций для управления вызовами, прослушивания голосовых сообщений, отправки СМС, работы с медиатекой и даже воспроизведения видео или навигации на экране магнитолы в машине. При этом обычно элементы управления вынесены на рулевое колесо в виде кнопок, что делает управление телефонными функциями еще более удобным и безопасным при вождении.
Процесс подключения смартфона к магнитоле в машине я буду показывать на примере акустической системы самых популярных моделей Hyundai. Точно также все происходит на автомобилях KIA, поэтому инструкция будет полезна максимальному количеству читателей. Если же в вашей магнитоле нет встроенного блютуз модуля, то прочитайте нашу статью про соединение телефона с машиной через аудио AUX адаптер.
Как подключить телефон к машине через авто магнитолу по Bluetooth?
Итак, включаем магнитолу в авто и нажимаем на кнопку «Phone». На экране отобразится надпись, что в данный момент нет активных сопряжений с каким-либо телефоном. Для добавления нового устройства необходимо нажать на кнопку «1» в нижней панели магнитолы.

На мониторчике отобразится название головного устройства вашего автомобиля

Теперь берем свой смартфон, включаем на нем Bluetooth и находим свою магнитолу по имени, указанному на экране магнитолы.

Появится код для автоматического подключения — он должен совпадать на экране телефона и магнитолы

У меня они разные, так как с первого раза не получилось сфотографировать. Из соображений безопасности на спаривание отводятся считанные секунды

Нажимаем на телефоне на кнопку «Создать пару». А на магнитоле кнопку «1», которая соответствует выбору пункта «Добавить». После чего на смартфоне появится запрос на разрешение получения автомобилем доступа к контактам в записной книжке

Подтверждаем — теперь с кнопок магнитолы можно перемещаться по меню контактов и выполнять исходящие звонки с использованием головной аудио системы и колонок.

Как подключить телефон к магнитоле по USB кабелю?
С подключением смартфона к магнитоле в авто через кабель USB все еще проще. Достаточно вставить провод в разъем USB на торпеде и выбрать кнопками в качестве источника сигнала «Phone», то есть свой телефон. Он определится в системе без всяких дополнительных настроек. Теперь можно выбрать на нем музыку и слушать ее через штатные колонки аудио системы машины.
Подключение телефона через AUX адаптер для автомобиля
Но если у вас нет в автомобиле информационно-развлекательной системы, которая по умолчанию поддерживает стандарт беспроводной связи Bluetooth, и вы поставили в свой автомобиль самую простую магнитолу с одним единственным AUX разъемом для наушников, то использовать большую часть вышеперечисленных функций также можно. Для этого необходимо подключить телефон к магнитоле через отдельное устройство — Bluetooth адаптер. Есть несколько способов его использования с автомобильной акустикой для следующих целей:
- Воспроизводить медиа-файлы с телефона через аудиосистему в машине
- Принимать звонки на телефон через магнитолу
- Принимать аудио на любое другое устройство, имеющее разъем 3.5 (Mini Jack)
Для второго адаптер, честно говоря, подходит не очень. Во-первых, встроенный микрофончик имеет небольшую чувствительность и находится далековато от лица водителя, из-за чего передача звука абоненту будет очень некачественной. Во-вторых, звук из колонок будет передаваться обратно в микрофон и создавать эффект эха, что тоже не благоприятствует адекватному общению.

Я заказывал аудио адаптер Bluetooth для машины с китайского магазина АлиЭкспресс. В спартанском комплекте с ним также прилагался короткий кабель micro USB для подзарядки, переходник для AUX входа и инструкция на английском языке.

На самом аудио приемнике имеются следующие разъемы и элементы управления:
- Кнопка включения/выключения
- Разъем микро USB для кабеля зарядки
- Вход аудио 3.5
- Микрофон
- Светодиод

Для подключения телефона к магнитоле включаем на нем Bluetooth и активируем «Видимость» телефона для других устройств.

Сам адаптер через переходник вставляем в AUX аудио разъем и нажимаем большую кнопку включения на корпусе устройства — должны замигать красный и синий индикаторы.

После этого в списке доступных для подключения устройств на телефоне появится наш адаптер под названием DL-Link.

Подключаемся к нему. Далее выбираем в качестве источника звука («Source») на магнитоле «MP3-Link». Это и есть AUX разъем. После чего можно воспроизводить музыку или видео — аудио звук будет передаваться через автомобильные колонки с подключенного к автомобилю по блютуз телефона.
Актуальные предложения:

Задать вопрос
- 10 лет занимается подключением и настройкой беспроводных систем
- Выпускник образовательного центра при МГТУ им. Баумана по специальностям «Сетевые операционные системы Wi-Fi», «Техническое обслуживание компьютеров», «IP-видеонаблюдение»
- Автор видеокурса «Все секреты Wi-Fi»
Приобретая недорогие новые или бывшие в употреблении Android-устройства, вы существенно экономите в деньгах, но впоследствии можете столкнуться с трудностями, скрытыми или просто неявными на первый взгляд. Например, частой проблемой супербюджетных китайских планшетов является отсутствие Bluetooth-модуля, что в определенные моменты становится критичным. В этой статье расскажем, как можно выйти из этой ситуации, подсоединив к устройству Bluetooth USB для Android.
Что нужно учесть

Для того чтобы все получилось сразу и без лишних вопросов в самом процессе, сперва нужно выяснить следующие моменты:
- Так как мы уже упомянули, что на помощь придут USB-устройства, нужно выяснить, поддерживает ли ваш гаджет OTG подключение. Это можно узнать на сайте производителя или по наличию в комплекте специального OTG-кабеля. Если в комплекте его не было, но у вас он имеется отдельно, попробуйте присоединить к планшету любое другое USB-устройство. Обычно проверяют с помощью простой флешки, так как для них не нужны специальные драйвера и есть они в практически каждом доме. После того как убедились, что ваш девайс поддерживает подключение внешних устройств, переходим к следующему шагу.

- Понадобится специальное устройство — USB Bluetooth адаптер. Его можно найти в любом интернет-магазине электроники. Выглядит такое устройство или же как флешка, или же как наноприемник, как тот, что из-под беспроводных мышек. Брать можете любой, не обязательно искать какой-то специальный под Android, — те, что для Windows предназначены, также подойдут. Стоят они недорого.


Инструкция
Для того чтобы установить Bluetooth dongle на планшет Android,нужно выполнить следующие действия:
- Подключить OTG-кабель к смартфону или планшету.
- Вставить внешний адаптер в другую сторону кабеля.
- На мобильном гаджете перейти в меню приложений.

- Выбрать пункт «Настройки».

- В первых строчках должен появится пункт «Bluetooth», со всеми возможностями, как если бы он был встроен в корпус девайса.


Далее хотим отметить, что Bluetooth USB dongle драйвер для Android не существует, как вы можете и сами установить: нет в интернете сайтов с какими-то драйверами для данной операционной системы. Изначально Android имеет уже в себе все необходимое для работы с некоторыми устройствами. Поэтому вам не удастся скачать Bluetooth dongle драйвер для планшета Android, если вдруг после подключения у вас не заработает подобный адаптер.
Дело все в том, что в официальных прошивках, где устройство изначально не имеет какого-то модуля, разработчики вырезают из системы неиспользующиеся программные возможности, например, как возможность подключения Bluetooth в нашем случае. Это делается для освобождения места и ресурсов устройства, чтобы незадействованный функционал не грузил систему.
Есть другой выход из этой ситуации. Если вы обладатель кастомной прошивки, например, такой, как от CyanogenMod, то вы можете быть спокойны по этому поводу, так как в кастомных сборках используется чистый Android со всеми встроенными службами. Если же на стоковой прошивке не удается подключить беспроводной модуль, советуем присмотреться к любительским сборкам — там можно найти нужную версию.

Также существуют специальные MicroSD карты со встроенным Bluetooth. Они редко попадаются у нас, поэтому чаще всего пользователи заказывают их из Китая. Принцип работы у них точно такой же, только вставляются они прямо в гнездо для SD-карты, занимают намного меньше места и не требуют использования OTG-подключения.

Как подключить Android к компьютеру через Bluetooth: Видео
Добавить комментарий
Если на компьютере нет блютуз адаптера для подключения колонок, клавиатуры, гарнитуры, беспроводной мыши, геймпада то в качестве блутуз адаптера для ОС Windows можно использовать мобильный телефон.
Сделать это можно при условии наличия на ПК сетевой карты Internet. То есть компьютер/ноутбук с телефоном должен быть подключен к одному роутеру или одной wifi сети.
Инструкция как использовать телефон в качестве bluetooth адаптера
Инструкция как использовать телефон в качестве bluetooth адаптера.
Для того чтобы подключить bluetooth устройство к ПК используется посредник — мобильный телефон. Сперва блютуз устройство (геймпад, колонка, мышка) коннектится с телефоном. А затем через специальные программы управление блютуз устройством передается на ПК, через Wi-Fi. Причем устанавливается специальное ПО и на компьютер (Windows), и на телефон (Android).
Рассмотрим подключение блютуз устройства к ПК через телефон.
1. Подключите ПК к роутеру через wi-fi или кабелем.
2. Подключите телефон к роутеру по wi-fi.
Примечание. Если у вас нет роутера. То включите на телефоне режим Модем — Точка доступа. Создайте Wi-Fi сеть на телефоне и подключите к ней ПК.
3. Скачайте специальное ПО — программы на компьютер и на телефон.
— для Блютуз колонок, гарнитуры, наушников скачиваем/устанавливаем: soundwire-server (на компьютер) и SoundWire free (на телефон);
— для геймпадов скачиваем/устанавливаем: kinoconsole (на компьютер), KinoConsole (на телефон);
Рассмотрим вариант подключения Bluetooth колонок к ПК через телефон.
4. Запускаем приложения Soundwire Server и SoundWire free.
5. На ПК в программе Soundwire Server
— выбираем аудио устройство для передачи звука на колонку.
— соглашаемся с ip адресом 192.168.1.5.
6. Заходим на телефоне в SoundWire Free и на главном экране прописываем IP:
— Server: 192.168.1.5
7. Затем в настройках программы прописываем следующее:
— Audio buffer size — 128.
— ставим галочку на Wake Lock.
8. На главном экране нажимаем кнопку (спиралька). Теперь звук с компьютера уходит в телефон по wifi.
9. Подключаем, спариваем с телефоном блютуз девайс (колонки, гарнитуру, блютуз наушники):
— включить блютуз на телефоне.
— включить блютуз девайс.
— найти в списке блютуз устройств этот девайс.
— нажать — Подключить. Пароль по умолчанию 0000 или 1234.
Видео: Android как Bluetooth приёмник.
Видео: Bluetooth приёмник из телефона.
Привет! К нам нередко обращаются по поводу того, как подключить Bluetooth. Особенно это актуально для владельцев компьютеров – встроенного модуля в них обычно нет, а подарочные наушники, джойстики и прочие беспроводные девайсы подключить ой как хочется.
Особое место занимает проблема, когда люди хотят скачать Bluetooth – именно в такой формулировке. Даже страшно представить, что они могут скачать там, но будем надеяться что хотя бы драйвер без всякой заразы. Эта статья как раз и расскажет для таких простых пользователей ПК как можно подключить Bluetooth, установить на него все необходимые драйверы и подсоединить через него любое доступное устройство. Все по шагам и без воды, начинаем!
Есть вопросы? Сомнения? Дополнения? Комментарии всегда доступны для обсуждения)
Содержание
- Есть ли у вас адаптер?
- Инструкции по подключению
- Windows 10
- Windows 7 и другие
- Поиск драйвера
- Задать вопрос автору статьи
Есть ли у вас адаптер?
Обычно на компьютерах нет встроенного Bluetooth модуля. Это больше удел переносных устройств – ноутбуков, телефонов, планшетов. Конечно, встречаются материнские платы с интегрированными Wi-Fi/Bluetooth адаптерами или кто-то заранее заботится о себе и берет PCI плату, но подобных случаев один на миллион.
Как правило Bluetooth в компьютере нет, его нужно отдельно покупать.
И что может быть проще? Правильно! Купить USB адаптер. И дешевый, и маленький, и легко устанавливается. Заходите в любой компьютерный магазин, покупаете первый попавшийся и радуетесь – функционал вне зависимости от цены у них примерно одинаковый. Вот пример таких модулей:

Даже не нужно особенно разбираться в моделях, а цена так и вообще радует. Как будто сходить в магазин за хлебом. Так что у кого до сих пор нет такого, идет и берет. Без подобной штукенции подключить другие Блютуз устройства не получится.
При выборе между PCI и USB адаптером рекомендую брать именно USB – мало ли понадобится воткнуть его куда-нибудь еще.

Инструкции по подключению
Теперь начинаем подключение Bluetooth к вашему компьютеру или ноутбуку. Для USB адаптеров здесь нет ничего сложного – воткнули в любое свободное гнездо, и он уже работает:

Обычно все драйверы распознаются самостоятельно, и уже из коробки можно сразу же подключать сторонние устройства. Поэтому сначала я покажу, как можно подключать другие девайсы на разных операционных системах, а уже в самом конце рассмотрим процесс поиска драйверов. Так что выбирайте нужные для себя пункты и переходите к ним, а лишнее пропускайте.
Windows 10
Надеюсь, вы уже успели перейти на эту чудесную «десятку». В плане блютуз тут все заводится как надо – воткнули и сразу же появился в трее значок:

Если же значка нет, то самая распространенная причина такой проблемы – отсутствие правильного драйвера в системе. Как с этим бороться, будет ниже по ходу статьи. Здесь же пока примем, что все работает как надо без лишних танцев с бубнами, значок на месте, а в «Диспетчере устройств» с блютуз-адаптером нет никаких проблем:

Чтобы добавить нужное устройство, здесь есть 2 возможных варианта, которые приведут к одному и тому же:
- Если доступен значок – щелкаем по нему, «Добавление устройства Bluetooth»:

- Альтернативный путь: Параметры – Устройства – Bluetooth

В итоге в обоих вариантах вы придете к такому окну, где нужно выбрать пункт «Добавление Bluetooth или другого устройства»:

Далее компьютер начнет искать все доступные активные устройства. Позаботьтесь включить ваши наушники или телефон в режиме видимости, иначе ПК их просто не найдет. Есть 2 варианта подключения: обычный без пароля (простые устройства на прием вроде наушников) или с подтверждением пароля для создания сопряжения (может запрашивать на телефонах, планшетах, некоторых гарнитурах и т.д.). В первом случае все сопрягается самостоятельно, во втором – придется просто подтвердить действие подключение на сопрягаемом устройстве.
Вот пример поиска моих наушников JBL (в ожидании соединения Bluetooth индикатор моргает белым цветом):
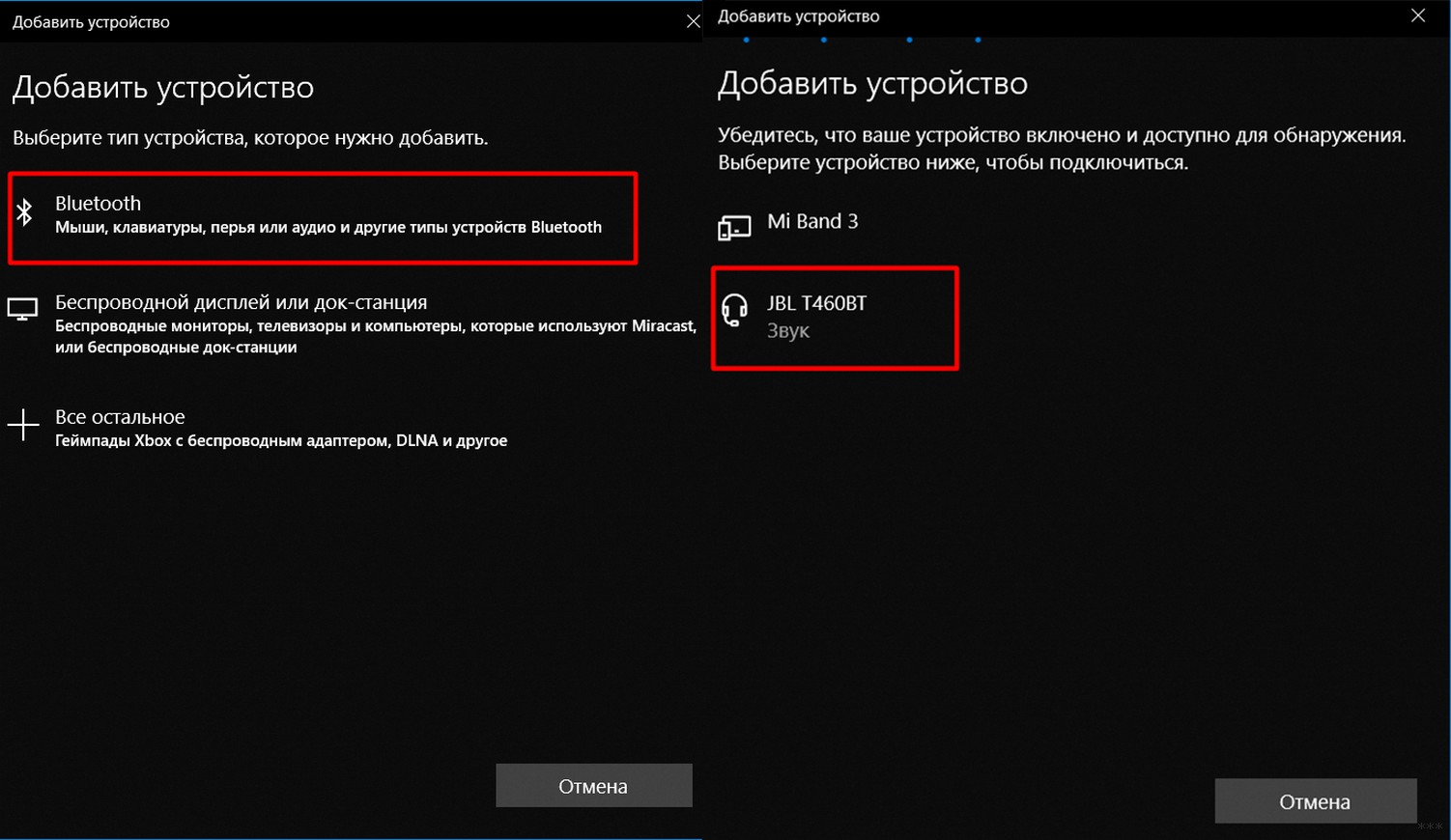
А вот уже подключение к телефону с запросом подтверждения. Ничего сложного, просто нужно еще тыкнуть один раз кнопку Подключить на смартфоне:

Все должно заработать.
Аналогично можно подключиться и к самому ноутбуку через Bluetooth с любого другого устройства. Достаточно выбрать ноутбук в списке доступных устройств и одобрить связь. На том же телефоне действие приведет к простому подключению телефона как и в обратном случае.
Windows 7 и другие
Что касается Windows 7 и ее собратьев XP и 8 – на удивление в основе все адаптеры подключаются также самостоятельно без проблем. За редким исключением для какой-то модели приходится уходить в поход на поиски нужного специфичного драйвера. Да и сам алгоритм подключения здесь примерно такой же, так что и останавливаться подолгу не вижу смысла:
- Ищем значок – Добавить устройство

- Далее все как обычно: ищем доступные устройства и сопрягаемся с ними с запросом подтверждения или без такого:

Поиск драйвера
Порой не все так гладко, и драйвер на Bluetooth адаптер почему-то не встает. Этот раздел как раз и будет посвящен возможным действиям для оперативного решения проблемы. Для начала – где взять драйвер? Мои популярные варианты:
- Есть в комплекте диск. Сейчас подобный артефакт уже сложно встретить, но мало ли. Родное заходит лучше. Но нередко и на диске не найти драйвер под современную операционку. Так что пробуйте, а нет, так едем дальше.
- Сайт производителя. Берите адаптеры известных брендов – у них всегда есть свой сайт, где можно скачать актуальный драйвер. С разными ноунеймами такое не проходит.
- Самостоятельный поиск по идентификатору – работает как железобетон. Но тут если уж нет драйвера везде, значит его нет нигде, придется смириться и выкинуть свой адаптер.
Если не получилось установить драйвер, а адаптер брался недавно, попробуйте обменять его как неподошедший в магазине.
Как искать драйвер по идентификатору? Можно автоматически, а можно руками. Мне лично ближе первый вариант, ищет не все и не всегда, но в целом справляется. А еще это бесплатно)
Есть такое приложение от DRP.su – просто переходите и скачивайте.

Скачиваете приложение и в автоматическом режиме устанавливаете себе все недостающие драйверы (или обновляете их). Только предупреждаю – он попытается установить вам еще кучу бесполезных программ, так что в процессе установки будьте бдительны, и снимайте все ненужные галочки. Нам нужны только драйверы!
Для любителей полного контроля, для начала нужно узнать идентификатор своего железа. Для этого придется перейти в диспетчер устройств:
- Здесь выбираем наш проблемный адаптер (он может быть установлен, может быть с восклицательным желтым знаком, может быть вообще в стороннем разделе), щелкаем по нему правой кнопкой и выбираем «Свойства». Далее как по рисунку идем во вкладку «Сведения», выбираем «ИД оборудования» и копируем его себе.

- Скопированное значение вставляем в любой поиск и вуаля:

Получаем подборку сайтов с нашим драйвером, останется только установить. Обратите внимание в первых позициях уже предложенный ранее сайт, т.е. через программу можно было бы его смело установить на автомате.
Вот и все. Надеюсь, эта статья помогла вам подключить Bluetooth адаптер к компьютеру или ноутбуку и сопрячь его со своим любимым девайсом. Если остались какие-то вопросы – задаем их в комментариях. Туда же спасибки и дополнения. Всем до скорого! Ваш WiFiGid.

Содержание
- Что это такое?
- Лучшие модели
- Как выбрать?
- Как подключить?
Bluetooth-адаптер является незаменимым атрибутом для тех, кто устал от проводов. Устройство имеет возможность подключения к различным типам наушников через интерфейс Bluetooth. В данной статье пойдет речь о лучших моделях передатчика, его выборе, настройке и подключении.
Что это такое?
Bluetooth-адаптер для наушников подойдет не только пользователям компьютера. С недавних пор некоторые производители смартфонов отказались от оснащения своих устройств разъемом mini jack. Пользователям таких брендов, как Apple и Xiaomi предлагают использовать беспроводные наушники через интерфейс Bluetooth.
Поэтому устройство также придется по вкусу тем любителям, которые не хотят отказываться от проводных телефонных наушников.
Адаптер — это компактный девайс с различными разъемами (jack или AUX), который сам подключается к устройствам по проводному подключению. Процесс работы передатчика основан на получении сигнала по проводному подключению и передаче по беспроводному через Bluetooth.

Стоит отметить следующие особенности:
- соединение с телефонами без разъема mini jack;
- передача сигнала с телефона на компьютер;
- для сопряжения компьютера с другим девайсом со встроенным передатчиком беспроводной связи (в данном случае это могут быть наушники, современные модели принтеров и другие устройства);
- многие модели имеют возможность сопряжения с автомагнитолами или колонками, у которых отсутствует технология беспроводного подключения.

Лучшие модели
Обзор лучших моделей открывает Bluetooth-передатчик Orico BTA 408. Адаптер предназначен для сопряжения с компьютером. Компактный девайс имеет поддержку протокола Bluetooth 4.0. Версия не новая, но сигнала хватит для передачи данных со скоростью 3 Мб/с. Радиус действия сигнала до 20 метров. С помощью такого передатчика к компьютеру можно подсоединить сразу несколько устройств. Из плюсов отмечают быстрое соединение и экономию энергии за счет функций умного сна и пробуждения. Стоимость устройства от 740 рублей.

Более бюджетным вариантом считается модель Palmexx USB 4.0. Данное устройства можно отнести к категории «дешево и сердито». Адаптер не имеет лишнего функционала, компактен и быстро подключается. Устройство имеет поддержку протокола версии Bluetooth 4.0. Цена девайса — 360 рублей.

Bluetooth-адаптер Quantoom AUX UNI. Устройство имеет разъем AUX (jack 3.5 mm), что дает возможность подключения к многим устройствам. Модель можно подключить к проводным наушникам, автомобильной магнитоле, домашнему кинотеатру. Поддерживает версию Bluetooth 4.1. Поэтому прослушивание музыки в различных форматах будет происходить без искажений и заикания. Главное, чтобы устройство, с которого идет передача сигнала, распознало версию протокола Bluetooth.
Quantoom AUX UNI можно использовать как гарнитуру, так как устройство оснащено микрофоном.
Корпус модели имеет защиту от влаги, клипсу для крепления к одежде или сумке и клавиши управления. Без подзарядки адаптер работает на протяжении 11 часов. Имеет порт USB для зарядки. Стоимость устройства от 997 рублей.

Как выбрать?
Чтобы сделать правильный выбор, при покупке необходимо обратить внимание на следующие аспекты.
- Протокол. При выборе устройства нужно обращать внимание на версию протокола Bluetooth. Чем она новее, тем выше качество передачи данных и дальность сопряжения.
- Поддержка кодеков. Передача сигнала осуществляется по трем типам кодеков: A2DP, SBC, ACC. При наличии двух первых типов осуществляется сильное сжатие файлов, что приводит к низкому качеству звука. Для воспроизведения лучше выбирать устройство с ACC кодеком.
- Входы и корпус. Корпус устройств может быть металлическим или пластиковым. Некоторые модели выглядят как обычная флешка, другие имеют вид брелока. В комплекте с адаптером может идти пара проводов: для зарядки и проводного сопряжения. Устройства в виде флешки имеют специальный штекер для зарядки.
- Тип аккумулятора. Источник питания играет важную роль при выборе Bluetooth-передатчика. Самым оптимальным вариантом станут модели с литий-ионным и литий-полимерным аккумулятором.

Как подключить?
Подключить адаптер очень просто. Если устройство нужно подсоединить к компьютеру, для этого необходимо вставить девайс в USB-разъем. Настройка сопряжения зависит от версии OC ПК. Как правило, подключение выполняется автоматически. В нижнем углу экрана всплывет окошко, в котором необходимо только подтвердить подключение.
Если автоматической настройки не произошло, то подключение можно выполнить вручную. Для этого нужно зайти в панель управления и открыть раздел «Устройства и принтеры». Необходимо удостовериться, что адаптер подключен. Затем нажать на «Добавление Bluetooth или другого устройства» и выбрать Bluetooth. После этого откроется список подключенных устройств, где необходимо выбрать нужный девайс и подтвердить подключение.
Настройка подключения к смартфонам еще проще. Порядок действий следующий:
- активировать Bluetooth-адаптер, нажав на клавишу на корпусе;
- активировать Bluetooth на телефоне;
- в списке найденных устройств выбрать передатчик и подтвердить соединение, введя пароль.

Возможные проблемы
При подключении Bluetooth-адаптера могут возникнуть некоторые неполадки. Если устройство, к которому подключается передатчик, его не видит, то причин может быть множество. Например, передатчик может быть разряжен. В данном случае речь об адаптерах в виде флешки.
В комплекте к устройству идет шнур USB, посредством которого устройство нужно зарядить.
Не воспроизводится музыка через наушники. Необходимо проверить кнопку обнаружения на корпусе передатчика. Она должна быть включена. Также отсутствие драйверов может послужить причиной того, что устройство не видит передатчик. Для решения проблемы необходимо загрузить ПО для операционной системы ПК или смартфона.
При соединении с ПК возможной причиной может стать наличие вируса. Необходимо проверить ОС и выполнить повторное подключение.

Порядок действий загрузки драйверов на ПК:
- в разделе «Диспетчер устройств» нужно кликнуть по пункту Bluetooth и нажать «Обновить»;
- система начнет автоматическое обновление необходимого ПО.
С проблемой обновления драйверов на телефоне сталкиваются пользователи Android. При подключении передатчика система начнет устанавливать ПО автоматически, но платформа Android может не обнаружить адаптер. Установку драйверов необходимо отменить и предварительно скачать ПО из интернета. После установки ПО нужно зайти в раздел «Беспроводная сеть» и выбрать Bluetooth. Напротив иконки необходимо поставить галочку. В дальнейшем телефон будет автоматически подключаться к доступным девайсам.

В следующем видео вы узнаете, как установить Bluetooth адаптер на компьютер или ноутбук.

- Цена: $1.54
- Перейти в магазин
Здравствуйте друзья.
Сегодня расскажу об очередной своей полезной покупке.
Это USB Bluetooth свисток для автомагнитолы.
С его помощью можно добавить функцию Bluetooth в любую автомагнитолу, имеющую USB порт.
У меня в машине недорогая, но хорошая магнитола. Всем нравится кроме того, что в ней функции Bluetooth. Я конечно иногда могу подключить смартфон к ней через Aux чтобы слушать интернет радио. Но Это не очень удобно. В виду того что шнур Aux болтается, его надо убирать, потом, когда нужен искать. Вроде мелочи, но время занимают.
Увидел у товарища такой Bluetooth приёмник, заинтересовался и заказал себе.
Этот приёмник работает по принципу флэшки. Магнитола видит его именно как флэшку. А я с телефона подключаюсь к нему по bluetooth и транслирую на него музыку, и она соответственно играет в магнитоле. И это реально удобно. Включил магнитолу, на свисток пришло питание, он включился, телефон тут же подключился к нему, и остается только включить музыку и слушать.
К покупателю свисток приезжает в невзрачном блистере:


Внешне выглядит как обычная флэшка. Отличие лишь в отверстии микрофона:



Я честно говорю, что сначала попытался раскрыть корпус чтобы посмотреть, что внутри. Но похоже, что корпус склеен. Ломать в наглую его не захотелось. Мне ж им еще пользоваться. Поэтому извините, но потрошков не будет.
Теперь об использовании.
Иду в машину, вставляю этот адаптер в USB порт магнитолы, на самой магнитоле переключаюсь на USB носитель. На дисплее вижу название трека Bluetrum

Сам адаптер периодически моргает внутренним светодиодом, показывая, что он работает. На телефоне включаю Bluetooth и подключаю адаптер:
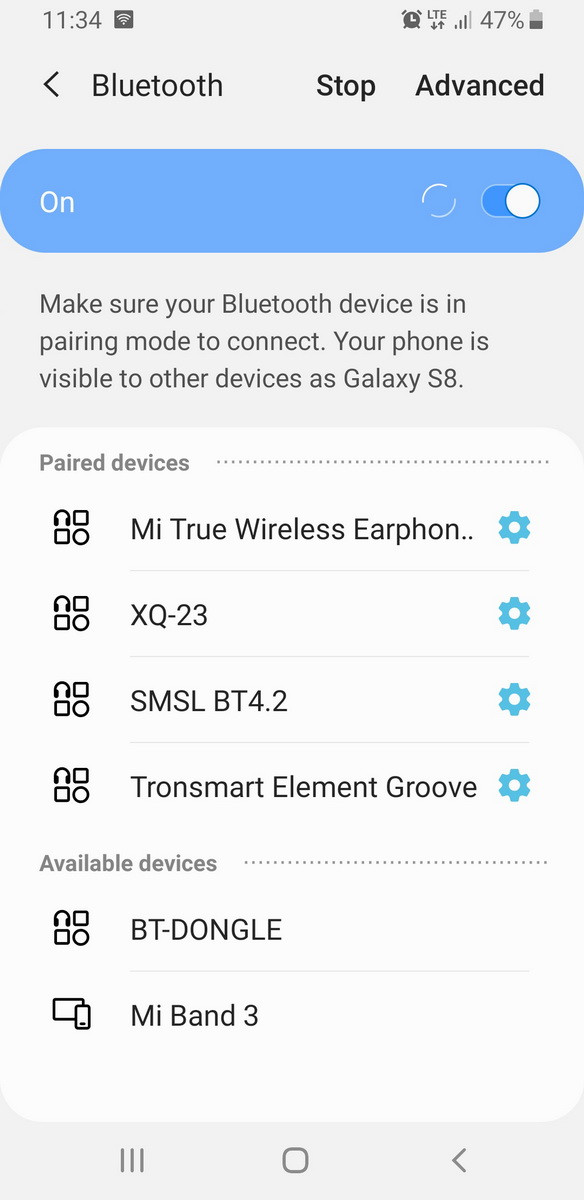
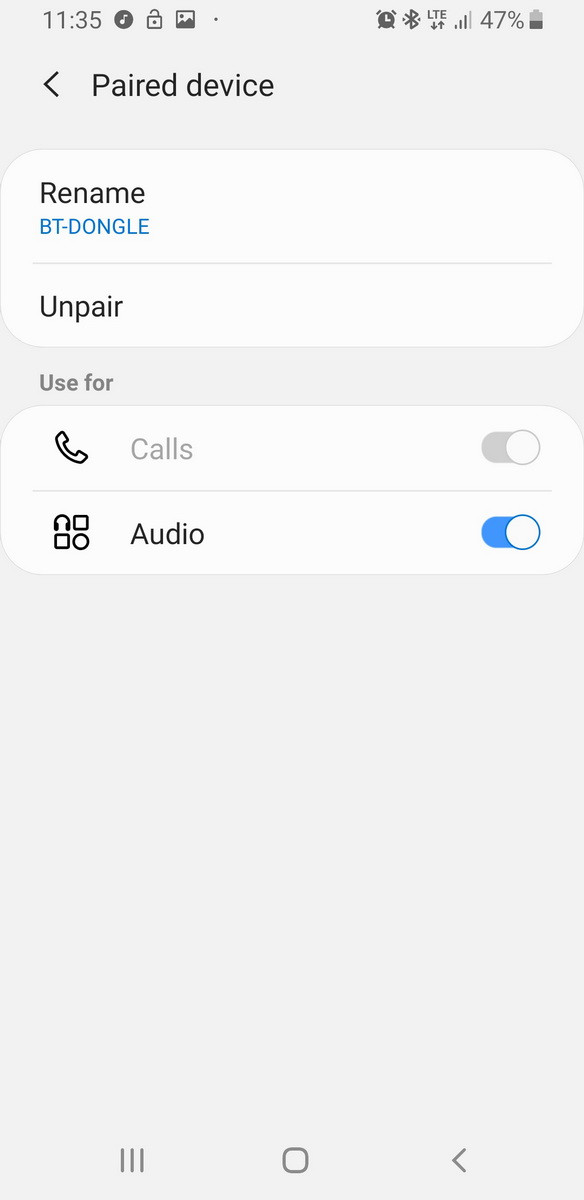
Всё. Можно пользоваться.
Я в последнее время стал слушать различные интернет радиостанции на 101.ru (трафик позволяет) И как у меня выглядит этот процесс. Я сажусь в машину, включаю магнитолу, адаптер автоматом конектится к смартфону, запускаю радиостанцию и всё. Пошла музыка.
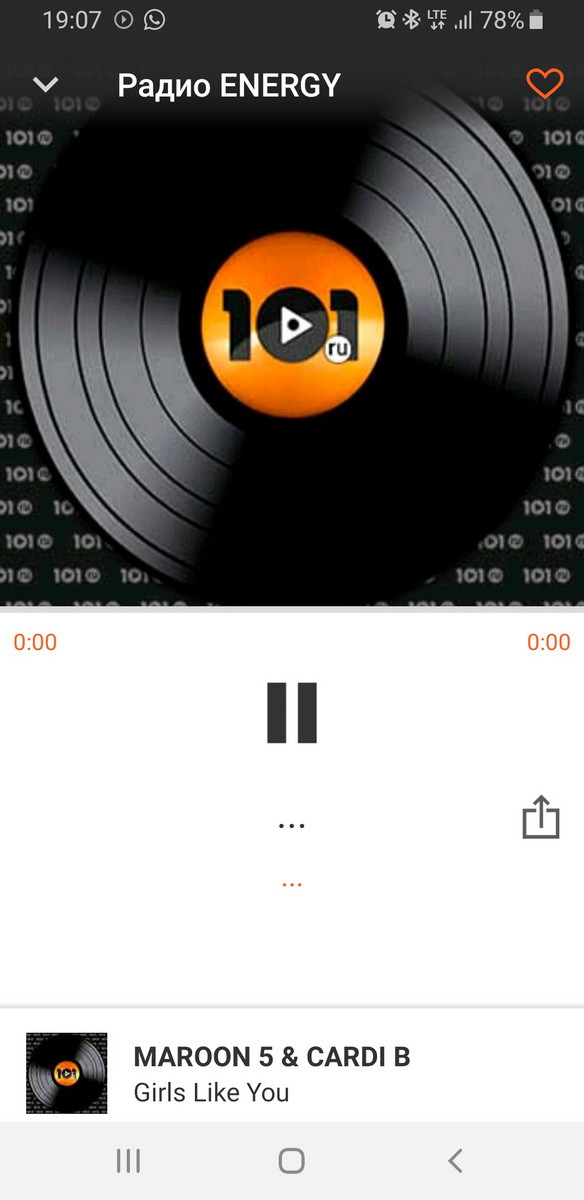
Я пока ждал девайс немного переживал за качество звука. Но сейчас могу сказать, что тут всё нормально. Хоть в адаптере Bluetooth версии 2.1, это особо не влияет на качество. (ну вы понимаете, что через интернет явно не Lossless поток идёт)
По звуку у меня никаких претензий.
Но устройство конечно же и не без минусов. первый минус в том, что иногда теряется коннект с телефоном. Это выглядит так:
я слушаю музыку, приезжаю на нужное место. Беру телефон, отхожу от машины, связь потерялась. Через некоторое время возвращаюсь в машину, запускаю радио, а звук идёт из телефона.
Это бывает только когда я на ходу прервал поток музыки. Если выключать магнитолу, такой проблемы нет.
И вторая проблема, это размер самого адаптера. Он большой! очень большой. Для флэшки то он может и нормальный, но я привык что у меня в магнитоле стоит очень маленькая флэшка, которая не торчит и ничего не цепляет. А тут теперь торчит такой потенциальный рычаг, который если его зацепить, сломается сам и запросто выломает USB порт:

Хоть у меня и много места в машине, именно этот момент меня напрягает.
В остальном же девайс работает как надо. Кстати я уже много раз проверял его в роли гарнитуры. Микрофон достаточно чувствительный. Собеседники меня слышат, я их черех колонки машины слышу и подавно. В этом плане никаких нареканий нет.
Заключение:
Полезная и дешевая приблуда которая неплохо работает. Добавляет функционал и удобство. Да иногда глючит, но я просто переподключаюсь к адаптеру заново. Да, очень большая (буду искать что-то похожее по функционалу, но более меньших размеров). Но зато теперь мне не надо искать шнур aux по всей машине, ничего не мешается не тянется не рвётся. В целом я остался доволен, и даже могу рекомендовать этот адаптер к покупке, если у вас есть такая же потребность в Bluetooth как и у меня.
На этом весь мой небольшой обзор. Желаю всем хорошего настроения.
Планирую купить
+72
Добавить в избранное
Обзор понравился
+96
+137


