Как настроить «Яндекс.Станцию» с Алисой
15 мин
18 338
116

«Яндекс.Станция» поможет вызвать такси, подскажет погоду, включит любимую песню и ответит почти на любой вопрос. Но только после того, как вы сделаете первичную настройку. А как ее провести, мы вам подробно расскажем.
![]()
Пишу о разных гаджетах и бытовой технике уже 3 года
59
Содержание
- Подключение к смартфону
- Подключение к компьютеру
- Подключение к телевизору
- Другие настройки «Яндекс.Станции»
- Частые проблемы при подключении
Подключение к смартфону
Начнем с того, как настроить колонку с Алисой с телефона. Сначала распакуйте устройство и подключите его: вставьте один конец кабеля в разъем, а адаптер — в розетку. О том, что умная колонка начала загружаться, вы поймете по фиолетовой подсветке, которая загорится в верхней части, и голосовому приветствию помощника.
Далее вам нужно:
- Подключить смартфон к интернету. Если в доме две сети Wi-Fi, выбирайте ту, к которой будете подключать колонку.
- Установить на телефон официальное приложение «Яндекс» из Play Market или App Store. Важно учитывать, что подключить колонку можно только на гаджеты с версией Android 5.0+ и iOS 10.0+.
Когда приложение будет загружено, необходимо войти в учетную запись «Яндекс». Если ее нет — создать. Далее это будет единый аккаунт для всех продуктов компании.
После загрузки приложения:
- Авторизуйтесь в аккаунте.
- Перейдите во вкладку «Устройства» в открывшемся меню.
- Добавьте новое устройство, нажав на плюс.
- Выберите из открывшегося перечня умную колонку.
На этом этапе вы можете использовать автоматическую настройку колонки или сделать все вручную. В первом случае надо дать команду голосовому помощнику. Скажите: «Алиса, настрой колонку», и просто следуйте ее указаниям.
Если решили воспользоваться ручной настройкой, нужно:
- Убедиться, что Wi-Fi, к которому подключены смартфон и колонка, один и тот же.
- Расположить рядом гаджеты и нажать на корпусе помощника кнопку проигрывания звука. Для Алисы это сигнал подключения к интернету, поэтому она сама сделает настройку.
Дождитесь завершения процесса, чтобы знать, что синхронизация прошла успешно. Если не хотите скачивать приложение, еще один вариант, как настроить «Яндекс.Станцию» через мобильный телефон — скачать браузер и перейти на страницу настроек.
Подключение к компьютеру
Колонку можно подключить к компьютеру только в том случае, если на ПК или ноутбуке есть Bluetooth-модуль. При его отсутствии можно приобрести Bluetooth-адаптер для создания беспроводной связи.
Пошаговая инструкция, как настроить «Яндекс.Станцию» с Алисой следующая:
- Включите на компьютере Bluetooth — нажмите на клавиатуре комбинацию Win+I, далее выберите вкладку устройств либо используйте окно уведомлений на панели задач в правом нижнем углу экрана.
- Выберите «Bluetooth и другие устройства» и в открывшемся окне переместите ползунок к отметке «Вкл».
- Нажмите на вкладку добавления нового Bluetooth- или иного устройства и кликните на появившуюся иконку устройства.
Дальше вы можете дать голосовому помощнику команду настроить станцию автоматически либо сделать все самостоятельно. Если выбираете первый вариант, произнесите «Алиса, включи Bluetooth» — и колонка сделает все самостоятельно.
Если этот способ не сработал, возможно подключение к компьютеру вручную. Для такой настройки необходимо:
- Зажать клавишу отключения микрофона до момента, когда активируется подсветка
- Включить Bluetooth на нужном устройстве: персональном компьютере, планшете или ноутбуке.
- В перечне отобразившихся устройств нажать на свое.
- Подождать пару секунд, пока гаджеты синхронизируются.
Если хотите выключить станцию, дайте команду умному помощнику для отключения либо остановите сопряжение на другом устройстве самостоятельно.
При отсутствии Bluetooth можно подключить «Яндекс.Станцию» к ПК с помощью HDMI-кабеля. Такой вариант подходит, если вам нужна только функция микрофона, воспроизведение звука будет невозможно.
Подключение к телевизору
Еще один вариант настройки станции с Алисой — подключение к телевизору. Этот способ подходит обладателям стандартных колонок, мини-станцию нельзя синхронизировать с ТВ, за исключением моделей Samsung старше шестого поколения.
Есть два варианта, как настроить умную колонку с Алисой: проводным или беспроводным способом. В первом случае нужно:
- Расположить гаджет рядом с ТВ и соединить их HDMI-кабелем.
- Убедиться, что синхронизация прошла успешно — на HDMI-канале появится меню приложения колонки.
Теперь вы можете использовать Алису вместо пульта дистанционного управления: давать команды, какие фильмы включать, менять громкость и искать информацию в интернете.
Если хотите подключить колонку к телевизору с помощью беспроводного интернета и у вас Samsung, нужно:
- Установить на смартфон приложение производителя SmartThings.
- Сделать новую учетную запись либо авторизоваться, если она уже есть.
- Открыть вкладку с умными устройствами, нажать на плюс и добавить свой телевизор.
- Дождаться, пока устройство найдет умную колонку.
После необходимо завершить синхронизацию в приложении «Яндекс»:
- Открыть программу на планшете или смартфоне.
- Перейти в список подключенных устройств.
- Выбрать вариант «Другое устройство».
- Нажать на приложение SmartThings.
- Выбрать команду «Объединить устройства» и дождаться, пока завершится синхронизация.
Другие настройки «Яндекс.Станции»
Вы можете не только связать колонку с гаджетами, но и сделать другие настройки «Яндекс.Станции» с Алисой.
Громкость
С помощью соответствующих голосовых команд легко:
- Задать определенные уровень громкости от одного до десяти.
- Выбрать, как громко будет говорить Алиса в процентах.
- Сделать звук тише или громче.
- Установить максимальное или минимальное значение.
Можно также регулировать громкость вручную кнопками на корпусе. Понять уровень поможет подсветка: зеленый — тихо, красный — громко. Если у вас модель, показывающая часы, вместо времени будет отображаться уровень громкости.
Голос владельца
При первой настройке устройства познакомьтесь с умным помощником и дайте команду запомнить ваш голос. После этого он будет обращаться к вам по имени, а ваши команды будут приоритетными, например, если не удается договориться с мужем, какую песню включить.
Здесь нужно учитывать, что помощник умеет отличать голос владельца, если выбор небольшой, например, с ней общается 1–3 человека. Но даже в этом случае есть риск путаницы, если у кого-то похож тембр голоса.
Если хотите поменять владельца, нужно сказать помощнику, чтобы запомнила новое имя.
Перезагрузка
Перезагрузка возможна только в ручном режиме. Алгоритм действий простой:
- Отключение колонки от розетки.
- Через 5–6 секунд повторное включение.
- Ожидание, пока перестанет гореть кольцо подсветки — это значит, что гаджет закончил загрузку.
Сброс настроек
Если хотите вернуться к первичным настройкам, действуйте по следующему алгоритму:
- Отключите гаджет от питания.
- Нажмите на кнопку активации и удерживайте ее, пока будете снова включать адаптер в розетку.
- Не отпускайте, пока цвет подсветки не сменится на желтый.
- Дождитесь голосового приветствия и начните настройки заново.
Частые проблемы при подключении
Если вы сделали все настройки станции, а она не работает, решение зависит от конкретной проблемы. Разберем самые частые случаи.
Не включается
Если вы правильно включили колонку и она загружается, будет гореть подсветка на корпусе. При ее отсутствии:
- Проверьте, что включаете в розетку зарядку из комплектации колонки.
- Убедитесь, что кабель подключен к колонке — плотно стоит в разъеме, а адаптер — в розетке.
- Проверьте работоспособность розетки, возможно, она обесточена. Для этого подключите любое другое устройство.
Если перечисленные проверки не помогли, обратитесь в сервисную службу.
Отсутствует подключение к Wi-Fi
Если при настройке «Яндекс.Станции» приложение не загружается, проверьте подключение к беспроводному интернету:
- При необходимости введите пароль от Wi-Fi.
- Зайдите на любой другой сайт с мобильного интернета.
- Перезагрузите роутер — отключите его от питания на 5–7 секунд и включите снова.
Если вы все проверили, а Алиса по-прежнему говорит, что отсутствует подключение к интернету, нужно зарезервировать IP для MAC-адреса станции следующим способом:
- Зайти в настройки роутера. Для этого нужно в поисковой строке указать IP устройства и авторизоваться. Стандартные данные для входа в учетную запись: адрес — 192.168.0.1 или 192.168.1.1, логин и пароль — admin.
- Найти пункт «DHCP». Он может располагаться в главном окне или в разделе «Сеть и интернет».
- Задать IP-адрес для станции заново: ввести его в соответствующем поле.
- Сохранить новые данные и перезагрузить колонку.
Также нужно включить автовыбор канала — удобно, когда в доме много гаджетов и эфир зашумлен. Если он включен, а колонка не работает, отключите и установите данные вручную:
- Для частоты 2,4 ГГц: 1,6 или 11 канал.
- Для частоты 5 ГГц: 36, 40, 44 или 48 канал.
Если указанные действия не помогли и умная колонка по-прежнему не работает, обратитесь в службу поддержки «Яндекс». Сделать это можно с 7:00 до 24:00 по МСК каждый день без выходных. Бесплатный номер для обращения: 8 (800) 600-78-11.
Теги статьи
{{ item.name }}
{{ Math.round(item.rating.star*10)/10 }}
{{ item.rating.count }} отзывов
от {{ calcPrice(item.productId) }} ₽
К товару
Товары из материала
Похожие статьи
Голосовые помощники активно внедряются в повседневную жизнь человека. Они упрощают выполнение различных действий и делают серые будни разнообразнее. На борту Яндекс.Станции и Яндекс.Станции Мини установлен голосовой помощник Алиса, который является лучшим русскоговорящим ассистентом. Рассказываем, как подключить Яндекс.Станцию к смартфону.
Скачайте или обновите до последней версии приложение «Яндекс».
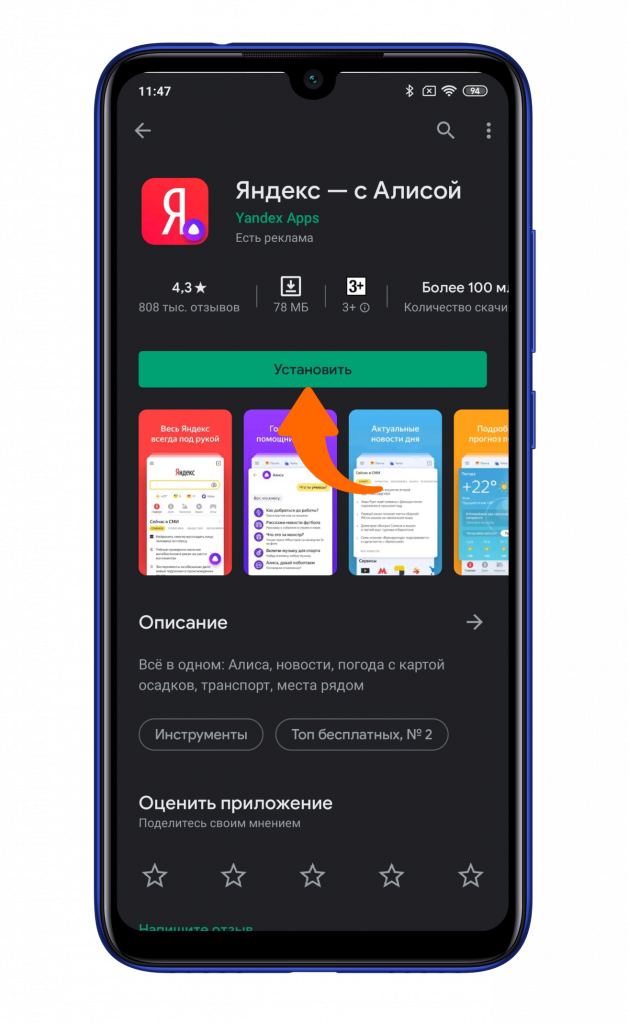
После установки запустите приложение и нажмите «Начать работу».

Если на вашем смартфоне уже используется Яндекс-аккаунт, то он автоматически подтянется. В ином случае нажмите клавишу «Войти» и введите ваши данные.
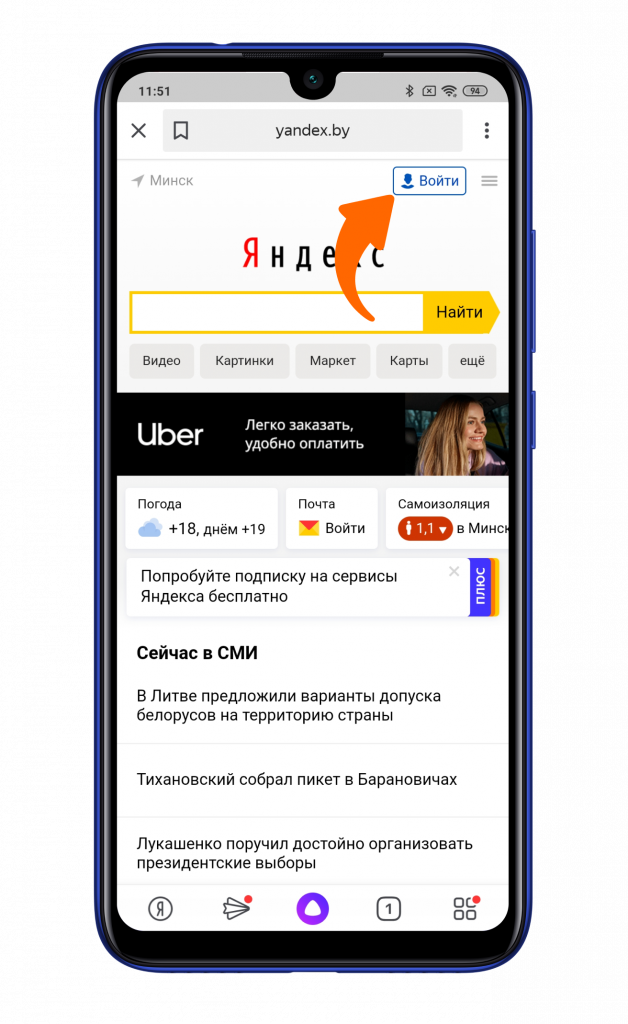
Для добавления Яндекс.Станции нажмите на иконку с квадратиками в правом нижнем углу. А затем выберите плитку «Устройства».
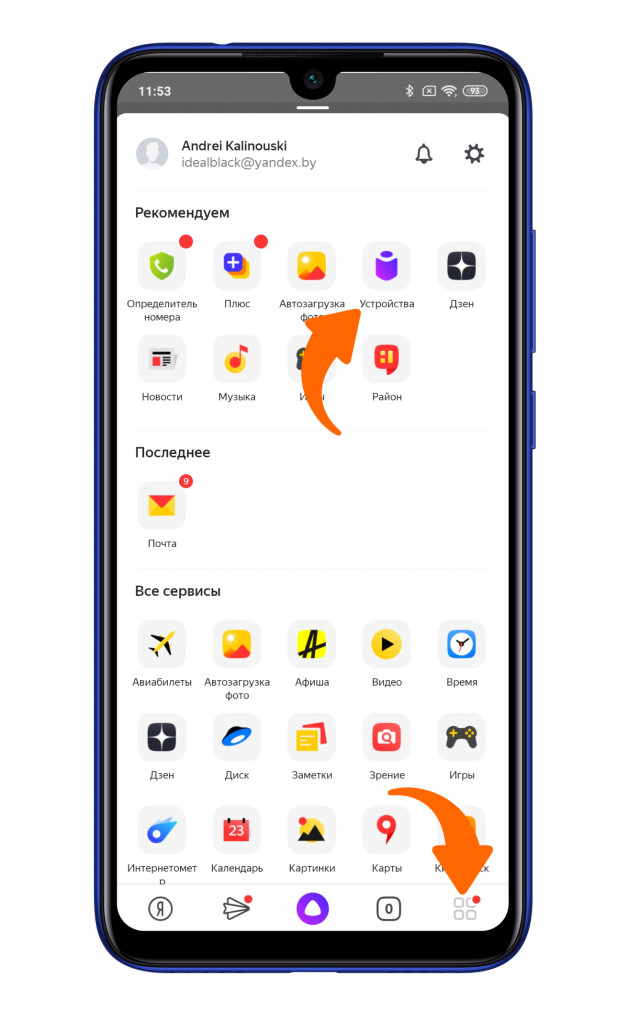
Кликните на первый пункт «Управление устройствами».
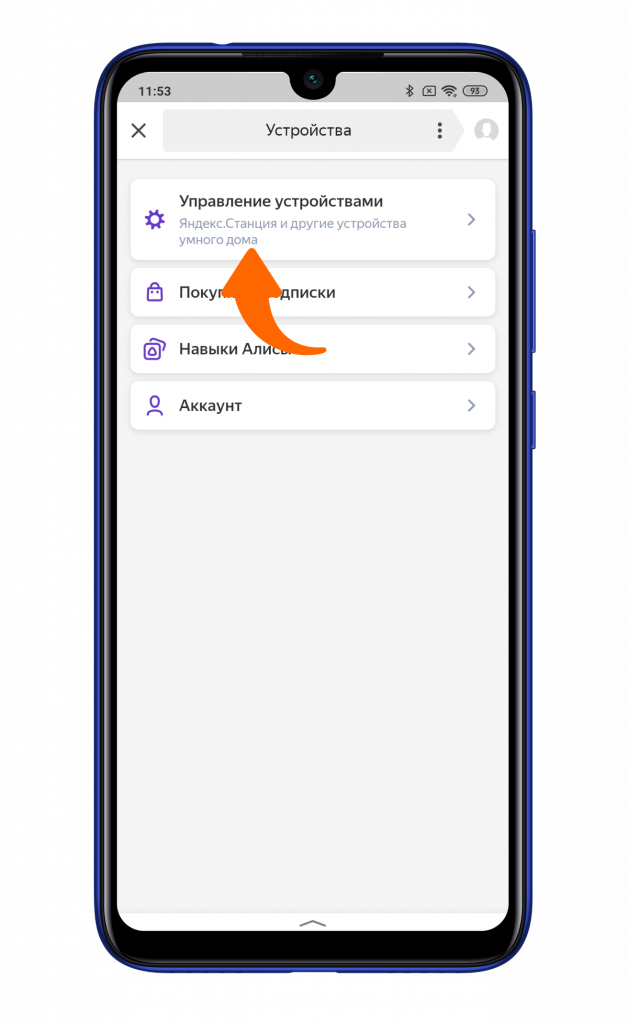
Нажмите «Добавить устройства».
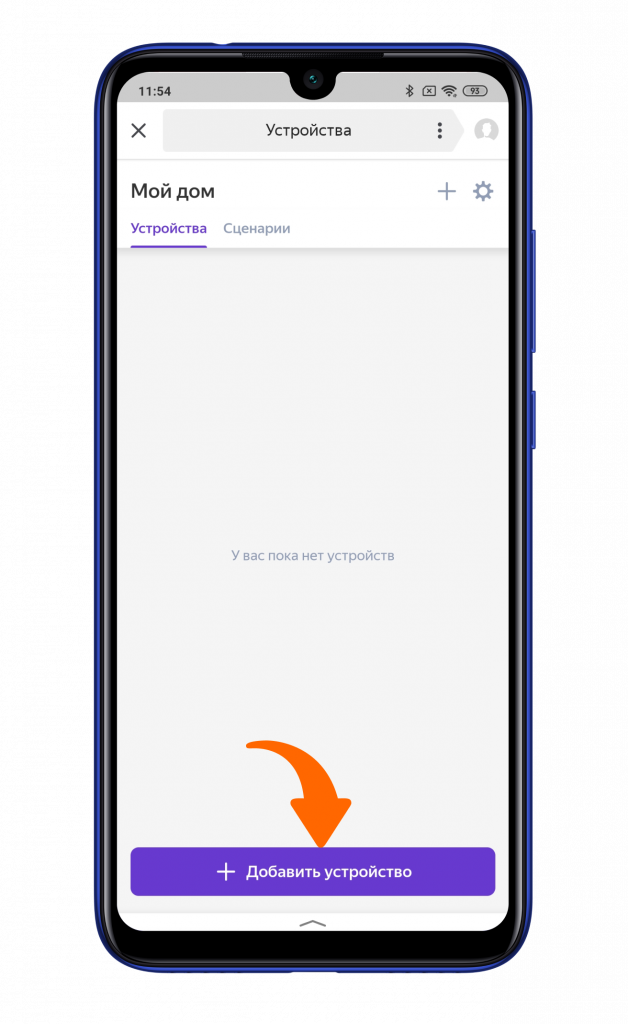
Далее — «Умные колонки».
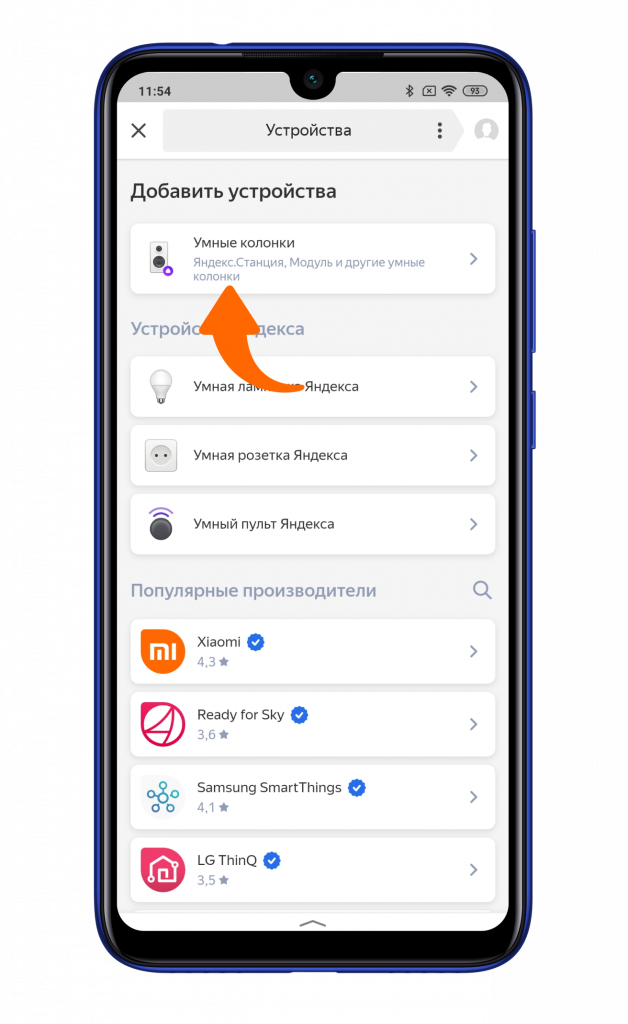
Выберите станцию, которую вы подключаете.
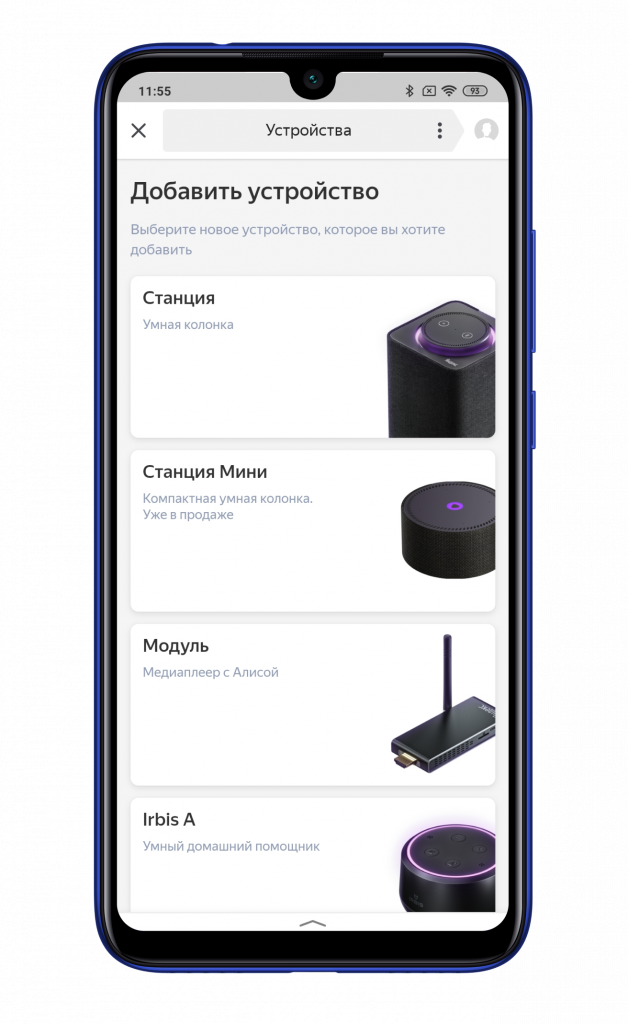
Следуя инструкции на экране смартфона, включите станцию в розетку и дождитесь появления белого логотипа сверху. Если это не происходит в течение 20 секунд, то стоит сбросить настройки станции зажатием клавиши выключение микрофона на 5 секунд. После появления белого индикатора на смартфоне нажмите «Продолжить».
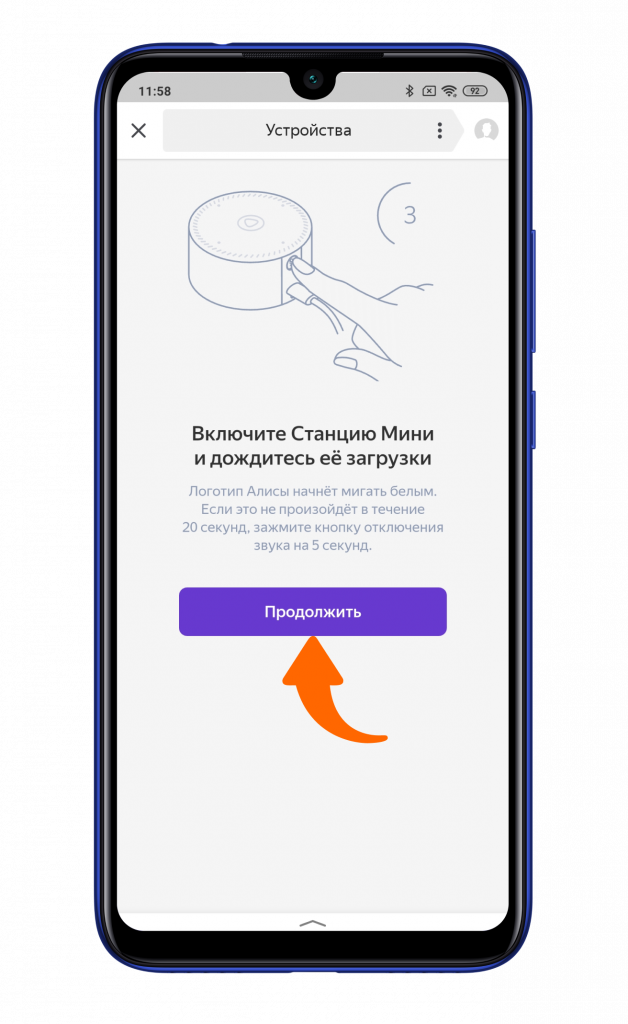
Теперь этап подключения к Wi-Fi. Стоит учесть, что работает станция Яндекса только в диапазоне 2,4 ГГц. Выбираете точку доступа и вводите пароль.
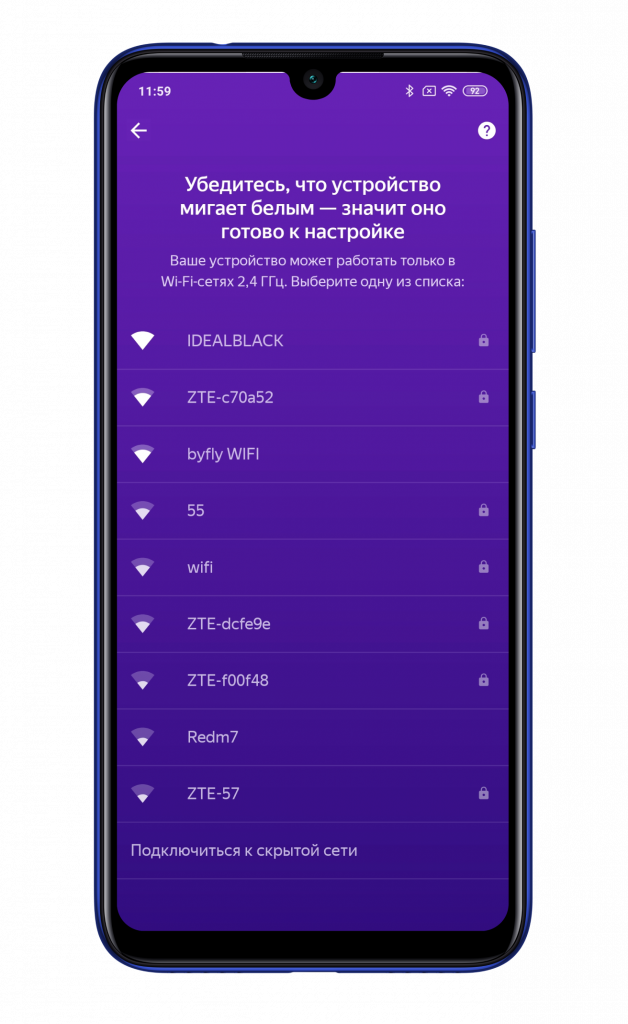
Затем поднесите телефон к колонке и нажмите клавишу «Проиграть звук». В передаваемом звуке будет вся необходимая информация в зашифрованном виде.
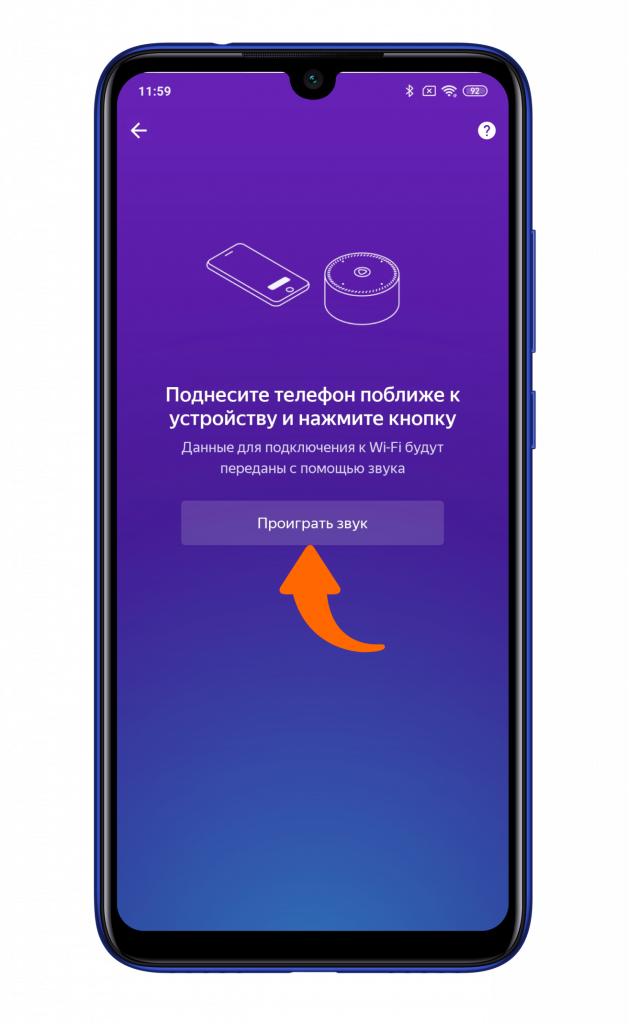
Буквально через 1 минуту ожидания Яндекс.Станция сообщит вам об успешном подключении, а на экране смартфона появится небольшой гайд по управлению.
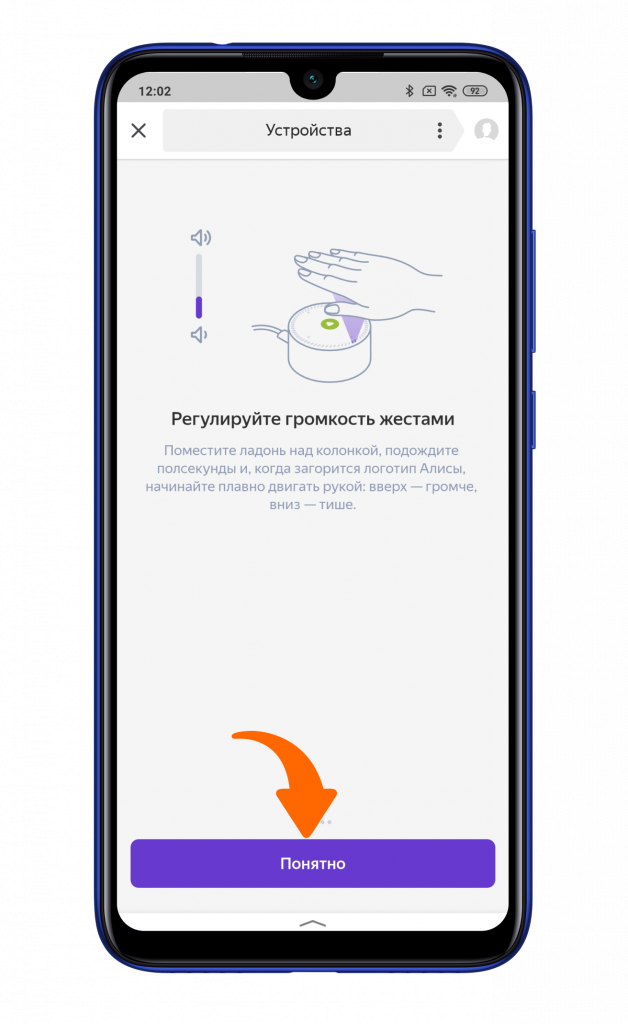
Используйте технологии 21-го века на полную вместе с Xistore!
Не забудьте подписаться на нас в Instagram, «ВКонтакте», Telegram, Viber, «Яндекс.Дзен» и на Youtube.
Смарт-устройства Xiaomi в каталоге Xistore.
Автор: Андрей Калиновский
Яндекс-станция с голосовым ассистентом Алисой – новейшая разработка компании Яндекс. Данная установка помогает управлять различными устройствами: может позвонить, написать сообщение, установить будильник на нужное время, напомнить о чем-либо – и это еще не все, что может сделать такая станция. Для корректной работы устройство необходимо подключить к Интернету и к учетной записи. В противном случае Яндекс-станция просто не сможет работать.
Этапы и тонкости подключения умной Яндекс-станции к смартфону
Для того, чтобы подключить Яндекс-станцию к смартфону, требуется предварительно установить специальную программу «Яндекс – с Алисой».

После установки приложения следует совершить следующие манипуляции:
- Выполнить вход в приложение;
- Совершить вход в ранее созданную учетную запись или же создать новую;
- Найти раздел «устройства» и перейти в него;
- Найти значок «шестеренка» в правом верхнем углу экрана смартфона;
- Выбрать подходящие настройки для умной колонки.

В комплекте с умной колонкой также идет инструкция по эксплуатации Яндекс-станции. Перед использованием колонки рекомендуется прочитать данную инструкцию для избежания сбоев в работе устройства.
Важно! Яндекс-станция с Алисой не сможет работать без подключения к телефону и Интернету.
Подключение телефона к Wi-Fi
Чтобы подключить Яндекс-станцию к телефону, нужно также подключить и смартфон к вай фаю. Для этого требуется:
- Перейти в настройки телефона и найти там значок Wi-Fi;
- Нажать на значок и выбрать нужную вай фай сеть;
- Ввести, если это требуется, пароль;
- Дождаться активации сети.

Стоит отметить, что станция может одновременно работать только с одним устройством, так как способна использовать лишь одну учетную запись.

Установка приложения для Яндекс-станции с Алисой на смартфон
Установка специального приложения «Яндекс – с Алисой» возможна как на телефонах с операционной системой Android, так и на iOS. Соответственно приложение доступно в магазинах App Store и Google Play. Установка приложения осуществляется следующим образом:

- Выполняется вход в магазин (App Store или Google Play);
- Нажимают на поисковую строку и набирают название приложения;
- Находят нужное приложение и нажимают кнопку «установить»
- После установки приложения выполняют вход или регистрацию, а далее подключают Яндекс-станцию к телефону.
Внимание! Для корректного соединения Яндекс-станция и телефон должны быть подключены к одной Wi-Fi-сети.
Подключение Станции к телефону
Для полноценной и корректной работы Яндекс-станции требуется подключение к смартфону с установленным приложением «Яндекс с Алисой». Благодаря этому приложению колонкой можно будет управлять, находясь на расстоянии, а также выполнить расширенные настройки станции.

Подключение производится в несколько кликов:
- Вход в главное меню приложения;
- Нажатие на раздел устройств;
- Поиск нужной Яндекс-станции и подключение.
После этого в настройках можно будет отрегулировать все необходимые опции для корректной работы Яндекс-станции.
Способ подключения умной Яндекс-станции к Bluetooth, без использования Интернета
Конечно же, умной Яндекс-станцией можно пользоваться без интернет-сети, как самой обычной колонкой, например для прослушивания любимой музыки. Для этого необходимо включить Bluetooth на Яндекс-станции. Это можно сделать двумя способами: сказать Алисе включить Bluetooth или же зажать кнопку вкл/выкл и дождаться загорания синего огонька, который будет мигать.

После включения Bluetooth на станции, нужно включить функцию и на смартфоне, иначе устройства не смогут соединиться. Для этого нужно перейти в настройки и найти там значок Bluetooth, после чего нажать на него, и функция включится.
После того, как функция включена на обоих, то следует найти умную колонку в списке устройств в телефоне. Далее нужно нажать на сигнал колонки, а затем нажать кнопку «подключить». После этого можно смело переходить к прослушиванию музыки.

Как совершить звонок с Яндекс-станции на телефон
Яндекс-станция с голосовым ассистентом Алисой сможет не только установить будильник или включить музыку, но и позвонить на телефон. Для этого следует скачать приложение с мессенджером от Яндекса. Войти в учётную запись, после чего можно будет совершать звонки через Яндекс-станцию. Для того чтобы Алиса позвонила требуется сказать: «Алиса, позвони…» и то, как записан нужный абонент.

Как отключить колонку от телефона
Умную Яндекс-станцию очень легко как подключить к телефону, так и отключить от него. Для этого требуется:
- Совершить вход в приложение;
- Совершить переход в раздел «устройства»;
- Найти нужное устройство и перейти к нему;
- В перечне найти пункт «отвязать устройство» и нажать на этот пункт, соответственно.

После отвязки от старой учетной записи новую учетную запись можно подключить сразу и пользоваться умной колонкой в полной мере.
Можно ли настроить Яндекс-устройства без телефона
К сожалению, без участия смартфона выполнить запуск колонки не получится, так как работа осуществляется только в связке с устройством. В случае, если телефона нет, можно настроить станцию через браузер, но для полной и корректной работы лучше всего использовать именно мобильное приложение.

Возможные проблемы подключения и пути их решения
Яндекс-станция не включается
У пользователей Яндекс-станций такие проблемы происходят довольно редко, но, к сожалению, бывают исключения, когда умная колонка не включается. Это очень просто понять: индикаторы не горят, и не мигают, на голос устройство также не реагирует.

В таком случае требуется проверить исправность электрической розетки. Это можно сделать путем постановки на зарядку любого другого устройства (планшет, ноутбук или телефон). Если с розеткой все хорошо, то также рекомендуется проверить целостность провода и адаптера, которыми колонка подключена к сети.
В случае, если эти действия не помогают, следует как можно скорее обратиться в сервисный центр Яндекса.
Приложение не находит сеть Wi-Fi
Если случилось такое, что приложение не находит Wi-Fi, то следует сделать следующее:
- Проверить доступ к местоположению (как у самого приложения, так и у телефона);
- Включить и выключить Wi-Fi, часто это помогает;
- Подключиться к скрытой сети, для этого нужно ввести имя пользователя и пароль.
При подключении следует очень внимательно проверять и вводить пароль, так как часто именно из-за этого происходят такие сбои.
Сбои на этапе подключения
Подобные проблемы у клиентов Яндекса достаточно редки, но если подобное случилось, то скорее всего дело в неправильно введенном пароле от Wi-Fi сети. В этом случае нужно проверить корректность пароля, и если все введено правильно, а проблема осталась, то следует перезагрузить устройства.

Помимо этого, рекомендовано положить телефон рядом с Яндекс-станцией и нажать кнопку «Проиграть еще раз», так как это поможет устройствам быстрее связаться друг с другом. Как показывает практика, в таких ситуациях данные действия помогают, но в случае, если что-то пошло не так, а все пароли введены правильно, то рекомендуется обращаться в сервисный центр Яндекса.
Яндекс Станция – это отличное устройство, имеющее множество разных функций. Кроме того, есть разновидности, можно выбрать как станцию стандартного размера, так и мини. Различия в функциональности у этих разновидностей не такие глобальные. Устройство пользуется заслуженной популярностью у покупателей, а проблемы с ним крайне редки.
Установка приложения Яндекс с Алисой на телефон (Андроид или Айфон)
Для того, чтобы подключить колонку Яндекс Станция и управлять с ее помощью остальными умными гаджетами в доме голосом через Алису, необходимо прежде всего установить на свой смартфон приложение Яндекс. Он доступен как в магазине Google Play Store для Андроида, так и в AppStore для iPhone.
В этой программе имеется огромное количество всего интересного, например, определитель звонков и блокировщик спасённых номеров. Но нам здесь нужно первым делом авторизоваться под своей учётной записью в Яндексе, к которой будет привязываться беспроводная колонка и вся система умного дома.
Если вы хоть раз пользовались их Почтой, Такси или Едой, то у вас точно должна быть учетная запись. Или же завести новую, если вы до сих пор каким-то образом остались в стороне от сервисов Яндекс
Что умеет умный ассистент Яндекса Алиса
Тех, кто знакомится с Алисой впервые, приятно удивят ее возможности и простота управления. Голосовой ассистент Яндекса умеет выполнять простые и сложные операции, такие как:
- поиск информации в Интернете: факты из жизни знаменитостей, из области науки, истории, спорта, политики;
- ответ на несложные вопросы;
- управление программами и приложениями;
- открытие требуемого веб-сайта;
- обзор погоды, новостей, времени, курса валют;
- установка таймера и будильника;
- вызов такси;
- математические действия: сложение и вычитание, умножение, факториал;
- игры и беседы на заданную тему;
- рассказ о ситуациях на дорогах;
- вызов на определенный номер;
- включение музыки: по автору, тексту, жанру или настроению.
Чтобы узнать функции ассистента Яндекса достаточно задать вопрос «Алиса, что ты умеешь?». Помощник не только выполняет полезные команды, существенно облегчающие работу с девайсом, но также является собеседником или партнером по игре.
Как скачать и установить Алису на Андроид
Пользователи часто задают вопрос – как скачать Алису на телефон Андроид бесплатно? Алиса не имеет отдельного приложения и устанавливается с Яндекс Браузером, который бесплатно скачивается в Плэй Маркете. Для этого нужно:
-
- Открыть Play Market на девайсе под управлением Андроид.
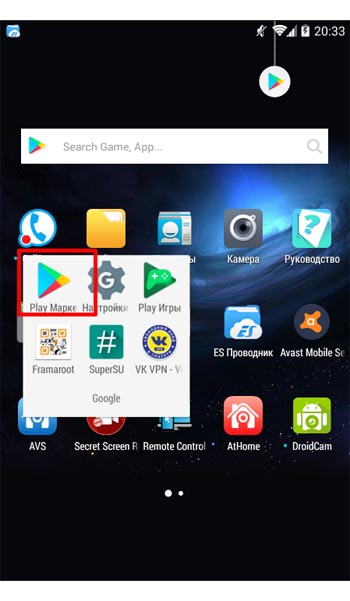
- В строке поиска задать «Яндекс Браузер».
- Открыть страницу приложения и выбрать опцию «Установить» или скачать Яндекс Браузер здесь.
- Открыть Play Market на девайсе под управлением Андроид.
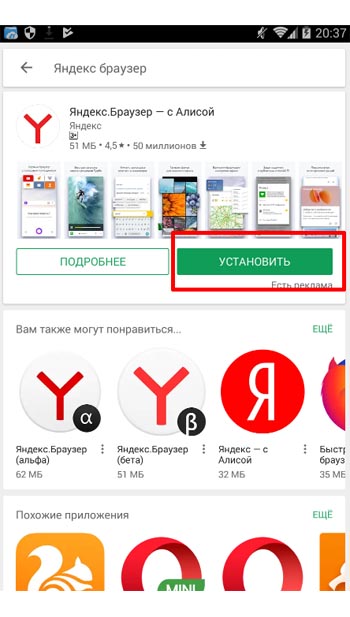
Если Яндекс Браузер установлен на девайсе ранее, можно сразу перейти к установке Алисы. Для этого:
- В строке поиска Плэй Маркета задать «Алиса Яндекс».
- Перейти на страницу программы и нажать на «Установить».
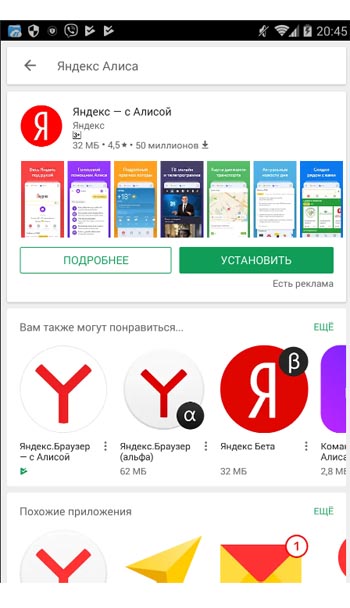
Как настроить Алису на устройстве Android
Настройки голосового помощника Алисы располагаются непосредственно в веб-обозревателе и диалоговом окне. Чтобы активировать требуемые опции предстоит выполнить несколько шагов:
- Перед тем, как настроить Алису на Андроиде необходимо открыть Яндекс Браузер или кликнуть на виджет с изображением микрофона на экране смартфона.
- Нажать на иконку с изображением 3-х горизонтальных полосок в левом верхнем углу экрана.
- Выбрать «Настройки» и в открывшемся окне установить тумблеры интересующих опций в нужное положение.
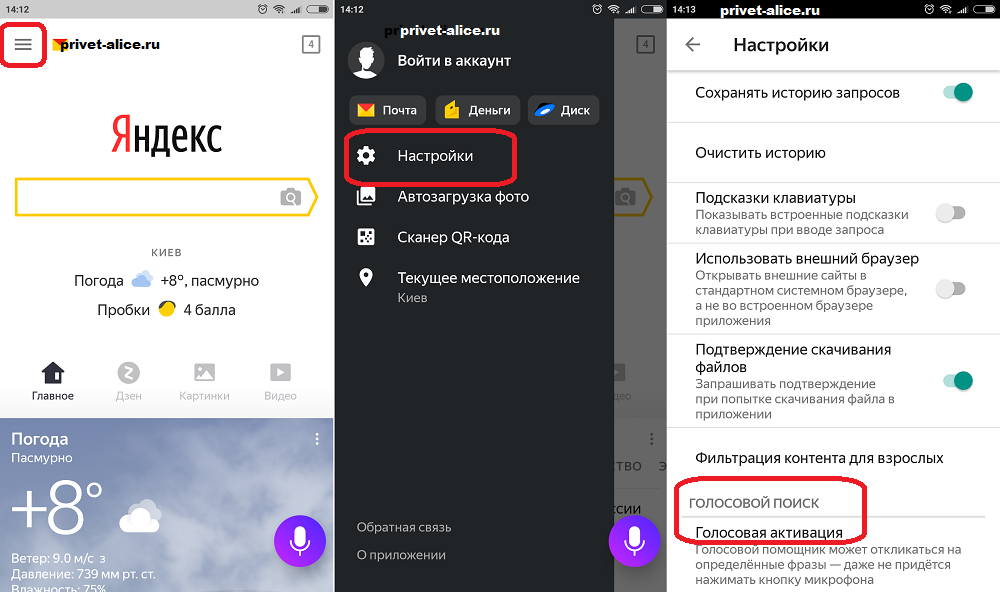
- Перейти на страницу «Голосовая активация». По умолчанию функция активирована. Если нет необходимости в использовании Алисы, требуется передвинуть тумблер в положение «выключено», и она перестанет реагировать на вопросы «Слушай, Алиса», «Слушай, Яндекс».
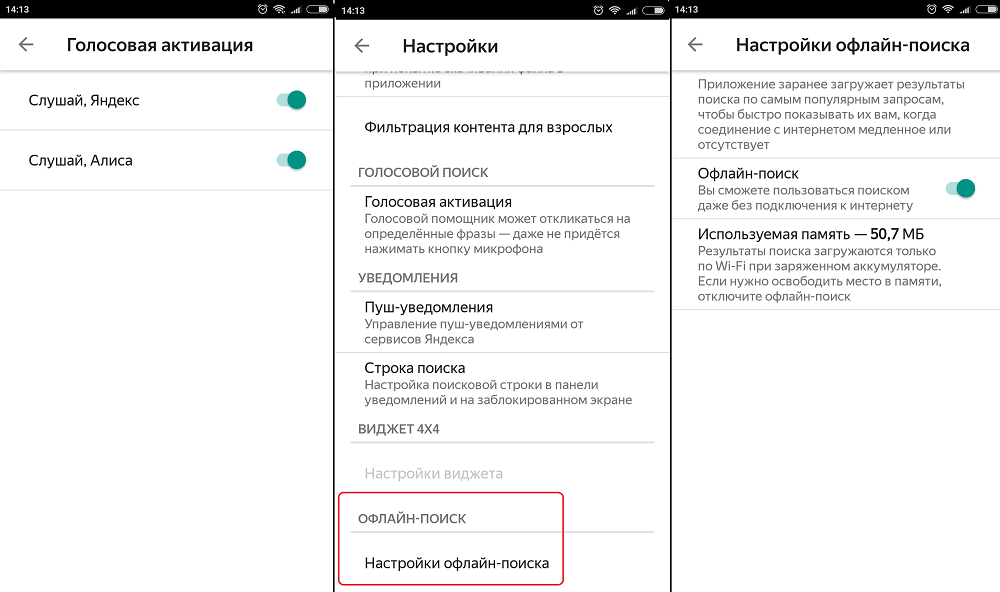
- Опция «Офлайн-поиск» пригодится при отсутствии Интернета. Результаты поиска по часто задаваемым вопросам загружаются в память и используются при перебоях в сети. Важно знать, что информационная база функции потребует немало места в памяти гаджета.
- Открыть диалоговое окно Алисы и кликнуть на знак настроек — 3 точки.
- В открывшемся окошке выбрать нужную опцию:
- «Что умеет Алиса» – пользователь узнает функциональные возможности помощника;
- «Очистить историю» – удаляет переписку ранних периодов;
- «Обратная связь» – разрешает задать вопрос разработчику или получить консультацию технической поддержки.
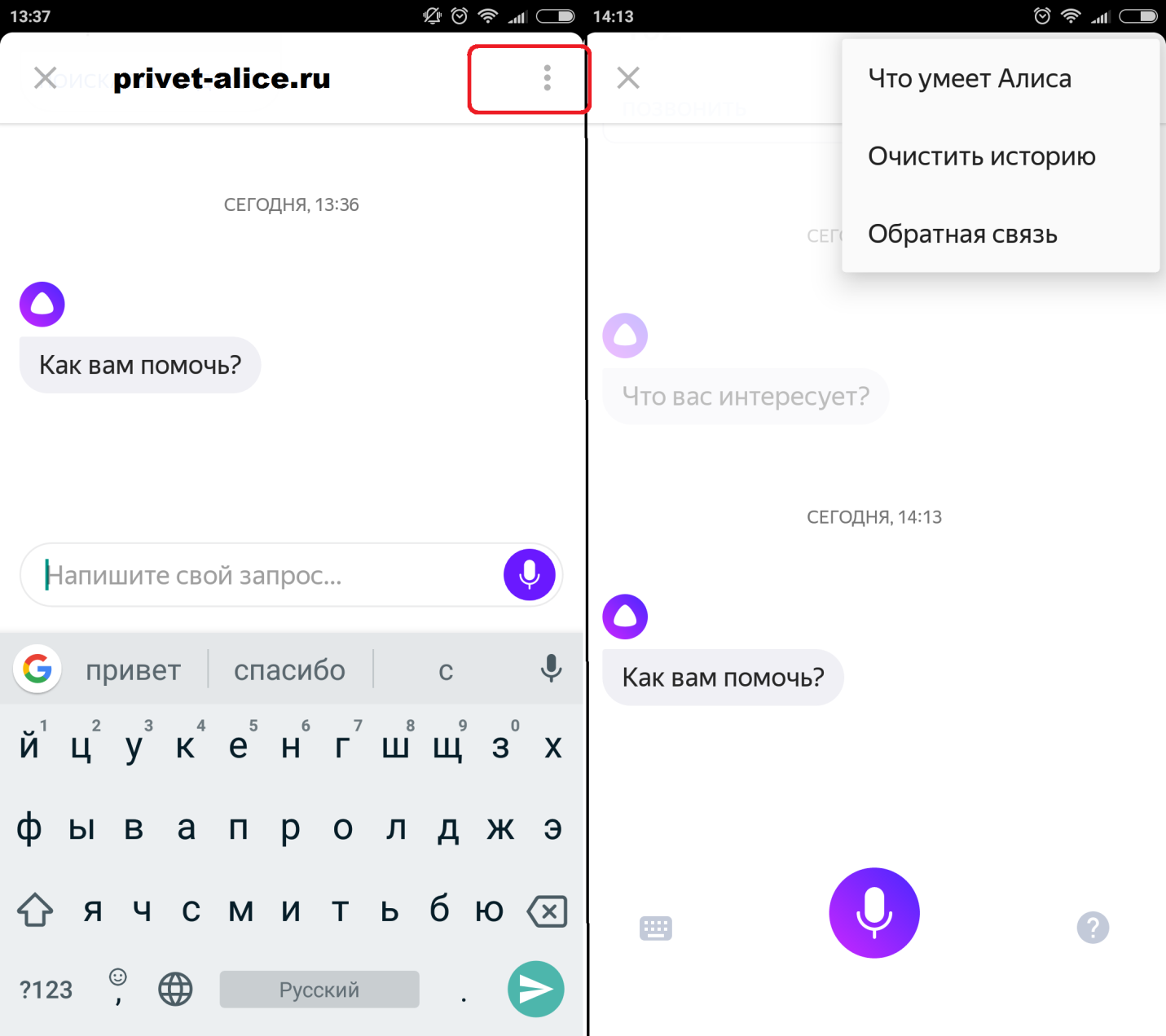
Как активировать Алису Яндекс голосом
Установка и настройка Алисы на гаджет завершены. Остается узнать, как активировать Алису голосом на Андроиде. Самый простой способ — использовать виджет, включенный в приложение Яндекс. Нажав на значок микрофона, можно задать вопрос, начинающийся со слов «Слушай, Алиса», «Слушай, Яндекс».
Запускать Алису голосом на заблокированном экране, не заходя в Яндекс не получится. Компания Гугл имеет приоритетное право на установку своего Голосового Ассистента на устройствах Андроид, и любой другой помощник не будет полноценно работать рядом с таким соседом.
Однако существует вариант, разрешающий запускать голосом Алису даже на заблокированном экране смартфона. Сделать это можно через Google Assistant и функцию Voice Match, доступную на Android 5 и выше. Для этого нужно:
- Установить Гугл Ассистент и активировать функцию Voice Match.
- Заблокировать экран гаджета. Сказать «Окей, Гугл». Google Ассистент перейдет в состояние ожидания команды голосом.
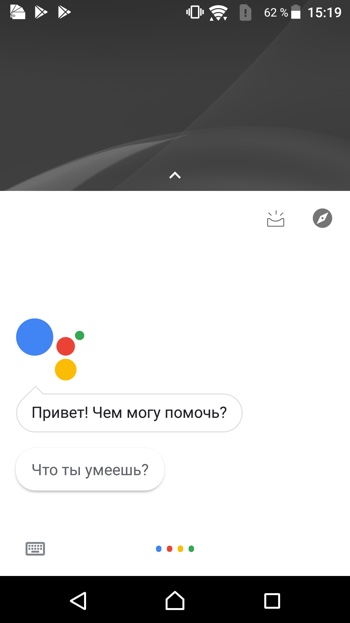
- Попросить «Открой Яндекс». Откроется веб-обозреватель Яндекс со встроенной Алисой.
- Сказать «Слушай, Алиса», и голосовой ассистент активируется.
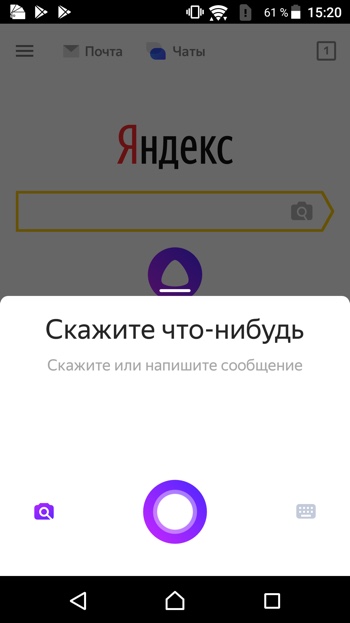
- Можно начинать диалог, например, спросить про новинки технологий.
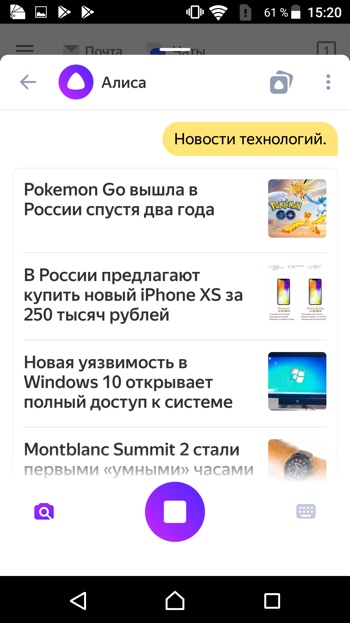
Использовать как Bluetooth-колонку
Вы уже знаете, как подключить Станцию Алиса к телефону, чтобы управлять умным домом, давать команды, задавать вопросы, просить включить музыку или поставить будильник (лишь крошечная часть возможностей помощницы).
У этого устройства есть и другая классная функция, вы можете установить блютус-соединение, чтобы транслировать музыку со своего компьютера/планшета или смартфона. Получится отличная аудиосистема, ведь колонка оснащена мощными динамиками и дает прекрасное качество звучания.
Чтобы подключить Яндекс Станцию через блютуз к телефону (или другим устройствам):
- Включите блютуз на своем компьютере/планшете/смартфоне;
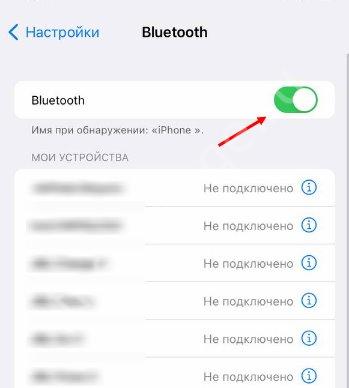
- Попросите Алису включить блютуз на колонке;
- Запустите поиск девайсов на другом устройстве – как только вы увидите в списке название колонки, нажмите на него;
- Когда соединение будет установлено, световое кольцо перестанет моргать. Теперь можно запускать воспроизведение треков!
Когда закончите, просто разорвите соединение в настройках компьютера/планшета/смартфона.
Если ваша Яндекс Станция не подключается к телефону, стоит проверить надежность соединения Wi-Fi. Также убедитесь, что в названии интернет-сети нет пробелов или кириллицы. Помните, что смартфон и колонка должны быть подключены к одной и той же беспроводной сети! Это гарантирует нормальную работу устройства.
Пошаговая инструкция по настройке Яндекс Станции
Настройка Яндекс Станции происходит с помощью специального приложения на смартфоне. Чтобы управлять настройками устройства, необходимо:
- Зайти в приложение «Яндекс – с Алисой» на смартфоне;
- Выбрать в меню параметр «Устройства»;
- Найти и нажать значок шестеренки;
- Выбрать нужную настройку, произвести изменения.
Изменить можно кодовую фразу для активации в режиме «Фраза для вызова помощника», фильтрацию выдаваемого контента в «Режиме поиска», а также отвязать аккаунт в меню «Отвязать устройство».
Подключить к Интернету через Wi-Fi ваш телефон

Чтобы подключить смартфон к сети Wi-Fi, необходимо:
- Провести по экрану сверху вниз, чтобы вызвать панель быстрого доступа;
- Нажать на значок Wi-Fi в выпавшем окне;
- Выбрать нужную сеть и нажать подключить;
- При необходимости ввести пароль (обычно пишется на корпусе роутера);
- Дождаться окончания подключения (в строке состояния появится иконка сети WI-Fi).
Скачать приложение для Яндекс Станции на телефон
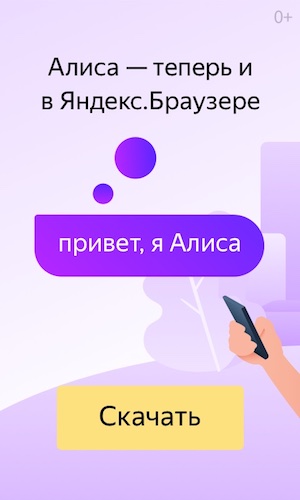
Приложения для «Яндекс.Станции» называется «Яндекс – с Алисой». Скачать его можно на Google Play Market или App Store. Для этого нужно:
- Зайти в онлайн-сервис Play Market или App Store;
- В поисковой строке ввести «Яндекс – с Алисой»;
- В выпавшем списке приложений выбрать нужное;
- Нажать кнопку «Установить»;
- Дождаться окончания загрузки.
Подключить Яндекс станцию к Вашему смартфону с установленным приложением

Чтобы подключить «Яндекс.Станцию» к смартфону с установленным приложением, нужно:
- Подключить устройство к розетке;
- Подключить смартфон к сети Wi-Fi;
- Обновить приложение до последней версии и зайти на свой аккаунт;
- Открыть меню – устройства – станция – подключить;
- Поднести смартфон к устройству, нажать кнопку проиграть звук;
- Дождаться оповещения от Алисы.
Можно ли настроить Яндекс Станцию без телефона?

Вся первоначальная настройка станции происходит только с помощью мобильного приложения. Произвести первое включение без использования телефона невозможно. Однако дальнейшие настройки можно производить через обычный браузер. Для этого нужно зайти на тот же аккаунт, что и в приложении, на сайт Яндекс.Паспорт, открыть страницу настроек устройства и изменять параметры.
Подключение колонки Алисы к телефону по Bluetooth
Рассмотрим, как подключить устройство к телефону без подключения к Интернету:
- Активируйте голос Bluetooth: «Алиса, включи блютуз»;
- Активируйте его на своем телефоне;
- На экране появится список возможных подключений;
- Выберите станцию Яндекс;
- При подключении у вас есть возможность слушать музыку, книги и подкасты.
Подключение мини-станции по Bluetooth не позволяет использовать ее в качестве интернет-помощника.
Первое включение и настройка колонки Алиса
Перед подключением станции Яндекс к мобильному устройству убедитесь, что вы используете ту же сеть Wi-Fi. Обратите внимание, что станция не работает с роутерами в диапазоне сети 5 ГГц и не вызывает проблем при подключении к роутерам, которые работают на частоте 2,4 ГГц.Рабочую частоту роутера вы можете узнать в инструкции к нему. Для более удобного подключения и настройки станции ее можно подключить к телевизору через кабель HDMI.
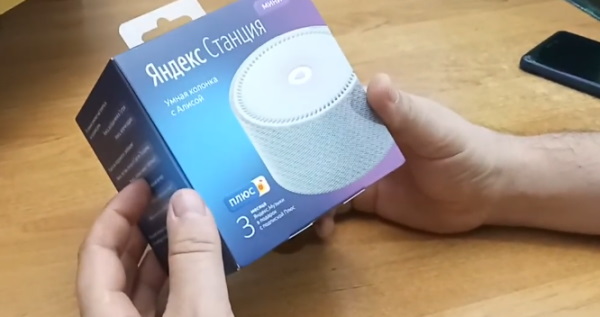
Как только вы подключите Алису к сети, она поприветствует вас и даст инструкции по подключению к телефону.

Поэтому вы можете послушать его инструкции, чтобы лучше понять принципы его работы. Также необходимо скачать на телефон приложение Яндекс с Алисой для Android или iOS.
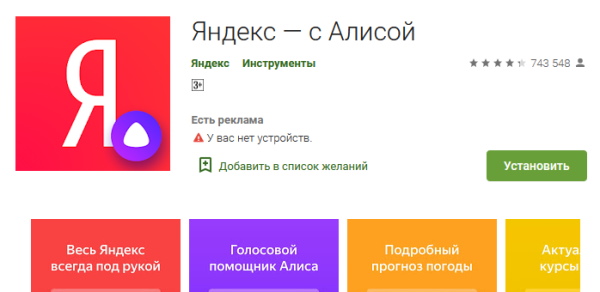
Если это приложение уже установлено на вашем устройстве, убедитесь, что вы используете последнюю версию. И войдите под своей учетной записью. Если у вас его нет, зарегистрируйтесь в Яндекс.
Возможные проблемы с подключением к Wi-Fi
Устройство Яндекс Алиса сделано так, чтобы у пользователя не возникало проблем с его подключением, Изредка проблемы встречаются, наиболее частыe:
- Колонка и телефон находятся в разных сетях – пользователь забывает включить вай фай и смартфон остается работать с 4G/5G. В этом случае приложение Яндекс открывается, но не видит устройства. Поэтому следует удостовериться, что смартфон подключен именно к вай фай.
- Алиса работает с вай фай только на частоте 2.4 Ghz – большинство современных роутеров может работать в двух частотных диапазонах 2.4 Ghz и 5 Ghz. Для корректной работы станции, в настройках самого роутера, через специальное меню необходимо выставить частоту работы сети вай фай — 2.4 Ghz.
Внимание! После изменение настроек сети вай фай и других манипуляциях, колонку нужно перезагружать.
Сброс до заводских настроек
Возможна ситуация, когда параметры станции Алиса сбились, и проще будет сбросить её до заводских настроек. Алгоритм сброса:
- Станцию выключить из розетки.
- Зажать кнопку включения, и удерживая её, подключить провод колонки обратно.
- Кнопку включения удерживать в течение 5 секунд. Затем отпустить. Цвет индикатора должен стать синим.
- Начнется сброс настроек до заводских, этот процесс занимает 5-7 минут.
- По его окончании, колонка вернется к первоначальным настройкам.
- Теперь можно подключить ее к вай фай по ранее описанному алгоритму.
Важно! Если самостоятельно решить проблему не получается, то всегда действует линия поддержки клиентов Яндекс. Куда можно позвонить для получения помощи технических специалистов.
Как подключить Алису к JBL колонке?
Активация устройства
Чтобы активировать Алису, прежде всего потребуется установить на телефон бесплатное мобильное приложение от «Яндекса». Запустив его, в списке выбираем свою колонку и нажимаем на кнопку добавления устройств.
Как к Алисе подключить колонки?
Откройте приложение Яндекс. Скажите Алисе в приложении: «Алиса, настрой колонку». Если у вас уже добавлены умные устройства, нажмите → Умную колонку с Алисой и выберите Станцию. Если это ваше первое умное устройство, на баннере «Умные колонки» нажмите Подключить и выберите вашу колонку.
Можно ли использовать Яндекс станцию мини как колонку?
На Станцию Мини можно транслировать музыку с компьютера, планшета или смартфона через Bluetooth — как на обычную беспроводную колонку: Скажите: «Алиса, включи Bluetooth» — или нажмите кнопку отключения микрофонов и удерживайте ее пять секунд, пока подсветка не замигает.
Можно ли подключить Яндекс станцию к колонкам?
Нет, к Яндекс. Станции нельзя подключить внешнюю колонку. Яндекс. Станция умеет только воспроизводить треки, которые транслируются по Bluetooth.
Какую колонку можно подключить к Алисе?
Яндекс. Станция Мини — мини-версия большой Станции с управлением жестами. LG Xboom AI ThinQ WK7Y — умная колонка с особенно качественным звуком. ELARI SmartBeat — громкая и компактная колонка со встроенным аккумулятором.
Как сбросить колонку Алиса?
Зажать кнопку активации (значок треугольника) на 10 секунд. Анимация замигает жёлтым, Алиса войдет в режим сброса настроек: попросит нажать кнопку увеличения громкости, чтобы подтвердить сброс. Если подтвердить, то все данные удалятся, а сама колонка перезагрузится.
Как подключить Алису к Вайфаю?
Нажмите кнопку активации и подержите ее пять секунд, пока световое кольцо не замигает голубым. Откройте приложение Яндекс и скажите: «Алиса, настрой колонку». На открывшемся экране выберите Станцию в списке устройств. Нажмите кнопку Настроить заново, затем выберите сеть Wi-Fi и введите пароль к ней.
Заключение
В нашем материале мы разобрали настройку умной станции Яндекс Лайт на вашем телефоне, рассмотрели базовый функционал данной колонки и её характерные особенности. Настройка устройства не составляет каких-либо проблем, и может быть выполнена с помощью приложения «Яндекс» и нескольких простых шагов. Также компания «Яндекс» позволяет вам дополнительно автоматизировать процесс, и предоставить настройку умной колонки голосовому ассистенту «Алиса». Останется положиться на функционал ассистента, который выполнит всю процедуру в полуавтоматическом режиме.
Источники
- https://wifika.ru/yandeks-stantsiya-alisa.html
- https://rAndroid.ru/apps/yandeks-alisa-na-android-kak-ustanovit-nastroit-aktivirovat-golosom
- https://messenge.ru/kak-podklyuchit-yandeks-stanciyu-k-telefonu/
- https://privet-Alice.ru/alisa-yandex/kak-nastroit-yandeks-stantsiyu-pri-pervom-zapuske
- https://pro-gadzhet.ru/tsifrovaya-tehnika/kolonki/nastrojka-alisy-kolonki-s-telefona
- https://hifak.ru/kak-podklyuchit-kolonku-alisu-k-vaj-faj-vse-sposoby/
- https://avtograf70.ru/remont/kak-podklyuchit-alisu-k-blyutuz-kolonke.html
- https://SdelaiComp.ru/interesno/kak-nastroit-stanciyu-yandeks-lajt-cherez-telefon.html
