4 ноября 2019
AirPods Pro и Android: что работает, что не работает и какие нюансы
Удивительно, но факт: AirPods имеют значительную популярность не только у пользователей техники Apple, но и у тех, кто по тем или иным причинам предпочитает Android. Поэтому я решил проверить, как с Android-аппаратами работает новая модель с шумоподавлением — AirPods Pro.

Как оказалось, нюансов хватает, причем многое зависит от конечного Android-аппарата и его оболочки. У меня под рукой оказались Xiaomi Mi 9T, Vivo Nex 3 и Meizu Note 9, поэтому тестирование AirPods Pro я провел именно с ними. Что из этого вышло, давайте разбираться.

Подключение AirPods Pro к Android-устройству
Подключение наушников к Android-аппаратам происходит быстро и просто. Для этого необходимо открыть кейс с AirPods Pro и зажать на нем клавишу на спинке, пока белый индикатор спереди не начнет пульсировать белым цветом. В этот момент наушники становятся видны в стандартном меню Bluetooth и при нажатии на них успешно подключаются. Таким образом мне удалось подключить AirPods Pro ко всем трем аппаратам — здесь никаких проблем нет.

Датчик нажатия и датчик уха
В AirPods Pro полностью изменили управление воспроизведением. Теперь на каждом наушнике есть небольшой желоб, который необходимо сжимать пальцами. Однократное нажатие ставит трек на паузу или снова его воспроизводит, двукратное включает следующий трек, трехкратное — предыдущий. Здесь тоже все работает на всех трех аппаратах. А вот постановка на паузу при снятии одного наушника не работает, как и в случае с AirPods первых двух поколений, даже если слушать музыку через Android-версию приложения Apple Music.

Текущий заряд наушников и кейса
Штатными средствами просмотреть текущий заряд наушников и кейса в Android не выйдет. Эта проблема решается с помощью сторонних приложений. С поддержкой AirPods Pro мне удалось найти два:
- Assistant Trigger. Это приложение позволяет не только смотреть заряд, но и активировать приостановку трека при снятии одного из наушников. Эта функциональность доступна в платной версии за 149 рублей.
- Battery Pods for AirPods battery. В этом приложении бесплатно доступно перманентное уведомление с зарядом наушников в шторке. В Assistant Trigger эта фишка платная.
Активация кодека AAC
AirPods Pro поддерживают только один кодек для более высокого качества воспроизведения, и это AAC. Его активация происходит в настройках Bluetooth-устройства. И здесь начинаются первые нюансы использования AirPods Pro в Android, так как указанный переключатель встречается не везде.
В Meizu Note 9 он есть и обозначен как HD Audio:
В Vivo Nex 3 он также есть по умолчанию, при этом у него корректное название AAC:
В Xiaomi Mi 9T с MIUI 10 мне AAC активировать так и не удалось. В настройках Bluetooth такого пункта не было вообще, а в настройках для разработчиков он постоянно сбрасывался на SBC:
Проблема решилась после обновления до MIUI 11 — там указанный переключатель появился прямо в настройках Bluetooth.
Шумоподавление и «режим прозрачности»
В связке с Android-устройством оба этих режима отлично работают и переключаются удержанием пальца на датчике нажатия — ровно так же, как и в случае с девайсами Apple.
Но тут есть такой любопытный нюанс. В связке с Apple-гаджетами эти два режима можно отключить, и тогда AirPods Pro будут играть как обычные внутриканальные наушники с пассивной звукоизоляцией. Но если достать наушники из коробки и подключить их сразу к Android, то такой режим будет недоступен.
Проблема решается следующим образом: необходимо где-то найти iPhone или iPad, подключить к нему AirPods Pro, зайти в настройки Bluetooth и поставить галочку в настройках напротив пункта «Выключение».
После указанных действий по долгому удержанию датчика нажатия мы получаем переключение между тремя режимами, а не двумя, как по умолчанию. То есть можно включить поочередно шумоподавление, «прозрачность» или режим с выключенными этими фишками. Со всеми тремя Android-аппаратами, которые у меня на тесте, такая штука сработала.
Громкость звука — главная проблема
Еще с момента выхода AirPods 2-го поколения у владельцев Android-устройств появилась проблема — наушники при подключении играют максимум на половине громкости. Как с этим дела у Meizu Note 9, Vivo Nex 3 и Xiaomi Mi 9T, сейчас расскажу.
Meizu Note 9. Здесь проблема решается максимально просто, так как в настройках Bluetooth есть пункт «Синхронизация громкости мультимедиа». Активируем переключатель, и все работает корректно.
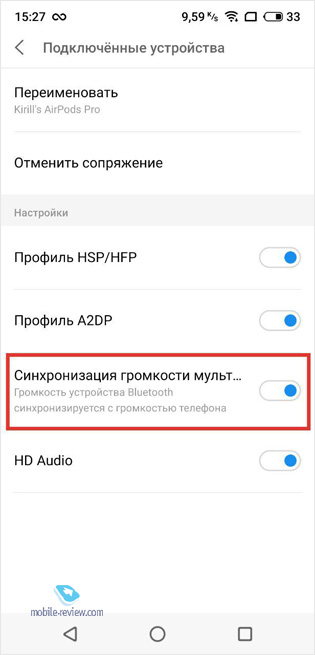
Xiaomi Mi 9T. C Xiaomi Mi 9T на MIUI 10 проблему решить также удалось, но пришлось изрядно помучиться. Для этого нужно:
- Активировать переключатель в настройках для разработчиков под названием «Отключить абсолютный уровень громкости».
- Перезагрузить смартфон.
- Заново сделать сопряжение с AirPods Pro.
- Подключить наушники к iPhone и выкрутить там громкость на максимум.
- Снова подключить наушники к Xiaomi Mi 9T.
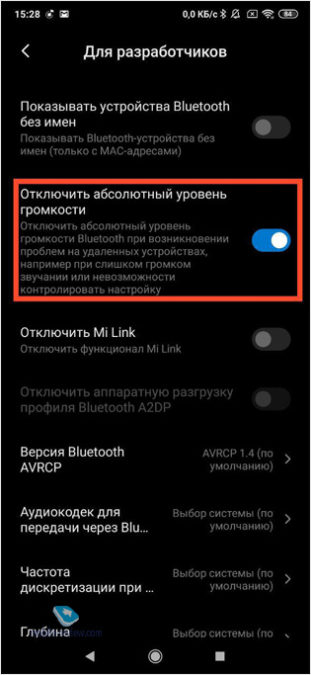
После этих манипуляций громкость стала нормальной.
После обновления до MIUI 11 все осталось так же корректно, и я для чистоты эксперимента попытался громкость «сломать». Выполнив снова весь этот алгоритм, но только с деактивированной галочкой в настройках разработчика и с понижением громкости на iPhone, мне это сделать не удалось — все продолжило работать совершенно корректно. Из этого я сделал вывод, что в связке с MIUI 11, по идее, проблем быть не должно.
Vivo Nex 3. А вот с этим аппаратом побороть проблему так и не удалось. Алгоритм, проделанный на Xiaomi с MIUI 10, никакого результата так и не дал.
К сожалению, других аппаратов под руками не оказалось, но встречается проблема довольно часто, в том числе с AirPods 2-го поколения. Прочитав отзывы Android-пользователей, я понял, что тут все индивидуально и зависит от аппарата и прошивки. У одних все работает сразу корректно, вторым хватает переключателя в настройках разработчика, третьим помогает последующая перезагрузка, четвертым приходится еще и к iPhone подключаться, и выкручивать громкость на максимум, как мне с Xiaomi, а пятым, как у меня с Vivo, вообще ничего не помогает. Вот так.
Выводы и заключение
Предлагаю резюмировать, что работает, а что нет:
+ AirPods Pro к Android-устройствам подключаются и воспроизводят звук.
+ Работает управление с помощью датчика нажатия (play/pause, следующий трек, предыдущий трек).
+ Шумоподавление и «Прозрачность» работают при активации с помощью удержания датчика нажатия. А если предварительно подключить к iPhone и активировать отключение обеих функций, то добавляется третий вариант — без ничего.
+ Кодек AAC доступен, но в некоторых аппаратах есть шанс, что его активировать не удастся.
— Не показывается текущий заряд кейса и наушников (можно решить с помощью сторонних программ).
— Не работает постановка на паузу при вынимании одного наушника (можно решить с помощью сторонних программ).
— Тихий звук, который на каких-то аппаратах можно исправить, а на каких-то нет.
Получается, что всем обладателям Android-смартфонов при желании купить AirPods Pro, во-первых, нужно проверить работу наушников со своим аппаратом, во-вторых, очень хорошо подумать, стоят ли они того. Ведь даже если при покупке все будет хорошо, никто не гарантирует, что после обновления прошивки ничего не всплывет. На мой взгляд, если хочется внутриканальные наушники с эффективным шумодавом для Android-аппарата, то надо покупать Sony WF-1000XM3. С ними никаких проблем подобного плана точно быть не должно.
Автор выражает благодарность самому дружелюбному интернет-магазину BigGeek.ru за предоставленные для экспериментов Android AirPods Pro.
Оглавление
1. Сопряжение AirPods Pro с iPhone
2. Сопряжение AirPods Pro с Android, Windows, Mac и другими устройствами

AirPods Pro имеют новый дизайн и более высокую цену, но процесс сопряжения такой же, как и у других действительно беспроводных наушников Apple. Настроить наушники очень просто, независимо от того, подключаете ли вы их к iPhone или к чему-то еще.
Смотрите также:
- Какие AirPods стоит купить?
- Работают ли AirPods с Android?
1. Сопряжение AirPods Pro с iPhone
Чтобы начать сопряжение AirPods Pro с iPhone, держите чехол для зарядки на расстоянии нескольких сантиметров от разблокированного смартфона. Откройте крышку футляра, и на экране появится диалоговое окно настройки.
Когда вы будете готовы подключить AirPods Pro к своему iPhone, нажмите кнопку «Подключить».

Через несколько секунд AirPods Pro будет подключён к вашему iPhone. Экранный диалог будет воспроизводиться на трёх картинках, чтобы объяснить, как работают некоторые новые функции наушников, такие как шумоподавление.
В процессе установки будет задан вопрос, хотите ли вы, чтобы Siri читала входящие сообщения через AirPods Pro без необходимости разблокировать iPhone. Эта функция доступна для тех, кто работает под управлением iOS 13.2 и выше.
Чтобы включить эту функцию, нажмите кнопку «Объявлять сообщения с помощью Siri». Если нет, нажмите ссылку «Не сейчас». Вы всегда можете зайти в настройки AirPods Pro и изменить их позже.

Нажмите кнопку «Готово», чтобы выйти из процесса настройки.

Если на вашем телефоне настроен iCloud, сопряжение AirPods Pro будет доступно для других ваших устройств Apple. Это означает, что наушники должны автоматически работать с iPad, Mac и другими поддерживаемыми устройствами без каких-либо дополнительных действий с вашей стороны.
2. Сопряжение AirPods Pro с Android, Windows, Mac и другими устройствами
Как и AirPods первого и второго поколения, AirPods Pro могут работать как обычные Bluetooth-наушники практически с любым другим устройством. Настройка не такая гладкая, как на iPhone, но относительно безболезненная.
Прежде чем мы начнём, если вы уже подключили AirPods Pro к своему iPhone, наушники уже должны быть настроены для вашего iPad, Mac и других устройств Apple. Если у вас нет iPhone, продолжайте следовать приведённым ниже инструкциям.
Начните процесс сопряжения, сначала убедившись, что AirPods находятся внутри чехла для зарядки. Далее откидываем крышку. Осторожно переверните корпус и найдите физическую кнопку на задней панели.
Нажмите и удерживайте кнопку, пока индикатор на передней панели корпуса не начнёт мигать.

AirPods Pro останется в режиме сопряжения, пока крышка зарядного футляра не будет закрыта.
Теперь вы можете открыть меню Bluetooth на другом устройстве, найти список «AirPods Pro» и подключиться к наушникам. Следуйте нашему полному руководству по сопряжению AirPods, если вам нужна помощь в настройке подключения к вашему телефону Android, ноутбукам Windows, macOS или другим устройствам.
Смотрите также: Как подключить AirPods к ПК, Mac, телефону Android или другому устройству
Возникли проблемы с AirPods или AirPods Pro? Смотрите наш манул как устранить наиболее распространённые проблемы.
Связанные статьи:
- Как подключить AirPods к ПК, Mac, телефону Android или другому устройству (95.6%)
- Как подключить AirPods к Android (71.5%)
- Как устранить распространённые проблемы с Apple AirPods (69.8%)
- Как проверить уровень зарядки AirPods на iPhone, Apple Watch и Mac (60.9%)
- Как вручную переключать AirPods между Mac, iPhone и iPad (60.9%)
- 10 простых способов сделать скриншот на любом устройстве с Windows 10 (RANDOM — 14.2%)
Вопрос, могут ли аир подсы подключиться к Андроиду, актуален
для владельцев wireless-гарнитур, желающих получить на своём смартфоне Xiaomi, Samsung, Honor или Sony максимально чистый звук. Сами по
себе эти беспроводные наушники предназначены для iPhone, но могут быть
сопряжены и с другими телефонами. Некоторые функции при использовании этой
технологии станут недоступны. В статье мы дадим инструкцию, как подсоединить
аирподсы к смартфону. Возникли сложности? Обратитесь в «Службу добрых дел» — мы
проведём дистанционную консультацию и подробно расскажем, как настроить и
использовать гарнитуру.
Порядок подключения
Инструкция, как подключить airpods к Андроид беспроводным
способом:
- Поместите оба наушника в футляр, используемый для подзарядки. Закройте крышку футляра.

- Откройте на телефоне меню системных настроек и включите передачу данных по протоколу Bluetooth. С ним по умолчанию работает гарнитура AirPods Pro. Подождите, пока в шторке уведомлений появится фирменный значок.
- Откройте крышку футляра, в котором лежат аирподсы, и зажмите кнопку настроек.

- Сопряжение беспроводных наушников от Apple станет возможно, когда индикатор внутри футляра замигает белым светом. В течение этого времени передача данных по bluetooth должна оставаться активной и на сопрягаемом смартфоне.

- Вернитесь к телефону. На экране, в списке доступных устройств, вы увидите и подключаемую гарнитуру. Нажмите на заголовок и подтвердите сопряжение.

Процесс займёт несколько мгновений. Когда он будет завершён,
закройте окошко настроек и проверьте, передаётся ли музыка на наушники. В
дальнейшем сопряжение будет происходить автоматически, при каждом включении
bluetooth — если гарнитура будет располагаться во включённом состоянии рядом с
телефоном.
Решение проблем
Связав беспроводные наушники airpods c Андроид, вы сможете не только слушать музыку, но и смотреть заряд гарнитуры на смартфоне. Для этого нужно использовать специальное приложение, например, бесплатно распространяемую программу AirBattery. Установите её на смартфон, запустите и откройте крышку футляра для подзарядки наушников: на экране телефона вы увидите, насколько полон аккумулятор.

После сброса настроек смартфона до заводского состояния из
памяти пропадут и сопряжённые устройства. Чтобы выполнить для airpods
сопряжение с Андроид, вам потребуется пройти все этапы настройки связи с самого
начала.
При возникновении неполадок связи между гарнитурой и
телефоном следуйте инструкции:
- Убедитесь, что аккумулятор наушников в
достаточной степени заряжен. - Проверьте, включена ли передача данных по
протоколу bluetooth на принимающем устройстве. - Очистите настройки аирподсов, нажав на
расположенную на футляре кнопку и удерживая её. После этого перезагрузите смартфон
и повторите попытку.
Обратите внимание: возможность подключить airpods к Android
не подразумевает работу всего функционала гарнитуры. В частности, окажется
недоступен голосовой вызов сервиса Siri.
Строго следовали инструкции по подключению, но столкнулись с трудностями? Позвоните или напишите в «Службу добрых дел»! Наш специалист проведёт дистанционную консультацию, расскажет, как действовать в сложной ситуации. При необходимости возможен выезд на дом — в Москве или Санкт-Петербурге. Обращайтесь — убедитесь, что любая проблема решаема!

Download Article
Download Article
Ready to start using your new AirPods, AirPods Pro, or AirPods Max with your iPhone? Connecting your AirPods to your iPhone is easy, and once you do so, they’ll automatically pair each time you bring them near your iPhone or other Apple devices. We’ll show you how to pair your AirPods to your iPhone, and what steps to take if you can’t connect.
-

1
Open your iPhone’s Settings

. It’s the gray gear icon on your Home screen or in your App Library.
- You can pair all AirPods to any iPhone model beginning with iPhone 6s.[1]
- If you haven’t charged your AirPods, you’ll want to charge them for at least 15 minutes before trying to connect them to your iPhone.
- You can pair all AirPods to any iPhone model beginning with iPhone 6s.[1]
-

2
Tap Bluetooth. It’s in the second group of settings.
Advertisement
-

3
Toggle on the Bluetooth switch if disabled

. If the switch is gray, tap it to enable Bluetooth now.
-

4
Go back to the Home screen. You can do this by swiping up from the bottom of the screen or by pressing the Home button (if you have one).
-

5
Place your AirPods in the charging case and open the lid. When the AirPods are in the case with the lid open, they’ll be ready to pair to your iPhone.
- If you’re using AirPods Max, just remove them from the Smart Case and press the noise control button on the top of the right headphone.[2]
- If you’re using AirPods Max, just remove them from the Smart Case and press the noise control button on the top of the right headphone.[2]
-

6
Hold your AirPods near the iPhone. After a few seconds, you’ll see a setup animation on your iPhone’s screen.[3]
-

7
Tap Connect on your iPhone. This will take you through the process of pairing your AirPods to your iPhone.
- Follow the on-screen instructions to set up your AirPods to work with Siri if prompted.
-

8
Tap Done. Your AirPods are now paired to your iPhone and ready to use.
- After pairing your AirPods to your iPhone, your AirPods will automatically pair to any other Apple device you log into with the same Apple ID.
Advertisement
-

1
Press and hold the button on the back of the case. If you don’t see the option to connect your AirPods, keep the case open, but press and hold the button on the back of the case for about 5 seconds or until you see the option to connect.
- If you’re using AirPods Max, press and hold the noise control button on the top of the right headphone until you’re prompted to connect.[4]
- If your iPhone’s screen is locked, be sure to unlock it and make sure you’re looking at the Home screen.
- If you’re using AirPods Max, press and hold the noise control button on the top of the right headphone until you’re prompted to connect.[4]
-

2
Try pairing manually. If you still don’t see the option to pair your AirPods:
- Open the Settings app and tap Bluetooth.
- Turn Bluetooth off and then back on.
- Tap your AirPods in the list of available devices.[5]
- Tap Connect and follow the on-screen instructions.
-

3
Restart the pairing process. If you still can’t connect, try these steps:
- AirPods Max: Press and hold the digital crown and noise control buttons at the same time, and immediately release when the light flashes amber.
- AirPods and AirPods Pro: Close the lid of the charging case, wait 15 seconds, and then open the lid. Press and hold the button on the case for 10 seconds or until the status light flashes white.
-

4
Charge your AirPods. If your AirPods aren’t charged, you’ll have trouble pairing. Allow your AirPods to charge for several minutes (at least) before attempting to pair again.
-

5
Update your iPhone to the latest version of iOS. If you’re using an older version of Apple’s operating system, you may have trouble connecting your AirPods. To check for an update:
- Open your iPhone’s Settings app.
- Tap General near the top.
- Tap Software Update.
- If an update is available, follow the on-screen instructions to install it.
-

6
Reset your AirPods to their original factory settings. If you still can’t connect, resetting your AirPods to their original factory settings will usually resolve the issue:
- AirPods Max: Press and hold the digital crown and noise control buttons at the same time, and continue holding until the light flashes white.
- AirPods and AirPods Pro: Close the lid of the charging case for 30 seconds. Open the lid.
- Open the Settings app and go to Bluetooth.[6]
- Tap the small «i» in a circle next to your AirPods in the Bluetooth device list.
- Tap Forget This Device and then tap again to confirm.
- Press and hold the button on your AirPods case or the noise control button on AirPods Max until the light flashes white.
- Return to the Home screen and pair your AirPods.
Advertisement
Add New Question
-
Question
How do I disconnect AirPods?

You have to turn off Bluetooth on your phone, turn off your AirPods, or you can have your iPhone «forget» them. To do this go to Settings > Bluetooth, find your AirPods in the list, tap the circular i icon, tap for get device, and tap forget in the popup.
Ask a Question
200 characters left
Include your email address to get a message when this question is answered.
Submit
Advertisement
Thanks for submitting a tip for review!
References
About This Article
Article SummaryX
1. Unlock your iPhone.
2. Press the Home button.
3. Hold the AirPods case next to the iPhone.
4. Open the lid on the AirPods case.
5. Tap Connect on your iPhone.
6. Tap Done.
Did this summary help you?
Thanks to all authors for creating a page that has been read 75,733 times.
Is this article up to date?
Download Article
Download Article
Ready to start using your new AirPods, AirPods Pro, or AirPods Max with your iPhone? Connecting your AirPods to your iPhone is easy, and once you do so, they’ll automatically pair each time you bring them near your iPhone or other Apple devices. We’ll show you how to pair your AirPods to your iPhone, and what steps to take if you can’t connect.
-

1
Open your iPhone’s Settings

. It’s the gray gear icon on your Home screen or in your App Library.
- You can pair all AirPods to any iPhone model beginning with iPhone 6s.[1]
- If you haven’t charged your AirPods, you’ll want to charge them for at least 15 minutes before trying to connect them to your iPhone.
- You can pair all AirPods to any iPhone model beginning with iPhone 6s.[1]
-

2
Tap Bluetooth. It’s in the second group of settings.
Advertisement
-

3
Toggle on the Bluetooth switch if disabled

. If the switch is gray, tap it to enable Bluetooth now.
-

4
Go back to the Home screen. You can do this by swiping up from the bottom of the screen or by pressing the Home button (if you have one).
-

5
Place your AirPods in the charging case and open the lid. When the AirPods are in the case with the lid open, they’ll be ready to pair to your iPhone.
- If you’re using AirPods Max, just remove them from the Smart Case and press the noise control button on the top of the right headphone.[2]
- If you’re using AirPods Max, just remove them from the Smart Case and press the noise control button on the top of the right headphone.[2]
-

6
Hold your AirPods near the iPhone. After a few seconds, you’ll see a setup animation on your iPhone’s screen.[3]
-

7
Tap Connect on your iPhone. This will take you through the process of pairing your AirPods to your iPhone.
- Follow the on-screen instructions to set up your AirPods to work with Siri if prompted.
-

8
Tap Done. Your AirPods are now paired to your iPhone and ready to use.
- After pairing your AirPods to your iPhone, your AirPods will automatically pair to any other Apple device you log into with the same Apple ID.
Advertisement
-

1
Press and hold the button on the back of the case. If you don’t see the option to connect your AirPods, keep the case open, but press and hold the button on the back of the case for about 5 seconds or until you see the option to connect.
- If you’re using AirPods Max, press and hold the noise control button on the top of the right headphone until you’re prompted to connect.[4]
- If your iPhone’s screen is locked, be sure to unlock it and make sure you’re looking at the Home screen.
- If you’re using AirPods Max, press and hold the noise control button on the top of the right headphone until you’re prompted to connect.[4]
-

2
Try pairing manually. If you still don’t see the option to pair your AirPods:
- Open the Settings app and tap Bluetooth.
- Turn Bluetooth off and then back on.
- Tap your AirPods in the list of available devices.[5]
- Tap Connect and follow the on-screen instructions.
-

3
Restart the pairing process. If you still can’t connect, try these steps:
- AirPods Max: Press and hold the digital crown and noise control buttons at the same time, and immediately release when the light flashes amber.
- AirPods and AirPods Pro: Close the lid of the charging case, wait 15 seconds, and then open the lid. Press and hold the button on the case for 10 seconds or until the status light flashes white.
-

4
Charge your AirPods. If your AirPods aren’t charged, you’ll have trouble pairing. Allow your AirPods to charge for several minutes (at least) before attempting to pair again.
-

5
Update your iPhone to the latest version of iOS. If you’re using an older version of Apple’s operating system, you may have trouble connecting your AirPods. To check for an update:
- Open your iPhone’s Settings app.
- Tap General near the top.
- Tap Software Update.
- If an update is available, follow the on-screen instructions to install it.
-

6
Reset your AirPods to their original factory settings. If you still can’t connect, resetting your AirPods to their original factory settings will usually resolve the issue:
- AirPods Max: Press and hold the digital crown and noise control buttons at the same time, and continue holding until the light flashes white.
- AirPods and AirPods Pro: Close the lid of the charging case for 30 seconds. Open the lid.
- Open the Settings app and go to Bluetooth.[6]
- Tap the small «i» in a circle next to your AirPods in the Bluetooth device list.
- Tap Forget This Device and then tap again to confirm.
- Press and hold the button on your AirPods case or the noise control button on AirPods Max until the light flashes white.
- Return to the Home screen and pair your AirPods.
Advertisement
Add New Question
-
Question
How do I disconnect AirPods?

You have to turn off Bluetooth on your phone, turn off your AirPods, or you can have your iPhone «forget» them. To do this go to Settings > Bluetooth, find your AirPods in the list, tap the circular i icon, tap for get device, and tap forget in the popup.
Ask a Question
200 characters left
Include your email address to get a message when this question is answered.
Submit
Advertisement
Thanks for submitting a tip for review!
References
About This Article
Article SummaryX
1. Unlock your iPhone.
2. Press the Home button.
3. Hold the AirPods case next to the iPhone.
4. Open the lid on the AirPods case.
5. Tap Connect on your iPhone.
6. Tap Done.
Did this summary help you?
Thanks to all authors for creating a page that has been read 75,733 times.
