Download Article
Download Article
Ready to start using your new AirPods, AirPods Pro, or AirPods Max with your iPhone? Connecting your AirPods to your iPhone is easy, and once you do so, they’ll automatically pair each time you bring them near your iPhone or other Apple devices. We’ll show you how to pair your AirPods to your iPhone, and what steps to take if you can’t connect.
-

1
Open your iPhone’s Settings

. It’s the gray gear icon on your Home screen or in your App Library.
- You can pair all AirPods to any iPhone model beginning with iPhone 6s.[1]
- If you haven’t charged your AirPods, you’ll want to charge them for at least 15 minutes before trying to connect them to your iPhone.
- You can pair all AirPods to any iPhone model beginning with iPhone 6s.[1]
-

2
Tap Bluetooth. It’s in the second group of settings.
Advertisement
-

3
Toggle on the Bluetooth switch if disabled

. If the switch is gray, tap it to enable Bluetooth now.
-

4
Go back to the Home screen. You can do this by swiping up from the bottom of the screen or by pressing the Home button (if you have one).
-

5
Place your AirPods in the charging case and open the lid. When the AirPods are in the case with the lid open, they’ll be ready to pair to your iPhone.
- If you’re using AirPods Max, just remove them from the Smart Case and press the noise control button on the top of the right headphone.[2]
- If you’re using AirPods Max, just remove them from the Smart Case and press the noise control button on the top of the right headphone.[2]
-

6
Hold your AirPods near the iPhone. After a few seconds, you’ll see a setup animation on your iPhone’s screen.[3]
-

7
Tap Connect on your iPhone. This will take you through the process of pairing your AirPods to your iPhone.
- Follow the on-screen instructions to set up your AirPods to work with Siri if prompted.
-

8
Tap Done. Your AirPods are now paired to your iPhone and ready to use.
- After pairing your AirPods to your iPhone, your AirPods will automatically pair to any other Apple device you log into with the same Apple ID.
Advertisement
-

1
Press and hold the button on the back of the case. If you don’t see the option to connect your AirPods, keep the case open, but press and hold the button on the back of the case for about 5 seconds or until you see the option to connect.
- If you’re using AirPods Max, press and hold the noise control button on the top of the right headphone until you’re prompted to connect.[4]
- If your iPhone’s screen is locked, be sure to unlock it and make sure you’re looking at the Home screen.
- If you’re using AirPods Max, press and hold the noise control button on the top of the right headphone until you’re prompted to connect.[4]
-

2
Try pairing manually. If you still don’t see the option to pair your AirPods:
- Open the Settings app and tap Bluetooth.
- Turn Bluetooth off and then back on.
- Tap your AirPods in the list of available devices.[5]
- Tap Connect and follow the on-screen instructions.
-

3
Restart the pairing process. If you still can’t connect, try these steps:
- AirPods Max: Press and hold the digital crown and noise control buttons at the same time, and immediately release when the light flashes amber.
- AirPods and AirPods Pro: Close the lid of the charging case, wait 15 seconds, and then open the lid. Press and hold the button on the case for 10 seconds or until the status light flashes white.
-

4
Charge your AirPods. If your AirPods aren’t charged, you’ll have trouble pairing. Allow your AirPods to charge for several minutes (at least) before attempting to pair again.
-

5
Update your iPhone to the latest version of iOS. If you’re using an older version of Apple’s operating system, you may have trouble connecting your AirPods. To check for an update:
- Open your iPhone’s Settings app.
- Tap General near the top.
- Tap Software Update.
- If an update is available, follow the on-screen instructions to install it.
-

6
Reset your AirPods to their original factory settings. If you still can’t connect, resetting your AirPods to their original factory settings will usually resolve the issue:
- AirPods Max: Press and hold the digital crown and noise control buttons at the same time, and continue holding until the light flashes white.
- AirPods and AirPods Pro: Close the lid of the charging case for 30 seconds. Open the lid.
- Open the Settings app and go to Bluetooth.[6]
- Tap the small «i» in a circle next to your AirPods in the Bluetooth device list.
- Tap Forget This Device and then tap again to confirm.
- Press and hold the button on your AirPods case or the noise control button on AirPods Max until the light flashes white.
- Return to the Home screen and pair your AirPods.
Advertisement
Add New Question
-
Question
How do I disconnect AirPods?

You have to turn off Bluetooth on your phone, turn off your AirPods, or you can have your iPhone «forget» them. To do this go to Settings > Bluetooth, find your AirPods in the list, tap the circular i icon, tap for get device, and tap forget in the popup.
Ask a Question
200 characters left
Include your email address to get a message when this question is answered.
Submit
Advertisement
Thanks for submitting a tip for review!
References
About This Article
Article SummaryX
1. Unlock your iPhone.
2. Press the Home button.
3. Hold the AirPods case next to the iPhone.
4. Open the lid on the AirPods case.
5. Tap Connect on your iPhone.
6. Tap Done.
Did this summary help you?
Thanks to all authors for creating a page that has been read 75,939 times.
Is this article up to date?
Download Article
Download Article
Ready to start using your new AirPods, AirPods Pro, or AirPods Max with your iPhone? Connecting your AirPods to your iPhone is easy, and once you do so, they’ll automatically pair each time you bring them near your iPhone or other Apple devices. We’ll show you how to pair your AirPods to your iPhone, and what steps to take if you can’t connect.
-

1
Open your iPhone’s Settings

. It’s the gray gear icon on your Home screen or in your App Library.
- You can pair all AirPods to any iPhone model beginning with iPhone 6s.[1]
- If you haven’t charged your AirPods, you’ll want to charge them for at least 15 minutes before trying to connect them to your iPhone.
- You can pair all AirPods to any iPhone model beginning with iPhone 6s.[1]
-

2
Tap Bluetooth. It’s in the second group of settings.
Advertisement
-

3
Toggle on the Bluetooth switch if disabled

. If the switch is gray, tap it to enable Bluetooth now.
-

4
Go back to the Home screen. You can do this by swiping up from the bottom of the screen or by pressing the Home button (if you have one).
-

5
Place your AirPods in the charging case and open the lid. When the AirPods are in the case with the lid open, they’ll be ready to pair to your iPhone.
- If you’re using AirPods Max, just remove them from the Smart Case and press the noise control button on the top of the right headphone.[2]
- If you’re using AirPods Max, just remove them from the Smart Case and press the noise control button on the top of the right headphone.[2]
-

6
Hold your AirPods near the iPhone. After a few seconds, you’ll see a setup animation on your iPhone’s screen.[3]
-

7
Tap Connect on your iPhone. This will take you through the process of pairing your AirPods to your iPhone.
- Follow the on-screen instructions to set up your AirPods to work with Siri if prompted.
-

8
Tap Done. Your AirPods are now paired to your iPhone and ready to use.
- After pairing your AirPods to your iPhone, your AirPods will automatically pair to any other Apple device you log into with the same Apple ID.
Advertisement
-

1
Press and hold the button on the back of the case. If you don’t see the option to connect your AirPods, keep the case open, but press and hold the button on the back of the case for about 5 seconds or until you see the option to connect.
- If you’re using AirPods Max, press and hold the noise control button on the top of the right headphone until you’re prompted to connect.[4]
- If your iPhone’s screen is locked, be sure to unlock it and make sure you’re looking at the Home screen.
- If you’re using AirPods Max, press and hold the noise control button on the top of the right headphone until you’re prompted to connect.[4]
-

2
Try pairing manually. If you still don’t see the option to pair your AirPods:
- Open the Settings app and tap Bluetooth.
- Turn Bluetooth off and then back on.
- Tap your AirPods in the list of available devices.[5]
- Tap Connect and follow the on-screen instructions.
-

3
Restart the pairing process. If you still can’t connect, try these steps:
- AirPods Max: Press and hold the digital crown and noise control buttons at the same time, and immediately release when the light flashes amber.
- AirPods and AirPods Pro: Close the lid of the charging case, wait 15 seconds, and then open the lid. Press and hold the button on the case for 10 seconds or until the status light flashes white.
-

4
Charge your AirPods. If your AirPods aren’t charged, you’ll have trouble pairing. Allow your AirPods to charge for several minutes (at least) before attempting to pair again.
-

5
Update your iPhone to the latest version of iOS. If you’re using an older version of Apple’s operating system, you may have trouble connecting your AirPods. To check for an update:
- Open your iPhone’s Settings app.
- Tap General near the top.
- Tap Software Update.
- If an update is available, follow the on-screen instructions to install it.
-

6
Reset your AirPods to their original factory settings. If you still can’t connect, resetting your AirPods to their original factory settings will usually resolve the issue:
- AirPods Max: Press and hold the digital crown and noise control buttons at the same time, and continue holding until the light flashes white.
- AirPods and AirPods Pro: Close the lid of the charging case for 30 seconds. Open the lid.
- Open the Settings app and go to Bluetooth.[6]
- Tap the small «i» in a circle next to your AirPods in the Bluetooth device list.
- Tap Forget This Device and then tap again to confirm.
- Press and hold the button on your AirPods case or the noise control button on AirPods Max until the light flashes white.
- Return to the Home screen and pair your AirPods.
Advertisement
Add New Question
-
Question
How do I disconnect AirPods?

You have to turn off Bluetooth on your phone, turn off your AirPods, or you can have your iPhone «forget» them. To do this go to Settings > Bluetooth, find your AirPods in the list, tap the circular i icon, tap for get device, and tap forget in the popup.
Ask a Question
200 characters left
Include your email address to get a message when this question is answered.
Submit
Advertisement
Thanks for submitting a tip for review!
References
About This Article
Article SummaryX
1. Unlock your iPhone.
2. Press the Home button.
3. Hold the AirPods case next to the iPhone.
4. Open the lid on the AirPods case.
5. Tap Connect on your iPhone.
6. Tap Done.
Did this summary help you?
Thanks to all authors for creating a page that has been read 75,939 times.
Is this article up to date?
AirPods — самые простые и самые удобные беспроводные наушники. С их помощью можно слушать музыку, подкасты, говорить по телефону, пользоваться голосовым помощником. Однако есть одно «но» — первое подключение эирподсов нередко вызывает трудности. Поэтому в данном материале мы разберем, как подключить AirPods и связать их в пару с различными устройствами.
- Как подключить AirPods к Iphone
- Подключение AirPods к MacBook или компьютеру Mac
- Как подключить AirPods к смартфону Android
- Подключение AirPods к ноутбуку или компьютеру Windows

Самый популярный вопрос — «Как подключить AirPods к iPhone?» Все очень просто:
- На гаджете вернитесь на главный экран «Домой».
- Откройте пластиковый чехол с беспроводными наушниками и положите его рядышком с айфоном.
- На экране телефона вы увидите заставку приложения настройки гарнитуры.
- Как подключить AirPods к айфону? Тапните по «Подключить».
- Владельцам AirPods Pro нужно следовать подсказкам, появляющимся на экране по мере настройки.
- В заключение нажмите на «Готово» и наслаждайтесь чистым звуком.
Перед тем, как подключить наушники AirPods к айфону, убедитесь в следующем:
- Эирподсы 1-й серии работают с iOS 10 и свежее.
- Эирподсы 2-й серии работают с iOS 12.2 и свежее.
- Эирподсы Pro работают с iOS 13.2 и свежее.
Обратите внимание на это, разбираясь, как подключить AirPods к телефону:
- Если вы настраивали наушники для работы с айфоном, а гаджет, в свою очередь, имеет общую учетную запись iCloud с ноутбуком или компьютером Мас, скорее всего, гарнитура уже настроена на работу с таким ПК или буком.
- Если на телефоне сделан вход в iCloud, то гарнитура самостоятельно настроится на работу с другими гаджетами, работающими с этой учетной записью.
Читайте также: Лучшие наушники для iPhone
Как подключить пару AirPods, если что-то идет не так? Если связка не устанавливается, попробуйте сделать следующее:
- Уточните, что на телефоне стоит обновление iOS, работающее с AirPods.
- Проверьте, что наушники заряжены.
- Посмотрите, что гарнитура находится близко к телефону.
- Закройте коробочку на 10-20 сек, потом снова откройте крышку — индикатор должен замигать белым.
- Если нет мигания, зажмите пальцем кнопочку на задней стороне кейса.
Как подключить AirPods Pro? Воспользуйтесь той же инструкцией.

Подключение AirPods к Андроид
AirPods — универсальная гарнитура, которую используют в связке не только с «яблочными» гаджетами, но и с девайсами других производителей. С одним условием: вы не сможете использовать голосовую помощницу «Сири» и применять (в зависимости от модели телефона) другие полезные опции, доступные для айфонов. Однако главную работу эирподсы продолжат выполнять — проигрывание музыки, телефонный разговор.
Но как подключить AirPods к «Андроиду»? Универсальная инструкция связки эирподсов и телефонов иных изготовителей:
- На девайсе пройдите в меню и активируйте блютуз. На большинстве «андроидов» для этого нужно пройти по пути: Настройки — Подключение — Bluetooth.
- Не доставая наушники из гнезд, откройте крышечку кейса.
- Зажмите клавишу на тыльной стороне коробочки, пока индикатор не станет подмигивать белым.
- Переведите внимание на экран своего смартфона — гарнитура должна возникнуть в списке доступных для беспроводного подключения устройств.
- Как подключить AirPods к Android? Выберите эирподсы — связка установлена.
Читайте также: ТОП лучших копий AirPods
Чтобы наушники автоматически начинали/прекращали проигрывание песен, как только вы вставили/убрали гарнитуру из уха, чтобы контролировать заряд кейса и самих AirPods на «Андроиде», вам пригодятся также специальные программы:
- AirBatterу;
- PodsControl;
- Asistant Trigger.
При этом пользователи отмечают, что не все «андроиды» годятся для пары с AirPods:
- Huawei — не работает, как нужно, микрофон, наушники нельзя использовать для телефонных разговоров.
- Honor — очень тихое проигрывание музыки.
Читайте также: ТОП наушники с хорошим микрофоном

Подключение AirPods к компьютерам Мас
Как подключить наушники AirPods к «старшим братьям» смартфонов? Если вы желаете использовать беспроводные наушники в паре с «яблочным» ПК или макбуком, прежде всего убедитесь в следующем:
- Для AirPods второго поколения: на компьютере должна быть установлена ОС версии Mojave 10.14.4 и свежее.
- Для AirPods Pro: операционная система версии Catalina 10.15.1 и свежее.
Читайте также: Лучшие наушники для телевизора
Если ваши наушники уже сопряжены в пару с айфоном, имеющим общий идентификатор Apple ID с «маком», действовать нужно просто:
- Наденьте наушники.
- Перейдите на компьютере или ноутбуке к меню Bluetooth.
- Другой способ — кликнуть на значок динамика в верхней системной строке.
- Вы увидите перед собой список доступных для сопряжения устройств — выберите из него наушники и подключитесь к ним.
Если же вы не нашли гарнитуру, то может быть полезна другая инструкция — по созданию пары между «яблочными» гаджетами:
- Зайдите в меню Apple (фирменный значок яблочка в верхней системной строке).
- Перейдите в раздел «Системные настройки».
- Нажмите по иконке Bluetooth.
- Проверьте, что блютуз-модуль активирован.
- Отправьте оба наушника в футлярчик, откройте крышечку.
- На тыльной части кейса удерживайте клавишу до того момента, пока не начнет подмигивать белым индикатор.
- Как подключить AirPods к ноутбуку? В перечне доступных для связки устройств вы увидите AirPods — выберите их, кликнув на «Подключить».
Если и после этих манипуляций звук продолжает идти через динамики, нажмите на иконку динамика в верхней системной строчке — в качестве устройства для аудиовыхода должны стоять именно наушники.

Подключение AirPods к компьютеру и ноутбуку Windows
Рассмотрим также, как подключить AirPods к Windows. Чтобы соединить гарнитуру в пару с ПК или ноутбуком, убедитесь, что компьютеры оборудованы блютуз-модулем. Если встроенного модуля нет, вам придется дополнительно купить, подсоединить и настроить Bluetooth-адаптер.
Читайте также: Лучшие Bluetooth наушники этого года
Подключение к Windows 10
Разберемся, как подключить AirPods к Windows 10. Проще всего соединить в пару эирподсы и компьютер, ноутбук на «десятке»:
- Кликните по значку Bluetooth в системной строчке и остановитесь на «Добавление устройства..»
- Второй вариант — зайдите в «Параметры» — «Устройства», «Bluetooth и другие».
- Не закрывая окошка на экране, возьмите кейс с гарнитурой, откройте крышку и на несколько секунд зажмите кнопочку на обратной стороне — должен замигать индикатор.
- На ПК кликните на «Добавление Bluetooth…».
- В следующем открывшемся окне остановитесь на Bluetooth.
- Как подключить AirPods к компьютеру? В списке вы сразу увидите наушники — нажмите на их название, подсоединение настроится автоматически.
- В заключение кликните на «Готово».
Читайте также: Рейтинг лучших TWS наушников
Подключение к Windows 7
Теперь — как AirPods подключить к компьютеру Windows 7. Для соединения ПК, ноутбука на «семерке» в пару с беспроводными наушниками воспользуйтесь той же инструкцией, что и для «десятки». Однако вас будут ждать трудности — система может не найти необходимый драйвер для воспроизведения звука через беспроводное устройство.
Решить проблему можно так:
- Перейдите в «Диспетчер устройств», опуститесь в «Свойства».
- Найдите драйвер блютуз-модуля (к примеру, Generic Bluetooth Adapter), проверьте, насколько свежая версия.
- Обновите до последнего выпуска — необходимый драйвер вы найдете на сайте производителя компьютера, ноутбука. Выбирайте только тот драйвер, что разработан именно для вашей модели.
- После обновления драйверов удалите AirPods из списка сопряженных устройств.
- Свяжите в пару заново, используя вышепредставленную инструкцию.
Как подключить AirPods к ноутбуку на Windows? Пригодится та же инструкция.
Summary

Article Name
Как подключить AirPods?🎧 Пошаговая инструкция подключения наушников AirPods к iPhone, Android, макбуку или ноутбуку — FAQ от Earphones-Review
Description
Как подключить наушники AirPods?🎧 В статье приведено пошаговое руководство по подключению ЭирПодс к iPhone, Android, компьютеру Mac или ноутбуку. Гайд и советы по подключению ЭирПодс. Как подключить наушники AirPods к Windows?
Author
Publisher Name
earphones-review.ru
Publisher Logo

Всем привет. Вопрос: как подключить AirPods к iPhone, часто встречается в сети, но внятного ответа нет. А потому, настал момент разобраться с сопряжением аксессуара с мобильной техникой, и с настройкой элементов управления, и с особенностями, появляющимися при воспроизведении контента. Также рассмотрим проблемы, когда беспроводные наушники не подключаются.
Содержание
- Как подключить AirPods к iPhone
- Воспроизведение музыки через AirPods
- Что делать если они не подключаются?
- Задать вопрос автору статьи
Перед сопряжением и предварительной настройкой AirPods разработчики из Apple рекомендуют обновить программное обеспечение на iPhone. Наушники 1-го поколения совместимы с iOS 10,2-го поколения – с iOS 12.2, а AirPods Pro – с 13.2. Схожим образом придется позаботиться об iPad, iPod Touch и Nano.
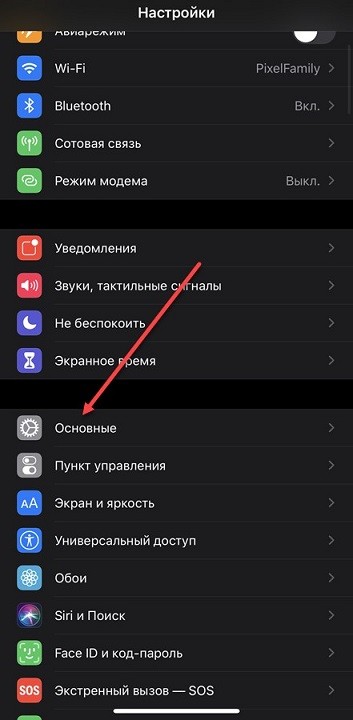
Без загрузки апдейтов полная работоспособность беспроводного аксессуара не гарантируется, но и не исключается.
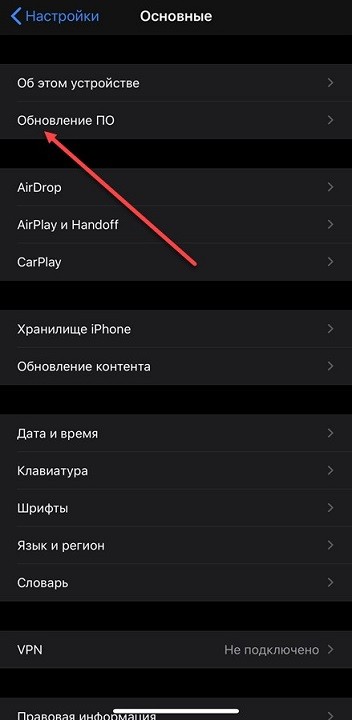
Актуальные версии iOS доступны в «Настройках», в разделе «Основные» и подпункте «Обновление ПО». Как действовать дальше – подскажет пошаговая инструкция:
- Перейти на экран «Домой» на iPhone, расположить «Эйрподс» рядом и открыть кейс с наушниками внутри.
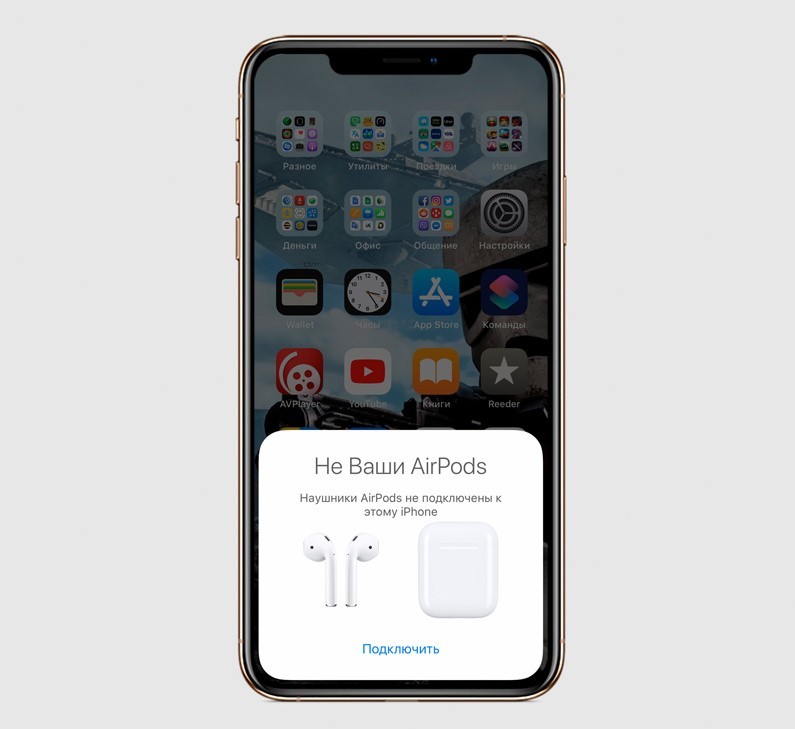
- На экране iPhone сразу появится предложение «Подключить» новый аксессуар. Если заставка не появилась, то на задней крышке кейса придется нажать и удерживать кнопку для активации сопряжения.
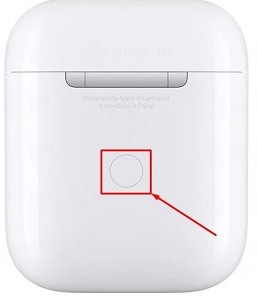
- После подключения наушников стоит заглянуть в настройки Bluetooth, а уже оттуда – перейти к параметрам AirPods. Список доступных для изменения опций зависит непосредственно от версии аксессуара.
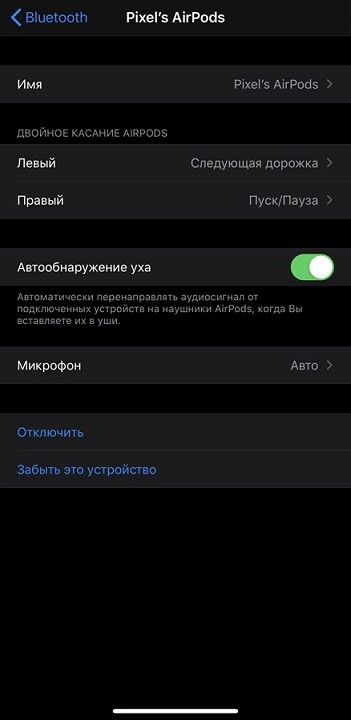
На Айрподс 1-го поколения предусмотрена смена жестов – двойное касание по правому или левому наушнику поможет сменить трек или поставить воспроизведение на паузу. На 2-ой версии появился вызов голосового ассистента Siri. На Airpods Pro – контроль активного шумоподавления.
Воспроизведение музыки через AirPods
Беспроводные наушники Apple придерживаются ряда концепций при воспроизведении музыки, аудиокниг и просмотре медиаконтента. Если достать беспроводные наушники из кейса и вставить в уши, то звук начнет автоматически передаваться на аксессуар, минуя стандартный динамик. Сигнал перехватывается почти молниеносно, причем без дополнительного посещения настроек, да еще и между разной мобильной техникой – компьютерами Mac, планшетами iPad или часами Apple Watch.
Если при воспроизведении достать один наушник AirPods из уха, то текущая аудиодорожка или даже видеоролик останется на паузе. Если достать оба – воспроизведение приостановится, но возобновится вновь, если вернуть аксессуар в уши в течение 15 секунд.
Для ручного управления источником звука разработчики предлагают использовать специальный значок:
![]()
Встречающийся и в родном музыкальном плеере на iPhone, iPad или iPod Touch, и в сторонних развлекательных сервисах, вроде YouTube или Twitch.
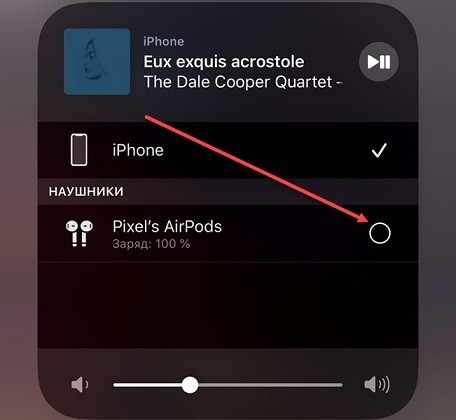
При обращении к значку появится возможность выбрать источник воспроизведения – аксессуар или динамик.
Что делать если они не подключаются?
- Перезапустите смартфон, планшет, MAC-бук или часы.
- Проверьте, что наушники заряжены.
- Ещё раз попробуйте сопрячь гарнитуру, использовав кнопку сопряжения – зажмите её на 5 секунд.
- Обновите операционную систему устройства.
- Из крайних случаев – сделать жесткий сброс до заводских настроек на iPhone или iPad.
Как вариант, проверьте наушники на другом устройстве. Если проблема будет сохраняться, то значит есть поломка в самих «ушах» и их следует отнести в ремонт.
На чтение 6 мин. Просмотров 1.4k.
Обновлено 30.04.2022
Любой пользователь сможет без труда синхронизировать модный аксессуар с гаджетом, «умными часами», компьютером под управлением Mac, Windows. Чтобы решить вопрос, как подключить AirPods к различным устройствам, необходимо ознакомиться с рекомендациями ниже.

Легкие беспроводные наушники от компании Apple отличаются надежной фиксацией в ушных раковинах, небольшими размерами и безупречным качеством звука.
Инструкция, как подключить AirPods к iPhone, iPad под управлением iOS 10.2 или новее версий
Выполнить необходимые манипуляции сможет каждый владелец устройства:
- Поместить AirPods в чехол, открыть крышку и убедиться, что они функционируют.
- Включить гаджет и активировать вкладку «Домой».
- При появлении анимации на девайсе нажать «Подключить» и следовать подсказкам.
- При желании использовать голосовой помощник Siri, нужно тоже придерживаться советов всплывающих на экране.

После завершения настроек кликнуть «Готово». То есть подключить Apple AirPods необычайно просто.
Порядок, как подключить AirPods к другому iPhone и iPad быстро
Они легко настраиваются на беспроводное соединение с чужим девайсом:
- Другой iPhone и iPad нужно сначала разблокировать.
- Открыть кейс наушников в непосредственной близости от гаджета.
- На экране появится характерная подсказка «Не ваше устройство» (то есть сопряжение AirPods к Айфону, Айпаду еще не выполнено).
- Нажать «Connect».
- Далее предстоит воспользоваться советами и одновременно активировать кнопку на задней стороне наушников – держать нажатой до полной синхронизации с гаджетом.

После завершения всех этапов кликнуть «Готово».
Как подключить AirPods к компьютеру Mac
Пользователи нередко мучаются вопросом, как подключить AirPods 2.
Необходимые устройства легко настроить на сопряжение с ПК:
- Перед выполнением действий крышку футляра следует держать открытой, а компьютер включить.
- Чтобы индикатор замигал белым цветом, предстоит удерживать клавишу, расположенную на задней стороне кейса AirPods.
- На ПК открыть «Системные настройки» и активировать «Bluetooth».
- Из перечня обнаруженных устройств выбрать наушники.
- Если модель аксессуаров позволяет, кликнуть «Включить» и поприветствовать голосового помощника.
- Далее пользователю будет предложен вариант – делиться или нет своими аудиозаписями, чтобы повысить функции Siri.

Выбранные параметры нетрудно изменить в любой момент – сняв или поставив галочку в квадратике напротив «Улучшить Siri и диктовку».
Как подключить AirPods к компьютеру с Windows 10
Настроить взаимодействие наушников с ПК под управлением ОС от компании Майкрософт, достаточно просто:
- Удерживать на корпусе футляра круглую кнопку и дождаться мигания индикатора.
- Открыть параметры Windows 10, нажав на характерную «шестеренку» в меню «Пуск».
- Выбрать «Устройства»/ «Bluetooth и другие устройства»/ «Добавление Bluetooth и другого устройства».
- В появившемся окне кликнуть ЛКМ «Bluetooth».
- ПК определит аксессуар, и предложит сопряжение.

Но перед тем, как подключить наушники AirPods к компьютеру, необходимо удостовериться в наличии соответствующего модуля внутри системного блока. Если он отсутствует, его придется купить.
Подключите новые AirPods к устройствам Android
«Привязать» AirPods к Андроиду необычайно просто.
Необходимо открыть футляр аксессуара и выполнить ряд несложных манипуляций:
- На задней стенке кейса удерживать круглую кнопку, пока индикатор не начнет мигать.
- Включить гаджет, выбрать в параметрах опцию Bluetooth и нажать на поиск.
- Среди обнаруженных устройств определить наушники и подтвердить действие.

В зависимости от модели телефона настройки могут отличаться. Поэтому владелец гаджета должен найти именно Bluetooth, чтобы обеспечить сопряжение.
Как связать AirPods или AirPods Pro с Apple Watch
На вопрос, как подключить AirPods Pro или аналогичные наушники легко ответить.
Нужно следовать несложной инструкции:
- Настроить AirPods на сопряжение с иными устройствами (нажать кнопку и дождаться мигания индикатора).
- Активировать настройки «умных часов» и перейти в раздел Bluetooth.
- Apple Watch быстро найдет девайсы в радиусе действия.
- После идентификации наушников останется выбрать аксессуар из списка гаджетов и выполнить подтверждение.

При использовании часофона, от пользователя может потребоваться ввод ПИН-кода.
Как отключить AirPods
Нетрудно подключить новые AirPods к девайсам и отключить, в случае необходимости.
Чтобы разорвать сопряжение и сбросить параметры, нужно выполнить ряд несложных действий:
- Положить наушники в кейс и закрыть крышку.
- Через 30 секунд открыть футляр и включить основной девайс.
- В гаджете, в меню настроек, в частности в опции Bluetooth коснуться пальцем характерного символа «Подробнее».
- Кликнуть «Забыть устройство» и подтвердить вторичным нажатием.

После вышеописанных манипуляций можно создать повторную связь AirPods с девайсом.
Как подключить AirPods к зарядному устройству
Чтобы выполнить подзарядку, необходимо подключить наушники к кейсу AirPods (поместить в характерные углубления), но необязательно.
Сделать это просто:
- Подсоединить к футляру один конец кабеля зарядки, который давался в комплекте.
- Другой стороной вставить в порт USB либо в разъем зарядного устройства.
- Дождаться, когда аккумуляторы чехла подзарядятся.

Если кейс подключен к гаджету, уровень его заряда и наушников отобразится на дисплее.
Как подключить две пары AirPods к iPhone
Пользователи смогут быстро решить проблему, как подключить пару AirPods или две к гаджету:
- Сначала придется связать одну пару традиционным способом, описанным выше.
- Затем обеспечить сопряжение других AirPods, дождавшись характерного сигнала индикатора после нажатия на кнопку.
- Далее в настройках перейти в раздел Bluetooth и в списке «Мои устройства» выбрать вторую пару.

Нужно согласиться на подключение и можно начать пользоваться. Указанное преимущество обеспечивает ОС iOS 13 или iPad с iOS 13 либо более новые операционные системы. Поддерживают такое сопряжение iPod touch 7, iPad 5, iPad Pro, iPhone 8, Plus, iPad mini 5, iPad Air 3 и некоторые девайсы с 10, 5, 11, 12, 9 дюймовыми экранами.
Возможные ошибки при подключении наушников Эйрподс и их устранение
Неопытные пользователи частенько совершают ошибки, когда пытаются подключить наушники Apple к телефону или иному устройству.
Наиболее распространенные ошибки:
- Гаджет не видит AirPods. Открыть крышку футляра, удерживать кнопку чехла и дождаться, когда на наушниках замигает индикатор белым цветом.
- Нет подключения. Убедиться, что девайс функционирует с помощью новейшей версии iOS, iPadOS.
- Наушники не подключаются к компьютеру под управлением Windows 10. Проверить системные настройки, убедиться, что модуль Bluetooth установлен.
- Не подключаются к ПК с ОС Mac. Когда они сопряжены с устройством, нужно дополнительно проверить состояние AirPods. Они должны быть в качестве активного звукового устройства.

Обычно наушники в течение секунд подключаются к устройству. То есть основные трудности связаны с неправильными действиями пользователя.
Содержание
- Вариант 1: Новое устройство
- Вариант 2: Б/У или «забытое» устройство
- Настройка
- Если наушники не подключаются
- Вопросы и ответы

Беспроводные наушники AirPods – бескомпромиссное решение для iPhone, не только обеспечивающее достаточно качественное звучание, но и гарантирующее максимально комфортный опыт использования. Обычно подключение этого аксессуара к смартфону выполняется в несколько простых шагов и занимает не более минуты.
Важно! Для подключения наушников AirPods первого поколения к iPhone на нем должна быть установлена версия iOS не ниже 10, для второго – 12.2 и выше, для AirPods Pro – версия должна быть 13.2 и новее.
Читайте также: Как обновить iOS на iPhone
Вариант 1: Новое устройство
Подключение новых АирПодс к айФон обычно выполняется в полуавтоматическом режиме и требует нажатия всего одной кнопки на экране.
- На телефоне откройте домашний экран, поднесите как можно ближе футляр с наушниками и откройте его.
- В появившемся окошке с анимацией тапните «Подключить».
- Ожидайте, пока будет выполнено подключение.

Обычно эта процедура занимает несколько секунд, по истечение которых появится возможность разрешить «Объявлять сообщения с Siri» (голосовой ассистент будет зачитывать входящие сообщения), но это можно и пропустить, нажав «Не сейчас».

Примечание: Если у вас AirPods второго поколения или модель Pro и на iPhone настроена функция «Привет, Siri», ее можно будет использовать с наушниками. В противном случае откроется Мастер настройки.

Как только вы увидите окно с анимированным изображением AirPods и их кейса, а также уровнем заряда каждого из этих элементов, процесс подключения можно считать завершенным. Тапните «Готово» и вставьте наушники в уши – они готовы к использованию.

Если к iPhone подключается модель AirPods Pro, дополнительно будет предложено проверить, правильно ли прилегают к ушам используемые амбушюры и, если это потребуется, заменить их на более подходящие по размеру. Для того чтобы это сделать, просто следуйте инструкциям на экране.

Читайте также: Как посмотреть уровень заряда АирПодс на айФон
Вариант 2: Б/У или «забытое» устройство
Если же вы приобрели бывший в употреблении аксессуар или ранее он использовался с другим Apple-устройством (что более важно в данном случае – под другим Apple ID), алгоритм подключения будет несколько отличаться.

- Поднесите открытый чехол с наушниками как можно ближе к iPhone (разблокированному и находящемуся на домашнем экране). Дождитесь появления окна с анимацией. Скорее всего, в нем будет написано «Не ваши AirPods», коснитесь надписи «Подключить».
- Выполните предлагаемое на экране действие – «Нажмите и удерживайте кнопку на тыльной стороне зарядного футляра».
- Спустя несколько секунд будет начато «Подключение» аксессуара к смартфону. Дальнейшие действия не отличаются от таковых в последнем пункте предыдущей части статьи.



Если у вас более одного Apple-девайса, на них используется один и тот же Apple ID и выполнен вход в iCloud, подключенные AirPods будут доступны на любом из них. Переключаться между устройствами воспроизведения можно в «Пункте управления».

Настройка
Как известно, АирПодс наделены сенсорными элементами управления, на которые можно назначить разные функции отдельно для каждого наушника или одинаковые для обоих. При этом взаимодействие с ними в моделях первого, второго поколения и Про осуществляется по-разному, а в последних еще и реализовано три режима шумоподавления. Комфортное использование аксессуара возможно только при правильной его настройке, выполнить ее поможет отдельная статья на нашем сайте.
Подробнее: Настройка AirPods на iPhone

Если наушники не подключаются
Как уже было сказано выше, с подключением к айФон новых, ранее не используемых АирПодс, проблем возникать не должно. И все же, если наушники не сопрягаются, нужно выполнить действия, описанные во втором пункте части «Вариант 2» настоящей статьи – нажать и удерживать кнопку на тыльной стороне футляра в течение нескольких секунд (предварительно его открыв), пока на экране смартфона не появится диалог подключения. При возникновении более серьезных проблем ознакомьтесь с представленным по ссылке ниже руководством — в нем рассказывается о поиске возможных причин и их устранении.
Подробнее: Что делать, если AirPods не подключаются к iPhone

Теперь вы знаете, как подключить AirPods к iPhone и как их настроить для более комфортного использования.
Еще статьи по данной теме:
На чтение 7 мин. Просмотров 3.1k. Опубликовано 01.05.2018
AirPods – новые беспроводные наушники от Apple. Они дают возможность взаимодействовать с Siri, музыкой и аудио, отвечать на звонки. Они популярны у пользователей iPhone, но работают с большинством устройств на iOS.
Когда вы купите новую пару наушников, у вас может возникнуть вопрос, как подключить её к iPhone. Оказывается, всё просто. Большая часть процесса автоматизирована. Не стоит волноваться если что-то пойдёт не так как запланировано.
Перед началом удостоверьтесь, что AirPods заряжены (обычно они поставляются с заряженной батареей), и что устройство, с которым вы хотите их синхронизировать, совместимы. Если вы не уверены, ниже вы можете увидеть поддерживаемые устройства, но почти вся современная продукция Apple будет работать с AirPods.
Содержание
- Процесс подключения
- Совместимость и поддерживаемые устройства
- AirPods не соединяются с iOS или установлены не правильно? Что делать?
- Как отличить оригинальные от подделки
- Как почистить наушники
Процесс подключения
Соединять AirPods c новыми моделями iPhone удивительно легко. Возьмите ваш iOS девайс и кейс. Подключить AirPods к iPhone можно следующим образом:
- Разблокируйте iPhone который хотите подключить к паре AirPods и выйдите на домашний экран (где вы видите все значки приложений);
- Откройте кейс с наушниками, не доставая их, и держите около iPhone;
- Подождите пока iPhone обнаружит AirPods и нажмите «Подключить»;
- Нажмите «Готово».
Airpods подключены и готовы к работе. Также если вы используете одинаковый Apple ID и iCloud аккаунт на нескольких устройствах, AirPods автоматически настроятся на работу с ними.
Совместимость и поддерживаемые устройства
AirPods работают с iPhone, iPad, iPod touch, Mac, Apple Watch, и Apple TV, но предполагается, что на всех этих устройствах установлено актуальное программное обеспечение. Подключение происходит по Bluethoth. Наушники совместимы со следующими устройствами и версиями программного обеспечения:
- iPhone (4, 4s, 5, 5s, 6, 7, 8, X), iPad, iPod touch, начиная с iOS 10 и более поздние версии;
- Mac под управлением macOS Sierra 10.12.3 и более поздние версии;
- Apple Watch с watchOS 3;
- Apple TV с tvOS11.
По существу, они совместимы со всеми современными версиями программного обеспечения от Apple. Если устройство совершенно новое, то оно будет работать с этими наушниками, и даже более старые девайсы легко подключаться если на них установлено программное обеспечение указанное выше.
AirPods не соединяются с iOS или установлены не правильно? Что делать?
Если по какой-то причине ваши наушники не соединяются и не синхронизируются с iPhone после процесса установки указанного выше, вам нужно удерживать кнопку настройки на AirPods и попробовать снова. Также вы должны сделать это если соединяете наушники с другим iPhone:
- Положите наушники в чехол, если вы ещё не сделали этого;
- Нажмите и удерживайте кнопку установки на задней части зарядного чехла AirPods в течение 18 секунд, или пока индикатор зарядки не мигнёт оранжевым, а после белым;
- Повторите начальный процесс установки, указанный выше в статье.
Также стоит упомянуть, что, хотя AirPods и должны поставляться с установленной последней версией программного обеспечения, их стоит обновить, если это возможно.
Теперь AirPods подключены и готовы к работе с iPhone, iPad, Mac или другим устройством от Apple. Использовать их очень просто, достаточно сделать двойное касание к вашим наушникам, чтобы вызвать Siri, ответить на телефонный звонок, управлять музыкой.
Как отличить оригинальные от подделки
Вот несколько советов, которые помогут вам отличить оригинальные наушники от Apple от подделки:
- Цена. Первая вещь, на которую стоит обратить внимание при покупке. Очевидно, что оригинальные AirPods стоят гораздо дороже, чем те, что произведены третьим лицом;
- Упаковка и чехол. Внимательно рассмотрите чехол, он должен быть чистого белого цвета, сделан из качественного пластика, быть гладким. Если это не так, можете быть уверенны, что у вас в руках подделка;
- Цвет наушников. Это самый лёгкий способ отличить оригинал от подделки. Оригинальные AirPods выпускаются только в белом цвете;
- Качество сборки. Оригинальные наушники состоят из трёх частей, которые точно соединены между собой без лишнего пластика. Также по сравнению с подделкой, они выглядят более крепкими, качественными и более тяжёлыми (из-за премиального качества сборки);
- Удобство ношения. Попробуйте вставить AirPods в ухо. Наушники от Apple должны аккуратно подходить под ушную впадину, не должны выпадать;
- Управление наушниками. Оригинальные не имеют кнопок. Для управления в них встроены оптические сенсоры и акселерометры движения и голоса;
- Фирменный логотип и другие обозначения. На оригинальном чехле от Apple нет их фирменного логотипа. Также не должно быть никаких других надписей. На самих наушниках должны быть только буквы L и R, которые показывают какой наушник правый, а какой левый;
- Качество звука. Наушники разработаны так, чтобы производить лучший звук, используя их собственный дизайн. Такой дизайн гарантирует более глубокие низы и хрустящие верха при прослушивании музыки. Если качество звука кажется вам низким, то это прямой показатель, что наушники поддельные;
- Качество микрофона. Кроме всего прочего, проверка качества микрофона — это лёгкий способ понять, оригинальный у вас продукт, или нет. Обычно люди не обращают внимание на такую деталь, но достаточно всего лишь позвонить другу и спросить слышит ли он ваш голос громко и чётко, есть ли посторонние шумы.
Если вы покупаете AirPods не в официальном магазине Apple, эти советы помогут вам удостоверится, что вы получите оригинальные наушники, и не потеряете заработанные деньги.
Как почистить наушники
Потратить более 10000 рублей на наушники это не такое простое решение. И если вы всё-таки приобрели AirPods не забывайте заботиться о них, и тогда их не придётся менять вместе с новым апгрейдом iPhone. Ведь в итоге вы не будете просто хранить их в чехле. Так что вот несколько советов как почистить AirPods.
Грязь, пыль, пух, ушная сера и многое другое легко попадают на белую глянцевую поверхность AirPods, и время от времени вам от вас потребуется чистить свои наушники. Лучше всего это делать последовательно, чтобы грязь не накапливалась.
- Микрофибра. Приобретите ткань из микрофибры и всегда носите с собой, протирайте AirPods и чехол от них каждые несколько дней;
- Вода. В основе наушников пластмасса и клей, они не водостойкие и не водопроницаемые, но сделаны очень крепко. Есть много отзывов о том, что эти наушники сохраняли работоспособность даже после попадания в стиральную машину. Так что не стоит волноваться, если на них попадёт немного воды;
- Вопреки широко распространённому мнению дезинфицирующее средство для рук и подобные моющие растворы плохи для электроники. Не используйте их для своих AirPods. Вы рискуете повредить поверхность пластика, или даже внутреннюю электронику. Вместо этого немного воды и ткань из микрофибры помогут вам убрать грязь или жир с поверхности;
- Ватная палочка. Хотя всем бы хотелось, чтобы наушники были цельным бесшовным куском пластика, они не являются таковыми. И небольшие щели легко заполняются пылью и грязью. В таких местах ткань вам не поможет. А ватная палочка будет очень удобной. Также ей легко удалить ушную серу с решётки спикера;
- Наконец если вы обнаружили особенно упрямое пятно воспользуйтесь ластиком.
Так вы можете очистить ваши наушники от грязи, а, чтобы сохранить их внешний вид на долгое время не ленитесь и следуйте советам ниже.
- Полируйте Airpods тканью из микрофибры время от времени, так вы сохраните цвет ярким, а поверхность блестящей;
- Не забывайте об ушной гигиене;
- Если вы не пользуетесь наушниками храните их в специальном чехле;
- Старайтесь сделать так, чтобы вашими наушниками пользовались только вы. Этот совет также относится к вопросу гигиены.
