Apple AirPods стали уже чем-то вроде статусного символа, благодаря своей премиальной стоимости и узнаваемому дизайну. Но такие качества гаджета делают его привлекательной приманкой для потенциальных похитителей.

♥ ПО ТЕМЕ: Что произойдет с наушниками AirPods через два-три года активного использования.
Очевидно, что AirPods более уязвимы к кражам, чем другие устройства Apple, так как устройство не защищено Блокировкой активации со стороны iCloud. Это означает, что злоумышленник легко может подключить украденные AirPods к своему устройству.
♥ ПО ТЕМЕ: Как проверить заряд батареи AirPods на iPhone, iPad, Apple Watch или Mac.
Если вы потеряли или некто украл ваши AirPods, то не представляет особого труда подключить наушники к другому iPhone.
Все, что от требуется от нашедшего или злоумышленника – поместить оба AirPods в зарядный футляр и несколько секунд удерживать кнопку настройки.

Но точно то же самое делает и законный владелец устройства в ходе сброса их настроек для решения программных проблем.
После осуществления процедуры сброса ваши AirPods больше не будут привязаны ни к одному из каких-либо устройств Apple. Там они все еще могут отображаться в настройках, но это не помешает новому владельцу использовать гарнитуру.
♥ ПО ТЕМЕ: Как научить iPhone проговаривать имя того, кто вам звонит.
Что делать, если мои наушники AirPods были украдены (утеряны), но у меня все еще остался футляр от них?
Вам может показаться, что вор или нашедший не сможет пользоваться вашими AirPods, если у вас остался футляр для зарядки. В этом есть определенный смысл, так как наушники надо поместить в кейс, чтобы подключить их к другому iPhone.
Тем не менее, вполне возможно использовать для этих целей любой другой кейс для AirPods.
Наушники AirPods работают с любым чехлом для зарядки, при условии, конечно, совместимости моделей. Футляр для модели Pro будет работать лишь с AirPods Pro.
Таким образом, если вор украл ваши AirPods, их все равно можно подключить к другому iPhone, просто используя другой чехол для зарядки. Возможно, для этого будет использован отдельный кейс, украденный еще у кого-то.
♥ ПО ТЕМЕ: iPhone отслеживает все ваши перемещения (посещаемые места): где это смотреть и как отключить.
А если был украден (потерян) только один из пары наушников AirPods?
Один наушник из пары AirPods, безусловно, менее полезен для вора, чем пара. Но если преступник украл у кого-то второй наушник, то можно связать пару вместе, сформировав полный комплект и использовать его с чехлом для зарядки. Владельцу остается лишь утешать себя тем, что он все еще может слушать музыку с одним оставшимся наушником.
♥ ПО ТЕМЕ: Как скачивать файлы, документы, видео и музыку на iPhone и iPad из Интернета.
Можно ли отследить украденные или потерянные наушники AirPods?
Приложение Локатор, которое раньше было известно под названием Найти iPhone – это очень полезный инструмент для отслеживания многих ваших пропавших устройств Apple, включая и AirPods.
Откройте приложение Локатор на подключенном устройстве Apple или откройте раздел Найти iPhone на сайте iCloud.com. Если ваши AirPods были подключены к устройству, использующему Локатор, вы должны увидеть их в списке вместе с другими вашими устройствами.
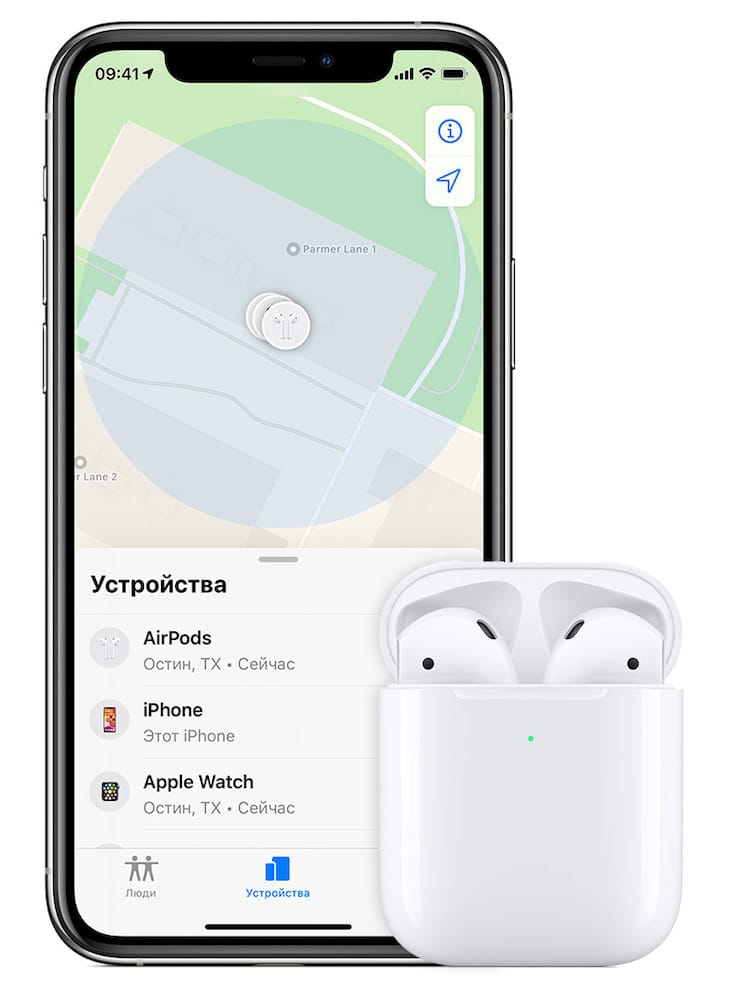
Вы можете отслеживать наушники AirPods, когда они имеют активное соединение с одним из ваших устройств Apple. Это происходит, когда один или несколько ваших AirPods находятся вне кейса и располагаются в зоне действия Bluetooth вашего устройства. Наушники должны иметь остаточный заряд батареи.
Приложение Локатор помечает расположение ваших AirPods на карте и воспроизводит звук в качестве помощи при поиске. Это окажется полезным, если вы потеряли свои AirPods где-то в квартире или среди мебели, а не кто-то их украл. Но этот способ все же может помочь вам найти вора в небольшом помещении.
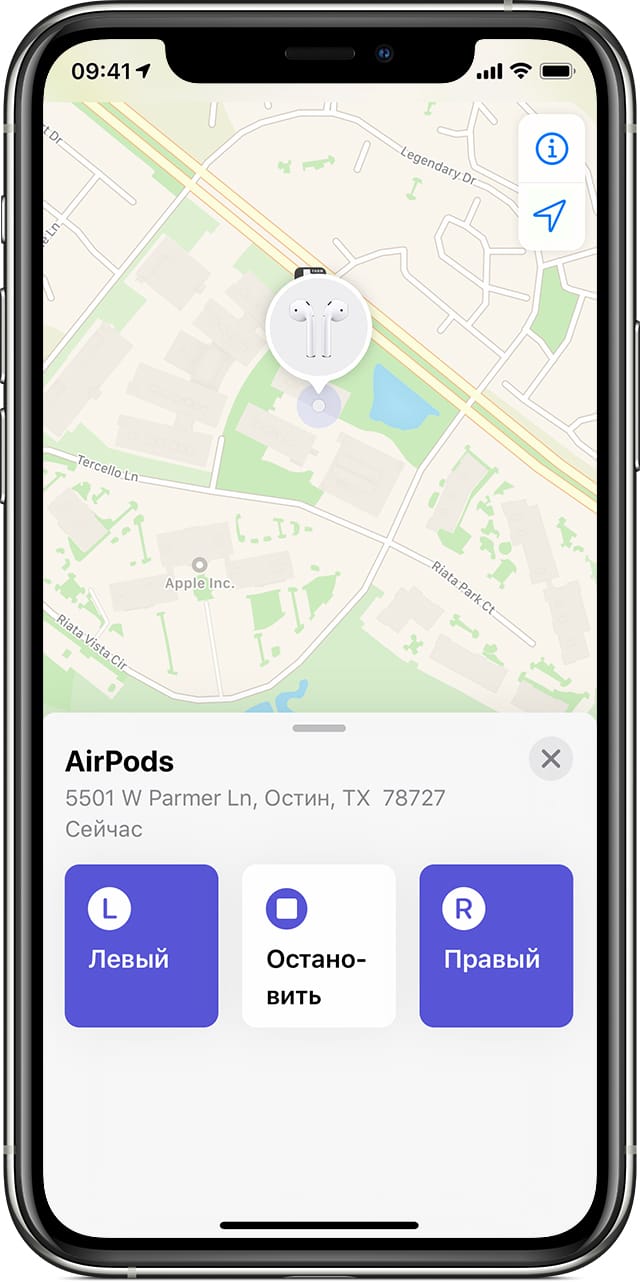
Если ваши AirPods разрядились, то Локатор показывает только их последнее известное местоположение и не предлагает никаких других вариантов отслеживания.
♥ ПО ТЕМЕ: Какой iPhone лучше держит батарею? Сравнение времени автономной работы всех актуальных iPhone в 2020 году.
Можно ли заблокировать украденные (потерянные) AirPods?
На большинстве устройств Apple, таких как iPhone, iPad или Mac, вы можете использовать приложение Локатор, чтобы заблокировать их, когда они пропадают без вести. Это останавливает любого, кто находит ваше устройство от его настройки и использования в качестве своего собственного.
В сочетании с блокировкой активации это отличный способ отпугнуть потенциальных воров, поскольку использование украденных устройств Apple становится невероятно сложной задачей.
К сожалению, ни одна из этих функций не доступна для AirPods.
Вы не можете заблокировать пропавшие AirPods или сделать что-нибудь, чтобы новый владелец не подключил их к своему iPhone. В сочетании с высокой ценой устройства и их легкостью с компактностью, это делает AirPods привлекательной целью для потенциальных воров.
♥ ПО ТЕМЕ: В каком смартфоне самая лучшая камера в 2020 году – Топ 10.
Можно ли купить отдельно левый или правый наушник и зарядный футляр AirPods?
Если кто-то украл ваши AirPods, первое, что вы должны сделать, это сообщить об этом в полицию. Если ваша домашняя или имущественная страховка затрагивает AirPods, то вы можете использовать полицейский отчет при подаче заявления в страховую компанию. Без страховки вам придется заплатить за замену AirPods.
К счастью, Apple предлагает услугу частичной замены, поэтому вам можно заменить только отдельно наушники или кейс для зарядки, которых вам не хватает.
Услуга эта недешевая, так что, потеряв весь набор, возможно, проще купить новые AirPods в магазине.
♥ ПО ТЕМЕ: Фото контакта при звонке на весь экран iPhone – как сделать?
Стоимость замены Apple AirPods:

AirPods (1-го или 2-го поколения): от 5 000 рублей за каждый наушник
Чехол для беспроводной зарядки AirPods: от 6 000 рублей.
Чехол для зарядки AirPods: от 5 000 рублей.
♥ ПО ТЕМЕ: Поднятие для активации, или как автоматически включать экран iPhone, когда берешь его в руки.
Стоимость замены Apple AirPods Pro:

AirPods Pro: от 7 000 рублей за каждый наушник
Чехол для зарядки AirPods Pro: от 8 000 за каждый наушник
Силиконовые амбушюры AirPods Pro: от 400 рублей за пару
Вы можете заказать запасную пару AirPods онлайн, используя веб-сайт поддержки Apple. Для этого вам необходимо указать серийный номер вашего AirPods, который вы можете найти на коробке, напечатанным на кейсе AirPods или на странице «Основные» → «Об этом устройстве» в приложении Настройки iPhone.
Смотрите также:
- Как подключить обычную USB-флешку к Айфону или Айпаду.
- «Калькулятор» на iPhone: скрытые возможности стандартного iOS-приложения.
- iPhone новый, demo или восстановленный (реф, CPO, как новый) – как проверить по номеру модели.

Хотите связать чужие AirPods со своим iPhone или iPad? Или вы хотите подключить свои AirPods для использования на другом iPhone или iPad? Вы можете легко сделать либо, предложив простой способ опробовать AirPods самостоятельно, либо позволить кому-то другому попробовать сами AirPods, или даже просто использовать AirPods на другом iPhone или iPad, который вам не принадлежит.
Это также предлагает способ связать один набор AirPods с несколькими устройствами, которые не используют один и тот же Apple ID, как если бы устройства использовали один и тот же Apple ID, тогда переключение AirPods между ними таким образом не требуется и вместо этого происходит плавно.
Здесь мы фокусируемся на AirPods, но процедура такая же и для AirPods Pro. Если у вас ранее были установлены AirPods или сопряженные AirPods Pro, вы выполните аналогичный процесс, чтобы выполнить это, с некоторыми небольшими отличиями.
Помните, что это нацелено на подключение и сопряжение AirPods с другим устройством, а не с вашим собственным устройством. Вот как это работает:
- Разблокируйте iPhone или iPad, к которому вы хотите подключить AirPods.
- Откройте чехол AirPods в непосредственной близости от другого iPhone или iPad.
- Вы увидите всплывающее окно на экране с сообщением «Не ваши AirPods», в котором говорится, что AirPods не подключены к этому устройству, выберите «Подключить» для синхронизации и сопряжения AirPods в любом случае.
- Теперь, следуя подсказкам на экране, нажмите и удерживайте кнопку на задней стороне корпуса AirPods.
- удерживайте кнопку на задней стороне чехла AirPods, пока они не подключатся к новому iPhone или iPad.
- Когда AirPods завершат сопряжение, нажмите «Готово», чтобы использовать их на новом iPhone или iPad как обычно.



Вот и все, теперь вы можете использовать AirPods или AirPods Pro на другом iPhone или iPad, даже если он не ваш.
Помните, что это нацелено на использование AirPods с другим iPhone или iPad, который не использует тот же Apple ID, как чей-то iPhone.
Если вы используете еще одно из ваших устройств с тем же Apple ID, в этом процессе нет необходимости, потому что ваши собственные устройства могут легко выбирать и переключать AirPods между собой. Это относится даже к Mac (хотя вы также можете использовать AirPods с Mac напрямую, синхронизируя их с любыми другими наушниками Bluetooth, если вы не используете тот же Apple ID или вообще не используете iCloud).
Вот как вы подключаетесь к чужим AirPods с iPhone или позволяете чужому iPhone подключаться к вашим AirPods, или к любому другому варианту. Это довольно просто, и вы можете легко переключаться между ними по своему усмотрению.
Вы знаете какой-нибудь другой способ поделиться AirPods? Знаете ли вы о другом подходе к сопряжению AirPods с чьим-либо iPhone или iPad? Расскажите нам о своем опыте и мыслях в комментариях.
Содержание
- Создание пары с наушниками AirPods (1-го, 2‑го или 3‑го поколения)
- Объединение наушников AirPods в пару с iPhone, iPad или iPod touch
- Объединение наушников AirPods в пару с часами Apple Watch
- Объединение наушников AirPods в пару с компьютером Mac
- Объединение наушников AirPods в пару с Apple TV
- Как перепривязать наушники аирподс
- Подключение наушников AirPods и AirPods Pro к iPhone
- Как отвязать Airpods от учетной записи и привязать
- Как привязать Airpods к iCloud
- Как перепривязать Apple iWatch
- Как настроить новый наушник AirPods со старым наушником или кейсом?
- Как настроить новый беспроводной наушник AirPods со вторым наушником и старым кейсом?
Создание пары с наушниками AirPods (1-го, 2‑го или 3‑го поколения)
Наушники AirPods (1-го, 2‑го или 3‑го поколения) можно объединить в пару с устройствами Apple для прослушивания музыки, фильмов, сообщений и другого контента. Наушники AirPods, подключенные к совместимому устройству, также можно использовать для входящих и исходящих телефонных вызовов и вызовов FaceTime.
После настройки AirPods на одном устройстве Apple (например, на iPhone) наушники AirPods будут автоматически подключаться ко всем устройствам Apple, на которых выполнен вход с тем же Apple ID.

AirPods (1-го и 2‑го поколения)

AirPods (3‑го поколения)
Объединение наушников AirPods в пару с iPhone, iPad или iPod touch
Прежде всего убедитесь, что на Вашем устройстве установлена новейшая версия iOS или iPadOS.
На устройстве откройте «Настройки»  > «Bluetooth», затем включите параметр «Bluetooth».
> «Bluetooth», затем включите параметр «Bluetooth».
Откройте футляр, в котором находятся наушники AirPods, и поднесите его к устройству.
Следуйте инструкциям на экране, затем коснитесь «Готово».
Объединение наушников AirPods в пару с часами Apple Watch
Прежде всего убедитесь, что на Ваших часах Apple Watch установлена новейшая версия watchOS.
На Apple Watch откройте приложение «Настройки»  , затем коснитесь «Bluetooth».
, затем коснитесь «Bluetooth».
На экране Bluetooth коснитесь наушников AirPods для их подключения.
Объединение наушников AirPods в пару с компьютером Mac
Прежде всего убедитесь, что на Вашем компьютере Mac установлена новейшая версия macOS.
Откройте футляр, в котором находятся наушники AirPods, и поднесите его к Mac.
Нажмите кнопку настройки на задней панели футляра AirPods и удерживайте ее примерно пять секунд или пока индикатор состояния не начнет мигать белым цветом.
На Mac откройте меню Apple  > «Системные настройки», затем нажмите «Bluetooth».
> «Системные настройки», затем нажмите «Bluetooth».
В списке устройств выберите наушники AirPods, затем нажмите «Подключить».
Объединение наушников AirPods в пару с Apple TV
Прежде всего убедитесь, что на Вашем Apple TV установлена новейшая версия tvOS.
Нажмите  на пульте Siri Remote, затем выберите «Настройки» на Apple TV.
на пульте Siri Remote, затем выберите «Настройки» на Apple TV.
Прокрутите вниз, затем выберите «Пульты и устройства» > «Bluetooth».
Откройте футляр AirPods, затем нажмите кнопку настройки на задней стороне футляра и удерживайте ее примерно пять секунд или пока индикатор состояния не начнет мигать белым цветом.
В разделе «Другие устройства» выберите свои наушники AirPods.
Если не удается создать пару между наушниками AirPods и устройством Apple, см. статью службы поддержки Apple Если наушники AirPods не подключаются.
Это руководство применимо к iOS 15.1, iPadOS 15.1, watchOS 8.1, tvOS 15.1, macOS Monterey или новее.
Источник
Как перепривязать наушники аирподс
Инструкция по синхронизации нового наушника AirPods со вторым Вашим наушником и зарядным кейсом:
1. Поместите оба наушника AirPods в футляр для зарядки;
2. Откройте крышку и проверьте световой индикатор состояния. Он должен мигать оранжевым цветом;
3. Подключите футляр к источнику питания, закройте крышку и подождите 40 минут*;
4. Затем откройте крышку, нажмите и в течение нескольких секунд удерживайте кнопку настройки на задней стороне футляра. Индикатор состояния должен начать мигать белым цветом;
5. На устройстве iPhone перейдите на экран «Домой»;
6. Футляр, в котором находятся AirPods, поднесите к iPhone. На устройстве iPhone отобразится анимационная заставка программы настройки;
7. Нажмите «Подключить» и выберите «Готово».
* Если индикатор по-прежнему мигает оранжевым цветом, подключите футляр к источнику питания, закройте крышку и подождите еще 60 минут. Затем откройте крышку, снова нажмите и в течение нескольких секунд удерживайте кнопку настройки до тех пор, пока индикатор состояния не начнет мигать белым цветом.
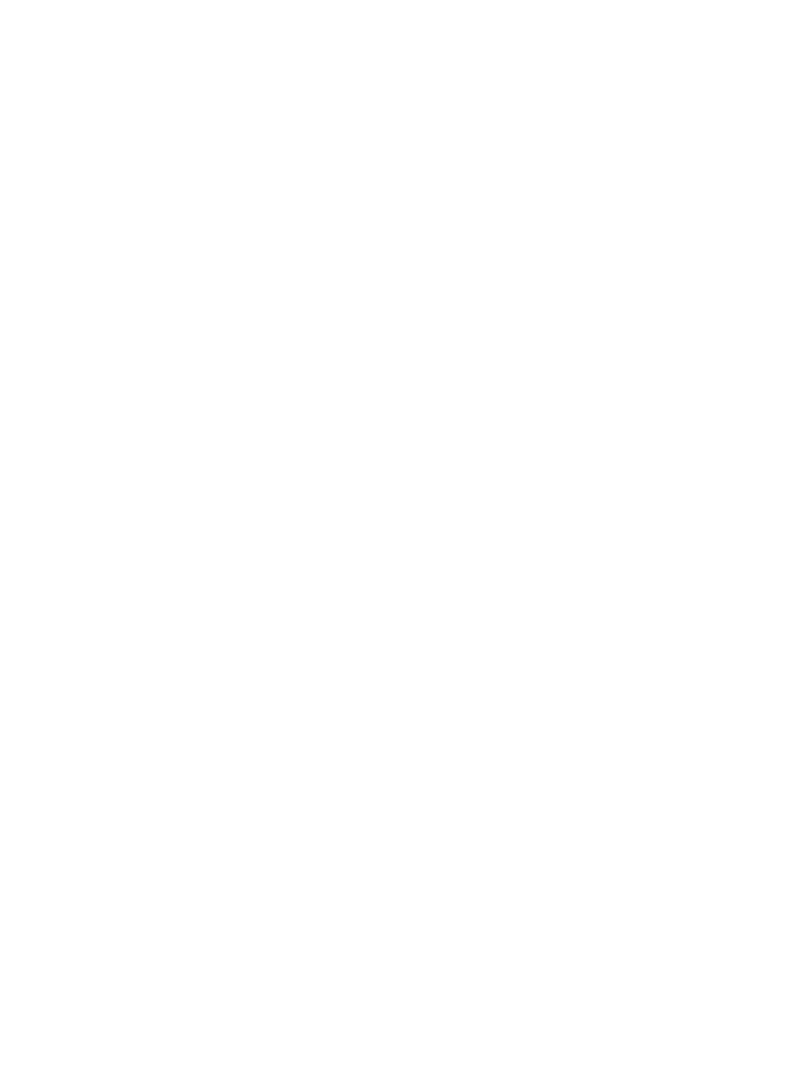

Наушники AirPods легко синхронизируются друг с другом независимо от того, в каком комплекте они покупались. Для того, чтобы подключить наушники AirPods, достаточно открыть крышку кейса рядом с устройством и на смартфоне отобразится предложение о синхронизации. После подтверждения операция настройка считается завершенной.
Распространены случаи, когда один из наушников теряется. Конечно, в случае потери AirPods, есть большая вероятность найти их с помощью специальной функции «Найти iPhone», однако если отыскать пропажу не удалось, компания PodsPro предоставляет замечательную возможность приобрести не целый комплект, а левый или правый наушник в отдельности, а также зарядный кейс для них. Это объясняется нецелесообразностью покупки целого комплекта.
Инструкция по синхронизации нового наушника AirPods со вторым Вашим наушником и зарядным кейсом:
1. Поместите оба наушника AirPods в футляр для зарядки;
2. Откройте крышку и проверьте световой индикатор состояния. Он должен мигать оранжевым цветом;
3. Подключите футляр к источнику питания, закройте крышку и подождите 40 минут*;
4. Затем откройте крышку, нажмите и в течение нескольких секунд удерживайте кнопку настройки на задней стороне футляра. Индикатор состояния должен начать мигать белым цветом;
5. На устройстве iPhone перейдите на экран «Домой»;
6. Футляр, в котором находятся AirPods, поднесите к iPhone. На устройстве iPhone отобразится анимационная заставка программы настройки;
7. Нажмите «Подключить» и выберите «Готово».
* Если индикатор по-прежнему мигает оранжевым цветом, подключите футляр к источнику питания, закройте крышку и подождите еще 60 минут. Затем откройте крышку, снова нажмите и в течение нескольких секунд удерживайте кнопку настройки до тех пор, пока индикатор состояния не начнет мигать белым цветом.
Наушники AirPods легко синхронизируются друг с другом независимо от того, в каком комплекте они покупались. Для того, чтобы подключить наушники AirPods, достаточно открыть крышку кейса рядом с устройством и на смартфоне отобразится предложение о синхронизации. После подтверждения операция настройка считается завершенной.
Распространены случаи, когда один из наушников теряется. Конечно, в случае потери AirPods, есть большая вероятность найти их с помощью специальной функции «Найти iPhone», однако если отыскать пропажу не удалось, компания PodsPro предоставляет замечательную возможность приобрести не целый комплект, а левый или правый наушник в отдельности, а также зарядный кейс для них. Это объясняется нецелесообразностью покупки целого комплекта.
Источник
Подключение наушников AirPods и AirPods Pro к iPhone
Узнайте, как использовать iPhone для настройки наушников AirPods.
При настройке наушников AirPods в первый раз убедитесь, что на вашем устройстве iPhone установлена последняя версия iOS. Затем выполните следующие действия.
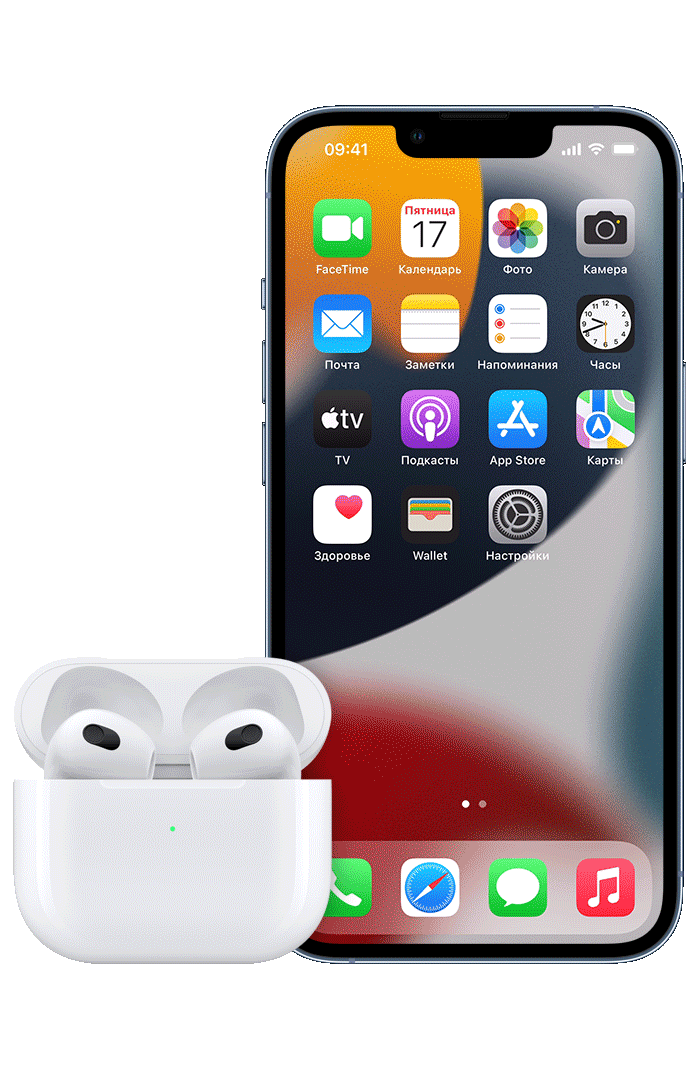
- Перейдите на экран «Домой».
- Не вынимая наушники AirPods из зарядного футляра, откройте зарядный футляр и поднесите его к iPhone. На iPhone отобразится анимационная заставка процесса настройки.
- Нажмите «Подключить».
- Если у вас наушники AirPods Pro или AirPods (3-го поколения), ознакомьтесь с содержимым трех следующих экранов.
- Если у вас наушники AirPods Pro, AirPods (2-го поколения) или AirPods (3-го поколения) и вы уже настроили на iPhone функцию «Привет, Siri», ее можно использовать с AirPods. Если функция «Привет, Siri» еще не настроена и у вас наушники AirPods Pro, AirPods (2-го поколения) или AirPods (3-го поколения), откроется мастер настройки.
- Нажмите «Готово».
- Если выполнен вход в iCloud, наушники AirPods автоматически настраиваются для работы с любым из поддерживаемых устройств, подключенных к iCloud с помощью того же идентификатора Apple ID.
Узнайте, что делать при возникновении проблем с подключением или настройкой наушников AirPods.
Источник
Как отвязать Airpods от учетной записи и привязать

Некоторые владельцы гаджетов компании Apple задаются вопросом о том, как отвязать Airpods от учетной записи. Такая необходимость возникает в том случае, если пользователь больше не планирует использовать устройство с операционной системой iOS. Поэтому, перед тем, как передать устройство в пользование другому человеку, необходимо стереть с него личный контент и сбросить настройки. Для этого, достаточно открыть «настройки», нажать на раздел «основные». В списке, следует выбрать пункт «сброс», а затем нажать на кнопку «стереть контент и настройки». Во время активации данной функции, невозможно нажать на кнопки «найти iPhone» и «блокировка активации».
Как привязать Airpods к iCloud
Наушники Airpods обеспечивают комфортное прослушивание музыки, совершение телефонных звонков, использование Siri и т.д.
Если пользователь выполнил входы в iCloud, то наушники автоматически настроятся для работы с любым из устройств. Поэтому, у владельцев не возникнет сложностей в том, как привязать Airpods к iCloud.
Для создания «доверенной пары» и первичной настройки, достаточно поднести приоткрытый кейс с Airpods к мобильному устройству. Перед этим, пользователю необходимо активировать режим Bluetooth, который обеспечит целевое подключение гаджета. После совершения этого действия, на экране отобразится процедура подключения. В завершении процесса, владельцу гаджета потребуется нажать на кнопку «готово». После этого, можно пользоваться устройством.
Наушники Airpods будут автоматически отображаться в списке сопряженных устройств. Они отображаются в списке, только если находятся рядом и готовы к использованию. Пользователь, у которого подключены наушники к мобильному аппарату, должен знать, что они будут автоматически подключаться к планшету, компьютеру или часам этого же владельца.

Как перепривязать Apple iWatch
Компания Apple создала «умные часы», которые могут совершать множество действий, при наличии мобильного телефона с платформой iOS. У некоторых пользователей возникает вопрос о том, как перепривязать Apple iWatch.
Для этого, достаточно:
- зайти в раздел «настройки»;
- выбрать пункт «общие».
Дальнейшие подсказки от устройства помогут совершить повторную привязку гаджета к смартфону.
Иногда у владельцев возникает необходимость разорвать пару iWatch c iPhone, а затем снова возобновить ее. Если пользователь разорвал связь умных часов с «несущим» девайсом компании Apple, не нужно расстраиваться.
Заданные параметры и другая информация всегда сохраняются в iCloud.
Поэтому, при повторном сопряжении устройств, необходимо выбрать пункт под названием «восстановить резервную копию». Это позволит вернуть старые параметры. Пользователи могут подключить умные часы к различным устройствам компании Apple. Для подключения потребуется синхронизация выбранных устройств. Смарт-часы пользуются широким спросом среди клиентов, поскольку производитель предусмотрел множество функций, которые могут пригодится в самых разных ситуациях.
Источник
Как настроить новый наушник AirPods со старым наушником или кейсом?
Потеряли один наушник AirPods или даже сам кейс? Купили новый и теперь не знаете, как подключить его к комплекту? Сегодня дадим полезную инструкцию по синхронизации левого/правого наушника со старым комплектом.
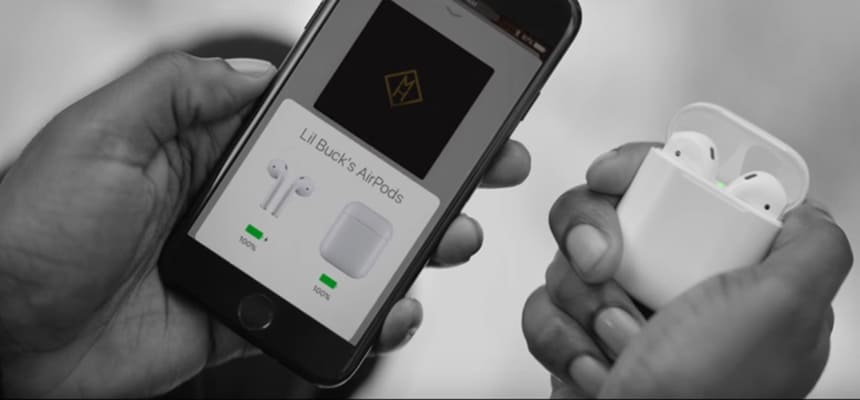
Итак, при первом использовании нового наушника или зарядного кейса AirPods, необходимо произвести их синхронизацию. Не стоит переживать, наушники легко настраиваются, даже если они не были куплены в одном комплекте. Но имейте в виду, беспроводные наушники разного поколения (1-ого и 2-ого) совместно работать не будут, поэтому внимательно выбирайте подходящую модель наушников Apple.
Как настроить новый беспроводной наушник AirPods со вторым наушником и старым кейсом?
1. Для начала поместите оба наушника в кейс;
2. Затем откройте крышку футляра и проследите за световым индикатором состояния, он должен мигать оранжевым цветом;
3. После этого закройте крышку и подключите ваш кейс к зарядному устройству на 40 минут*;
4. После этого откройте крышку, на задней стороне футляра находится кнопка настройки — нажмите на нее и удерживайте до тех пор, пока индикатор состояния не начнёт мигать белым;
5. Поднесите кейс с наушниками к вашему iPhone (телефон в этот момент должен быть разблокирован);
6. На iPhone должна появиться приветственная заставка программы настройки AirPods;
7. Нажмите «Подключить» и выберите «Готово»;
8. Ваши наушники синхронизированы и готовы к работе.

Потеря одного наушника из комплекта AirPods очень частая история, именно поэтому, вы можете купить левый или правый наушник AirPods на сайте iRay.ru!
*Если после 40 минут индикатор по-прежнему продолжает мигать оранжевым цветом, подключите футляр к источнику питания и подождите ещё 60 минут. После этого снова откройте крышку, нажмите и удерживайте кнопку настойки до момента, когда индикатор начнёт гореть белым цветом.
Для консультации звоните по тел:
+7 (495) 256-23-32.
Работаем с пн-пт с 10:00 до 19:00,
сб — с 10:00 до 18:00, вс — выходной.
Багратионовский пр., 7, корп. 2,
Москва (БЦ «Рубин»).
Источник
Несмотря на то что по своей сути AirPods – это просто беспроводные наушники, с точки зрения возможностей и поддержки, в рамках которой Apple постоянно их совершенствует, они не уступают ни Apple Watch, ни даже iPhone. Время от времени в Купертино выпускают очередное обновление прошивки фирменных наушников, которое добавляет им очередную партию новых функций. Причём, кажется, не было ещё ни одного случая, чтобы нововведения оказались бесполезными. Просто зачастую пользователи не хотят разобраться, как работает тот или иной механизм, и по ошибке списывают его со счетов. А зря.

AirPods на iOS 14 научились переключаться между устройствами одной сети
Как включить шумоподавление на одном наушнике AirPods Pro
С выходом iOS 14 наушники AirPods, начиная со второго поколения, и несколько моделей Beats получили поддержку функции переключения воспроизведения. Благодаря ей наушники могут автоматически переключаться между всеми устройствами, привязанными к одной учётной записи iCloud и находящимися в непосредственной близости друг от друга. Таким образом, например, можно говорить по телефону, используя AirPods в качестве гарнитуры для iPhone, а потом завершить разговор и включить музыку на iPad. В этом случае наушники автоматически подключатся к нему. Рассказываю, как настроить такую фишку и правильно ей пользоваться, чтобы сберечь нервы.
Как включить автоматическое подключение AirPods
- Чтобы включить функцию автоматического переключения, подключите AirPods к iPhone;

Автопереключение нужно включить в настройках
- Перейдите в «Настройки», откройте вкладку Bluetooth и нажмите на значок i напротив ваших AirPods;
- В открывшемся окне пролистайте вниз и выберите вкладку «Подкл. к этому iPhone»;

При подключении на экране появится вот такое уведомление
- Включите параметр «Автоматически» для активации функции автоматического переключения.
Что такое пространственный звук в AirPods и как его включить
В следующий раз, когда произойдёт событие-триггер, активирующее механизм переключения, на экране устройства, с которым ваши AirPods были сопряжены изначально, появится системное оповещение о переключении на устройство, на котором транслируется звук. Несмотря на что что ресинхронизация происходит практически мгновенно, вы можете отменить это действие нажатием на синюю кнопку с круговой стрелкой на уведомлении. В этом случае AirPods останутся подключёнными к исходному гаджету и переподключения не произойдёт.
AirPods подключаются сами. Как отключить

Для отмены переподключения нужно нажать на кнопку с круговой стрелкой
Если вам не нравится, что ваши наушники постоянно скачут между устройствами, подключаясь то к одному, то к другому, наверное, вам будет лучше отключить функцию автоматического переключения. Сделать это не менее просто, чем включить:
- Подключите AirPods к iPhone или iPad (либо к другому устройству);
- Перейдите в «Настройки» — Bluetooth – кнопка i напротив ваших AirPods;
- Откройте вкладку «Подкл. к этому iPhone»;
- Включите параметр «При следующем подключении к этому iPhone».
Потерял или сломался один наушник AirPods — что делать?
С этого момента ваши AirPods не будут автоматически подключаться к вашим устройствам, с которыми вы работаете. Этот вариант стоит выбрать тем, кто регулярно переключается между разными гаджетами, но при этом не хочет, чтобы звук, который они транслируют, выводился на наушники. Как правило, это актуально дома и в случаях, если ваши устройства являются общими для разных членов семьи. В таком случае, когда один смотрит видео на планшете, другой работает на Mac, а третий пытается включить фильм или сериал на Apple TV, наушники могут просто сойти с ума сами и свести с него вас, подключаясь то к одному прибору, то к другому.
AirPodsAirPods ProiOS 14Наушники Apple Beats
Оглавление
1. Сопряжение AirPods Pro с iPhone
2. Сопряжение AirPods Pro с Android, Windows, Mac и другими устройствами

AirPods Pro имеют новый дизайн и более высокую цену, но процесс сопряжения такой же, как и у других действительно беспроводных наушников Apple. Настроить наушники очень просто, независимо от того, подключаете ли вы их к iPhone или к чему-то еще.
Смотрите также:
- Какие AirPods стоит купить?
- Работают ли AirPods с Android?
1. Сопряжение AirPods Pro с iPhone
Чтобы начать сопряжение AirPods Pro с iPhone, держите чехол для зарядки на расстоянии нескольких сантиметров от разблокированного смартфона. Откройте крышку футляра, и на экране появится диалоговое окно настройки.
Когда вы будете готовы подключить AirPods Pro к своему iPhone, нажмите кнопку «Подключить».
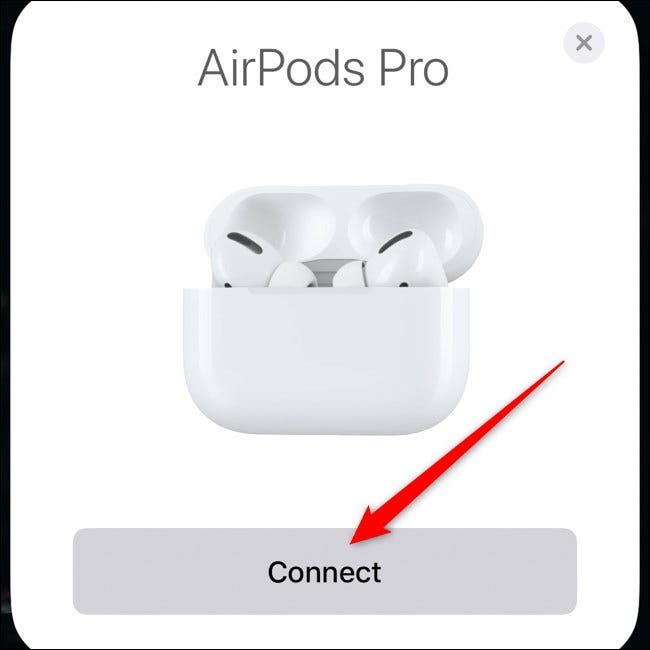
Через несколько секунд AirPods Pro будет подключён к вашему iPhone. Экранный диалог будет воспроизводиться на трёх картинках, чтобы объяснить, как работают некоторые новые функции наушников, такие как шумоподавление.
В процессе установки будет задан вопрос, хотите ли вы, чтобы Siri читала входящие сообщения через AirPods Pro без необходимости разблокировать iPhone. Эта функция доступна для тех, кто работает под управлением iOS 13.2 и выше.
Чтобы включить эту функцию, нажмите кнопку «Объявлять сообщения с помощью Siri». Если нет, нажмите ссылку «Не сейчас». Вы всегда можете зайти в настройки AirPods Pro и изменить их позже.
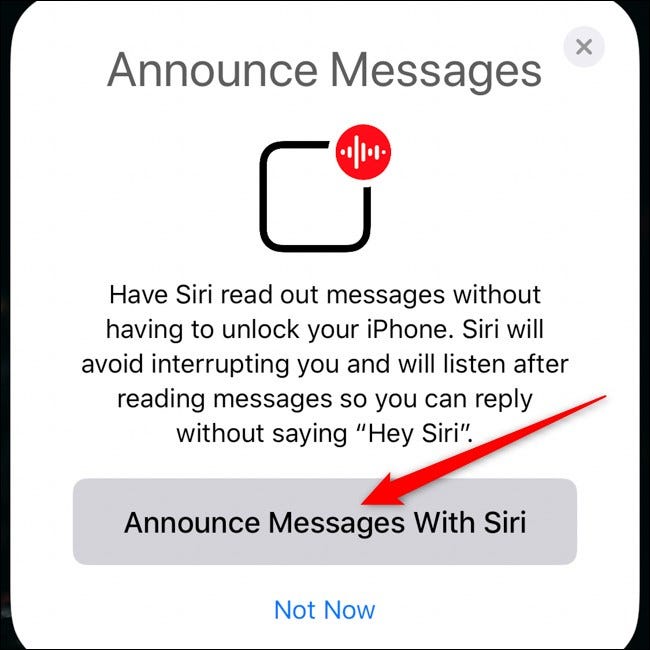
Нажмите кнопку «Готово», чтобы выйти из процесса настройки.
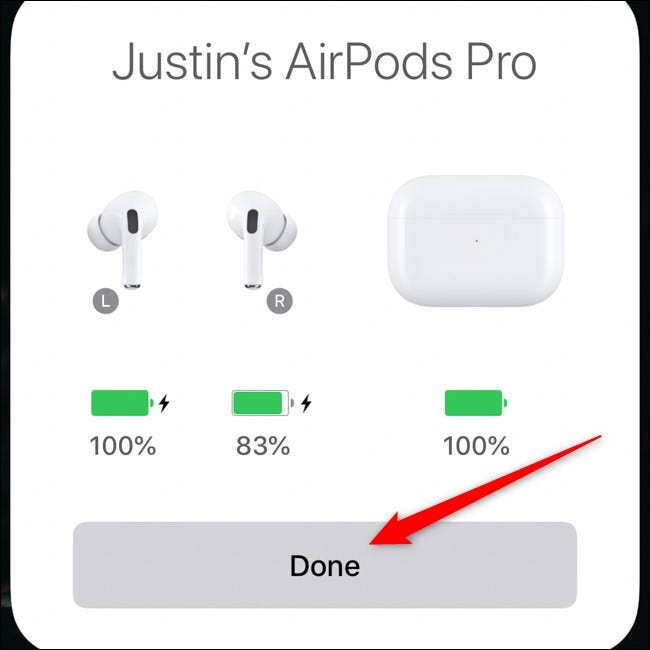
Если на вашем телефоне настроен iCloud, сопряжение AirPods Pro будет доступно для других ваших устройств Apple. Это означает, что наушники должны автоматически работать с iPad, Mac и другими поддерживаемыми устройствами без каких-либо дополнительных действий с вашей стороны.
2. Сопряжение AirPods Pro с Android, Windows, Mac и другими устройствами
Как и AirPods первого и второго поколения, AirPods Pro могут работать как обычные Bluetooth-наушники практически с любым другим устройством. Настройка не такая гладкая, как на iPhone, но относительно безболезненная.
Прежде чем мы начнём, если вы уже подключили AirPods Pro к своему iPhone, наушники уже должны быть настроены для вашего iPad, Mac и других устройств Apple. Если у вас нет iPhone, продолжайте следовать приведённым ниже инструкциям.
Начните процесс сопряжения, сначала убедившись, что AirPods находятся внутри чехла для зарядки. Далее откидываем крышку. Осторожно переверните корпус и найдите физическую кнопку на задней панели.
Нажмите и удерживайте кнопку, пока индикатор на передней панели корпуса не начнёт мигать.

AirPods Pro останется в режиме сопряжения, пока крышка зарядного футляра не будет закрыта.
Теперь вы можете открыть меню Bluetooth на другом устройстве, найти список «AirPods Pro» и подключиться к наушникам. Следуйте нашему полному руководству по сопряжению AirPods, если вам нужна помощь в настройке подключения к вашему телефону Android, ноутбукам Windows, macOS или другим устройствам.
Смотрите также: Как подключить AirPods к ПК, Mac, телефону Android или другому устройству
Возникли проблемы с AirPods или AirPods Pro? Смотрите наш манул как устранить наиболее распространённые проблемы.
Связанные статьи:
- Как подключить AirPods к ПК, Mac, телефону Android или другому устройству (95.6%)
- Как подключить AirPods к Android (71.5%)
- Как устранить распространённые проблемы с Apple AirPods (69.8%)
- Как проверить уровень зарядки AirPods на iPhone, Apple Watch и Mac (60.9%)
- Как вручную переключать AirPods между Mac, iPhone и iPad (60.9%)
- 10 простых способов сделать скриншот на любом устройстве с Windows 10 (RANDOM — 14.2%)
Как подключить наушники к новому или другому телефону, Айфону, ноутбуку?
В процессе использования беспроводных Bluetooth наушников (обычных, или раздельных TWS) иногда появляется необходимость подключить наушники к другому телефону, ноутбуку или ПК. Или же к новому устройству. Например, к Айфону. И иногда с этим возникают определенные трудности, так как наушники продолжают подключаться к старому устройству автоматически после включения, или извлечения из кейса. А другое устройство, или новый смартфон их не видит.
Для подключения Bluetooth наушников к другому устройству необходимо удалить (забыть) наушники на старом устройстве, к которому они подключены в данный момент. Или просто активировать на наушниках режим подключения и выполнить сопряжение с новым телефоном, ноутбуком и т. д. После отключения наушников от устройства они автоматически перейдут в режим подключения и будут доступны для подключения на вашем новом устройстве. Так это работает на Android, на iPhone, на компьютерах с Windows и т. д.
Шаг 1: отключаем наушник от старого устройства
Один момент: если вы в дальнейшем планируете использовать наушники с этим устройством, то их можно не удалять (потом придется заново подключать), а просто отключить, или выключить Bluetooth на этом устройстве.
На всех устройствах открыв настройки Bluetooth, а затем свойства подключенных наушников их можно либо отключить, либо удалить (забыть). Сейчас я покажу, как это сделать на смартфоне с Android, на iPhone и в Windows 10.
Android
Откройте раздел Bluetooth в настройках. Найдите там свои наушники, нажмите на них (или на кнопку напротив) и выберите что вы хотите сделать «Удалить», или «Отключить».

iPhone
Зайдите в настройки и перейдите в раздел «Bluetooth». Напротив наушников нажмите на кнопку (i). Выберите «Отключить» или «Забыть это устройство».

Windows 10
Заходим в меню Пуск – Параметры. В разделе «Устройства» – «Bluetooth и другие устройства» нажав на наушники появится две кнопки: «Отключить» и «Удалить устройство».
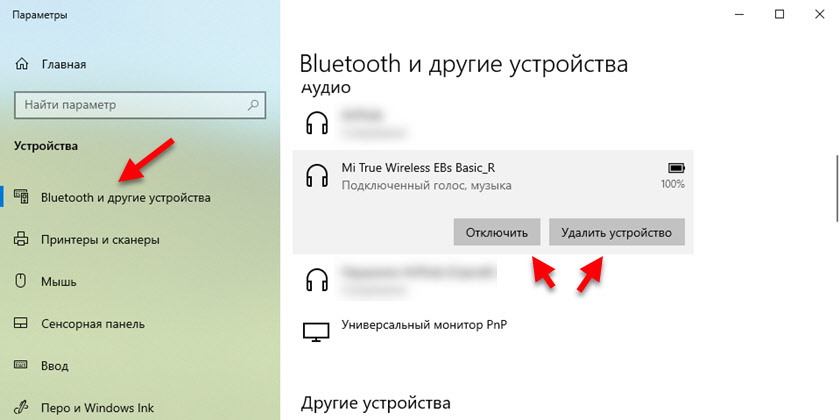
Если не получилось, вот более подробная инструкция: как отключить или удалить Bluetooth наушники на телефоне, ноутбуке, компьютере, Айфоне или другом устройстве.
Если вариант с отключить/удалить не сработал, можно попробовать сбросить настройки наушников (инструкция для TWS). Если у вас обычные Bluetooth наушник (примерно как на фото ниже), то на них может понадобиться активировать режим подключения.

Как правило, для этого нужно на несколько секунд зажать кнопку с иконкой Bluetooth, или кнопку питания.
Шаг 2: подключаем наушники к новому устройству
Осталось просто включить Bluetooth но новом/другом телефоне или ноутбуке, выбрать свои наушники и подождать несколько секунд. В этот момент на наушниках должен активно мигать индикатор. Это значит, что они в режиме подключения.
Вот подробные инструкции по подключению:
- Как подключить беспроводные наушники к телефону
- Как подключить Bluetooth наушники к компьютеру или ноутбуку на Windows 10
- Подключаем AirPods к iPhone: не видит, не подключаются, не работает один наушник
- Почему телефон не видит беспроводные наушники по Bluetooth
Как обычно, можем пообщаться в комментариях. С радостью отвечу на все ваши вопросы.
На чтение 6 мин. Просмотров 1.4k.
Обновлено 30.04.2022
Любой пользователь сможет без труда синхронизировать модный аксессуар с гаджетом, «умными часами», компьютером под управлением Mac, Windows. Чтобы решить вопрос, как подключить AirPods к различным устройствам, необходимо ознакомиться с рекомендациями ниже.

Легкие беспроводные наушники от компании Apple отличаются надежной фиксацией в ушных раковинах, небольшими размерами и безупречным качеством звука.
Инструкция, как подключить AirPods к iPhone, iPad под управлением iOS 10.2 или новее версий
Выполнить необходимые манипуляции сможет каждый владелец устройства:
- Поместить AirPods в чехол, открыть крышку и убедиться, что они функционируют.
- Включить гаджет и активировать вкладку «Домой».
- При появлении анимации на девайсе нажать «Подключить» и следовать подсказкам.
- При желании использовать голосовой помощник Siri, нужно тоже придерживаться советов всплывающих на экране.

После завершения настроек кликнуть «Готово». То есть подключить Apple AirPods необычайно просто.
Порядок, как подключить AirPods к другому iPhone и iPad быстро
Они легко настраиваются на беспроводное соединение с чужим девайсом:
- Другой iPhone и iPad нужно сначала разблокировать.
- Открыть кейс наушников в непосредственной близости от гаджета.
- На экране появится характерная подсказка «Не ваше устройство» (то есть сопряжение AirPods к Айфону, Айпаду еще не выполнено).
- Нажать «Connect».
- Далее предстоит воспользоваться советами и одновременно активировать кнопку на задней стороне наушников – держать нажатой до полной синхронизации с гаджетом.

После завершения всех этапов кликнуть «Готово».
Как подключить AirPods к компьютеру Mac
Пользователи нередко мучаются вопросом, как подключить AirPods 2.
Необходимые устройства легко настроить на сопряжение с ПК:
- Перед выполнением действий крышку футляра следует держать открытой, а компьютер включить.
- Чтобы индикатор замигал белым цветом, предстоит удерживать клавишу, расположенную на задней стороне кейса AirPods.
- На ПК открыть «Системные настройки» и активировать «Bluetooth».
- Из перечня обнаруженных устройств выбрать наушники.
- Если модель аксессуаров позволяет, кликнуть «Включить» и поприветствовать голосового помощника.
- Далее пользователю будет предложен вариант – делиться или нет своими аудиозаписями, чтобы повысить функции Siri.

Выбранные параметры нетрудно изменить в любой момент – сняв или поставив галочку в квадратике напротив «Улучшить Siri и диктовку».
Как подключить AirPods к компьютеру с Windows 10
Настроить взаимодействие наушников с ПК под управлением ОС от компании Майкрософт, достаточно просто:
- Удерживать на корпусе футляра круглую кнопку и дождаться мигания индикатора.
- Открыть параметры Windows 10, нажав на характерную «шестеренку» в меню «Пуск».
- Выбрать «Устройства»/ «Bluetooth и другие устройства»/ «Добавление Bluetooth и другого устройства».
- В появившемся окне кликнуть ЛКМ «Bluetooth».
- ПК определит аксессуар, и предложит сопряжение.

Но перед тем, как подключить наушники AirPods к компьютеру, необходимо удостовериться в наличии соответствующего модуля внутри системного блока. Если он отсутствует, его придется купить.
Подключите новые AirPods к устройствам Android
«Привязать» AirPods к Андроиду необычайно просто.
Необходимо открыть футляр аксессуара и выполнить ряд несложных манипуляций:
- На задней стенке кейса удерживать круглую кнопку, пока индикатор не начнет мигать.
- Включить гаджет, выбрать в параметрах опцию Bluetooth и нажать на поиск.
- Среди обнаруженных устройств определить наушники и подтвердить действие.

В зависимости от модели телефона настройки могут отличаться. Поэтому владелец гаджета должен найти именно Bluetooth, чтобы обеспечить сопряжение.
Как связать AirPods или AirPods Pro с Apple Watch
На вопрос, как подключить AirPods Pro или аналогичные наушники легко ответить.
Нужно следовать несложной инструкции:
- Настроить AirPods на сопряжение с иными устройствами (нажать кнопку и дождаться мигания индикатора).
- Активировать настройки «умных часов» и перейти в раздел Bluetooth.
- Apple Watch быстро найдет девайсы в радиусе действия.
- После идентификации наушников останется выбрать аксессуар из списка гаджетов и выполнить подтверждение.

При использовании часофона, от пользователя может потребоваться ввод ПИН-кода.
Как отключить AirPods
Нетрудно подключить новые AirPods к девайсам и отключить, в случае необходимости.
Чтобы разорвать сопряжение и сбросить параметры, нужно выполнить ряд несложных действий:
- Положить наушники в кейс и закрыть крышку.
- Через 30 секунд открыть футляр и включить основной девайс.
- В гаджете, в меню настроек, в частности в опции Bluetooth коснуться пальцем характерного символа «Подробнее».
- Кликнуть «Забыть устройство» и подтвердить вторичным нажатием.

После вышеописанных манипуляций можно создать повторную связь AirPods с девайсом.
Как подключить AirPods к зарядному устройству
Чтобы выполнить подзарядку, необходимо подключить наушники к кейсу AirPods (поместить в характерные углубления), но необязательно.
Сделать это просто:
- Подсоединить к футляру один конец кабеля зарядки, который давался в комплекте.
- Другой стороной вставить в порт USB либо в разъем зарядного устройства.
- Дождаться, когда аккумуляторы чехла подзарядятся.

Если кейс подключен к гаджету, уровень его заряда и наушников отобразится на дисплее.
Как подключить две пары AirPods к iPhone
Пользователи смогут быстро решить проблему, как подключить пару AirPods или две к гаджету:
- Сначала придется связать одну пару традиционным способом, описанным выше.
- Затем обеспечить сопряжение других AirPods, дождавшись характерного сигнала индикатора после нажатия на кнопку.
- Далее в настройках перейти в раздел Bluetooth и в списке «Мои устройства» выбрать вторую пару.

Нужно согласиться на подключение и можно начать пользоваться. Указанное преимущество обеспечивает ОС iOS 13 или iPad с iOS 13 либо более новые операционные системы. Поддерживают такое сопряжение iPod touch 7, iPad 5, iPad Pro, iPhone 8, Plus, iPad mini 5, iPad Air 3 и некоторые девайсы с 10, 5, 11, 12, 9 дюймовыми экранами.
Возможные ошибки при подключении наушников Эйрподс и их устранение
Неопытные пользователи частенько совершают ошибки, когда пытаются подключить наушники Apple к телефону или иному устройству.
Наиболее распространенные ошибки:
- Гаджет не видит AirPods. Открыть крышку футляра, удерживать кнопку чехла и дождаться, когда на наушниках замигает индикатор белым цветом.
- Нет подключения. Убедиться, что девайс функционирует с помощью новейшей версии iOS, iPadOS.
- Наушники не подключаются к компьютеру под управлением Windows 10. Проверить системные настройки, убедиться, что модуль Bluetooth установлен.
- Не подключаются к ПК с ОС Mac. Когда они сопряжены с устройством, нужно дополнительно проверить состояние AirPods. Они должны быть в качестве активного звукового устройства.

Обычно наушники в течение секунд подключаются к устройству. То есть основные трудности связаны с неправильными действиями пользователя.
