AirPods — самые простые и самые удобные беспроводные наушники. С их помощью можно слушать музыку, подкасты, говорить по телефону, пользоваться голосовым помощником. Однако есть одно «но» — первое подключение эирподсов нередко вызывает трудности. Поэтому в данном материале мы разберем, как подключить AirPods и связать их в пару с различными устройствами.
- Как подключить AirPods к Iphone
- Подключение AirPods к MacBook или компьютеру Mac
- Как подключить AirPods к смартфону Android
- Подключение AirPods к ноутбуку или компьютеру Windows

Самый популярный вопрос — «Как подключить AirPods к iPhone?» Все очень просто:
- На гаджете вернитесь на главный экран «Домой».
- Откройте пластиковый чехол с беспроводными наушниками и положите его рядышком с айфоном.
- На экране телефона вы увидите заставку приложения настройки гарнитуры.
- Как подключить AirPods к айфону? Тапните по «Подключить».
- Владельцам AirPods Pro нужно следовать подсказкам, появляющимся на экране по мере настройки.
- В заключение нажмите на «Готово» и наслаждайтесь чистым звуком.
Перед тем, как подключить наушники AirPods к айфону, убедитесь в следующем:
- Эирподсы 1-й серии работают с iOS 10 и свежее.
- Эирподсы 2-й серии работают с iOS 12.2 и свежее.
- Эирподсы Pro работают с iOS 13.2 и свежее.
Обратите внимание на это, разбираясь, как подключить AirPods к телефону:
- Если вы настраивали наушники для работы с айфоном, а гаджет, в свою очередь, имеет общую учетную запись iCloud с ноутбуком или компьютером Мас, скорее всего, гарнитура уже настроена на работу с таким ПК или буком.
- Если на телефоне сделан вход в iCloud, то гарнитура самостоятельно настроится на работу с другими гаджетами, работающими с этой учетной записью.
Читайте также: Лучшие наушники для iPhone
Как подключить пару AirPods, если что-то идет не так? Если связка не устанавливается, попробуйте сделать следующее:
- Уточните, что на телефоне стоит обновление iOS, работающее с AirPods.
- Проверьте, что наушники заряжены.
- Посмотрите, что гарнитура находится близко к телефону.
- Закройте коробочку на 10-20 сек, потом снова откройте крышку — индикатор должен замигать белым.
- Если нет мигания, зажмите пальцем кнопочку на задней стороне кейса.
Как подключить AirPods Pro? Воспользуйтесь той же инструкцией.

Подключение AirPods к Андроид
AirPods — универсальная гарнитура, которую используют в связке не только с «яблочными» гаджетами, но и с девайсами других производителей. С одним условием: вы не сможете использовать голосовую помощницу «Сири» и применять (в зависимости от модели телефона) другие полезные опции, доступные для айфонов. Однако главную работу эирподсы продолжат выполнять — проигрывание музыки, телефонный разговор.
Но как подключить AirPods к «Андроиду»? Универсальная инструкция связки эирподсов и телефонов иных изготовителей:
- На девайсе пройдите в меню и активируйте блютуз. На большинстве «андроидов» для этого нужно пройти по пути: Настройки — Подключение — Bluetooth.
- Не доставая наушники из гнезд, откройте крышечку кейса.
- Зажмите клавишу на тыльной стороне коробочки, пока индикатор не станет подмигивать белым.
- Переведите внимание на экран своего смартфона — гарнитура должна возникнуть в списке доступных для беспроводного подключения устройств.
- Как подключить AirPods к Android? Выберите эирподсы — связка установлена.
Читайте также: ТОП лучших копий AirPods
Чтобы наушники автоматически начинали/прекращали проигрывание песен, как только вы вставили/убрали гарнитуру из уха, чтобы контролировать заряд кейса и самих AirPods на «Андроиде», вам пригодятся также специальные программы:
- AirBatterу;
- PodsControl;
- Asistant Trigger.
При этом пользователи отмечают, что не все «андроиды» годятся для пары с AirPods:
- Huawei — не работает, как нужно, микрофон, наушники нельзя использовать для телефонных разговоров.
- Honor — очень тихое проигрывание музыки.
Читайте также: ТОП наушники с хорошим микрофоном

Подключение AirPods к компьютерам Мас
Как подключить наушники AirPods к «старшим братьям» смартфонов? Если вы желаете использовать беспроводные наушники в паре с «яблочным» ПК или макбуком, прежде всего убедитесь в следующем:
- Для AirPods второго поколения: на компьютере должна быть установлена ОС версии Mojave 10.14.4 и свежее.
- Для AirPods Pro: операционная система версии Catalina 10.15.1 и свежее.
Читайте также: Лучшие наушники для телевизора
Если ваши наушники уже сопряжены в пару с айфоном, имеющим общий идентификатор Apple ID с «маком», действовать нужно просто:
- Наденьте наушники.
- Перейдите на компьютере или ноутбуке к меню Bluetooth.
- Другой способ — кликнуть на значок динамика в верхней системной строке.
- Вы увидите перед собой список доступных для сопряжения устройств — выберите из него наушники и подключитесь к ним.
Если же вы не нашли гарнитуру, то может быть полезна другая инструкция — по созданию пары между «яблочными» гаджетами:
- Зайдите в меню Apple (фирменный значок яблочка в верхней системной строке).
- Перейдите в раздел «Системные настройки».
- Нажмите по иконке Bluetooth.
- Проверьте, что блютуз-модуль активирован.
- Отправьте оба наушника в футлярчик, откройте крышечку.
- На тыльной части кейса удерживайте клавишу до того момента, пока не начнет подмигивать белым индикатор.
- Как подключить AirPods к ноутбуку? В перечне доступных для связки устройств вы увидите AirPods — выберите их, кликнув на «Подключить».
Если и после этих манипуляций звук продолжает идти через динамики, нажмите на иконку динамика в верхней системной строчке — в качестве устройства для аудиовыхода должны стоять именно наушники.

Подключение AirPods к компьютеру и ноутбуку Windows
Рассмотрим также, как подключить AirPods к Windows. Чтобы соединить гарнитуру в пару с ПК или ноутбуком, убедитесь, что компьютеры оборудованы блютуз-модулем. Если встроенного модуля нет, вам придется дополнительно купить, подсоединить и настроить Bluetooth-адаптер.
Читайте также: Лучшие Bluetooth наушники этого года
Подключение к Windows 10
Разберемся, как подключить AirPods к Windows 10. Проще всего соединить в пару эирподсы и компьютер, ноутбук на «десятке»:
- Кликните по значку Bluetooth в системной строчке и остановитесь на «Добавление устройства..»
- Второй вариант — зайдите в «Параметры» — «Устройства», «Bluetooth и другие».
- Не закрывая окошка на экране, возьмите кейс с гарнитурой, откройте крышку и на несколько секунд зажмите кнопочку на обратной стороне — должен замигать индикатор.
- На ПК кликните на «Добавление Bluetooth…».
- В следующем открывшемся окне остановитесь на Bluetooth.
- Как подключить AirPods к компьютеру? В списке вы сразу увидите наушники — нажмите на их название, подсоединение настроится автоматически.
- В заключение кликните на «Готово».
Читайте также: Рейтинг лучших TWS наушников
Подключение к Windows 7
Теперь — как AirPods подключить к компьютеру Windows 7. Для соединения ПК, ноутбука на «семерке» в пару с беспроводными наушниками воспользуйтесь той же инструкцией, что и для «десятки». Однако вас будут ждать трудности — система может не найти необходимый драйвер для воспроизведения звука через беспроводное устройство.
Решить проблему можно так:
- Перейдите в «Диспетчер устройств», опуститесь в «Свойства».
- Найдите драйвер блютуз-модуля (к примеру, Generic Bluetooth Adapter), проверьте, насколько свежая версия.
- Обновите до последнего выпуска — необходимый драйвер вы найдете на сайте производителя компьютера, ноутбука. Выбирайте только тот драйвер, что разработан именно для вашей модели.
- После обновления драйверов удалите AirPods из списка сопряженных устройств.
- Свяжите в пару заново, используя вышепредставленную инструкцию.
Как подключить AirPods к ноутбуку на Windows? Пригодится та же инструкция.
Summary

Article Name
Как подключить AirPods?🎧 Пошаговая инструкция подключения наушников AirPods к iPhone, Android, макбуку или ноутбуку — FAQ от Earphones-Review
Description
Как подключить наушники AirPods?🎧 В статье приведено пошаговое руководство по подключению ЭирПодс к iPhone, Android, компьютеру Mac или ноутбуку. Гайд и советы по подключению ЭирПодс. Как подключить наушники AirPods к Windows?
Author
Publisher Name
earphones-review.ru
Publisher Logo


AirPods можно подключить к Android, как и любые другие Bluetooth-наушники. Однако, чтобы использовать весь их функционал, придётся установить дополнительное приложение.
Рассмотрим пошаговую инструкцию, как это можно сделать на своем Android-смартфоне.
Шаг 1. Поместите ваши AirPods в кейс для зарядки и зарядите их, если они разряжены.
Шаг 2. Нажмите и удерживайте кнопку на кейсе, чтобы перевести наушники в режим сопряжения.
Шаг 3. На смартфоне потяните вниз от верхнего края экрана, чтобы открыть шторку уведомлений.

Шаг 4. Удерживайте палец на пиктограмме «Bluetooth», чтобы открыть его настройки.

Шаг 5. Включите Bluetooth-модуль и нажмите на кнопку «Обновить».

Шаг 6. Если наушники не отобразились в «Доступных устройствах», откройте раздел «Редко используемые». Найдите наушники и нажмите на них.

Шаг 7. Поставьте отметку «Разрешить доступ к контактам и журналу звонков». Затем выберите «Принять».

Шаг 8. AirPods появится в списке «Сопряжённые устройства».

Как активировать дополнительный функционал наушников
Для того, чтобы в AirPods на Android активировать весь функционал, необходимо использовать стороннее приложение. Сделайте следующее:
Шаг 1. Откройте Google Play и найдите программу Assistant Trigger. Нажмите кнопку «Установить».

Шаг 2. Дождитесь, пока программа будет скачана и установлена.

Шаг 3. Нажмите кнопку «Открыть».

Шаг 4. После запуска, программа сама запросит нужные ей разрешения. Нажмите кнопку «Разрешить».

Шаг 5. Откройте доступ к местоположению. Выберите «Разрешить в любом режиме».

Шаг 6. Разрешите отображение всплывающих окон. Нажмите «Разрешить».

Шаг 7. Переведите переключатель «Показать поверх других приложений» в положение «Включено».

Шаг 8. Отключите оптимизацию батареи для этого приложения, чтобы система автоматически не убирала фоновый процесс. Нажмите «Разрешить».

Шаг 9. Раскройте выпадающее меню и переключитесь на «Все приложения».

Шаг 10. Найдите «AssistantTrigger» и нажмите по нему.

Шаг 11. Выберите пункт «Не экономить» и нажмите кнопку «Готово».

Шаг 12. Вновь перейдите к приложению и активируйте переключатель «Включить ассистента».

Шаг 13. Программа запросит доступ к уведомлениям. Нажмите «Разрешить».

Шаг 14. Активируйте переключатель рядом с AssistantTrigger.

Шаг 15. Подтвердите доступ к уведомлениям, нажав кнопку «Разрешить».

Шаг 16. Нажмите «ОК» во всплывающем окне.

Шаг 17. Если версия AirPods не определилась автоматически, откройте пункт «Модель наушников».

Шаг 18. Выберите свою модель.

Шаг 19. Нажмите на красную кнопку в нижней части экрана.

Шаг 20. Вы увидите отображение данных о вашем устройстве во всплывающем окне.

Обратите внимание! Теперь, используя сенсорное управление, вы может поставить воспроизведение на паузу, переключить трек или вызвать Google Assistant. Однако, вновь запустить приостановленное воспроизведение не получится. К сожалению, сделать это можно только со смартфона.
Читайте также
Вопрос, могут ли аир подсы подключиться к Андроиду, актуален
для владельцев wireless-гарнитур, желающих получить на своём смартфоне Xiaomi, Samsung, Honor или Sony максимально чистый звук. Сами по
себе эти беспроводные наушники предназначены для iPhone, но могут быть
сопряжены и с другими телефонами. Некоторые функции при использовании этой
технологии станут недоступны. В статье мы дадим инструкцию, как подсоединить
аирподсы к смартфону. Возникли сложности? Обратитесь в «Службу добрых дел» — мы
проведём дистанционную консультацию и подробно расскажем, как настроить и
использовать гарнитуру.
Порядок подключения
Инструкция, как подключить airpods к Андроид беспроводным
способом:
- Поместите оба наушника в футляр, используемый для подзарядки. Закройте крышку футляра.

- Откройте на телефоне меню системных настроек и включите передачу данных по протоколу Bluetooth. С ним по умолчанию работает гарнитура AirPods Pro. Подождите, пока в шторке уведомлений появится фирменный значок.
- Откройте крышку футляра, в котором лежат аирподсы, и зажмите кнопку настроек.

- Сопряжение беспроводных наушников от Apple станет возможно, когда индикатор внутри футляра замигает белым светом. В течение этого времени передача данных по bluetooth должна оставаться активной и на сопрягаемом смартфоне.

- Вернитесь к телефону. На экране, в списке доступных устройств, вы увидите и подключаемую гарнитуру. Нажмите на заголовок и подтвердите сопряжение.

Процесс займёт несколько мгновений. Когда он будет завершён,
закройте окошко настроек и проверьте, передаётся ли музыка на наушники. В
дальнейшем сопряжение будет происходить автоматически, при каждом включении
bluetooth — если гарнитура будет располагаться во включённом состоянии рядом с
телефоном.
Решение проблем
Связав беспроводные наушники airpods c Андроид, вы сможете не только слушать музыку, но и смотреть заряд гарнитуры на смартфоне. Для этого нужно использовать специальное приложение, например, бесплатно распространяемую программу AirBattery. Установите её на смартфон, запустите и откройте крышку футляра для подзарядки наушников: на экране телефона вы увидите, насколько полон аккумулятор.

После сброса настроек смартфона до заводского состояния из
памяти пропадут и сопряжённые устройства. Чтобы выполнить для airpods
сопряжение с Андроид, вам потребуется пройти все этапы настройки связи с самого
начала.
При возникновении неполадок связи между гарнитурой и
телефоном следуйте инструкции:
- Убедитесь, что аккумулятор наушников в
достаточной степени заряжен. - Проверьте, включена ли передача данных по
протоколу bluetooth на принимающем устройстве. - Очистите настройки аирподсов, нажав на
расположенную на футляре кнопку и удерживая её. После этого перезагрузите смартфон
и повторите попытку.
Обратите внимание: возможность подключить airpods к Android
не подразумевает работу всего функционала гарнитуры. В частности, окажется
недоступен голосовой вызов сервиса Siri.
Строго следовали инструкции по подключению, но столкнулись с трудностями? Позвоните или напишите в «Службу добрых дел»! Наш специалист проведёт дистанционную консультацию, расскажет, как действовать в сложной ситуации. При необходимости возможен выезд на дом — в Москве или Санкт-Петербурге. Обращайтесь — убедитесь, что любая проблема решаема!

Первые версии AirPods, произведенные Apple, представляли собой удобную гарнитуру для повседневного использования. С помощью этого девайса было удобно отвечать на входящие звонки, либо же слушать музыку. К тому же, они завоевали очень высокую популярность, так как встретить пользователей с белыми «эйполовскими» наушниками не составит труда.
Подключение Apple AirPods к Android
«Подружить» Apple AirPods и смартфон на ОС Andoid довольно просто. Необходимо в настройках Bluetooth устройства начать поиск доступных устройств, а на открытом (это важно!) кейсе наушников нажать и удержать кнопку, пока индикатор не начнет мигать белым цветом.
После того как на смартфоне в меню настроек появятся ваши AirPods, необходимо выбрать эту строчку и наушники подключатся к смартфону
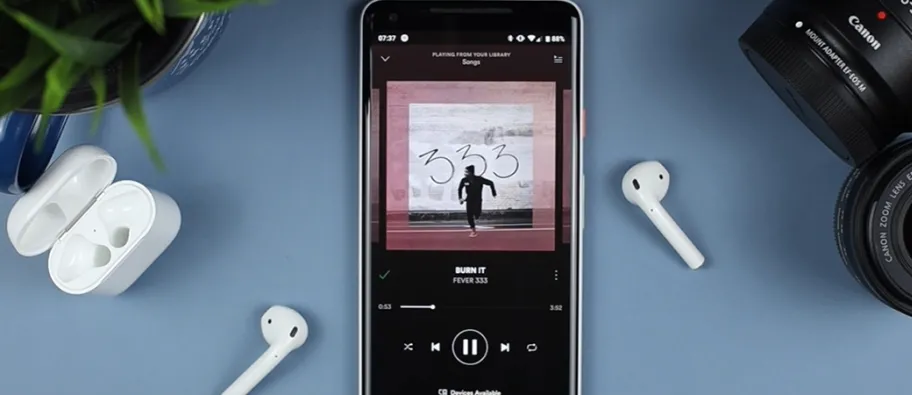
Вот и всё, можно наслаждаться любимой музыкой. Наушники автоматически будут подключаться к смартфону, каждый раз, когда ты будешь открывать крышку кейса. Поэтому нет ничего страшного в покупке продукции разных производителей. Вы с легкостью сможете использовать их вместе.
Особенности работы Apple AirPods c Android
Не смотря на простоту подключения наушников к смартфону, вы должны быть готовы к некоторым нюансам AirPods при работе с Android.
Датчики нажатия будут работать также, как если бы «эйрподсы» использовались с iPhone. Переключение между композициями, пауза и воспроизведение — эти функции доступны.
Также доступна технология шумоподавления (в AirPods Pro), ничто не помешает наслаждаться музыкой. Режим включается длительным нажатием на наушник.

А вот датчик прозрачности будет работать в усеченном варианте. Наушники понимают, что находятся в ухе или нет. Соответственно, от этого будет зависеть работа датчиков управления, вне уха нажатия не будут срабатывать.
Однако при вынимании AirPods из ушей воспроизведение не будет автоматически прерываться. А при изъятии одного из наушников из уха будет отключаться шумоподавления. Но это незначительные мелочи.
Зарядка и определение уровня заряда Apple AirPods
В комплекте с наушниками идет фирменный кабель Lightning, однако адаптера нет. Подойдет любой вариант 5 В/1 А, пауэрбанк или ноутбук. Кроме того, кейс у наушников AirPods поддерживает беспроводную зарядку, поэтому подойдет любая станция со стандартом Qi. Если у вас флагманский Android, то он может поддерживать функцию обратной зарядки — и заряжать наушники можно от него.

Узнать процент заряда AirPods можно открыв кейс: индикатор зеленого цвета говорит о полном заряде (его хватит на 4 — 4,5 часа работы), желтого — о недостаточном. Также можно проверить заряд кейса, вытащим из него наушники: зеленый цвет говорит о том, что можно более одного раза зарядить наушники, желтого — полностью зарядить не удастся.
Громкость и поддержка кодека AAC
AirPods поддерживают один кодек высокого качества воспроизведения — Advanced Audio Coding (AAC). Но включить эту функцию придется вручную. Для этого нужно зайти в настройки Bluetooth.
И последнее — громкость. Иногда по умолчанию AirPods при подключении к Android играют в половину мощности, все зависит от девайса. Но эти ограничения можно исправить. Вот несколько вариантов.
-
Перезагрузить смартфон или заново подключить AirPods.
-
В настройках Bluetooth активировать переключатель «Синхронизация громкости мультимедиа» (при его наличии).
-
Активировать режим разработчика и активировать пункт «Отключить абсолютный уровень громкости».
-
Подключить AirPods к iPhone и увеличить уровень громкости.
Узнать подробности, уточнить наличие понравившейся модели и совершить покупку вы можете как в наших салонах связи, так и в интернет-магазине, как online, так и по телефонам +375 29 545-00-00или по короткому номеру 210
Звоните, мы будем рады Вам!
AirPods – беспроводные наушники, ценящиеся покупателями за качество звука; простой, но одновременно солидный дизайн; многофункциональность. По ошибочному мнению многих пользователей, подключение возможно только к устройствам Apple, но на самом деле девайсы совместимы с другими гаджетами, в том числе находящимися под управлением «Андроида». Компания за долгое время существования переросла в бренд, под которым выпускается качественная электроника.
На долю операционной системы Android приходится около 70% мобильных устройств, что позволяет компании Google считаться лидером в поставке программного обеспечения для планшетов, смартфонов. Подключить наушники стоит для улучшения звучания при, например, прослушивании музыки или общения по телефону. И если вы не знаете, как подключить AirPods к Андроиду, воспользуйтесь методами из нашей статьи.
Оглавление
- 1 Можно ли подключить к Андроиду AirPods?
- 2 Способы подключения
- 2.1 Стандартный – через Bluetooth
- 3 Приложения для расширения функционала
- 3.1 Assistant Trigger — решение всех проблем, недостатков
- 3.2 Остальные программы
- 4 Как отвязать AirPods от «Андроида»
- 5 Проблемы и способы их решения
- 5.1 Звук идёт из встроенного динамика
- 5.2 Отсутствие девайса в списке
- 5.3 Неправильная передача информации о заряде
- 5.4 Появление помех при перемещении
- 5.5 Потеря наушников, кейса
Можно ли подключить к Андроиду AirPods?
Произвести сопряжение AirPods с гаджетом на Android можно несложным методом, описанным в данной статье. Несмотря на попытки Apple удерживать клиентов у себя, производитель не накладывал каких-либо ограничений в плане возможности подключения к только определённым девайсам, поэтому наушники также хорошо работают на компьютерах, ноутбуках любых систем. Технические требования заключаются в обязательном наличии модуля Bluetooth и возможности устройства воспроизводить звук.
Способы подключения
Имеется один вариант подключения AirPods к смартфону Android, однако он обладает определёнными недостатками. Комфортное пользование представленным функционалом возможно при условии загрузки сторонних программ, размещённых в Play Market, где существует строгая система проверки качества и безопасности приложений. Описанная инструкция подходит к обычной и Pro-версиям.
Стандартный – через Bluetooth
Процесс подключения займёт у вас не больше минуты – просто поочерёдно выполните следующие шаги:
- Включите режим Bluetooth на своём телефоне, перейдя в «шторку» и нажав на логотип технологии передачи данных. Если соответствующей кнопки у вас нет – перейдите в настройки, в них найдите соответствующий параметр и переведите слайдер. Делать телефон видимым для остальных необязательно;

- Откройте крышку футляра, зажмите круглую кнопку с его передней стороны, при этом не вытаскивая наушники. Когда внутри начнёт мигать индикатор белого цвета, перейдите в список устройств Bluetooth долгим тапом по названию на панели быстрого доступа. В нижней части экрана нажмите на «Поиск», если он не начался автоматически, подождите несколько секунд и выберите в общем списке AirPods. Название сопровождается соответствующей иконкой;

- Произойдёт сопряжение, затем – полноценное подключение к девайсу. Вы сможете запустить интересующий вас аудиофайл или видеоролик, чтобы проверить, работает ли звук. Повышение громкости происходит как и обычно – нажатием на соответствующие кнопки, расположенные на боковой части.

Если вам достаточно базовых функций, таких как прослушивание звука без потерь и контроль с помощью жестов – достаточно ограничиться этим способом. Удобно, когда двойное постукивание по наушнику позволяет остановить воспроизведение, перейти к следующему или предыдущему треку. У варианта имеются определённые недостатки, кроющиеся в невозможности:
- Работы шумоподавления и режима «прозрачности», при котором голоса людей не заглушаются;
- Воспользоваться голосовым ассистентом Siri, присутствующим в iPhone и iPad. Отсутствие фирменной возможности Apple компенсирует помощник, встроенный в приложение Google, однако после длительного использования «Сири» перейти на него будет сложнее – «андроидовский» ассистент обладает другим спектром команд, однако всё ещё выполняет основной функционал;
- Отслеживания заряда в реальном времени – вы будете только получать звуковые уведомления о необходимости зарядить наушники, пока не установите необходимые программы;
- Корректной работы гироскопа, нужной для автоматического выключения звука и остановке прослушиваемого файла при вытаскивании из уха.
Приложения для расширения функционала
Assistant Trigger — решение всех проблем, недостатков
Благодаря приложению Assistant Trigger, у пользователей «Андроида» есть возможность избавиться от трёх последних недостатков из списка выше, а также переназначать жесты – без него работают только те, что идут «из коробки». Установить настройку по двойному нажатию можно на каждый наушник по отдельности, что немного расширяет спектр действия: например, на левый можно поставить перемотку трека на предыдущий, а правый – заставить переключаться на следующий файл плейлиста.

В бесплатной версии программы находится необходимый функционал, но для избавления от рекламы придётся разово заплатить 1 евро, что можно сделать через банковские карты, мобильную коммерцию, счёт PayPal или сервис Google Pay. ПО было протестировано 6000 пользователями, получило высокие оценки благодаря поддержке AirPods первого и второго поколений, Pro-версии, PowerBeats.
[appbox googleplay com.dotarrow.assistantTrigger&hl=ru]
Остальные программы
В отличие от Assistant Trigger, AirBattery обладает более широким числом поддерживаемых девайсов: кроме AirPods и PowerBeats, через эту программу можно управлять настройками и следить за статусом большего количества наушников Beats, права на которые также находятся у Apple. После приобретения платной версии раскроются дополнительные функции вроде отслеживания заряда через панель уведомлений, без необходимости каждый раз открывать приложение.

[appbox googleplay friedrich.georg.airbattery]
Другая программа, Podroid, отличается от двух предыдущих более детальной настройкой жестов: предоставляется возможность заставить наушники повышать или понижать громкость звука при двойном или четверном тапе. Окно отображения текущего заряда можно кастомизировать – доступны тёмная, светлая, розовая, золотистая, серебристая (в стиле iPhone 5) темы.

[appbox googleplay org.android.kunulee.podsmaster]
AirDroid оценят люди, желающие сэкономить место во внутреннем хранилище смартфона. Простая программа размером в 5 мегабайтов создана для передачи информации о заряде наушников, поддерживает тёмную и белую темы.

[appbox googleplay com.maxtauro.airdroid]
Как отвязать AirPods от «Андроида»
AirPods при непредвиденном разрыве связи всё время пытаются произвести сопряжение с последним устройством. Когда наушники соединены с одним девайсом, их нельзя использовать на другом. Простой способ – отключить модуль Bluetooth и дождаться, пока не произойдёт переход в режим поиска и подан соответствующий сигнал светодиода на футляре. Если вам по каким-то причинам не удаётся воспользоваться этим методом, выполните следующее:
- Перейдите в приложение «Настройки»;
- В разделе «Беспроводные сети» найдите «Bluetooth», тапните по названию;
- Во вкладке «Подключённые устройства» будут находиться сопряжённые в данный момент девайсы. Напротив AirPods нажмите на кнопку с изображением шестерёнки;

- Выберите пункт «Отменить сопряжение», подождите пару секунд.

Проблемы и способы их решения
Поскольку Android не является разработкой Apple, при использовании продукции этой компании могут возникнуть проблемы совместимости, а также ошибки, вызванные особенностями характеристик смартфона. Ниже собраны методы устранения распространённых ситуаций. Если какой-либо пункт отсутствует, но вы знаете решение – поделитесь, пожалуйста, им в комментариях под записью. Ваш совет поможет тысячам пользователей.
Звук идёт из встроенного динамика
Проблема вызвана недоступностью определённых профилей. Проделайте эти шаги:
- Откройте настройки устройства, перейдите в «Беспроводные сети», далее выберите «Bluetooth»;
- Найдите наушники в списке подключённых, тапните по иконке настроек справа от названия;
- Под надписью «Использование» будет размещено два слайдера. Переведите «Профиль HSP/HFP» в активное положение, если ситуация наблюдается во время голосовых вызовов, сделайте то же самое с пунктом «Профиль A2DP» для устранения неполадок при прослушивании медиаконтента (роликов, треков).

Инструкция остаётся актуальной даже если AirPods выключены – главное, чтобы гаджет находился в списке сопряжённых.
Отсутствие девайса в списке
Если наушники доступны для обнаружения и видны на других устройствах, кроме вашего смартфона на Android – проблема вызвана устаревшей версией Bluetooth – для корректной работы она должна быть, как минимум, 4.0.
Неправильная передача информации о заряде
Для получения данных об уровне заряда, необходимо установить одно из приложений, ссылки на которые даны выше. Обратите внимание, что проблема в виде передачи информации с шагом в 10% (например, 90%, 80%) находится на аппаратном уровне и не может быть исправлена. Если же у вас наблюдается другая проблема, проделайте эти шаги:
- Откройте панель быстрого доступа, через неё включите Bluetooth и GPS;
- Перейдите в настройки, нажав, например, на соответствующую кнопку в верхней части экрана;
- Откройте «Приложения», выберите программу, используемую для проверки статуса AirPods;
- Тапните по кнопке «Разрешения», переместите слайдер напротив пункта «Местоположение»;
- Повторно подключите наушники, повторно откройте программу. Если ситуация сохраняется – воспользуйтесь другими приложениями из магазина Play Market.
Необходимость использования геоданных вызвана особенностями технологии Bluetooth Low-Energy, о чём указано в описаниях вышеупомянутого ПО.
Появление помех при перемещении
BT-волны распространяются на дистанции 100 метров, однако подобные замеры проводятся на открытом пространстве – внутри помещений максимальный уровень расстояния падает вдвое из-за стен и работающих приборов. Ситуация осложняется наличием перекрывающих сигналов – других наушников, Wi-Fi приёмников и роутеров. Устройство может похвастаться стойкостью ко внешним шумам, однако при обнаружении помех попробуйте держать его ближе к источнику воспроизведения.
Потеря наушников, кейса
Здесь раскрывается главное преимущество использования iPhone – в него встроено приложение для поиска потерянных устройств фирмы Apple. Несмотря на это, узнать местоположение наушников можно через сервис iCloud.com, доступный в браузере. AirPods будут автоматически воспроизводить звуковой сигнал с постепенным увеличением громкости при наличии Bluetooth-соединения, что полезно, если вы оставили девайс у себя в квартире.
Для входа понадобится иметь Apple ID. Если вы забыли его, введите номер телефона (доступно не во всех странах), email или, на крайний случай, воспользуйтесь формой восстановления. Зайдя на сайт, нажмите на «Найти iPhone», после чего кликните по пункту «Все устройства» и в раскрывшемся списке выберите AirPods.
Если утерян только футляр, с помощью веб-сервисов его найти не удастся – внутри отсутствуют датчики, позволяющие ему передавать своё местоположение. Вы можете заказать кейс отдельно, как и наушники.
Как итог, у пользователей «Андроида» есть возможность пользоваться основным функционалом AirPods без установки дополнительного ПО, однако при желании отслеживать статус заряда, настраивать жесты и контактировать с голосовым помощником, понадобится загрузка приложений. На сайте Google Play находится большое число программ, доступных бесплатно и проверенных другими пользователями.
После скачивания, у вас расширится список возможностей, однако некоторые особенности доступны только для Mac и iPhone – например, переключение режимов шумоподавления. Вы также не сможете использовать Siri, но наушники «дружат» со сторонними ассистентами. По аналогии с приведёнными инструкциями можно соединить девайс с компьютерами, поддерживающими Bluetooth от 4.0, на Windows и других ОС.
При пользовании у вас могут возникнуть определённые проблемы, решения которых собраны на этой странице. Если найти инструкцию по исправлению какой-либо ошибки не удаётся, попробуйте написать в службу поддержки фирмы либо обратиться на форум за помощью. Возможно, вам стоит пролистать эту запись до блока комментариев, чтобы ознакомиться с опытом других пользователей.
Поделиться ссылкой:
